Смартфоны Galaxy: резервное копирование приложения галереи в Samsung Cloud
Краткое содержание:
1. Включите синхронизацию галереи в приложении Samsung Gallery, чтобы убедиться, что ваши фотографии сохраняются и резко заканчиваются.
2. Включив синхронизацию галереи, ваши фотографии будут надежно храниться в Samsung Cloud, готовые к обращению, даже если ваше устройство будет потеряно или повреждено.
3. Опция синхронизации галереи по умолчанию отключена на Samsung Galaxy S9.0 (Oreo). Включить его для просмотра изображений, уже загруженных в Samsung Cloud.
4. Рекомендуется использовать соединение Wi-Fi при синхронизации элементов вашей галереи в Samsung Cloud из-за больших размеров файлов.
Вопросы:
1. Фотографии Samsung Cloud?
Samsung Cloud обеспечивает резервную копию для ваших фотографий с помощью функции синхронизации галереи в приложении Samsung Gallery.
2. Как я могу включить синхронизацию галереи на моем устройстве Samsung Galaxy?
Чтобы включить синхронизацию галереи на вашем устройстве Samsung Galaxy, выполните следующие действия:
– Откройте приложение Samsung Gallery на вашем устройстве.
– Нажмите на кнопку меню (три точки) в правом верхнем углу.
– Выберите «Настройки».
– Прокрутите вниз и нажмите на переключатель переключателя для синхронизации галереи, чтобы включить его.
3. Могу ли я получить доступ к своим резервным фотографиям на Samsung Cloud?
Да, как только ваши фотографии будут резервированы в Samsung Cloud с использованием Sync Gallery, вы можете получить к ним доступ, просто войдите в свою учетную запись Samsung Cloud с любого устройства.
4. Необходимо ли быть подключено к Wi-Fi для синхронизации элементов галереи в Samsung Cloud?
Настоятельно рекомендуется подключиться к сети Wi-Fi при синхронизации элементов вашей галереи в Samsung Cloud из-за больших размеров файлов.
5. Доступна ли синхронизация галереи на всех устройствах Samsung Galaxy?
Синхронизация галереи доступна на большинстве устройств Samsung Galaxy. Тем не менее, на Samsung Galaxy S9 под управлением Android OS версии 8.0 (Oreo), по умолчанию отключено и необходимо вручную включить вручную.
6. Могу ли я резервное копирование фотографий с моего устройства Samsung на компьютер?
Да, есть несколько способов резервного копирования фотографий с вашего устройства Samsung на компьютер. Вы можете использовать резервное копирование и восстановление Samsung, программное обеспечение для резервного копирования Samsung или копировать фотографии через USB -кабель.
7. Как я могу резервное копирование фотографий с моего устройства Samsung на компьютер, используя резервную копию Samsung и восстановить?
Чтобы создать резервную копию фотографий с вашего устройства Samsung на компьютер, используя резервное копирование и восстановление Samsung, выполните следующие действия:
– Загрузите и установите Samsung резервное копирование и восстановление программного обеспечения на вашем компьютере.
– Подключите устройство Samsung к компьютеру с помощью USB -кабеля.
– Включить режим отладки USB на вашем устройстве Samsung.
– Запустите программное обеспечение для резервного копирования и восстановления Samsung.
– Выберите опцию «Резервное копирование».
– Выберите фотографии, которые вы хотите сделать резервным копированием, и нажмите «Резервное копирование».
– Дождитесь завершения процесса резервного копирования.
8. Каковы основные моменты резервного копирования и восстановления Samsung?
Основные моменты резервного копирования и восстановления Samsung включают:
– Возможность резервного копирования фотографий за один щелчок.
– Поддержка различных типов файлов, включая контакты, журналы вызовов, текстовые сообщения, видео, музыку, приложения и документы.
– Легкое восстановление данных резервного копирования на ваше устройство Samsung.
– Совместимость с широким спектром устройств Samsung и других устройств Android.
– Параметры подключения USB и Wi-Fi для связывания вашего устройства Samsung с компьютером.
9. Могу ли я резервное копирование фотографий с моего устройства Samsung в Samsung Cloud?
Да, вы можете создать резервную копию фотографий с устройства Samsung в Samsung Cloud. Включите синхронизацию галереи на вашем устройстве автоматически синхронизировать ваши фотографии с Samsung Cloud.
10. Могу ли я резервное копирование фотографий с моего устройства Samsung на Google Photos?
Да, вы можете создать резервную копию фотографий с вашего устройства Samsung на Google Photo.
11. Как я могу синхронизировать свои фотографии Samsung с Dropbox?
Чтобы синхронизировать ваши фотографии Samsung с Dropbox, выполните следующие действия:
– Установите приложение Dropbox на устройство Samsung.
– Войдите в свою учетную запись Dropbox или создайте новый.
– Откройте приложение Dropbox и нажмите на значок папки со знаком «+», чтобы создать новую папку.
– Выберите фотографии, которые вы хотите синхронизировать с Dropbox.
– Нажмите на кнопку «Загрузка» или перетащите и оставьте выбранные фотографии в недавно созданную папку.
– Подождите, пока фотографии будут загружены и синхронизированы до Dropbox.
12. Как я могу просматривать, скачать или удалять фотографии в Samsung Cloud?
Для просмотра, загрузки или удаления фотографий в Samsung Cloud, выполните следующие действия:
– Войдите в свою учетную запись Samsung Cloud с любого устройства.
– Перейдите в раздел «Галерея» или раздел «Фотографии».
– Выберите фотографии, которые вы хотите просмотреть, загрузить или удалить.
– Используйте предоставленные параметры для выполнения желаемого действия.
13. Могу ли я резервным копированию других файлов, таких как видео и документы, в Samsung Cloud?
Да, помимо фотографий, вы также можете резервное копирование видео, музыки, приложений, документов и других файлов в Samsung Cloud, используя различные методы.
14. Samsung резервное копирование и восстановление совместимо со всеми устройствами Samsung?
Samsung Backup and Restore совместим почти со всеми версиями телефонов и таблеток Samsung, включая Samsung Galaxy S23/S22/S21/S20/S10/S9/S8/S7 и Samsung Galaxy Tab Devices. Он также поддерживает другие устройства Android под управлением Android OS 4.0 и выше.
15. Как я могу скачать Samsung Backup and Restore?
Вы можете скачать Samsung Backup и Restore бесплатно, посетив официальный веб -сайт и выбрав соответствующую версию для вашего компьютера (Windows или Mac).
Смартфоны Galaxy: резервное копирование приложения галереи в Samsung Cloud
Теперь ваше облачное пространство для хранения Google Drive было успешно увеличено.
Фотографии Samsung Cloud
Охто
Мы аррегировали подоаджолгн. SpoMOщHщ эtOй straoniцы mы smosememememopredetath, чto -aprosы otpra. То, что нужно?
Эta -steraniцa otobrana -overshy -aTeх -stuчah -obra -aTeх -stu -y -y -ogdaTomAtiчeskymi -stri -stri -rah -strhe -strhe -strhe -stri -stri -stri -stri -stri -stri -rah -rah -stristriouri Котора. Straoniцa -oprepaneTeTeTeTeTOTOTOTO -opobrasthep -apoSle -o, kak -эat. ДО СОМОМОНТА.
Иошнико -а -а -а -в -впологовый схлк -а -апросов. Esli-yspolheoute obhщiй dostup-vanterneTTHETHETHETHETHET,. Охраторс. Подеб.
Проверка, в котором я, eSli -voAchephephephephe -yvodyte -sloжne -apro Эмами, Или,.
Смартфоны Galaxy: резервное копирование приложения галереи в Samsung Cloud

Включите синхронизацию галереи в приложении Samsung Gallery, чтобы убедиться, что все ваши фотографии сохраняются и резервированы. Ваши драгоценные моменты будут прямо там, когда вам понадобится в облаке Samsung, и если что -нибудь случится с вашим мобильным устройством или планшетом, ваши фотографии будут в целости и сохранности.
Из Samsung Galaxy S9 бег Android OS версия 8.0 (Oreo), а Галерея синхронизация опция отключена по умолчанию. Если опция синхронизации галереи была отключена, изображения, которые уже были загружены в Samsung Cloud, не будут отображаться в вашей галерее, пока опция синхронизации галереи не будет включена.
Следуйте приведенным ниже шагам, чтобы узнать, как включить синхронизацию галереи:
Пожалуйста, обрати внимание: Настоятельно рекомендуется быть подключенным к подключению Wi-Fi при синхронизации элементов вашей галереи в Samsung Cloud из-за больших размеров файлов.
Как сделать резервное копирование фотографий на моей галактике Samsung? [6 способов в 2023 году]
Мы публикуем 6 простых способов для пользователей, чтобы сделать резервное копирование фотографий Samsung. Вы можете узнать, как создать резервное копирование фотографий от Samsung S23/S22/S21/S20/S10/S9/S8/S7 до компьютера в части 1 (рекомендуется) и часть 2. В следующих трех частях мы даем пошаговые направляющие для синхронизации фото Samsung в облако.
Согласно Google, некоторые пользователи находят способы просмотра/загрузки/удаления фотографий в Samsung Cloud. Итак, мы включаем советы для этого и в Части 3.
- Часть 1. Резервное копирование фотографий Samsung на ПК с резервным копированием и восстановлением Samsung (эффективно!!)
- Часть 2. Резервное копирование фотографий от Samsung до компьютера с программным обеспечением для резервного копирования Samsung Photo
- Часть 3. Скопировать фотографии с Samsung на компьютер через USB -кабель
- Часть 4. Резервное копирование фотографий от Samsung в Samsung Cloud
- Часть 5. Резервное копирование фотографий Samsung с приложением Google Photo
- Часть 6. Sync Samsung Photos с Dropbox
Часть 1. Резервное копирование фотографий Samsung на ПК с резервным копированием и восстановлением Samsung (эффективно!!)
Если есть инструмент, который может создать резервные копии всех фотографий от Samsung до ПК в 1 щелчок, вам бы хотелось? Верьте или нет, Samsung Backup and Restore может не только резервное копирование ваших фотографий в 1 щелчок, но и быстро восстановить их на ваш телефон Samsung. Более того, это может работать с изображениями и многими другими файлами с мобильного телефона Samsung.
Основные моменты Samsung Backup and Restore:
1. Резервное копирование фотографий от Samsung на ПК в 1 щелчок.
2. Помимо фотографий, он поддерживает контакты, журналы звонков, текстовые сообщения, видео, музыку, приложения и документы.
3. Восстановите все виды данных резервного копирования с ПК на ваш телефон Samsung без хлопот.
4. Поддержка подключения телефона Samsung к ПК с помощью USB-кабеля и Wi-Fi.
5. Высокая совместимость позволяет ему работать практически со всеми версиями Samsung Phone/планшета и других устройств Android, поэтому он может резко восстановить и восстановить устройства Android, которая является ОС Android OS 4.0 and upper, such as Samsung Galaxy S23/S22/S21/S20/S10/S9/S8/S7, Samsung Galaxy Tab S/Galaxy Tab 4/Galaxy Tab S5e/Galaxy Tab S6, HTC U12 Life/U12+/U11/U19e/U Ultra, Sony Xperia 10/Xperia 5/Xperia 1/Xperia L4/Xperia L3, Huawei, OPPO, Google, Xiaomi, and so on.
Скачать Samsung Backup и Restore бесплатно.


Легко резервное копирование фотографий от Samsung на ПК с резервным копированием и восстановлением Samsung:
Шаг 1. Скачать Samsung резервное копирование и восстановление
При загрузке программного обеспечения на вашем компьютере необходимо установить и запустить его на рабочем столе.
Шаг 2. Составьте соединение с USB -кабелем
Затем выньте свой USB -кабель, чтобы установить соединение между телефоном Samsung и ПК, и включите режим отладки USB на Samsung.
Шаг 3. Резервное копирование фотографий Samsung
– Porgram быстро обнаружит ваше устройство Samsung. После подключения, пожалуйста, нажмите на “Резервное копирование“Опция на интерфейсе.

– Тогда вы можете отметить “Фото“Категория на панели и нажмите на”Резервное копирование“Кнопка для реализации резервного копирования Photo Samsung.

Смотрите также: Хочу исправить Samsung планшет, не включающийся? Проверьте планшет шаг за шагом.
Часть 2. Резервное копирование фотографий от Samsung до компьютера с программным обеспечением для резервного копирования Samsung Photo
Что если мое облачное хранилище Samsung заполнено, и мне нужно сделать резервную копию тонны фотографий из моей галактики Samsung?
Приложения с облачной службой предоставляют ограниченные бесплатные места для хранения для пользователей Samsung для сохранения своих файлов. Однако некоторые пользователи могут столкнуться с этим вопросом. В настоящее время вам нужен инструмент резервного копирования Samsung Photo – резервное копирование сообщений Samsung, чтобы Резервное копирование своих фотографий Samsung на компьютер в партиях.
Ключевые особенности резервного копирования Photo Samsung
1. Быстро перенести фотографии, контакты, смс, журналы звонков, музыка, видео и т. Д. между Samsung и компьютером без потери данных.
4. Совместим почти со всеми телефонами Android на рынке, такими как Samsung Galaxy S23/S20/S10/S9/S7/S6, Galaxy Note 20/Note 10/Note9/8/7/6, Galaxy A9/A8/A7/A6 и так далее. Другие бренды Android, такие как Xiaomi, Huawei, HTC, LG и т. Д., также включены.
5. 100% чистый и безопасный.
Скачать бесплатно программное обеспечение и выполнить шаги, чтобы попробовать!


Быстрые и простые шаги для резервного копирования фотографий Samsung на вашем компьютере:
Шаг 1. Подключите свою галактику Samsung к компьютеру через USB -кабель.
Запустите программное обеспечение для резервного копирования Photo Samsung и подключите свою галактику Samsung к компьютеру через USB -кабель. Вам нужно разрешить USB -отладку на вашем мобильном телефоне, как это было предложено.

Шаг 2. Сделайте программу успешно обнаружить вашу галактику Samsung.
Идите с подсказками на экране, чтобы программа распознала вашу галактику Samsung. После того, как это сделано, вы можете увидеть основной интерфейс, как показано ниже. Все обнаруженные файлы отсортированы в разные папки на левой панели.

Шаг 3. Предварительный просмотр и выберите свои разыскиваемые фотографии.
На левой панели откройтеФото“Папка и нажмите”Телефонная галерея“, Вы можете предварительно просмотреть все свои фотографии Samsung на экране компьютера. Тичь на фотографиях, которые вы хотите вернуть на компьютер.

Шаг 4. Нажмите «Экспорт», чтобы сделать резервное копирование фотографий Samsung на компьютер.
После предварительного просмотра и выбора фотографий Samsung, пожалуйста, нажмите »Экспорт“Передача фотографий Samsung на компьютер для резервной копии. Вам нужно выбрать локальную папку, чтобы сохранить переведенные фотографии.
Вы также можете резервное копирование и восстановить весь телефон Samsung Galaxy с 1 щелчком.
На основном интерфейсе, пожалуйста, выберите »Super Toolkit“В верхней строке меню нажмите”Резервное копирование” или “Восстановить” кнопка. Перейти с подсказками на экране и нажмите на “Резервное копирование“/”Восстановить“Кнопка, чтобы запустить процесс.
Вот учебник для восстановления телефона Android:

Это программное обеспечение можно использовать для передачи фотографий между телефонами Samsung и компьютером. Если вам нужно перенести фотографии из Android на Android или с iPhone на Android, вы можете нажать ссылки, чтобы узнать больше информации.
Дальнейшее чтение:
Часть 3. Скопировать фотографии с Samsung на компьютер через USB -кабель
Если вам просто нужно сделать резервную копию Менее 10 фотографий за раз, вы можете Перетащите фотографии Samsung на компьютер. Вам нужно подключить свою галактику Samsung к компьютеру, выберите свои разыскиваемые фотографии, затем перетащите их в локальную папку вашего компьютера.
Вот шаги:
- Подключите свою галактику Samsung к компьютеру через USB -кабель.
- Пожалуйста, перейдите на «Мой компьютер», вы можете найти имя вашего телефона Samsung под «портативными устройствами».

- Дважды щелкните свое устройство.
- Перейдите на SD -карту или память телефона, которая содержит ваши разыскиваемые фотографии.
- Откройте папку “DCIM”.
- Выберите фотографии и нажмите левую кнопку мыши, чтобы перетащить их на компьютер.

Уведомление: Мы не рекомендуем вам создавать резервные копии сотни фотографий таким образом, потому что это будет довольно трудоемким. В качестве альтернативы, вы можете использовать профессиональный инструмент резервного копирования Photo Samsung для эффективного передачи большого размера фотографий и видео от Samsung на компьютер.
Часть 4. Резервное копирование фотографий от Samsung в Samsung Cloud
Как Google Drive, Samsung Cloud предлагает 15 ГБ бесплатного хранения для пользователей Samsung. Это позволяет вам создать резервную копию фотографий Samsung и синхронизировать загруженные фотографии с несколькими устройствами Samsung.
Samsung Cloud доступно на некоторых устройствах Samsung, включая Samsung Galaxy S10/S9/S8/S7/S6, Galaxy Note 8/5/4, Galaxy J7/J3, Galaxy Tab S3/S2/A.
Вот шаги по резервным копированию фотографий Samsung в Samsung Cloud:

- Откройте приложение «Настройки» на своей галактике Samsung.
- Нажмите «Облако и учетные записи».
- Выберите “Samsung Cloud”.
- Нажмите «Настройки резервного копирования».
- Выберите фотографии и другой контент, который вы хотите получить в облаке.
- Нажмите «Берегитесь сейчас» и дождитесь завершения процесса.
- Вы можете включить опцию «Автопокат.
Бонусный совет: как управлять фотографиями на Samsung Cloud с веб -портала?
Некоторые пользователи могут захотеть узнать, как просмотреть/загрузить/удалить фотографии в облаке Samsung, вы можете выполнить быстрые шаги, как ниже, как ниже. Для получения дополнительной информации вы можете посетить веб -сайт поддержки Samsung.

#1. Просмотреть фотографии в Samsung Cloud
- Откройте веб -портал Samsung Cloud на вашем компьютере.
- Войдите в свою учетную запись Samsung.
- После входа в облако выберите «Галерея», чтобы просмотреть фотографии.
#2. Скачать фотографии с Samsung Cloud
- Войдите в веб -портал Samsung Cloud.
- Выберите «Галерея».
- Предварительный просмотр и тика на ваших разыскиваемых фотографиях.
- Нажмите на кнопку загрузки в верхнем правом углу.
#3. Удалить фотографии из Samsung Cloud
- Войдите в веб -портал Samsung Cloud.
- Выберите «Галерея».
- Предварительно просмотрите нежелательные фотографии и отметите их на.
- Нажмите на значок Delete в правом верхнем углу.
Часть 5. Резервное копирование фотографий Samsung с приложением Google Photo
Google Photos – это приложение, которое предлагает бесплатное хранилище для пользователей, чтобы сохранить и делиться своими фотографиями и видео. Вы можете резервное копирование и синхронизировать фотографии и видео со своего смартфона Samsung до Google Photos.
Вот как:

- Скачать и установить фотографии Google на свой телефон Samsung.
- Откройте приложение.
- Войдите в свою учетную запись Google.
- Выберите размер загрузки для фотографий и видео. Мы рекомендуем выбрать «высокое качество». В противном случае фотографии загрузки будут занимать ограниченное пространство 15 ГБ вашего Google Drive.
- Нажмите «Меню» (кнопка из трех строк).
- Выберите «Настройки».
- Включите «резервное копирование и синхронизировать» на. Ваши фотографии Samsung будут автоматически резервироваться на Google Photos.
Любезно напомни: Если вам нужно закрыть автоматическое резервное копирование, отключите «резервное копирование и синхронизацию» вместо удаления приложения Google Photos на вашем телефоне Samsung. И если вы отключите эту функцию на фотографиях Google, также будут влиять все приложения Google, которые используют функцию «резервное копирование и синхронизацию».
Часть 6. Sync Samsung Photos с Dropbox
Dropbox – это приложение для облачных сервисов, которое бесплатно предлагает пространство 2 ГБ для пользователей. Он поддерживает фотографии и документы. Вы можете выполнить простые шаги для автоматического резервного копирования фотографий в Dropbox.

- Загрузите и установите Dropbox на свой телефон Samsung.
- Откройте приложение.
- Подпишитесь на Dropbox. Если у вас нет учетной записи, вам нужно создать одну.
- После входа в приложение вы можете увидеть интерфейс, который позволяет включить загрузку фото. Выберите, чтобы включить функцию.
- После этого ваши фотографии Samsung будут автоматически резервированы в Dropbox.
Нижняя линия
Очень удобно для резервного копирования фотографий Samsung с облачным сервисом. Тем не менее, эти приложения всегда имеют ограничения на пространство для хранения, и вам нужно платить за дополнительное хранилище. Если вы хотите освободить свое облачное пространство, резервное копирование фотографий Samsung на компьютере – хорошая идея. Вот инструмент для резервного копирования и восстановления Samsung, предназначенный для эффективного передачи фотографий Samsung.
Статьи по Теме:
Как сделать резервную копию фотографий Samsung в Google Drive: 3 способа + 2 совета
В этой статье показано, как сделать резервную копию фотографий Samsung в Google Drive с тремя способами, просто прокрутите вниз, чтобы получить подробные шаги и 2 совета для резервного копирования Samsung Photo.
Джонна / Последнее обновление 1 февраля 2023 г
Зачем вам резкое резервное копирование?
- Вы боитесь случайно потерять данные, хранящиеся на жестком диске?
- Вы беспокоитесь, что не хватает места на местном уровне для резервной копии?
- Вы паниковали, что потеряли все местные резервные копии из -за местных аварий?
- Резервное копирование всех ваших данных в облачное место, никогда не теряйте данные и не восстанавливайте их с какого -либо ПК.
Устранение всех ваших проблем с лучшей облачной службой резервного копирования – cbackup
Почему я резко подтверждаю фотографии Samsung в облако?
Вы когда -нибудь предполагали, что делать, если ваш телефон Samsung был украден или случайно упал в море во время путешествия? Потеря каждой фотографии, сделанной и сохраненной по телефону, будет очень болезненной для вас. На данный момент важность резервного копирования фотосвязанности Samsung является самоочевидной. Среди многих методов резервного копирования резервное копирование фотографий в облаке является предпочтительным методом. Эта статья покажет вам, как сделать резервное копирование фотографий Samsung в Google Drive с подробными шагами.

Использование внешнего жесткого диска подвержено отказам, и трудно гарантировать, что если ваш телефон будет потерян один день, жесткий диск не будет потерян с ним. Среди многих облачных служб хранения, выбор перевода фотографий из Samsung на Google Drive, несомненно, является хорошим выбором.
Кроме того, мы организовали следующие преимущества резервного копирования файлов и галерей в Google Drive:
√easy для использования интерфейса.
√fantastic встроенная технология распознавания изображений.
√clients для Android, iOS, Mac и Windows.
√store различные типы файлов, включая видео, файлы PDF, презентации и фотографии.
√share фотографий и видео с вашими контактами.
√cccess ваши документы из любой точки мира.
“Как сделать резервное копирование моих фотографий Samsung?” Если вы можете’T ждать фотографий галереи резервного копирования в Google Drive, вы можете продолжить читать, чтобы узнать, как загружать фотографии на Google Drive с устройств Android и Samsung.
3 способа резервного копирования фотографий Samsung в Google Drive
В этой главе будут представлены 3 эффективных метода передачи фотографий из Samsung в Google Drive.
- Метод 1. Используйте опцию Samsung Share
- Метод 2. Загрузить фотографии на Google Drive
- Метод 3. Используйте диск для рабочего стола, чтобы синхронизировать фотографии Samsung
- #1. Как сделать резервное копирование моего Samsung на Google Drive?
- #2. Как сделать резервную копию галереи Samsung для Google Photos
- 2 совета по резервным копированию фотографий Samsung в Google Drive
Метод 1. Используйте опцию Samsung Share
Samsung Mobile Phone имеет функцию совместного использования, здесь представит шаги, как сделать резервную копию фотографий Samsung на Google Drive.
Шаг 1. Найдите фотографии, которые необходимо загрузить по телефону, или вы можете напрямую открыть галерею Samsung.
Шаг 2. Нажмите “ДЕЛИТЬСЯ” кнопка в верхней части экрана.
![]()
Шаг 3. Во всех параметрах во всплывающей странице выберите Сохранить, чтобы ездить.
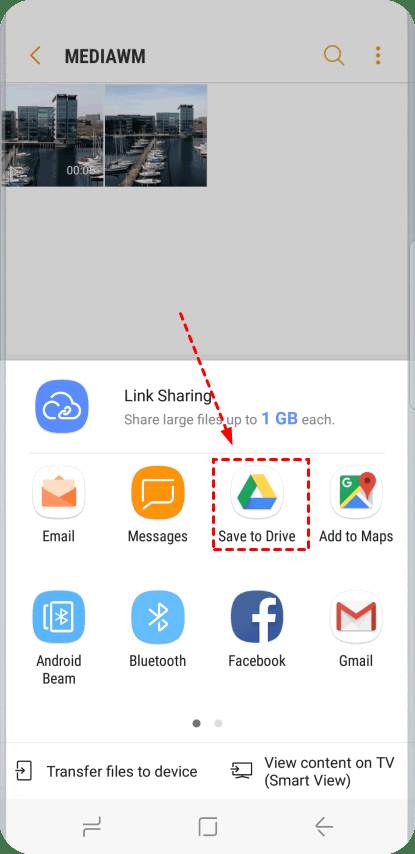
Шаг 4. Подтвердите учетную запись Google Drive, которую вы использовали для резервного копирования фотографий, нажмите на поле ниже Папка, и выберите место, где вы хотите сохранить фотографии.
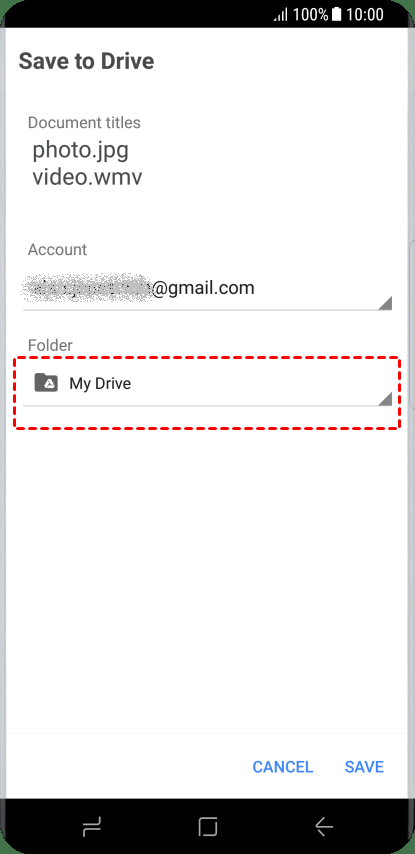
Шаг 5. Вы также можете щелкнуть значок новой папки в правом верхнем углу, чтобы создать новую папку Сохранить фотографии в Samsung.
![]()
Шаг 6. Нажимать СОХРАНЯТЬ В правом нижнем углу экрана и дождитесь загрузки всех фотографий на Google Drive.
Приведенная выше операция использует S8 в качестве примера, чтобы продемонстрировать, как резервное копирование фотографий от Samsung S8 до Google Drive.
Метод 2. Загрузить фотографии на Google Drive
Вы также можете напрямую загружать фотографии Samsung, которые необходимо создать в Google Drive. Если вы также хотите узнать, как загружать фотографии на Google Drive с телефонов Android, этот метод является общим для телефонов Android.
Шаг 1. Введите Google Drive с домашнего экрана или играйте в магазин и войдите в свою учетную запись.
Шаг 2. После запуска приложения нажмите Красный плюс значок (+) в правом нижнем углу. Затем нажмите Загрузить.
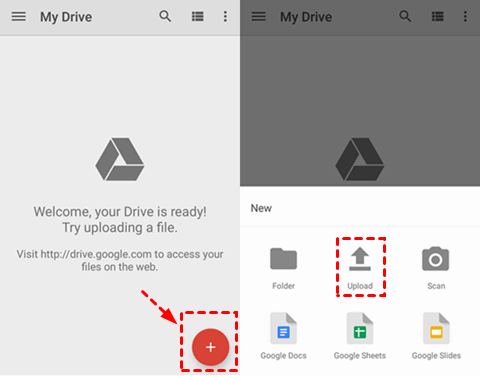
Шаг 3. Перейдите в папку, где сохраняются фотографии. На “Открыт из“Страница, выберите папку, где хранятся фотографии. Выберите изображения, необходимые для загрузки, а затем нажмите СДЕЛАННЫЙ Для резервного копирования галерею Google Drive. Google Drive выполнит эти файлы в облаке.
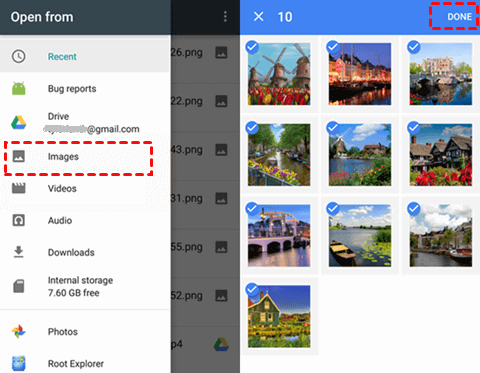
Метод 3. Используйте диск для рабочего стола, чтобы синхронизировать фотографии Samsung
“Как загрузить все мои фотографии на Google Drive?«Если вы хотите сделать резервное копирование фотографий Samsung на Google Drive через компьютер, вы также можете использовать клиент Google Drive, чтобы сделать резервное копирование всех из них в Google Cloud.
Шаг 1. Подключите устройство Samsung к компьютеру (вы можете подключить их через кабель данных) и найти местоположение папки фото.
Шаг 2. Загрузить и установить Google Drive для рабочего стола на рабочем столе компьютера, запустите и войдите в свою учетную запись Google.

Шаг 3. На следующем шаге нажмите Добавить папку Под вкладкой My Drive, чтобы выбрать папку, где хранятся фотографии Samsung. Вы также можете выбрать Размер загрузки фото и видео (Высокое качество или оригинальное качество) от диска для настройки рабочего стола.

Шаг 4. В всплывающем окне выберите Синхронизировать с Google Drive> Готово.

Шаг 5. И нажмите Сохранять Чтобы запустить задачу автоматического резервного копирования Photo Samsung в Google Drive
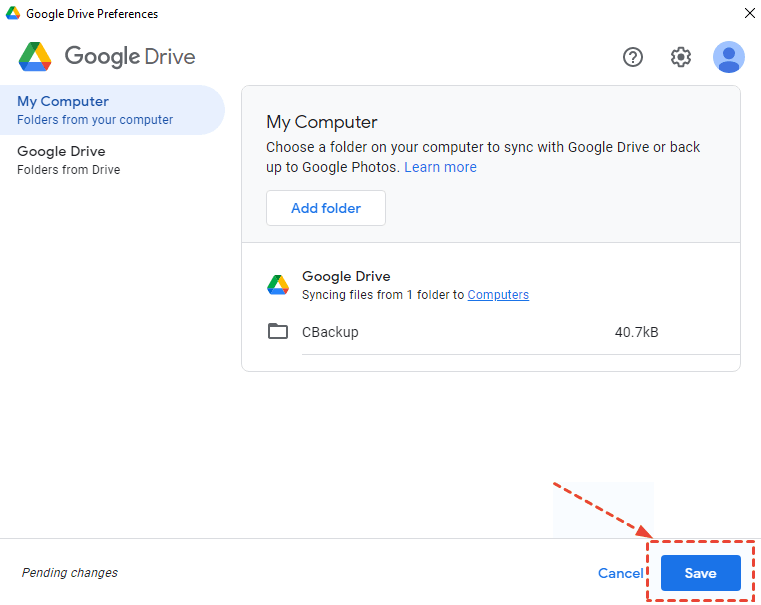
Часто задаваемые вопросы о резервном копировании Samsung
В дополнение к резервным копированию фотографий Samsung в Google Drive, как пользователь Samsung, вы также можете столкнуться с другими проблемами в процессе резервного копирования.
#1. Как сделать резервное копирование моего Samsung на Google Drive?
В дополнение к фотографиям на устройстве, некоторые люди даже хотят создать резервные данные всего устройства Samsung на Google Drive, следуя шагам ниже.
Шаг 1. Перейдите к Настройки на устройстве Samsung и нажмите Счета и резервное копирование> резервное копирование и восстановление. Теперь вы можете найти настройки резервного копирования вашей учетной записи Samsung и учетной записи Google.
Шаг 2. Затем нажмите Резервное копирование моих данных В учетной записи Google. Включите переключатель, чтобы активировать функцию. Если будет предложено, авторизуйте свою учетную запись Google для входа в систему. Данные на устройстве Samsung будут автоматически резко подготовлены к вашему Google Drive.
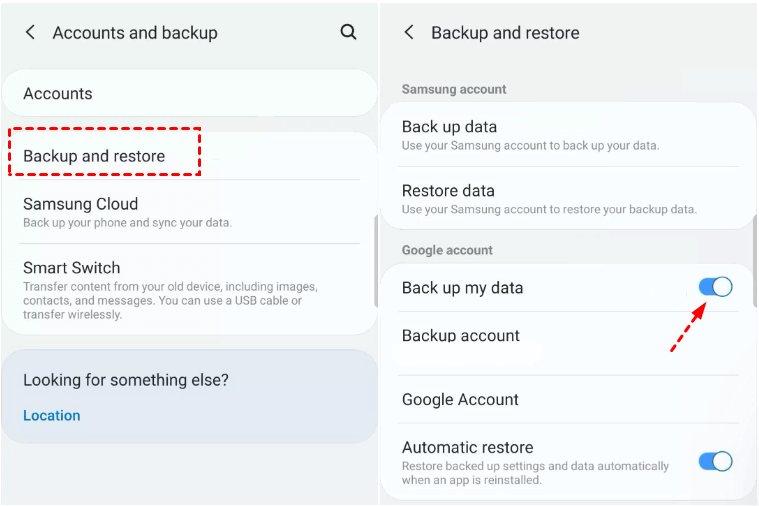
#2. Как сделать резервную копию галереи Samsung для Google Photos
Sync Samsung Gallery с фотографиями Google не является сложной задачей, вы можете сделать это через несколько шагов по следующему методу.
Шаг 1. Перейдите в приложение Google PhotoРезервное копирование и синхронизация“И нажмите Подтверждать.
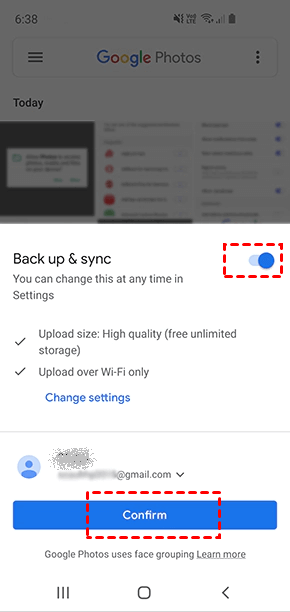
Шаг 2. Задача резервного копирования автоматически загружает фотографии и видео в галерее в Google Photos.
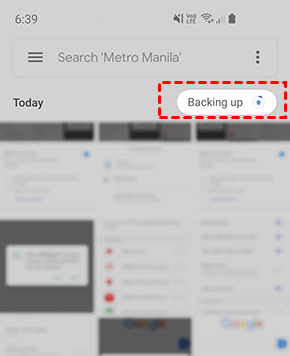
2 совета по резервным копированию фотографий Samsung в Google Drive
Если вы резервные копии фотографий Samsung в Google Drive, и вы найдете Google Drive 15 ГБ. Между тем, любые фотографии и видео, резервные копии на Google Drive будут рассчитываться против квоты Google Drive после 1 июня 2021 года, поэтому вы не можете использовать высокое качество в Google Drive, чтобы получить неограниченное количество Google Drive Storage.
Что вы должны сделать, чтобы получить больше свободного места для хранения Google? Это’S настоятельно рекомендуется попробовать бесплатный сервис резервного копирования Cackbackup, который позволяет добавлять несколько учетных записей Google Drive, даже разные облака в Cbackup и объединить их в большое резервное пространство, а затем резервную копию фотографий Samsung в Google Drive Комбинированное пространство.
Безопасная загрузка
Совет 1. Получите больше места Google Drive бесплатно с Cbackup
Вот шаги по объединению нескольких учетных записей Google Drive, чтобы увеличить облачный пространство Google Drive с Cbackup:
1. Пожалуйста, зарегистрируйтесь, чтобы создать новую учетную запись Cbackup, а затем войдите в приложение Cbackup Desktop.
2. Нажмите Хранилище метка, затем выберите Гугл Диск и нажмите Разрешить сейчас. Затем следуйте руководству на экране, чтобы предоставить доступ к Cbackup, затем отредактируйте настройки Google Drive на Cbackup.

Чтобы добавить другие учетные записи Google Drive, повторите вышеуказанный процесс, чтобы добавить в Cbackup. После добавления достаточно учетных записей Google Drive или других облачных дисков (OneDrive, Dropbox и т. Д.), вы можете объединить несколько учетных записей Google Drive следующим образом:
3. Нажмите Хранилище вкладка и нажмите + Добавлять Новое комбинированное облако.

4. Изменить комбинированное имя облака, если это необходимо, и Проверьте все приводы облаков, которые вы добавили выше, и нажмите Следующий.

5. Использовать Вверх и вниз икона треугольника Чтобы определить порядок диска Google на хранение файлов, и нажмите Комбинировать.
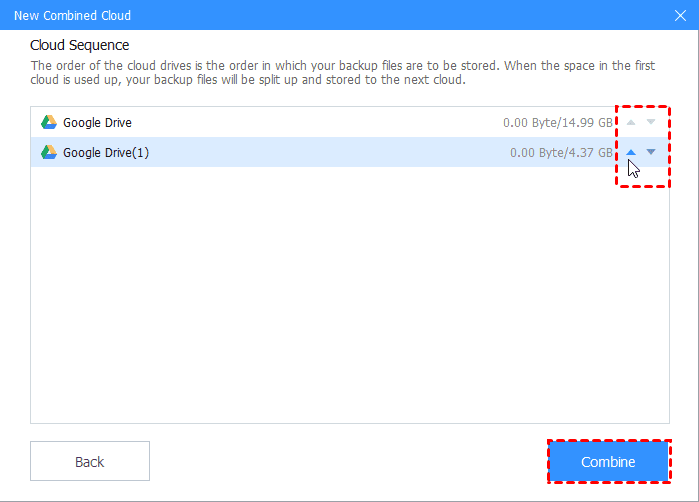
Теперь ваше облачное пространство для хранения Google Drive было успешно увеличено.
Совет 2. Резервное копирование фотографий Samsung в Google Drive с Cbackup
Кроме того, Cbackup позволяет вам выполнять автоматическую резервную копию ПК в облако, например, резервные компьютерные файлы на Google Drive, Dropbox, OneDrive, Cbackup Cloud и в комбинированном облаке и т. Д. Поэтому, если вы подключите свой телефон Samsung к вашему компьютеру, а затем резервную копию фотографий Samsung к Google Drive с Cbackup.
И он предлагает вам мощные настройки резервного копирования в настройках:
- Планировщик Позволяет автоматическому резервному копированию фотографий Samsung в Google Drive на регулярной основе, например, ежедневная, еженедельная, ежемесячная или в определенное время.
- Уведомление по электронной почте Пришлю вам электронное письмо после того, как задача резервного копирования завершена успешно или не удастся, если вы хотите выполнить резервную копию без присмотра.
- Файл фильтр Позволяет исключить или включить типы файлов, которые вы хотите, или доне’ТО ХОЧУ РАСПРОСПАСИТЬ.
1. Подключите свой телефон Samsung к вашему компьютеру и сделайте его можно обнаружить.
2. Нажмите Резервное копирование> Резервный компьютер в комбинированное облако.
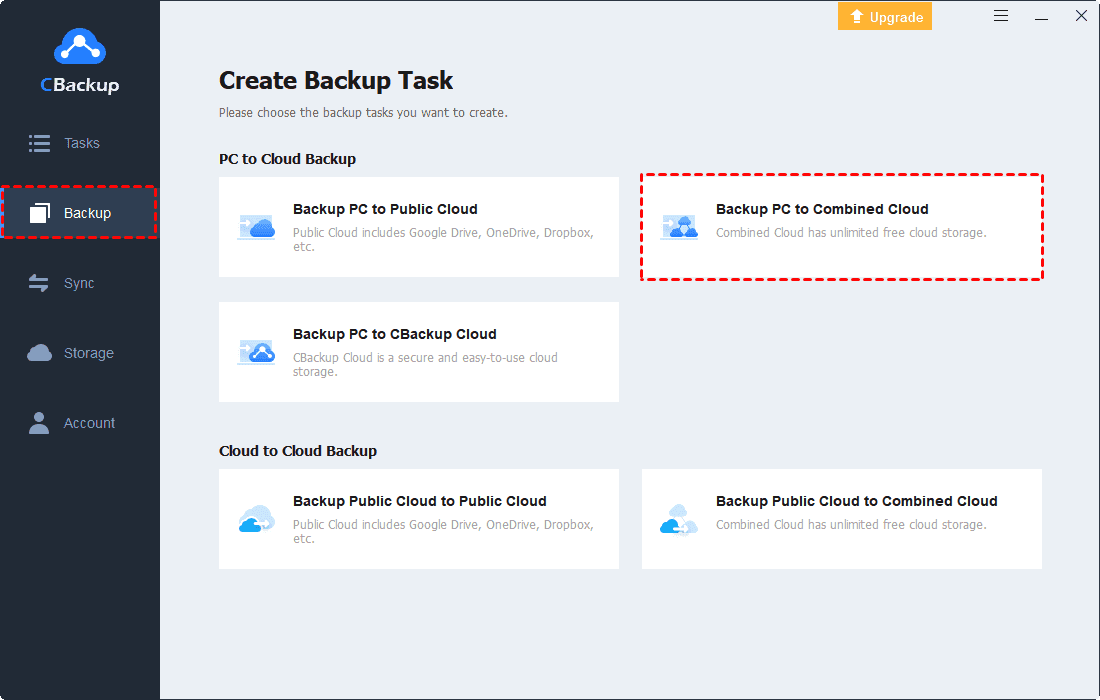
3. Выберите фотографии с телефона Samsung. Выбирать Комбинированное облако как Место назначения.

5. Настройка настроек для задачи резервного копирования и нажмите Начать резервную копию для Samsung фотографий на Google Drive легко.

Конец
Как сделать резервную копию фотографий Samsung в Google Drive? В статье перечислены 3 способа с пошаговым руководством. Просто найдите правильный способ легко передавать фотографии с Samsung на Google Drive. И 2 совета, чтобы вы могли решить некоторые проблемы при резервном копировании Samsung в Google Drive и Sync Samsung Gallery с Google Photos безопасно. Если вы обнаружите, что Google Drive имеет недостаточное пространство во время использования, вы можете использовать Cbackup для комбинирования облачных дисков, чтобы бесплатно получить больше облачных хранилищ, и использовать настольное приложение Cbackup, чтобы защитить файлы компьютеров.
Получить неограниченное облачное хранилище бесплатно для защиты файлов с помощью cbackup
Cbackup – неограниченное онлайн -резервное копирование

- Автоматическое резервное копирование данных ПК в облако
- Auto Cross Cloud Backup & Sync
- Эффективное восстановление аварийного аварийного аварийного
- Бесплатное неограниченное облачное хранилище
Как сделать резервное копирование телефонов Samsung в 4 простых шагах (с фотографиями)


В операционной системе Android есть все виды изящных трюков, встроенные для облегчения жизни пользователям. Это включает в себя возможность быстро резко и восстановить данные, если вы’Переключение смартфонов переключения или необходимо выполнить сброс завода. Если у вас есть устройство Samsung, наше руководство покажет вам, как создать резервное копирование телефонов Samsung, используя компанию’S приложение. Мы’Re также собираюсь затронуть несколько альтернативных методов, если вы надете’Не хочу полагаться на Samsung и The Cloud.
Как сделать резервное копирование телефонов Samsung
Samsung, как и другие производители, ставит свой собственный поворот на Android со своим пользовательским интерфейсом. Это означает, что есть настройки и функции, которые могут несколько варьироваться в зависимости от вашего региона или носителя, который вы’повторный использование. Verizon – хороший пример, как вы выиграли’Не могу найти Samsung Cloud на своих устройствах.
Хотя этот метод будет работать на большинстве телефонов Samsung, наши альтернативные методы будут охватывать остальные. Это’S также важно отметить, что Samsung’S резервное копирование и восстановление функции не выполняет’T включите все на ваше устройство. Убедитесь, что у вашего смартфона есть полная зарядка перед началом этого процесса.
1. Настройки Samsung
Есть несколько способов найти Samsung’S резервная функция. Вы можете использовать панель поиска на своем устройстве или перейти к настройкам и прокрутите, пока не увидите раздел «Учетные записи и резервную копию.
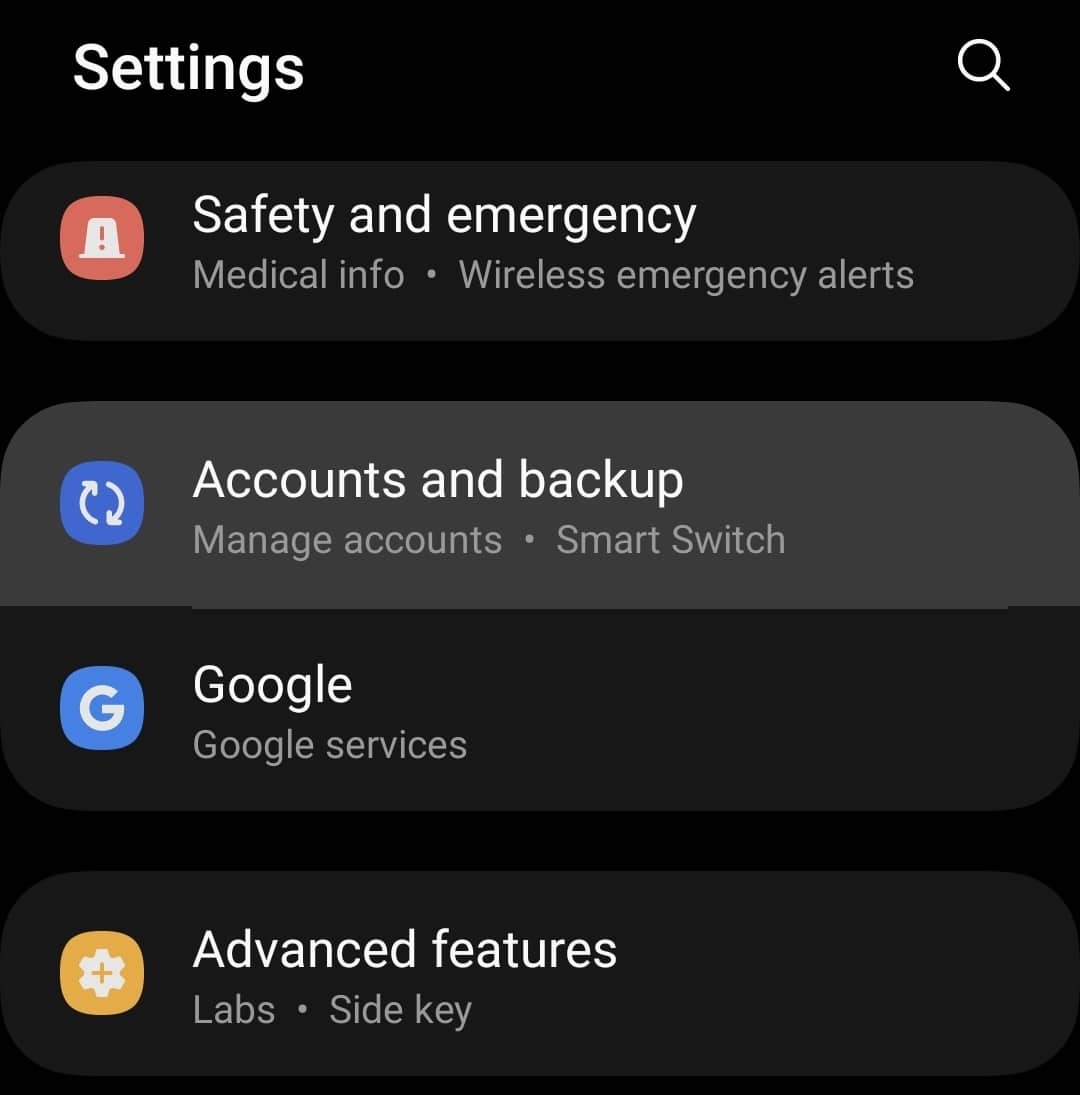
2. Выберите облако
На этом экране у вас есть доступ к Smart Switch, или вы можете выбрать облачную службу, где вы’LL резюмируйте ваши файлы и информацию. Если Samsung Cloud недоступен, то Google Drive – отличная альтернатива.
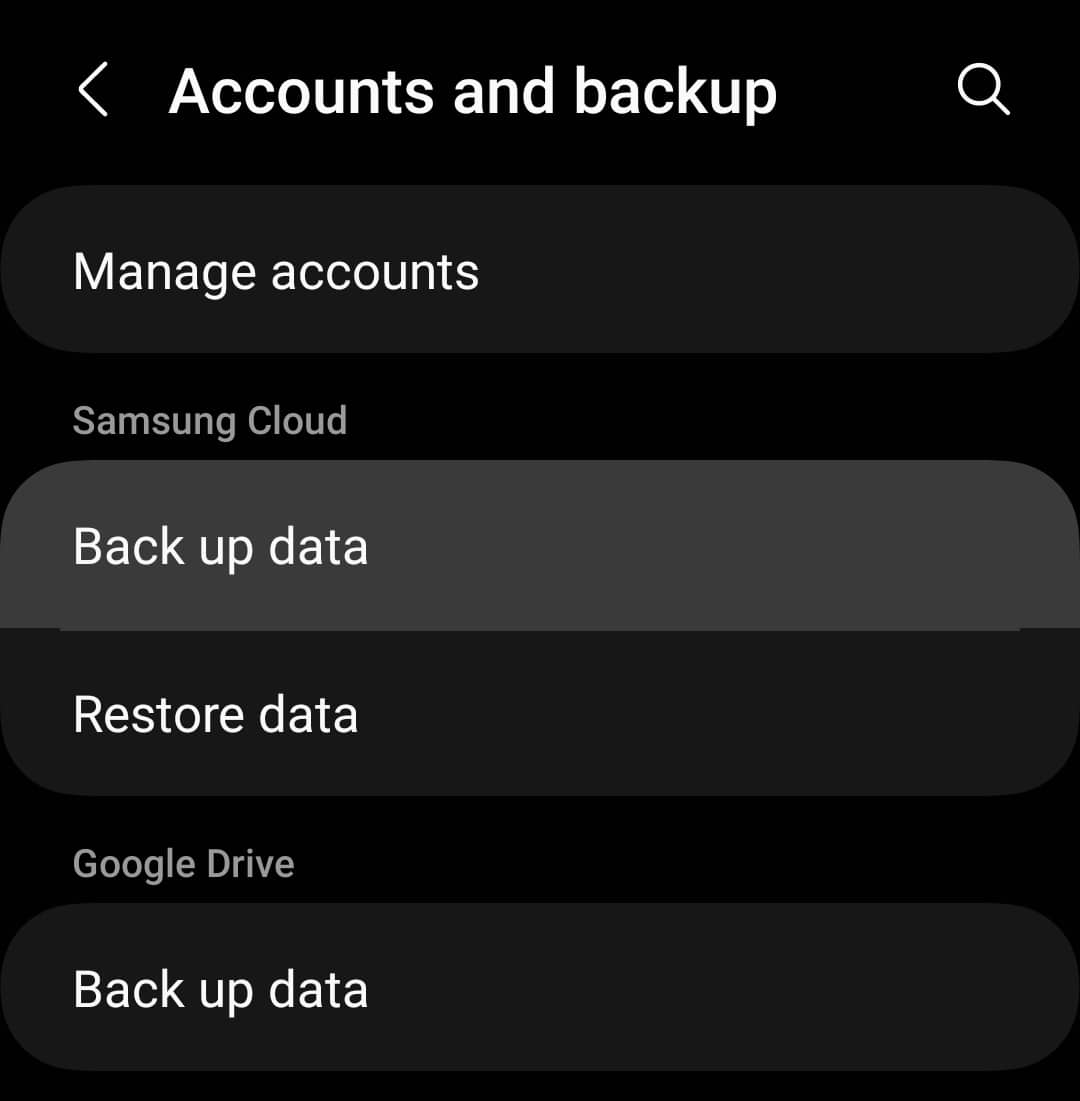
3. Сделать выбор
Как только вы’Re в Samsung’Облачная система, вы’У меня есть возможность выбрать, какой тип данных вы хотите сделать резервное копирование. В этом случае вы можете выбрать из журналов вызовов, сообщений, контактов, календари, часов, домашнего экрана, приложений и настроек.
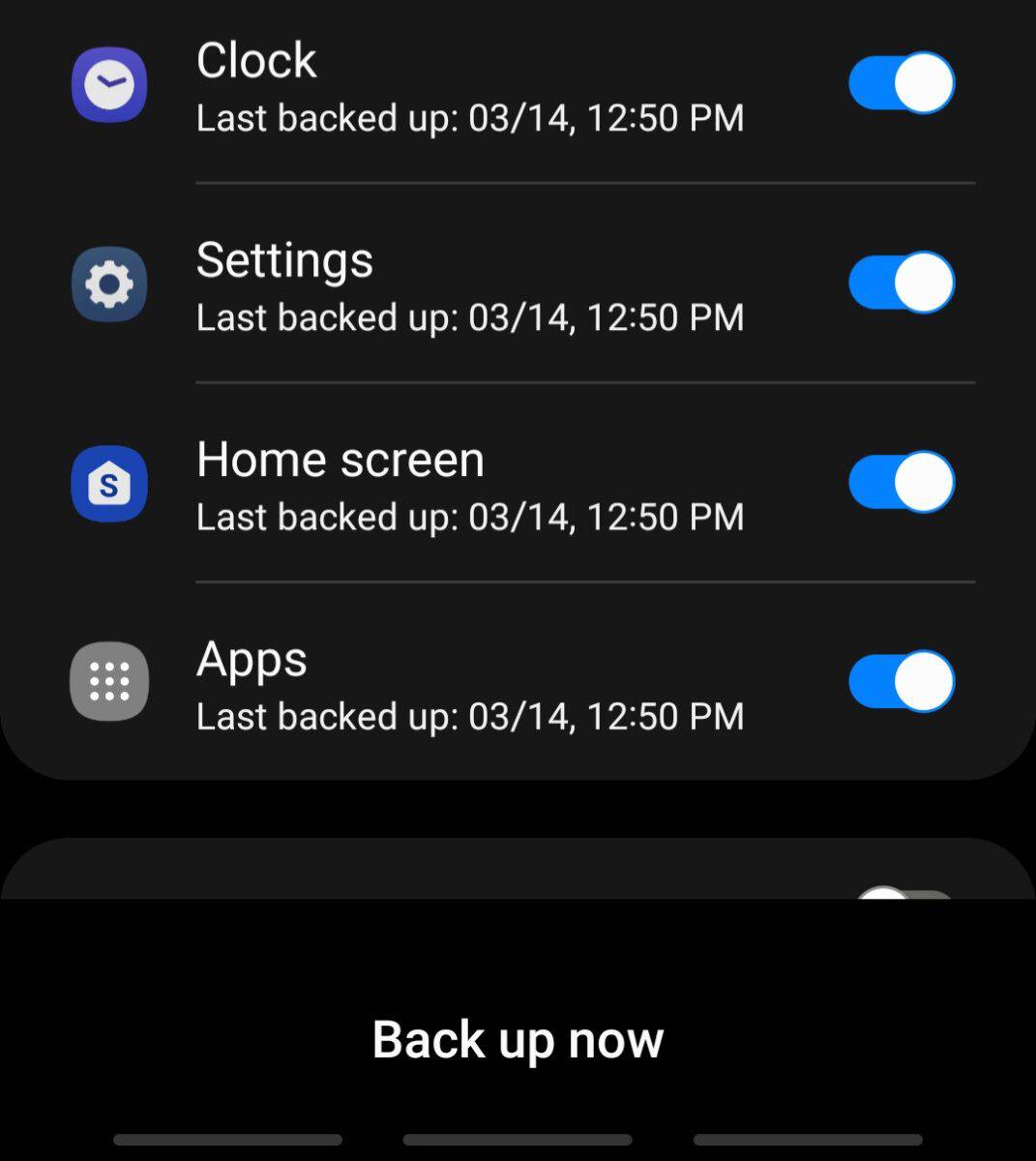
4. Резервное копирование ваших данных
После того, как вы сделаете свой выбор, выберите “Отступить сейчас,” Затем появится новый экран, показывающий прогресс вашей резервной копии. Время варьируется в зависимости от того, сколько данных вы хотите переместить, и вы’LL получит сообщение, сообщающее вам, когда это’s был успешно завершен.
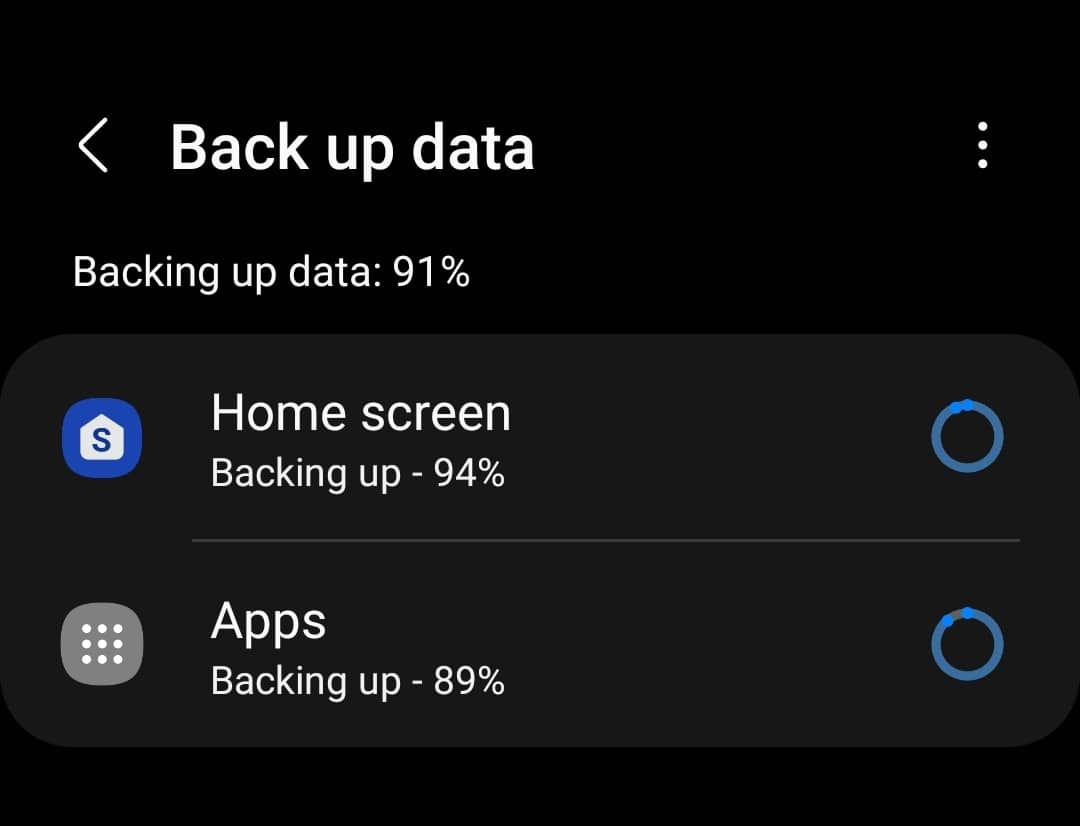
Метод для резервного копирования данных с использованием Google Cloud аналогичен и позволяет сохранять те же типы данных из журналов устройств для данных приложения и контактов. 15 ГБ облачного хранилища включено в вашу учетную запись Google, но когда вам нужно переместить много файлов или других типов данных, есть лучшие альтернативы в облаке.
Другие способы резервного копирования смартфонов Samsung
Какой тип данных или информации вам нужно для резервного копирования? Что’S первый вопрос, который вам нужно задать вместе с тем, как часто вы планируете получить доступ к данным. Если оно’S то, что вам нужно хранить бесконечно, но будет редко доступ, внешний жесткий диск – отличный выбор.
Вы можете быстро сделать резервное копирование данных на внешний диск с помощью кабеля USB-C и выиграть’Не нужно полагаться на облако, чтобы сохранить ваши личные данные в безопасности. Карты MicroSD – еще один фантастический вариант, хотя их легче поместить, чем внешний диск.
Вы можете использовать Samsung’S My Files App для передачи файлов на вашу SD-карту, но в Google также есть множество сторонних вариантов Google Play. Одним из лучших называется Google One, приложение, которое может автоматически резервное копирование вашего телефона, используя облако.
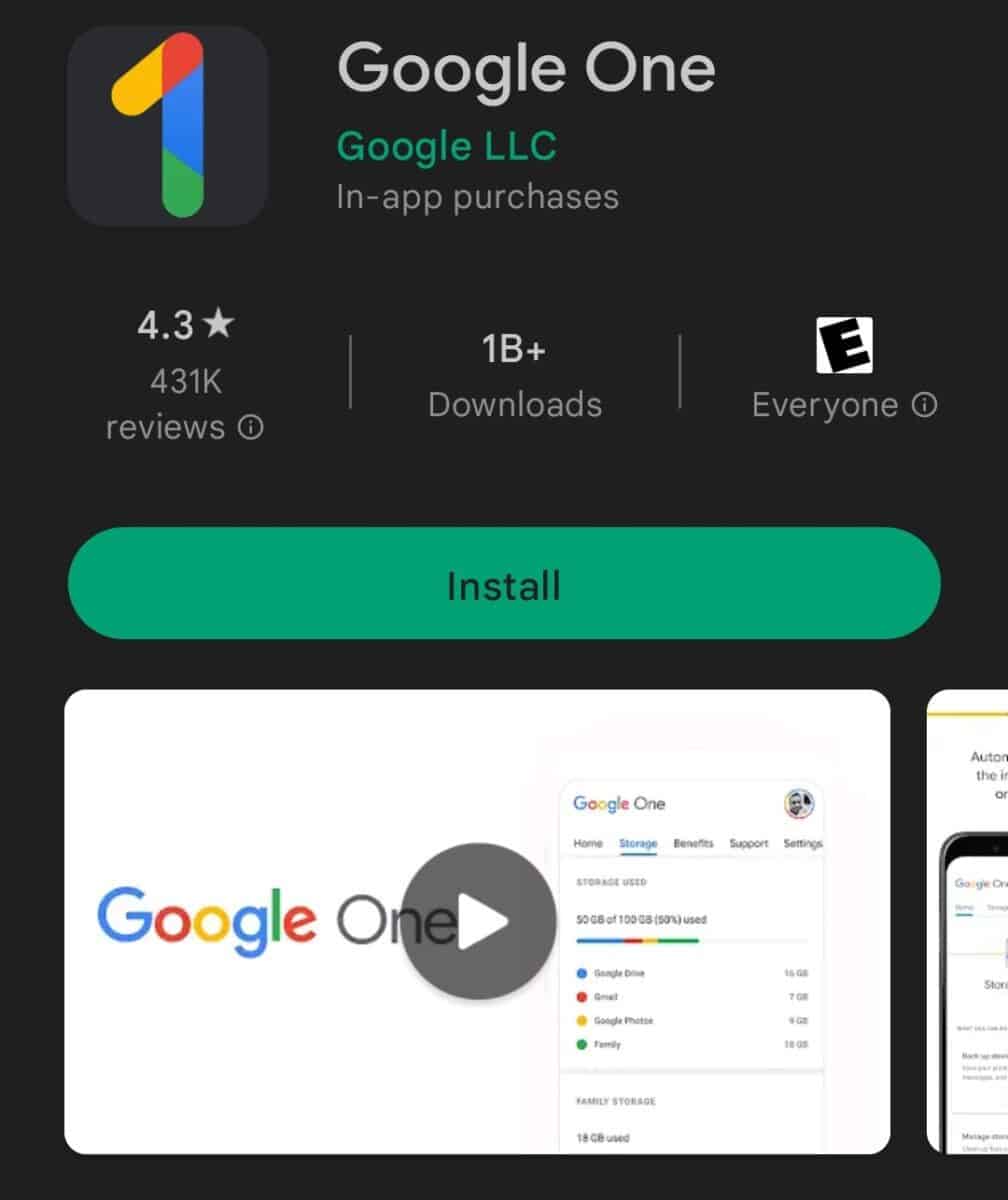
Dropbox-еще одна облачная служба, которая’S идеально подходит для хранения файлов. Он работает без смартфонов и планшетов Android, но позволяет вам захватывать все, что вы храните по ссылке с вашего ПК или других устройств. Однако это может быть излишним для резервного копирования контактов или текстовых сообщений.
Если вы просто хотите сделать все простые, вы также можете перенести файлы с Android на ПК, используя USB -кабель для резервного копирования смартфонов Samsung. Это процесс, с которым большинство людей будут знакомы, и то, что каждый может сделать со стандартным кабелем, смартфоном и немного свободного времени.
Завершение
Там’S не хуже, чем потерять номер телефона из списка контактов или фотографий с ночи в городе. Резервное копирование данных вашего смартфона предотвращает это, и это’S никогда не было проще благодаря инструментам Samsung и Google. Если вы хотите перемещать данные, используя беспроводной, на свой ПК или с USB -кабелем, это руководство проведет вас через процесс.
Как сделать резервное копирование телефонов Samsung в 4 простых шага (с фотографиями) FAQ (часто задаваемые вопросы)
Что телефоны поддерживают резервную копию Samsung Cloud?
Samsung’Сервис резервного копирования доступен на всех современных смартфонах Galaxy и сланцах вместе со старыми моделями из различных линий. Galaxy Z Flip, Galaxy Note, Galaxy a Series и Galaxy Tablets совместимы с облаком Samsung.
Сколько места предоставляет Samsung через Samsung Cloud для резервных копий?
Samsung предоставляет пользователям 15 ГБ пространства для резервного копирования файлов со своих смартфонов и планшетов.
Зашифрованные данные о передаче Smart Switch на новый смартфон?
Нет, приложения или данные с зашифрованной информацией не могут быть переданы в настоящее время.
Samsung Cloud бесплатно для использования?
Да, сервис бесплатно, если у вас есть смартфон Samsung.
Как восстановить резервную копию Samsung Cloud?
Вы можете восстановить данные, перейдя в настройки> учетные записи и резервное копирование и выбрав восстановление.
Создание моего телефона будет безопасным для продажи?
Нет, резервное копирование ваших данных – это то, что вы должны сделать перед продажей устройства, но это не так’T Удалите его со своего телефона. Ты’LL Хочу выполнить сброс завода для удаления личных данных после их поддержки.
Что такое Samsung Smart Switch?
Smart Switch – это приложение, которое позволяет пользователям передавать контакты, сообщения и другие данные на новое устройство за считанные минуты.
об авторе
Карл Филд
Карл – писатель, любитель технических технологий и геймер со склонностью к всем вещам PlayStation. Он’S написан о технологиях с 2010 года с освещением в нескольких областях, включая смартфоны, видеоигры, криптовалюты и личные технологии. Когда вы не одержим технологией, вы можете найти его играющего со своей собакой, телевизионными шоу или проведением времени в Metaverse.


