4 простых способов просмотра записи на Mac с Audio 2023
Первое решение игрока QuickTime не записывает звук, чтобы проверить настройки микрофона. Чтобы записать экран с аудио, ваш Mac должен позволить QuickTime использовать микрофон.
Есть ли у записи экрана звук Quicktime
– Сброс NVRAM для исправления записи экрана MAC Нет звука: если все методы, выше, не могут решить проблему «Запись экрана Mac без звука», сброс NVRAM может быть полезным. Возможно, что ваш Mac сохранил настройку, которая блокирует микрофон от правильной работы. Mac NVRAM хранит временные настройки для вашего Mac.
– Надеемся, что Quicktime не записывает аудио ошибку, и вы можете работать с ним как обычно.
– Вы можете отключить эту опцию и проверить, записывается ли звук вместе с экраном.
– Тем не менее, это может иногда сбивает с толку голос шума, так как блокирует ваш голос, что приводит к записи экрана на Mac Нет звука. Эта функция предназначена для фильтрации шума и фокусировки на голосах.
– Если вы используете MacOS Mojave, вы можете увидеть вариант «использовать снижение шума окружающей среды» ниже уровня ввода.
– Также рекомендуется увеличить громкость вашего динамика, чтобы убедиться, что звук может быть легко записан с помощью вашего микрофона.
– Установка звукового ввода на микрофон Mac и звуковой вывод на встроенный динамик выполнит задание.
– Вам необходимо изменить устройство вывода звука на встроенный динамик или внешний динамик, который транслирует звук публично, чтобы ваш микрофон мог захватить звук.
– Если вы носите гарнитуру для экранной записи на Mac с аудио из видео, в котором вы играете, она не сработает.
– Предположим, вы все еще находите запись экрана на Mac нет звука, продолжайте читать, чтобы его исправить.
– Вам нужно пойти в местную лабораторию и отремонтировать микрофон.
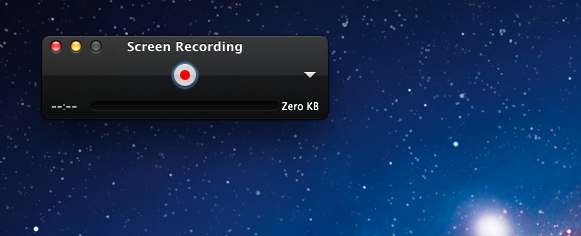
Quicktime Player Screen Recording install#
– Если вы установите его, простой щелчок правой кнопку даст вам возможность быстро запустить приложение, файл, диск или ссылку, которую вы используете все время копирования или перемещать файлы без открытия папок и создать новый файл различных форматов, таких как DOC, DOCS, TXT, PDF и т. Д.
– После получения окна записи экрана QuickTime, следующим шагом является убедиться, что выбран правильный аудио -источник.
– Поделиться сообщением, чтобы помочь большему количеству людей исправить запись экрана QuickTime.
– Помимо предоставления ярлыка для популярных функций, таких как запись экрана или съемки экрана, iboysoft Magicmenu также позволяет настроить элементы, показанные в меню правой кшиной, чтобы удовлетворить ваши личные потребности.
Quicktime Player Ecren Zniecing Как#
– Как восстановить звук после записи экрана на Mac?

– Как проверить запись на Mac со звуком (внутренний звук)? Исправлено 2: Проверьте и изменяйте настройки QuickTime Fix 1: Проверьте и изменяйте настройки микрофона, почему моя запись на экране не имеет звука? Давайте начнем с ответа на ваш вопрос: почему у моей записи на экране Mac нет звука?”

– Это раздражает, когда вы не можете записать свой голос или захватить звук из видео, играющего на Mac.
– К счастью, вы можете решить проблему «QuickTime no oigio» с решениями в этом посте и узнать, как проверять запись на Mac с звуком.
– Когда вы используете инструменты записи экрана, такие как Screenshot, Quicktime Player или сторонний экран-рекордер для Mac, одна из самых распространенных проблем заключается в том, что запись экрана не имеет звука.
4 простых способов просмотра записи на Mac с аудио [2023]
– Quicktime и Scenshot удобны для записи экрана на Mac, но они не могут предложить много функций записи.
– Поэтому, если вы хотите записать экран Mac с большими настройками настройки, попробуйте удобный рекордер экрана Fonepaw.

– Кэрри Мюррей

– Среда, 3 мая 2023 г
- Сравнение: быстро
4 простых способов просмотра записи на Mac с Audio 2023
Первое решение игрока QuickTime не записывает звук, чтобы проверить настройки микрофона. Чтобы записать экран с аудио, ваш Mac должен позволить QuickTime использовать микрофон.
Есть ли у записи экрана звук Quicktime
Сброс NVRAM для исправления записи экрана MAC Нет звука: если все методы, выше, не могут решить проблему «Запись экрана Mac без звука», сброс NVRAM может быть полезным. Возможно, что ваш Mac сохранил настройку, которая блокирует микрофон от правильной работы. Mac NVRAM хранит временные настройки для вашего Mac. Надеемся, что Quicktime не записывает аудио ошибку, и вы можете работать с ним как обычно. Вы можете отключить эту опцию и проверить, записывается ли звук вместе с экраном. Тем не менее, это может иногда сбивает с толку голос шума, так как блокирует ваш голос, что приводит к записи экрана на Mac Нет звука. Эта функция предназначена для фильтрации шума и фокусировки на голосах. Если вы используете MacOS Mojave, вы можете увидеть вариант «использовать снижение шума окружающей среды» ниже уровня ввода. Также рекомендуется увеличить громкость вашего динамика, чтобы убедиться, что звук может быть легко записан с помощью вашего микрофона. Установка звукового ввода на микрофон Mac и звуковой вывод на встроенный динамик выполнит задание. Вам необходимо изменить устройство вывода звука на встроенный динамик или внешний динамик, который транслирует звук публично, чтобы ваш микрофон мог захватить звук. Если вы носите гарнитуру для экранной записи на Mac с аудио из видео, в котором вы играете, она не сработает. Предположим, вы все еще находите запись экрана на Mac нет звука, продолжайте читать, чтобы его исправить. Вам нужно пойти в местную лабораторию и отремонтировать микрофон.
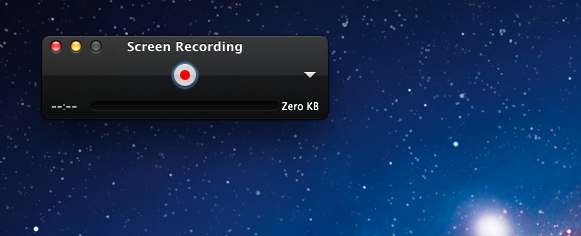
Если нет изменений в уровне ввода, вполне возможно, что микрофон сломан. Говоря в нормальном объеме, скользя по объему влево и вправо, вы можете увидеть повышение и падение уровня ввода, что указывает на чувствительность вашего Mac. Уровень ввода показывает вам в режиме реального времени громкость звуков, которые поднимает ваш Mac. Вы можете установить его выше, чтобы сделать ваш Mac более чувствительным к звуку. Если он установлен на низкий громкость, ваш Mac не может улавливать большую часть звука. Входной объем решает чувствительность вашего Mac. Переместите ползунок в направлении правой стороны, чтобы включить входной громкость, чтобы микрофон было легче захватить звук.Выберите собственный микрофон вашего Mac, если вы не используете внешний.Щелкните логотип Apple в верхней левой строке меню и выберите системные настройки.Если в качестве источника звука выбран правильный микрофон, но запись на экране на Mac все еще не имеет звука, вам нужно взглянуть на настройку ввода звука и убедиться, что ваш микрофон настроен на получение звука при записи экрана. Если он не исправил QuickTime Player без звука на Mac, следующая вещь, которую вы должны сделать, это проверить настройки микрофона. Выберите внутренний микрофон из опции микрофона. Таким образом, вы сможете проверять запись на Mac с аудио.į или MacOS Mojave или раньше, вы можете увидеть окно записи экрана, описанное ниже.Ĭ Нажмите стрелку рядом с кнопкой красного круга. Если вы используете MacOS Catalina или более позднее, окно рекордера QuickTime должно появиться, как показано ниже: ĭlick Options и перейти от «None» на встроенный микрофон, такой как «воздушный микрофон MacBook» или внешний микрофон под опцией микрофона.
Quicktime Player Screen Recording install#
Если вы установите его, простой щелчок правой кнопку даст вам возможность быстро запустить приложение, файл, диск или ссылку, которую вы используете все время копирования или перемещать файлы без открытия папок и создать новый файл различных форматов, таких как DOC, DOCS, TXT, PDF и т. Д.Īfter добрался до окна записи экрана QuickTime, следующим шагом является убедиться, что выбран правильный аудио -источник. Поделиться сообщением, чтобы помочь большему количеству людей исправить запись экрана QuickTime.Ipart от предоставления ярлыка для популярных функций, таких как запись экрана или съемки экрана, Iboysoft Magicmenu также позволяет настроить элементы, показанные в меню правой кнопкой мыши, чтобы удовлетворить ваши личные потребности.
Quicktime Player Ecren Zniecing Как#
Как восстановить звук после записи экрана на Mac?

Как проверить запись на Mac со звуком (внутренний звук)? Исправлено 2: Проверьте и изменяйте настройки QuickTime Fix 1: Проверьте и изменяйте настройки микрофона, почему моя запись на экране не имеет звука? Давайте начнем с ответа на ваш вопрос: почему у моей записи на экране Mac нет звука?”

Это раздражает, когда вы не можете записать свой голос или захватить звук из видео, играющего на Mac.įortulanty, вы можете исправить проблему «QuickTime no audio» с решениями в этом посте и научиться проверять запись на Mac со звуком. Когда вы используете инструменты записи экрана, такие как Screenshot, Quicktime Player или сторонний экран-рекордер для Mac, одна из самых распространенных проблем заключается в том, что запись экрана не имеет звука.
4 простых способов просмотра записи на Mac с аудио [2023]
Quicktime и Scenshot удобны для записи экрана на Mac, но они не могут предложить много функций записи. Поэтому, если вы хотите записать экран Mac с большими настройками настройки, попробуйте удобный рекордер экрана Fonepaw.

Кэрри Мюррей

Среда, 3 мая 2023 г
- Сравнение: Быстрый взгляд на различия 4 методов
- Запись экрана на Mac с аудио/голосом через рекордер на экране Fonepaw
- Запись экрана на Mac с аудио через панель инструментов экрана
- Запись экрана на Mac со звуком через Quicktime Player
- Запись экрана на Mac с внутренним звуком через расширение Chrome

КУПИ ОДИН И ОДИН ПОЛУЧИ БЕСПЛАТНО
Регистратор экрана + конвертер видео Ultimate
Изучение того, как проверять запись на Mac больше похожа на базовую технику для работы или школы. Время от времени вам может потребоваться записывать презентацию, живые потоки, онлайн -конференции, лекции и т. Д. На экране Mac. Если вы новичок в MacBook Pro/Air/Mini/Imac, вам может потребоваться некоторое время, чтобы получить идею. К счастью, ты в нужном месте. В этом посте есть 4 способа просмотра записи на Mac с аудио и голосом. Теперь проверьте их и выберите свой предпочтительный способ начать работу.
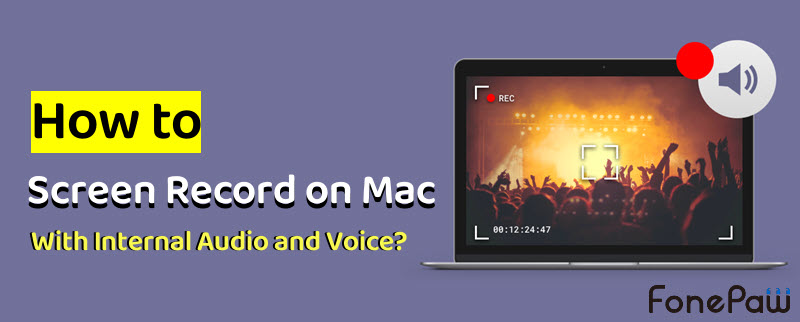
Сравнение: Быстрый взгляд на различия 4 методов
Прежде чем идти дальше, вы можете взглянуть на таблицу сравнения ниже и сэкономить время, чтобы сделать правильный выбор. Затем перейдите прямо по этому пути и посмотрите, как проверять запись на Mac с аудио.
Запишите внутренний аудио Запишите звук микрофона Запишите только веб -камеру Экран записи с веб -камерой Заблокируйте окно при записи Добавить аннотации в реальном времени Редактировать записи Рекордер экрана Fonepaw ✅ ✅ ✅ ✅ ✅ ✅ ✅ Панель инструментов экрана ✅ ❌ ✅ ✅ ✅ ✅ ✅ Quicktime Player ❌ ✅ ✅ ❌ ❌ ❌ ❌ Расширение хрома ✅ ✅ ✅ ✅ ❌ ✅ ❌ Метод 1. Запись экрана на Mac с аудио/голосом через рекордер на экране Fonepaw
⏰ Этот метод может позволить вам записать: экран Mac, внешний аудио и внутренний аудио
Рекордер экрана Fonepaw это программа записи All-In-One, которая работает для проверки записи со звуком и голосом на Mac. С его более чем более чем 20 режимами записи, он может легко справиться с любым сценарием записи, такими как потоковые видео, онлайн -вебинары, геймплей, лекции и т. Д. При необходимости вы также можете записать веб -камеру вместе с экраном. Когда закончите запись, она также предлагает вам инструментарий для редактирования, обрезки, сжатия, объединения и конвертации вашего видео с легкостью.
- Аннотация в реальном времени – Добавьте текст, строки, стрелки, выноски и так далее, чтобы сделать четкое и подробное видео.
- Качество без потерь – Поддержка без потерь качество записей в MP4, MOV, FAV, WMV, MP3, AVI и т. Д.
- Запланированная запись – Установите расписание, чтобы Fonepaw автоматически запустить и закончить запись само по себе.
- Фиксированное окно – Установите фиксированное окно, чтобы исключить неожиданные нарушения и перерывы.
- Длинные скриншоты – Сделайте скриншоты или сделайте длинный скриншот для всей веб -страницы или файла.
Теперь пусть’S Посмотрите, как использовать рекордер с экраном Fonepaw для экрана записи на Mac со звуком. Вы можете посмотреть видео или перейти непосредственно к текстовому уроку ниже, в котором подробно показывают шаги.
�� Видео руководство: запись экрана с помощью Audio on Mac
Шаг 1. Запустите рекордер экрана Fonepaw для Mac
После загрузки и установки экранного регистратора Fonepaw для Mac, запустите его и выберите »Видеомагнитофон“.
Шаг 2. Настроить настройки записи
Перед записи вы можете настроить регион для захвата. Если вам нужно показывать запись со звуком на Mac, отрегулируйте объем звука системы и включите/выключите микрофон. Кроме того, вы можете записать свою веб -камеру. Когда вы будете готовы к записи, нажмите Репутатор кнопка.
Шаг 3. Запись экрана с помощью голоса на Mac
Во время записи вы можете Отрегулируйте громкость голоса как компьютерной системы, так и микрофона, как вам нравится, и Добавить аннотации Чтобы выделить некоторые важные моменты.
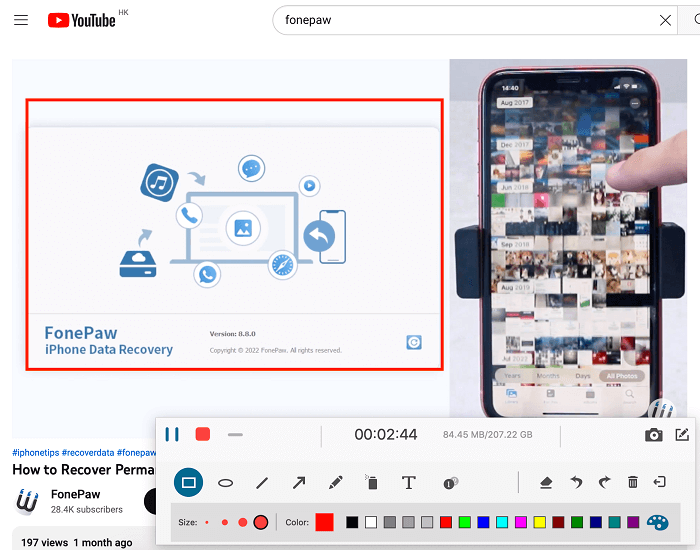
Шаг 4. Сохранить запись экрана на Mac
По мере того, как все было записано, просто нажмите кнопку REC еще раз, чтобы прекратить захват. Затем вы можете просмотреть и обрезать видео с аудио, которое вы захватили. Наконец, вы можете сохранить видео на компьютере, и вы также можете легко найти его в истории записи Fonepaw.
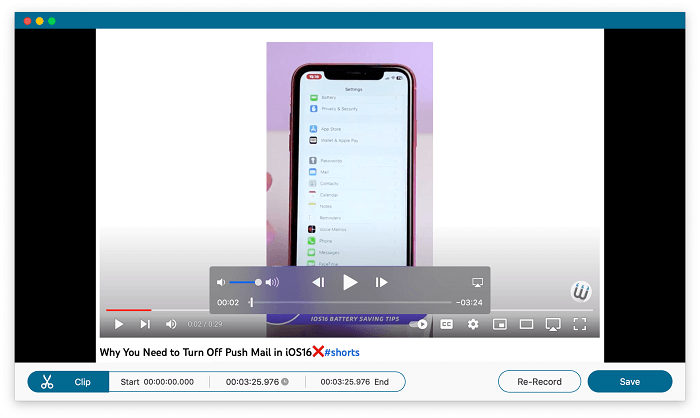
Плюс
- Может ли запись записи на Mac с внутренним звуком аудио и микрофона.
- Добавьте настраиваемое наложение веб -камеры.
- Записывайте видео для любых потребностей в записи.
- Позвольте вам записать Android/iOS на Mac.
- Добавить заметки в реальном времени при записи.
- Вывод к видео и аудиофайлам без потерь.
- Предоставьте инструменты после обработки.
- Сделать долгий снимки экрана.
Минусы
- Запишите 3-минутное видео в бесплатной пробной версии.
Метод 2. Запись экрана на Mac с аудио через панель инструментов экрана
⏰ Этот метод может позволить вам записать: Экран Mac, внешний аудио (внутреннее звук недоступен)
Для пользователей Mac наиболее удобным способом является использование своего встроенного рекордера экрана. Если ваш Mac находится в MacOS Mojave или позже, вы можете использовать утилиту экрана. Этот метод имеет ограниченные функции, но вы можете гибко контролировать его. С несколькими горячими классами вы можете легко закончить запись экрана на Mac. Панель инструментов экрана доступна практически на всех ОС Mac, таких как Mac Pro, MacBook Pro, MacBook Air и т. Д. Позволять’Смотрите, как это сделать:
Шаг 1. Запустите утилиту экрана на Mac
Просто нажмите Команда+Shift+5, На вашем рабочем столе Mac появится снимки экрана. Есть несколько значков, обозначающих различные функции, и это’S, что означает каждая значка. По сути, вы можете быстро сделать снимок или видео с этим инструментом.
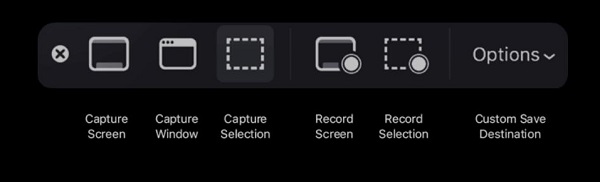
Шаг 2. Сделайте настройки записи экрана
Как видите, вы можете выбрать Запишите весь экран или Выбранная часть на вашем Mac. Кроме того, вы можете открыть параметры и настроить некоторые другие настройки, например, место сохранения, таймер, микрофон, выделение функций.

Примечание:
Если вы хотите записать аудио при записи экрана, выберите устройство в “Микрофон” столбец. Но этот метод все еще не может записать внутреннее звук на Mac.
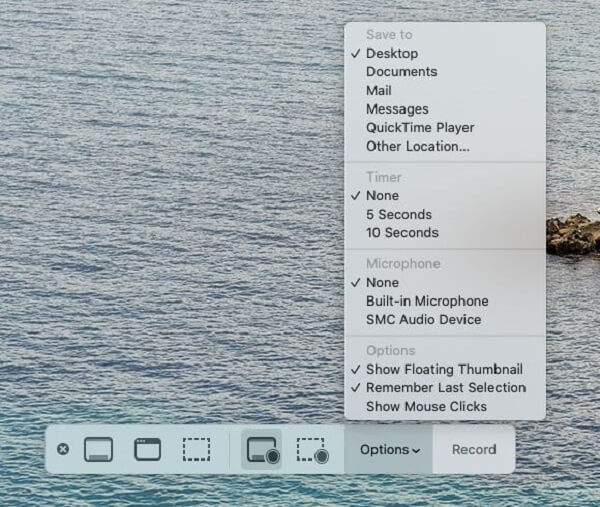
Шаг 3. Начать и конечно записывать экран Mac
Со всеми выполненными настройками нажмите кнопку записи, чтобы начать запись.
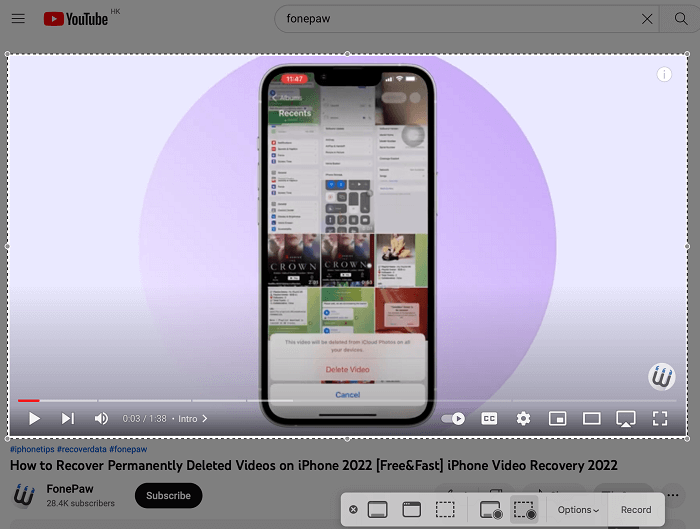
Это’S также очень легко закончить запись, но иногда кнопку конечной. На самом деле есть три способа:
- Одним из них является нажатие кнопки конечного в правом верхнем углу панели меню Apple;
- Еще один – нажать Команда+Shift+5 снова и ударил Конец на панели инструментов;
- Последний метод – использовать Hotkeys Команда+Control+ESC.

Теперь вы можете проверить, что вы записали видео на Mac в сохраненном месте.

Примечание:
- Для получения более подробной инструкции о том, как использовать инструмент экрана, чтобы сделать скриншот и записать видео, проверьте, как сделать скриншоты и видео на экране на Macos Mojave, чтобы увидеть.
Плюс
- Простой и бесплатный в использовании без какого -либо программного обеспечения.
- Экранная запись на Mac со звуком из микрофона.
Минусы
- Не записывайте внутренний звук на Mac.
- Не записывайте веб -камеру при записи.
- Не позволяйте вам редактировать видео потом.
- Сохранить запись только в файлы перемещения.
- Поддержка macOS 10.14 Мохаве, а затем.
Метод 3. Запись экрана на Mac со звуком через Quicktime Player
⏰ Этот метод может позволить вам записать: Экран Mac, внешний аудио (внутренний звук недоступен по умолчанию)
Универсальный способ записи экрана на Mac – использовать QuickTime. Это’S также Mac’S встроенная программа записи, вам не нужно устанавливать какое-либо другое приложение, если вы просто хотите записать видео со своим голосом. Если вы обнаружите, что ваш Mac не может запустить панель инструментов экрана или слишком стар, чтобы использовать его, вы можете попробовать этот путь.
Кстати, если вы не надеваете’T преследуйте высокое качество звука, вы также можете попробовать записать голос системы, включив функцию внутреннего микрофона, что может удовлетворить вашу мгновенную потребность.
Здесь’S, как использовать QuickTime для записи экрана на Mac:
Шаг 1. Запустите QuickTime, чтобы записать экран
На вашем iMac, MacBook, используйте Finder, чтобы найти QuickTime Player и запустить программу.
Нажмите «Файл» на верхнем менубаре и Выберите новую запись экрана.
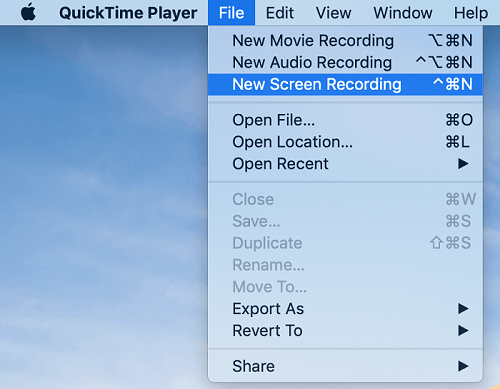
Шаг 2. Выберите источники звука и начните записывать на Mac
На поле записи экрана нажмите Значок стрелы вниз Рядом с кнопкой записи.
В раскрывающемся меню. Вы можете выбрать аудио запись из Внутренний микрофон или Внешний микрофон. Если вам не нужно высокое качество звука, вы можете просто записать экран с аудио из Mac Microphone.
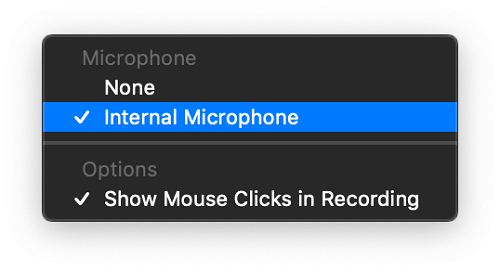
После настройки нажмите красная кнопка записи Чтобы начать снимать экран Mac звуком. Затем вам будет предложено выбрать полноэкран или настраиваемую область и нажать Начать запись.

�� Примечание:
- К Запись системы аудио На Mac вы можете использовать Звуковой свек с записи экрана QuickTime. Soundflower – это расширение аудиосистемы, которое Позволяет приложению перенести аудио в другое приложение. И вы можете установить и настроить этот плагин, чтобы ваш игрок QuickTime был способным к записанию экрана Mac как внутренним, так и с внешним звуком.
- Некоторые пользователи сообщили, что Soundflower не работает на Mac OS Sierra. Если эта проблема возникает на вашем Mac, вы можете попробовать записать свой экран с рекордером экрана Fonepaw.
Шаг 3. Остановить запись экрана QuickTime
Когда вы запечатлели все, что вам нужно с экраном Mac, вы можете нажать кнопка записи снова, чтобы остановить запись экрана QuickTime. Или вы можете щелкнуть правой кнопкой мыши на QuickTime в доке и выбрать «Стоп. Наконец, вы можете предварительно просмотреть и сохранить видео.
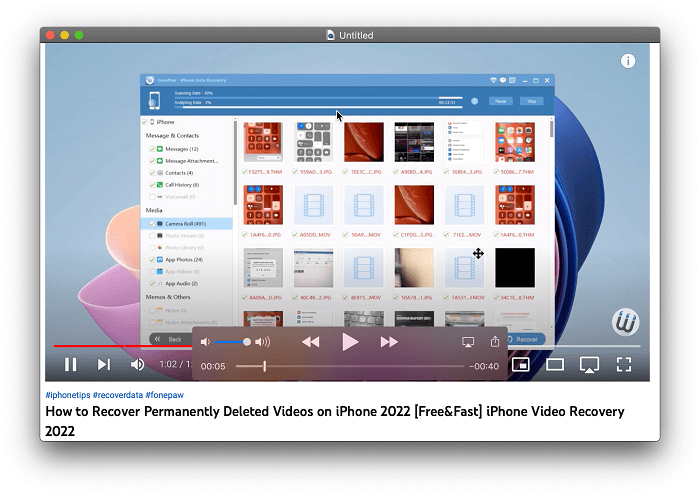

Примечание:
- Если вы сталкиваетесь с отставанием во время записи с помощью QuickTime, или обнаружите, что ваше записанное видео слишком большое, нажмите, как остановить лаги QuickTime и уменьшить размер файла, чтобы решить проблему.
Плюс
- Предварительно установлен для использования для MacBook Pro/Air/mini/imac.
- Включите, чтобы записать экран или записать видео через веб -камеру на Mac.
- Может обрезать видео после записи.
Минусы
- Не записывайте экран Mac с вашей веб -камерой одновременно.
- Не просмотрите записи с помощью System Sound на Mac.
- Не занимать скриншоты.
- Поддержка вывода записей только для файлов перемещения.
Метод 4. Запись экрана на Mac с внутренним звуком через расширение Chrome
⏰ Этот метод может позволить вам записать: экран Mac, внешний аудио и внутренний аудио
Если вы не хотите использовать как приложения по умолчанию, так и сторонние приложения на Mac, может прийти расширение, чтобы помочь вам. Awesome Screen Recorder-это дополнение браузера для Google, Firefox, Edge и Safari, которое позволяет напрямую снимать веб-страницы, записывать видео с камерой и записи экрана на Mac с аудио и звуком.
Более того, это позволяет интегрироваться с такими инструментами, как Trello, Slack, Asana и Jira, чтобы повысить эффективность. Когда закончите запись, вы можете напрямую поделиться своей записью с коллегами или друзьями по ссылке или сохранить ее на местный диск. Между тем, это расширение легко дойти до следующего.
ШАГ 1. Добавьте потрясающий экран регистратор в браузер.
ШАГ 2. После этого щелкните значок на панели расширения и выберите «Записывать“Таб.
ШАГ 3. Тогда выбирай “Настольный компьютер“И отрегулировать громкость микрофона и звука системы.
Шаг 4. Нажмите “Начать запись“Чтобы показать записи на Mac с аудио и звуком. Когда закончите, нажмите “Останавливаться“Остановить запись и загрузить ее в качестве файла MP4.

Плюс
- Простой в использовании в популярных браузерах.
- Запишите экран Mac с внутренним звуком аудио и микрофона.
- Напрямую поделитесь своей записью по ссылке.
- Сделайте скриншоты для веб -страниц.
Минусы
- Разрешить до 100 скриншотов и 20 записей.
- Поддержите только разрешение видео SD до 720p.
Нижняя граница
Для пользователей Mac самым простым способом является использование приложений по умолчанию, таких как панель инструментов Screenshot и Quicktime Player для записи экрана вашего Mac. Тем не менее, предварительные приложения могут только записывать звук микрофона. Удивительное расширение – хороший выбор, если вы не хотите загружать какое -либо программное обеспечение, в то время как недостатки являются ограниченным количеством записей и плохое качество видео в 720p.
Поэтому, Рекордер экрана Fonepaw превзойти их все без сомнения. Этот интуитивно понятный регистратор удовлетворяет любые потребности в записи и позволяет проверять запись на Mac с внутренним звуком, микрофоном и наложением веб -камеры. А еще лучше, он поддерживает без потерь качество записей. Попробуйте, и вы обязательно будете в этом.
Как исправить QuickTime, не записывая аудио на Mac [Решено]
Quicktime Player-это встроенный экранной рекордер на Mac. Это позволяет пользователям записывать экран с аудио. Это должно быть раздражающим, когда вы обнаружите, что QuickTime не имеет’T запишите аудио. Этот пост от Minitool предлагает 5 способов исправить QuickTime, не записывая звук.
#Way 1. Проверьте настройки микрофона
Первое решение игрока QuickTime не записывает звук, чтобы проверить настройки микрофона. Чтобы записать экран с аудио, ваш Mac должен позволить QuickTime использовать микрофон.
Шаг 1. Выберите Яблочное меню в левом верхнем.
Шаг 2. Выбирать Системные настройки > Безопасность и конфиденциальность > Конфиденциальность.
Шаг 3. Все приложения, которые требуют доступа к микрофонам, отображаются на правой стороне.
Если QuickTime не делает’T, получите разрешение, отметьте коробку Quicktime Player.
Шаг 4. Перезагрузите QuickTime Player и попробуйте снова записаться.
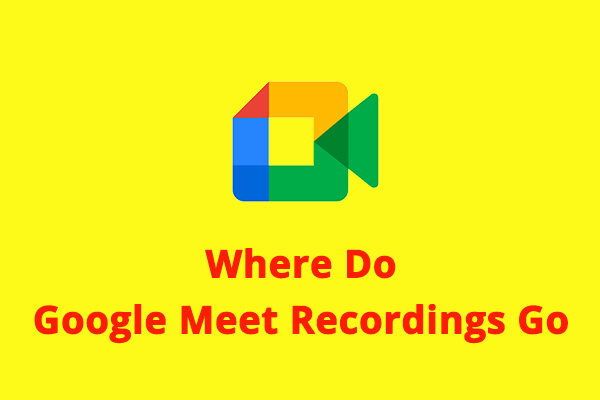
Где Google Meet Recordings Go и как загрузить/отредактировать их
Куда идут записи Google Meet, когда вы закончите встречу? Как скачать записи Google Meet? Как редактировать записи Google Meet? Просто прочитайте этот пост.
#Way 2. Измените настройки QuickTime
Если ты не ДОН’T Выберите встроенный микрофон в качестве устройства ввода звука, вы можете столкнуться с экраном QuickTime, записывающего нет проблем с звуком. Вы можете начать новую запись и выбрать микрофон для записи звука.
Шаг 1. Откройте игрок QuickTime.
Шаг 2. Нажмите на Файл и выберите Новый экран Recrcording.
Шаг 3. В всплывающем окне записи экрана нажмите стрелку рядом с кнопкой Red Circle и выберите Внутренний микрофон. Или нажмите Параметры и выберите MacBook Air Microphone.
#Way 3. Проверьте и измените настройки ввода звука
Еще одно исправление для записи экрана QuickTime No Audio – это проверить настройки звука ввода. Если вы выключите громкость или его’S слишком низкий, вы должны увеличить входной объем.
Шаг 1. Нажмите Яблочное меню и выберите Системные настройки > Звук.
Шаг 2. Перейти к Вход вкладка.
Шаг 3. Выберите свой Mac’S нативный микрофон, если есть’S внешнее устройство.
Шаг 4. Перетащите ползунок в направлении правой стороны, чтобы включить вход.
#Way 4. Изменить предпочтения игрока QuickTime
Когда ваш игрок в QuickTime не делает’T Запишите аудио, вы можете проверить и изменить приложение’S предпочтение.
Шаг 1. Запустите свой Mac и нажмите Редактировать вариант.
Шаг 2. Выбирать Предпочтения вариант и перейти к Аудио вкладка.
Шаг 3. Установите флажок Безопасный режим (только волновой) и нажмите Применять.
Шаг 4. Перезагрузите QuickTime и проверьте, записывает ли он звук.
#Way 5. Обновить QuickTime Player
Чтобы исправить QuickTime, не записывая аудио, вы также можете попытаться обновить QuickTime. Откройте его, выберите Quicktime Player и Обновление существующего программного обеспечения. Если доступно обновление, следуйте инструкциям на экране, чтобы обновить до последней версии QuickTime.
![[Решено] Как записать на Snapchat, не удерживая кнопку](https://videoconvert.minitool.com/images/uploads/2022/05/how-to-record-on-snapchat-without-holding-the-button-thumbnail.jpg)
[Решено] Как записать на Snapchat, не удерживая кнопку
Вы когда-нибудь пробовали видеозапись видео без рук? Как записать на Snapchat, не удерживая кнопку? Это руководство предлагает четкие инструкции.
Совет: как записать экран с аудио на Windows бесплатно
Minitool Video Converter – это бесплатный экран -реформатор для Windows. Это позволяет записать экран вашего компьютера с помощью водяного знака и ограничения по времени.
Шаг 1. Загрузите и установите Videouol Video Turne.
Шаг 2. Откройте конвертер видео Minitool, нажмите Запись с экрана вкладка и нажмите Нажмите, чтобы записать экран Чтобы активировать рекордер с экраном Minitool.
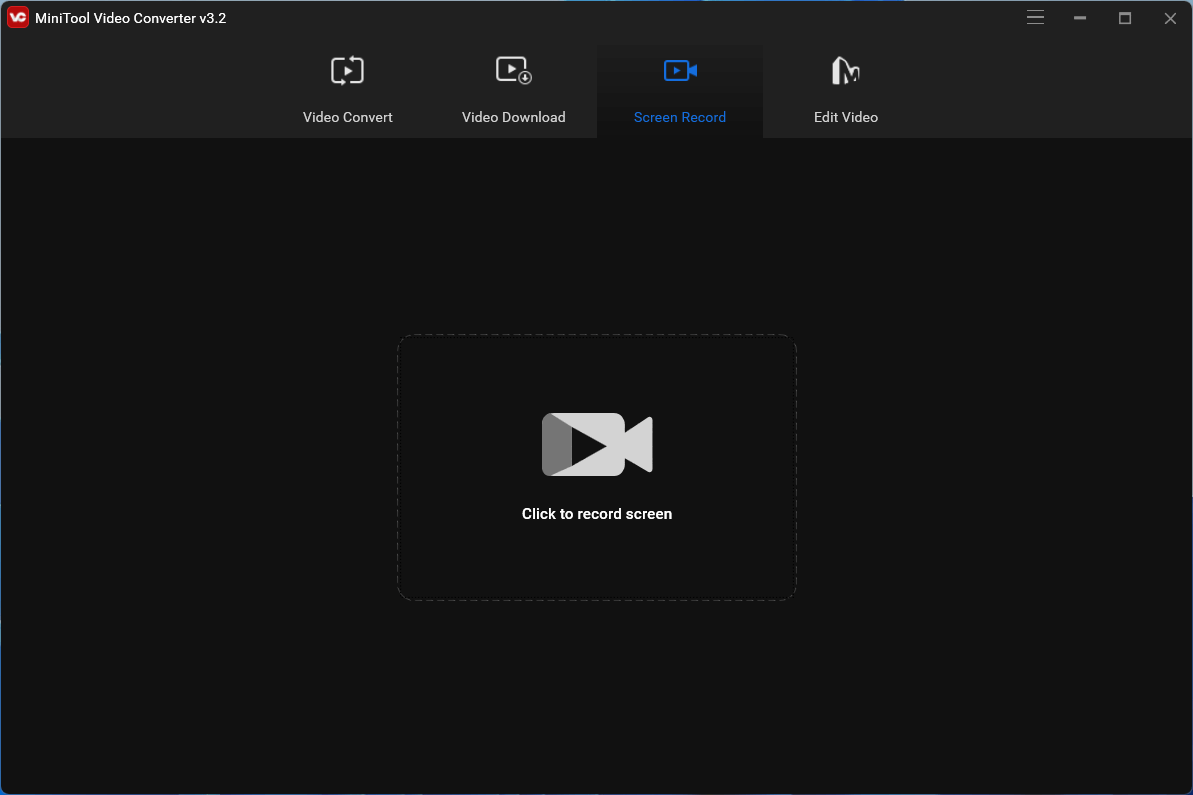
Шаг 3. Выбери из Полноэкранный или Выберите регион Выбрать зону записи.
Шаг 4. Выберите, хотите ли вы записать системный звук или звук из микрофона.
Шаг 5. Нажмите Настройки Значок в верхнем правом углу рекордера экрана Minitool, чтобы выбрать выходную папку, формат вывода и другие настройки, и нажмите ХОРОШО.
Шаг 6. Нажмите Записывать кнопка или нажмите F6 Чтобы начать запись.
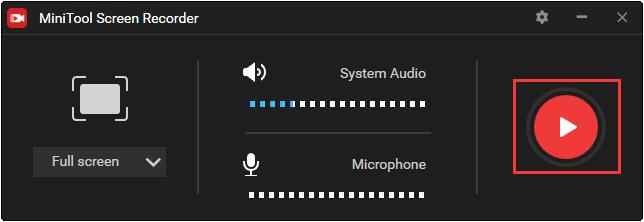
Шаг 7. Чтобы остановить запись, нажмите F6.
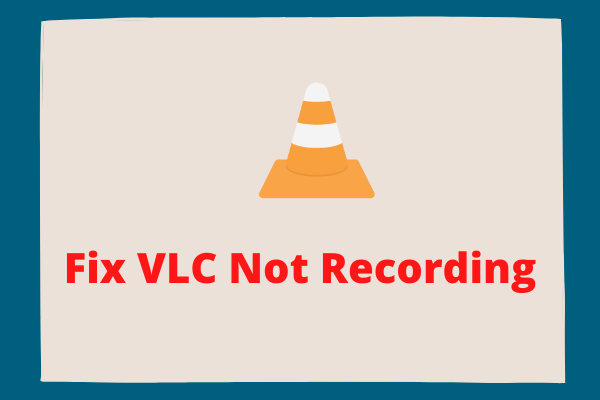
Как исправить VLC, не записывая? 6 решений!
VLC не записывает? Если вы столкнетесь с той же проблемой, прочитайте этот пост, чтобы получить 6 решений для исправления VLC, не записывающего видео -проблемы на вашем компьютере.
Заключение
Что’S все о 5 методах, чтобы исправить QuickTime Screen Recording No Audio.
Об авторе
Кора работает редактором в Minitool в течение многих лет, написав статьи об редактировании видео, конверсии видео и записи экрана. Она также пишет статьи об Instagram, Facebook, Tiktok, Snapchat и Twitter. В свободное время Кора любит читать, путешествовать и смотреть фильмы.
Как проверить запись на Mac с аудио
На самом деле это действительно просто просмотреть запись на Mac с аудио, поэтому, если вы задавались вопросом, как это сделать, вы приземлились в нужном месте.
Удивительно, сколько людей до сих пор не понимают, что вы также можете захватить аудио, когда запись на экране на MacBook. Итак, если вы хотите создавать учебные пособия, пошаговые руководства или видео с практическими рекомендациями, это, несомненно, станет хорошей новостью.
И хорошие новости на этом не заканчиваются. Есть несколько способов сделать это, в том числе бесплатное нативное программное обеспечение и сторонние инструменты, поэтому вы гарантированно найдете тот, который соответствует вашей записи экрана с потребностями в аудио. Пойдем.
Экран записи Mac и аудио, когда и почему
Способность запечатлеть содержимое экрана вашего MacBook с помощью аудио действительно полезна, и есть много случаев, когда он может пригодиться, в том числе:
- Устранение неполадок MAC или приложения для технической поддержки
- Захват специального FaceTime с друзьями или семьей
- Сохранение лекции или урока из школы
- Создание учебников или классов
Итак, давайте перейдем к захватывающей части – как это сделать.
Решено: как проверить запись на Mac с звуком
1. Quicktime Player
Безусловно, самый простой способ показать записи на Mac с помощью Audio, используя встроенный инструмент захвата экрана Apple, QuickTime Player.
Вы можете записать либо весь свой экран, либо просто выбранную порцию, открыв приложение QuickTime Player или с помощью Shift – Command – 5 сочетание клавиш, чтобы открыть панель инструментов экрана от PAISTTIME Player.
Давайте внимательнее рассмотрим оба метода.

- Чтобы открыть QuickTime Player, Open LaunchPad и найти приложение.
- В верхней строке меню нажмите «Файл»> «Новая запись экрана».
- Это откроет панель инструментов экрана; Здесь вы можете решить записать весь экран или просто раздел, а в параметрах вы можете выбрать опцию микрофона.
Комплект клавиатуры немедленно откроет панель инструментов экрана; Не нужно открывать приложение. По умолчанию записи экрана сохраняются на рабочем столе; Вы можете легко изменить местоположение, нажав «Параметры»> «Сохранить» и выбрав желаемое местоположение.
Этот метод является одним из моих любимых; это бесплатно, встроено и действительно просто в использовании. Если вы ищете способ захватить FaceTime Calls (с разрешения вызывающего абонента, конечно) или записать онлайн вебинары и школьные уроки, этот вариант отличный.
Прежде чем мы перейдем к альтернативным методам, просто быстрое напоминание о том, что записи экрана занимают большое количество места, поэтому, если ваш Mac не хватает хранения, вы должны регулярно управлять записями, чтобы избежать шлифования Mac.
Мне нравится использовать большой и старый файл модуля от CleanMymac X вместо того, чтобы тратить время на то, чтобы найти забытые файлы и папки на вашем MacBook. Этот мощный инструмент может выполнить быстрый и тщательный системный сканирование, определять местонахождение и классификацию содержания вашего Mac на последнюю дату, добрый и размер. Если вы еще не протестировали этот инструмент, получите бесплатную загрузку здесь, а затем следуйте приведенным ниже шагам.
Как удалить записи экрана:

- Откройте приложение и выберите большие и старые файлы с левой боковой панели.
- Нажмите на сканирование.
- Наслаждайтесь сортировкой через категории, выберите записи старых экранов и другие файлы, затем нажмите «Удалить.
Вы очистили свой Mac, оптимизировали хранение и повысили производительность за один раз! Теперь больше о том, как записать экран на Mac с аудио.
2. Зум
Еще один умный способ записать экран с аудио – использовать бесплатную учетную запись Zoom. Да, это может звучать как странный совет, но он работает. Позвольте мне провести вас через ступеньки.

- Откройте масштаб и войдите в свой аккаунт.
- Выберите «Новое собрание» из параметров, а затем выберите соединение с компьютерным аудио.
- Сейчас вы по сути проводите встречу только с самим собой.
- Выберите «Общий экран» и выберите предпочтение, соответствующее вам.
- Теперь нажмите «Запись» с панели инструментов. После того, как вы закончите запись, завершить встречу, и ваша запись экрана будет сохранена – Zoom уведомит вас о его местоположении.
Нет учетной записи Zoom, не беспокойтесь; Есть еще один вариант ниже.
3. Оплачиваемые варианты
Варианты QuickTime Player и Zoom отличные, потому что они оба бесплатны, но если вы ищете что-то более профессиональное с точки зрения качества и отображения для учебных пособий или прохожников, вы можете рассмотреть возможность рассмотрения некоторых платных сторонних инструментов.
Теперь, если вы Google, как просмотреть запись на Mac со звуком, вам будут представлены бесконечные приложения для захвата экрана и предложения программного обеспечения, но какие из них надежны, заслуживают доверия и, конечно, хороший выбор? Я собрал две лучшие рекомендации по оплачиваемым альтернативам; Давайте взглянем.
Снагит

Snagit – это профессиональный интерфейс для захвата экрана, который существует в течение многих лет. У него есть несколько отличных параметров редактирования, которые включают текст, вызовы и шаблоны записи экрана. У него есть бесплатная пробная версия, но если вы выберете это приложение, вы будете просматривать около 63 долларов США.00 за привилегию.
ActivePresenter
ActivePresenter продает себя как приложение для экрана в одном. Действительно построенный для тех, кто хочет создать красивые учебники или уроки, у него также есть крутая функция зеленой комнаты. К сожалению, это не дешево за 199 долларов США для стандартного членства, но это чрезвычайно профессиональный и один из лучших инструментов на рынке.
Оба этих варианта великолепны; Они покрывают различные ценовые точки, в зависимости от того, что вы ищете, и оба предлагают отличную техническую поддержку и могут похвастаться тоннами встроенных функций.
Ну, теперь вы знаете, как записывать экран и аудио одновременно на Mac. У вас есть несколько отличных вариантов на выбор. Решаете ли вы выбрать бесплатные или платные версии, не забудьте оставаться на вершине вашего хранилища Mac, регулярно удаляя старые записи, чтобы ваш MacBook был полностью оптимизирован. Присоединяйтесь к нам снова очень скоро.


