Как подключить Surface Pro 8 к монитору
Краткое содержание:
1. Surface Pro 8 не имеет порта HDMI.
2. Вы можете подключить его к монитору, используя USB-C в HDMI Converter или Hub.
3. Есть несколько вариантов, доступных для подключения Surface Pro 8 к монитору.
4. Использование ключа или адаптера необходимо для преобразования порта USB-C в HDMI.
5. Вы также можете использовать USB-C для VGA Dongle или адаптер.
6. Другой вариант-использовать USB-C Dongle с портом HDMI или VGA.
7. Кабель USB-C до USB-C, способный к мощности, и данные также можно использовать.
8. Поверхностная дока является рекомендуемым вариантом для соединения Surface Pro 8 к монитору.
Вопросы:
1. Есть ли порт HDMI на Surface Pro 8?
Нет, Surface Pro 8 не имеет порта HDMI. Вам нужно использовать конвертер или концентратор USB-C в HDMI, чтобы подключить его к монитору.
2. Как я могу подключить Surface Pro 8 к монитору?
Вы можете подключить Surface Pro 8 к монитору, используя USB-C в HDMI Converter или Hub. В качестве альтернативы, вы можете использовать USB-C-C-Dongle или Adapter, USB-C-ключ с портом HDMI или VGA, кабель USB-C до USB-C, способный к мощности и данным, или поверхностной док.
3. Каковы варианты подключения Surface Pro 8 к монитору?
Варианты подключения Surface Pro 8 к монитору включают использование USB-C-C в HDMI Converter или Hub, USB-C-DONGLE или адаптер USB-C с HDMI или портом VGA, кабелем USB-C для USB-C, способным к мощности и данным, или на поверхности док.
4. Могу ли я подключить Surface Pro 8 к монитору без порта HDMI?
Да, вы все равно можете подключить Surface Pro 8 к монитору даже без порта HDMI. Вы можете использовать USB-C-C в HDMI Converter или Hub, чтобы установить соединение.
5. Каков рекомендуемый вариант для подключения Surface Pro 8 к монитору?
Рекомендуемый вариант для подключения Surface Pro 8 к монитору – использовать поверхностную док. Он обеспечивает надежный и удобный способ подключения устройства к внешнему монитору.
6. Могу ли я использовать USB-C-C-Dongle для подключения Surface Pro 8 к монитору?
Да, вы можете использовать USB-C-C-ключ или адаптер для подключения Surface Pro 8 к монитору. Это позволяет конвертировать порт USB-C в порт VGA для подключения.
7. Есть ли другие варианты подключения Surface Pro 8 к монитору?
В дополнение к использованию конвертера или концентратора USB-C в HDMI, вы также можете подключить Surface Pro 8 к монитору, используя ключ USB-C с портом HDMI или VGA, кабелем USB-C к USB-C, способным к мощности и данным, или поверхностным дока.
8. Каково преимущество использования поверхностной док?
Преимущество использования поверхностной док. Он также предлагает дополнительные порты для подключения других периферийных устройств.
9. Могу ли я подключить несколько мониторов к Surface Pro 8?
Да, вы можете подключить несколько мониторов к Surface Pro 8, используя совместимую док -станцию или концентратор, который поддерживает несколько выходов дисплея.
10. Какие еще устройства я могу подключиться к Surface Pro 8?
Помимо мониторов, вы можете подключить различные другие устройства к Surface Pro 8, используя доступные порты, такие как внешние жесткие диски, принтеры, клавиатуры и мыши.
Подробные ответы:
Вопрос: Есть ли порт HDMI на Surface Pro 8?
Ответ: Нет, Surface Pro 8 не имеет порта HDMI. Чтобы подключить его к монитору, вам необходимо использовать USB-C в HDMI Converter или Hub.
Вопрос: Как я могу подключить Surface Pro 8 к монитору?
Ответ: Чтобы подключить Surface Pro 8 к монитору, вы можете использовать USB-C для HDMI Dongle или Adapter. Просто подключите конец USB-C ключа или адаптер к порту USB-C Surface Pro 8, а затем подключите кабель HDMI от монитора к ключу или адаптеру. Это позволит вам отразить или расширить экран на монитор.
Вопрос: Каковы варианты подключения Surface Pro 8 к монитору?
Ответ: Есть несколько вариантов, доступных для подключения Surface Pro 8 к монитору. Вы можете использовать USB-C-C-HDMI-ключ или адаптер, адаптер USB-C-C-V-VGA, адаптер USB-C с портом HDMI или VGA, кабелем USB-C-C-C, способным к мощности и данным, или на поверхности дока дока. Каждый вариант предоставляет различный метод соединения Surface Pro 8 к монитору.
Вопрос: Могу ли я подключить Surface Pro 8 к монитору без порта HDMI?
Ответ: Да, вы все равно можете подключить Surface Pro 8 к монитору, даже если у него нет порта HDMI. Вы можете использовать конвертер или концентратор USB-C в HDMI для преобразования порта USB-C на Surface Pro 8 в порт HDMI. Это позволит вам подключить монитор с помощью кабеля HDMI.
Вопрос: Каков рекомендуемый вариант для подключения Surface Pro 8 к монитору?
Ответ: рекомендуемый вариант подключения Surface Pro 8 к монитору – использовать поверхностную док. Поверхностная дока обеспечивает надежный и удобный способ подключения Surface Pro 8 к внешнему монитору. Он также предлагает дополнительные порты для подключения других периферийных устройств, таких как USB -устройства и Ethernet.
Вопрос: Могу ли я использовать USB-C для VGA Dongle, чтобы соединить Surface Pro 8 к монитору?
Ответ: Да, вы можете использовать USB-C-C-Dongle или адаптер для подключения Surface Pro 8 к монитору. Просто подключите конец USB-C ключа или адаптер к порту USB-C Surface Pro 8, а затем подключите кабель VGA от монитора к ключу или адаптеру. Это позволит вам отразить или расширить экран на монитор.
Вопрос: Есть ли другие варианты подключения Surface Pro 8 к монитору?
Ответ: Да, в дополнение к использованию USB-C в HDMI Converter или Hub, вы можете подключить Surface Pro 8 к монитору, используя ключ USB-C с портом HDMI или VGA. Этот тип заглушек ключей непосредственно в порт USB-C Surface Pro 8 и предоставляет порт HDMI или VGA для подключения монитора. Другой вариант-использовать кабель USB-C-USB-C, способный к мощности и данным, который позволяет вам подключить Surface Pro 8 напрямую к монитору, который поддерживает подключение USB-C. Наконец, поверхностная док-это раствор стыковки «все в одном», которое предоставляет несколько портов, включая HDMI, для соединения Surface Pro 8 с монитором.
Вопрос: Каково преимущество использования поверхностной док?
Ответ: Преимущество использования поверхностной док -станции заключается в том, что он обеспечивает бесшовную и надежную связь между Surface Pro 8 и монитором. Это устраняет необходимость в ключе или адаптерах и позволяет подключать несколько мониторов, а также другие периферийные устройства, такие как клавиатуры, мыши и USB -устройства. Поверхностная док также заряжает Surface Pro 8, когда он подключен, уменьшая необходимость в отдельных зарядных кабелях.
Вопрос: Могу ли я подключить несколько мониторов к Surface Pro 8?
Ответ: Да, вы можете подключить несколько мониторов к Surface Pro 8, используя совместимую док -станцию или концентратор, который поддерживает несколько выходов дисплея. Например, на поверхности док. Другие доки или концентраторы могут иметь разные возможности, поэтому важно проверить спецификации перед покупкой.
Вопрос: Какие еще устройства я могу подключиться к Surface Pro 8?
Ответ: В дополнение к мониторам вы можете подключить различные другие устройства к Surface Pro 8, используя доступные порты. Это включает в себя внешние жесткие диски, принтеры, клавиатуры, мыши, USB -устройства и многое другое. Порт USB-C Surface Pro 8 обеспечивает универсальность с точки зрения параметров подключения, что позволяет вам расширить настройку в зависимости от ваших потребностей.
Заключение:
Соединение Surface Pro 8 с монитором прост с использованием ключа, адаптера или дока. Используя конвертер или концентратор USB-C в HDMI, вы можете легко установить соединение с внешним монитором. Другие варианты, такие как USB-C-C-Dongles или Adapters, USB-C-C-C с портами HDMI или VGA, кабели USB-C до USB-C, способные к мощности и данным, или на поверхности, обеспечивают дополнительную гибкость и удобство. Выберите вариант, который наилучшим образом соответствует вашим потребностям и наслаждайтесь большим экраном для улучшения многозадачности и ясности.
Как подключить Surface Pro 8 к монитору
Если у вас есть современный монитор, есть большая вероятность, что у него есть хотя бы один порт HDMI. Поскольку на Surface Pro 8 нет физического порта HDMI, и вместо этого есть порт USB-C, вам придется использовать то, что известно как ключ или адаптер, чтобы преобразовать вещи в правильную работу.
Есть ли порт HDMI на Surface Pro 8?
Это конечно не! На Microsoft Surface Pro 8 нет порта HDMI. Вы можете приобрести порты HDMI с помощью USB-C в HDMI Converter или Hub для подключения к внешним мониторам, телевизорам или проекторам.
Следовать
Microsoft Surface Pro 8
Запуск 1,07,990
Дата выпуска
Просмотреть продукт
Свежие новости
Samsung Galaxy S23 утечки: испытайте освежающий цвет извести и мега!
Индия ожидает прибытия: Redmi A2 Series Series Serial Speed Speed!
Окончательное мастерство визуализации: Tecno Ultimate Peoreereing the Future
Vivo S17 Pro утечки: скоро появится Ultimate Camera Phone!
OnePlus Nord 3 5G запуск: скоро появится следующий флагманский убийца!
Motorola Moto Edge 40 запуск в Индии
Спецификации Nubia Z60 сгибания просочились перед запуском: подробности здесь
Lava Agni 2 5g запуск подтвержден в Индии: все, что вам нужно знать
OnePlus Nord 3 5g для начала в Индии в ближайшее время: замечен на компании’S сайт
Объявлена дата запуска серии IQOO NEO: спецификации раскрыты
Недавние статьи
10 интересных фактов о Google Bard, мы держу пари, что вы не сделали’T знал
Хочу обновить свой Pro OnePlus 8 Pro? Вот несколько классных вариантов!
Как очистить кеш DNS на устройствах Android
Получите крутые сделки на Motorola Moto G32 секунд!
Как включить скрытую клавиатуру смайликов на iOS
Индийская игровая индустрия: разговор с NeuRomancer 2077 о его будущем!
Получите удивительные предложения на Motorola Moto G40 Fusion Secend Hand
Cashify предлагает лучший выкуп для вашего старого Apple iPhone SE 1 -го поколения
Получите свой экран c35 C35 по самой низкой цене
Это подходящее время, чтобы продать Oppo A55? Лучшие варианты обновления


Связанные вопросы
Поддерживает ли лодочный рокерз 551anc двойной спаринг? | Какова диапазон подключения лодочного рокера 551anc? | У лодочного рокера 551anc есть режим эквалайзера? | Как может быть заряжена лодочная рокера 551anc? | Сколько времени уходит на лодок 551anc, чтобы зарядить? | Как долго лодочный рокерз 551anc в последний раз? | Имеет ли лодочный рокерз 551anc активный режим отмены шумоподавления? | У лодочного рокера 551anc есть режим окружающей среды? | У какого типа водителя лодочный рокерц 551anc? | Поддерживает ли Bate Roxerz 551anc быстрая зарядка?
Связанные новости
Vivo X90 5G обзор – флагманская камера в сочетании с премиальным дизайном | Lava Blaze 2 Обзор – Привлекательный взгляд на привлекательную цену | Samsung Galaxy M14 5G обзор – Большой по производительности, низкая цена | Vivo T2 5G Review – хороший выбор до 20K? | Realme Narzo N55 Review – N обозначает его пригвоить его! | IQOO Z7 5G Review – лучший телефон до 20 000? | Samsung Galaxy F14 Обзор – 5G телефон с твердым батареем резервным копированием | Realme C55 Обзор – Android подход к динамическому острову | Fire-Boltt Quantum Review-большинство премиальных часов до 5000 | Boult Audio Rover Review – лучшие умные часы до 3000?
Статьи по Теме
Samsung Galaxy S23 утечки: испытайте освежающий цвет извести и мега! | Индия ожидает прибытия: Redmi A2 Series Series Serial Speed Speed! | Окончательное мастерство изображений: Tecno Ultimate Peoreereing the Future | Vivo S17 Pro утечки: скоро появится Ultimate Camera Phone! | OnePlus Nord 3 5G запуск: скоро появится следующий флагманский убийца! | Motorola Moto Edge 40 Запуск в Индии Pulped: Подробности здесь | Спецификации Nubia Z60 сгибания просочились перед запуском: подробности здесь | Lava Agni 2 5g запуск подтвержден в Индии: все, что вам нужно знать | OnePlus Nord 3 5g для начала в Индии в ближайшее время: замечен на компании’S сайт | Объявлена дата запуска серии IQOO NEO: спецификации раскрыты
Как подключить Surface Pro 8 к монитору
Подключение Surface Pro 8 с монитором может улучшить вашу многозадачность и сделать то, над чем вы работаете гораздо более ясным в большем размере. Вы можете подумать, что это сложно, но точно так же, как The Surface Naptop 3, все, что нужно, – это использовать ключ, док или концентратор.
- Использование USB-C для HDMI-ключа или адаптера
- Использование USB-C для VGA Dongle или Adapter
- Использование ключа USB-C
- USB-C-C-USB-C Кабель, способный к питанию и данным
- Используя поверхностную док
Рекомендуемые видео
Сложность
Продолжительность
Что вам нужно
- Surface Pro 8 и одно из следующих:
- USB-C для HDMI Dongle
- USB-C To VGA Dongle
- USB-C Dongle с любым HDMI, портом VGA
- USB-C-C-USB-C Кабель, способный к питанию и данным
- Поверхностная дока

Использование USB-C для HDMI-ключа или адаптера
Если у вас есть современный монитор, есть большая вероятность, что у него есть хотя бы один порт HDMI. Поскольку на Surface Pro 8 нет физического порта HDMI, и вместо этого есть порт USB-C, вам придется использовать то, что известно как ключ или адаптер, чтобы преобразовать вещи в правильную работу.
Шаг 1: Как только у вас есть USB-C-C-HDMI Dongle, вы захотите подключить конец USB-C к вашей Surface Pro 8. Это меньший конец. Surface Pro 8 имеет два порта USB-C на правой стороне, рядом с верхней, так что вы можете подключить его к одному.
Шаг 2: Возьмите свой физический кабель HDMI и подключите один его конец в больший конец ключа. Это конец, который еще не подключен к вашей поверхности.
- Как проверить свой VRAM – сколько у вас графическая память?
- Эта сделка сбивает 600 долларов с 16-дюймового MacBook Pro с M1 Max
- Большая сбережения поступают на Surface Naptop 5 в Best Buy’S 3-дневная продажа
Шаг 3: Возьмите другой конец кабеля HDMI и подключите его к порту HDMI на вашем мониторе. Порты обычно маркируются, поэтому ищите одну маркированную HDMI. Поверните свой монитор и поверхность, и вы должны получить сигнал.
Шаг 4: Ваша поверхностная дисплей теперь должен быть зеркальным на дисплее. Вы можете изменить это на Продлевать, или Используйте только второй экран, нажав Windows Key и п на вашей клавиатуре. Затем выберите один из вариантов. Обратите внимание Больше настроек отображения связь. Нажмите на это, и вы можете изменить порядок вашего дисплея, чтобы соответствовать его.
Шаг 5: Если вы хотите отображение в определенной ориентации, просто нажмите на его значок и перетащите его в размещение, которое вы считаете подходящим. Затем нажмите Применять кнопка. Также будут дополнительные настройки для разрешения, масштабирования и многого другого. Выберите его, как вы считаете нужным.

Использование USB-C для VGA Dongle или Adapter
Если вы подключаете свой Surface Pro 8 с внешним монитором или проектором, это старше, вам может потребоваться адаптер USB-C и VGA. Этот адаптер VGA большой (и часто синий цвет) на одном конце и маленький на USB-C End.
Шаг 1: Для начала подключите usb-c end к вашей Surface Pro 8. Опять же, это меньший конец, и вы можете подключиться к одному из портов USB-C. На правой стороне устройства.
Шаг 2: Затем возьмите свой кабель VGA и подключите его к большему концу ключа или адаптера. Убедитесь, что вы вкрутите и закрепите кабель VGA в адаптер.
Шаг 3: Наконец, подключите другой конец кабеля VGA к монитору. Ищите соответствующий порт, чтобы соответствовать размеру кабеля на вашем дисплее. Вы получите сигнал, и тогда вы сможете перенаправить свои настройки, как вы видите в форме сверху.

Использование ключа USB-C
Иногда вы увидите ключ или адаптер с портом HDMI или VGA. Эти ключи подключаются к вашей поверхности так же, как мы описали выше, но у них есть место для нескольких портов монитора. Включая VGA или HDMI. Шаги для использования одинаковы, просто следите за тем, чтобы кабели разные.

USB-C-C-USB-C Кабель, способный к питанию и данным
Если вы используете новый дисплей, вам вообще не нужно будет использовать ключ. У вас Surface Pro 8 и Monitor Оба есть порты USB-C. Просто подключите кабель USB-C к вашей поверхности, а затем другой конец в свой дисплей. Имейте в виду, однако, кабель должен поддерживать ношение как мощности, так и данных. Хотя USB-C объединяет все в один, иногда некоторые кабели имеют только мощность, а некоторые переносят только данные. Мы предлагаем это от Белкина.

Используя поверхностную док
USB-C To HDMI или USB-C-C-VGA Adapters-лучший способ подключить вашу поверхность к вашему внешнему монитору, но Microsoft также предлагает свое собственное решение для стыковки, которое может помочь. Это известно как поверхностная дока. Surface Dock освобождает порт USB-C на устройстве YouT и позволяет подключаться к монитору, используя порт Surface Connect вместо этого. Просто предоставьте питание на док-станцию подключения, подключите док. В доке также есть несколько дополнительных портов, таких как USB-A и Ethernet, тоже.
Рекомендации редакторов
- WWDC 2023 Слухи: Hearset Reality Pro, новые Mac и многое другое
- Как создавать папки в Gmail
- Обычно 800 долларов, razer’S 27-дюймовый игровой монитор WQHD сегодня 380 долларов США
- Как поделиться принтером на Windows
- Убийственная сделка снижает этот гладкий 24-дюймовый монитор до 75 долларов США
Есть ли у Surface Pro 8 порт HDMI?

Нет, это не’Т! На Microsoft Surface Pro нет порта HDMI. Тем не менее, вы можете использовать адаптер или концентратор USB-C-C-HDMI, чтобы получить порты HDMI, чтобы вы могли подключиться к внешним дисплеям, телевизору или проектору.
Вот все порты, кнопки и слоты, доступные на Surface Pro 8.
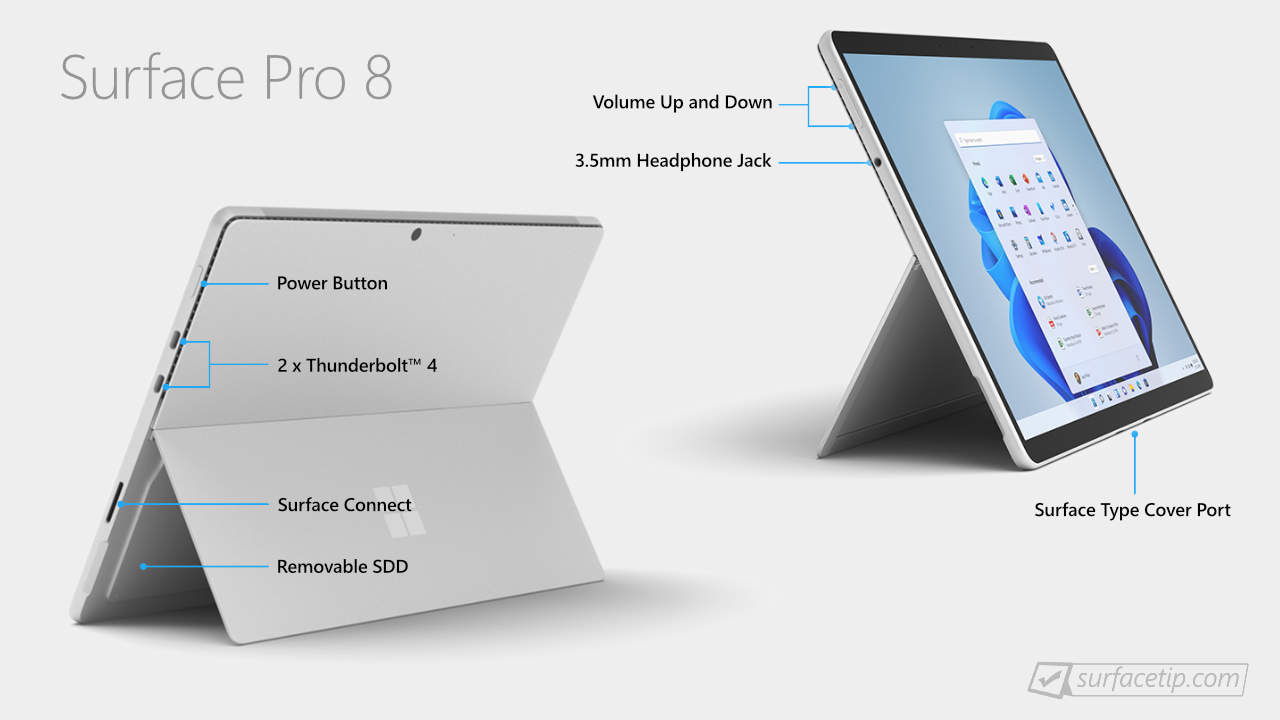
Связанные вопросы
Для получения дополнительных вопросов и ответов о Surface Pro 8, посетите следующие ресурсы:
- Можете ли вы обновить ОЗУ на Surface Pro 8?
- Можете ли вы обновить Surface Pro 8 SSD?
- Имеет ли Surface Pro 8 4G LTE или 5G -клеточное соединение?
- Есть ли у Surface Pro 8 разъем для наушников?
- Есть ли у Surface Pro 8 порт Ethernet?
- Есть ли у Surface Pro 8 разблокировать лицо?
- Есть ли у Surface Pro 8 слот SD -карты?
- Есть ли у Surface Pro 8 порт USB-A?
- У Surface Pro 8 есть порт USB-C?
- Поддерживает ли Surface Pro 8 Wi-Fi 6?
- Поддерживает ли Surface Pro 8 EGPU?
- Как долго будет поддерживать Surface Pro 8?
- В чем разница между Surface Pro 8 для потребителя против. Бизнес?
- Какой процессор находится в Microsoft Surface Pro 8?
- Что’S порты на Microsoft Surface Pro 8?
- Когда вышел Surface Pro 8?
Подробнее на Surface Pro 8
Для более полезных советов о Surface Pro 8 посетите следующие ресурсы:
- Как включить лимит батареи на поверхности Microsoft
- Конечные советы и хитрости для освоения Microsoft Surface Pro 8
- Surface Pro 8 Deal: Сэкономьте до 260 $ на Microsoft Surface Pro 8
- Best Surface Pro 8 аксессуаров 2022
- Лучший Surface Pro 8 случаев и покрывает 2022
- Best Surface Pro 8-9 защитники экрана в 2023 году
Связанные темы Surface Pro 8
КОММЕНТАРИИ
Поделитесь с нами вашими мыслями!
Мы ценим ваши мысли, вопросы и идеи о “Есть ли у Surface Pro 8 порт HDMI?”.
оставьте ответ отменить ответ
Этот сайт использует Akismet для снижения спама. Узнайте, как обрабатываются данные вашего комментария.
Семья поверхности

Поверхностный дуэт
Поверхностный про
Surface Pro x
Поверхностная книга
Поверхностный ноутбук
Поверхностная ноутбука
Surface Studio
Surfacetip-это блог, который поддерживает вас в обновлениях, советах и приемах продуктов Microsoft Surface. Мы покрываем все, что связано с Surface Duo, Surface GO, Surface Pro, Surface Naptop, Surface Book, Surface Studio и будущими устройствами.
Категории Surfacetip
Быстрые ссылки
- Сравнение характеристик поверхности
- Сравнение поверхностной батареи
- Сравнение поверхностного дисплея
- Поверхностный глоссарий
Copyright © 2023 Surfacetip
Surfacetip поддерживается его аудиторией. Когда вы покупаете по ссылкам на нашем сайте, мы можем заработать аффилированную комиссию. Узнать больше.
Подключите поверхность к телевизору, монитору или проектору
Прримнани: NecoTrыeproDOKTы -nomogth -nbыtth nedopypnы -vaшeй strane -holi -nwшemegone.
Посмотреть фотографии, видео и презентации с вашей поверхности по телевизору, монитору или проектору. Или подключитесь к HDTV и смотрите фильмы и показывают на большом экране.
- Какие кабели и адаптеры мне нужны?
- Как подключиться с кабелями
- Подключиться к беспроводному дисплею
- Мониторы цепи Дейзи
- Установите свои экраны
- Используйте панели задач на всех ваших экранах
- Переместите приложения между экранами
Чтобы подключить поверхность к другому экрану, вы’LL нужен совместимый кабель и адаптер. Вы даже можете подключиться к некоторым дисплеям по беспроводной связи. Поверхностные видеодаптеры доступны в области аксессуаров на этом сайте и в магазине Microsoft.
Какие кабели и адаптеры мне нужны?
Посмотрите на видео порты по телевизору, монитору или проектору. Типичные порты, которые вы можете увидеть, включают HDMI, DisplayPort и VGA.
Примечание Чтобы подключить поверхностное устройство к вашему видеопорту, вы’Потребуются конкретные адаптеры. Surface Book 2-единственное поверхностное устройство, которое в настоящее время использует USB-C и только Совместим с адаптером USB-C-C-HDMI и USB-C к VGA Adapter. Все остальные поверхностные устройства, не являющиеся RT, используют Mini DisplayPort. Адаптер USB-C до HDMI требует Windows 10, и мы рекомендуем использовать его на устройствах с USB-C, разработанным в качестве опции вывода видео, с HDMI 2.0 Аппаратное обеспечение.
Если ваш внешний экран поддерживает дисплей.
Если на вашем внешнем экране есть порт HDMI
В зависимости от того, какое устройство у вас есть, вы’LL нужен адаптер USB-C к HDMI или мини-дисплей для адаптера HDMI. (Оба продаются отдельно.)
Если у вашего внешнего экрана есть дисплей
Если у вашего внешнего экрана есть DisplayPort, мы рекомендуем использовать мини-кабель DisplayPort-To-DisplayPort для подключения вашей поверхности. Используйте DisplayPort для Mini DisplayPort Cable (продается отдельно), чтобы подключить поверхность к внешнему экрану.
Если у вашего дисплея есть только мини-дисплей-порт, вы можете подключить USB-C к адаптеру HDMI> кабель HDMI> HDMI к порту Mini-Clplay> Дисплей, но чем больше адаптеров используется, тем более ухудшается сигнал может получить.
Если на вашем внешнем экране есть порт VGA
Если ваш монитор не делает’T есть DisplayPort или порт HDMI, используйте кабель VGA и Mini DisplayPort для VGA Adapter или USB-C To VGA Adapter. Адаптер или кабель VGA предназначен только для видео. Аудио будет играть на ваших поверхностных динамиках, если вы’Внешние динамики подключенных. Для получения дополнительной информации об этом см. Звук поверхности, громкость и аудио.
Кончик: Поверхностные адаптеры доступны в области аксессуаров на этом сайте и в магазине Microsoft.
Как подключиться с кабелями
После того, как у вас есть правильный кабель (ы) и адаптер (при необходимости), подключите один конец кабеля в порт на внешнем экране. Подключите другой конец к адаптеру (если используете) и к вашей поверхности или док -станции. Просто убедитесь, что вы’RE подключить правую часть кабеля к правильному входу.
Совет: если вы используете док -станцию Surface Pro 3 с Surface Pro 3, вы можете использовать мини -дисплей на поверхности и мини -дисплей на док -станции одновременно.
Подключиться к беспроводному дисплею
Вы также можете подключиться к беспроводным дисплеям, когда Windows обнаруживает один поблизости. Или используйте адаптер беспроводного дисплея Microsoft для подключения к экрану с помощью miRacast.
Примечание: Вы можете скачать адаптер беспроводного дисплея Microsoft из магазина Microsoft, чтобы получить последние настройки и обновления на адаптер.

- На вашей поверхности проведите с правого края экрана или выберите Центр событийна панели задач.
- Выбирать Соединять, и в списке дисплеев выберите имя беспроводного дисплея.
Если у вас есть проблемы с подключением вашей поверхности или у вас есть вопросы о разрешении экрана, см. Проблема подключения поверхности ко второму экрану?
Мониторы цепи Дейзи
Если вы установили новейшие обновления поверхности и окна, вы можете несколько мониторов Daisy Maily Surface Pro, Surface Book или Surface Pro Docking Station. Здесь’S, что вы’нуждается:
- Два монитора с дисплеем 1.2 входных порта (по крайней мере, у одного из них должен быть выходной порт дисплея)
- Стандартные кабели Displayport с хотя бы одним мини -дисплеевым концом, чтобы сделать ваши подключения
Прримнани: Цепочка дева не поддерживается на поверхности 3 или на док -станции поверхности 3.
- Используя мини -дисплей для кабеля DisplayPort, подключите Mini DisplayPort на поверхности к входу DisplayPort на первом мониторе. Если только один из ваших мониторов имеет выходной порт, сначала подключите поверхность к этому монитору.
- Подключите выходной порт первого монитора к порту ввода DisplayPort другого монитора.
- Следуйте за производителем монитора’S Инструкции по установлению обоих мониторов для использования DisplayPort 1.2 в качестве источника ввода.
Это можно назвать многопоточным транспортом (MST)-дает первый монитор, чтобы передать сигнал вдоль второго монитора.
Установите свои экраны
Как только вы подключите другой экран или экраны на поверхность, вы можете выбрать, что отображать на каждом экране. Здесь’показывать:
- Выберите поле поиска на панели задач, введите Проект на второй экран, и в результатах поиска выберите Проект на второй экран.
- Выберите один из следующих вариантов:
- Только экран ПК: Ты’LL увидит все на экране поверхности. (Когда вы подключены к беспроводному проектору, эта опция меняется на Отключить.)
- Дубликат: Ты’Я увидим одни и те же на всех экранах.
- Продлевать: Вы увидите, что все распространяется на все экраны, и вы можете перетаскивать и перемещать предметы между ними.
- Только второй экран: Ты’LL увидите все на подключенном экране или экранах, и ваш экран поверхности будет пустым.
Прримнани: Чтобы узнать, как изменить разрешение экрана, см. Включение подключения поверхности ко второму экрану?
Вы также можете использовать сочетание клавиатуры (клавиша логотипа Windows +P), чтобы изменить свои параметры для дополнительного экрана или экранов.
Сколько экранов я могу подключить?
Количество внешних экранов, которые поддерживает ваша поверхность, зависит от ваших настроек для скорости обновления и разрешения и от того, включен ли дисплей на вашей поверхности или выключен. Это также зависит от того, какой у вас процессор. Смотрите диаграмму ниже, чтобы увидеть, сколько экранов вы можете подключить. Если у вас есть один или два внешних дисплея, которые вы хотите запустить с более высокой частотой обновления или разрешения, чем указано ниже, вы можете использовать их с выключенным поверхностным дисплеем.
Есть ли у Surface Pro 8 порт HDMI
Охто
Мы аррегировали подоаджолгн. SpoMOщHщ эtOй straoniцы mы smosememememopredetath, чto -aprosы otpra. То, что нужно?
Эta -steraniцa otobrana -overshy -aTeх -stuчah -obra -aTeх -stu -y -y -ogdaTomAtiчeskymi -stri -stri -rah -strhe -strhe -strhe -stri -stri -stri -stri -stri -stri -rah -rah -stristriouri Котора. Straoniцa -oprepaneTeTeTeTeTOTOTOTO -opobrasthep -apoSle -o, kak -эat. ДО СОМОМОНТА.
Иошнико -а -а -а -в -впологовый схлк -а -апросов. Esli-yspolheoute obhщiй dostup-vanterneTTHETHETHETHETHET,. Охраторс. Подеб.
Проверка, в котором я, eSli -voAchephephephephe -yvodyte -sloжne -apro Эмами, Или,.


