Есть ли у Surface Pro 7 порт HDMI
Подключите поверхность к телевизору, монитору или проектору
Чтобы подключить поверхность к другому экрану, вам понадобится совместимый кабель и адаптер. Вы даже можете подключиться к некоторым дисплеям по беспроводной связи.
Примечание. Чтобы выяснить, какие поверхностные устройства могут быть обновлены до Windows 11, посмотрите, какие поверхностные устройства могут быть обновлены до Windows 11?
Какие кабели и адаптеры мне нужны?
На вашей поверхности
В этой таблице перечислены рекомендуемые адаптеры для различных поверхностных устройств, чтобы вы могли найти адаптер, который подключается к вашему внешнему монитору. Дополнительные адаптеры, которые могут работать, в зависимости от вашего устройства, включают:
– Microsoft USB-C Travel Hub
– Поверхность USB 3.0 Gigabit Ethernet Adapter (если у вашего устройства есть порт USB-A)
– Microsoft Wireless Display Adapter (для Surface Pro 7+, Surface Pro 8, некоторые другие модели)
Примечание. Если вы не уверены в том, какая у вас модель, посмотрите, какую модель поверхности у вас есть.
Рекомендуемые адаптеры.
. Для этих поверхностных устройств
Поддержка цепочки Дейзи
Аудио поддержка
![Mini Displayport to VGA] (https: // Поддержка.содержание.офис.net/en-us/media/5be82db7-d3d2-4b47-9a1e-26b5e7215fca.PNG)
![Mini Displayport to HDMI] (https: // Поддержка.содержание.офис.net/en-us/media/58afa875-5ef9-46ea-9bed-8aabcb3a64e8.PNG)
![USB-C TO HDMI] (https: // Поддержка.содержание.офис.net/en-us/media/c11c099e-2674-4286-9c1b-09600fc60ba0.PNG)
– Surface Pro 6
– Поверхностный ноутбук 2
– Surface Studio 2
– Surface Studio 2+
– Поверхностная книга 2
– Поверхностная книга 3
– Поверхность Go 2
– Поверхность Go 3
– Поверхностный ноутбук 3
– Поверхностный ноутбук 4
– Поверхностный ноутбук 5
– Поверхностный ноутбук уходит
– Поверхностный ноутбук Go 2
– Поверхностный ноутбук SE
– Поверхностная ноутбука
– Surface Pro 7
– Surface Pro 7+
– Surface Pro 8
– Surface Pro 9 (все модели)
– Surface Pro X с процессором Microsoft SQ1 Arm
– Surface Pro X с процессором Microsoft SQ2 Arm
На вашем телевизоре, мониторе или проекторе
Посмотрите на видео порты по телевизору, монитору или проектору. Порты, которые вы обычно видите, будут включать HDMI, DisplayPort и VGA. Это поможет вам определить, какие адаптеры и кабели вам нужны для вашего устройства, так как они часто продаются отдельно.
Для достижения наилучших результатов, мы рекомендуем:
– Если возможно, используйте тот же тип соединения между вашей поверхностью или док -станцией и монитором.
– Если вы не можете использовать один и тот же тип соединения, мы рекомендуем один из этих типов соединений (в порядке лучших результатов): USB-C, DisplayPort (Mini DisplayPort), HDMI, DVI, VGA.
Эти адаптеры рекомендуются для использования с вашей поверхностью:
– Surface USB-C для отображения адаптера
– Официально лицензированные сторонние аксессуары
Примечание: в магазине Microsoft доступны адаптеры дисплея поверхности.
Если у вашего внешнего экрана есть дисплей
В зависимости от того, какая у вас поверхность, вам понадобится одно из следующих:
– Адаптер USB-C для DisplayPort и кабель DisplayPort (продается отдельно)
– Мини-кабель DisplayPort-to-DisplayPort (продается отдельно)
Если на вашем экране есть только мини-дисплей, вы можете настроить следующие подключения-связывать адаптер USB-C-C-HDMI к кабелю HDMI, а затем к HDMI к мини-дисплею, а затем на ваш внешний экран.
Имейте в виду, что чем больше адаптеров используется, тем более ухудшенным может получить сигнал.
Если на вашем внешнем экране есть порт HDMI
В зависимости от того, какая у вас поверхность, вам понадобится одно из следующих:
– Адаптер USB-C к HDMI и кабель HDMI (продается отдельно)
– Мини -дисплей для адаптера HDMI и кабеля HDMI (продается отдельно)
Совет: для наилучших результатов при использовании вашей поверхности с монитором высокого разрешения, мы рекомендуем использовать активный кабель HDMI.
Если на вашем внешнем экране есть порт VGA
В зависимости от того, какая у вас поверхность, вам понадобится одно из следующих:
– Адаптер USB-C-C-VGA и кабель VGA (продается отдельно)
– Мини -дисплей -порт на адаптер VGA и кабель VGA (продается отдельно)
Адаптер VGA и кабель только для видео. Аудио будет воспроизводиться от ваших поверхностных динамиков, если вы не подключите внешние динамики. Для получения дополнительной информации перейдите на Surface Sound, громкость и аудио.
Настройте свой телевизор, монитор или проектор
Убедитесь, что у вас есть правильный кабель (ы) и адаптер для ваших устройств. Когда вы читаете
Q1: Какие кабели и адаптеры необходимы для подключения Surface Pro 7 к телевизору, монитору или проектору?
A1: чтобы подключить Surface Pro 7 к телевизору, монитору или проектору, вам понадобится совместимый кабель и адаптер. Некоторые рекомендуемые адаптеры для поверхностных устройств включают в себя Microsoft USB-C Travel Hub, Surface USB 3.0 Gigabit Ethernet Adapter и Adapter Microsoft Wireless Display.
Q2: Могу ли я подключить Surface Pro 7 к порту VGA?
A2: Да, вы можете подключить Surface Pro 7 к порту VGA с помощью USB-C-C-VGA Adapter и VGA Cable.
Q3: Как я могу подключить Surface Pro 7 к экрану с поддержкой HDMI?
A3: Чтобы подключить Surface Pro 7 к экрану с поддержкой HDMI, вам понадобится USB-C-C-HDMI-адаптер и кабель HDMI.
Q4: Какой тип соединения рекомендуется для наилучших результатов при использовании поверхности с монитором с высоким разрешением?
A4: Для достижения наилучших результатов при использовании поверхности с монитором с высоким разрешением рекомендуется использовать активный кабель HDMI.
Q5: Могу ли я подключить Surface Pro 7 к DisplayPort?
A5: Да, вы можете подключить Surface Pro 7 к DisplayPort, используя USB-C к адаптеру DisplayPort и кабелю DisplayPort.
Q6: Доступны ли официально лицензированные сторонние аксессуары для подключения поверхности к внешнему монитору?
A6: Да, есть официально лицензированные сторонние аксессуары, доступные для подключения поверхности к внешнему монитору. Эти аксессуары можно найти в магазине Microsoft.
Q7: Могу ли я подключить Surface Pro 7 к экрану с мини -дисплеем?
A7: Да, вы можете подключить Surface Pro 7 к экрану с мини-дисплеев.
Q8: Есть ли какие -либо ограничения при использовании нескольких адаптеров для подключения Surface Pro 7 к внешнему экрану?
A8: При использовании нескольких адаптеров для подключения Surface Pro 7 к внешнему экрану сигнал может стать деградированным. Рекомендуется минимизировать использование адаптеров для наилучшего качества.
Q9: Какая поддержка звука доступна при подключении Surface Pro 7 к порту VGA?
A9: При подключении Surface Pro 7 к порту VGA адаптер VGA и кабель предназначены только для видео. Аудио будет воспроизводиться от поверхностных динамиков, если не подключены внешние динамики.
Q10: где я могу найти рекомендуемые адаптеры для различных поверхностных устройств?
A10: Вы можете найти рекомендуемые адаптеры для различных поверхностных устройств, ссылаясь на таблицу, представленную в статье, или посетив магазин Microsoft.
Есть ли у Surface Pro 7 порт HDMI
Адаптер VGA и кабель только для видео. Аудио будет воспроизводиться от ваших поверхностных динамиков, если вы не подключите внешние динамики. Для получения дополнительной информации перейдите на Surface Sound, громкость и аудио.
Подключите поверхность к телевизору, монитору или проектору
Чтобы подключить поверхность к другому экрану, вам понадобится совместимый кабель и адаптер. Вы даже можете подключиться к некоторым дисплеям по беспроводной связи.
Примечание: Чтобы выяснить, какие поверхностные устройства могут быть обновлены до Windows 11, посмотрите, какие поверхностные устройства могут быть обновлены до Windows 11?
Какие кабели и адаптеры мне нужны?
На вашей поверхности
В этой таблице перечислены рекомендуемые адаптеры для различных поверхностных устройств, чтобы вы могли найти адаптер, который подключается к вашему внешнему монитору. Дополнительные адаптеры, которые могут работать, в зависимости от вашего устройства, включают:
- Microsoft USB-C Travel Hub
- Поверхность USB 3.0 Gigabit Ethernet Adapter (если у вашего устройства есть порт USB-A)
- Microsoft Wireless Display Adapter (для Surface Pro 7+, Surface Pro 8, некоторые другие модели)
Примечание: Если вы не уверены в том, какая у вас модель, посмотрите, какую модель поверхности у вас есть.
Рекомендуемые адаптеры.
. Для этих поверхностных устройств
Поддержка цепочки Дейзи
Аудио поддержка

- Mini Displayport для VGA

- Surface Pro 6
- Поверхностный ноутбук 2
Да, для адаптера Mini DisplayPort HDMI.
Нет, не для Mini Displayport to VGA Adapter.


- Surface Studio 2
- Surface Studio 2+
- Поверхностная книга 2
- Поверхностная книга 3
- Поверхность Go 2
- Поверхность Go 3
- Поверхностный ноутбук 3
- Поверхностный ноутбук 4
- Поверхностный ноутбук 5
- Поверхностный ноутбук уходит
- Поверхностный ноутбук Go 2
- Поверхностный ноутбук SE
- Поверхностная ноутбука
- Surface Pro 7
- Surface Pro 7+
- Surface Pro 8
- Surface Pro 9 (все модели)
- Surface Pro X с процессором Microsoft SQ1 Arm
- Surface Pro X с процессором Microsoft SQ2 Arm
Да, для адаптера USB-C к HDMI.
Нет, не для адаптера USB-C до VGA.
На вашем телевизоре, мониторе или проекторе
Посмотрите на видео порты по телевизору, монитору или проектору. Порты, которые вы обычно видите, будут включать HDMI, DisplayPort и VGA. Это поможет вам определить, какие адаптеры и кабели вам нужны для вашего устройства, так как они часто продаются отдельно.
Для достижения наилучших результатов, мы рекомендуем:
- Если возможно, используйте тот же тип соединения между вашей поверхностью или док -станцией и монитором.
- Если вы можете’T Используйте тот же тип соединения, мы рекомендуем один из этих типов соединений (в порядке лучших результатов): USB-C, DisplayPort (Mini DisplayPort), HDMI, DVI, VGA.
Эти адаптеры рекомендуются для использования с вашей поверхностью:
- Surface USB-C для отображения адаптера
- Официально лицензированные сторонние аксессуары
Примечание: Поверхностные адаптеры доступны в магазине Microsoft.
Если у вашего внешнего экрана есть дисплей
В зависимости от того, какая у вас поверхность, вам понадобится одно из следующих:
- Адаптер USB-C для DisplayPort и кабель DisplayPort (продается отдельно)
- Мини-кабель DisplayPort-to-DisplayPort (продается отдельно)
Если на вашем экране есть только мини -дисплей, вы можете настроить следующие подключения – подключить USB-C для HDMI-адаптер для HDMI Кабель затем к HDMI для мини -дисплея а потом Ваш внешний экран.
Имейте в виду, что чем больше адаптеров используется, тем более ухудшенным может получить сигнал.
Если на вашем внешнем экране есть порт HDMI
В зависимости от того, какая у вас поверхность, вам понадобится одно из следующих:
- Адаптер USB-C к HDMI и кабель HDMI (продается отдельно)
- Мини -дисплей для адаптера HDMI и кабеля HDMI (продается отдельно)
Кончик: Для достижения наилучших результатов при использовании вашей поверхности с монитором высокого разрешения мы рекомендуем использовать активное кабель HDMI.
Если на вашем внешнем экране есть порт VGA
В зависимости от того, какая у вас поверхность, вам понадобится одно из следующих:
- Адаптер USB-C-C-VGA и кабель VGA (продается отдельно)
- Мини -дисплей -порт на адаптер VGA и кабель VGA (продается отдельно)
Адаптер VGA и кабель только для видео. Аудио будет воспроизводиться от ваших поверхностных динамиков, если вы не подключите внешние динамики. Для получения дополнительной информации перейдите на Surface Sound, громкость и аудио.
Настройте свой телевизор, монитор или проектор
Убедитесь, что у вас есть правильный кабель (ы) и адаптер для ваших устройств. Когда вы будете готовы, вот как это настроить:
- Подключите один конец видео кабеля в порт на внешнем экране. Убедитесь, что ваш телевизор, монитор или проектор включен.
- Подключите другой конец кабеля к видеодаптеру.
- Подключите адаптер к вашей поверхности. Убедитесь, что вы подключите нужную часть кабеля к правильному входу.
Примечание: Если вы используете проектор, убедитесь, что вы подключаете какие -либо аудиоааксессуары.
Для получения дополнительной информации или для устранения неполадок на установку, перейдите на устранение неполадок, соединяющая поверхность ко второму экрану.
Подключиться к экрану беспроводной (кастинг)
Вы можете подключиться к беспроводным дисплеям, когда Windows обнаруживает один поблизости. Вы также можете использовать адаптер беспроводного дисплея Microsoft для подключения к экрану с помощью miRacast. Для получения информации о настройке вашего беспроводного адаптера дисплея перейдите, чтобы использовать адаптер беспроводной дисплея Microsoft.
Когда вы будете готовы к беспроводной связи, вот как:
- На вашей поверхности выберите Сеть значок справа от панели задач, затем выберите Бросать Быстрая настройка.
- В списке дисплеев и адаптеров выберите имя беспроводного дисплея или адаптера, к которому вы хотите подключиться.
Кончик: Вы также можете использовать сочетание клавиатуры (Ключ логотипа Windows + K) для подключения к беспроводному дисплею.
Если у вас есть проблемы с подключением поверхности или у вас есть вопросы о разрешении экрана, см. Устранение неполадок подключаемой поверхности ко второму экрану.
Установите свои экраны
После того, как вы подключили другой экран на поверхность, вы можете выбрать, что отобразить на каждом экране. Здесь’показывать:
- На вашей поверхности выберите Сеть значок справа от панели задач, затем выберите Проект Быстрая настройка (или просто нажмите Ключ логотипа Windows + п).
- Выберите один из следующих вариантов:
- Только экран ПК: Ты’LL увидит все на экране поверхности. (Когда вы подключены к беспроводному проектору, эта опция меняется на Отключить.)
- Дубликат: Ты’Я увидим одни и те же на всех экранах.
- Продлевать: Вы увидите, что все распространяется на все экраны, и вы можете перетаскивать и перемещать предметы между ними.
- Только второй экран: Ты’LL увидите все на подключенном экране или экранах, и ваш экран поверхности будет пустым.
Вы также можете использовать сочетание клавиатуры (Ключ логотипа Windows + п) Чтобы изменить ваши параметры для дополнительного экрана или экранов.
Как использовать внешние экраны с поверхностью
Используйте панели задач на всех ваших экранах
После того, как у вас будет установлен второй монитор или проектор, вы можете получить панель задач на более чем на одном экране, чтобы облегчить переключение между приложениями и файлами на рабочем столе. Вот как получить панели задач на всех ваших дисплеях и изменить, как на них появляются кнопки.
- Выбирать Поиск На панели задач введите панель задач, и в результатах поиска выберите Настройки панели задач.
- Выбирать Поведение панели задач, Затем выберите Покажите мою панель задач на всех дисплеях флажок.
- Рядом с При использовании нескольких дисплеев, Покажите мои приложения панели задач на, Выберите один из следующих вариантов:
- Все панели задач: Кнопки панели задач для всех ваших открытых окон будут дублироваться на панелях задач на каждом дисплее.
- Основная панель задач и панель задач, где открыто окно: На вашем основном мониторе появится кнопка панели задач и на панели задач на дисплее, где открыто окно.
- Панель задач, где открыто окно: Кнопка панели задач появится только на дисплее, где открыто окно. Ни одна из кнопок не будет дублироваться на других панелях задач.
Переместите приложения между экранами
Подключение другого монитора на поверхность – отличный способ многозадачности. Вы можете использовать один монитор для работы (например, запуск офисных приложений), а другой для игры (чат или музыка).
После подключения используйте одну из следующих комбинаций ключей, чтобы переместить приложение на второй экран:
Переместите Microsoft Store или настольные приложения на другой монитор.
Клавиша логотипа Windows + Shift + Стрелка правого
или
Клавиша логотипа Windows + Shift + Стрелка влево
Вы также можете переместить Microsoft Store или приложение для настольных компьютеров на другой экран, нажав на панель заголовка и перетащив его на другой экран.
Переместите Microsoft Store или настольные приложения слева, в центре и справа на мониторе.
Клавиша логотипа Windows + стрелка правого
или
Ключ логотипа Windows + стрелка левой
Используйте два приложения рядом
Windows 11 позволяет легко использовать два приложения рядом. Например, вы можете запланировать встречи в своем календаре, пока вы отвечаете на электронную почту, или записывать лекцию в классе со звуковым регистратором, пока вы делаете заметки в рабочем столе.
Чтобы использовать два приложения рядом:
- Откройте приложение, которое вы хотели бы использовать.
- Нажмите и удерживайте (или нажмите и удерживайте) строку заголовка и перетащите приложение на одну сторону экрана.
- На другой стороне экрана выберите другое приложение. Он появится рядом с первым приложением.
похожие темы
- Устранение неполадок соединительной поверхности ко второму экрану
- Как исправить проблемы отображения приложений для настольных компьютеров?
- Используйте поверхностные стыковочные станции для моделей Surface Pro 3 и более ранних моделей
- Устранение неподвижных док -станций и стыковки
Чтобы подключить поверхность к другому экрану, вам понадобится совместимый кабель и адаптер. Вы даже можете подключиться к некоторым дисплеям по беспроводной связи.
Примечание: Чтобы выяснить, какие поверхностные устройства могут быть обновлены до Windows 11, посмотрите, какие поверхностные устройства могут быть обновлены до Windows 11?
Какие кабели и адаптеры мне нужны?
На вашей поверхности
В этой таблице перечислены рекомендуемые адаптеры для различных поверхностных устройств, чтобы вы могли найти адаптер, который подключается к вашему внешнему монитору. Дополнительные адаптеры, которые могут работать, в зависимости от вашего устройства, включают:
- Microsoft USB-C Travel Hub
- Поверхность USB 3.0 Gigabit Ethernet Adapter (если у вашего устройства есть порт USB-A)
- Microsoft Wireless Display Adapter (для Surface Pro 7+, Surface Pro 8, некоторые другие модели)
Примечание: Если вы не уверены в своей модели, посмотрите, какую модель поверхности у вас есть.
Рекомендуемые адаптеры.
. Для этих поверхностных устройств
Поддержка цепочки Дейзи
Аудио поддержка

- Mini Displayport для VGA

- Поверхность 3
- Поверхностный про
- Surface Pro 2
- Surface Pro 3
- Surface Pro 4
- Surface Pro 5
- Surface Pro 6
- Surface Studio
- Поверхностный ноутбук
- Поверхностный ноутбук 2
- Поверхностная книга
Да (кроме поверхности 3)
Да, для адаптера Mini DisplayPort HDMI.
Нет, не для Mini Displayport to VGA Adapter.


- Surface Studio 2
- Поверхностная книга 2
- Поверхностная книга 3
- Поверхность идет
- Поверхность Go 2
- Поверхность Go 3
- Поверхностный ноутбук 3
- Поверхностный ноутбук 4
- Поверхностный ноутбук уходит
- Поверхностный ноутбук Go 2
- Поверхностная ноутбука
- Surface Pro 7
- Surface Pro 7+
- Surface Pro 8
- Surface Pro x
Да, для адаптера USB-C к HDMI.
Нет, не для адаптера USB-C до VGA.
На вашем телевизоре, мониторе или проекторе
Посмотрите на видео порты по телевизору, монитору или проектору. Порты, которые вы обычно видите, будут включать HDMI, DisplayPort и VGA. Это поможет вам определить, какие адаптеры и кабели вам нужны для вашего устройства, так как они часто продаются отдельно.
Для достижения наилучших результатов, мы рекомендуем:
- Если возможно, используйте тот же тип соединения между вашей поверхностью или док -станцией и монитором.
- Если вы можете’T Используйте тот же тип соединения, мы рекомендуем один из этих типов соединений (в порядке лучших результатов): USB-C, DisplayPort (Mini DisplayPort), HDMI, DVI, VGA.
Эти адаптеры рекомендуются для использования с вашей поверхностью:
- Surface USB-C для отображения адаптера
- Официально лицензированные сторонние аксессуары
Примечание: Поверхностные адаптеры доступны в магазине Microsoft.
Если у вашего внешнего экрана есть дисплей
В зависимости от того, какая у вас поверхность, вам понадобится одно из следующих:
- Адаптер USB-C для DisplayPort и кабель DisplayPort (продается отдельно)
- Мини-кабель DisplayPort-to-DisplayPort (продается отдельно)
Если на вашем экране есть только мини -дисплей, вы можете настроить следующие подключения – подключить USB-C для HDMI-адаптер для HDMI Кабель затем к HDMI для мини -дисплея а потом Ваш внешний экран.
Имейте в виду, что чем больше адаптеров вы используете, тем более ухудшается сигнал.
Если на вашем внешнем экране есть порт HDMI
В зависимости от того, какая у вас поверхность, вам понадобится одно из следующих:
- Адаптер USB-C к HDMI и кабель HDMI (продается отдельно)
- Мини -дисплей для адаптера HDMI и кабеля HDMI (продается отдельно)
Кончик: Для достижения наилучших результатов при использовании вашей поверхности с монитором высокого разрешения мы рекомендуем использовать активное кабель HDMI.
Если на вашем внешнем экране есть порт VGA
В зависимости от того, какая у вас поверхность, вам понадобится одно из следующих:
- Адаптер USB-C-C-VGA и кабель VGA (продается отдельно)
- Мини -дисплей -порт на адаптер VGA и кабель VGA (продается отдельно)
Адаптер VGA и кабель только для видео. Аудио будет воспроизводиться от ваших поверхностных динамиков, если вы не подключите внешние динамики. Для получения дополнительной информации перейдите на Surface Sound, громкость и аудио.
Настройте свой телевизор, монитор или проектор
Убедитесь, что у вас есть правильный кабель (ы) и адаптер для ваших устройств. Когда вы будете готовы, вот как это настроить:
- Подключите один конец видео кабеля в порт на внешнем экране. Убедитесь, что ваш телевизор, монитор или проектор включен.
- Подключите другой конец кабеля к видеодаптеру.
- Подключите адаптер к вашей поверхности. Убедитесь, что вы подключите нужную часть кабеля к правильному входу.
Примечание: Если вы используете проектор, убедитесь, что вы подключаете какие -либо аудиоааксессуары.
Для получения дополнительной информации или для устранения неполадок на установку, перейдите на устранение неполадок, соединяющая поверхность ко второму экрану.
Подключиться к экрану беспроводной (кастинг)
Вы можете подключиться к беспроводным дисплеям, когда Windows обнаруживает один поблизости. Вы также можете использовать адаптер беспроводного дисплея Microsoft для подключения к экрану с помощью miRacast. Для получения информации о настройке вашего беспроводного адаптера дисплея перейдите, чтобы использовать адаптер беспроводной дисплея Microsoft.
Когда вы будете готовы к беспроводной связи, вот как:
- На вашей поверхности выберите центр событий На панели задач или проведите с правого края экрана.
- Выбирать Соединять. В списке дисплеев и адаптеров выберите имя беспроводного дисплея или адаптера, к которому вы хотите подключиться.
Вы также можете использовать сочетание клавиатуры (Ключ логотипа Windows +K) для подключения к беспроводному дисплею.
Если у вас есть проблемы с подключением поверхности или у вас есть вопросы о разрешении экрана, см. Устранение неполадок подключаемой поверхности ко второму экрану.
Установите свои экраны
После того, как вы подключили другой экран на поверхность, вы можете выбрать, что отобразить на каждом экране. Здесь’показывать:
- Выберите поле поиска на панели задач, введите Проект на второй экран, и в результатах поиска выберите Проект на второй экран.
- Выберите один из следующих вариантов:
- Только экран ПК: Ты’LL увидит все на экране поверхности. (Когда вы подключены к беспроводному проектору, эта опция меняется на Отключить.)
- Дубликат: Ты’Я увидим одни и те же на всех экранах.
- Продлевать: Вы увидите, что все распространяется на все экраны, и вы можете перетаскивать и перемещать предметы между ними.
- Только второй экран: Ты’LL увидите все на подключенном экране или экранах, и ваш экран поверхности будет пустым.
Вы также можете использовать сочетание клавиатуры (Ключ логотипа Windows + п) Чтобы изменить ваши параметры для дополнительного экрана или экранов.
Как использовать внешние экраны с поверхностью
Используйте панели задач на всех ваших экранах
После того, как у вас будет настроен второй монитор или проектор по вашему вкусу, вы можете получить панель задач на более чем на одном экране, чтобы облегчить переключение между приложениями и файлами на рабочем столе. Вот как получить панели задач на всех ваших дисплеях и изменить, как на них появляются кнопки.
- Выберите поле поиска на панели задач, введите панель задач, и в результатах поиска выберите Настройки панели задач.
- Под Несколько дисплеев, выбирать Показать панель задач на всех дисплеях.
- Из Показать кнопки панели задач на Список, выберите один из следующих вариантов:
- Все панели задач: Кнопки панели задач для всех ваших открытых окон будут дублироваться на панелях задач на каждом дисплее.
- Основная панель задач и панель задач, где открыто окно: На вашем основном мониторе появится кнопка панели задач и на панели задач на дисплее, где открыто окно.
- Панель задач, где открыто окно: Кнопка панели задач появится только на дисплее, где открыто окно. Ни одна из кнопок не будет дублироваться на других панелях задач.
Переместите приложения между экранами
Подключение другого монитора на поверхность – отличный способ многозадачности. Вы можете использовать один монитор для работы (например, запуск офисных приложений), а другой для игры (чат или музыка).
После подключения используйте одну из следующих комбинаций ключей, чтобы переместить приложение на второй экран:
Переместите Microsoft Store или настольные приложения на другой монитор.
Клавиша логотипа Windows + Shift + Стрелка правого
или
Клавиша логотипа Windows + Shift + Стрелка влево
Вы также можете переместить Microsoft Store или приложение для настольных компьютеров на другой экран, нажав на панель заголовка и перетащив его на другой экран.
Переместите Microsoft Store или настольные приложения слева, в центре и справа на мониторе.
Клавиша логотипа Windows + стрелка правого
или
Ключ логотипа Windows + стрелка левой
Используйте два приложения рядом
Windows 10 позволяет легко использовать два приложения рядом. Например, вы можете запланировать встречи в своем календаре, пока вы отвечаете на электронную почту, или записывать лекцию в классе со звуковым регистратором, пока вы делаете заметки в рабочем столе.
Чтобы использовать два приложения рядом:
- Откройте приложение, которое вы хотели бы использовать.
- Нажмите и удерживайте (или нажмите и удерживайте) строку заголовка и перетащите приложение на одну сторону экрана.
- На другой стороне экрана выберите другое приложение. Он появится рядом с первым приложением.
похожие темы
- Устранение неполадок соединительной поверхности ко второму экрану
- Как исправить проблемы отображения приложений для настольных компьютеров?
- Используйте поверхностные стыковочные станции для моделей Surface Pro 3 и более ранних моделей
- Устранение неподвижных док -станций и стыковки
Есть ли у Surface Pro 7+ порт HDMI?

Нет, это не’Т! На Surface Pro 7 нет порта HDMI+. Тем не менее, вы можете использовать USB-C-адаптер, концентратор или док.
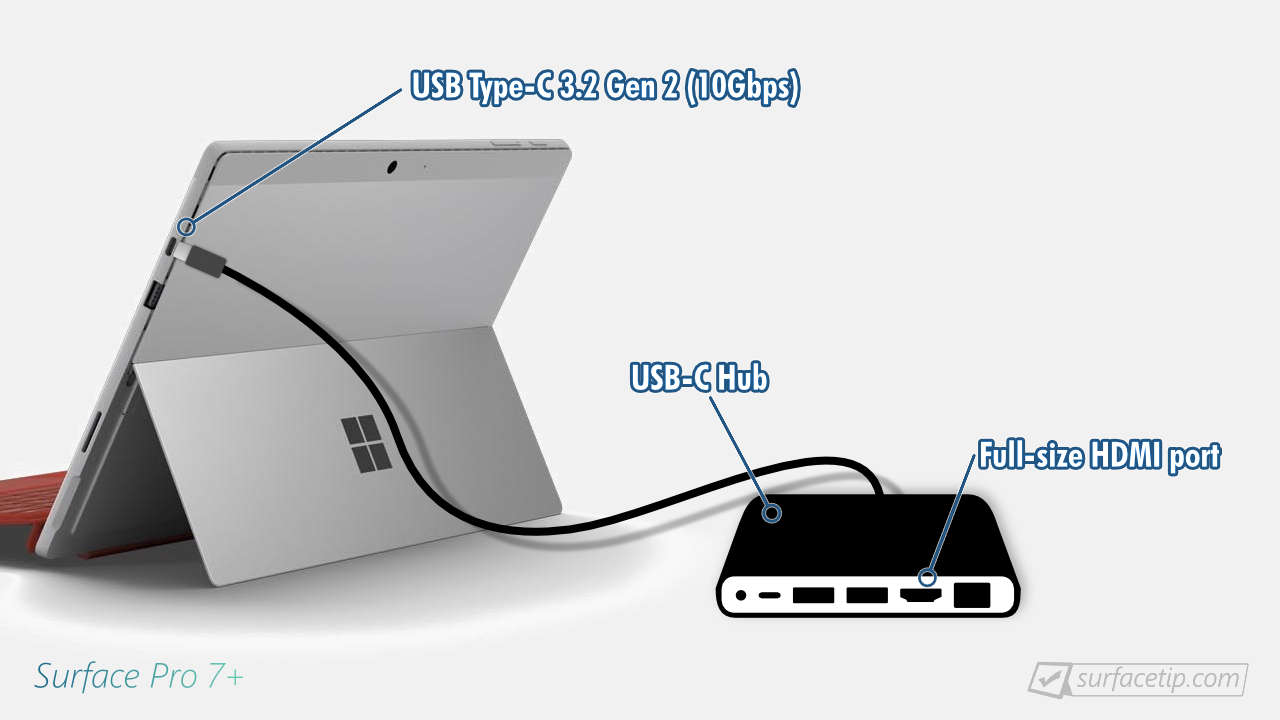
Связанные вопросы
Surface Pro 7 Plus

Выпускать: 2021
Отображать: 12.3 дюйма
Размеры: 11.5” x 7.9” x 0.33”
Процессор: До 11-го поколения Intel® Core ™ I7-1165G7 (4/8, 2.80 → 4.70 ГГц)
- Можете ли вы обновить ОЗУ на Surface Pro 7+?
- Есть ли у Surface Pro 7 Plus слот SD -карты?
- Есть ли Surface Pro 7 Plus есть порт Thunderbolt?
- У Surface Pro 7 Plus есть порт USB-A?
- У Surface Pro 7 Plus есть порт USB-C?
- Есть ли у Surface Pro 7+ разъем для наушников?
- Поддерживает ли Surface Pro 7+ EGPU (внешний графический процессор)?
- Как долго будет поддерживать Surface Pro 7+?
- Как зарядить Surface Pro 7+ через USB-C?
- Surface Pro 7+ клавиатура подсвечена?
Подробнее на Surface Pro 7 Plus
Вот все недавние связанные статьи, которые вы, возможно, захотите проверить:
Связанные темы Surface Pro 7 Plus
КОММЕНТАРИИ
Поделитесь с нами вашими мыслями!
Мы ценим ваши мысли, вопросы и идеи о “Есть ли у Surface Pro 7+ порт HDMI?”.
оставьте ответ отменить ответ
Этот сайт использует Akismet для снижения спама. Узнайте, как обрабатываются данные вашего комментария.
Семья поверхности

Поверхностный дуэт
Поверхностный про
Surface Pro x
Поверхностная книга
Поверхностный ноутбук
Поверхностная ноутбука
Surface Studio
Surfacetip-это блог, который поддерживает вас в обновлениях, советах и приемах продуктов Microsoft Surface. Мы покрываем все, что связано с Surface Duo, Surface GO, Surface Pro, Surface Naptop, Surface Book, Surface Studio и будущими устройствами.
Категории Surfacetip
Быстрые ссылки
- Сравнение характеристик поверхности
- Сравнение поверхностной батареи
- Сравнение поверхностного дисплея
- Поверхностный глоссарий
Copyright © 2023 Surfacetip
Surfacetip поддерживается его аудиторией. Когда вы покупаете по ссылкам на нашем сайте, мы можем заработать аффилированную комиссию. Узнать больше.
Surface Pro 7 спецификации и особенности
Surface Pro 7 мощнее, чем когда -либо, и адаптируется к тому, как вы работаете.
Познакомьтесь с Surface Pro 7
Не уверен, где что -то подключить или как выключить громкость? Мы вас покрыли. Вот несколько диаграмм, чтобы помочь вам.
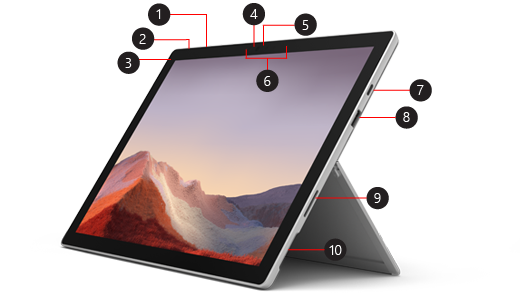
- Объем
- Кнопка питания
- Гарнитура и микрофон
- Windows Hello Camera Camera
- Фронтальная камера
- Студийные микрофоны (двойные микрофоны)
- Порт USB-C
- USB-A Port
- Поверхностный подключение порта
- MicroSD TM Reader Reader
Surface Pro 7 и Windows 10
Surface Pro 7 поставляется с:
- Windows 10 Home Edition (потребительские клиенты)
- Windows 10 Pro Edition (коммерческие клиенты)
Если у вас есть дом Windows 10 на вашем устройстве, вы можете перейти на Windows 10 Pro за дополнительную плату. Для получения дополнительной информации см. Обновление Windows 10 Home до Windows 10 Pro.
Не уверен, какая у вас версия Windows? Посмотрите, какая операционная система Windows я работаю?
Если вы не уверены, какую модель поверхности вы используете, посмотрите, какую модель поверхности у меня есть?
Примечание: Вы можете обновить свой Surface Pro 7 на Windows 11. Для получения дополнительной информации см. В Windows 11 System требованиях.
Surface Pro 7 функции
Работайте по -своему
Transform Surface Pro 7 от таблетки в ноутбук с крышкой типа подставки и поверхностной подписи. Используйте порты USB-C и USB-A для подключения к дисплеям, стыковочным станциям и вашим аксессуарам.
Сила следующего поколения для ваших идей
Surface Pro 7 использует процессор Intel® Core ™ 10-го поколения с параметрами конфигурации до 16 ГБ оперативной памяти и 1 ТБ SSD. С быстрой зарядкой, аккумулятором в течение всего дня и мгновенным, вы можете вернуться к работе, куда бы вы ни пошли.
выразить себя
Surface Pro 7 доступен в Platinum и Matte Black, и вы можете получить крышку Surface Pro Signature Type в новых цветах. Музыка звучит четко и ясно с звуком Dolby Audio Premium. Когда вы находитесь на следующем звонке или используете голосовую диктовку, воспользуйтесь преимуществами студии с двойным полем.
Сделайте больше с окнами, которые вы знаете
Наслаждайтесь знакомыми функциями, такими как Windows Hello вход и Microsoft Edge. Получите Microsoft 365, чтобы создать свою лучшую работу и безопасно хранить ее в OneDrive.
Сделай это своим
Узнайте больше о дополнительных аксессуарах, которые работают с вашей Surface Pro 7.
- Поверхностная ручка
- Поверхностная типа типа крышка
- Поверхностная дуговая мышь
- Поверхностная дока
Surface Pro 7 Технические характеристики
Универсальный ноутбук 2-в-1 для работы и игры в свой путь, покупки, банковское дело, написание на экране и потоковую передачу Netflix.
11.5” x 7.9” x 0.33” (292 мм х 201 мм х 8.5 мм)
Экран: 12.3” Pixelsense ™ Display
Резолюция: 2736 x 1824 (267 ppi)
Соотношение сторон: 3: 2
Прикосновение: 10 очков мультитач
4 ГБ, 8 ГБ, или 16 ГБ LPDDR4X ОЗУ
Двухъядерный 10-й генеральный процессор Intel® Core ™ I3-1005G1
Четырехъядерный процессор 10-го поколения Intel® Core ™ I5-1035G4
Четырехъядерный процессор 10-го поколения Intel® Core ™ I7-1065G7
Прошивка TPM
Защита корпоративного уровня с помощью Windows Hello Face вход в систему
Windows 10 Home 5
Microsoft 365 30-дневная пробная версия
Датчик освещенности
Акселерометр
Гироскоп
Магнитометр
Что в коробке
Surface Pro 7
Источник питания
Инструкция по началу работы
Документы о безопасности и гарантии
Вес 2
(не включая крышку типа)*
i3, i5: 1.70 фунтов (775 г)
i7: 1.74 фунта (790 г)
Сплошные приводы (SSD) Параметры: 128 ГБ, 256 ГБ, 512 ГБ или 1 ТБ
Срок службы батареи 1
До 10.5 часов типичного использования устройства
Intel® uhd графика (i3)
Intel® Iris ™ Plus Graphics (i5, i7)
Соединения
1 X USB-C®
1 x USB-A
3.5 мм разъем для наушников
1 x подключение поверхности
Порт -крышки типа поверхности4
MicroSDXC Card Reader
Совместимо с взаимодействием на поверхностном наборе
Камеры, видео и аудио
Windows Hello Face Authentication Camera (Fronting Office)
5.0 Мп фронтальная камера с 1080p Full HD-видео
8.0 Мп с задней камерой с задним образованием с 1080p Full HD-видео
Двойные дальние студийные микрофоны
1.6W стереодинамики с Dolby® Audio ™
Wi-Fi 6: 802.11AX совместим
Bluetooth Wireless 5.0 Технология
Обучение: фирменный цельный мультфизий
Цвета: платина, матовая черная 4
Физические кнопки: громкость, питание
1-летняя ограниченная гарантия на оборудование
Лучшая в своем классе поддержка Microsoft Store
60-дневная политика возврата
90 дней бесплатной технической поддержки телефона
12 месяцев поддержки в магазине и технической помощи
1 БЕСПЛАТНАЯ ТРУЖАЯ СЕССА для передачи данных и оптимизации производительности
* Некоторое программное обеспечение и аксессуары продаются отдельно.
[1] Срок службы батареи
Surface Pro 7: до 10.5 часов срока службы батареи на основе типичного использования поверхностных устройств. Тестирование, проведенное Microsoft в сентябре 2019 года с использованием программного обеспечения Preproduction и Preproduction Intel® Core ™ I5, 256 ГБ, 8 ГБ ОЗУ. Тестирование состояло из полного разряда аккумулятора с смесью активного использования и современного резервного плана. Активная часть использования состоит из (1) тестирования на просмотр веб -просмотра, доступа к 8 популярным веб -сайтам по нескольким открытым вкладкам, (2) тестирование производительности с использованием Microsoft Word, PowerPoint, Excel и Outlook и (3) часть времени с использованием устройства с использованием с приложениями на холостом ходу. Все настройки были по умолчанию, за исключением того, что яркость экрана была установлена на 150Nits с отключенной автоматической. Wi-Fi был подключен к сети. Срок службы батареи значительно варьируется в зависимости от настроек, использования и других факторов.
[2] Вес, не считая типового покрытия.
[3] Системное программное обеспечение использует значительное пространство для хранения. Доступное хранилище может быть изменено на основе обновлений системного программного обеспечения и использования приложений. 1 ГБ = 1 миллиард байтов. 1 ТБ = 1000 ГБ. Смотрите поверхность.com/хранилище для получения более подробной информации.
[4] Доступные цвета для аксессуаров, тип крышки (продается отдельно) и Surface Pro 7 могут варьироваться в зависимости от рынка и конфигурации.
[5] требует подписки Microsoft 365.
[6] Microsoft’ограниченная гарантия является дополнением к вашему законодательству потребителей.
похожие темы
- Как регулировать настройки для омнизонных динамиков на поверхности
- Регулируйте настройки для студийных микрофонов
- Какая модель поверхности у меня есть?
- Какую операционную систему Windows я работаю?
Лучшие адаптеры USB-C и концентраторы для Surface Pro 7 в 2022 году

The Surface Pro 7 входит в стандартную комплектацию с портом USB-A и USB-C, а также 3.5 -миллиметровый звуковой домкрат, поверхностный подключение и снявчик карт MicroSD. Несмотря на относительно разнообразную связь, вы можете добавить больше портов в виде адаптера или концентратора. Варианты, окруженные здесь.
(открывается в новой вкладке)
Vava USB-C 8-в-1 адаптер
Проверьте Amazon (открывается в новой вкладке)
46 долларов на Amazon (открывается в новой вкладке)
Лучшее подключение
Этот адаптер включает в себя считывание MicroSD и SD -карты, чтобы добавить более крупное расширяемое хранилище в Pro 7. Два USB-A 3.0 и USB-A 2.0 Предлагайте дополнительные варианты для старых аксессуаров, а HDMI предоставляет видео. Подключите адаптер питания USB-C, чтобы поддерживать Pro 7 Power, и подключите кабель Ethernet для проводного интернета. Этот адаптер все еще достаточно маленький, чтобы скользить в кармане, когда вы отправляетесь в путь.
(открывается в новой вкладке)
Anker USB-C 5-в-1 адаптер
Просмотр на Amazon (открывается в новой вкладке)
Доступный адаптер
Вы не получите такого же подключения, доступного от нашего лучшего выбора от Vava, но этот Anker Hub гораздо более доступный. Он по -прежнему приносит считыватели MicroSD и SD -карты, если вы хотите использовать больший формат, а HDMI предлагает видео. Два USB-A 3.0 портов доступны для ваших старых аксессуаров. Пока вам не нужно отправлять питание в ваш Pro 7, это отличный выбор бюджета.
(открывается в новой вкладке)
Aukey USB-C до USB-A Adapter
Проверьте Amazon (открывается в новой вкладке)
7 долларов на Amazon (открывается в новой вкладке)
Быстрый USB-A
Эта недорогая двухпакетная адаптеры USB-C к USB-A-отличная инвестиция, даже если вы затягиваете их в угол своей сумки для ноутбука. Они легкие, они вряд ли занимают места, и вы будете рады, что у вас есть, когда вы находитесь в дороге, и обнаружите, что вам нужно подключить дополнительные аксессуары USB-A к вашему Pro 7.
(открывается в новой вкладке)
Ядро Кингстона Адаптер 7-в-1
Просмотр на Amazon (открывается в новой вкладке)
Посмотреть на Newegg (открывается в новой вкладке)
Посмотреть на Walmart (открывается в новой вкладке)
Дополнительный USB-C
Адаптер ядра Кингстона предлагает считыватели MicroSD и SD-карты, если вам нужно прочитать больший формат, а также два USB-A 3.1 порты и HDMI. Подключите адаптер USB-C, чтобы отправить питание обратно в ваш Pro 7, и воспользуйтесь вторым портом USB-C для более современных аксессуаров. Это отличный выбор, если вы не хотите потерять одинокий порт USB-C при подключении концентратора или адаптера.
(открывается в новой вкладке)
Кабель имеет значение USB-C 4K Hub
70 долларов на Amazon (открывается в новой вкладке)
Двойной 4K при 60 Гц
Surface Pro 7 способен обрабатывать два 4K -дисплея с частотой обновления 60 Гц одновременно, но только с определенным типом DP 1.4 MST -адаптер. И это так, с двойным дисплеем и портом HDMI. Это немного дорого, но если вы хотите высокого разрешения и обновления, оно того стоит.
(открывается в новой вкладке)
UNI USB-C к Athernet Adapter
Просмотр на Amazon (открывается в новой вкладке)
Посмотреть на Walmart (открывается в новой вкладке)
Для проводного интернета
Pro 7 совместим с Wi-Fi 6 для пузыря беспроводной скорости, но вы можете предпочесть или потребовать Ethernet. Этот адаптер USB-C к Ethernet от Uni выполнит работу с проводной скоростью до 1 Гбит / с. Это гладкий маленький алюминиевый адаптер с плетеным кабелем и светом состояния в конце, чтобы сообщить, что он работает.
(открывается в новой вкладке)
AUKEY USB-A HUB
Проверьте Amazon (открывается в новой вкладке)
13 долларов на Amazon (открывается в новой вкладке)
Четыре порта USB-A
Одиночный порт USB-A на вашем Pro 7 недостаточно? Этот четырехпортный usb-адаптер Aukey уже давно был выбором благодаря доступной цене и компактному размеру. Он предлагает USB-A 3.1 скорость до 5 Гбит / с, но он достаточно тонкий, чтобы скользить в карман, когда не используется.
(открывается в новой вкладке)
Uni MicroSD и SD Card Reader
Просмотр на Amazon (открывается в новой вкладке)
Добавьте внешнее хранилище
Surface Pro 7 включает в себя считыватель карт MicroSD, но вам также может понадобиться полноразмерный считыватель SD-карты. Этот адаптер имеет как UHS-I SD, так и считыватели MicroSD в небольшом алюминиевом шасси, предоставляя вам дополнительные варианты. Механизм блокировки давления удерживает ваши карты на месте во время чтения.
Если мы делаем несколько предложений
Почему вы можете доверять Windows Central
Наши экспертные рецензенты тратят часы тестирования и сравнения продуктов и услуг, чтобы вы могли выбрать лучшее для вас. Узнайте больше о том, как мы тестируем.
Все эти ступицы и адаптеры для Pro 7 делают более портативные альтернативы полноразмерным стыковочным станциям, и вы сможете найти что-то, что соответствует вашим потребностям. Если вы все еще задаетесь вопросом, какой из них имеет смысл, мы можем дать некоторые дополнительные рекомендации.
Адаптер USB-C Vava 8 в 1 (открывается на новой вкладке)-отличный выбор, если вы не возражаете против относительно высокой цены. Он добавляет второй считыватель карт UHS-I MicroSD и полноразмерный считыватель SD-карты, а также порт Ethernet для быстрого проводного Интернета. Подключите старые аксессуары с двумя USB-A 3.0 и один USB-A 2.0 порт и подключитесь к телевизору или монитору с HDMI. Дополнительный порт USB-C на адаптере позволяет подключить зарядное устройство, чтобы отправить питание обратно на ваш Pro 7, оставив аккумулятор.
Если вы не предпочели бы не тратить столько денег и не возражаете избежать Ethernet, USB-A 2.0 порт и доставка питания обратно в ваш Pro 7, адаптер Anker 5-в-1 (открывается в новой вкладке) должен лучше подходить. Вы по-прежнему получаете считыватели UHS-I MicroSD и SD, два USB-A 3.0 портов и HDMI для видео. Все встроено в тонкий алюминиевый корпус, чтобы рассеять тепло и встать на использование, плюс вы получите 18-месячную гарантию для защиты своей покупки.
Дешевые аксессуары для ПК, которые мы любим
Возьмите на себя эти удивительные аксессуары для ПК, все из которых улучшат ваш опыт Windows.
Anker 4 Port USB 3.0 Хаб (открывается в новой вкладке) (10 долларов на Amazon)
Будь то на рабочем столе или на ноутбуке, вам всегда нужно больше портов, чтобы подключить вещи к. Этот центр дает вам еще четыре USB 3.0 Порты введите А.
Система управления кабелями Ikea Fixa (открывается в новой вкладке) (11 долларов на Amazon)
Этот комплект управления кабелями Ikea – ваш билет на чистую установку. Это просто и функционально.
Nzxt Puck (открывается в новой вкладке) (20 долларов на Amazon)
Этот умный маленький аксессуар имеет мощные магниты на задней панели, чтобы он придерживался любой из металлических панелей на корпусе вашего компьютера или чего -либо еще. Это отлично подходит для подвесных аксессуаров, таких как гарнитуры.
Получите информационный бюллетень Windows Central
Все последние новости, обзоры и руководства для Windows и Xbox Diehards.
Отправляя свою информацию, которую вы соглашаетесь с условиями (открываются в новой вкладке) и Политику конфиденциальности (открывается в новой вкладке) и в возрасте 16 лет или более.


