Есть ли у Snapchat двухфакторная аутентификация?
Краткое содержание:
Snapchat предлагает двухфакторную аутентификацию (2FA) для повышения безопасности учетных записей пользователей. Чтобы включить 2FA на Snapchat, выполните следующие действия:
- Загрузите приложение Authy из магазина приложений вашего устройства.
- Откройте Snapchat и нажмите на значок настроек в форме шестерни.
- Перейдите на «Проверка входа» в рамках настройки.
- Выберите опцию «Настройка вручную».
- Выберите «Приложение аутентификации» в качестве метода проверки.
- Захватить QR -код с помощью приложения Authy на другом надежном устройстве.
- Добавить запечатленную учетную запись в приложение Authy.
- Найдите токен для Snapchat на aity и введите его обратно в приложение Snapchat.
- Теперь вы включили двухфакторную аутентификацию для вашей учетной записи Snapchat.
Ключевые моменты:
- Загрузите и установите приложение Authy в магазине приложений вашего устройства.
- Откройте Snapchat и перейдите в меню настроек.
- Доступ к «проверке входа в систему» в настройках.
- Выберите опцию «Настройка вручную» из доступных вариантов.
- Выберите «Приложение аутентификации» в качестве предпочтительного метода проверки.
- Захватить QR -код, предоставленный приложением Authy на отдельном доверенном устройстве, таком как iPad.
- Добавьте учетную запись Snapchat в приложение Authy, нажав «Добавить учетную запись.”
- Удерживайте свой телефон, чтобы захватить QR -код, отображаемый на отдельном устройстве с помощью приложения Authy.
- После того, как QR -код будет снят, приложение Authy автоматически подтянет логотип Snapchat.
- Нажмите «Готово», чтобы завершить процесс включения.
- Найдите токен для Snapchat в приложении Authy и введите его обратно в приложение Snapchat.
- Ваша учетная запись Snapchat теперь имеет двухфакторную аутентификацию, включенную для дополнительной безопасности.
15 вопросов о двухфакторной аутентификации Snapchat:
1. Почему я должен включить двухфакторную аутентификацию в моей учетной записи Snapchat?
Включение двухфакторной аутентификации добавляет дополнительный уровень безопасности в вашу учетную запись Snapchat, помогая защитить ее от несанкционированного доступа.
2. Могу ли я использовать Authenticator Google для двухфакторной аутентификации на Snapchat?
В то время как некоторые сайты побуждают вас использовать Google Authenticator, вы можете заменить его приложением Authy, которое предлагает больше функций и гибкости.
3. Необходимо ли настроить двухфакторную аутентификацию вручную на Snapchat?
Если параметр автоматической настройки не распознает ваше установленное приложение Authy, вам нужно будет вручную настроить двухфакторную аутентификацию.
4. Могу ли я использовать SMS в качестве метода проверки для двухфакторной аутентификации на Snapchat?
Хотя SMS является вариантом, он считается менее безопасным, чем использование приложения для аутентификации, как Authy.
5. Как захватить QR-код для двухфакторной аутентификации на Snapchat?
Поскольку вы не можете сканировать QR -код на том же экране, вы можете использовать отдельное устройство с приложением Authy для захвата QR -кода.
6. Могу ли я использовать одно и то же приложение Authy для нескольких устройств?
Да, приложение Authy обеспечивает синхронизацию с несколькими устройствами, поэтому вы можете использовать его на нескольких устройствах, включая настольные компьютеры, обеспечивая более легкий доступ.
7. Что мне делать, если я заменю или потеряю свой телефон или устройство с включенной двухфакторной аутентификацией?
С помощью Authy вы можете легко восстановить свои учетные записи и токены, следуя процессу восстановления их учетной записи.
8. Создает ли Snapchat уникальный код для каждой попытки входа в систему с двухфакторной аутентификацией?
Да, Snapchat использует систему одноразового пароля (TOTP) на основе времени для создания уникальных кодов для каждой попытки входа в систему.
9. Как я могу получить доступ к моему двуфакторному токену подлинности в приложении Authy?
Перейдите к разделу Snapchat в приложении Authy, чтобы найти токен, необходимый для входа в свою учетную запись Snapchat.
10. Могу ли я использовать двухфакторную аутентификацию для нескольких учетных записей Snapchat?
Да, вы можете настроить двухфакторную аутентификацию для каждой отдельной учетной записи Snapchat, который вам владеет, следуя тому же процессу.
11. Двухфакторная аутентификация обязательна на Snapchat?
Нет, двухфакторная аутентификация не является обязательной для Snapchat, но рекомендуется повысить безопасность вашей учетной записи.
12. Могу ли я отключить двухфакторную аутентификацию после включения ее на Snapchat?
Да, вы можете отключить двухфакторную аутентификацию в меню «Настройки Snapchat», если вы решите, что больше не хотите ее использовать.
13. Доступна ли двухфакторная аутентификация для всех пользователей Snapchat?
Да, двухфакторная аутентификация доступна для всех пользователей Snapchat, которые хотят включить ее.
14. Могу ли я использовать другие приложения для аутентификации вместо Authy для двухфакторной аутентификации на Snapchat?
Snapchat специально рекомендует использовать приложение Authy для двухфакторной аутентификации, но другие приложения для аутентификации также могут работать.
15. Как я могу связаться с поддержкой Snapchat для помощи с двухфакторной аутентификацией?
Вы можете посетить веб-сайт поддержки Snapchat или напрямую связаться с их группой поддержки клиентов для получения помощи в обеспечении или устранении неполадок двухфакторной аутентификации.
Есть ли у Snapchat двухфакторная аутентификация?
Mac OS X Connector Lite
(Клиент SSO)
Как включить 2FA для Snapchat
Лучший способ управления всеми вашими учетными записями 2FA – это использовать приложение Authy. Это позволяет иметь одно мобильное приложение для всех ваших учетных записей 2FA, и вы можете синхронизировать их на нескольких устройствах, даже доступ к ним на рабочем столе. Установите Authy на вашем устройстве, выполнив его на своем устройстве’S App Store.
Важный: Если какие-либо сайты побуждают вас использовать Authenticator Google для двухфакторной аутентификации, обратите внимание, что вы всегда можете заменить приложение Authy 2FA вместо этого. Несмотря на то, что они работают аналогичным образом, Authy более богата функциями и позволяет синхронизировать многократно, облачные обработки и более простое восстановление учетной записи, если вы измените или потеряете свой телефон или устройство. Прочитайте больше информации о функциях Awity здесь.
Найдите настройку 2FA
Откройте Snapchat на вашем устройстве и нажмите на передачу ‘настройки’ икона справа от верхней части.
На экране настройки открыть ‘ Проверка входа в систему’.
После прочтения о проверке входа в систему нажмите ‘Продолжать’.
Следующая страница предлагает 3 варианта. С ‘Настройка автоматически’ не узнали наше установленное приложение Authy, мы выбрали ‘Настроить вручную’.
На следующем экране мы пропустили менее надежный SMS -путь и выбрали ‘Приложение для аутентификации’.
Захватить QR -код
С тех пор, как ты’Уже на вашем устройстве, вы можете’t точно сканируйте QR -код на том же экране.
В то время как Snapchat предоставляет 32-значный код, в который вы можете ввести вручную, мы решили захватить QR-код с помощью Authy на втором доверенном устройстве (iPad). Примечание к Snapchat: Auty Access может быть намного проще.
Используя второе устройство, мы смогли скопировать QR -код и создать новую учетную запись с Authy.
На вашем устройстве’S Authy App, нажмите ‘Добавить аккаунт’ внизу экрана.
Ты’Пользуется удержать свой телефон, чтобы захватить QR -код.
После того, как QR -код будет снят, приложение Authy автоматически подтягивает логотип. Нажимать “Сделанный”.

Полное использование
Найдите токен для Snapchat в приложении Authy, а затем введите этот токен обратно в приложение Snapchat.
Что’сидеть. Теперь у вас есть двухфакторная защита аутентификации для вашей учетной записи Snapchat.
Есть ли у Snapchat двухфакторная аутентификация?
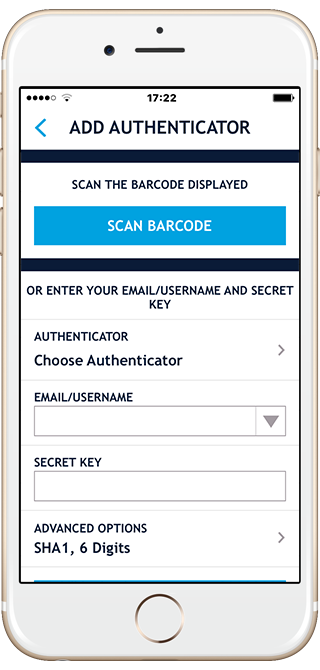
Двухэтапная проверка (2-этапная аутентификация) легко интегрировать с Snapchat Используя Saaspass Аутентикатор(работает с Google Services, такими как Gmail и Dropbox и т. Д.) с возможностями одноразового пароля (TOTP).
Загрузите приложение Saaspass и настройте Saaspass Authenticator.
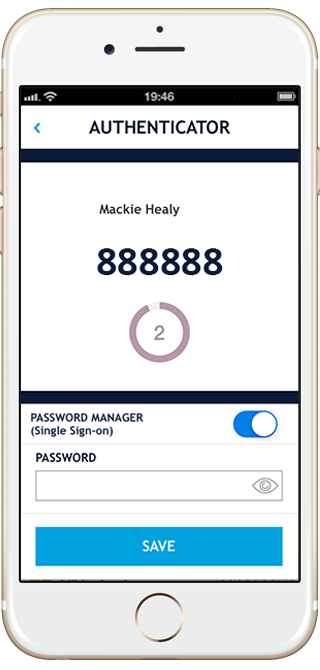
 Snapchat
Snapchat
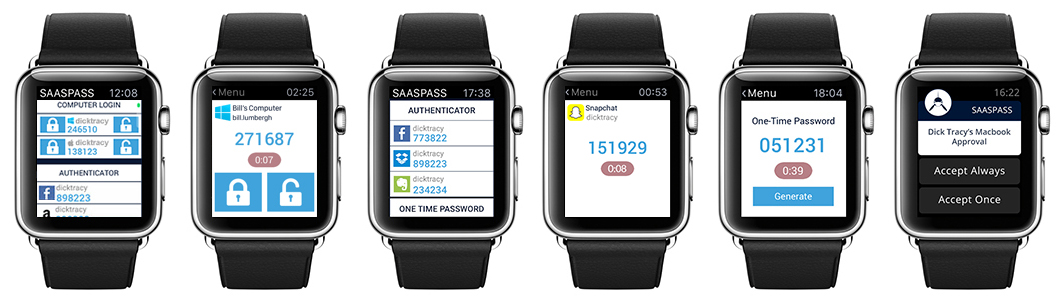
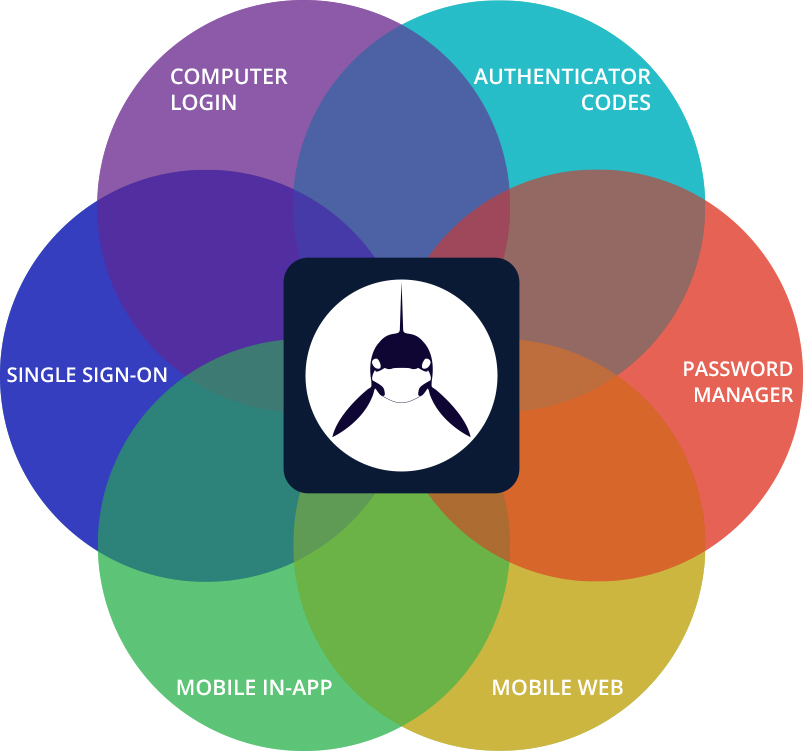
Войти в систему без ручной работы:
1) Установите диспетчер паролей (единый вход) на вашем мобильном устройстве
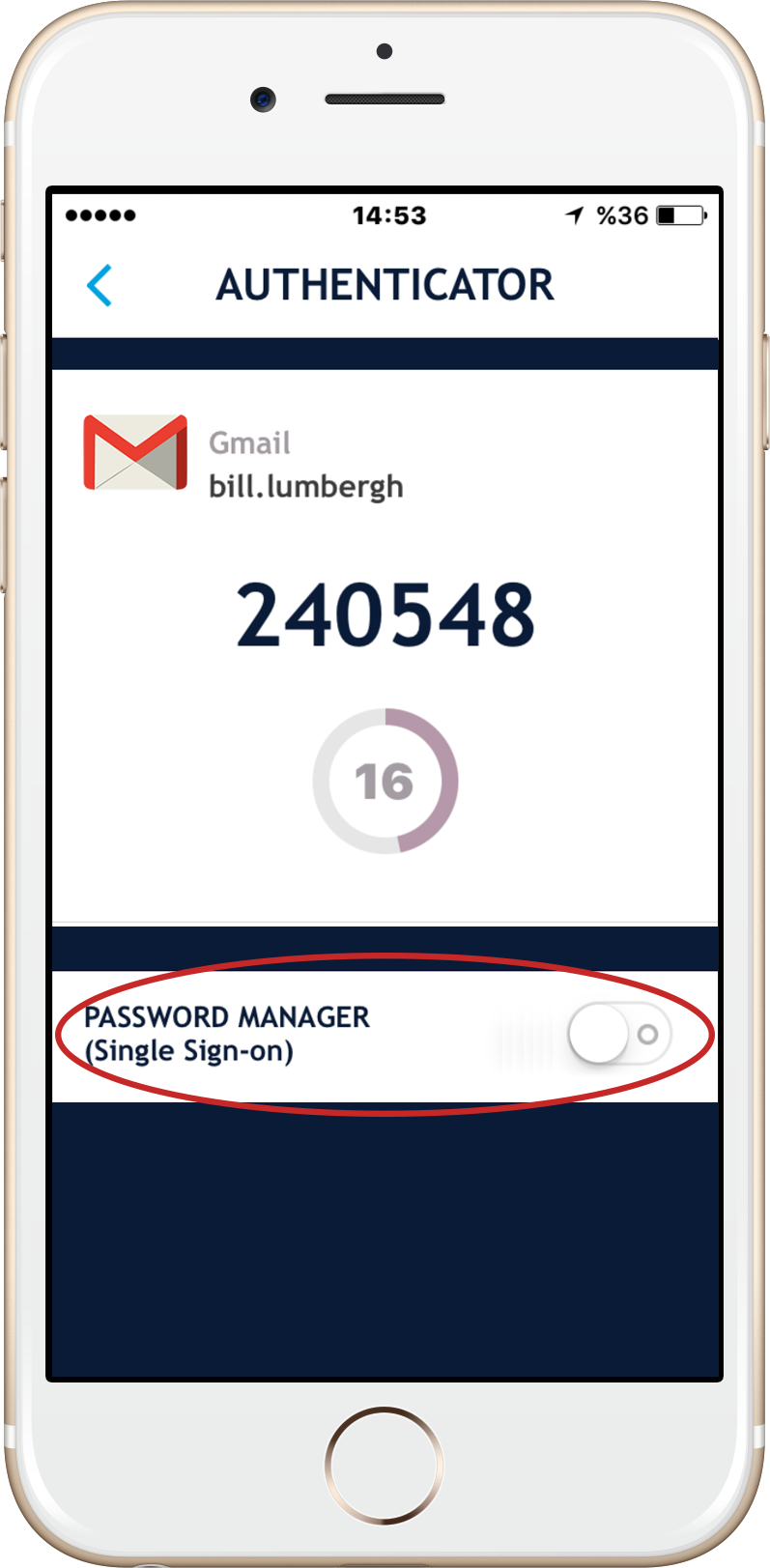
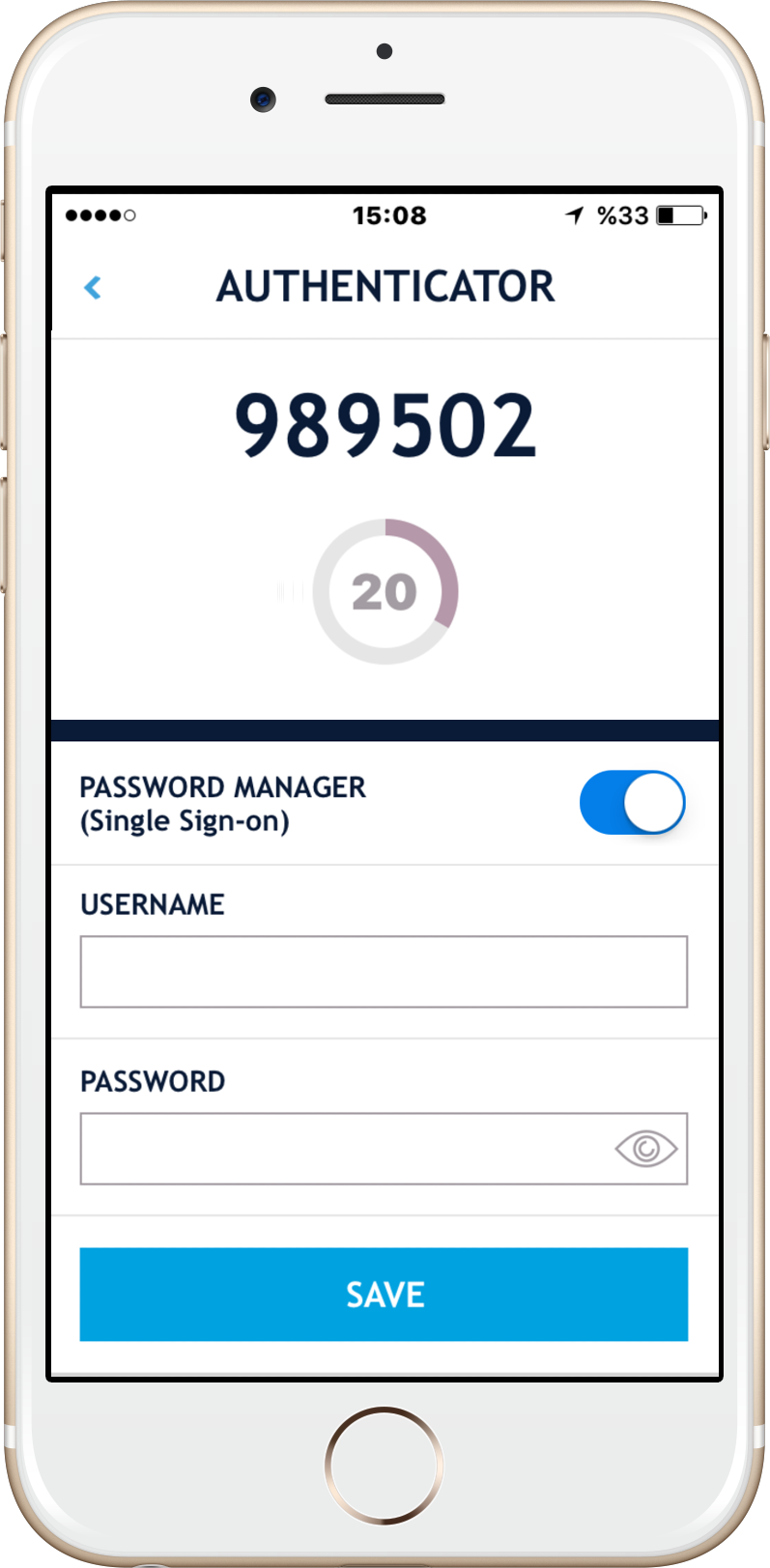
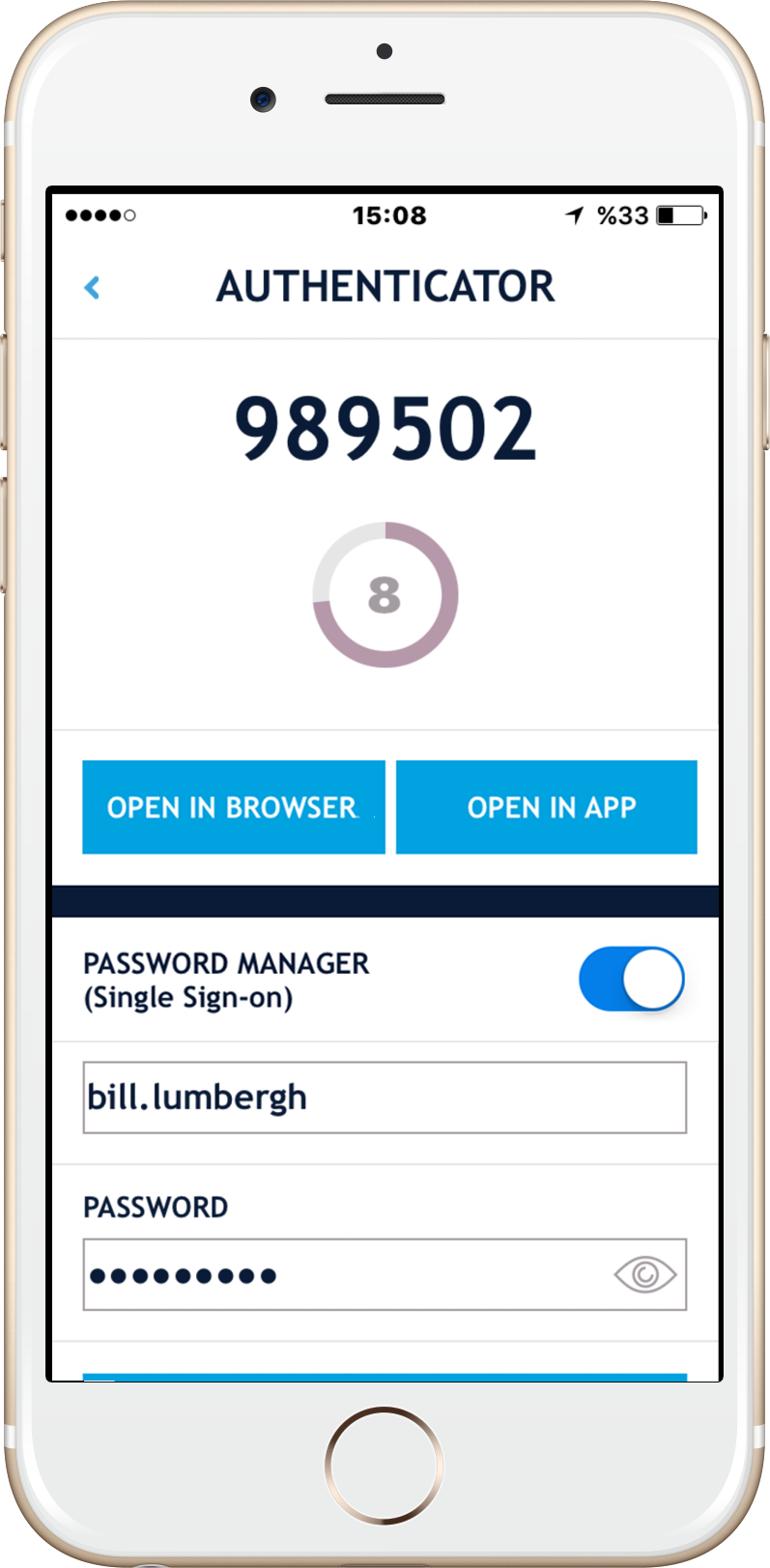

2) Для вашего компьютера скачать одно из расширений нашего браузера




3) Теперь вы можете войти в свой портал SAASPASS Web SSO, который находится в правом верхнем углу сайта Saaspass
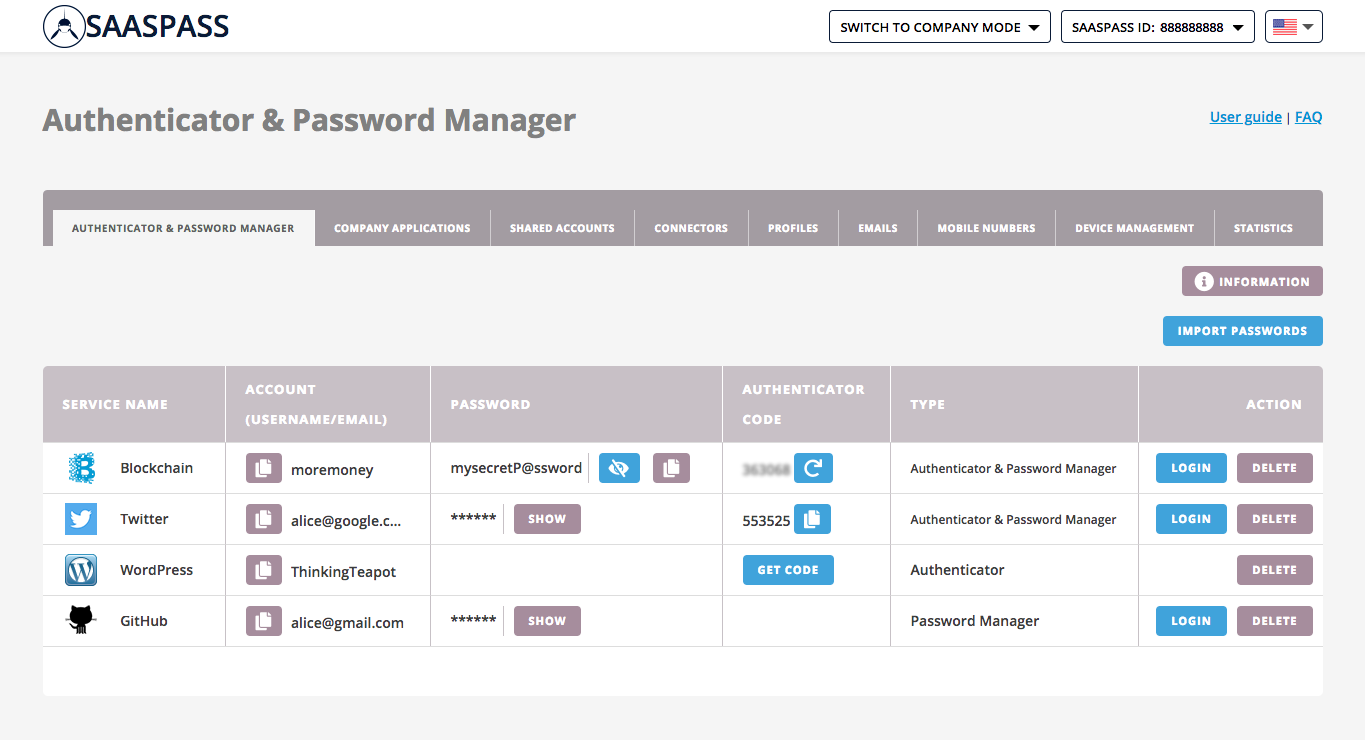
И/или
3) Вы также можете настроить единственный клиент для входа для быстрого и легкого доступа.
Клиенты с одним входом:

Windows Computer
(Включен SSO клиент)

Mac OS X Connector Lite
(Клиент SSO)
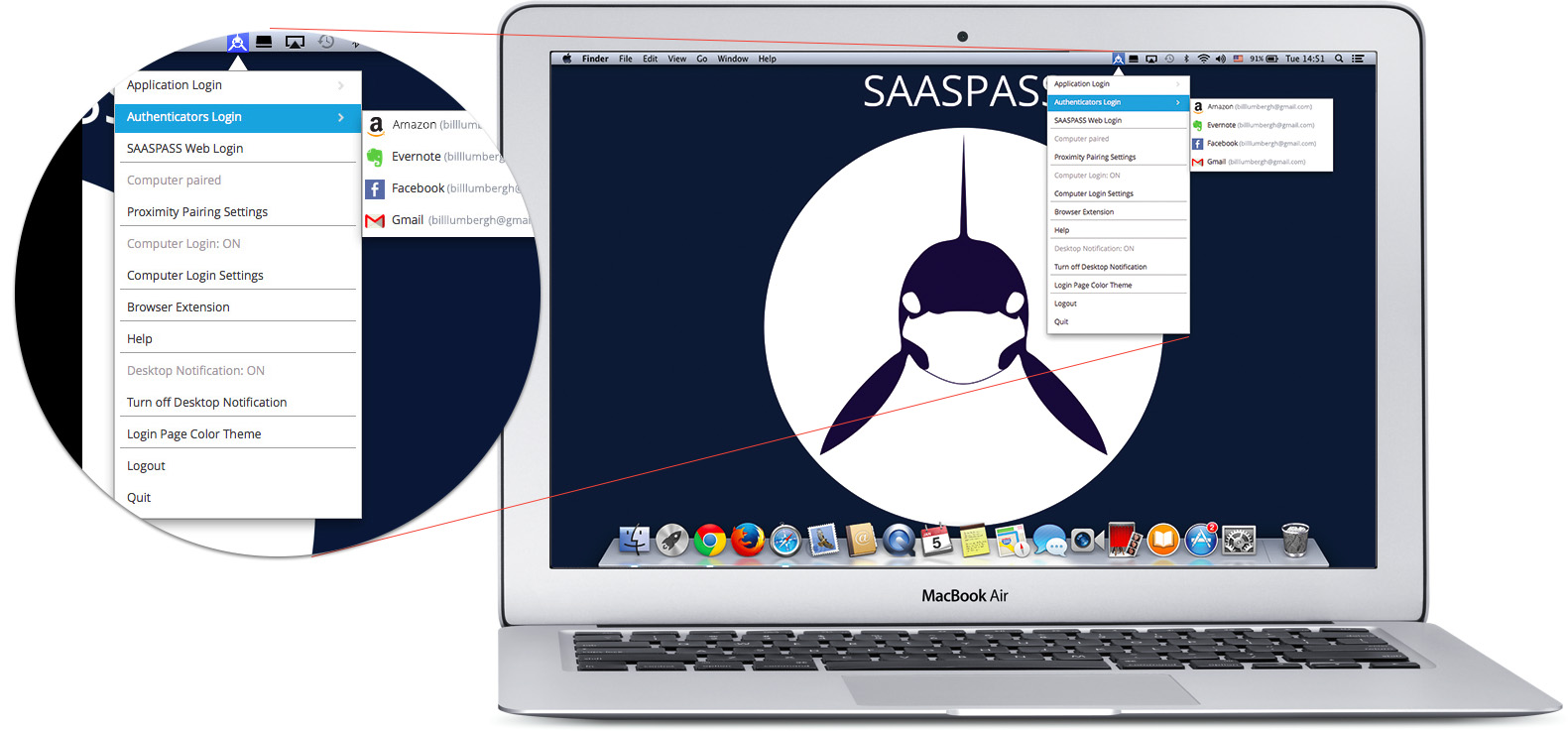
Мобильный вход в приложение

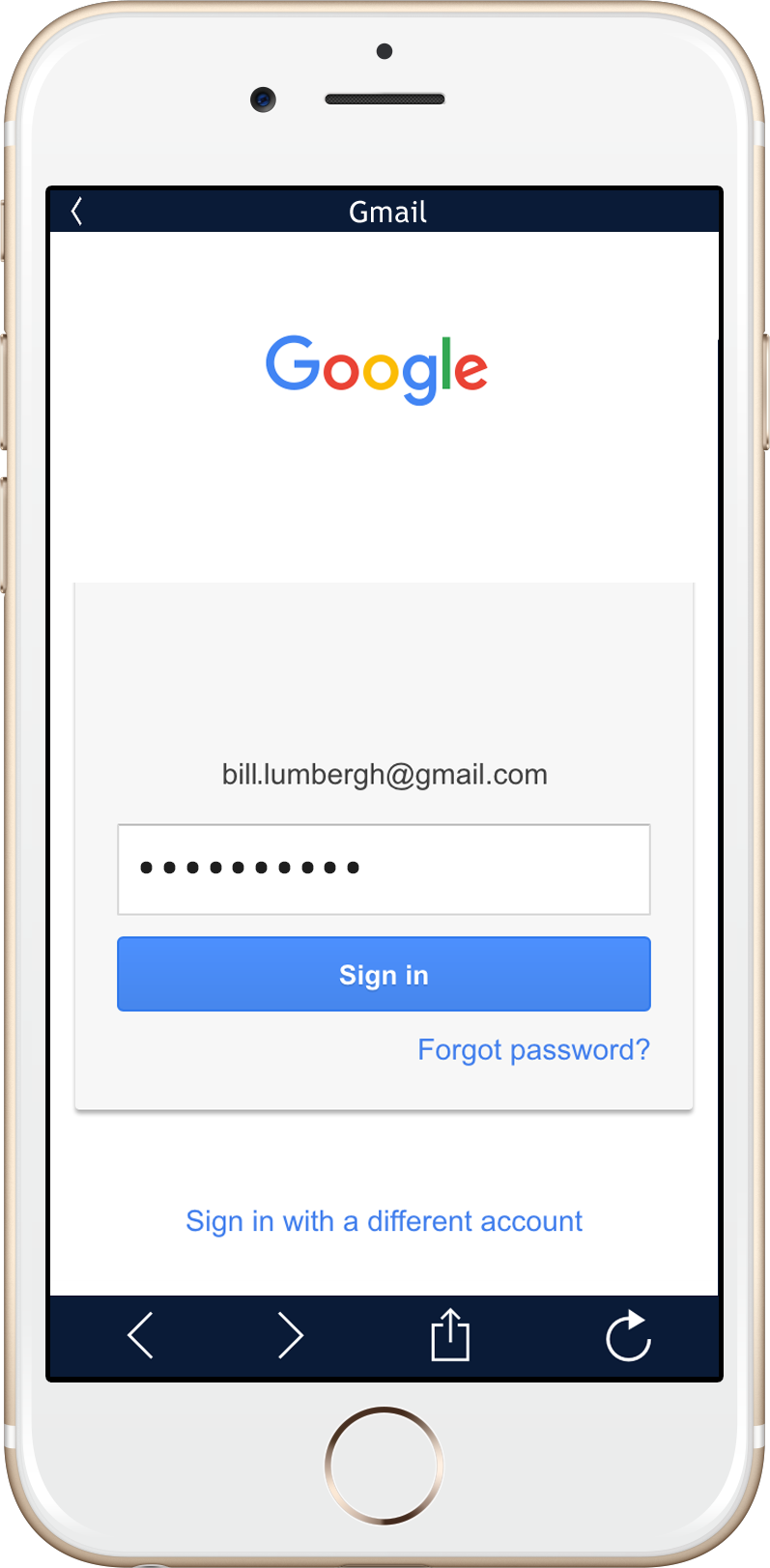
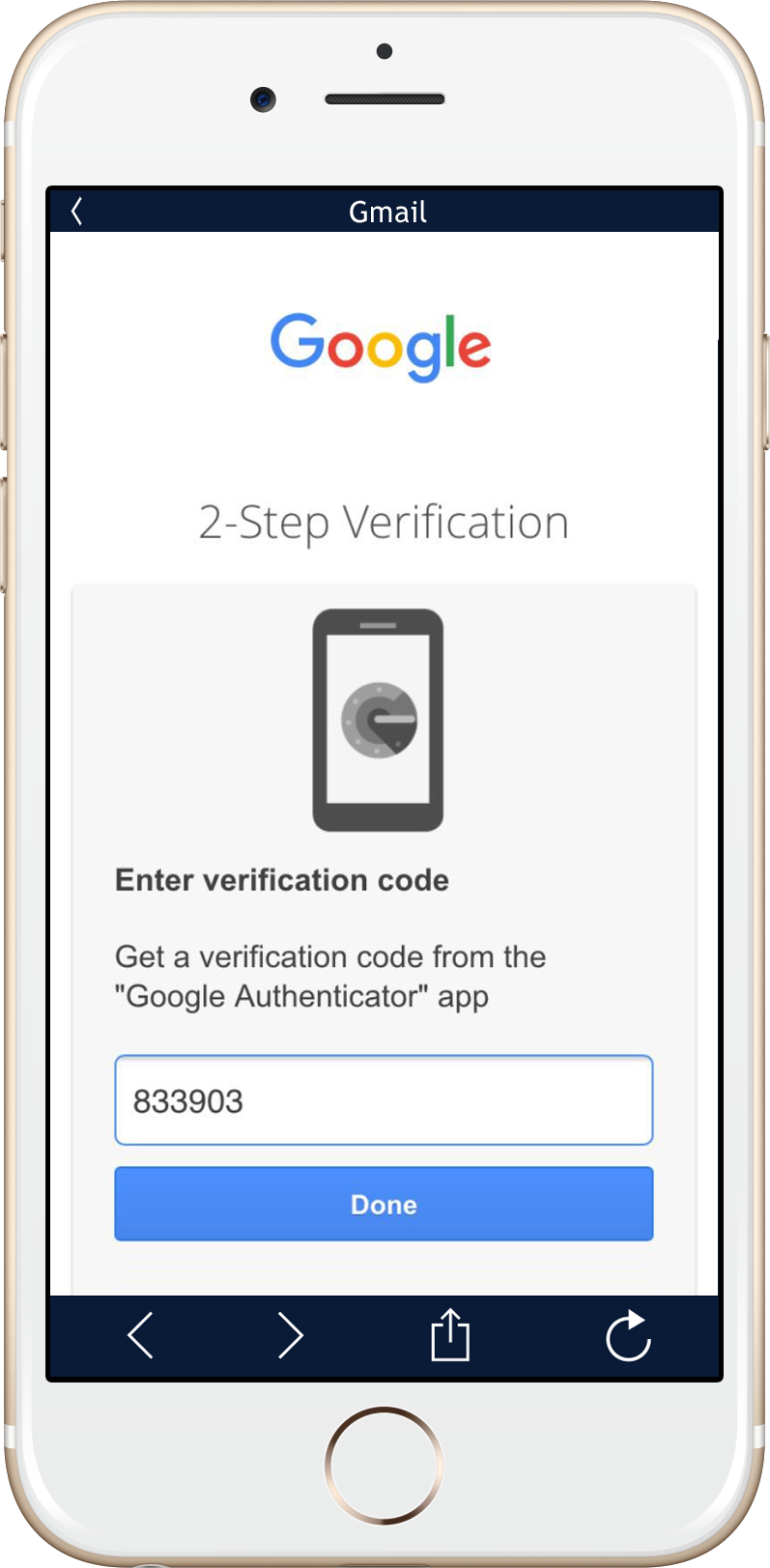
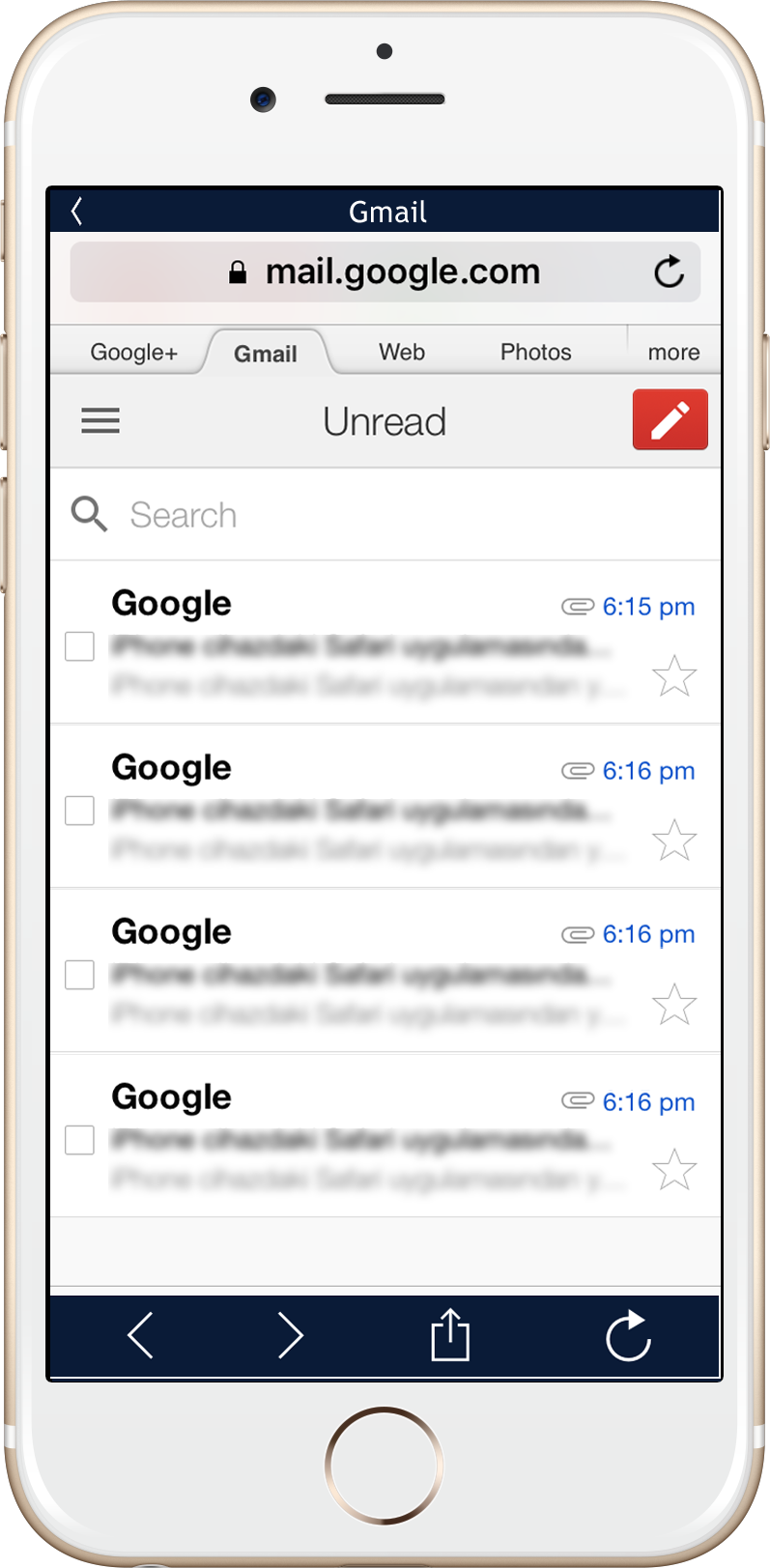
Просто нажмите кнопку «Открыть приложение», и Saaspass автоматически заполнит ваше имя пользователя, пароль и код аутентификатора.
Генератор паролей
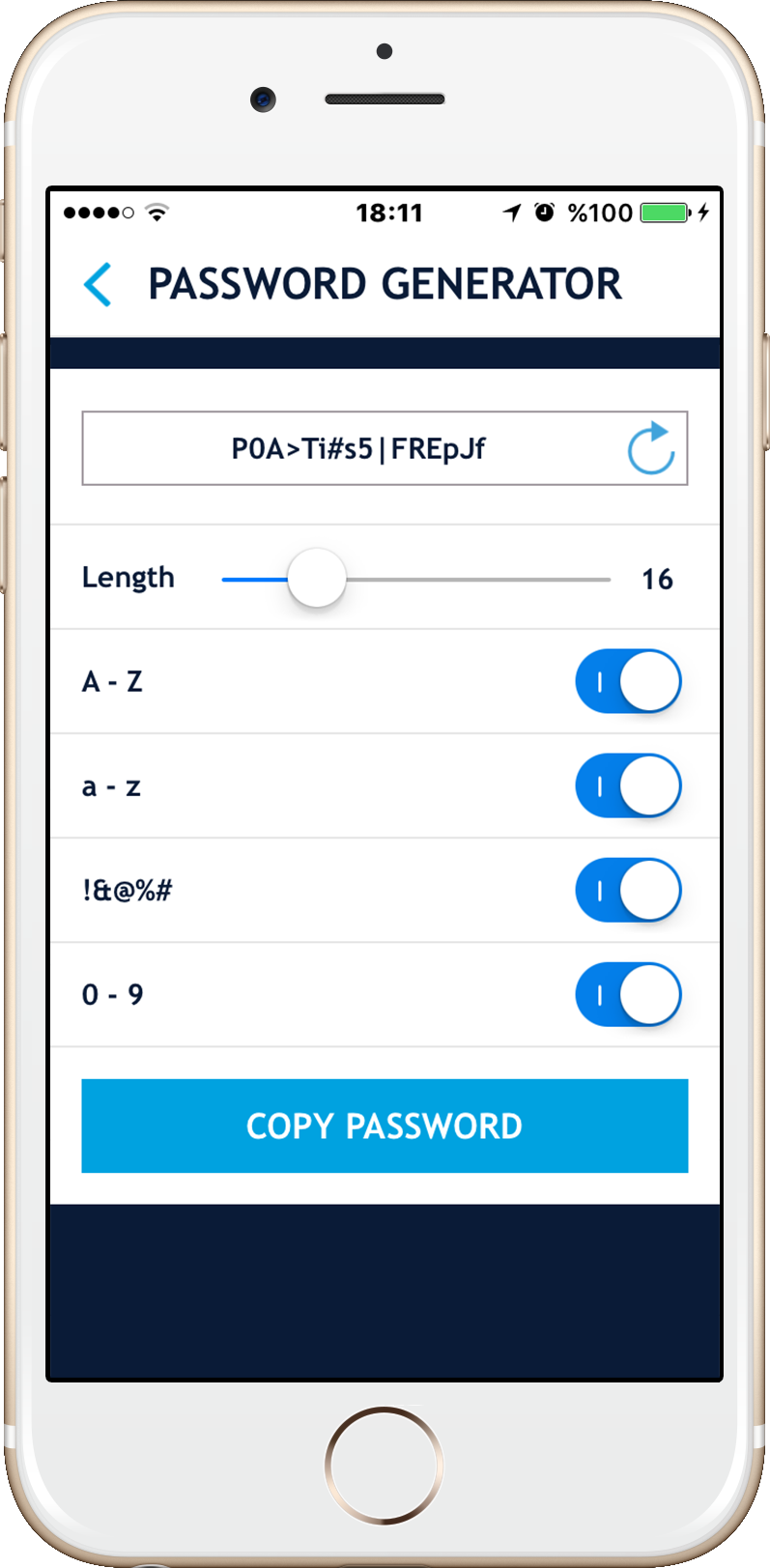
Приложение Saaspass поставляется с генератором мобильного пароля, который вы можете настроить. Вы также можете использовать генератор паролей рабочего стола, который также настраивается. Вы можете настроить случайный пароль, выбрав длину пароля и есть ли он:
- Нижние персонажи
- Впередные персонажи
- цифры
- символы
Вход в мобильный веб -браузер
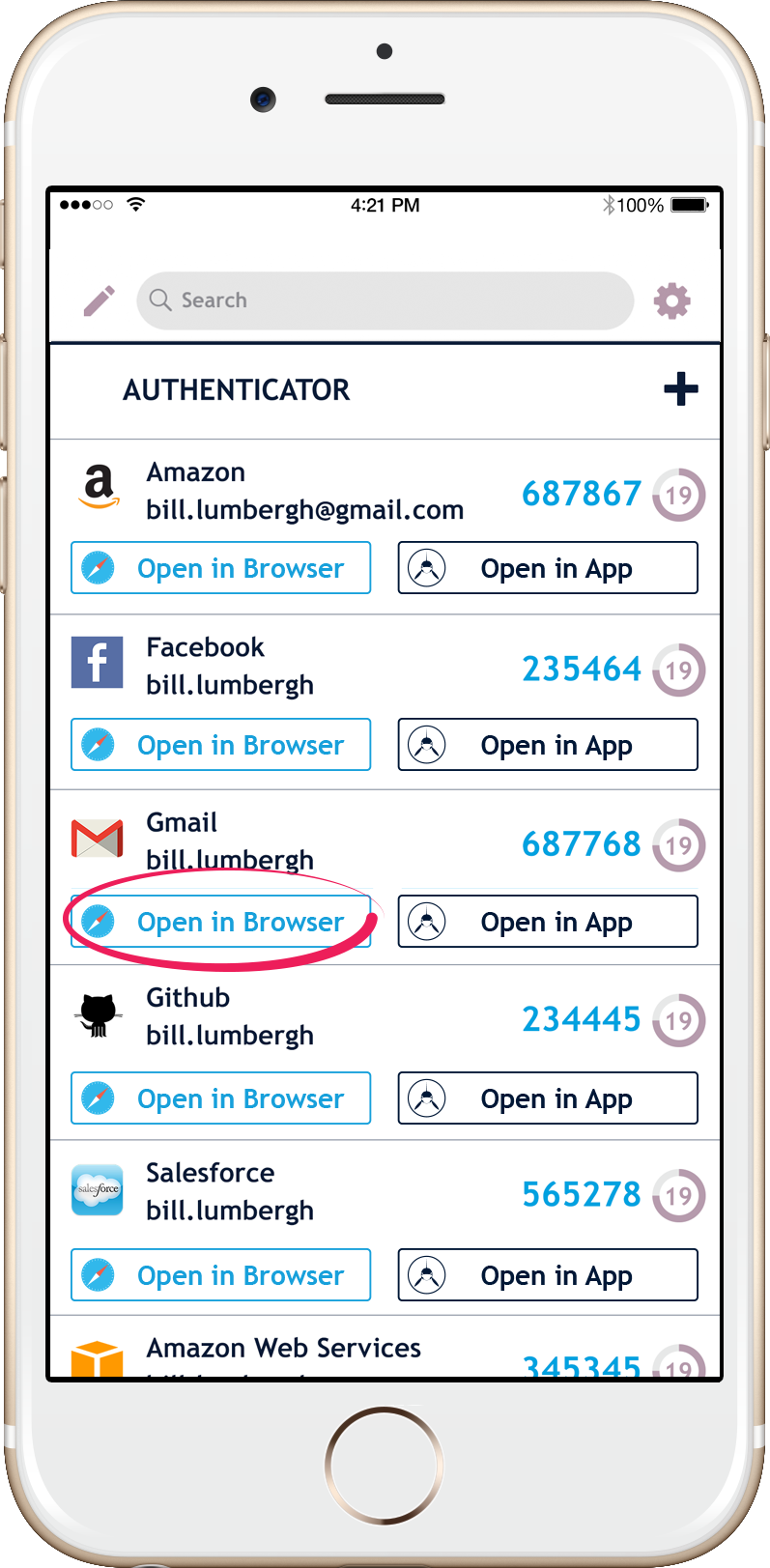
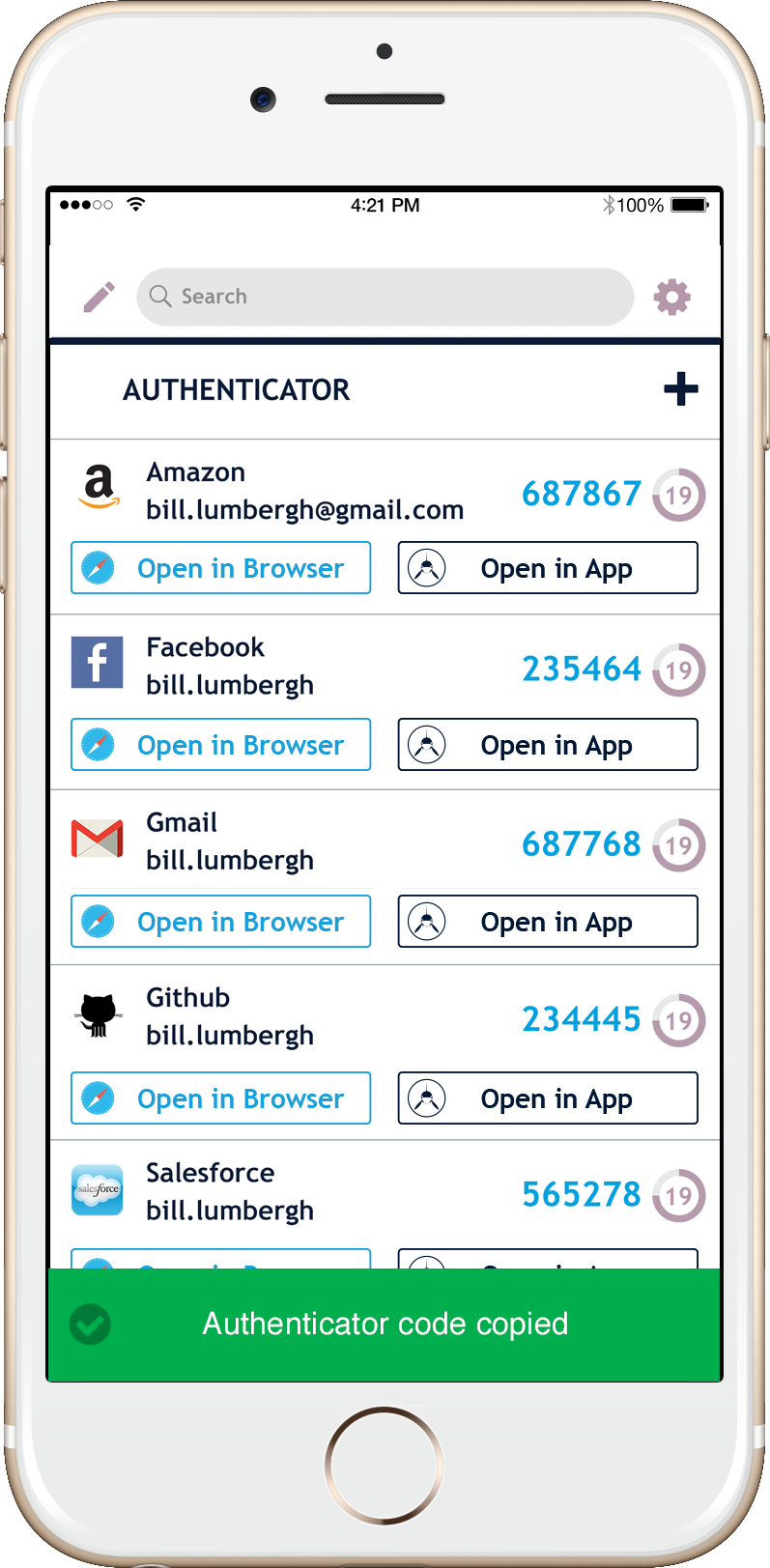
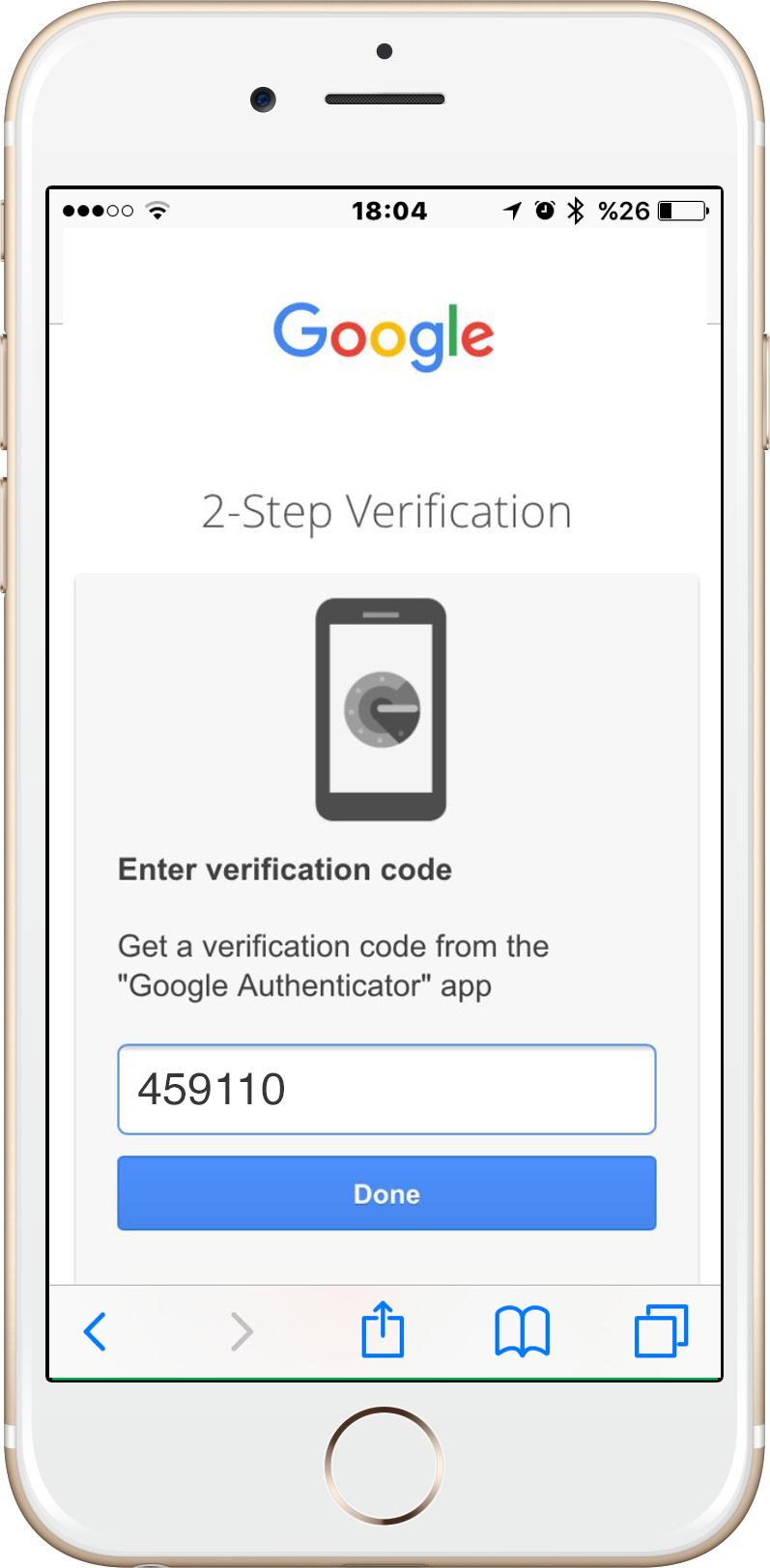
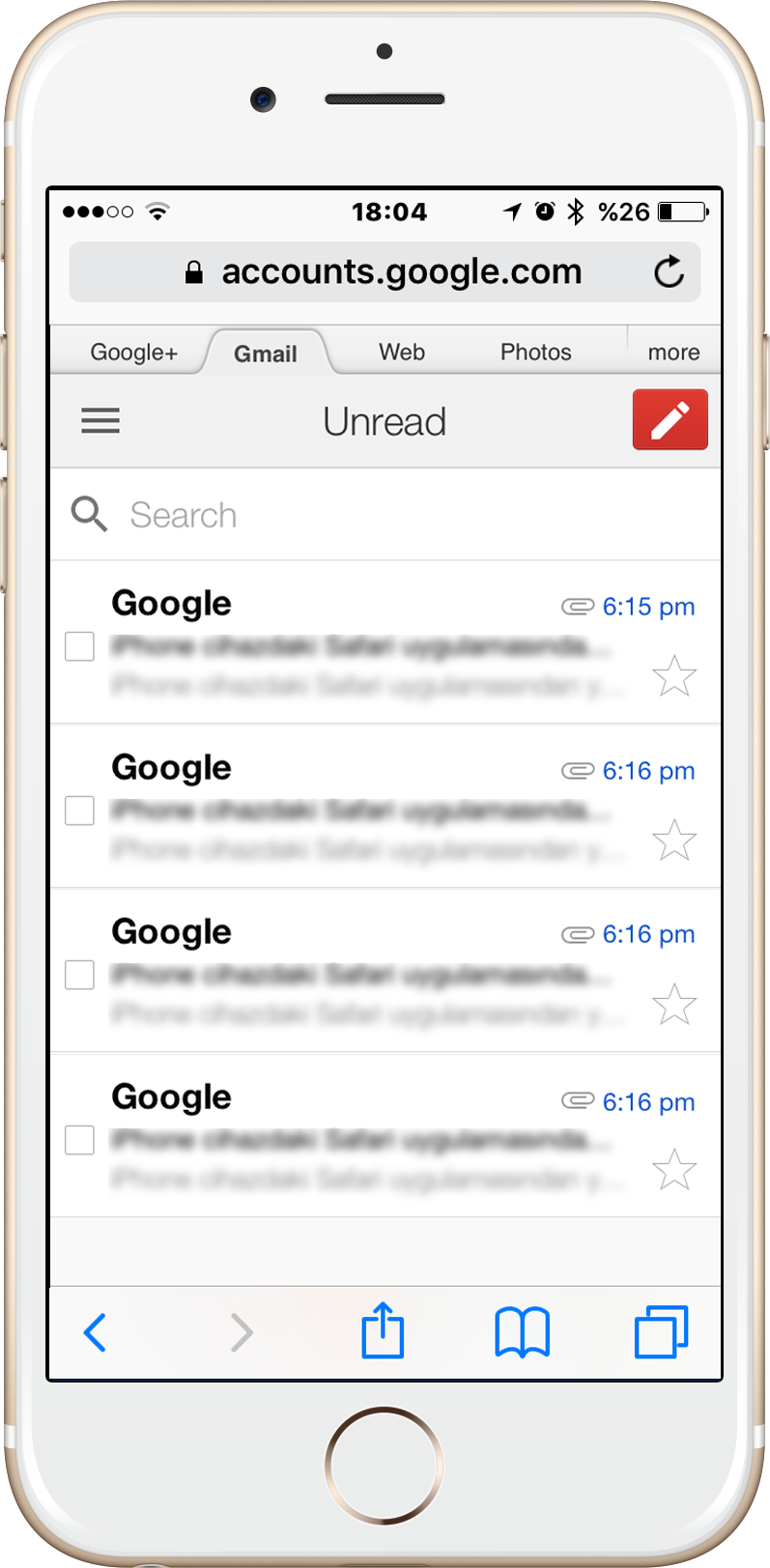
Когда вы нажимаете кнопку «Открыть в браузере», она автоматически запускает сайт в вашем внешнем мобильном браузере, и он скопирует ваш код аутентификатора в буфер обмена, если он сохранен в вашем приложении. Все, что вам нужно сделать, это вставить свой код аутентификатора при запросе. Не нужно печатать веб -адрес (URL) в браузере также.
Несколько устройств
Saaspass Authenticator может быть поддержан на нескольких устройствах, включая планшеты, такие как iPad. Вы можете иметь всех своих аутентификаторов на двух или более устройствах. Вы также можете управлять своими несколькими устройствами с помощью управления устройствами. Способность сделать удаленное вытирание очень удобна, особенно если у вас есть более двух устройств. Вы можете удаленно удалить свой Saaspass с выброшенного или даже (непрерывного неба) украденного устройства. Доступ к вашему Saaspass всегда защищен биометрическими точками, такими как Touch ID или ваш настраиваемый PIN -код.
Автоматическая синхронизация
Если у вас есть Saaspass на нескольких устройствах, ваши данные будут автоматически синхронизироваться по ним, чтобы устранить боль нескольких записей на всех ваших устройствах.
Восстановления резервной копии
Вы можете создать резервные копии путем установления восстановления, а затем восстановить свой Saaspass. Это очень удобно, особенно если вы меняете или потеряете устройства. Это устраняет боль от сохранения заметок и кодов резервного копирования, а затем восстанавливает их.
Изменить имя отображения
Вы можете изменить отображаемое имя вашего аутентификатора из данных Authenticator.
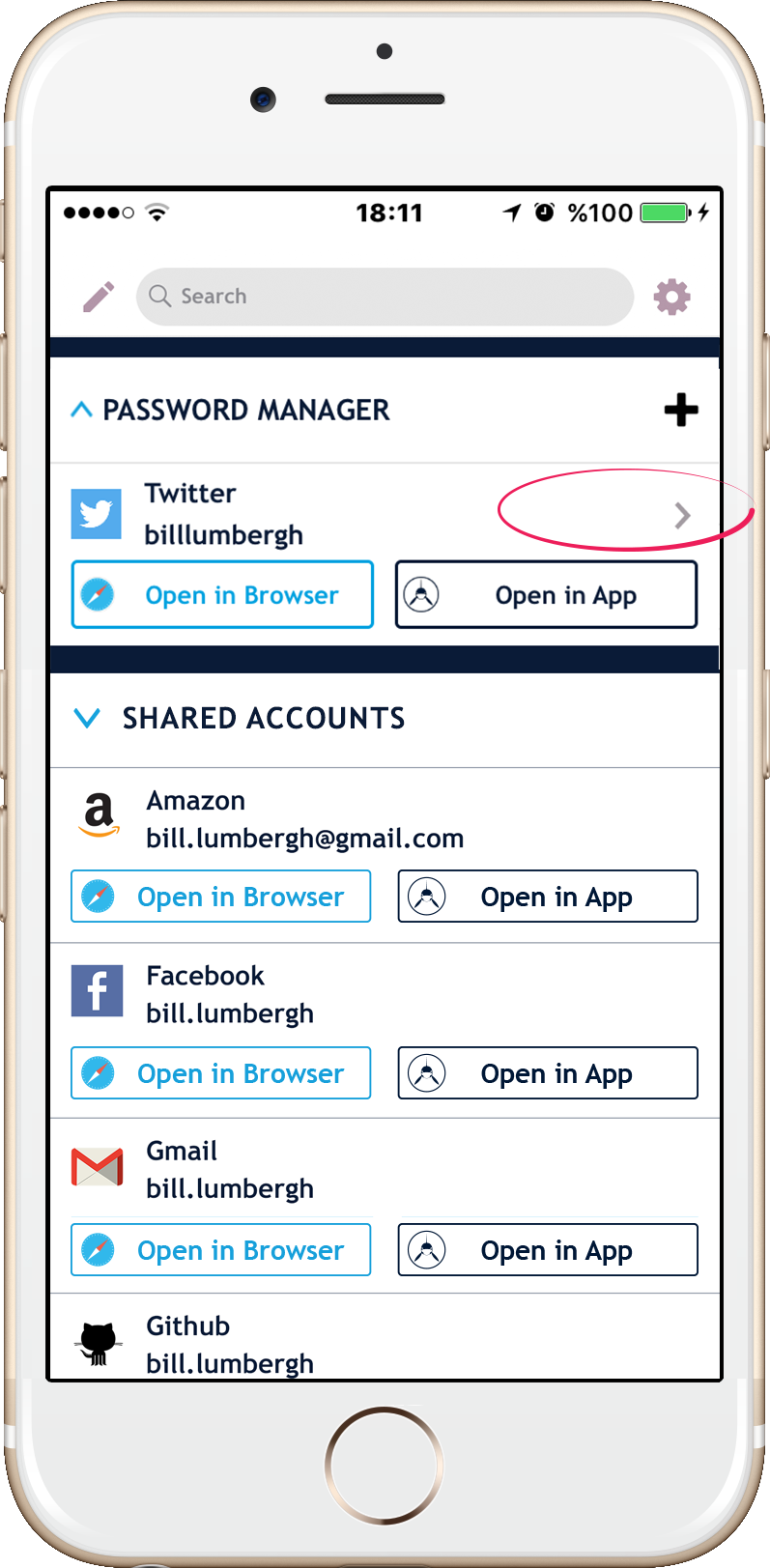
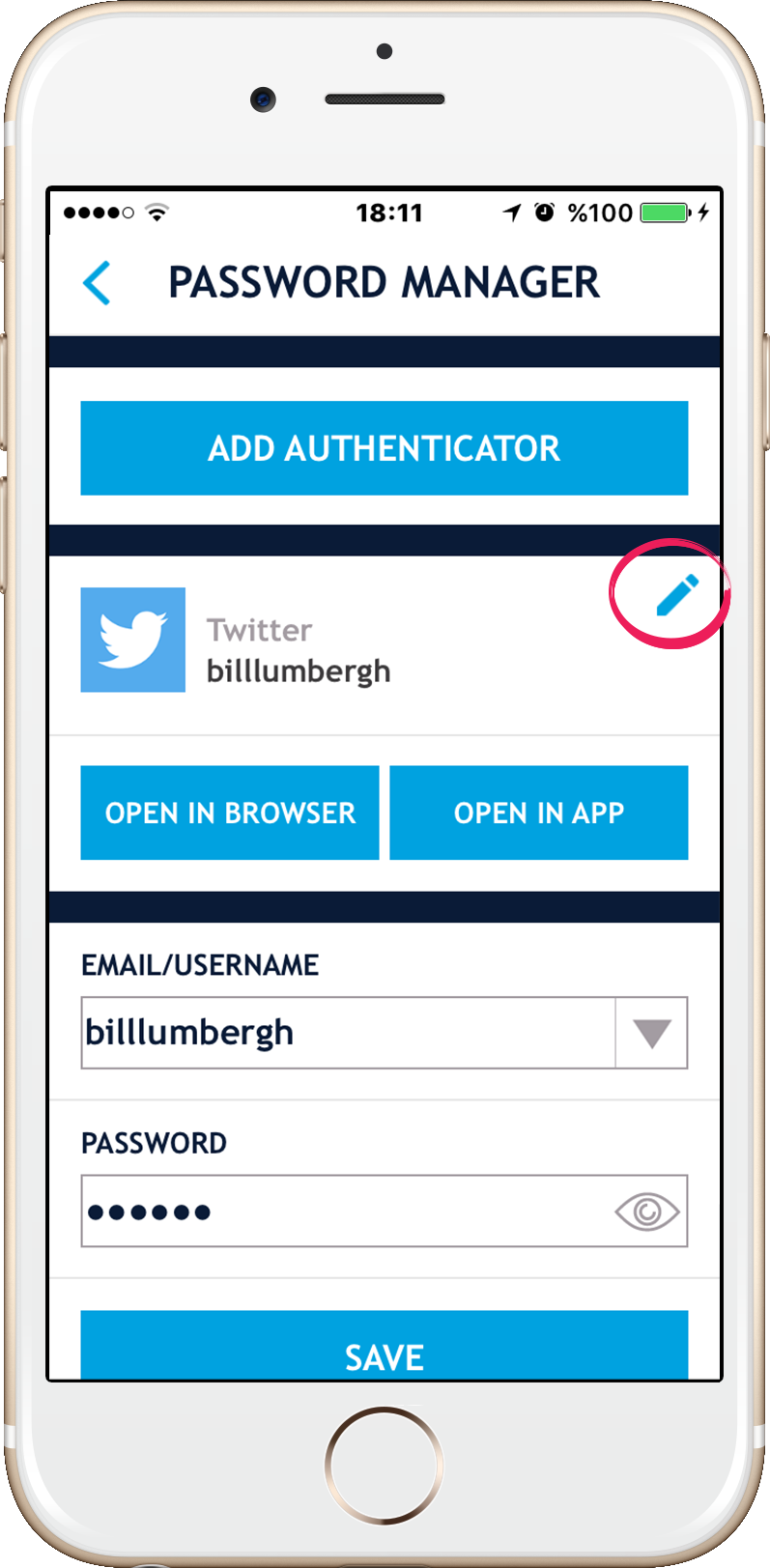
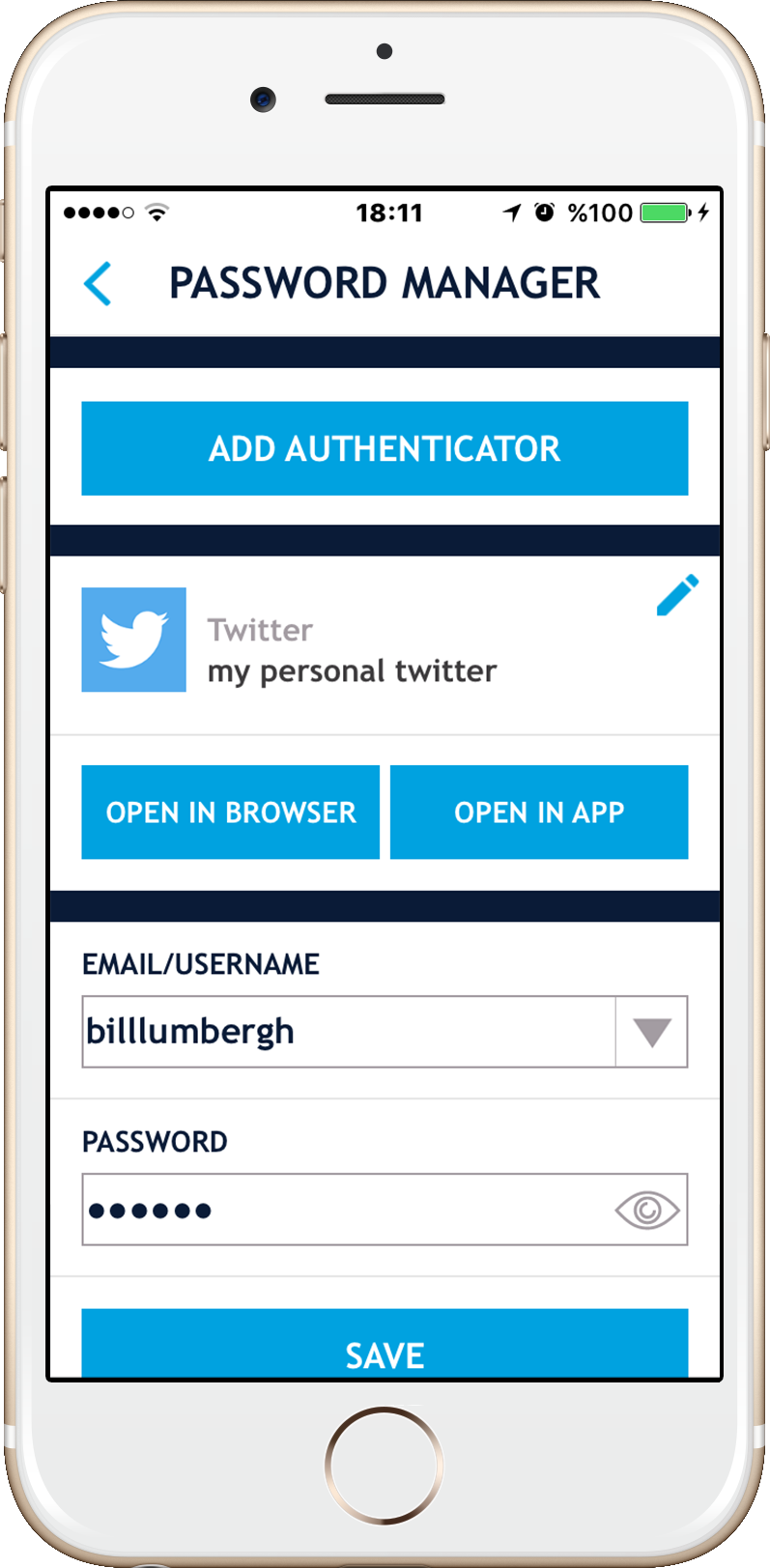
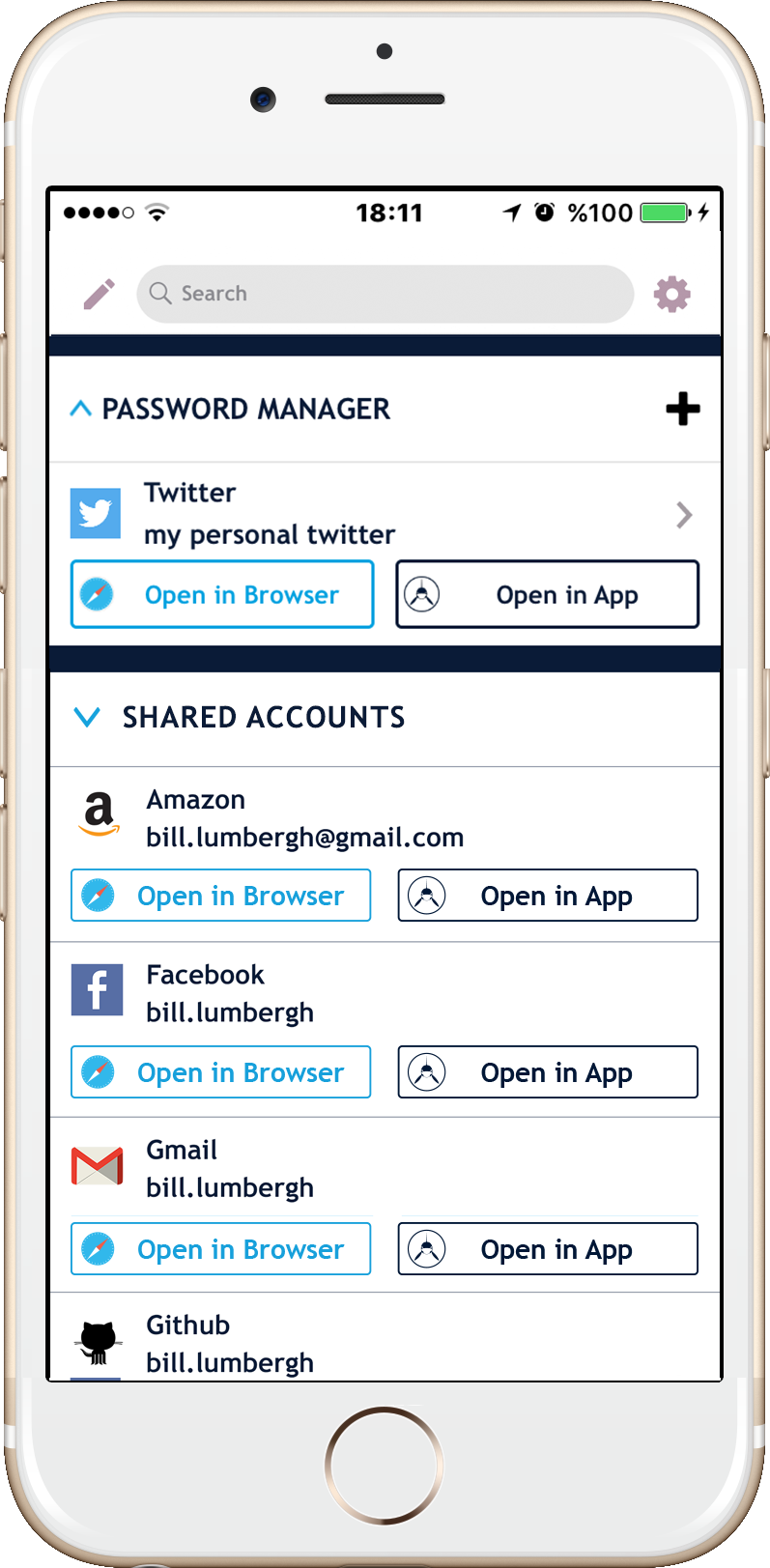
Пользовательский макет
Вы можете изменить порядок всех ваших аутентификаторов и даже всех разделов, нажав на значок редактирования в верхнем левом углу вашего приложения Saaspass.
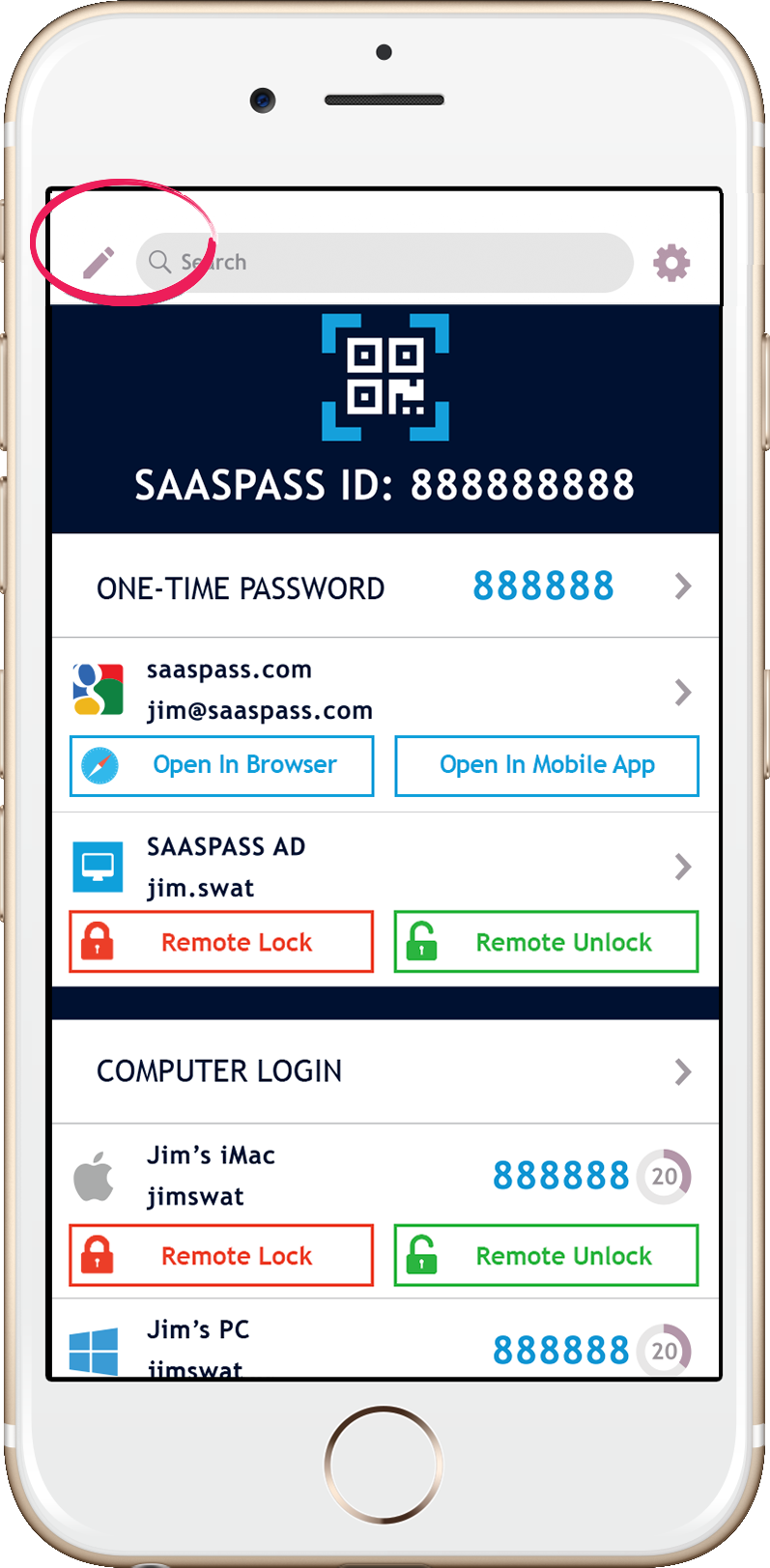
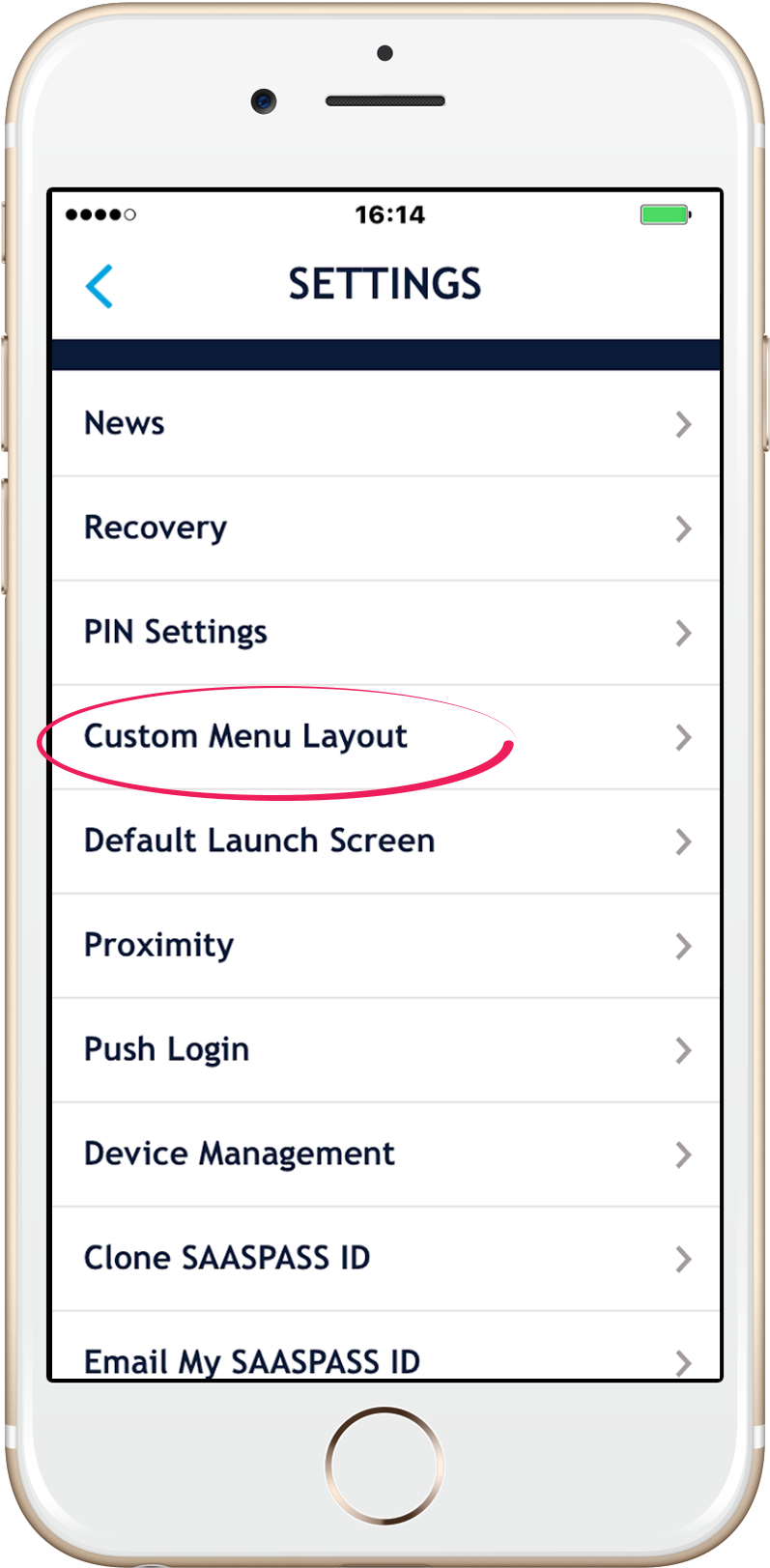
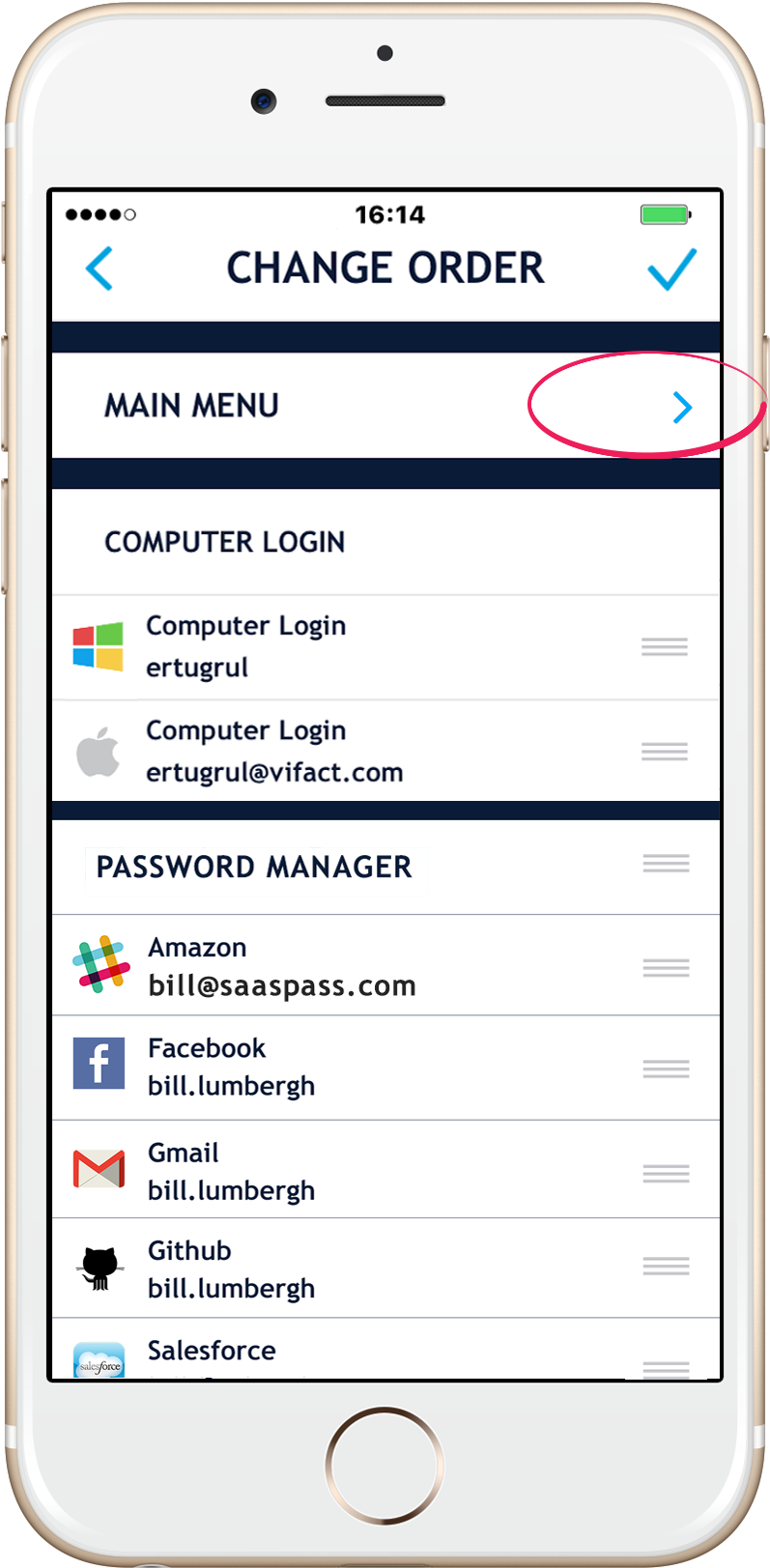
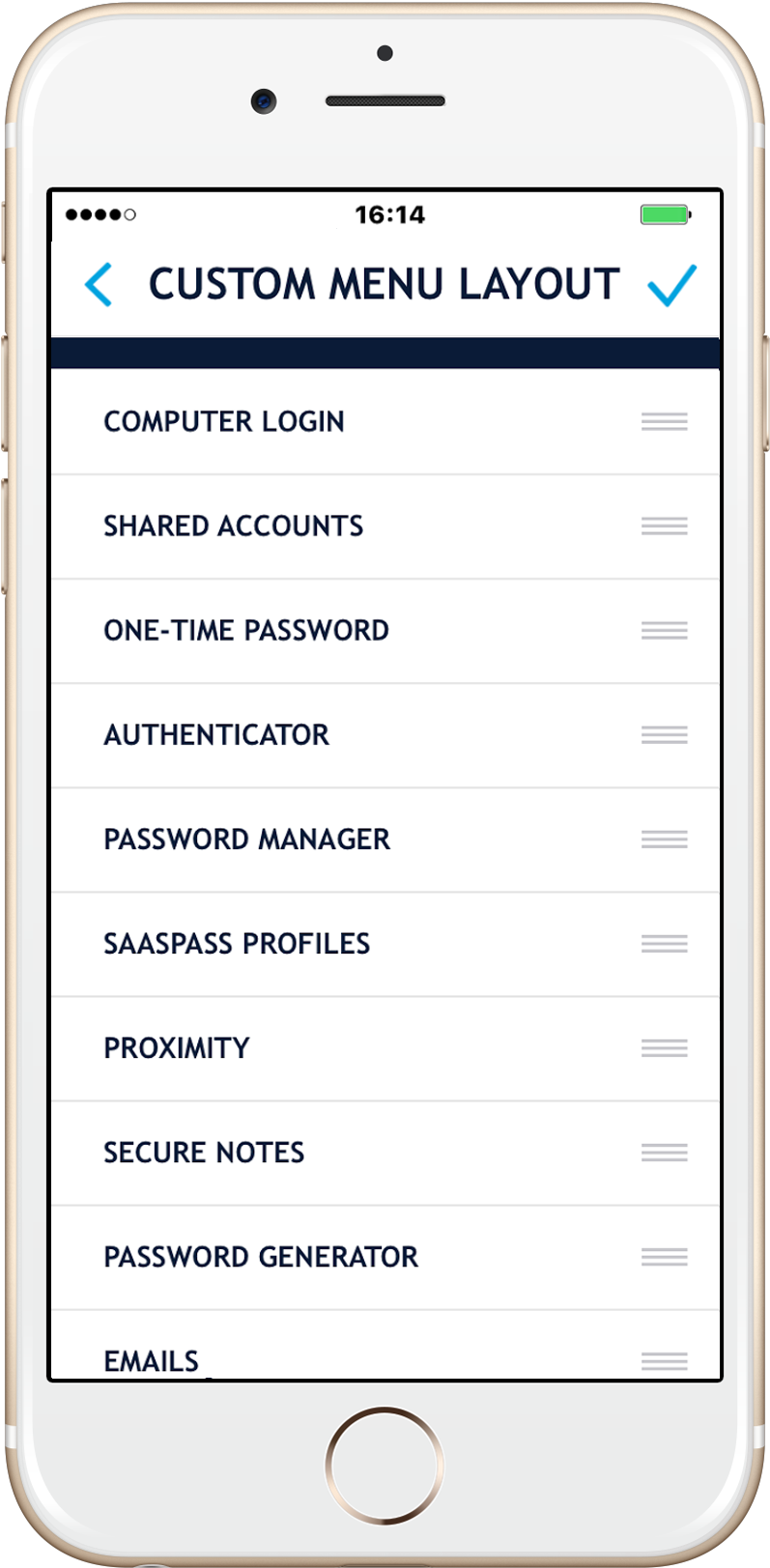
Стереть услуги
Вы можете удалить свои персональные услуги и данные, включая своих аутентификаторов (ы), отправившись в раздел «Стереть мой раздел данных» в соответствии с настройками в приложении Saaspass.
Автомобиль пароля мобильного веб -браузера
На устройствах iOS перейдите на «Настройки», затем выберите «Сафари», затем выберите «Автозаполнение», затем включите «имена и пароли».
На устройствах Android Перейдите в ваш браузер Chrome, затем нажмите вкладку верхнего правого, затем выберите «Настройки», а затем выберите «Формы автозаполнения» и включите ее.
Ключевые различия между Google Authenticator и Saaspass Authenticator:
- Saaspass шифрует все данные, тогда как Google Authenticator хранит ключи в простом/чистом тексте; Это проблема, особенно с укоренными устройствами и программами резервного копирования, где легко зашифрованные данные можно легко просмотреть
- Векторы атак и мужчину и человек становятся все более распространенными на мобильных устройствах Android, Saaspass смягчает этот риск
- Saaspass показывает визуальные значки для каждого приложения, чтобы помочь пользователям идентифицировать конкретные коды приложений
- Защита штифтов
- Настройки настройки PIN -кода – поддержка 4 или 6 цифр и клавиатуры Scrambled
- Разблокировка отпечатков пальцев – Touch ID на устройствах iOS и поддержке Android на Android Marshmallow OS 6.0
- Face ID поддержка
- Поддержка шаблона на устройствах Android (как видимые, так и невидимые параметры)
- PIN-код для приложения Saaspass никогда не хранится в приложении (именно поэтому вам нужно повторно ввести PIN-код, если вы убьете приложение для идентификатора Touch, ID лица, биометрического или разблокировки отпечатков пальцев)
- Поддержка нескольких устройств (с управлением устройствами) без необходимости настроить их индивидуально снова и снова
- Несколько устройств настройки безопасным образом – клонирование с помощью случайно сгенерированного кода (а не статическое проверочное телефоно
- Вариант возможностей синхронизации облака с кроссплатформенной поддержкой (Android и iOS)
- Основное меню, которое вы можете настроить
- Разнообразие различных источников, кроме аутентификатора
- Также закрепите свои компьютеры
- SSO – Войдите в систему с нулевыми шагами и менеджером паролей встроен в рамках расширения браузера
- Настольное приложение, которое запускает сервисы аутентификаторов без ручного печата или раздражения копии/вставки кодов
- Возможности резервного копирования и восстановления
- Возможности резервного копирования и восстановления отключены навсегда
- Возможности восстановления без необходимости распечатывать коды резервного копирования
- Усовершенствованные возможности восстановления с проверкой номера мобильного телефона и настройкой пользовательского восстановления (принесите свой собственный вопрос и ответ – BYOQ & A)
- Тот же аутентификатор на всех устройствах без необходимости отдельных дополнений
- Поддержка планшетов с синхронизацией (iPad и Android планшеты)
- Apple Watch Support
- Поддержка Android Wear
- 3D Touch Support
- Диспетчер паролей с расширениями браузера
- Двухфакторная аутентификация для компьютеров для ПК с Windows (с встроенным клиентом SSO)
- Single Sign Client для персональных услуг, таких как Dropbox, Evernote, Facebook с двухфакторной аутентификацией без ручных вариантов входа
- Одиночный вход включен из мобильного приложения Saaspass
- В открытии приложения
- В открытии браузера с автоматическим копированием
- Вход с близостью
- Никогда не нужно помнить пароли
- Поддержка пользовательских приложений
- Поддержка мобильных приложений
- Поддержка корпоративных приложений с административной панелью
- Безопасные примечания – зашифрованный защитный блокнот для хранения частных заметок и т. Д.
- . и обои. Для моих умных часов, телефона и компьютера.
- Это звучит трудно поверить (Drum Roll, пожалуйста). Но для Google Authenticator вы должны загрузить два отдельных приложения на Android, чтобы заставить функцию сканирования штрих -кода работать.
- Поддержка ландшафта iPad и портрета
- Поддержка сплит -экрана на iPads
- Обмен предприятиями возможна без обмена паролями и даже кодов аутентификаторов
- Мобильный генератор паролей, включенный с возможностями копирования/вставки
- Настольный генератор паролей
Saaspass Snapchat Google Authenticator Двухэтапная проверка и время на основе времени на основе времени, основанный на времени, iPhone, iPad и Apple Watch App доступны бесплатно из Apple App Store.
Saaspass Snapchat Google Authenticator Двухэтапная проверка (2 шага) и временное одноразовое пароль (TOTP) Мобильный Android, планшет Android и приложение для Android Wear доступно бесплатно в Google Play Store.
Двухфакторная аутентификация
Двухфакторная аутентификация Дополнительная функция, которая добавляет еще один уровень защиты к вашей учетной записи Snapchat, что делает ее еще более безопасным.
Двухфакторная аутентификация добавляет вторичную контрольную точку безопасности, помимо вашего пароля. Это используется для проверки того, что оно’S действительно вы входите в систему! При включении двухфакторной аутентификации и вы войдете из неизвестного устройства, вам будет предложено ввести свой секретный код. Если вы решили аутентифицировать через ‘SMS’ Вы получите текст с кодом. Если вы решили использовать ‘Приложение для аутентификации’, вы получите одноразовый пароль.
Здесь’S, как настроить двухфакторную аутентификацию:
- На экране вашей камеры нажмите значок профиля в верхнем левом
- Нажмите кнопку ⚙, чтобы перейти к настройкам
- Кран ‘Проверка входа в систему’
- Snapchat должен провести вас через все остальное!
Приложение для аутентификации
Сгенерировать код безопасности с использованием доверенного приложения, такого как Google Authenticator (iOS/Android) или Duo (iOS/Android). Это здорово, если вы используете Snapchat на планшете или на телефоне во время поездки за границу.
SMS -проверка
Snapchat отправит код безопасности в текстовом сообщении SMS на номер телефона, связанный с вашей учетной записью. Стандартные сообщения и ставки передачи данных будут применяться. Имейте в виду, что если вы надете’T есть сотовая служба, вы не сможете получить код безопасности через SMS!
Как включить двухфакторную аутентификацию на Snapchat?

Стремитесь закрепить свой Snapchat дополнительным слоем защиты. Вот простое руководство по включению двух факторной аутентификации на Snapchat для Android и iPhone.
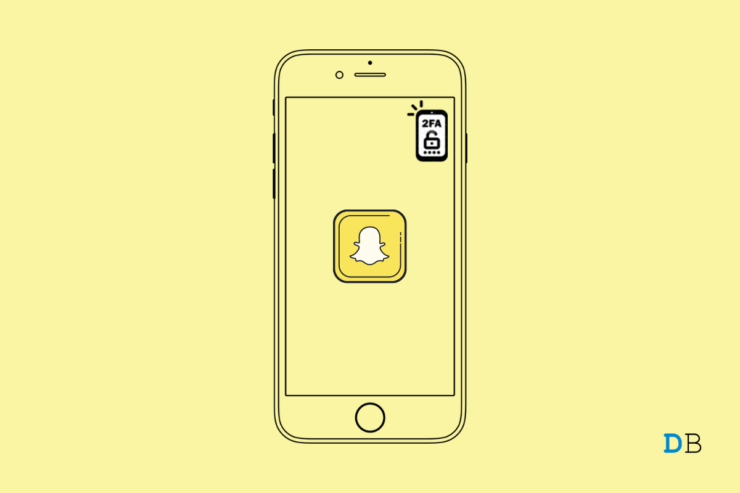
В этом руководстве я расскажу вам, как включить двухфакторную аутентификацию на Snapchat. Это добавит дополнительный патч безопасности в ваш профиль. Никто не может получить несанкционированный доступ к вашей учетной записи Snapchat. Двухфакторная аутентификация также известна как 2FA.
Сегодня получение онлайн и делиться своими данными поставляется с ценой. Да я’M, говоря о конфиденциальности, которая ставится под угрозу, чтобы поделиться своей жизнью в Интернете с общественностью. Теперь в Интернете и приложениях для социальных сетей есть неправильные представления, которые могут захотеть взломать ваши учетные записи в социальных сетях.
Реклама
Это может быть профессиональный хакер, проверяющий их навыки или просто случайного человека, который любит прорваться на других людей’Счетные учетные записи социальных сетей. Вот где двухфакторная аутентификация на Snapchat будет защищать ваши онлайн-данные.
Как работает двухфакторная аутентификация?
Каждый раз, когда вы входите в систему со своими учетными данными, вы должны ввести уникальный код, который вы получите только на устройствах, которые вы используете для доступа к Snapchat. Даже если кто -то пытается взломать ваш профиль, как он выиграл’T есть этот уникальный код, они могут’Получите доступ к вашему Snapchat.
Этот уникальный код будет связан с вашим устройством через текстовое сообщение или может генерировать через приложение Authenticator. Для этого вам нужно будет установить приложение для аутентификации. В руководстве я продемонстрировал использование приложения Google Authenticator для создания уникального кода доступа для Snapchat.
Приложение Authenticator пригодится для создания уникального кода, когда вы используете Snapchat на различных устройствах.
Шаги по включению двухфакторной аутентификации на Snapchat
- Запустите приложение Snapchat.
- В левом верхнем углу, Нажмите на значок битмоджи.
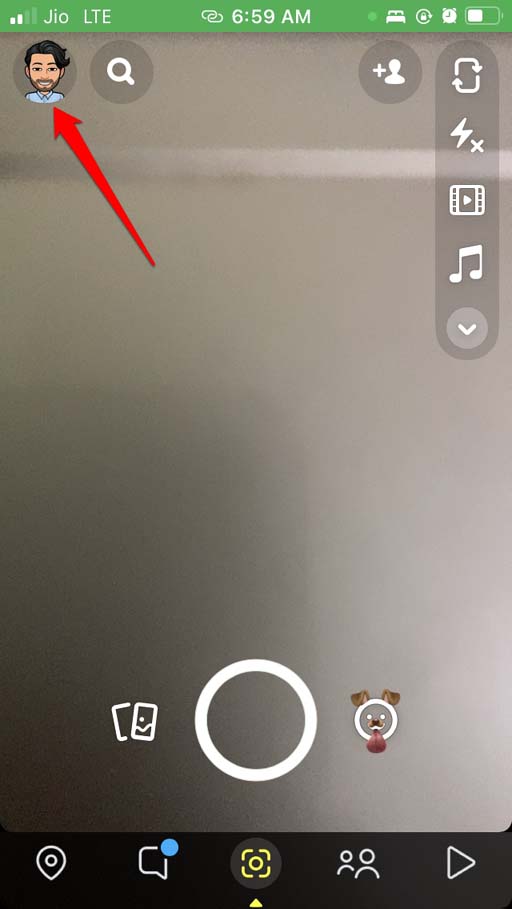
- Далее нажмите на Значок Cogwheel Чтобы ввести настройки.
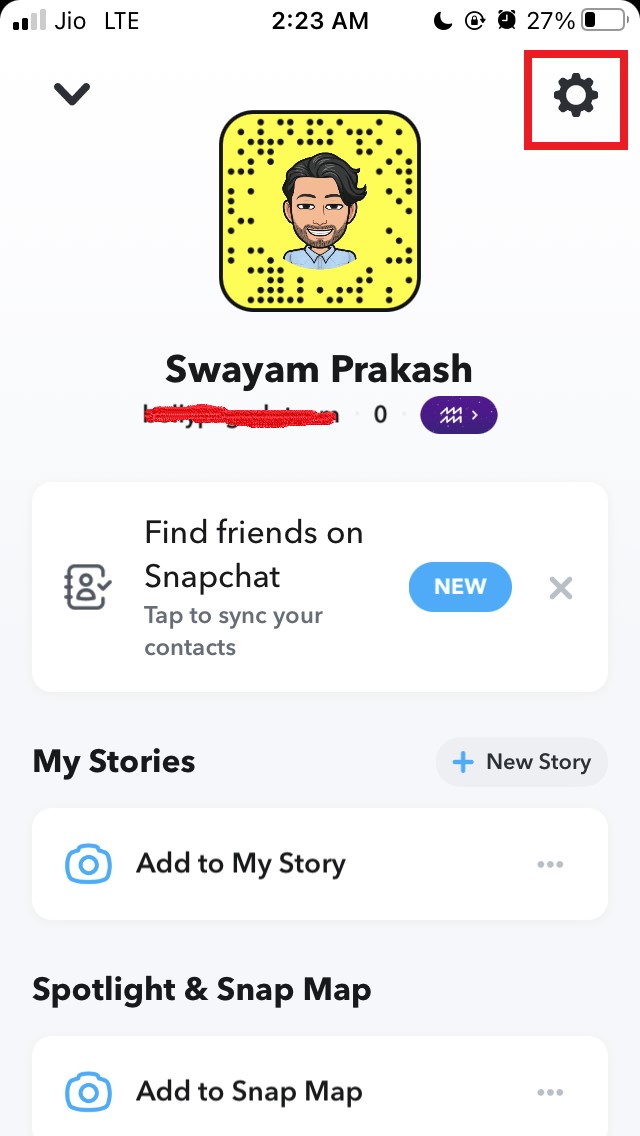
Реклама
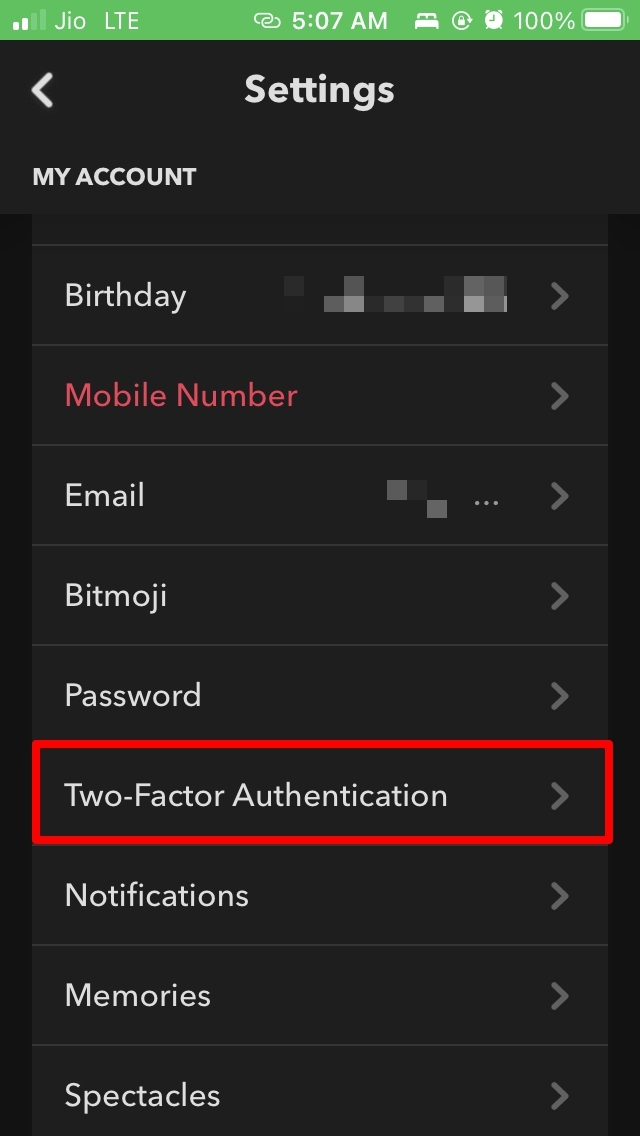
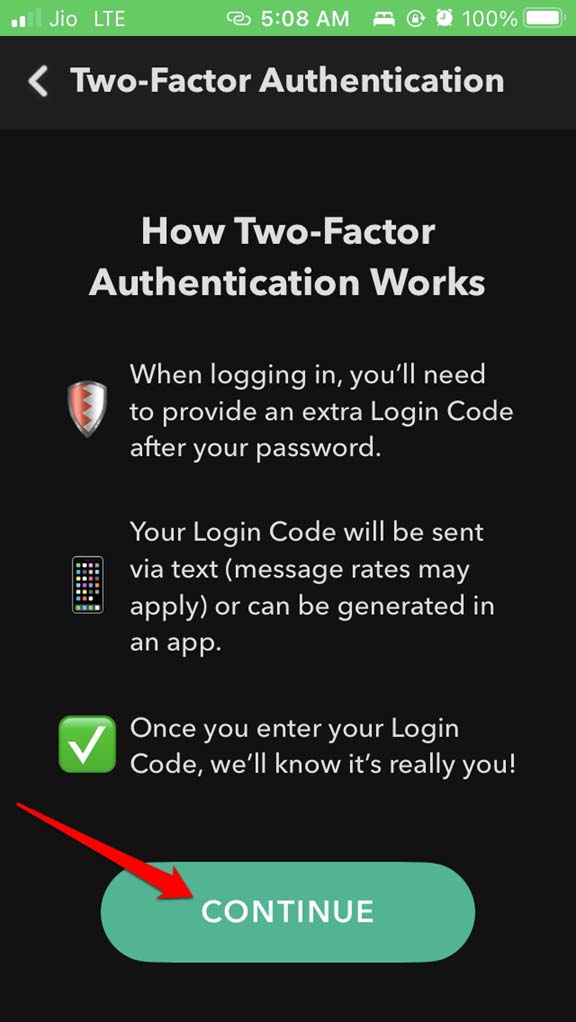
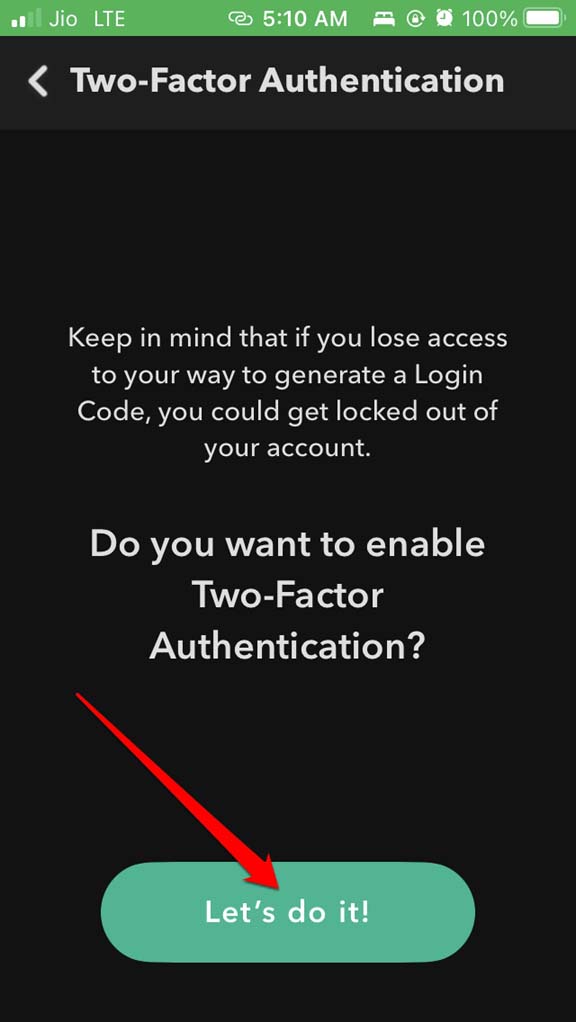
Реклама
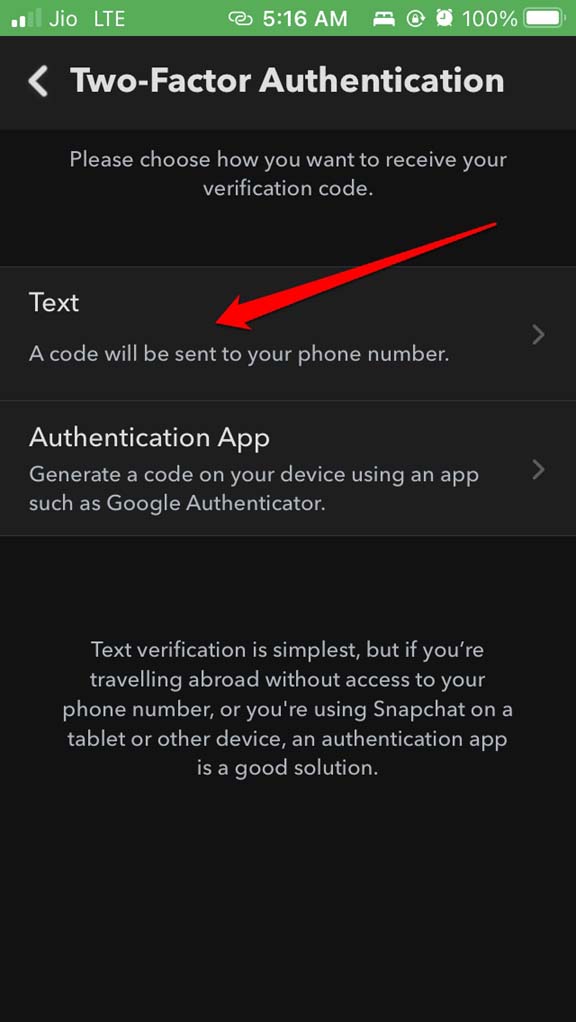

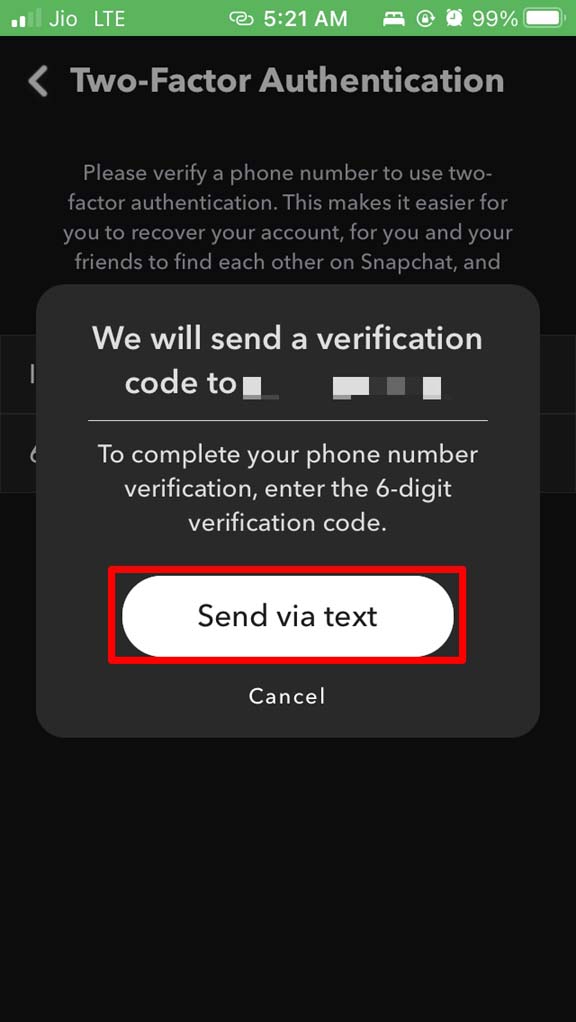
Реклама
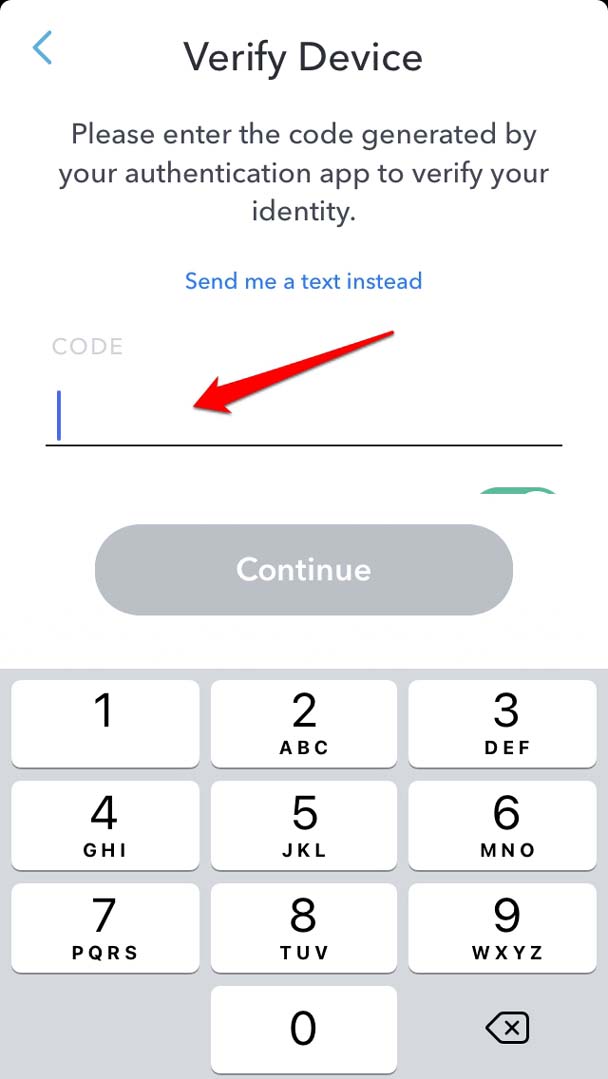 Будет создан код резервного копирования, и вы можете сделать снимок экрана, чтобы сохранить его. Не теряйте его для этого кода резервного копирования, будет вашим учетом доступа, если вы потеряете доступ к созданию уникального кода для входа в систему.
Будет создан код резервного копирования, и вы можете сделать снимок экрана, чтобы сохранить его. Не теряйте его для этого кода резервного копирования, будет вашим учетом доступа, если вы потеряете доступ к созданию уникального кода для входа в систему.
Настройка двух факторной аутентификации с использованием приложения Authenticator
Поскольку вы закончите настройку 2FA для Snapchat, используя текстовое сообщение, вам будет предложено настроить 2FA для Snapchat, используя приложение Authenticator.
Прежде чем продолжить, убедитесь, что на вашем устройстве установлено приложение Authenticator. я’m Используйте Google Authenticator, но вы можете использовать любое приложение. Их работа совсем такая же, независимо от брендинга.
- Нажать на Настройка приложения Auth.
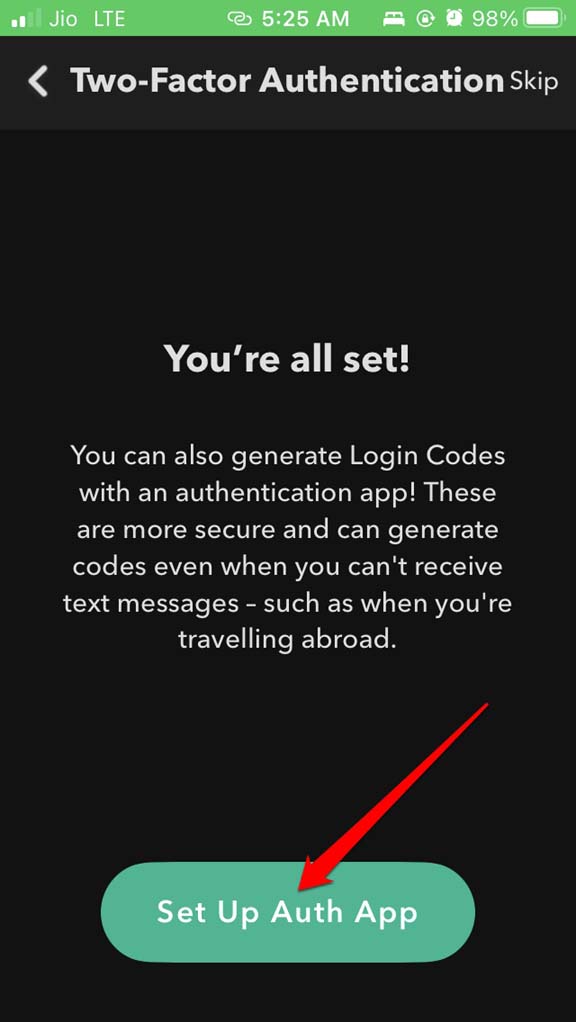
- Затем на следующем экране нажмите Настройка автоматически. [Потому что у вас уже установлено приложение Authenticator на вашем телефоне]
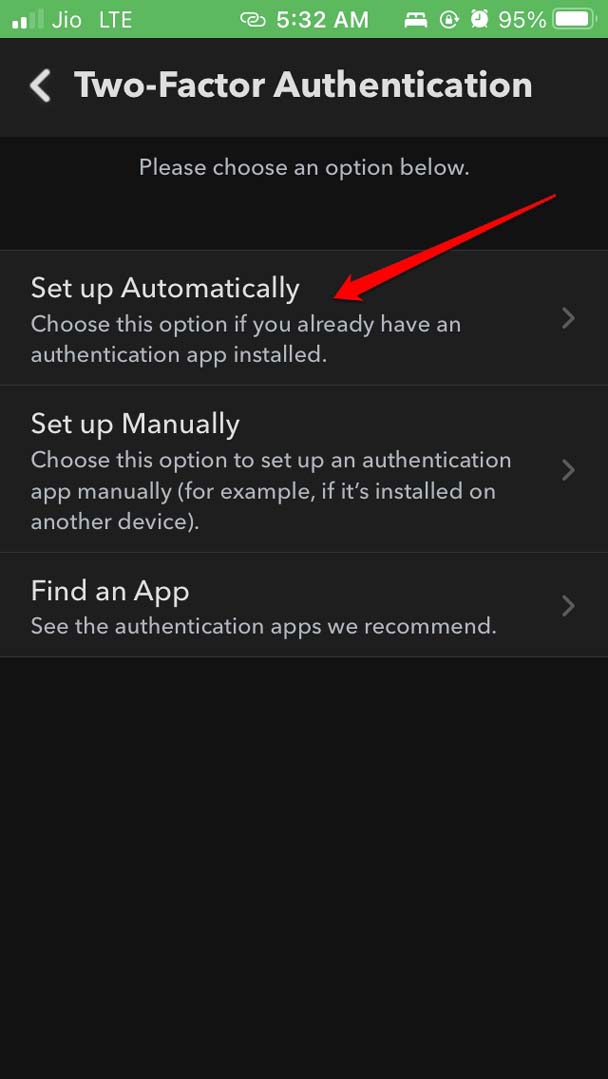
Реклама
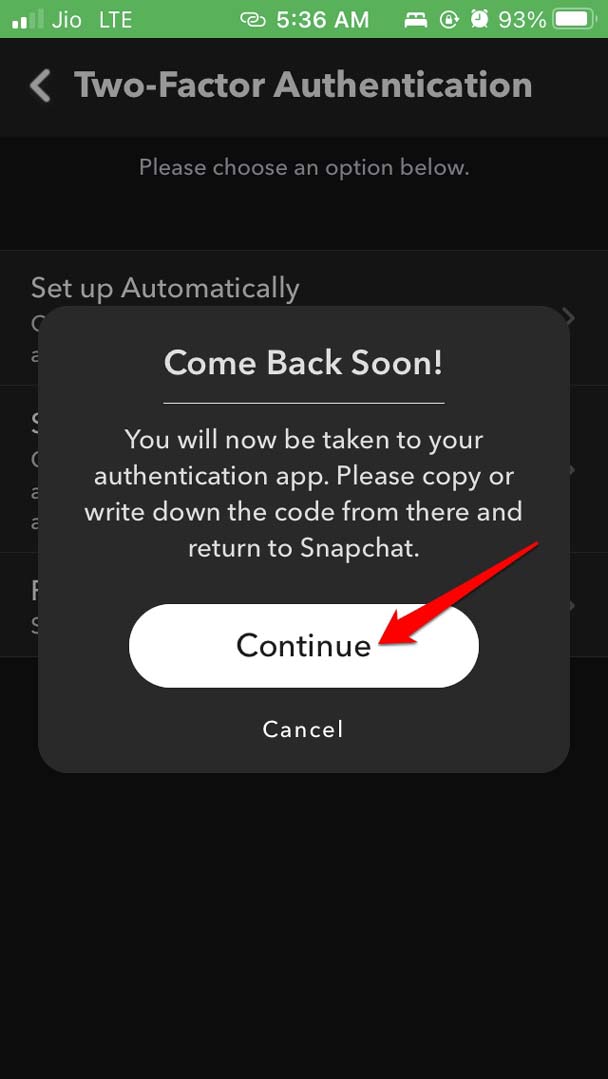
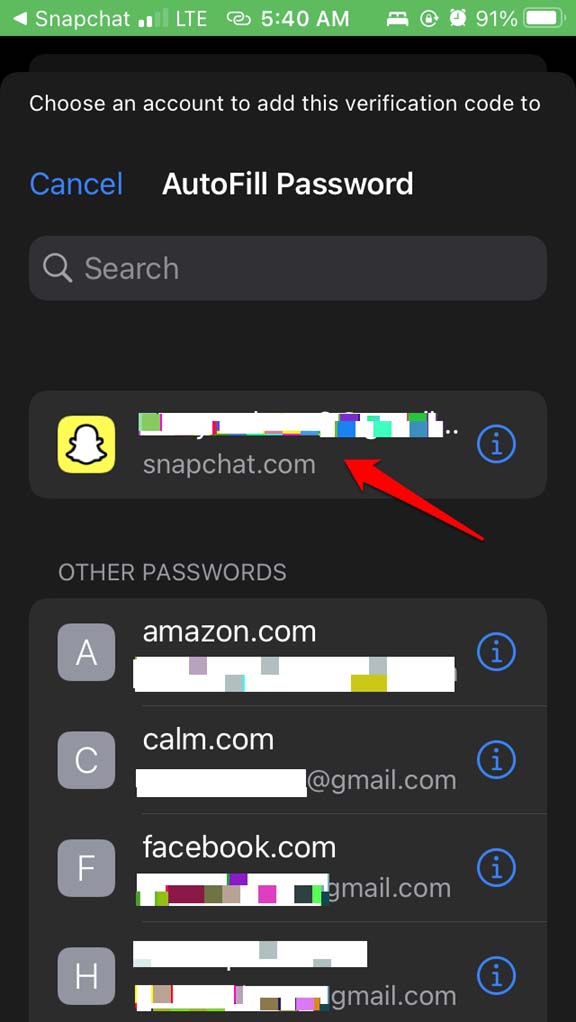
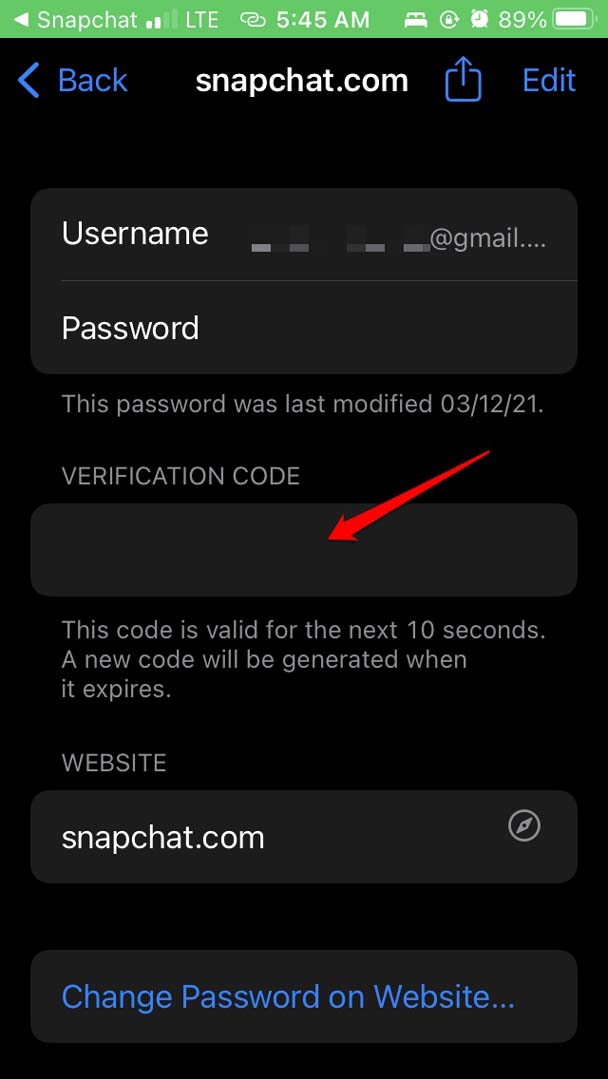
Сгенерировать код восстановления для доступа к Snapchat, если нет факторной аутентификации
Если вы потеряли доступ к своим устройствам или не донося’T есть приложение Authenticator, тогда вы можете просто использовать код восстановления для входа в Snapchat. Здесь’S, как включить это.
- Открыть Snapchat.
- Идти к Настройки.
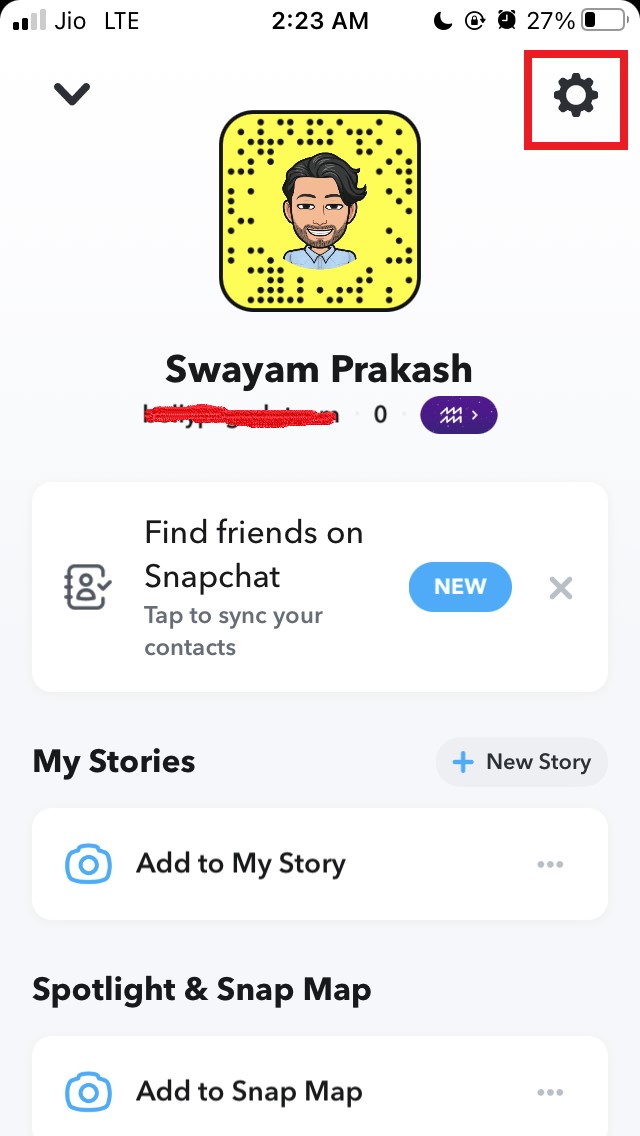
- Нажать на Двухфакторная аутентификация.
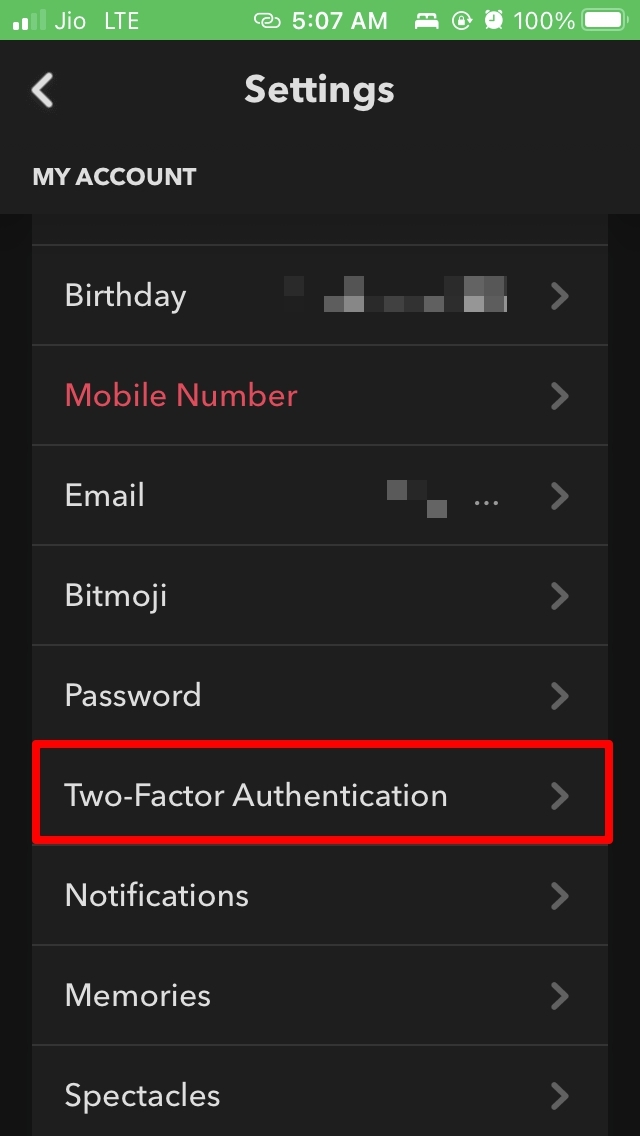
- Под этим Код восстановления.
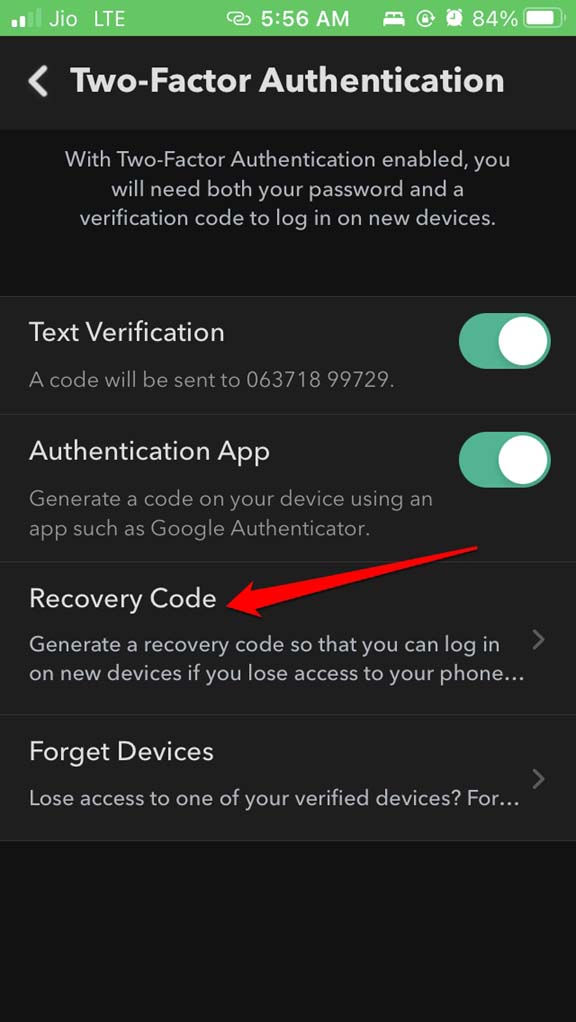
- Нажать на Генерировать код.

- Вас попросят Введите пароль своей учетной записи.
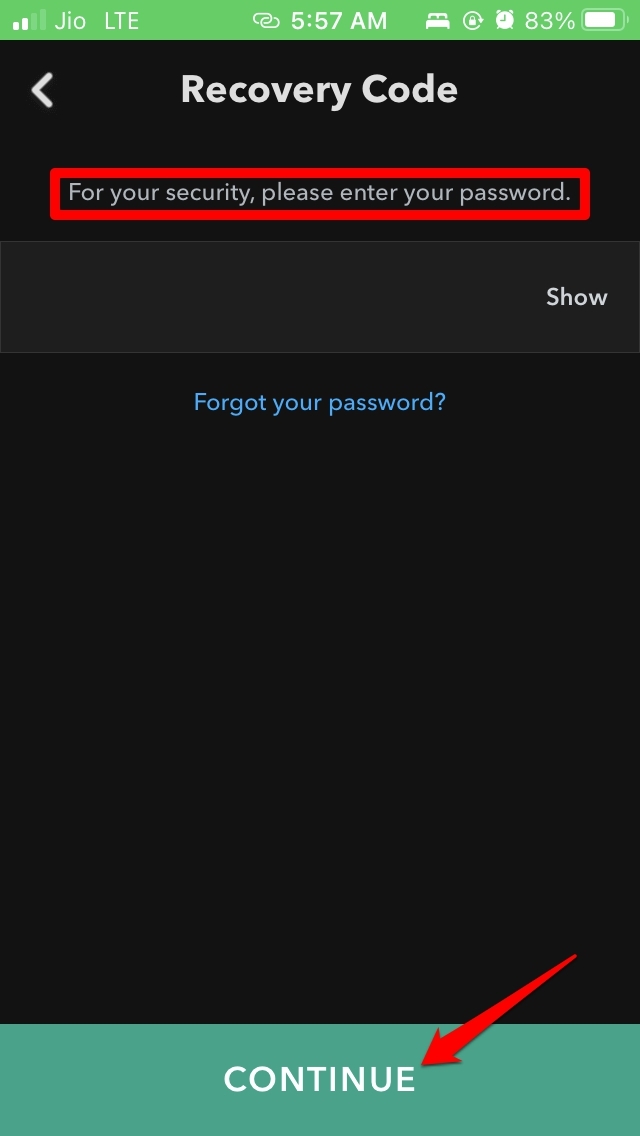
- Код резервного копирования для восстановления теперь успешно сгенерирован.
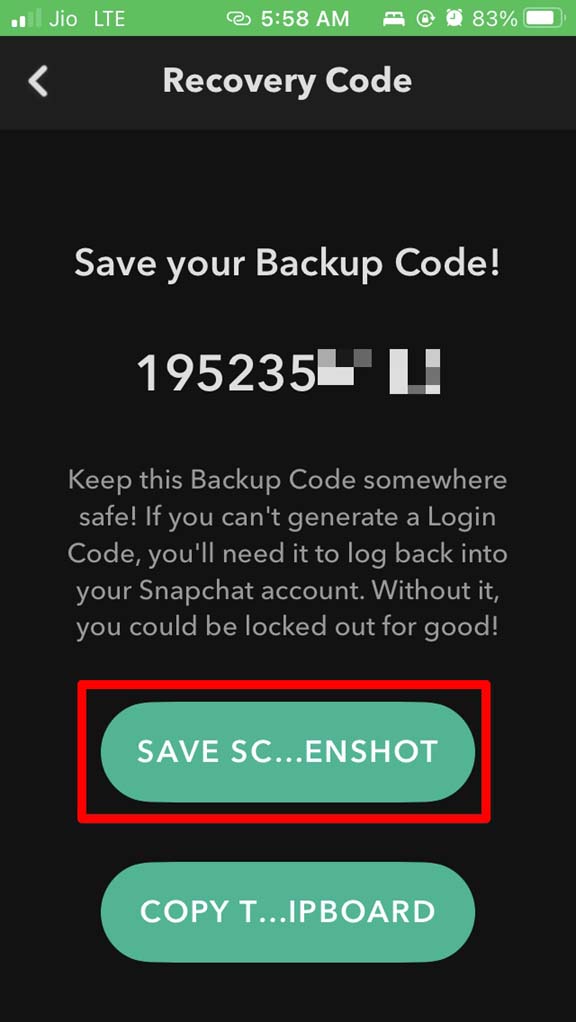
Как вы наблюдали, когда мы начали настраивать двухфакторную аутентификацию с использованием текстовых сообщений, автоматически код резервного копирования генерируется в одном из шагов. Кроме того, вы можете генерировать уникальный код резервного копирования, используя шаги, упомянутые выше.
Обязательно отметьте где -нибудь этот код резервного копирования. В противном случае вам будет трудно войти в Snapchat.
Как войти в Snapchat, используя двух факторную аутентификацию?
Позвольте мне показать вам, как войти в Snapchat с двухфакторной аутентификацией, используя приложение Authenticator.
- Откройте Snapchat и нажмите Авторизоваться.
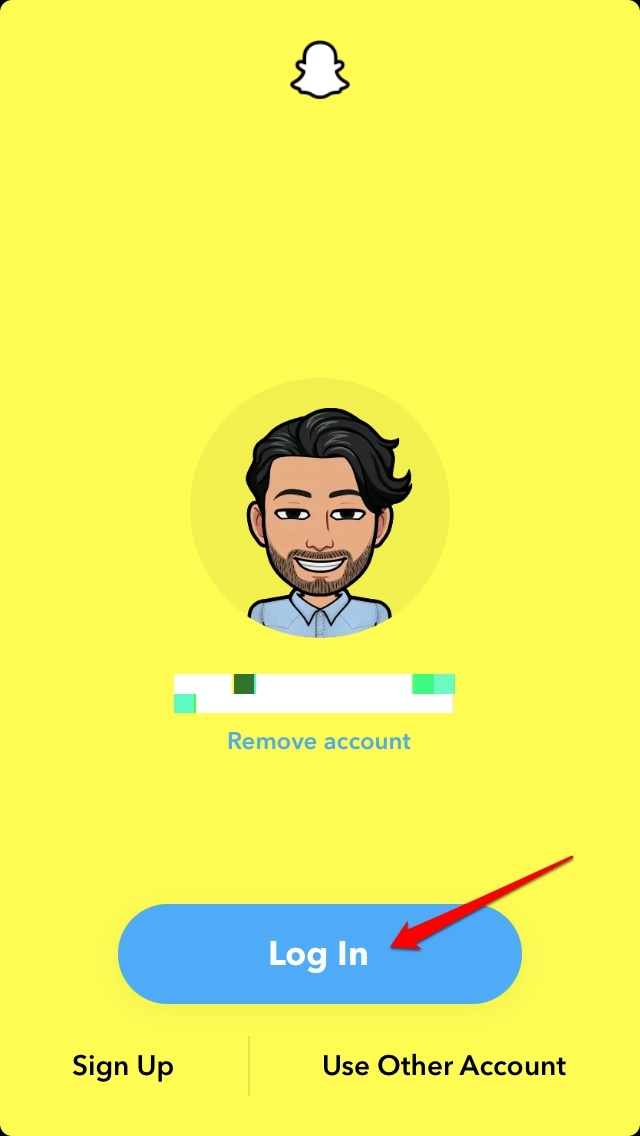
- Вы должны Введите свои обычные полномочия, Электронная почта и пароль для Snapchat.
- Затем на следующем экране вам будут сказано Введите код, сгенерированный приложением аутентификации Чтобы помочь проверить вашу личность.
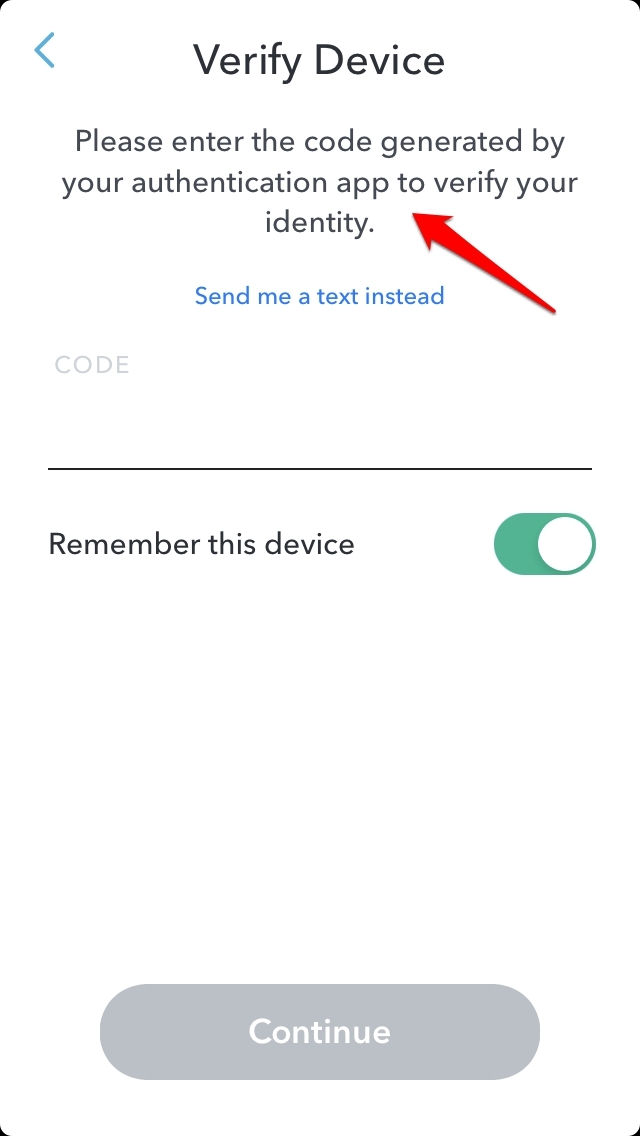
- Вы также можете нажать на Вместо этого пришлите мне текст Чтобы получить уникальный код на основе текстовых сообщений.
- Откройте приложение Authenticator и проверьте код. Скопировать это.
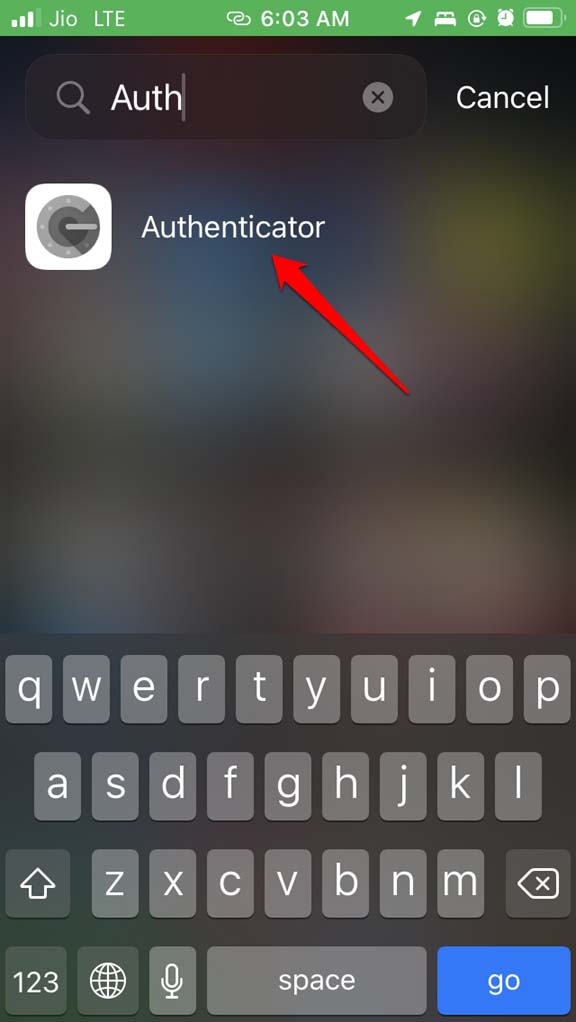
- Введите код на странице входа в систему, и вам будет хорошо.
Snapchat сохранит ваш профиль и учетные данные для входа в систему, следовательно, в ваших последующих входах, вы надеваете’T должен ввести учетные данные или уникальный код 2FA.
Однако, если вы хотите быть в безопасности и входить в систему каждый раз через 2FA на экране входа в систему, вы можете нажать на учетную запись Remod. Дон’Не беспокойтесь, ваши учетные данные останутся прежними, за исключением того, что вам нужно войти в систему, используя учетные данные и код, сгенерированные через 2FA.
Так что’S все о том, как настроить двухфакторную аутентификацию на Snapchat, чтобы сделать ее более безопасным. Попробуйте это.
Если вы мысли о Как включить двухфакторную аутентификацию на Snapchat?, Тогда не стесняйтесь заходить ниже поле для комментариев. Кроме того, пожалуйста, подпишитесь на наш канал Digitbin YouTube для видео. Ваше здоровье!


