Родительский контроль на таблете Samsung: полное руководство
Даже не допустив доступ к дополнительным приложениям, дети, использующие режим, будут автоматически иметь доступ к следующим приложениям:
Как настроить Samsung Galaxy Tablet Parental Controls
Серия Samsung Galaxy Tab – это линия планшетов, которая использует операционную систему Android. Эти планшеты портативны, обладают возможностью Wi-Fi и поставляются с различными другими функциями, в том числе простым в использовании родительский контроль в приложении в режиме своих детей.
Приложение для родительского контроля в режиме детского режима
Продукты Samsung Galaxy Tab лучше всего управляются с приложением для детей, которое предоставляет детям, соответствующий возрасту контентом, позволяя родителям ограничивать доступ к приложениям и сохранению медиа-контента на устройстве. Приложение для режима Kids доступно только для новых поколений (Samsung Galaxy Tab 3 и выше). Пожалуйста, установите новейшее обновление Android Opering System заранее, чтобы убедиться, что режим работает плавно работает.
Поскольку приложение для режима Kids можно включать и выключаться, вам нужно начать с настройки профиля пользователя для вашего ребенка на устройстве.
Создайте профиль пользователя для вашего ребенка на вкладке Samsung Galaxy
- Перейти на домашний экран планшета.
- Нажмите на значок настроек.
- Коснитесь пользователей.
- Нажмите «Добавить пользователя или профиль».
- Нажмите «Выберите с ограниченным профилем».
- Создать пароль.
- Нажмите отделку.
После того, как вы настроите профиль пользователя для вашего ребенка, вы можете скачать приложение для режима для детей.
Скачать режим детей
- Если режим детей еще не на вашем устройстве, откройте магазин Google Play.
- Поиск режима Samsung Kids, чтобы поднять приложение для детей, созданное Samsung Electronics Co. ООО.
- Нажмите «Установка».
Установите режим для детей
- На главном экране нажмите приложения.
- Нажмите на режим детей.
- Введите новую четырехзначную булавку.
- Введите имя вашего ребенка и день рождения для профиля режима их детей.
- Нажмите принять от ответственности.
- Нажмите Skip, чтобы добавить приложения в режим детей позже, или рядом, чтобы сделать это сейчас.
- Нажмите отделку.
Добавить приложения, используя режим детей
Какие приложения являются вашим ребенком, разрешено использовать на своей вкладке Samsung Galaxy? Это решать тебе! Решите, какие приложения разрешены, когда активирована детская зона – вы можете сложить 30.
- На главном экране нажмите приложения.
- Нажмите на режим детей.
- Нажмите на значок родительского контроля.
- Введите свой четырехзначный PIN-код.
- Нажмите приложения.
- Нажмите на значок «Добавить» в верхнем правом углу.
- Если появится отказ от ответственности, TAP Tack To To Socal и продолжайте.
- Выберите приложения, которые вы позволяете своему ребенку использовать, коснувшись коробки. Зеленая галочка появится в каждом выбранном приложении.
- Нажмите «Сделано», когда закончите.
Даже не допустив доступ к дополнительным приложениям, дети, использующие режим, будут автоматически иметь доступ к следующим приложениям:
- Дети рисуют
- Детская музыка
- Детские СМИ
- Детский голосовой регистратор
- Детская камера
- Детская фотогалерея
- Детский магазин (они могут просматривать и сохранять приложения, но только родители могут приобрести или загрузить приложение)
Создать ограничения по времени, используя режим детей
Как долго вашему ребенку должно быть разрешено использовать свою вкладку Samsung Galaxy? Вы можете точно контролировать, как долго они могут использовать устройство за один день.
- На главном экране нажмите приложения.
- Нажмите на режим детей.
- Нажмите на значок родительского контроля.
- Введите свой четырехзначный PIN-код.
- Выберите Daily Playtime Limit.
- Вы можете оставить его без ограничения по времени, или вы можете щелкнуть по времени (по умолчанию 30 минут в день) и нажать значок «Настройки», чтобы персонализировать ограничение срока с пятиминутными интервалами (0-180 минут).
Как настроить ссылку на семейную ссылку Google
Google Family Link – это приложение, которое позволяет родителям просматривать активность своего ребенка в смартфонах, управлять приложениями, которые они могут использовать и загружать, устанавливать ограничения на экране, блокировать их устройство и даже отслеживать их местоположение.
Семейная ссылка не блокирует неуместный контент, но у некоторых приложений есть свои варианты фильтрации. Приложения Google, такие как поиск и Chrome, имеют параметры фильтрации, которые вы можете найти в семейной ссылке. Для родителей подростков 13 и старше, ограниченный режим на YouTube – это необязательная настройка, которую можно использовать, чтобы помочь фильтровать зрелый контент. Тем не менее, Google отмечает, что эти фильтры не являются идеальными, поэтому явные, графические или другой контент, который вы, возможно, не хотите, чтобы ваш ребенок видел, иногда проходит через.
Дети и подростки, которые используют устройства Android, работают в версии 7.0 или выше могут использовать семейную ссылку. Некоторые устройства под управлением версий Android 5.0 и 6.0 может быть в состоянии управлять семейной ссылкой. Родители могут использовать семейную ссылку на любых устройствах Android, управляющие версиями 4.4 и выше, а также iPhone, работающие с iOS9 и выше.
Семейная ссылка также работает на Chromebook. С приложением Family Link вы можете выбрать, какие веб -сайты могут получить доступ к вашему ребенку, используя Chrome, контролировать использование приложения вашего ребенка и многое другое. Семейная ссылка может использоваться с Chromebook, управляющими версиями Chrome OS 71 или выше.
Нажмите здесь, чтобы узнать, как настроить ссылку на семейство Google.
Родительский контроль на таблете Samsung: полное руководство
Даже не допустив доступ к дополнительным приложениям, дети, использующие режим, будут автоматически иметь доступ к следующим приложениям:
Как настроить Samsung Galaxy Tablet Parental Controls
Серия Samsung Galaxy Tab – это линия планшетов, которая использует операционную систему Android. Эти планшеты портативны, обладают возможностью Wi-Fi и поставляются с различными другими функциями, в том числе простым в использовании родительский контроль в приложении в режиме своих детей.
Приложение для родительского контроля в режиме детского режима
Продукты Samsung Galaxy Tab лучше всего управляются с приложением для детей, которое предоставляет детям, соответствующий возрасту контентом, позволяя родителям ограничивать доступ к приложениям и сохранению медиа-контента на устройстве. Приложение для режима Kids доступно только для новых поколений (Samsung Galaxy Tab 3 и выше). Пожалуйста, установите новейшее обновление Android Opering System заранее, чтобы убедиться, что режим работает плавно работает.
Поскольку приложение для режима Kids можно включать и выключаться, вам нужно начать с настройки профиля пользователя для вашего ребенка на устройстве.
Создайте профиль пользователя для вашего ребенка на вкладке Samsung Galaxy
- Перейти к планшету’S Главный экран.
- Нажмите на значок настроек.
- Коснитесь пользователей.
- Нажмите «Добавить пользователя или профиль».
- Нажмите «Выберите с ограниченным профилем».
- Создать пароль.
- Нажмите отделку.
Как только вы’VE настроить профиль пользователя для вашего ребенка, вы можете скачать приложение для детей.
Скачать режим детей
- Если режим детей еще не на вашем устройстве, откройте магазин Google Play.
- Поиск режима Samsung Kids, чтобы поднять приложение для детей, созданное Samsung Electronics Co. ООО.
- Нажмите «Установка».
Установите режим для детей
- На главном экране нажмите приложения.
- Нажмите на режим детей.
- Введите новую четырехзначную булавку.
- Введите своего ребенка’Имя и день рождения для их детей профиль режима.
- Нажмите принять от ответственности.
- Нажмите Skip, чтобы добавить приложения в режим детей позже, или рядом, чтобы сделать это сейчас.
- Нажмите отделку.
Добавить приложения, используя режим детей
Какие приложения являются вашим ребенком, разрешено использовать на своей вкладке Samsung Galaxy? Что’С вас! Решите, какие приложения разрешены, когда активирована детская зона – вы можете сложить 30.
- На главном экране нажмите приложения.
- Нажмите на режим детей.
- Нажмите на значок родительского контроля.
- Введите свой четырехзначный PIN-код.
- Нажмите приложения.
- Нажмите на значок «Добавить» в верхнем правом углу.
- Если появится отказ от ответственности, TAP Tack To To Socal и продолжайте.
- Выберите приложения, которые вы’Позвольте вашему ребенку использовать, касаясь коробки. Зеленая галочка появится в каждом выбранном приложении.
- Нажмите «Сделано», когда вы’re закончил.
Даже не допустив доступ к дополнительным приложениям, дети, использующие режим, будут автоматически иметь доступ к следующим приложениям:
- Дети рисуют
- Детская музыка
- Детские СМИ
- Детский голосовой регистратор
- Детская камера
- Детская фотогалерея
- Детский магазин (они могут просматривать и сохранять приложения, но только родители могут приобрести или загрузить приложение)
Создать ограничения по времени, используя режим детей
Как долго вашему ребенку должно быть разрешено использовать свою вкладку Samsung Galaxy? Вы можете точно контролировать, как долго они могут использовать устройство за один день.
- На главном экране нажмите приложения.
- Нажмите на режим детей.
- Нажмите на значок родительского контроля.
- Введите свой четырехзначный PIN-код.
- Выберите Daily Playtime Limit.
- Вы можете оставить его без ограничения по времени, или вы можете щелкнуть по времени (по умолчанию 30 минут в день) и нажать значок «Настройки», чтобы персонализировать ограничение срока с пятиминутными интервалами (0-180 минут).
Как настроить ссылку на семейную ссылку Google
Ссылка на семейную ссылку Google – это приложение, которое позволяет родителям просматривать своего ребенка’S смартфон активность, управляйте приложениями, которые они могут использовать и загружать, установить ограничения по экрану, заблокировать их устройство и даже отслеживать их местоположение.
Семейная ссылка не блокирует неуместный контент, но у некоторых приложений есть свои варианты фильтрации. Приложения Google, такие как поиск и Chrome, имеют параметры фильтрации, которые вы можете найти в семейной ссылке. Для родителей подростков 13 и старше, ограниченный режим на YouTube – это необязательная настройка, которую можно использовать, чтобы помочь фильтровать зрелый контент. Тем не менее, Google отмечает, что эти фильтры не являются идеальными, поэтому явные, графические или другой контент, который вы, возможно, не хотите, чтобы ваш ребенок видел, иногда проходит через.
Дети и подростки, которые используют устройства Android, работают в версии 7.0 или выше могут использовать семейную ссылку. Некоторые устройства под управлением версий Android 5.0 и 6.0 может быть в состоянии управлять семейной ссылкой. Родители могут использовать семейную ссылку на любых устройствах Android, управляющие версиями 4.4 и выше, а также iPhone, работающие с iOS9 и выше.
Семейная ссылка также работает на Chromebook. С приложением Family Link вы можете выбрать, к каким сайтам ваш ребенок может получить доступ, используя Chrome, контролировать своего ребенка’S Использование приложений и многое другое. Семейная ссылка может использоваться с Chromebook, управляющими версиями Chrome OS 71 или выше.
Нажмите здесь, чтобы узнать, как настроить ссылку на семейство Google.
Родительский контроль на таблете Samsung: полное руководство

Наш цифровой мир стал новой нормой для наших детей, причем 95% из них имели доступ к Интернету. Это’S значительная сумма, но многие все еще арендуют’Знают основные меры предосторожности в веб -странице. Следовательно, это’S рекомендуется добавлять ограничения, пока они не станут более осведомленными о том, как оставаться в безопасности в Интернете.
В этом посте мы’Будьте обсуждать, как позволить родительскому контролю на таблетке Samsung для увеличения вашего ребенка’безопасность, когда они’повторный использование устройства.
Как включить родительский контроль для планшета Samsung
Несколько областей, в которых родитель хотел бы установить ограничения, включают экранинг, покупки, чувствительный контент и многое другое. Из -за этого мы’будет обсуждать несколько различных методов родительского контроля, которые решают каждую из этих вопросов, в зависимости от того, какие вы’D нравится реализовать. Но прежде чем что -то активировать, я предлагаю вам подготовить устройство. Здесь’показывать:
1. Очистить устройства 2 -го рука
Предоставление вашему ребенку более старый планшет Samsung или покупка им подержанного устройства? Затем вы’LL Хочу правильно подготовить устройство перед настройкой родителей, предложенных ниже. Делая это, вы’LL полностью сбросить планшет, удалить всю существующую информацию о браузере, изображения, приложения и другие данные с устройства.
- Во -первых, вы’LL хочу включить сброс данных заводских данных. Есть три разных метода, в зависимости от планшета’S модель. Однако это’быть одним из следующих:
- Настройки> Конфиденциальность> Сброс заводских данных
- Настройки> Резервное копирование и сброс> Сброс заводских данных
- Настройки> Общее управление> Сброс> Сброс заводских данных
- Как только вы’Позвольте устройству завершить сброс заводских данных, теперь все должно быть уничтожено с планшета. После перезагрузки вы’LL должен либо создать, либо войти в систему к вашему ребенку’S Google Account. Чтобы найти этот портал входа в систему, вы’нужно отправиться в Настройки> Учетные записи> Добавить учетную запись.
- Как только планшет будет сброшен на завод, и вы’VE вошел в вашего ребенка’S Google Account, теперь вы можете применить родительский контроль на планшете Samsung.
Подготовка устройства является важным шагом для любого не нового устройства. Ты не ДОН’Не хочу наложить ограничения на новую деятельность только для того, чтобы узнать, что у вашего ребенка есть доступ к неподходящим приложениям, истории браузера или другим частям конфиденциальных данных, оставленных от устройства’S предыдущий владелец.
2. Контролировать Google Play покупки
Вы можете применить ограничения на покупки Google Play. Там’S был штормом случаев, когда дети потратили до 16 000 долларов на своего родителя’S Устройства . Несомненно, это’S квитанция, которую никто не хочет найти в своем почтовом ящике в конце месяца! Но, к счастью, Google Play Marketplace сделал применение ограничений простым. Для достижения этой цели, Коснитесь меню> Настройки> Требовать аутентификации для покупок> Применить. Теперь ваш ребенок выиграл’не смогу совершать покупки без одобрения
3. Установить ограничения на содержание
Еще одна отличная функция, которую вы можете активировать в Google Play Store, – это ограничения контента. Управление покупкой родителей Дон’T для бесплатных приложений. Поэтому, чтобы устранить их доступ, вы’LL Хочу выполнить следующее: Нажмите «Меню»> «Настройки»>. После этого вашему ребенку будет разрешено загружать бесплатные приложения, которые оценены в определенном возрасте, который вы выбрали.
4. Применить Google Chrome Safesearch
Наконец, вы’LL Хочу использовать свои встроенные фильтры Safesearch Filters. Имплантируя их, вы можете убедиться, что ваш ребенок может просматривать без риска, не встречая явных веб-сайтов. Обратите внимание, что это работает только для заранее установленного приложения Google Browser.
Прежде чем применять это, удалите все сторонние браузеры с устройства. Как только вы’я сделал это, ты’нужно Откройте приложение Google Browser> Нажмите «Меню»> «Настройки»>. Теперь, это было применено, Google запретит доступ к явным сайтам, когда они’Повторял.
5. Приложения для родительского контроля
а. Samsung Kids Mode
Samsung имеет платное решение для родительского контроля под названием Kids Mode, которое во многих случаях предварительно установлено на таблетках Samsung. Они рекомендуют использовать его для детей в возрасте от двух до тринадцати. Мы обнаруживаем, что его набор функций довольно ограничен, и рекомендуем Kidslox в качестве гораздо более гибкой альтернативы, которая, по словам, есть и в режиме Samsungs Kids, можно найти несколько полезных элементов управления.
Предоставленные базовые элементы управления включают ограничения по времени использования, дополнительный список веб -сайтов, которые может получить доступ к ребенку, и индивидуальный список доступных приложений. Хотя этот набор инструментов, вероятно, неполный для постоянного управления ребенком’S планшет, (не хватает мгновенных вариантов удаленного отключения для начала), он может подходить для планшета, разделяемой между родителями и маленькими детьми. Одна большая точка продажи системы – это кураторский опыт приложений, предлагающий только приложения, подходящие для детей. Здесь’S, как это настроить:
- Обычно это’S предварительно установлен на устройстве. Поэтому попробуйте найти приложение перед его установкой. Если вы не можете найти приложение, вы’LL захочу отправиться в Google Play магазин и скачать Samsung Kids Mode .
- Далее вы’LL нужно создать учетную запись для вашего ребенка в режиме детей. Для достижения этой цели, Нажмите приложения затем Детский режим На главном экране и введите всю необходимую информацию.
- Чтобы добавить приложения в AllowList (Maximum30): Нажмите приложения> Детский режим> Значок управления родителями> Введите информацию о входе в систему родителей> Найти приложения> Нажмите «Добавить значок»> «Выберите приложения»’D нравится разрешать
- Чтобы добавить ограничения времени: Коснитесь приложения> Детский режим> Значок родителя управления> Введите информацию о входе в систему родителей> Выберите Daily Playtime Limits
Как только вы’ve завершил эти шаги, у вашего ребенка будет доступ только к приложениям, которые вы’разрешено и иметь ограничение по времени на устройство. Если вам нужны более полные родительские контроли на таблетке Samsung или подход, который лучше подходит для подростков и подростков, существует широкий спектр сторонних поставщиков. Наше приложение, Kidslox, ведет к вариантам, чтобы соответствовать каждому стилю воспитания детей.
беременный. Сторонние приложения
Конечно, мы думаем, что наше собственное приложение, KidsLox, является лучшим вариантом для размещения ограничений на планшете Samsung. Пока Samsungs “Детский режим” Имеет свои сильные стороны, есть несколько причин, по которым мы все еще выбираем Kidslox каждый раз.
Лучшее приложение для родительского контроля для планшета Samsung
Прежде всего, Kidslox создает единственную контрольную точку, из которой вы можете включить многие из упомянутых выше функций (безопасный поиск, ограничения на содержание и т. Д.). Во -вторых, он работает на платформах, так что это’S Легко контролировать и контролировать Samsung и другие устройства Android из Apple iPhone и наоборот (многие сторонние сервисы ограничены одной платформой, а ребенок’S режим особенно ограничен, что позволяет использовать только Samsung). В -третьих, мы предлагаем много дополнительных, настраиваемых функций, которые дают вам более высокий уровень контроля над вашим ребенком’S устройство, все от одного интерфейса на вашем личном смартфоне. Хотите ли вы отслеживать своего ребенка’S Физическое местоположение, посмотрите, что они’Повторный поиск, сделайте скриншоты своего экрана, чтобы проверить, что они’Повторно, установите графики доступа или ежедневные ограничения, вы можете сделать все это и более прямо в Kidslox.
Какую бы услугу по вопросам родительского контроля вы ни находились на своем планшете Samsung, он платит за то, чтобы действительно исследовать настройки и доступные для вас параметры. Приложение для родительского контроля является расширением вашего авторитета как родителя, обеспечивая соблюдение установленных вами границ, даже в ваше отсутствие. Настройка настройки вашего родительского контроля гарантирует, что эти границы добросовестно передают ваши ценности вашему ребенку.
Как настроить родительский контроль на планшете Samsung?
Вы знаете, какие сайты посещают ваши дети в Интернете? Хотя они, надеюсь, будут посещать веб-сайты, соответствующие возрасту, всегда возникает беспокойство, что они могут читать и смотреть вещи, которые не должны’Т. Существует также опасность, что они могут тратить слишком долго перед экраном.
К счастью, есть вещи, которые вы можете сделать в качестве родителя, чтобы контролировать своих детей’ привычки устройства. Вы можете установить правила дома, установить приложение для родительского контроля (больше этого позже) и установить родительский контроль над ребенком’S устройство (или ваше собственное устройство, если вы его делитесь).
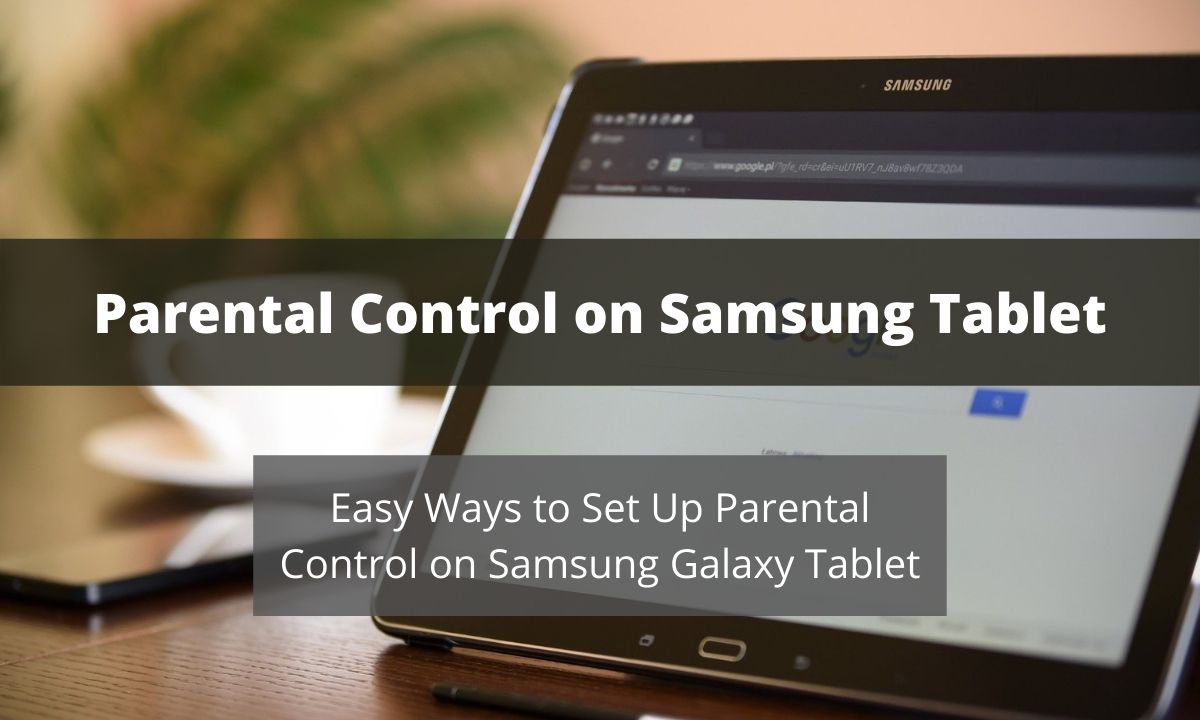
Для этой статьи мы специально объясним, как настроить родительские элементы управления на планшете Samsung Galaxy.
Детский режим на вкладке Samsung Galaxy
У Samsung уже есть некоторые из ваших потребностей, покрытых приложением режима Kids. Включив его на планшет, вы сможете ограничить доступ к определенным приложениям и медиа -контенту. Он доступен только для более новых поколений планшета Samsung (Samsung Galaxy Tab 3 и выше), поэтому подумайте о том, чтобы сделать обновление, если устройство использует ваш ребенок’T есть приложение для детей в режиме. Вы также должны убедиться, что устройство полностью обновлено с помощью новейшей операционной системы Android, чтобы убедиться, что приложение для режима детей работает как должно.
Пройдите следующие шаги для настройки детей на планшете Samsung.
Создайте профиль пользователя на вкладке Samsung Galaxy
Особенно, когда делитесь устройством, вы, вероятно, надеваете’T WUE Kids Mode включен в ваш профиль пользователя. По этой причине важно настроить профиль пользователя, который ваш ребенок может назвать своим собственным. Конечно, если они владеют устройством, целесообразно создать профиль, который включает в себя настройки родительского контроля, вам необходимые для вашего душевного спокойствия.
Чтобы создать профиль пользователя на планшете Samsung, сделайте следующее.
Перейдите на домашний экран и нажмите на значок настроек. Оттуда нажмите ‘Пользователи’ и иди ‘Добавить пользователя или профиль.’ Отсюда выберите ‘Ограниченный профиль’ и создайте пароль, который выиграл ваш ребенок’это не могу догадаться. Затем нажмите ‘Заканчивать.’ Дело сделано! Ну, почти. Затем вам нужно загрузить приложение для детей.
Скачать и настроить режим детей
В некоторых случаях режим детей уже может быть включен на устройство, и в этом случае вам почти хорошо! Но если вы можете’t Найти его, откройте магазин Google Play и поиск ‘Samsung Kids Mode.’ Это подтянет соответствующее приложение. Просто нажмите на него, чтобы установить его на устройство.
Чтобы настроить режим для детей, просто нажмите ‘Программы’ На главном экране, а затем нажмите ‘Детский режим.’
Введите новую четырехзначную булавку, а затем введите своего ребенка’S имя и дата рождения для профиля режима детей. Затем нажмите ‘Принимать’ по отказу от ответственности. У вас будет возможность добавить приложения в режим детей.
Добавление новых приложений с помощью режима детей
Какие приложения вы хотите, чтобы ваш ребенок использовал? Есть много приложений, но могут быть некоторые, которые вы считаете неуместными. Вы можете контролировать, какие приложения использует ваш ребенок, когда активируется режим детей. Можно добавить до 30 приложений. Здесь’S, как это сделать.
На главном экране нажмите ‘Программы.’ Затем нажмите ‘Детский режим.’
Нажмите на ‘Родительский контроль’ Значок и введите четырехзначный PIN-код. Затем нажмите ‘Приложения’ с последующим ‘Добавлять’ Значок, который вы найдете в верхнем правом углу экрана. Кран ‘Принимать’ Если появится отказ от ответственности, а затем выберите приложения, которые вы разрешаете использовать вашему ребенку. Кран ‘Сделанный’ Когда вы закончите.

Некоторые приложения уже будут включены, но Дон’Не волнуйтесь, они безопасны для использования. К ним относятся:
- Детские СМИ
- Детская музыка
- Дети рисуют
- Детская камера
- Детская фотогалерея
- Детский голосовой регистратор
- Детский магазин (только родители могут приобрести или скачать приложение здесь)
Следующее, что нужно сделать, конечно, это ограничения времени, так как слишком много времени на экране может быть плохо для детей . Продолжайте читать, чтобы узнать больше.
Настройка времени ограничений с использованием режима детей
Некоторые дети слишком зависимы от своих экранов (хотя о некоторых взрослых можно сказать), так что это’Важно установить ограничения времени. Вы можете контролировать, как долго они используют свой планшет Samsung, следуя приведенным ниже шагам.
На главном экране нажмите ‘Программы.’ Кран ‘Детский режим’ а затем нажмите на ‘Родительский контроль’ икона.
Введите свой четырехзначный PIN-код, а затем выберите ‘Ежедневный лимит игрового времени.’ Ты можешь выбрать ‘Нет ограничения по времени’ Если хочешь, но если ты надеваешь’Не хочу, чтобы ваш ребенок приклеивал к таблетке весь день, нажмите ‘Лимит времени.’ По умолчанию 30 минут в день, но вы можете увеличить это до количества времени, которое вам подходит.
И это’сидеть! Настройка родителей управления на планшете Samsung быстро и проста, и вы выиграли’Требуется степень в области компьютерных наук, чтобы сделать это. Тем не менее, еще один способ защитить вашего ребенка – это использовать приложение для родительского контроля. Что’S, где мы входим!
Семейная орбита
Семейная орбита – это приложение для родительского контроля, которое было построено с нуля, чтобы предложить родителям необходимые им функции. Вы можете следить за своим ребенком’S -использование устройства, защитите их от посещения веб -сайтов, которые они не должны’T, узнайте, какой контент они просматривают, и следите за тем, где ваш ребенок использует GPS -трекер.
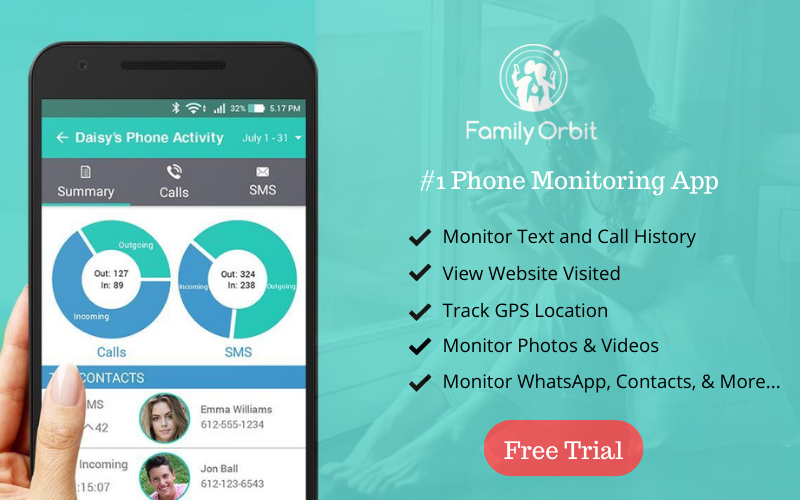
Нажмите здесь, чтобы получить полный список функций родительского контроля .
Настройка родительского контроля на планшете Samsung является обязательной, но с семейной орбитой вы можете сделать гораздо больше, чтобы ухаживать за ребенком. Просмотрите наш веб -сайт, чтобы узнать больше о функциях, которые включает наше приложение, а затем подпишитесь на бесплатную пробную версию, если вам интересно. Интернет может быть опасным местом, но с нашей помощью вы можете сделать его гораздо более безопасным местом для вашего ребенка.
Александру Танасе – внештатный писатель с более чем 8 -летним опытом, который со страстью пишет на каждую тему под солнцем. Знание и всегда готова узнать о чем -то новом, независимо от того, если это’о здоровье, играх или интернете в целом.
Последние сообщения Александру Танасе (см. Все)
- Безопасные поисковые системы для детей: руководство для родителей в цифровую эпоху –
- Как перестать делиться местоположением на iPhone, без их знания? [Визуальное руководство] –
- 3 магические инструменты, чтобы найти кого -то’S Место на iPhone –
Как установить родительские управления на таблетках Samsung?

Samsung, без сомнения, является одним из ведущих имен в индустрии смартфонов и штурмовал рынок благодаря производству более крупного экрана и увеличения смартфонов функциональности, известных как планшеты. Эти планшеты могут использоваться детьми для обучения, доступа к платформам социальных сетей, игр, ознакомления с Интернетом и т. Д. Это важная причина в том, почему родители должны принять Samsung таблетка Чтобы предотвратить наркоманию и отвлечение детей.
Родительский контроль на таблетках Samsung можно активировать и использовать довольно много способов, некоторые из которых мы будем изучать в ходе этой статьи.
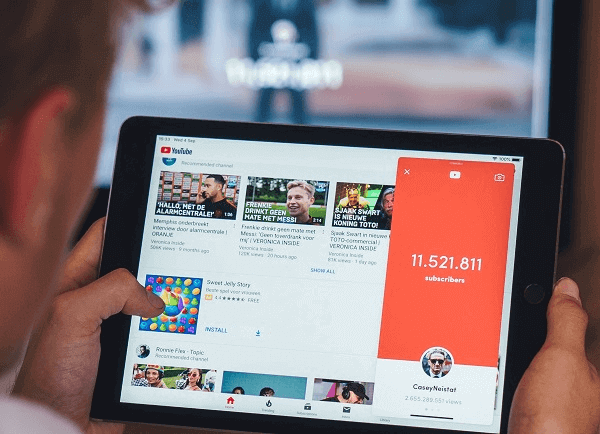
Есть ли таблетки Samsung?
Samsung Tablets предлагает приложение для детского режима (Kids Home) в качестве приложения для родителей Conrol. Это создает безопасный режим для детей или планшета с помощью PIN -кода с возможностью добавления шести профилей для детей. Используя приложение Kid Mode, родители могут отслеживать и ограничивать время экрана, добавить соответствующие приложения для детей и ограничить контакт. Но это только поддерживает Samsung Galaxy Tab 3 и выше. Более того, на настройке родительского контроля не существует встроенных настройки родительского контроля Samsung Galaxy S10, но родители могут установить родительский контроль Samsung Galaxy, установив сторонние приложения для родителей.
Лучшие 5 Samsung планшетные приложения для родителей управления управлением в 2020 году
Как мне следить за моими детьми Samsung? Для родителей Samsung это может быть решено только с помощью других приложений для родительского контроля. Родительский контроль на таблетках Samsung намного проще в наши дни. Samsung имеет несколько особенностей родительского контроля в своих таблетках. Тем не менее, доступность Google Play Store, где разработчики публикуют миллионы приложений для устройств Android, дает пользователям широкий спектр вариантов на выбор. Но не все эти приложения, которые можно увидеть в Play Store, на самом деле доставляют, как и было обещано, вот 5 лучших приложений для родителей управления таблетками Samsung Galaxy на выбор.
1. Famisafe – полнофункциональные и мощные приложения для родителей управления
Разговор об полностью функциональном приложении, которое делает именно то, что оно обещало – Famisafe является одним из самых полных приложений для родителей для родителей Samsung Galaxy Parental Controls. Это приложение, созданное Wondershare, является единственным в своем роде, и, с его простым пользовательским интерфейсом, легко используется всеми без каких -либо специальных для компьютерных знаний или опыта приложений. После того, как приложение будет установлено на вкладке для контроля, все настройки и функции родителей могут использоваться удаленно без необходимости контакта с вкладкой Samsung Galaxy, которая контролируется.
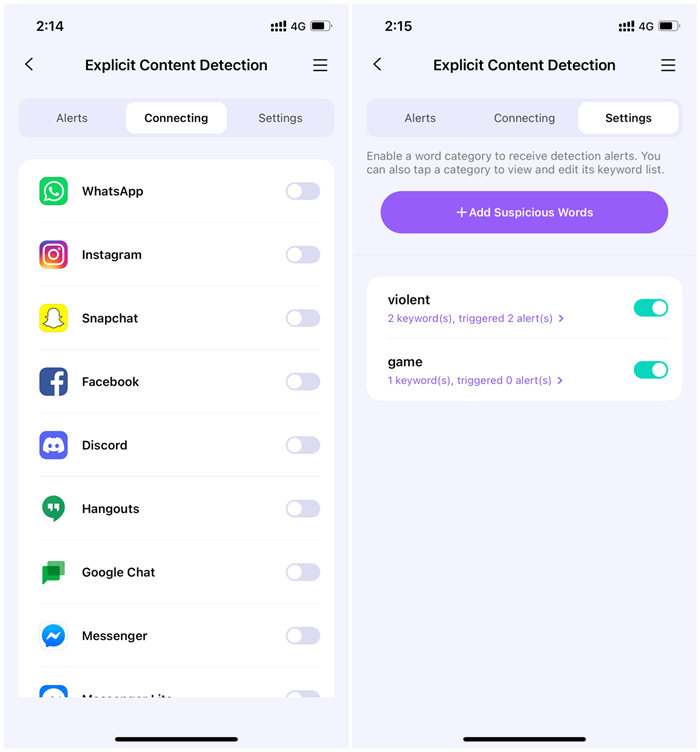
Он также доступен для бесплатной загрузки в Google Play Store, чтобы пройти тридневную бесплатную пробную версию всех его функций.
Что вы можете сделать с приложением Famisafe?
Мониторинг социальных сетей
- Мониторинг рискованных сообщений в социальных сетях, чтобы выявить рискованное поведение, включая детские посты, историю поиска.
- Обнаружение опасных сообщений и отправки оповещений, если обнаружены элементы.
Мониторинг приложений YouTube
- Мониторинг детского поиска на YouTube и истории видео. Родители могут специфические видео на YouTube или каналы из истории, проведенные в черном списке.
Мониторинг порно изображений
- Обнаружение порно изображений в детских телефонных галереях.
- Блок приложений, которые могут отвлекать или привести к привыканию к детям
- Веб -история и веб -фильтр для предотвращения доступа к определенному веб -сайту на основе категорий контента
- Отслеживать местоположение в режиме реального времени и историю местоположения.
- Время экрана сообщает об общем времени, которое дети проводят на своих телефонах.
Попробуйте бесплатно в Google Play и App Store!
5 481 435 человек зарегистрировались.
- Веб -фильтр и Safesearch
- Ограничение и расписание экрана
- Отчет о отслеживании и вождении местоположения
- Блокатор приложений и трекер активности приложений
- YouTube History Monitor & Blocker Blocker
- Тексты в социальных сетях и оповещения о порно -изображениях
- Работает на Mac, Windows, Android, iOS, Kindle Fire, Chromebook
2. Фунамо
Funamo – одно из немногих популярных и эффективных приложений для родительского контроля на планшете Samsung, разработанном Funamo, Inc. Это приложение помогает контролировать и внедрить родительский контроль на таблетках Samsung, чтобы предотвратить отвлечение детей. Он включает в себя интернет -фильтр в свои функции, чтобы обеспечить безопасность детей при доступе к Интернету.
- Мониторинг деятельности устройства
- Фильтруйте веб -просмотр и блокируйте веб -сайты
- Журналы устройств, такие как вызовы, SMS и веб -история
- Обеспечить безопасное поиск на указанных веб -сайтах
- Установить ограничение по времени для приложений
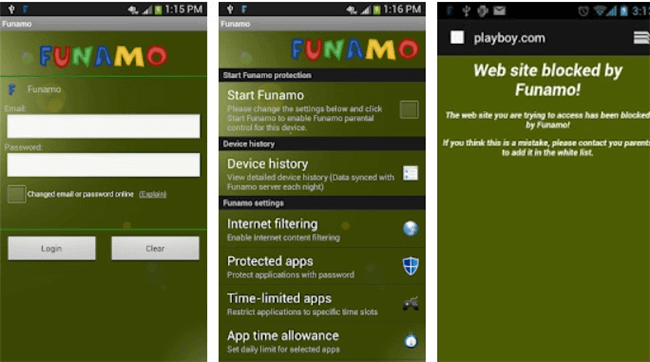
3. Детское место
Описание: Дети, как следует из названия, является приложением, которое должно быть приложением для родительского контроля для детей, контролируемых родителем и безопасно с PIN -код. Дети могут использовать только приложения, уже одобренные их родителями на своих планшетах.
- Блокировка с PIN -кодом
- Предотвратить доступ к вызовам, текстовым сообщениям и загрузке приложений
- Блок входящих вызовов
- Отключить доступ в Интернет
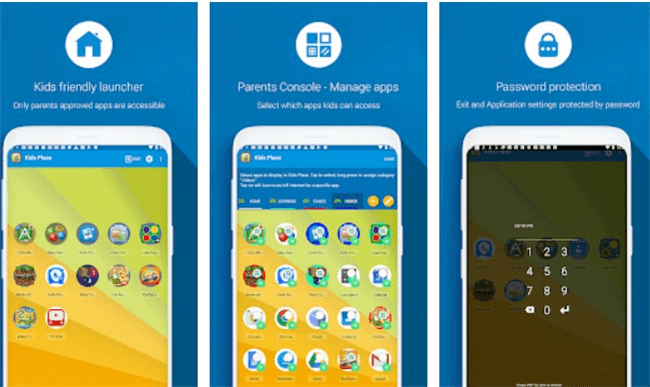
4. Время экрана родительское управление
Описание: Как следует из названия, это приложение в основном для семей и родителей, чтобы контролировать и управлять временем, которые их дети проводят на своих планшетах. Он контролируется через любой браузер по телефону.
- Следите за тем, сколько времени тратится на устройство
- Смотрите конкретные приложения, используемые и как долго
- Мгновенно приостановите контролируемое устройство удаленно
- Ограничьте телефонные действия и установите конкретный дневной срок.
- Блокировать все мероприятия перед сном
- Заблокируйте конкретные приложения в определенное запланированное время
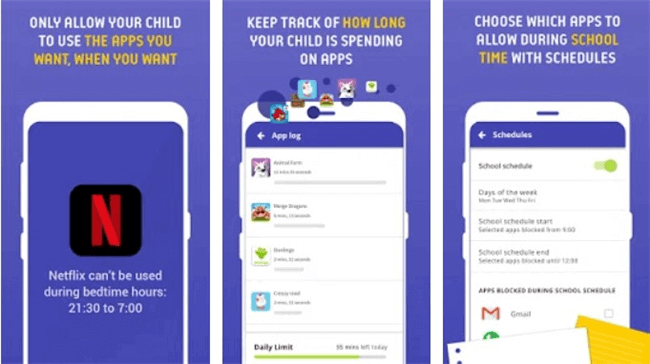
5. Ммгардиан
Описание: Mmguardian – одно из приложений для родителей с впечатляющим макетом и функциональными функциями. Он не только контролирует целевое устройство, но и дает ежедневные отчеты.
- Мониторинг вызовов и текстов
- Веб -фильтр и безопасное просмотр
- Время экрана и управление экраном
- Расположение устройства через GPS
- Блокировать приложения
- Подробные отчеты об использовании приложений
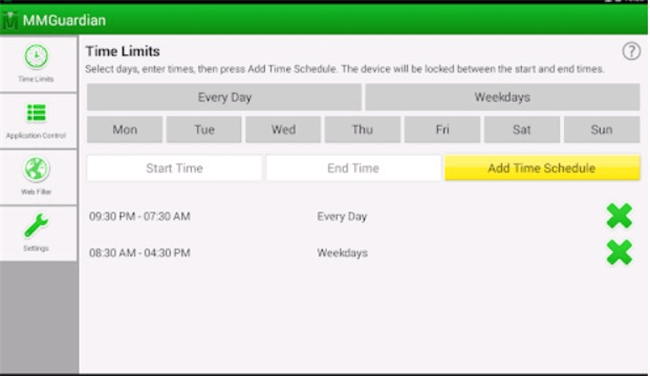
Как установить родительские управления на таблетках Samsung?
Настройка Famisafe для использования в качестве родительского контроля на таблетке Samsung так же просто, просто и просто, насколько это возможно. Это может быть выполнено всеми, у кого есть базовые знания компьютера и смартфонов.
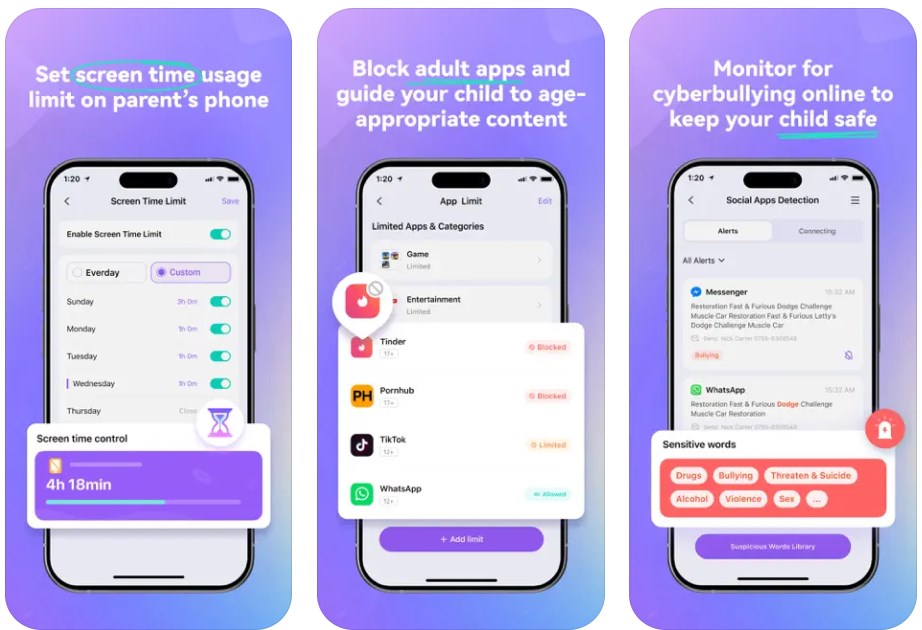
Просто следуйте нескольким шагам для настройки Famisafe на планшете Samsung Galaxy и начните получить доступ к его функциональному родительскому управлению.
Шаг 1: Загрузите и установите Famisafe из Play Store. Прежде всего, чтобы добавить Famisafe на планшет, отправиться в Google Play Store и найти “Famisafe” В панели поиска, как только вы увидите правильный значок, нажмите на него и нажмите «Установка. Приложение должно быть доступно на планшете в кратчайшие сроки. Сделайте то же самое с устройством, с которого вы хотите отслеживать планшет, загрузив и установив на него Famisafe.
Попробуйте бесплатно в Google Play и App Store!
5 481 435 человек зарегистрировались.
- Веб -фильтр и Safesearch
- Ограничение и расписание экрана
- Отчет о отслеживании и вождении местоположения
- Блокатор приложений и трекер активности приложений
- YouTube History Monitor & Blocker Blocker
- Тексты в социальных сетях и оповещения о порно -изображениях
- Работает на Mac, Windows, Android, iOS, Kindle Fire, Chromebook
Шаг 2: Зарегистрируйтесь или зарегистрируйтесь на учетную запись Famisafe.
После того, как приложение будет загружено на обоих устройствах, выберите любой из них, запустите приложение и нажмите «Зарегистрироваться». Вам будет предложено ввести вашу электронную почту, а также создать пароль для входа в систему, просто введите эту информацию и нажмите “Зарегистрируйтесь кнопку.” Ваша учетная запись будет немедленно создана, и тогда вы готовы идти.
Шаг 3: Войдите в таблетку Samsung Galaxy.
Чтобы начать выдачу родителей управления на планшете Samsung Galaxy, запустите уже установленное приложение и нажмите на “Авторизоваться” кнопка. Введите учетные данные, которые вы только что использовали при создании учетной записи для входа в систему. После успешного входа вам будет предложено выбрать использование планшета, либо как “Родительский” или “Ребенок,” Просто выберите ребенка. При запросе убедитесь, что вы предоставите административные разрешения APP, чтобы убедиться, что оно может хорошо функционировать и может получить доступ к информации с устройства. Как только необходимые разрешения были предоставлены, вы готовы пойти с функциями родительского контроля.
Шаг 4: Начните установить родительский контроль
Теперь вы можете открыть устройство, которое должно использоваться для мониторинга планшета Samsung Galaxy и начать настройку функций управления родительским управлением дистанционно.
Родительские управления на таблетке Samsung Galaxy чрезвычайно легко с использованием приложения для родительского контроля Famisafe. Родители теперь могут следить за своим ребенком’S телефонная активность в любое время и в любом месте удаленно. Famisafe доступен для бесплатной загрузки как из Google Play Store, так и из Apple Store для бесплатной пробной версии.


