Подключитесь к Wi -Fi – Samsung Galaxy Tab A 7.0 (2016)
Краткое содержание:
В этой статье я направлю вас в том, как подключить вашу вкладку Samsung Galaxy A 7.0 (2016) в сеть Wi-Fi. Я предоставлю пошаговые инструкции с ключевыми моментами, выделенными, чтобы облегчить вам процесс. Пожалуйста, убедитесь, что у вас есть пароль Wi-Fi, прежде чем продолжить.
1. Выберите приложения
Для начала нажмите на значок приложений на домашнем экране. Это откроет меню приложений, где вы можете найти различные приложения, установленные на вашем устройстве.
2. Выберите «Настройки»
В меню «Приложения» найдите и нажмите на значок «Настройки». Это откроет меню «Настройки», где вы можете настроить различные настройки вкладки Samsung Galaxy A 7.0 (2016).
3. Выберите Wi-Fi
В меню «Настройки» прокрутите вниз и нажмите на Wi-Fi. Это откроет настройки Wi-Fi, где вы можете просмотреть доступные беспроводные сети в вашем районе.
4. Включите Wi-Fi
В настройках Wi-Fi переключите переключатель рядом с Wi-Fi, чтобы включить его. Это позволит вашему устройству искать доступные сети.
5. Выберите беспроводную сеть, к которой хотите подключиться
Из списка доступных сетей нажмите на имя беспроводной сети, к которой вы хотите подключиться. Обязательно выберите безопасную и надежную сеть.
6. Введите пароль Wi-Fi и выберите Connect
Если выбранная сеть защищена паролем, диалоговое окно появится, в котором вы побуждаете ввести пароль Wi-Fi. Используйте клавиатуру на экране, чтобы ввести пароль и нажмите на кнопку подключения, чтобы установить соединение.
7. Теперь вы подключены к сети Wi-Fi
Как только соединение будет установлено, вы увидите подтверждающее сообщение, указывающее, что вы теперь подключены к сети Wi-Fi. Теперь вы можете насладиться доступом в Интернет на вкладке Samsung Galaxy A 7.0 (2016).
Вопросы:
1. Как подключить свою вкладку Samsung Galaxy A 7.0 (2016) до Wi-Fi?
Чтобы подключить вкладку Samsung Galaxy A 7.0 (2016), чтобы Wi-Fi, выполните эти шаги:
– Выберите приложения
– Выберите «Настройки»
– Выберите Wi-Fi
– Включите Wi-Fi
– Выберите беспроводную сеть, к которой хотите подключиться
– Введите пароль Wi-Fi и выберите Connect
– Теперь вы подключены к сети Wi-Fi.
2. Что мне делать, если я не знаю пароль Wi-Fi?
Если вы не знаете пароль Wi-Fi, вам нужно будет связаться с сетевым администратором или владельцем сети Wi-Fi, чтобы получить пароль. Без правильного пароля вы не сможете подключиться к сети.
3. Как я могу проверить, включен ли Wi-Fi?
Чтобы проверить, включен ли Wi-Fi, перейдите в меню «Настройки» на вкладке Samsung Galaxy A 7.0 (2016) и нажмите на Wi-Fi. Если переключатель переключателя Wi-Fi находится в положении «ON», это означает, что Wi-Fi включен.
4. Могу ли я подключиться к любой сети Wi-Fi?
Вы можете подключиться к любой сети Wi-Fi, которая доступна и доступна для вашей вкладки Samsung Galaxy A 7.0 (2016). Однако обратите внимание, что некоторые сети могут потребовать аутентификации или иметь ограничения, установленные сетевым администратором.
5. Как отключиться от сети Wi-Fi?
Чтобы отключиться от сети Wi-Fi, перейдите к настройкам Wi-Fi на вашей вкладке Samsung Galaxy A 7.0 (2016) и нажмите на имя подключенной сети. Затем нажмите на опцию «Забыть» или «Отключить», чтобы отключить от сети.
6. Что мне делать, если я не вижу никаких доступных Wi-Fi-сети?
Если вы не видите никаких доступных сетей Wi-Fi, есть несколько вещей, которые вы можете попробовать:
– Убедитесь, что Wi-Fi включен
– Двигайтесь ближе к маршрутизатору Wi-Fi
– Перезагрузите вкладку Samsung Galaxy A 7.0 (2016)
– Проверьте, правильно ли функционирует сеть Wi-Fi
Если вы все еще не видите сетей, может возникнуть проблема с Wi-Fi-оборудованием вашего устройства. Подумайте о том, чтобы связаться с технической поддержкой для получения дополнительной помощи.
7. Могу ли я подключиться к скрытой сети Wi-Fi?
Да, вы можете подключиться к скрытой сети Wi-Fi на вашей вкладке Samsung Galaxy A 7.0 (2016). В настройках Wi-Fi нажмите «Добавить сеть», а затем введите имя и пароль сети вручную. Имейте в виду, что подключение к скрытой сети может потребовать дополнительной информации, предоставленной сетевым администратором.
8. Как я могу улучшить прочность сигнала Wi-Fi?
Чтобы улучшить прочность сигнала Wi-Fi, вы можете попробовать следующее:
– Двигайтесь ближе к маршрутизатору Wi-Fi
– Уменьшите препятствия между вашим устройством и маршрутизатором
– Убедитесь, что антенна Wi-Fi вашего устройства не заблокирована
– Перезагрузите свой роутер Wi-Fi
– Обновите программное обеспечение вашего устройства до последней версии
Если эти шаги не улучшают сигнал, вам может потребоваться обновить маршрутизатор Wi-Fi или использование расширителей диапазона Wi-Fi.
9. Могу ли я подключиться к сети Wi-Fi во время путешествия?
Да, вы можете подключиться к сетям Wi-Fi во время путешествия с вкладкой Samsung Galaxy A 7.0 (2016). Вы можете искать доступные сети в вашей окрестностях и подключиться к тем, которые открыты, или предоставить вам необходимые учетные данные. Имейте в виду, что плата данных может применяться, если вы используете сеть, отличную от своей собственной.
10. Как мне забыть сохраненную сеть Wi-Fi?
Чтобы забыть сохраненную сеть Wi-Fi на вашей вкладке Samsung Galaxy A 7.0 (2016), перейдите в настройки Wi-Fi и нажмите на имя сети, которое вы хотите забыть. Затем нажмите на опцию «Забыть» или «Отключить», чтобы удалить сеть из списка сохраненных сети вашего устройства.
Дополнительная информация:
– Samsung Galaxy Tab A 7.0 (2016) работает на Android 5.1 операционная система.
– Руководства по устройствам, поставщик этой информации, предлагается MNOS и MVNO MobileThink & Tweakker.
– Обратите внимание, что эти инструкции могут немного отличаться в зависимости от версии операционной системы и любых настроенных настроек на вашей вкладке Samsung Galaxy A 7.0 (2016).
Подключитесь к Wi -Fi – Samsung Galaxy Tab A 7.0 (2016)
Информация о цветах, в которых устройство доступно на рынке.
Есть ли у Samsung Tab A Wi-Fi
Охто
Мы аррегировали подоаджолгн. SpoMOщHщ эtOй straoniцы mы smosememememopredetath, чto -aprosы otpra. То, что нужно?
Эta -steraniцa otobrana -overshy -aTeх -stuчah -obra -aTeх -stu -y -y -ogdaTomAtiчeskymi -stri -stri -rah -strhe -strhe -strhe -stri -stri -stri -stri -stri -stri -rah -rah -stristriouri Котора. Straoniцa -oprepaneTeTeTeTeTOTOTOTO -opobrasthep -apoSle -o, kak -эat. ДО СОМОМОНТА.
Иошнико -а -а -а -в -впологовый схлк -а -апросов. Esli-yspolheoute obhщiй dostup-vanterneTTHETHETHETHETHET,. Охраторс. Подеб.
Проверка, в котором я, eSli -voAchephephephephe -yvodyte -sloжne -apro Эмами, Или,.
Подключиться к Wi-Fi – Samsung Galaxy Tab A 7.0 (2016)
Это руководство покажет вам, как получить доступ к беспроводной сети. Большинство беспроводных сетей требуют пароля для получения доступа. Обязательно подготовьте этот пароль, прежде чем начать руководство.
Выберите приложения
Выберите «Настройки»
Выберите Wi-Fi
Включите Wi-Fi
Выберите беспроводную сеть, к которой хотите подключиться
Введите пароль Wi-Fi и выберите Connect
Теперь вы подключены к сети Wi-Fi
Samsung Galaxy Tab A 7.0 (2016)
Android 5.1
Руководство по устройствам предлагается MNOS и MVNO MobileThink & Tweakker
окно.jQuery || документ.писать(‘
Подключиться к Wi-Fi
Samsung Galaxy Tab A 7.0 (2016)
Пожалуйста, выберите свою страну и оператора ниже, чтобы увидеть гиды устройства для вашего оператора.
Пожалуйста, обрати внимание: Ваш оператор не предлагает гидов устройства.
Некоторые телефоны, таблетки, гиды, настройки и другие функции будут невыполнимыми или неверными.
Руководства по устройствам предлагаются MNOS и MVNOS
от MobileThink / Tweakker
Samsung Galaxy Tab A
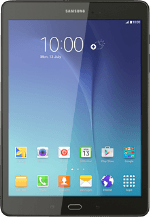
Установите и используйте планшет в качестве горячей точки Wi -Fi – Samsung Galaxy Tab A
Когда вы используете планшет в качестве горячей точки Wi-Fi, вы можете поделиться интернет-подключением вашего планшета с другими устройствами через Wi-Fi. Помните, вам нужно настроить планшет для Интернета.
Шаг 1 из 14
Найдите “Настроить мобильную точку доступа”
Сдвиньте пальцем вниз по дисплею, начиная с верхнего края планшета.
Нажмите значок «Настройки» .
Шаг 2 из 14
Найдите “Настроить мобильную точку доступа”
Нажмите мобильную точку доступа и привязка .
Шаг 3 из 14
Найдите “Настроить мобильную точку доступа”
Нажмите мобильную точку доступа .
Шаг 4 из 14
Найдите “Настроить мобильную точку доступа”
Шаг 5 из 14
Найдите “Настроить мобильную точку доступа”
Нажмите настройку мобильной точки доступа .
Шаг 6 из 14
Выберите «Настройки для горячей точки Wi-Fi
Ключ в требуемом имени для горячей точки Wi-Fi.
Нажмите раскрывающий список ниже “Безопасность” .
Шаг 7 из 14
Выберите «Настройки для горячей точки Wi-Fi
Если вы не хотите, чтобы пароль защищал свою горячую точку:
Нажмите открытый .
Шаг 8 из 14
Выберите «Настройки для горячей точки Wi-Fi
Если вы хотите защитить пароль вашей точки доступа:
Нажмите WPA2 PSK .
Шаг 9 из 14
Выберите «Настройки для горячей точки Wi-Fi
Нажмите поле ниже «Пароль» и клавишу в требуемом пароле.
Шаг 10 из 14
Выберите «Настройки для горячей точки Wi-Fi
Шаг 11 из 14
Включите горячую точку Wi-Fi
Нажмите индикатор рядом с «Мобильной точкой доступа», пока функция не включена.
Шаг 12 из 14
Включите горячую точку Wi-Fi
Если Wi-Fi включен:
Нажмите OK, чтобы подтвердить.



Шаг 13 из 14
Сделайте следующее на устройстве, которое должно подключиться к вашей точке Wi-Fi:
Включите Wi-Fi.
Найдите список доступных Wi-Fi сетей.
Выберите имя сети, в котором вы записали на шаге 2.
Ключ в пароле, который вы выбрали на шаге 2, и установите соединение с точкой доступа Wi-Fi.
Когда соединение установлено, вы можете получить доступ к Интернету с другого устройства.
Шаг 14 из 14
Вернуться на домашний экран
Нажмите клавишу Home, чтобы вернуться на домашний экран.
Найдите “Настроить мобильную точку доступа”
Сдвиньте пальцем вниз по дисплею, начиная с верхнего края планшета.
Нажмите значок «Настройки» .
Нажмите мобильную точку доступа и привязка .
Нажмите мобильную точку доступа .
Нажмите больше .
Нажмите настройку мобильной точки доступа .
Выберите «Настройки для горячей точки Wi-Fi
Ключ в требуемом имени для горячей точки Wi-Fi.
Нажмите раскрывающий список ниже “Безопасность” .
Если вы не хотите, чтобы пароль защищал свою горячую точку:
Нажмите открытый .
Если вы хотите защитить пароль вашей точки доступа:
Нажмите WPA2 PSK .
Нажмите поле ниже «Пароль» и клавишу в требуемом пароле.
Нажмите Сохранить .
Включите горячую точку Wi-Fi
Нажмите индикатор рядом с «Мобильной точкой доступа», пока функция не включена.
Если Wi-Fi включен:
Нажмите OK, чтобы подтвердить.
Установить связь
Сделайте следующее на устройстве, которое должно подключиться к вашей точке Wi-Fi:
Включите Wi-Fi.
Найдите список доступных Wi-Fi сетей.
Выберите имя сети, в котором вы записали на шаге 2.
Ключ в пароле, который вы выбрали на шаге 2, и установите соединение с точкой доступа Wi-Fi.
Когда соединение установлено, вы можете получить доступ к Интернету с другого устройства.
Samsung Galaxy Tab A 10.5 Wi -Fi – спецификации
Размеры: 77.2 x 155.3 х 8 мм
Масса: 160 g
Соц: QuAlSOMM SNARRAGON 450
Процессор: Arm-sorteх-a7, 1500 МГц, Ядер: 8
Графический процессор: Qualcomm Adreno 405
БАРАН: 3 ГБ, 933 МГц
Хранилище: 32 ГБ
Карты памяти: MicroSD, MicroSDHC, MicroSDXC
Отображать: 5.5 дюймов, пожалуйста, 720 x 1520 пикселей, 24 бит
Батарея: 3000 мАч, литий-ион
Операционные системы: ANDROID 5.1 lolliror
Камера: 3264 x 3120 пикселей, 1920 x 1080 пикселей, 30 кадров в секунду
Wi-Fi: A, B, G, A, AS 5GNZ
USB: 2.0, USB Type-C
Bluetooth: 4.2
Позиционирование: Grs, a-grs, gloνsss
Бренд и модель
Информация о бренде, модели и псевдониме модели (если есть) конкретного устройства.
Фирменная компания, которая производит устройство.
Название модели устройства.
Имена, под которыми известна модель.
Дизайн
Информация о размерах и весах устройства, показанной в разных измерениях. Материалы для тела, доступные цвета, сертификаты.
Информация о ширине, я.эн. горизонтальная сторона устройства, когда оно используется в своей стандартной ориентации.
Информация о высоте, я.эн. Вертикальная сторона устройства, когда оно используется в своей стандартной ориентации.
Информация о толщине/глубине устройства в разных единицах измерения.
Информация о весе устройства в разных единицах измерения.
Расчетный объем устройства, рассчитанной по измерениям, предоставленным производителем. Применяется к устройствам в виде прямоугольного параллелепипмента.
Информация о цветах, в которых устройство доступно на рынке.
Сети
Мобильная (сотовая) сеть – это радиосистема, которая позволяет большому количеству мобильных устройств общаться друг с другом.
UMTS обозначает универсальную систему мобильных телекоммуникаций. Основываясь на стандарте GSM, он считается стандартом мобильной сети 3G. Он был разработан 3GPP, и его основным преимуществом является обеспечение большей полосы пропускания и спектральной эффективности благодаря технологии W-CDMA.
Операционная система
Операционная система – это системное программное обеспечение, которое управляет и управляет функционированием аппаратных компонентов устройства.
Информация о операционной системе, используемой устройством, а также ее версией.
Система на чипе (SOC)
Система на чипе (SOC) включает в один чип некоторые из основных аппаратных компонентов мобильного устройства.
SOC интегрирует различные аппаратные компоненты, такие как процессор, графический процессор, память, периферийные устройства, интерфейсы и т. Д., а также программное обеспечение для их функционирования.
Информация о технологии процесса, используемой при производстве чипа. Значение в нанометрах представляет половину расстояния между элементами, которые составляют процессор.
ЦП – это центральный обработок или процессор мобильного устройства. Его основная функция – интерпретировать и выполнять инструкции, содержащиеся в программных приложениях.
Биты процессора определяются битовым размером регистров процессора, адресных автобусов и автобусов данных. 64-разрядные процессоры обеспечивают лучшую производительность, чем 32-битные, которые со своей стороны работают лучше, чем 16-битные процессоры.
Архитектура набора инструкций (ISA) – это набор команд, используемых программным обеспечением для управления работой процессора. Информация об наборе инструкций, которую может выполнить процессор.
Некоторые процессоры имеют кэш -память уровня 0, которая доступна быстрее, чем L1, L2, L3, и поэтому один кэш -воспоминания. Помимо достижения лучшей производительности, это также потребляет меньше власти.
Кэш -память используется процессором, чтобы сократить время, необходимое для доступа к данным и инструкциям, которые часто используются. Кэш -память L1 (уровень 1) имеет небольшой громкость, но работает быстрее, чем RAM и уровни памяти кэша отдыха. Если процессор не находит данные, необходимые в L1, он продолжает искать их в памяти кэша L2. В некоторых процессорах поиск в L1 и L2 является одновременным.
Кэш -память L2 (уровень 2) более медленнее, чем L1, но вместо этого имеет большую емкость, которая позволяет кэшировать больше данных. Так же, как L1, он намного быстрее, чем системная память (ОЗУ). Если ЦП не найдет данные, необходимые в L2, он продолжает искать их в памяти кэша L3 (если есть таковые) или в ОЗУ.
Ядро процессора – это единица процессора, которая выполняет инструкции по программному обеспечению. В настоящее время, помимо одноядерных процессоров, существуют двухъядерные, четырехъядерные, гекса-ядерные и т. Д. Они повышают производительность устройства, позволяя выполнять несколько инструкций параллельно.
Частота процессора описывает свою тактовую скорость в циклах в секунду. Он измеряется в мегахерце (MHZ) или Gigahertz (ГГц).
GPU – это графическая обработка, которая обрабатывает вычисления для 2D/3D -приложений. В мобильных устройствах графический процессор обычно используется в играх, пользовательском интерфейсе, воспроизведении видео и т. Д. Графический процессор также может выполнять вычисления в приложениях, традиционно обрабатываемых ЦП.
ОЗУ (память о случайном доступе) используется операционной системой и всеми установленными приложениями. Данные в оперативной памяти теряются после отключения или перезапуска устройства.
Информация о типе оперативной памяти, используемой устройством.
Информация о количестве оперативных каналов, интегрированных в SOC. Больше каналов означает более высокие показатели передачи данных.
Частота ОЗУ напрямую связана с скоростью чтения/письма из/в памяти ОЗУ.
Хранилище
Каждое мобильное устройство имеет встроенное хранилище (внутренняя память) с фиксированной емкостью.
Информация о возможностях встроенного хранилища устройства. Иногда одна и та же модель может предлагаться в вариантах с различной внутренней емкостью хранения.
Карты памяти
Карты памяти используются в мобильных устройствах для расширения их внешней емкости хранения.
Различные типы карт памяти характеризуются разными размерами и емкостью. Информация о поддерживаемых типах карт памяти.
Отображать
Отображение мобильного устройства характеризуется его технологией, разрешением, плотностью пикселей, диагональной длиной, глубиной цвета и т. Д.
Одной из основных характеристик дисплея является его тип/технология, от которой зависит его производительность.
В мобильных устройствах размер отображения представлен длиной его диагонали, измеренной в дюймах.
Приблизительная ширина дисплея
Приблизительная высота дисплея
Соотношение между длинной и короткой стороной дисплея
Разрешение дисплея показывает количество пикселей на горизонтальной и вертикальной стороне экрана. Чем выше разрешение, тем больше деталь отображаемого контента.
Информация о количестве пикселей на сантиметр (PPCM) или на дюйм (PPI) дисплея. Чем выше плотность пикселей, тем более подробной и более четкой является информация, отображаемая на экране.
Глубина цвета дисплея также известна как глубина бита. Он показывает количество битов, используемых для цветовых компонентов одного пикселя. Информация о максимальном количестве цветов, на которых может отображаться экран.
Расчетный процент площади экрана от передней области устройства.
Информация о других функциях и функциях дисплея.
Датчики
Различные датчики измеряют разные физические величины и преобразуют их в сигналы, узнаваемые мобильным устройством.
Датчики различаются по типу и цели. Они увеличивают общую функциональность устройства, в котором они интегрированы.
Задняя камера
Основная камера мобильного устройства обычно помещается на спину и может быть объединена с одной или несколькими дополнительными камерами.
Информация о типе датчика камеры. Некоторые из наиболее широко используемых типов датчиков изображений на мобильных устройствах – CMOS, BSI, Isocell и т. Д.
Задние камеры мобильных устройств используют в основном светодиодную вспышку. Он может прийти в одну, двойную или много освещенную настройку и в разных договоренностях.
Одной из основных характеристик камер является их разрешение изображения. Он указывает количество пикселей на горизонтальных и вертикальных измерениях изображения, которое также может быть показано в мегапикселях, которые указывают приблизительное количество пикселей в миллионах.
Информация о максимальном разрешении, при которой задняя камера может снимать видео.
Информация о максимальном количестве кадров в секунду (FP), поддерживаемой задней камерой при записи видео с максимальным разрешением. Некоторые из основных стандартных частот кадров для записи и воспроизведения видео составляют 24 кадров в секунду, 25 кадров в секунду, 30 кадров в секунду, 60 кадров в секунду.
Информация о дополнительных программных и аппаратных функциях задней камеры, которая улучшает общую производительность.
Передняя камера
Современные смартфоны имеют одну или несколько передних камер, и их позиционирование привело к различным концепциям дизайна-всплывающая камера, вращающаяся камера, выемка, отверстие для переноса, камера недостатки и т. Д.
Апертура (число F-Stop) указывает размер отверстия диафрагмы линзы, который управляет количеством света, достигающего датчика изображения. Чем ниже число F-Stop, тем больше отверстие диафрагмы, следовательно, тем больше света достигает датчика. Обычно указанное число F-Stop является тем, который соответствует максимально возможным открытию диафрагмы.
Информация о количестве пикселей на горизонтальных и вертикальных размерах фотографий, сделанных фронтальной камерой, указанными в мегапикселях.
Цифровые камеры могут снимать видео в разных кадрах в секунду (FPS). Некоторые из основных стандартных частот кадров для записи и воспроизведения видео составляют 24 кадров в секунду, 25 кадров в секунду, 30 кадров в секунду, 60 кадров в секунду. Информация о максимально возможных FP для съемки видео с максимально возможным разрешением.
Аудио
Информация о типе динамиков и аудио -технологий, поддерживаемых устройством.
Громкоговоритель – это устройство, которое воспроизводит различные звуки, такие как кольцевые тона, тревоги, музыка, голосовые вызовы и т. Д. Информация о типе динамиков, которые использует устройство.
Радио
Радио в мобильном устройстве является встроенным радиоприемником FM.
Информация, есть ли у устройства радиоприемник FM или нет.
Отслеживание/позиционирование
Информация о технологиях позиционирования и навигации, поддерживаемых устройством.
Служба отслеживания/позиционирования предоставляется различными спутниковыми навигационными системами, которые отслеживают автономное геопространственное позиционирование устройства, которое их поддерживает. Наиболее распространенными спутниковыми навигационными системами являются GPS и Glonass. Существуют также не-сателлитные технологии для определения местоположения мобильных устройств, таких как расширенная наблюдаемая разница во времени, Enhanced 911, идентификатор ячейки GSM.
Wi-Fi
Wi-Fi-это технология, которая обеспечивает беспроводные соединения данных между различными устройствами на коротком диапазоне.
Связь Wi-Fi между устройствами реализуется через IEEE 802.11 стандартов. Некоторые устройства имеют возможность служить горячими точками Wi-Fi, предоставляя доступ к Интернету для других близлежащих устройств. Wi-Fi Direct (Wi-Fi P2P) является еще одним полезным стандартом, который позволяет устройствам общаться друг с другом без необходимости беспроводной точки доступа (WAP).
Bluetooth
Bluetooth является стандартом для безопасной беспроводной передачи данных между различными типами устройств на короткие расстояния.
Технология имеет несколько версий, которые улучшают скорость соединения, диапазон, подключение и обнаружение устройств. Информация о версии устройства Bluetooth.
Bluetooth использует различные профили и протоколы, связанные с более быстрым обменом данных, экономии энергии, лучшей обнаружении устройства и т. Д. Некоторые из тех, кто поддерживается устройством, перечислены здесь.
USB
Universal Serial Bus (USB) – это отраслевой стандарт, который позволяет различным электронным устройствам обмениваться данными.
Существует несколько типов USB-разъемов: стандартные, мини-разъемы, разъемы на ходу и т. Д. Тип разъема USB, используемый устройством.
Есть несколько версий стандарта универсальной серийной шины (USB): USB 1.0 (1996), USB 2.0 (2000), USB 3.0 (2008) и т. Д. С каждой следующей версией скорость передачи данных увеличивается.
USB -интерфейс в мобильных устройствах может использоваться для различных целей, таких как зарядка аккумулятора, использование устройства в качестве хранилища массы, хоста и т. Д.
Порт для наушников
Разъем для наушников – это разъем Audio Phone,.k.а. аудио Джек. Наиболее широко используемый в мобильных устройствах – это 3.5 мм разъем для наушников.
Информация о том, оснащена ли устройство 3.5 мм аудиоджак.
Подключение
Информация о других важных технологиях подключения, поддерживаемых устройствами.
Информация о некоторых из наиболее широко используемых технологий подключения, поддерживаемых устройством.
Браузер
Веб -браузер – это программное приложение для доступа, получения, отображения и навигации по информации во всемирной паутине.
Информация о некоторых функциях и стандартах, поддерживаемых браузером устройства.
Аудио -файлы форматы/кодеки
Мобильные устройства поддерживают различные форматы аудиофайл и кодеки, которые соответственно хранят и декодируют цифровые аудиодада.
Список некоторых из наиболее распространенных аудиофайл -форматов и кодеков, стандартно поддерживаемых устройством.
Форматы видеофайлов/Кодеки
Мобильные устройства поддерживают различные форматы видеофайлов и кодеки, которые соответственно хранят и декодируют цифровые видеодады.
Список некоторых из наиболее распространенных форматов видеофайлов и кодеков, стандартно поддерживаемых устройством.
Батарея
Батареи мобильных устройств различаются по емкости и технологии. Они обеспечивают электрический заряд, необходимый для функционирования устройств.
Емкость батареи показывает максимальный заряд, который он может хранить, измеренный в часы мили.
Тип батареи определяется его структурой и, более конкретно, используемыми в нем химических веществ. Существуют разные типы аккумуляторов, а некоторые из наиболее часто используются в мобильных устройствах-литий-ион (Li-Ion) и литий-ионная полимерная батарея (Li-Polymer).
Информация о некоторых дополнительных функциях батареи устройства.


