Как сканировать документы с помощью Samsung Galaxy, телефон
Краткое содержание:
1. Сегодня легко сканировать документы непосредственно с вашего Samsung Galaxy Aship.
2. Есть ли у вас более новая модель, такая как A53 5G или A33 5G или более старая модель, такая как A32 5G или A13, шаги для сканирования документа простые.
3. Вы можете сканировать документы, используя приложение камеры, приложение MS Office, приложение Google Drive или стороннее приложение.
4. Есть также варианты извлечения текста из отсканированных документов и аннотировать их.
5. Подготовка телефона и наличие необходимых приложений – единственные требования.
6. Сканирование документов с камерой так же просто, как выровнять ваш документ, привлечение к сканированию и сохранение результатов.
7. Приложение MS Office предлагает удобный вариант для сканирования нескольких страниц и предоставляет дополнительные функции редактирования.
8. Приложение Google Drive также позволяет сканировать документы и сохранять их непосредственно в свою учетную запись Google Drive.
9. Если вы предпочитаете, вы можете использовать стороннее приложение сканирования с дополнительными функциями и параметрами настройки.
10. С таким количеством доступных вариантов вы можете легко оцифровать свои бумажные документы и сделать их общими и легко доступными.
Вопросы:
- Как я могу сканировать документы с помощью Samsung Galaxy Aship?
Есть несколько способов сканирования документов с помощью Samsung Galaxy. Вы можете использовать приложение камеры, приложение MS Office, приложение Google Drive или стороннее приложение. Каждый вариант предлагает свой собственный набор функций и возможностей. - Могу ли я сканировать несколько страниц с помощью Samsung Galaxy Aphon?
Да, вы можете сканировать несколько страниц с помощью Samsung Galaxy Aship. Приложение MS Office особенно полезно для быстрого сканирования нескольких страниц. - Могу ли я извлечь текст из отсканированных документов, используя мою Samsung Galaxy A Phone?
Да, вы можете извлечь текст из отсканированных документов, используя свой Samsung Galaxy A Phone. Приложения, такие как Abbyy Finereader PDF, предлагают эту функциональность и поддерживают несколько языков. - Какие форматы файлов я могу сохранить отсканированные документы в?
Вы можете сохранить отсканированные документы в различных форматах файлов, в зависимости от приложения, которое вы используете. Общие форматы файлов включают PDF, JPEG и PNG. - Могу ли я аннотировать отсканированные документы на моем Samsung Galaxy Aphone?
Да, вы можете аннотировать отсканированные документы на своем Samsung Galaxy Aship. Приложения, такие как Abbyy Finereader PDF. - Есть ли бесплатное приложение для сканирования документов на моем Samsung Galaxy Aship?
Да, есть бесплатные приложения для сканирования документов на вашем Samsung Galaxy A Phone. Например, Abbyy Finereader PDF имеет бесплатную версию, которая позволяет сканировать документы на нескольких языках. - Могу ли я перейти на профессиональную версию сканирующего приложения?
Да, для некоторых приложений, таких как Abbyy Finereader PDF, у вас есть возможность перейти на профессиональную версию. Pro Version обычно предлагает дополнительные функции и возможности. - Могу ли я отсканировать рукописный текст с помощью Samsung Galaxy Aphone?
Да, вы можете сканировать рукописный текст с помощью Samsung Galaxy Aship. Приложения, такие как Abbyy Finereader PDF, поддерживают как печатный, так и рукописный текст на различных языках. - Какие еще функции предлагает приложение MS Office?
В дополнение к сканирующим документам, приложение MS Office предлагает ряд функций и инструментов для создания и редактирования документов. Он интегрируется с другими приложениями Microsoft Office и позволяет получить доступ к вашим файлам из любого места. - Могу ли я сохранить отсканированные документы в свою учетную запись Google Drive?
Да, вы можете сохранить отсканированные документы непосредственно в свою учетную запись Google Drive, используя приложение Google Drive. Это позволяет легко получить доступ и делиться своими отсканированными документами на разных устройствах. - Есть ли какие -либо конкретные требования для сканирования документов с моей Samsung Galaxy A Thephine?
Основное требование для сканирования документов с вашей Samsung Galaxy. Телефон имеет необходимые приложения. В зависимости от выбранного вами приложения, вам также может понадобиться учетная запись Microsoft или стороннее сканирующее приложение. - Могу ли я отредактировать отсканированные документы после их сохранения?
Да, вы можете редактировать отсканированные документы после их сохранения. Многие сканирующие приложения, в том числе приложение MS Office и Abbyy Finereader PDF, предлагают функции редактирования, такие как обрезка, вращение и добавление аннотаций. - Как я могу поделиться отсканированными документами из моей Samsung Galaxy?
Вы можете поделиться отсканированными документами из Samsung Galaxy по телефону по -разному. Вы можете использовать приложения, такие как Gmail или другие приложения для обмена сообщениями, для отправки документов по электронной почте или поделиться ими напрямую с другими. - Какие сторонние сканирующие приложения доступны для моей Samsung Galaxy Apem?
Есть несколько сторонних сканирующих приложений для вашей Samsung Galaxy A Phone. Некоторые популярные варианты включают Camscanner, Adobe Scan и Microsoft Office Lens. - Могу ли я получить доступ к своим отсканированным документам в автономном режиме?
Да, вы можете получить доступ к своим отсканированным документам в автономном режиме, если вы сохраните их на хранение вашего устройства или использовать приложение, которое поддерживает автономный доступ, например, Google Drive. - Сканируют документы с моей Samsung Galaxy, телефон защищен?
Безопасность отсканированных документов зависит от приложения, которое вы используете, и от того, как вы обрабатываете документы. Важно выбрать авторитетные приложения и принимать необходимые меры предосторожности при обмене или хранении конфиденциальной информации.
Как сканировать документы с помощью Samsung Galaxy, телефон
В качестве альтернативы, или если вы хотите сканировать документы на нескольких языках, у Abbyy Finereader PDF есть бесплатная версия, которая простая в использовании. Вы можете сканировать как печатный, так и рукописный текст на 193 языках, при поддержке 12 форматов файлов, и есть даже инструменты аннотации, чтобы добавить заметки к вашим документам, отлично подходит для встреч. Есть также возможность перейти на Pro версию, которая добавляет еще больше функций.
Есть ли у Samsung сканер документа
Охто
Мы аррегировали подоаджолгн. SpoMOщHщ эtOй straoniцы mы smosememememopredetath, чto -aprosы otpra. То, что нужно?
Эta -steraniцa otobrana -overshy -aTeх -stuчah -obra -aTeх -stu -y -y -ogdaTomAtiчeskymi -stri -stri -rah -strhe -strhe -strhe -stri -stri -stri -stri -stri -stri -rah -rah -stristriouri Котора. Straoniцa -oprepaneTeTeTeTeTOTOTOTO -opobrasthep -apoSle -o, kak -эat. ДО СОМОМОНТА.
Иошнико -а -а -а -в -впологовый схлк -а -апросов. Esli-yspolheoute obhщiй dostup-vanterneTTHETHETHETHETHET,. Охраторс. Подеб.
Проверка, в котором я, eSli -voAchephephephephe -yvodyte -sloжne -apro Эмами, Или,.
Как сканировать документы с помощью Samsung Galaxy, телефон

Прошли те времена, когда внешний сканер должен был превратить ваши бумажные документы в цифровые, общие форматы. Сегодня легко сканировать документы непосредственно с вашего Samsung Galaxy Aship. Независимо от того, являетесь ли вы гордым владельцем последних телефонных телефонов Samsung Galaxy A53 5G или A33 5G, или владеет более старым телефонами A-серии, такого как A32 5G или A13, шаги для сканирования документа простые. Продолжайте читать, и мы покажем вам, как сканировать документы с помощью Samsung Galaxy Aphone.
- Сканирование документов с камерой
- Сканирование документов с приложением MS Office
- Сканирование документов с использованием приложения Google Drive
- Извлечение текста из отсканированного документа с использованием камеры
- Сканирование документов с использованием стороннего приложения
Рекомендуемые видео
Сложность
Продолжительность
10 минут
Что вам нужно
- Samsung Galaxy A-Series Телефон
- Бумажные документы (ы) для сканирования
- Приложение для сканирования сторонних сторон (необязательно)
Сканирование документов с камерой
Нельзя было проще сканировать документы с помощью галактики по телефону, от счетов до встречи с документами. Просто выполните простые шаги ниже:
Шаг 1: Запустите приложение камеры на своем телефоне.
Шаг 2: Совместите свой документ, используя заднюю камеру, как будто вы делали фото.
- Apple, Samsung и Google могут многому научиться с этого уникального телефона
- Как очистить кэш на вашем iPhone (5 способов сделать это)
- Лучшие телефоны Samsung в 2023 году: наши 8 любимых телефонов Galaxy
Шаг 3: Камера автоматически идентифицирует ваш документ. Как только это сделает это, выберите Нажмите на сканирование.
Шаг 4: Выбирать Вернуть переделать сканирование, или Сохранять Если вы довольны результатами.
Шаг 5: Вы можете перетащить углы вашего отсканированного документа, чтобы обрезать его и удалить ненужную информацию.
Шаг 6: Выбирать Сохранять Чтобы сохранить отсканированный документ на ваш телефон, затем повторите для дальнейших страниц. Вы можете просмотреть свой отсканированный документ в приложении галереи.
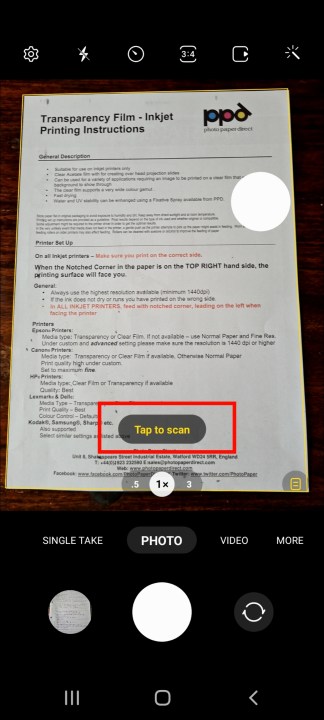
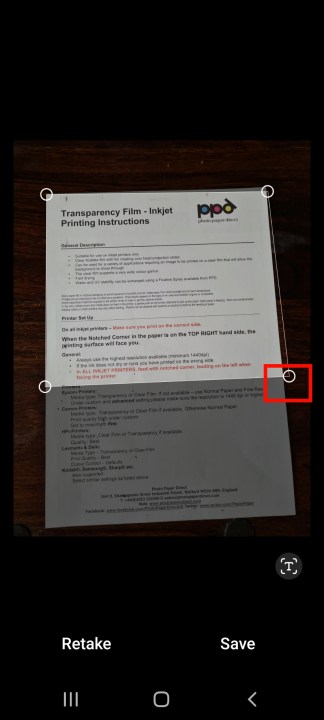
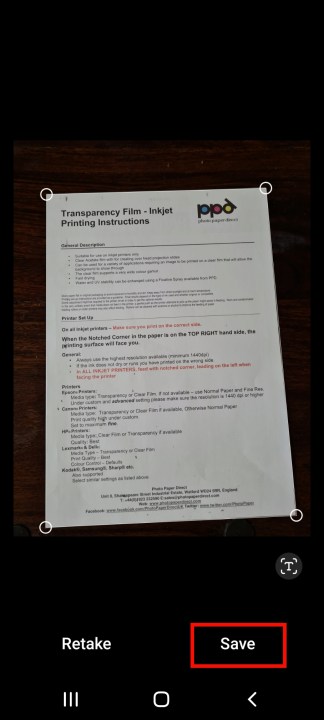
Сканирование документов с приложением MS Office
Если у вас есть несколько страниц для сканирования, может быть быстрее использовать приложение MS Office, которое обычно предварительно установлено на вашем телефоне или может быть загружена бесплатно в магазине Google Play. Вот как использовать приложение для сканирования нескольких страниц.
Примечание: вам понадобится учетная запись Microsoft.
Шаг 1: Откройте приложение MS Office и выберите Действия (в правом нижнем углу).
Шаг 2: Выбирать Сканировать в PDF.
Шаг 3: Сканируйте первую страницу вашего документа. Вы можете переключиться Позвольте мне отрегулировать границы после каждого сканирования Вверх или выключение наверху, в зависимости от того, хотите ли вы вручную обрести свое сканирование. После того, как вы закончите сканирование, выберите Подтверждать.
Шаг 4: Теперь вы можете выбрать Добавлять Чтобы сканировать больше страниц, Фильтры, Обрезать, или Более Чтобы получить доступ к параметрам, таким как вращение, добавить текст и т. Д. Вы также можете выбрать Параметры В правом верхнем углу экрана, чтобы настроить размер/качество файла.
Шаг 5: Если вы закончили сканирование, выберите Сделанный. Как только приложение сохранило ваш файл, вы можете переименовать его, отредактировать, поделиться им, добавить в закладки или выбрать Более Чтобы увидеть больше вариантов, таких как преобразование в режим Word или подписи.
Шаг 6: Вы можете просмотреть недавние сканирования, нажав на миниатюру каждого сканирования изображение. Чтобы отредактировать отсканированный документ, выберите Редактировать кнопка, затем выберите Сделанный Как только вы закончите редактировать.
Вы можете поделиться своим PDF -файлом (ы) по электронной почте или мессенджеру.
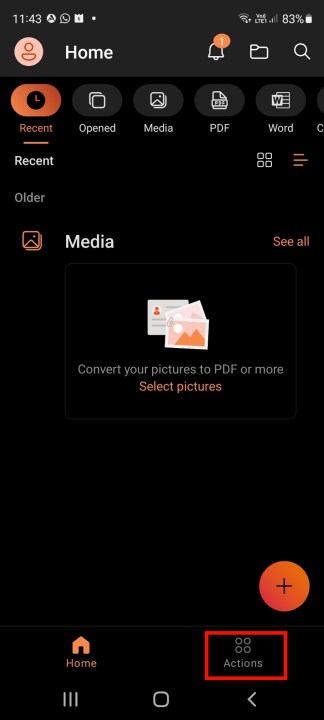
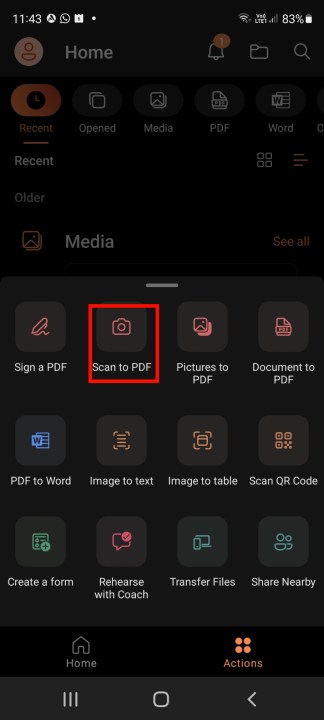

Сканирование документов с использованием приложения Google Drive
Если вы не хотите использовать MS Offic. Вот как использовать его для сканирования документов.
Примечание: вам понадобится учетная запись Google Drive.
Шаг 1: Запустите приложение Google Drive, затем выберите Плюс иконка (в правом нижнем углу).
Шаг 2: Выбирать Сканирование из меню, которое появляется.
Шаг 3: Выровняйте свой документ и нажмите кнопку камеры, чтобы сфотографировать его. Вы можете выбрать Повторно попробовать еще раз, или ХОРОШО Если вы довольны результатами.
Шаг 4: Приложение автоматически обрезает и сканирует ваш документ. Чтобы сканировать больше страниц, выберите Плюс значок (в слева внизу) и повторить вышеуказанные шаги.
Шаг 5: После того, как вы закончите сканировать все страницы, вы можете выбрать из инструментов в нижней части экрана, чтобы повернуть, обрезать или удалить страницы из отсканированного документа.
Шаг 6: Когда вы будете готовы, выберите Сохранять. Введите имя для вашего документа, затем выберите Сохранять Опять же, и ваш файл будет загружен в вашу учетную запись Google Drive.
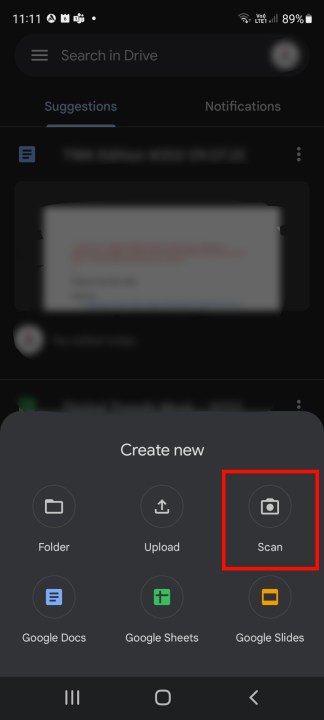
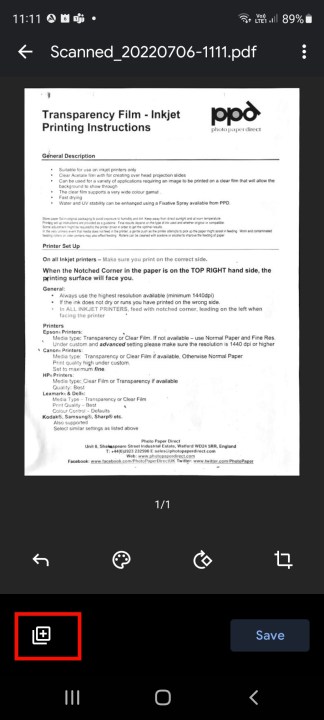
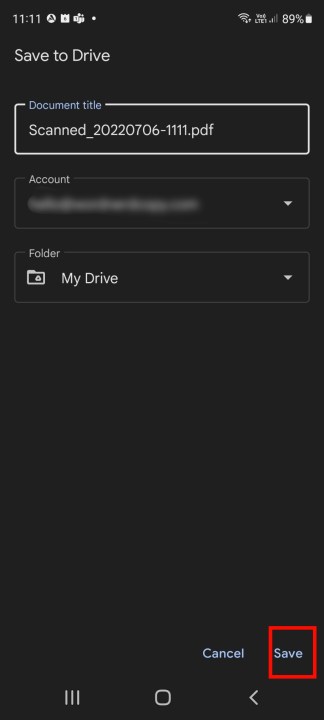
Извлечение текста из отсканированного документа с использованием камеры
Если вам нужно извлечь текст из отсканированного документа, отличные новости! Это быстро и легко сделать, и мы покажем вам, как. Конечно, Google Drive и MS Office (а также некоторые сторонние приложения) также извлекают функциональность текста.
Шаг 1: Сканируйте свой документ, используя камеру вашего телефона, выполняя вышеуказанные шаги.
Шаг 2: Как только ваш документ будет отсканирован, нажмите Т Символ в правом нижнем углу (он выглядит как T в маленькой коробке).
Шаг 3: Затем вы можете выделить текст, который вы хотите использовать. Вам будет предоставлен возможность Переводить, Копия, или Поиск выделенный текст.
Шаг 4: Если вы решите скопировать текст, он сохранит как буфер обмена. Вы можете перейти в свое предпочтительное приложение и выбрать кнопку буфера обмена на клавиатуре, чтобы вставить извлеченный текст.
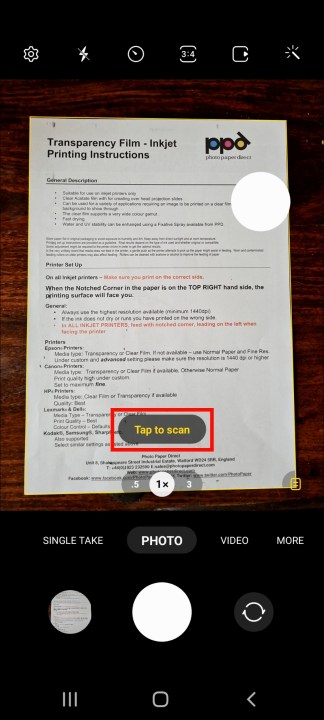
![]()
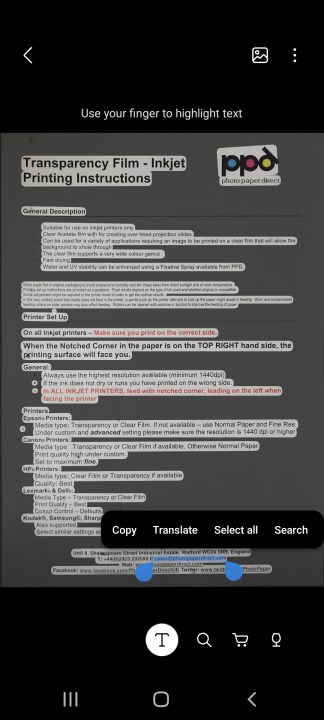
Сканирование документов с использованием стороннего приложения
Есть несколько отличных приложений для сканирования документов, если вы предпочитаете использовать стороннее приложение в качестве сканера. Одним из самых популярных приложений является Adobe Scan, которое можно бесплатно скачать. С помощью сканирования Adobe вы можете создать PDFS или JPG ваших важных документов, отредактировать их, чтобы удалить недостатки, найти и извлечь текст и даже подписать документы с читателем Acrobat. Приложение также интегрируется с другими продуктами Adobe и имеет несколько различных предустановков для сканирования, таких как визитная карточка, которая автоматически сохраняет сканируемые данные на ваши контакты.
В качестве альтернативы, или если вы хотите сканировать документы на нескольких языках, у Abbyy Finereader PDF есть бесплатная версия, которая простая в использовании. Вы можете сканировать как печатный, так и рукописный текст на 193 языках, при поддержке 12 форматов файлов, и есть даже инструменты аннотации, чтобы добавить заметки к вашим документам, отлично подходит для встреч. Есть также возможность перейти на Pro версию, которая добавляет еще больше функций.
Рекомендации редакторов
- Samsung Galaxy Z Fold 4 только что получил беспрецедентное снижение цены
- Google Pixel Fold vs. Samsung Galaxy Z Fold 4: Выберите складной мудро
- Как добавить iPhone’динамичный остров на ваш телефон Android
- Galaxy S24 может раздавить iPhone 15 действительно большим способом
- Как получить удаленные текстовые сообщения на вашем iPhone
3 лучших способа сканирования документов на телефонах Samsung Galaxy

Мы все сканируем документы время от времени. Смартфоны, к счастью, исключили необходимость в громоздких сканерах оцифровать документы, что делает процесс намного проще. В этой статье мы’LL пройдите наилучшие способы сканирования документов на вашем телефоне Samsung Galaxy. Так что давайте’Стал.
Оглавление
1. Сканировать документы с приложением камеры
Если ваш телефон Samsung запускает один пользовательский интерфейс 2.0 или позже вы выиграли’Т должен быть далеко, чтобы сканировать документы, так как приложение камеры поставляется с функцией сканирования. Несмотря на то, что эта функция поставляется на вашем телефоне Samsung, она никогда не повредит дважды проверить на случай, если вы’VE отключил это.
1. Запустить Приложение камеры на вашем телефоне и нажмите значок передач В левом верхнем углу, чтобы открыть настройки.
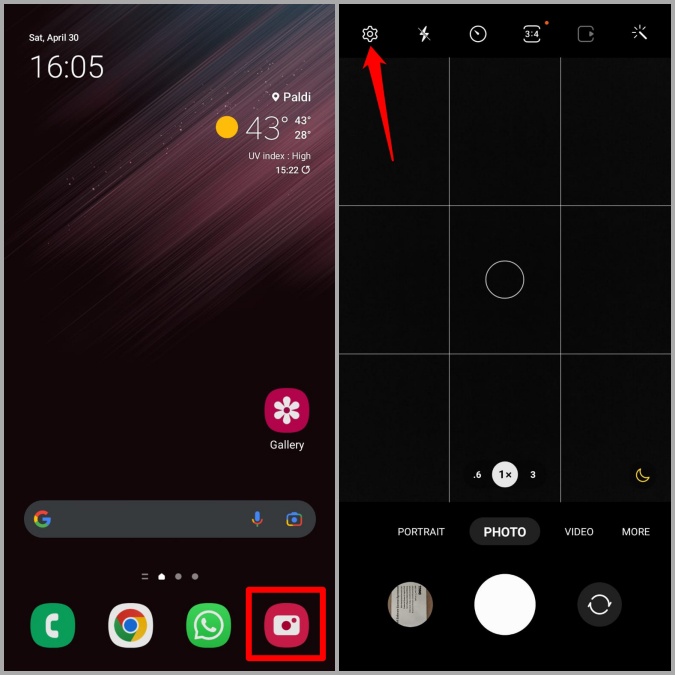
2. Идти к Оптимизатор сцены и включить переключатель рядом с Сканирование документов.
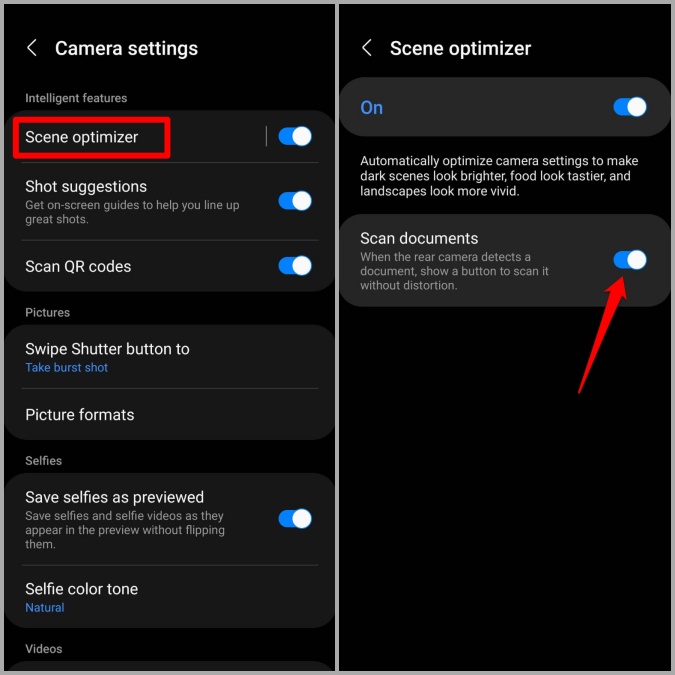
После включения вы’RE все установлено для сканирования документов с приложением камеры на вашем телефоне Samsung Galaxy. Здесь’показывать.
1. Открой Приложение камеры и укажите это на документ, который вы хотите сканировать. При этом приложение камеры автоматически выделяет документ с желтой границей и даст вам возможность сканировать.
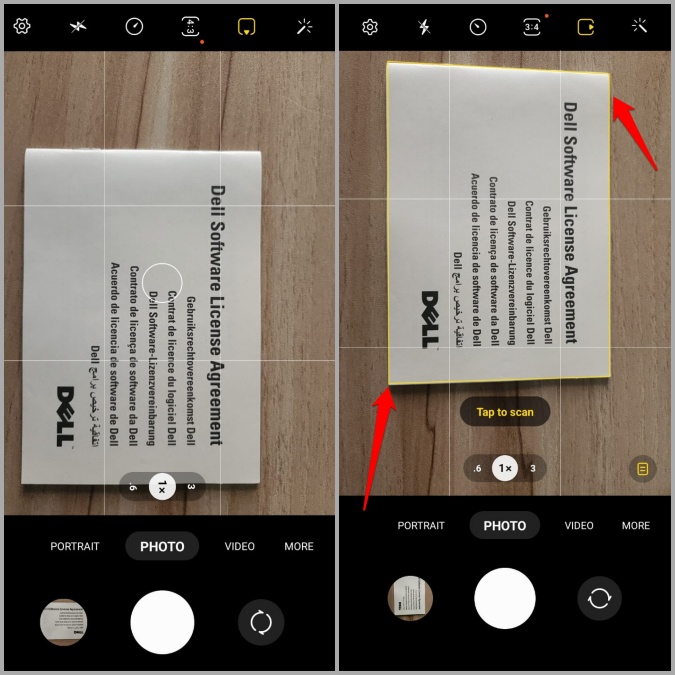
2. Выбирать Нажмите на сканирование Чтобы запечатлеть ваш документ. После этого нажмите на изображение миниатюры в левом нижнем углу, чтобы просмотреть свое сканирование.
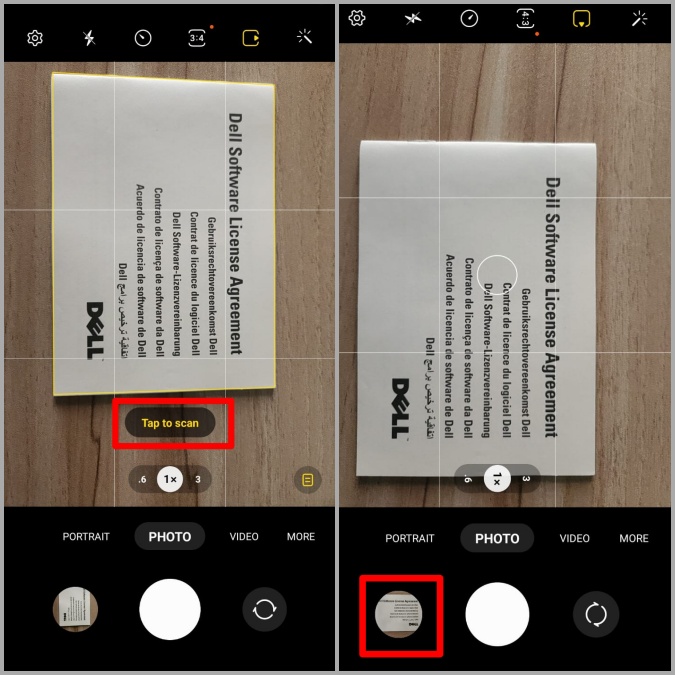
3. Отрегулируйте границы вокруг документа, чтобы повысить точность и ударить Сохранять.
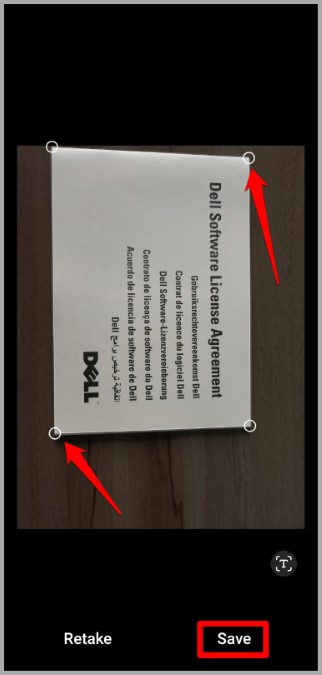
В качестве альтернативы, если вы’не довольны результатом, нажмите на Вернуть Чтобы снова сканировать документ.
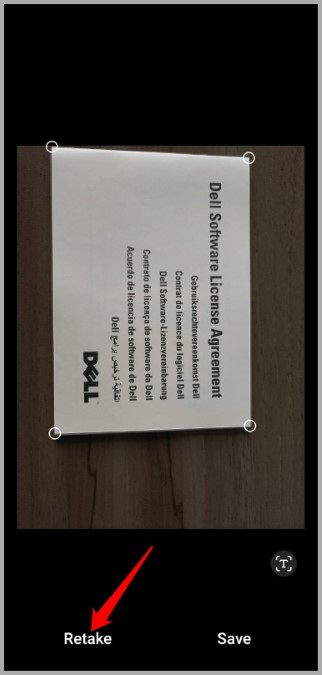
И это’S об этом. Ваше отсканированное изображение будет сохранено в галерее.
2. Сканирование документов с приложением Microsoft Office
В то время как приложение камеры на вашем телефоне Samsung Galaxy довольно эффективно, когда вы просто хотите сканировать один нечетный документ, приложение не делает’T предложит возможность сканировать многократный документ. Для этого вы можете обратиться к приложению Microsoft Office, которое, кстати, предварительно установлен на вашем телефоне Samsung Galaxy благодаря давнему партнерству между Samsung и Microsoft.
Здесь’S, как вы можете использовать приложение Microsoft Office для сканирования многоценного документа.
1. Запустить Microsoft Office App на вашем телефоне. Перейдите к Действия вкладка и нажимайте Сканировать в PDF.
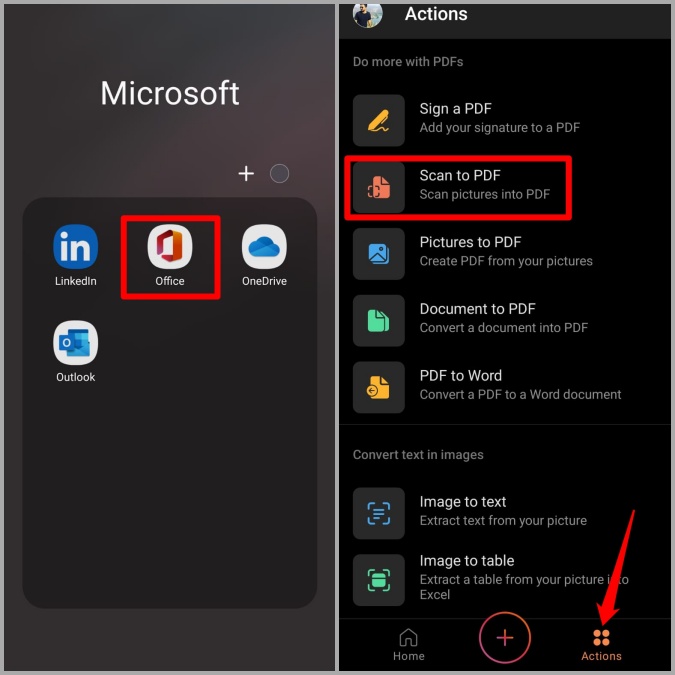
2. Укажите камеру на ваш документ и нажмите на Кнопка захвата Как только приложение выделяет ваш документ.
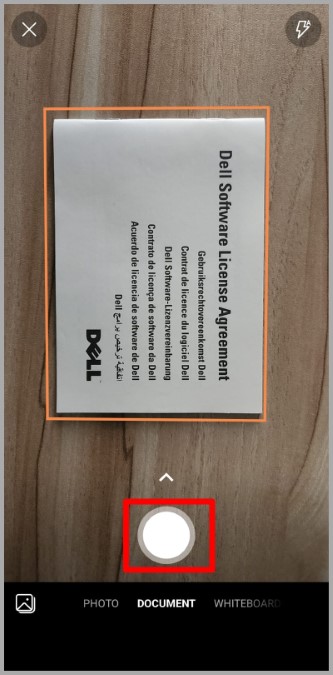
3. Сделайте незначительные корректировки, если это необходимо, а затем нажмите на Подтверждать.
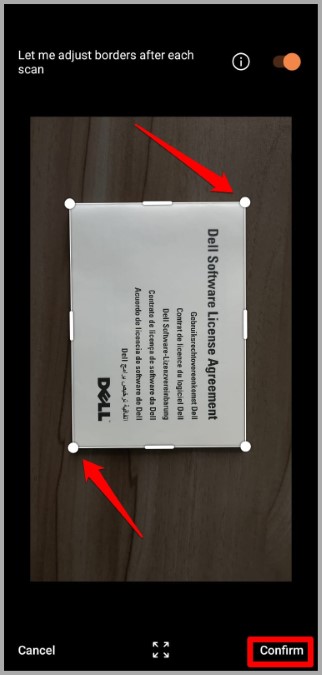
4. Теперь нажмите Добавлять кнопка внизу, чтобы сканировать остальные страницы. Как только вы’повторный сканирование всех страниц, нажмите на Впередная стрелка продолжать.
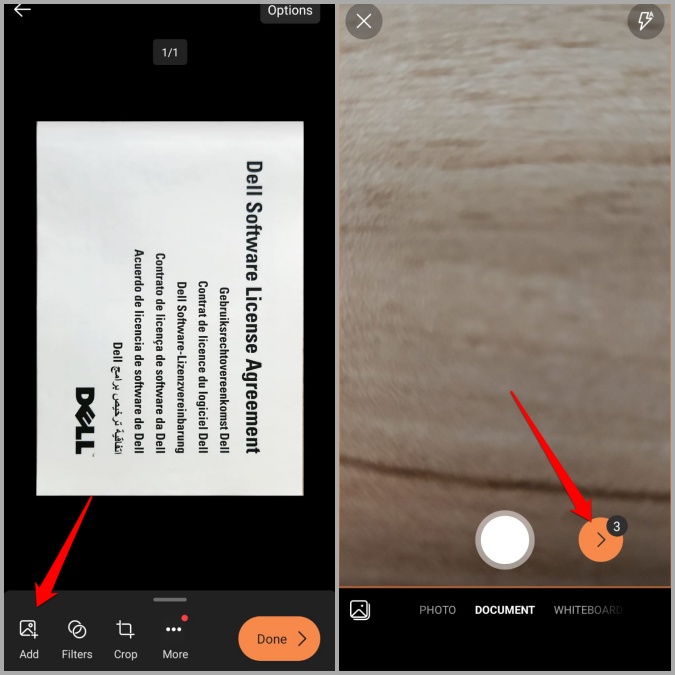
5. Вы можете использовать инструменты внизу для обрезки, вращения или переупорядочить страницы, если вам нравится. После этого нажмите на Сделанный Чтобы сохранить ваш документ.
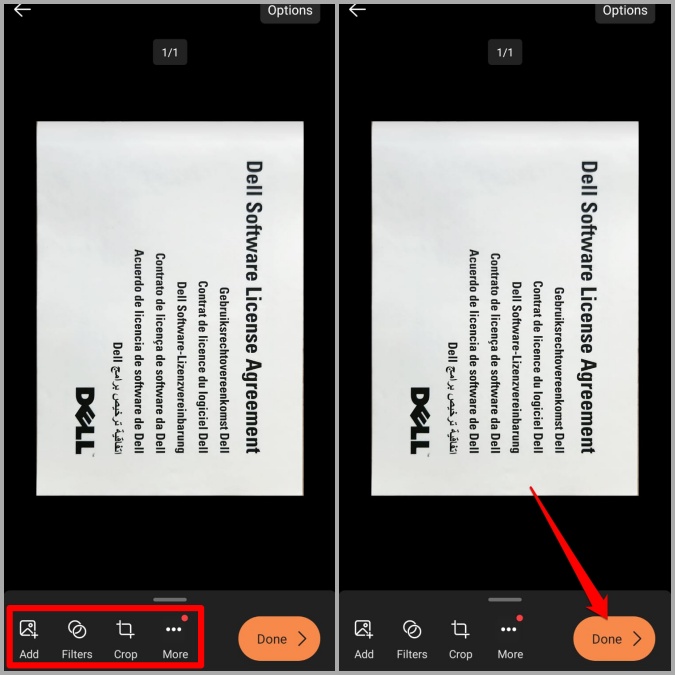
Что’сидеть. Ваш документ готов к обмену.
3. Сканирование документов с приложением Google Drive
Хотя Microsoft Office имеет несколько функций сканирования, это может быть не самый практичный выбор для вас, если вы’Повторный к Google’S Продукты и услуги. В этом случае вы можете использовать приложение Google Drive на своем телефоне для сканирования документов.
1. Загрузите и установите приложение Google Drive’t уже.
2. В приложении Google Drive нажмите на Плюс значок в правом нижнем углу и выберите Сканирование из меню, которое появляется.
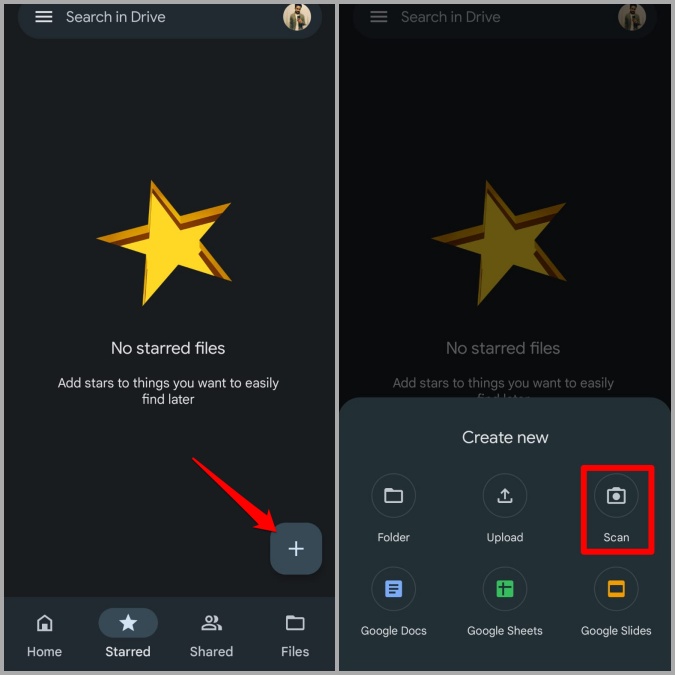
3. Захватить фотографию документа с помощью камеры. Далее нажмите на Повторно Если вы хотите сканировать его снова. Или иначе нажмите на ХОРОШО продолжать.
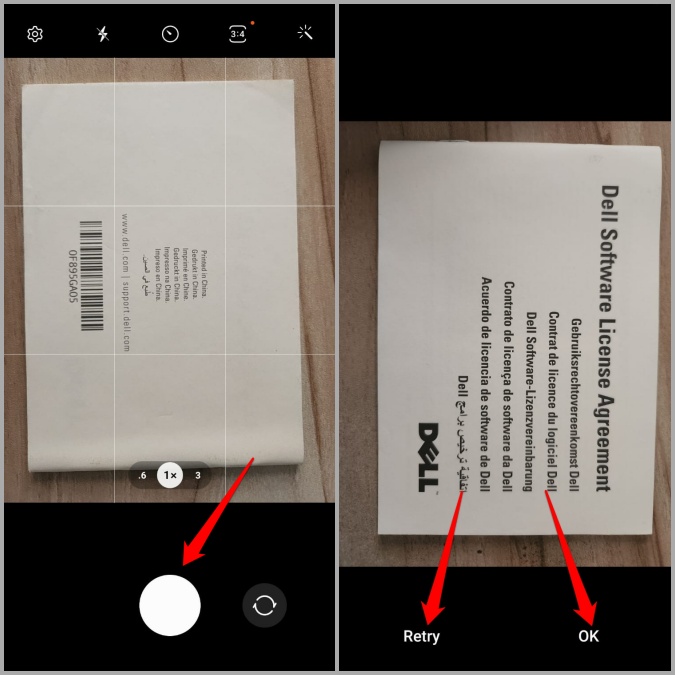
4. Приложение автоматически обрезает и сканирует документ. Нажмите на Плюс иконка в левом нижнем углу, чтобы сканировать больше страниц.
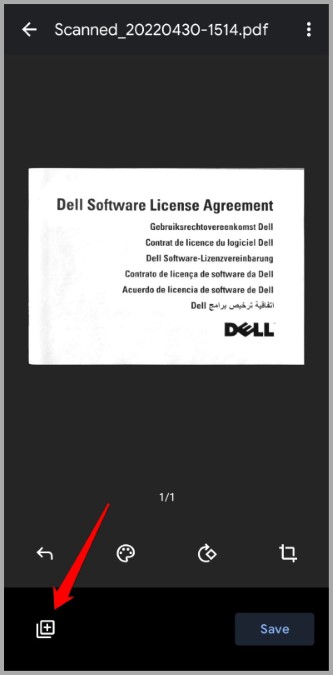
5. После сканирования всех страниц используйте инструменты внизу, чтобы сделать вращение, обрезку или удалить страницы. Затем ударить Сохранять.
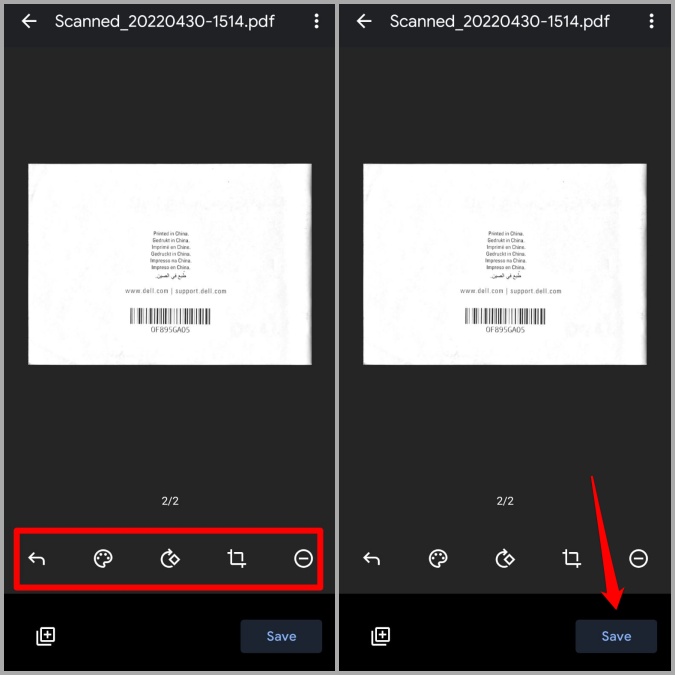
6. Дайте вашему документу подходящее имя и нажмите Сохранять снова.
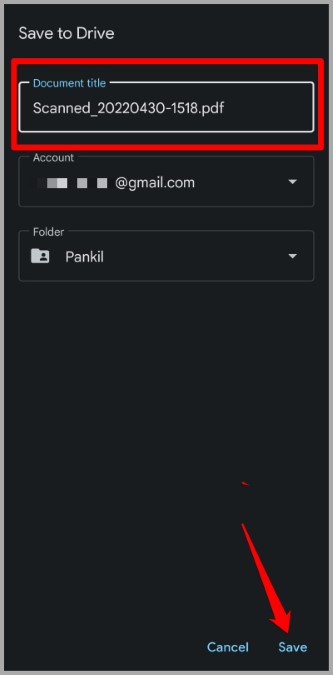
И вуаля! Ваш отсканированный документ будет безопасно загружен в облако Google.
Нажмите на сканирование
Итак, это были лучшие варианты сканирования документов на вашем телефоне Samsung Galaxy. Каждый метод имеет свои преимущества. Если вы’Re Просто поиска, чтобы сканировать одну страницу, приложение камеры – самый быстрый способ сканирования вещей. Тем не менее, он хранит только ваши отсканированные документы в качестве изображения. Так что вы’LL необходимо предпринять дополнительные шаги, чтобы преобразовать эти изображения в PDF. Если вам нужно регулярно сканировать документы, вы’Повторите лучше с Microsoft Office Offic.
Панкил Шах
Панкил – инженер -строитель по профессии, который начал свое путешествие в качестве писателя в Eoto.Технология еще в 2016 году. Он присоединился к TechWiser в марте 2021 года в качестве внештатного писателя, чтобы освещать руководства по покупке, объяснения, а также советы и хитрости для Android, iOS, Windows и Web.
Как сканировать документы с помощью телефона Samsung для Android? [2023] (Решено)
Как сканировать документы с помощью телефона Samsung для Android? Мы все сканируем документы время от времени. Смартфоны, к счастью, исключили необходимость в громоздких сканерах оцифровать документы, что делает процесс намного проще.

В этой статье мы’LL пройдите наилучшие способы сканирования документов на вашем телефоне Samsung Galaxy. Так что давайте’Стал.
Вот быстрое решение, чтобы сначала попробовать.
Как сделать скриншот на Samsung Galaxy.
Пожалуйста, включите JavaScript
Оглавление
Видео: Как использовать встроенный сканер документов на телефоне Samsung.
Вот видео о том, как использовать сканер документа на смартфонах Samsung.

- Запустите приложение камеры на своем телефоне и нажмите на значок передачи в верхнем левом углу, чтобы открыть настройки.
- Перейти к оптимизатору сцены и включите переключатель рядом с документами сканирования.
- Откройте приложение камеры и укажите его на документ, который вы хотите сканировать. При этом приложение камеры автоматически выделяет документ с желтой границей и даст вам возможность сканировать.
- Выберите Tap для сканирования, чтобы запечатлеть ваш документ. После этого нажмите на изображение миниатюры в левом нижнем углу, чтобы просмотреть свое сканирование.
- Отрегулируйте границы вокруг документа, чтобы повысить точность и нажмите сохранение.
Рекомендуется: как выключить 5G на Samsung S20? [Ответил!]
В качестве альтернативы, если вы’не довольны результатом, нажмите «Результат», чтобы снова сканировать документ. И это’S об этом. Ваше отсканированное изображение будет сохранено в галерее.
2. Сканирование документов с приложением Microsoft Office

В то время как приложение камеры на вашем телефоне Samsung Galaxy довольно эффективно, когда вы просто хотите сканировать один нечетный документ, приложение не делает’T предложит возможность сканировать многократный документ. Для этого вы можете обратиться к приложению Microsoft Office, которое, кстати, предварительно установлен на вашем телефоне Samsung Galaxy благодаря давнему партнерству между Samsung и Microsoft.
- Запустите приложение Microsoft Office на своем телефоне. Перейдите на вкладку «Действия» и нажмите на сканирование в PDF.
- Укажите камеру на ваш документ и нажмите на кнопку захвата, как только приложение выделяет ваш документ.
- Сделайте незначительные корректировки, если это необходимо, а затем нажмите на подтверждение.
- Теперь нажмите кнопку «Добавить внизу», чтобы сканировать остальные страницы. Как только вы’повторно сканировал все страницы, нажмите на стрелку вперед, чтобы продолжить.
- Вы можете использовать инструменты внизу для обрезки, вращения или переупорядочить страницы, если вам нравится. После этого нажмите «Готово», чтобы сохранить свой документ.
Что’сидеть. Ваш документ готов к обмену.
3. Сканирование документов с приложением Google Drive

Хотя Microsoft Office имеет несколько функций сканирования, это может быть не самый практичный выбор для вас, если вы’Повторный к Google’S Продукты и услуги. В этом случае вы можете использовать приложение Google Drive на своем телефоне для сканирования документов.
- Загрузите и установите приложение Google Drive’t уже.
- В приложении Google Drive нажмите на значок Plus в правом нижнем углу и выберите сканирование в меню, которое появляется.
- Захватить фотографию документа с помощью камеры. Далее нажмите на повторную попытку, если вы хотите его снова сканировать. Или иначе нажмите OK, чтобы продолжить.
- Приложение автоматически обрезает и сканирует документ. Нажмите на значок плюс в левом нижнем углу, чтобы сканировать больше страниц.
- После сканирования всех страниц используйте инструменты внизу, чтобы повернуть, обрезать или удалить страницы. Затем нажмите «Сохранить».
- Дайте вашему документу подходящее имя и нажмите снова.
И вуаля! Ваш отсканированный документ будет безопасно загружен в облако Google.
Есть ли у Samsung QR -сканер?

- Используйте приложение камеры
- Используйте быстрые плитки
- Используйте Bixby Vision
- Используйте интернет -приложение Samsung
Рекомендуется: как заставить свой компьютер распознать свой телефон Samsung? [7 Методы]
Как сканировать QR -код с помощью Samsung?
Ваши варианты сканирования QR -кодов зависят от вашей модели. Если один из методов ниже’Т работа, попробуй другой.
Сканировать QR -коды с приложением Samsung Camera
Если ваше устройство Samsung запускает Android Phone Clear9 или позже, приложение камеры имеет встроенный QR-сканер. Здесь’S, как это включить:
- Откройте приложение камеры.
- Нажмите на установку настройки.
- Включите сканирование QR -кодов, если это’S еще не включен. Тебе нужно сделать это только один раз.
- Вернитесь к приложению камеры и укажите его на QR -код.
- Держите камеру еще на несколько секунд. Приложение будет читать QR -код. Нажмите на всплывающее окно, чтобы перейти по ссылке.
Сканировать QR -коды через быстрые плитки
Устройства Samsung с Android 9 и Up также имеют ярлык сканера QR в меню Quick Tiles:
- Дважды проведите вниз с верхней части экрана, чтобы открыть быстрые плитки.
- Коснитесь QR -код сканирования.
- Когда приложение камеры откроется, укажите его на QR -код, чтобы сканировать его.
Сканировать QR -коды с Samsung Bixby Vision
Если у вас есть более старое устройство Samsung, вы можете сканировать QR -коды, используя Bixby Vision:
- Откройте приложение камеры.
- Нажмите Bixby Vision. Нажмите разрешить, если его запрошено.
- Проведите влево, чтобы перейти к сканеру QR -кода.
- Укажите камеру на QR -код, чтобы сканировать ее.
Сканировать QR -коды в веб -браузере или с вашей фотографии
- Используя свой телефон Samsung, сделайте скриншот или фото QR -кода, который вы хотите сканировать.
- Откройте интернет -приложение Samsung.
- Нажмите на меню из трех строк.
- Нажмите «Настройки».
- Нажмите на макет и меню> Настройка меню.
- Нажмите и удерживайте сканер QR -кода, затем перетащите его в нижнее окно.
- Нажмите назад (<) to return to the browser.
- Снова нажмите на три строки, затем нажмите сканер QR-кода (вам, возможно, придется прокрутить вниз во всплывающем меню, чтобы найти его). Дайте приложению разрешение на использование вашей камеры, если его запрошен.
- Используйте камеру, чтобы сканировать QR -код, или нажмите значок фотографии, чтобы выбрать фотографию на вашем устройстве.
- Выберите фото или скриншот QR -кода. Ваш телефон автоматически сканирует его и откроет ссылку в браузере.
Почему мой Samsung не сканирует QR -коды?
Проверьте камеру’S настройки, чтобы убедиться, что QR -сканирование включено. Ваше устройство Samsung может не поддерживать все методы, изложенные выше. Если никто из них не работает для вас, загрузите приложение для сканирования QR -кодов на Android.
- Ты’Удерживая камеру под углом.
- Ваш телефон слишком близко или слишком далеко.
- Свет слишком тусклый.
- Объектив камеры грязный.
- Код слишком маленький или размытый.
- Срок действия QR -кода истек.
Рекомендуется: как изменить цвет шрифта на Galaxy S8? Быстрый и простой путеводитель!
Итак, это были лучшие варианты сканирования документов на вашем телефоне Samsung Galaxy. Каждый метод имеет свои преимущества. Если вы’Re Просто поиска, чтобы сканировать одну страницу, приложение камеры – самый быстрый способ сканирования вещей.
Тем не менее, он хранит только ваши отсканированные документы в качестве изображения. Так что вы’LL необходимо предпринять дополнительные шаги, чтобы преобразовать эти изображения в PDF. Если вам нужно регулярно сканировать документы, вы’Повторите лучше с Microsoft Office Offic.
Уловки и советы:
Вот быстрый способ сканирования документа со смартфоном Galaxy.
- Запустите приложение для камеры и центрируйте документ в вашем просмотре.
- Нажмите кнопку сканирования.
- Затем, чтобы просмотреть свое четкое сканирование, нажмите на миниатюру изображение.
- Если вы хотите внести изменения в свое сканирование, используйте значок редактирования.
- Инструменты редактирования будут отображаться.
Заключение
В заключение, сканирование документов с телефоном Samsung для Android – это бриз! Следуя простым шагам, изложенным в этой статье, вы можете быстро и легко сканировать любой документ – независимо от его размера или сложности. И так, чего же ты ждешь? Попробуй сегодня!
Часто задаваемые вопросы Samsung Phone для Android
Где кнопка сканирования на моем телефоне Samsung?
Если вы’Повторный использование Android, лучший способ сканирования документов – это приложение Google Drive. Вы можете сканировать документы непосредственно в Google Drive, нажав “+” кнопка в нижнем правом углу домашнего экрана. Когда меню скользит снизу, выберите “Сканирование”.
У телефона Samsung есть сканер?
Если ваш телефон Samsung запускает один пользовательский интерфейс 2.0 или позже вы выиграли’Т должен быть далеко, чтобы сканировать документы, так как приложение камеры поставляется с функцией сканирования. Несмотря на то, что эта функция поставляется на вашем телефоне Samsung, она никогда не повредит дважды проверить на случай, если вы’VE отключил это.
Как сканировать документ с моей Samsung Galaxy S8?
Чтобы попробовать это, просто откройте приложение для камеры и укажите телефон на документ. Как вы делаете, сканер будет выделять документ’S границ с желтым прямоугольником вместе с “Сканирование” кнопка на центре. Ударять “Сканирование” когда ты’RE готовы, и документ будет храниться в вашей галактике’S галерея для вас, чтобы сохранить или поделиться.
Автор
Я Тревор Исон, предприниматель, дизайнер, веб -разработчик и инженер -программист, живущий в настоящее время в Далласе, Техас. Мои интересы варьируются от технологий до фотографии. Я также заинтересован в предпринимательстве, играх и баскетболе. Я запускаю свой собственный блог обзоров технических побед. Надеюсь, вы присоединитесь ко мне для всех своих Samsung и технологических обзоров и рекомендаций.


