Краткое содержание:
В этой статье мы обсудим, как использовать ночной режим (Bright Night Mode) на вашем Galaxy S20. Мы также рассмотрим проблему темного режима, не работающего должным образом на Samsung Galaxy S20, и предоставим решение для его исправления. Кроме того, мы объясним, как включить темный режим на Galaxy S20 и предоставить пошаговые инструкции по включению или выключению.
1. Почему темный режим иногда не работает на Samsung S20?
Темный режим иногда не работает должным образом на Samsung S20 под управлением Android 11 11. Точная причина этого вопроса неясна, и неясно, исправил ли Google или Samsung проблему.
2. Как вы решили проблему темного режима на Samsung S20?
Чтобы решить проблему темного режима на Samsung S20, вам необходимо заменить натягиваемые цвета, определенные в рисунках и цветах.XML -файлы с двумя отдельными рисунками, которые указывают на их соответствующие цвета внутри цветов.XML -файл.
3. Как использовать ночной режим (ярко -ночной режим) на вашей Galaxy S20?
Ночной режим позволяет делать яркие и яркие картинки в условиях низкого освещения без использования вспышки камеры. Чтобы использовать ночной режим на своем Galaxy S20, откройте приложение камеры, проведите к опции «Больше», нажмите «Ночь» и при необходимости отрегулируйте масштаб. Затем нажмите «Захват», чтобы сделать фото.
4. Как включить темный режим на Galaxy S20?
Чтобы включить темный режим на Galaxy S20, выполните следующие действия:
- Откройте настройки с домашнего экрана.
- Нажмите на дисплей.
- Переключить тьму вверху, чтобы переключиться на темный режим.
- Нажмите «Настройки темного режима», чтобы дальше настроить темный режим.
- Переверните, включите, как и запланировано, если вы хотите запланировать темный режим на основе заката и восхода солнца.
5. Каковы преимущества использования Dark Mode на Galaxy S20?
Темный режим изменяет внешний вид системного интерфейса, первых приложений Samsung и сторонних приложений в темную палитру. Это особенно подходит для панели S20 AMOLED и может обеспечить другой визуальный опыт. Темный режим может быть настроен и запланирован на основе личных предпочтений.
6. Как включить или выключить темный режим на телефонах Samsung Galaxy?
Чтобы включить или выключить темный режим на телефонах Samsung Galaxy, следуйте этим методам:
- Метод 1: Использование настройки системы
- Метод 2: Использование панели уведомлений
- Метод 3: Использование панели быстрых настроек
7. Как можно устранить режим темного, если ваш телефон Samsung Galaxy застрял?
Если ваш телефон Samsung Galaxy застрял в темном режиме, и вы не можете его выключить, вы можете попробовать следующие шаги по устранению неполадок:
- Перезагрузите телефон
- Clear Cache Partition
- Отключить любые сторонние приложения Dark Mode
- Сбросить настройки приложений
- Выполните сброс завода (как последнее средство)
8. Как решить проблему, если темный режим не работает на телефонах Samsung Galaxy?
Если темный режим не работает должным образом на вашем телефоне Samsung Galaxy, вы можете попробовать следующие решения:
- Обновить программное обеспечение до последней версии
- Проверьте обновления приложений
- Очистить кеш приложений и данные
- Сбросить настройки приложений
- Выполните сброс завода (как последнее средство)
9. Can Dark Mode влияет на время автономной работы на Galaxy S20?
Темный режим может потенциально сохранить срок службы батареи на Galaxy S20, особенно если у устройства есть дисплей AMOLED. Появляя более темные цвета и используя меньше яркости, телефон потребляет меньше мощности, что приводит к повышению эффективности аккумулятора.
10. Влияет ли Dark Mode на функциональность приложения на Galaxy S20?
Dark Mode может изменить внешний вид некоторых приложений, в том числе первые приложения Samsung и сторонние приложения. Однако это не должно влиять на функциональность или удобство использования приложений. Некоторые приложения могут иметь свои собственные настройки темного режима, которые необходимо включить отдельно.
11. Может быть запланирован темный режим на Galaxy S20?
Да, темный режим может быть запланирован на Galaxy S20. В настройках режима Dark вы можете включить опцию «включить как запланировано» и установить определенный диапазон времени для темного режима для автоматической активации. Это позволяет вам настраивать, когда темный режим включен в зависимости от ваших предпочтений.
12. В чем разница между темным режимом и ночным режимом на Galaxy S20?
Темный режим влияет на общий системный интерфейс и цвета приложений, делая их более темными. Ночной режим специально расширяет возможности камеры на Galaxy S20, что позволяет сделать более яркие и более подробные фотографии в условиях низкого освещения.
13. Может ли темный режим будет включен все время на Galaxy S20?
Да, темный режим может быть включен все время на Galaxy S20. В настройках режима Dark вы можете включить опцию «включить как запланированное», чтобы «выключить», которая всегда будет включать режим темного.
14. Как работает ночной режим на Galaxy S20?
Ночной режим на Galaxy S20 использует многократную обработку для объединения 30 изображений в одну чистую фотографию. Это помогает запечатлеть больше света и детализации в условиях низкого освещения, что приводит к более ярким и расширенным фотографиям.
15. Есть ли дополнительные функции камеры и советы для Galaxy S20?
Да, есть дополнительные функции камеры и советы для Galaxy S20. В статье упоминается, что статья «Samsung Galaxy S20, S20+и S20 Ultra: функции и советы камеры» следует прочитать для получения дополнительной информации по этой теме.
Чтобы вернуть экран в норму на телефон Samsung Galaxy, перейдите к настройкам> Доступность> Улучшения видимости.
Источник: https: // Stackoverflow.Com/Вопросы/66622853/внезапный свет-резит-in-android-samsung-s20-on-activity-start/66623458#66623458
Как использовать ночной режим (ярко -ночной режим) на вашей Galaxy S20
Чтобы вернуть экран в норму на телефон Samsung Galaxy, перейдите к настройкам> Доступность> Улучшения видимости.
Samsung Galaxy S20 иногда ломал темный режим
Он работает повсюду, как и ожидалось, но только на Samsung S20 / Android 11 иногда смешивает свет / темную тему для основной активности. Я нашел статью, которая может объяснить это, но я не уверен, кто (Google или Samsung) исправила проблему и как. Google App Dark Mode разбивается на многих непиксельных телефонах прямо сейчас
спросил 16 марта 2021 года в 10:47
3338 5 5 Золотые значки 29 29 Серебряные значки 44 44 Бронзовые значки
Вы видите это с реальными производственными приложениями? У меня было много в версиях отладки, но его никогда не могли быть воссозданы после того, как приложение было правильно развернуто!
16 марта 2021 года в 11:05
@Henrytwist я проверил сборку выпуска, но проблема была такой же.
17 марта 2021 года в 9:30
1 Ответ 1
Я нашел, как решить эту проблему.
Основная проблема заключалась в том, что рисунки были определены по @color/somecolor, где этот цвет был определен в:
Нарисовано \ Когда -нибудь.xml значения \ colors.xml values night \ colors.XML Мне пришлось заменить это двумя притяжениями (каждая точка для собственного цвета внутри цвета.XML):
Значения \ Цвета.xml Drawable \ onemedrawable.xml Drawable-Night \ inomedRawable.XML Stil не знает, почему эта проблема появляется только на Samsung S20 с Android 11.
Как использовать ночной режим (ярко -ночной режим) на вашей Galaxy S20

Серия Galaxy S20 имеет выдающуюся настройку камеры, и она не позволит вам пропустить важное событие или момент с друзьями только потому, что это’S темный.
Вы можете сделать свои самые яркие снимки с серией Galaxy S20’ Расширенный ночной режим. Идеально подходит для ночной съемки, ночной режим будет производить яркие изображения без камеры’S вспышка.
Читать ДОЛЖНЫ: Samsung Galaxy S20, S20+и S20 Ultra: функции камеры и советы
Используйте Super Bright Night на вашей Galaxy S20 5G и S20+ 5G, и Ultra Bright Night на вашей Galaxy S20 Ultra 5G для точных картинок в низком или тускнем освещении.
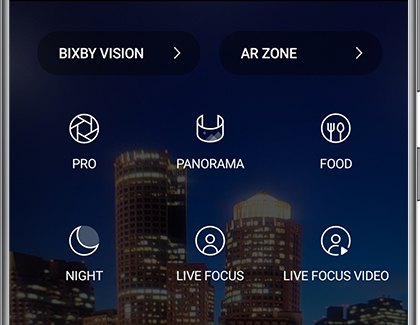
Как использовать использование ночного режима на Galaxy S20:
Осветите свои фотографии и видео с ночным режимом на Galaxy S20. Начнем, откройте Камера приложение, а затем пройдите и нажмите БОЛЕЕ. Кран НОЧЬ, а затем нажмите значки масштабирования, если вы’D хотел бы получить более близкий выстрел. Кран Захватывать когда ты’Ready To Your Photo.
Ночной режим использует многократную обработку для объединения 30 изображений в одну чистую фотографию. Дополнительный свет, запечатленный Galaxy S20’S датчики камеры помогут ваши фотографии выглядеть яркими и улучшенными.
Как включить темный режим на Galaxy S20

Samsung имеет темный режим общесистемой в одном пользовательском интерфейсе 2.0, и это легко настроить на вашей Galaxy S20. Dark Mode меняет внешний вид системного интерфейса и первых приложений Samsung, а также переключает сторонние приложения, такие как Chrome, Google Drive и Instagram на темную палитру. Самое приятное то, что все это сделано автоматически, когда вы переключитесь на темный режим в настройках телефона.
Как включить темный режим на Galaxy S20
- Открыть Настройки с домашнего экрана.
- Кран Отображать.
- Переключать Темный вверху, чтобы переключиться в темный режим.
- Кран Настройки темного режима Для настройки темного режима на своем S20.
- Переключать Включите, как запланировано к На Если вы хотите запланировать Dark Mode от Sunset до Sunrise. Если вы хотите включить темный режим все время, оставьте эту настройку.
Темный режим запекается в Android 10 и с одним пользовательским интерфейсом 2.0 Samsung имеет интегрированные изменения Google-вот как он может предложить темный режим общесистемного режима на S20. Темный режим особенно подходит для панели S20 AMOLED, и если вы хотите переключить вещи из стандартных цветов интерфейса, вы должны попробовать Dark Mode на своей Galaxy S20.
Мне нравится использовать Dark Mode в течение дня, но вы можете легко запланировать его от заката до восхода солнца или любого пользовательского времени, который вы хотели бы использовать. Samsung предлагает много настройки в этой области, и это делает использование Dark Mode на Galaxy S20 гораздо более заманчивым.
Как включить или выключить темный режим на телефонах Samsung Galaxy
На любом устройстве темный режим поворачивает экран’фон черный и текст белый. Темный режим – благословение для многих пользователей. Но, с другой стороны, это’S главное проклятие для других, которые надевают’Т наслаждается темным экраном на их телефонах. Если вы хотите включить темный режим или выключить его на телефонах Samsung Galaxy, эта статья поможет вам с обоими. Прокрутите вниз, чтобы найти разные способы.

Включить темный режим на Samsung довольно просто. Тем не менее, иногда ваш телефон может застрять в темном режиме даже после того, как следил за обычными методами его выключения. Чтобы устранить это, мы также рассмотрели, как исправить, если ваш телефон Samsung Galaxy застрял в темном режиме.
Как включить темный экран на телефонах Samsung Galaxy
Вы можете включить темный режим на своем телефоне Samsung тремя способами.
Метод 1: Включить темный режим из настройки
Шаг 1: Откройте настройки на вашем телефоне.
Шаг 2: Перейти на отображение.
Шаг 3: Выберите кружок выбора под темным, чтобы включить темный режим для вашего телефона Samsung. Ваш телефон’S Экран мгновенно станет черным, и все поддерживаемые приложения, такие как сообщения Samsung, также станут темными.
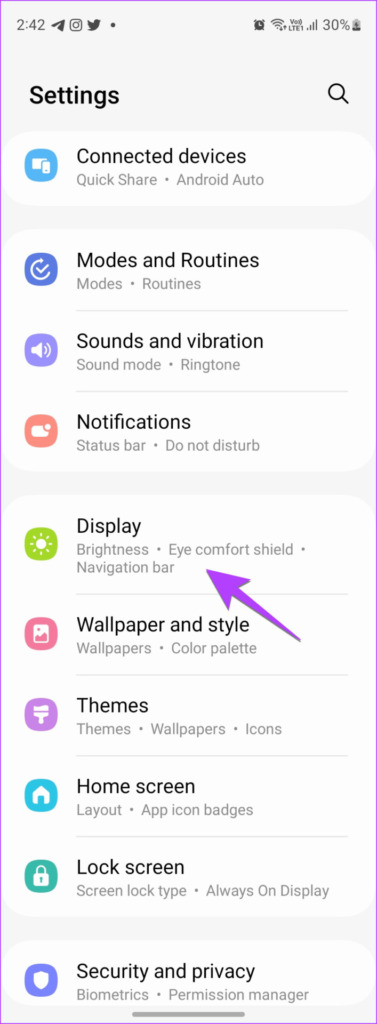

Метод 2: Включите темный режим в запланированное время
Вы также можете запланировать темный режим для активации между закатом и восходом солнца или выбрать пользовательское время.
Шаг 1: Перейдите к настройкам> Display> Настройки темного режима.
Шаг 2: Включить переключатель рядом с ‘Включите, как запланировано’. Выберите Sunset to Sunrise или выберите пользовательское расписание и установите пользовательское время начала и окончания для темного режима.


Метод 3: Включить темный режим из быстрой настройки
Если вам нравится включать или отключить услуги на своем телефоне из быстрой настройки, вы можете сделать то же самое для темного режима.
Чтобы включить ночной режим для Samsung из быстрых настроек, выполните следующие действия:
Шаг 1: Проведите дважды вниз сверху, чтобы открыть панель быстрых настроек.
Шаг 2: Пройдите влево на панели быстрых настроек, пока не найдете темный режим. Нажмите на него, чтобы активировать Dark Mode на вашем телефоне Samsung Galaxy.

Кончик: Если ты не ДОН’T Найти плитку Dark Mode, проведите до последнего экрана быстрых настроек. Затем нажмите на кнопку (+) и перетащите темный режим сверху до нижней панели. Проверьте другие советы, чтобы использовать Quick Panel на Samsung.
Как отключить темный режим на телефонах Samsung Galaxy
Следуйте этим способам отключить темный режим на вашем телефоне.
Метод 1: выключить ночной режим из настройки
Шаг 1: Перейдите в настройки> отображение на вашем телефоне Samsung.
Шаг 2: Нажмите на кружок выбора под светом, чтобы отключить темный режим.

Метод 2: Выключите автоматический режим темного режима
Если темный режим продолжает автоматически активировать на вашем телефоне, вы могли бы включить функцию планирования.
Чтобы выключить его, перейдите к настройкам> Display> Настройки темного режима. Выключить переключатель рядом с ‘Включите, как запланировано’.


Метод 3: Выключите черный экран из быстрой настройки
Проведите дважды, чтобы открыть панель быстрых настроек на телефоне. Нажмите на плитку Dark Mode, чтобы выключить ночной режим на вашем телефоне Samsung Galaxy.
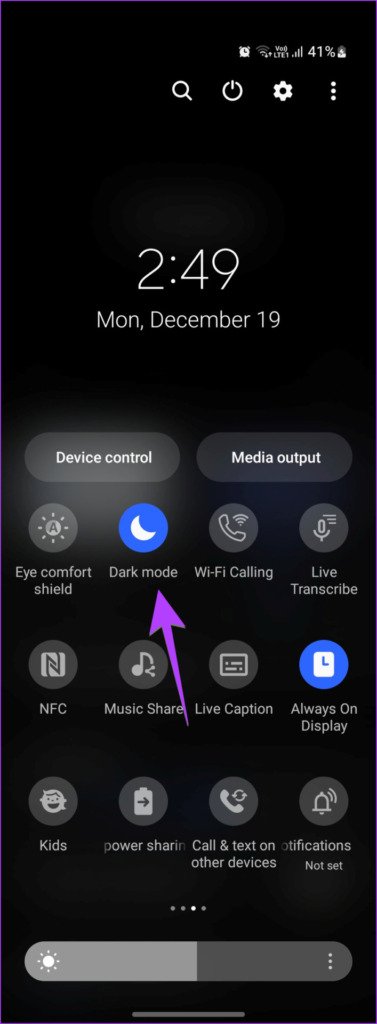
Метод 4: Выключите темный режим с помощью Bixby
Сначала активируйте Bixby, сказав команду Hey Bixby, либо путем дальнейшего давления кнопки питания. Когда Биксби активируется, скажем ‘Выключить темный режим.’
Как исправить Samsung Galaxy Phone, застрявший в темном режиме или Greyscale
Если ваш телефон Samsung Galaxy застрял в темном режиме или сероме, вы должны отключить следующие настройки.
1. Отключить настройки доступности
Многие настройки доступности могут нести ответственность за черно-белые или промытые цвета вашего телефона Samsung.
Чтобы вернуть экран в норму на телефон Samsung Galaxy, перейдите к настройкам> Доступность> Улучшения видимости.


Затем сделайте следующие изменения:

- Выберите по умолчанию в режиме отображения.
- Выберите «Нет» в теме с высокой контрастностью.
- Выключите переключатель рядом с инверсией цвета.
- Нажмите на регулировку цвета и выключите ее на следующем экране.
- Выключить цветовой фильтр.
2. Выключить фокус сна или режим перед сном
Если ваш экран становится серым или темным, особенно ночью, это может быть связано с тем, что на вашем телефоне включен режим сна или переднего времени перед сном. Эти режимы предназначены для того, чтобы помочь уменьшить напряжение глаз, сделав ваш экран серым или темным.
Чтобы отключить серого или темный режим на вашем телефоне Samsung Galaxy, выполните следующие действия:
Шаг 1: Откройте настройки на вашем телефоне.
Шаг 2: Перейдите к режимам и процедурам, а затем сон.
Примечание: Если ваш телефон не делает’T есть режимы и процедуры, перейдите к настройкам> Цифровое благополучие> режим перед сном или замолчать. Выключите его на следующем экране. Также выключите функцию планирования.


Шаг 3: Если вы видите кнопку выключения, это означает, что режим сна активен. Нажмите на него, чтобы отключить режим сна и в конечном итоге Dark Mode.

Шаг 4: Посмотрите на раздел «Включение автоматического» и проверьте, упоминаются ли какие -либо условия. Нажмите на него и отключите установленные условия, чтобы серо -серого из -за темного режима’t активируется автоматически.

Шаг 5: Если вы хотите использовать режим сна, но без включения серого или темного режима на вашем телефоне Samsung Galaxy, нажмите на настройки изменения. Затем нажмите красный (-) значок рядом с желаемыми настройками, такими как GreyScale или Dark Mode. Нажмите кнопку «Готово.
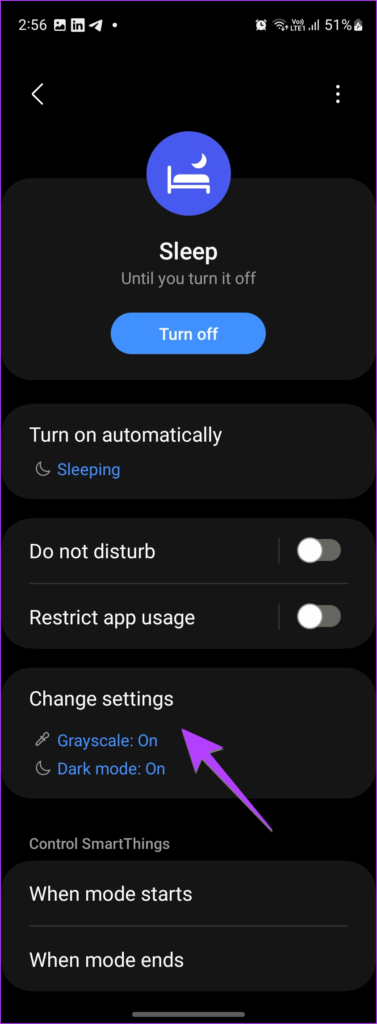

Совет профессионала: Если у вас есть часы Samsung Galaxy, вы могли бы включить режим сна в часах, и это активировало бы его по телефону. Чтобы остановить синхронизацию режима перед сном между часами и телефоном, откройте приложение Galaxy Носитель на своем телефоне. Перейдите на настройки наблюдения> расширенные функции> Режим переднего времени. Выключите переключатель рядом с режимом синхронизации перед сном.
3. Выключить темные темы
Еще одна причина, по которой ваш телефон Samsung Galaxy был черным или темным, может быть связана с темными темами. Вы должны восстановить свою тему по умолчанию, чтобы избавиться от черного экрана и значков.
Шаг 1: Перейти к настройкам> темы.
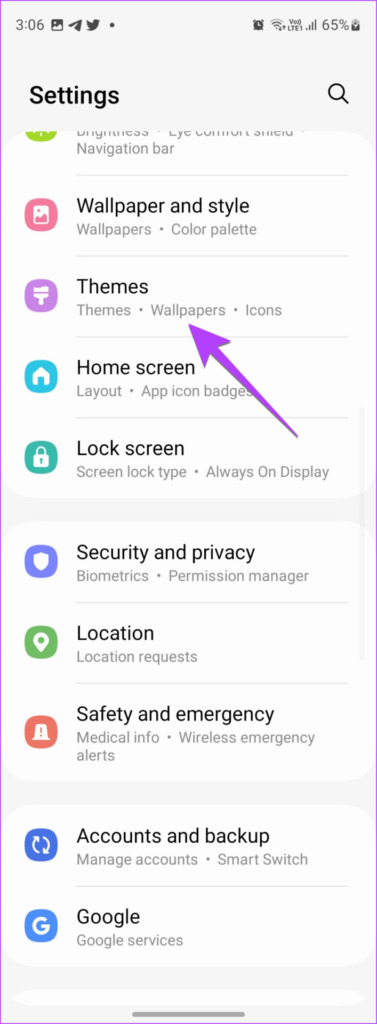
Шаг 2: Нажмите на мои вещи и выберите тему по умолчанию.


Кончик: Проверьте Samsung Themes Советы и хитрости, чтобы использовать его как профессионал.
4. Выключить режим сохранения питания
Режим экономии мощности телефонов Samsung Galaxy поставляется с функцией, чтобы максимизировать способность экономии питания. Он ограничивает приложения, фоновые действия и позволяет Dark Mode. Поэтому вы должны проверить и отключить эту функцию или полностью отключить сбережения питания.
Шаг 1: Перейдите к настройкам> уход за батареей и устройством> Батарея.


Шаг 2: Нажмите на сохранение питания. Выключите его на следующем экране. Или выключите переключатель рядом с ‘Ограничьте приложения и домашний экран’ только выключить темный режим.


Часто задаваемые вопросы о режиме Samsung Dark
1. Как включить или выключить темный режим в Samsung Internet?
В интернет-браузере Samsung нажмите на значок с тремя барами и перейдите к настройкам> Просмотр и прокрутки веб-страницы> Темный режим. Включите или выключите на следующем экране.
2. Как включить темный режим для сторонних приложений на телефонах Samsung Galaxy?
Если приложение не делает’T поддерживает Dark Mode, вы можете навязать на нем Dark Mode. Для этого перейдите к параметрам разработчиков>. Включить переключатель рядом с темным режимом.
Настройте свой телефон Samsung Galaxy
Что’S, как вы можете включить или выключить темный режим на телефонах Samsung Galaxy. В дополнение к темному режиму вы можете настроить другие аспекты вашего телефона, такие как меню обмена, навигационная панель и ящик приложений.
Последнее обновление 30 декабря 2022 года
Приведенная выше статья может содержать партнерские ссылки, которые помогают поддержать руководящую технологию. Однако это не влияет на нашу редакционную целостность. Содержание остается непредвзятым и подлинным.


