Есть ли у PS4 SSD или жесткого диска
После установки ОС PS4 вам будет хорошо!
Как обновить жесткий диск PS4
Столь же удобные, как солидные диски (SSD). Если вы хотите обновить механический жесткий диск консоли с помощью SSD, вам нужно делать вещи старомодным образом.
- SSD против. Механические жесткие диски
- Как установить SSD в PlayStation 4
- Как установить SSD в PlayStation 4 Pro
- Как использовать внешний жесткий диск с PS4 и PS4 Pro
Рекомендуемые видео
Сложность
Продолжительность
30 минут
Что вам нужно
- PS4/PS4 Pro
- 2.5-дюймовый SSD (более 160 ГБ и не более 9.Толщиной 5 мм)
- Регулируемая отвертка
- 2 USB -флэш -накопители
SSD против. Механические жесткие диски
Прежде чем мы заменили жесткий диск PS4 с помощью SSD, мы проверили жесткий диск, с которым пришла система, измеряя количество времени, которое PS4, необходимое для загрузки на экран, где ОС просит нажать кнопку PS на вашем контроллере. Мы проверяли это дважды и получили время 27 секунд и 24.9 секунд.
Как только мы заменили жесткий диск PS4 на SSD, мы снова запустили тесты загрузки и получили время загрузки 19.2 и 19.4 секунды с SSD там. Таким образом, загрузка примерно на 5-8 секунд быстрее с SSD, чем с механическим жестким диском, который переходит PlayStation 4 с.
Если вы не думаете, что это важно, помните, что загрузка игр, уровней и других станет значительно быстрее. Со временем эти бритые секунды заставит ваш PS4 намного быстрее.
Как установить SSD в PlayStation 4
Обязательно сохраните ваши файлы Save Game во второй USB -накопитель, перейдя на PS4 Настройки меню.
Шаг 1: Из Настройки меню на домашнем экране PS4, перейдите к Приложение сохранило управление данными, затем Сохраненные данные в системном хранилище.
Шаг 2: Выбирать Скопируйте на USB -устройство Чтобы сохранить ваши файлы на второй USB -накопитель.
Если вы являетесь подписчиком PlayStation Plus, вы можете загрузить сохранение игры в облако – вам просто нужно загрузить их после установки вашего нового диска.

- Как обновить лошади в Зельде: слезы королевства
- Как получить и обновить свою метлу в Legacy Hogwarts
- Лучшие игры PS4 на 2023 год
Шаг 3: Поместите приводимый, отключенную PlayStation 4 на плоскую, безопасную поверхность и нажмите на глянцевую черную сторону верхней панели. С передней частью системы, сдвиньте панель влево. Он должен сразу же скользить; Не нужно отвертки.
Шаг 4: Снимите винт в самой передней части PS4, который держит заперту на жестком диске.
Его легко идентифицировать, потому что он носит тот же круг, x, квадратные и треугольные кнопки, найденные на контроллере PlayStation 4. Это винт Phillips, но вам может понадобиться бит меньше, чем обычно, чтобы вытащить его, не пропуская его.
Шаг 5: Потяните док. Он должен скользить прямо.

Шаг 6: Как только вы вытащите жесткий диск, вы обнаружите, что он все еще охраняется металлической клеткой, которая заперта четырьмя черными винтами. Эти винты расположены по бокам этой клетки, с двумя сидящими с каждой стороны. Открутить их со стандартным битом Phillips.

Шаг 7: Выдвинуть жесткий диск PS4 из клетки.

Шаг 8: Поместите свой 2.5-дюймовый SSD в клетку и ориентируйте его так же, как и оригинальный диск PS4.
Для справки, мы сложили жесткий диск PS4 и наш SSD друг на друга на изображении ниже. Обратите внимание, как задние порты каждого диска выглядят точно так же, и находятся в одних и тех же местах.

Шаг 9: Привинтите SSD в клетку с четырьмя черными винтами, которые вы удалили ранее.

Шаг 10: Сдвиньте клетку с жестким диском обратно в бухту для жестких дисков PS4.

Шаг 11: Заблокируйте отсек для жесткого диска PS4 тем же винтом, который вы удалили, чтобы разблокировать его, используя небольшой бит Phillips.

- Как обновить лошади в Зельде: слезы королевства
- Как получить и обновить свою метлу в Legacy Hogwarts
- Лучшие игры PS4 на 2023 год
Шаг 3: Поместите приводимый, отключенную PlayStation 4 на плоскую, безопасную поверхность и нажмите на глянцевую черную сторону верхней панели. С системой’спереди, спереди, сдвиньте панель влево. Он должен сразу же скользить; Не нужно отвертки.
Шаг 4: Снимите винт в самой передней части PS4, который держит заперту на жестком диске.
Это’S Легко идентифицировать, потому что он носит один и тот же круг, x, квадратные и треугольные кнопки, найденные на PlayStation 4’S контроллер. Это’S A A A A A Phillips Vint, но вам может понадобиться бит меньше, чем обычно, чтобы вытащить его, не пропуская его.
Шаг 5: Потяните док’S жесткий диск. Он должен скользить прямо.

Шаг 6: Как только вы вытащите жесткий диск, вы’я найду, что это’S все еще охраняется металлической клеткой, которая’S заблокирован четырьмя черными винтами. Эти винты расположены по бокам этой клетки, с двумя сидящими с каждой стороны. Открутить их со стандартным битом Phillips.

Шаг 7: Выдвинуть жесткий диск PS4 из клетки.

Шаг 8: Поместите свой 2.5-дюймовый SSD в клетку и ориентируйте его так же, как PS4’S оригинальный диск был.
Для справки, мы сложили жесткий диск PS4 и наш SSD друг на друга на изображении ниже. Обратите внимание, как каждый диск’S обратные порты выглядят точно так же, и находятся в одних и тех же местах.

Шаг 9: Привинтите SSD в клетку с четырьмя черными винтами, которые вы удалили ранее.

Шаг 10: Сдвиньте клетку с жестким диском обратно в PS4’С. Хард-драйв.

Шаг 11: Заблокируйте PS4’S жесткий диск с тем же винтом, который вы удалили, чтобы разблокировать его, используя маленький бит Phillips.

Шаг 12: Сдвиньте PS4’S Верхняя панель обратно на систему. Затем подключите свой PS4 обратно, но еще не включайте его обратно. Вот где появляется ваш другой USB -флэш -накопитель.

Шаг 13: Используя компьютер, загрузите последний файл обновления операционной системы PS4, посетив Sony и нажав Скачать сейчас связь. Это гарантирует, что вы получите последнюю версию.
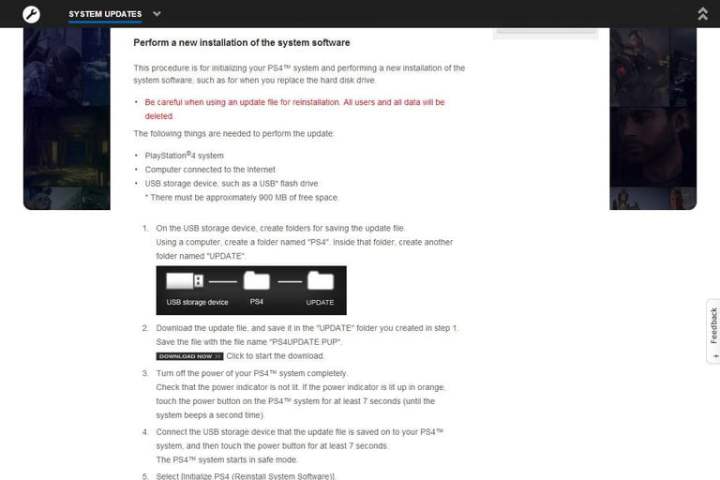
Шаг 14: Подключите другой USB -флэш -накопитель к компьютеру. Откройте его и создайте папку на приводе с именем PS4. Затем откройте PS4 папка и создать еще одну папку внутри PS4 названный ОБНОВЛЯТЬ.
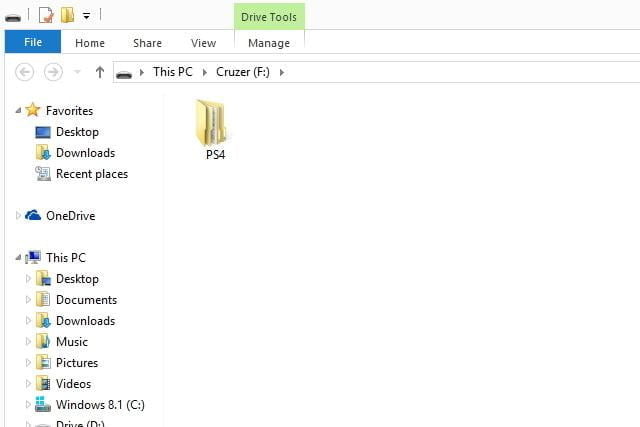
Шаг 15: После того, как вы закончите загрузку файла обновления ОС PS4 (который вызывается Ps4update.Щенок), перетащите его на свой флэш -накопитель и поместите в ОБНОВЛЯТЬ папка. Помните, ОБНОВЛЯТЬ Папка должна находиться внутри папки PS4 на вашем флэш -накопителе, чтобы этот процесс работал.
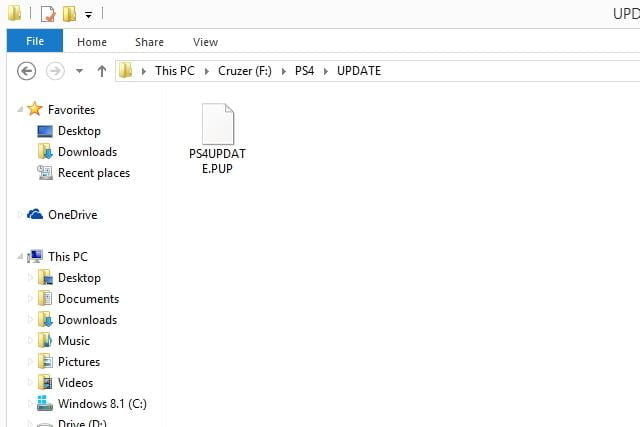
Шаг 16: Встречайте свой флэш -накопитель с вашего компьютера и подключите его к одному из передних USB -портов PS4. Это те же порты, которые вы можете использовать для подключения контроллера DualShock 4.

Шаг 17: Нажмите и держите свой PS4’кнопка питания в течение 7-10 секунд, пока не услышите два звуковых сигнала. Это заставит его загрузиться в безопасный режим.

Шаг 18: Как только вы’re в PS4’S Safe Mode Menu, выберите Инициализировать PS4 (SEVERSLALL SYSTER Software) опция, которая должна быть седьмой в списке в верхней части экрана.
Ваш PS4 сканирует флэш -накопитель, который вы подключили к загруженному вами файлу обновления с помощью вашего компьютера. Это может занять 20 или 30 секунд, но следующий экран, который появится, проведет несколько простых инструкций о том, как установить PS4’S Операционная система на SSD, который вы только что поместили в консоли.
Шаг 19: Эта часть процесса не’т вообще вообще; ты’LL просто нужно нажать кнопку X на вашем контроллере PS4 несколько раз.
После установки ОС PS4 вы’Бук бы хорошо идти!
Шаг 20: Скопируйте файлы сохранения игры, которые вы сохранили на ваш другой флеш-диск обратно в PS4’S Новый SSD. Начните с подключения этого USB -флэш -накопителя к вашему PS4.
Шаг 21: Откройте консоль’с Настройки Меню с домашнего экрана PS4.
Шаг 22: Выбирать Приложение сохранило управление данными, затем Сохраненные данные на устройстве хранения USB.
Шаг 23: Наконец, ударил Скопировать в системное хранилище.
Как установить SSD в PlayStation 4 Pro
Обмен жесткий диск на PlayStation 4 Pro очень похож на это с базовой моделью, хотя и с несколькими незначительными различиями. К счастью, эти изменения на самом деле облегчают процесс. Кроме того, вы можете воспользоваться скоростями SATA III, пока вы’вооружен подходящим оборудованием. Вы можете проверить наш гид SATA, если вы’заинтересован в дополнительной информации. Шаги по этому поводу с PlayStation 4’S новее “Стройный” Модель очень похожа, но если вам нужны изображения, чтобы помочь, у PlayStation есть информация для этой конкретной системы на своем веб -сайте.
Чтобы установить новый жесткий диск на PS4 Pro, вам все еще нужна отвертка с головой Phillips, пара вспышек USB и 2.5-дюймовый SSD больше 160 ГБ, и до 9.5 мм толщиной. Помните, что если у вас есть учетная запись PlayStation Plus, вы можете резко подтвердить свои данные о сохранении в облаке, что может занять место одного из двух флэш -дисков.
Шаг 1: Установите PS4 Pro на спину на плоскую, устойчивую поверхность, чтобы прорезиненные захватываемые рукоятки на нижней стороне.

Шаг 2: Найдите пластиковую вкладку немедленно слева от порта Ethernet. Потяните пластиковую метку пальцами или маленьким ножом. Ты’LL увидите металлический жесткий диск, который удерживается на месте одним винтом.

Шаг 3: Открутите диск с головой Phillips, затем выдвиньте его к себе, плотно схватив его по бокам.

Шаг 4: Выберите 1 ТБ на бортовом жестком диске с его кэдди, откручивая четыре винта, расположенные на правой и левой стороне, соединяющие диск с приводом Caddy. Обратите пристальное внимание на ориентацию жесткого диска; ты’LL Хочу установить свой SSD под таким же углом.

Шаг 5: С удалением жесткого диска из Caddy, он’Время схватить ваш SSD. Вставьте SSD в Caddy ту же ориентацию, что и оригинальный жесткий диск, с разъемами – и, по -видимому, логотипом – лицом вверх.

Шаг 6: Однажды это’S, сидящий в Caddy, прикрутите SSD, используя ту же отвертку с головой Филлипса, используемая для выброса Caddy из PS4 Pro.

Шаг 7: Возможно, вам придется немного поддерживать SSD, чтобы выровнять винты как с отверстиями на кэдди, так и отверстиями на самом SSD. Для достижения наилучших результатов начните с двух винтов, расположенных по диагонали друг от друга.

Шаг 8: Сдвиньте диск Caddy обратно в PS4 Pro, так же, как он вышел. Далее вы’LL Хочу маневрировать большой винт (первый, который вы вынули) обратно на место.

Шаг 9: Замените пластиковую крышку поверх металлической кэдди. Это может потребоваться немного, но вы’LL в конечном итоге заметите, что метка перебирается на место с небольшим количеством силы.

Шаг 10: SSD теперь установлен, но Дон’Пока еще слишком взволнован: вам все еще нужно инициализировать PS4 Pro’S прошивка.

Шаг 11: Используя компьютер, загрузите последний файл обновления операционной системы PS4, посетив Sony и нажав Скачать сейчас связь. Это гарантирует, что вы получите последнюю версию.
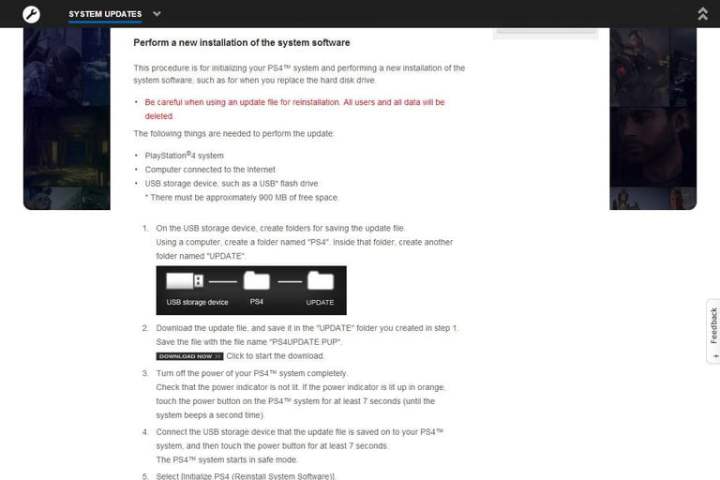
Шаг 12: Подключите свой другой USB -флеш -накопитель к компьютеру. Откройте его и создайте папку на приводе с именем PS4. Затем откройте PS4 папка, и создать еще одну папку с именем ОБНОВЛЯТЬ.
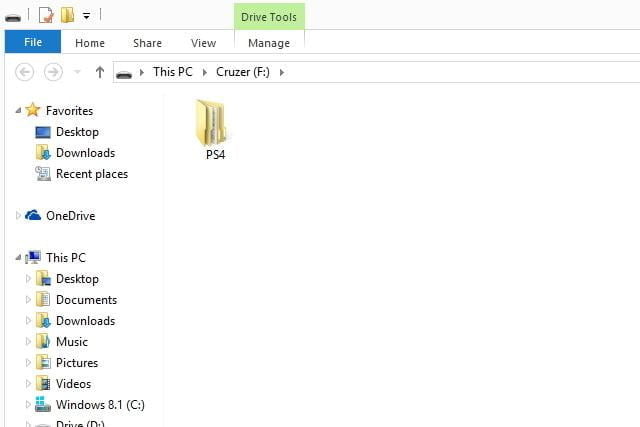
Шаг 13: После того, как вы закончите загрузку файла обновления ОС PS4 (который вызывается Ps4update.Щенок), перевесить его на флэш -накопитель и поместите в ОБНОВЛЯТЬ папка. Помните, ОБНОВЛЯТЬ папка должна быть внутри PS4 Папка на флэш -накопителе, чтобы этот процесс работал.
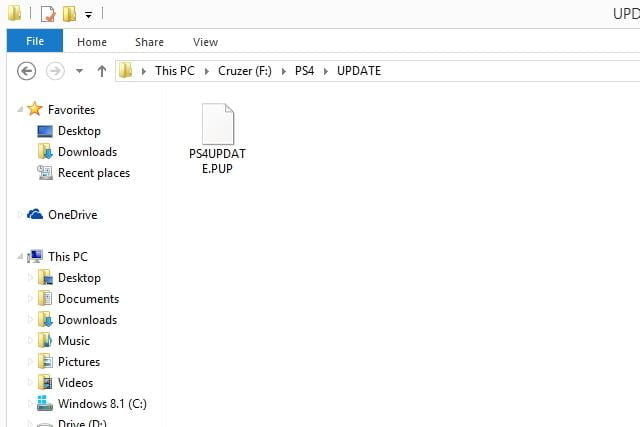
Шаг 14: Встречайте свой флэш -накопитель с вашего компьютера и подключите его к одному из передних USB -портов PS4. Это те же порты, которые вы можете подключить к своему контроллеру DualShock 4.

Шаг 15: Нажмите и держите свой PS4’кнопка питания в течение 7-10 секунд, пока не услышите два звуковых сигнала. Это заставит его загрузиться в безопасный режим.

Шаг 16: Как только вы’re в PS4’S Safe Mode Menu, выберите Инициализировать PS4 (SEVERSLALL SYSTER Software) вариант.
Ваш PS4 сканирует флэш -накопитель, который вы подключили к загруженному вами файлу обновления с помощью вашего компьютера. Это может занять 20 или 30 секунд, но следующий экран, который появится, проведет несколько простых инструкций о том, как установить PS4’S Операционная система на SSD, который вы только что поместили в консоли. Эта часть процесса не’т вообще вообще; ты’LL просто нужно нажать Икс Кнопка на вашем контроллере PS4 несколько раз.
Шаг 17: Чтобы загрузить файлы сохранения игры, подключите USB-флэш-накопитель с помощью файлов сохранения в переднюю часть PS4.
Шаг 18: Откройте консоль’с Настройки меню.
Шаг 19: Идти к Приложение сохранило управление данными, затем Сохраненные данные на устройстве хранения USB.
Шаг 20: Выбирать Скопировать в системное хранилище, и ваши данные переустанут.
Как использовать внешний жесткий диск с PS4 и PS4 Pro
Добавление к вашему PS4’емкость хранения через внешний жесткий диск – еще один вариант. Обновление прошивки 4.5.0, который вышел в начале 2017 года, сделал это возможным. PS4 поддерживает внешние жесткие диски – как настольные, так и портативные диски – в диапазоне от 250 ГБ до 8 ТБ. Когда вы подключаете внешний диск к PS4 через USB, вы должны его форматировать. Если у вас уже есть файлы на устройстве, вы’нужно их поддержать. Или вы можете использовать новый диск для своего PS4. Уловка в том, что после форматирования вы можете использовать внешний диск только со своим PlayStation.
Несчастная часть использования внешнего диска для увеличения вашего PS4’S хранение в том, что диск использует USB -порт. Хорошо, что вы получаете двойной перк использования как системного хранения, так и пространства жесткого диска. Просто знай, что ты’LL всегда нужно держать привод подключенным, пока система включена. Если вы удалите его, вы рискуете повреждать данные.
Шаг 1: После Вас’ve закончил настройку первоначальных требований к оборудованию для вашего устройства, у вас есть возможность направить, где вы’D нравится приложение для установки. Для этого откройте Настройки На домашнем экране PS4.
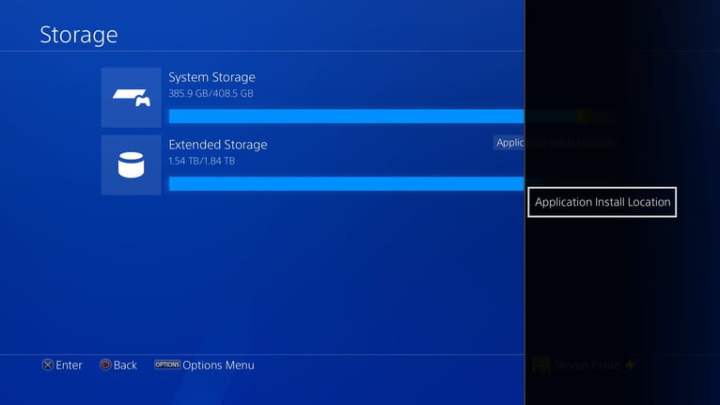
Шаг 2: Перейдите к Хранилище.
Шаг 3: нажмите Параметры кнопка на вашем контроллере.
Шаг 4: Оттуда выберите Перейти на расширенное хранилище или Перейти на системное хранилище.
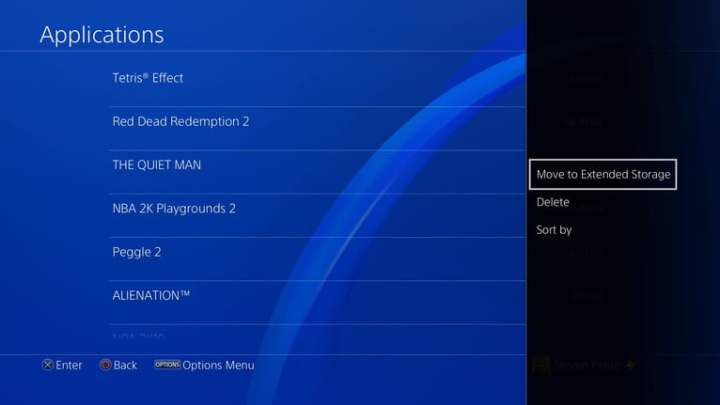
Мы знаем, что кажется, что заменять ваш PS4’S жесткий диск занимает много времени и много работы, но в конце концов, конечные результаты будут стоить всех усилий. Этот перевод позволит вам более быстрое время загрузки в ваших играх, так что вы выиграли’T испытаете столько же отставших.
Рекомендации редакторов
- Лучшие игровые компьютеры на 2023 год: Dell, Origin, Lenovo и многое другое
- Как использовать Discord на PS5
- Все кроссплатформенные игры (PS5, Xbox Series X, PS4, Xbox One, Switch, PC)
- Как подключить контроллер PS5 к ПК
- Список всех усилий Fortnite и как их использовать
Есть ли у PS4 SSD или жесткого диска
АСЕАН (английский) Австралия/Новая Зеландия (английский) Индия (английский) Индонезия (индонезийский) Сингапур (английский) 대한민국 (한국어) 日本 (日本語) 台灣 (繁體 中文) 中国 (简体 中文)
Бельгиэ (Недерлендс) Бельгик (Франсайс) Дойшленд (Deutsch) Эспана (Эспанал) Франция (Франсайс) Италия (Итальяно) Недерленд (Недерлендс) Полска (Полски) Португалия (Португалия) Соединенное Королевство (Английский)
Ближний Восток/Северная Африка
Ближний Восток/Северная Африка (английский) Тюркие (Туркч)
Brasil (Português) Latinoamérica (Español)
Канада (английский) Канада (Франсайс) Соединенные Штаты (английский)
Авторизоваться

Предоставляет доступ к обучению продукции, ресурсам продаж и маркетинга, регистрации сделок и многим другим для наших VAR, интеграторов, посредников и других партнеров по каналам.
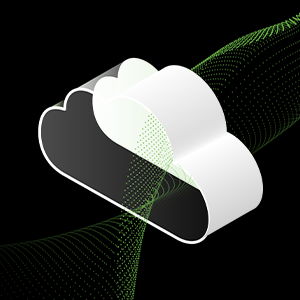
Используйте облачный портал Lyve для настройки и управления хранилищем объектов и службами.

Предоставляет прямым клиентам инструменты самообслуживания B2B, такие как цена, программы, заказы, доходность и выставление счетов.

Зарегистрируйте, доступ и управление мобильными услугами Lyve, подпискими и проектами.

Предоставляет поставщикам инструменты самообслуживания, нацеленные на потребности их бизнеса.

Посмотреть зарегистрированные продукты, зарегистрировать новые продукты и найти поддержку конкретной продукции.
Просмотреть/редактировать информацию о профиле
Посмотрите на свою панель панели
Выход вашей учетной записи
- Блог Seagate
- PS4 Внешние диски
Внутри игры с Seagate
Внешний жесткий диск VS SSD для PS4
Там’S Два внешних диска, которые вы можете использовать для добавления емкости в свой PlayStation: жесткий диск (жесткий диск) и SSD (твердотельный диск). Позволять’S разрушает различия.
Оглавление:



Возьмите это за вращение
В настоящее время, наиболее экономически эффективное диск, жесткие диски являются очень распространенной и надежной технологией, в которой данные хранятся на спиннических дисках. Редко они получают меньше, чем два с половиной дюйма, но они могут собрать большую вместимость в это пространство-и часто сравнительно низкая стоимость.
Seagate’S 2 TB Game Drive для PS4 Systems – отличный вариант для внешнего жесткого диска, который предлагает около 50 игровых накопителей для вашей общей емкости.
Готово в мгновение ока
Гораздо более новая технология, SSD не имеют движущихся частей внутри. Используя флэш -ячейки, данные могут быть написаны, чтения и переписаны непосредственно в и обратно. Это допускает меньшие диски и более быстрое время чтения, чем вы получите с помощью жесткого диска. Обмен в том, что SSD дороже производства, хотя ценовая разрыв со временем сокращается.
Если вы ищете отличный внешний SSD, внешний диск Seagate Barracuda Fast SSD просто подключится и дает вам более быстрые установки, загрузки, время загрузки и автоэкономие.
Но что я должен выбрать?
В конечном счете, выбор между жесткой динамикой и SSD сводится к вашим приоритетам.
Если вы хотите более быстрое время нагрузки и отличную портативность, перейдите с SEAGATE SSD. Скорости жестких дисков, как правило, поднимется до 140 МБ/с, тогда как скорости SSD могут достигать 540 МБ/с. И это пиковые скорости, с фактическим временем нагрузки варьируются для всех игр и систем.
Если вам нужна максимальная мощность по более низкой цене, тогда перейдите с жестким дисков Seagate. Ты’испытать то же время нагрузки, что и вы’RE использовался с внутренним жестким диском PS4. Лучше всего’сможете накапливать игры, пока ваше сердце не будет полным (но, надеюсь, не ваш жесткий диск).
Так что’S общий обзор HDD и SSD. Как только вы найдете необходимый диск, мы сможем помочь вам настроить его, просто выполните шаги в этом видео.
Для получения дополнительных советов и хитростей о том, как оптимизировать все ваши игровые потребности, посмотрите больше видео на Inside Gaming с Seagate.
Спасибо за чтение и счастливые игры ✌


