Краткое содержание:
В этой статье мы обсудим, как отобразить изображение компьютера на телевизоре или проекторе. Мы рассмотрим ключевые моменты в 10 абзацах, каждый абзац, содержащий важную информацию. Кроме того, мы предоставим 15 уникальных вопросов на основе текста, а также подробные ответы. Давайте погрузимся прямо в!
1. Как я могу развлекать клиентов, пока они ждут в моем бизнесе?
Вы можете развлекать клиентов, играя в кино или телешоу в проекторе. Это особенно полезно, если у вас большая зона ожидания.
2. Что я должен рассмотреть при поиске подходящего места для проекции?
Ищите пустое пространство на стене или рассмотрите возможность использования экрана. Убедитесь, что выбранное пространство настолько близко к белому, насколько это возможно и достаточно для четкой проекции.
3. Должен ли я использовать экран или проект прямо на стену?
Использование экрана рекомендуется, поскольку он обеспечивает равномерно пустую поверхность и лучше отражает свет проектора, что приводит к улучшению качества изображения.
4. Как я могу определить правильную высоту для проектора?
Высота проектора зависит от желаемого положения нижнего края экрана. Выровнять середину объектива проектора с нижним краем.
5. Как подключить проектор к телевизору?
Используя соответствующий кабель, подключите видео в разъеме проектора к видео на видео. Тип кабеля будет варьироваться в зависимости от моделей устройств.
6. Как включить вывод телевизора в проектор?
Доступ к меню «Настройки» как по телевизору, так и на проекторе. Включите настройку «вспомогательное видео» или «Включить видео» на телевизоре и переключить источник ввода на проектор на правильный разъем.
7. Как я могу выровнять изображение на экране?
Используйте неподвижный шаблон, встроенный в проектор, либо загруженный онлайн, чтобы выровнять изображение. В качестве альтернативы, вы можете использовать приостановленное видео с телевидения в качестве эталона.
8. Что я должен проверить, чтобы обеспечить правильное выравнивание?
Убедитесь, что центр объектива проектора выровняется с центром проекции или экрана. Сама проекция должна быть ровной и перпендикулярной, избегая наклона.
9. Как правильно размер изображения?
Проверьте края проекции, чтобы убедиться, что они равны по размеру и что изображение заполняет весь экран.
10. Любые дополнительные советы по отображению изображения компьютера на телевизоре или проекторе?
Рассмотрим такие факторы, как освещение комнаты, настройка звука и разрешение проектора, чтобы улучшить общий опыт.
Не забудьте внимательно следить за этими инструкциями, чтобы успешно отобразить изображение компьютера на телевизоре или проекторе!
Как отобразить изображение компьютера на телевизоре или проекторе
У нас есть целая страница, посвященная показателям, как подключить телевизор или проектор к ноутбуку. Для получения дополнительных инструкций ознакомьтесь с ссылкой ниже.
Как играть телевизор через проектор

Бизнес, который вы ведете – особенно если ваш бизнес популярен и имеет много клиентов – вы можете обнаружить, что многие клиенты остались В ожидании сотрудника служить им. Как владелец бизнеса, вы обязаны обеспечить, чтобы
клиенты счастливо заняты
Пока они ждут, чтобы не беспокоиться.
Один из способов заняться своими клиентами – развлечь их с помощью фильма или телешоу. Если ваша зона ожидания особенно большая, то это может иметь смысл Смотреть телевизор на проекторе так
это легче просмотреть. Хотя существует множество различных моделей проекторов, все они работают одинаково с точки зрения соединений и настройки. Вот как вы настроили проектор для игры на телевизор.
Найдите правильное место для проекции
Вам нужно место для проекции, поэтому место важно. Достаточно пустой части стены или экрана. Ищите поверхность
так близко к _белый как возможно_e также убедитесь, что выбранное вами пространство как можно больше.
Проекторы способны проецировать очень большие
Хотя изображения
стать тускнером, когда они становятся больше.
Если вы хотите спроектировать особенно большое изображение,
тебе придется
увеличить расстояние между проектором и проекцией. Вы не хотите, чтобы кто -нибудь пошел на путь проектора’S Луч. Чтобы избежать этого, вам придется установить проектор на потолке. Это означает, что вам также нужно проверить расположение мест в комнате ожидания
Настройка экрана
Эта часть настройки необходима-только если вы планируете проецировать на экране. В качестве альтернативы, вы можете проецировать на стену. Это
что ты пЕрхаза экрана. Экран равномерно пуст, и обычно он лучше отражает свет проектора, чем стена. Кроме того, экраны обеспечивают гораздо лучшие изображения.
Высота проектора
Предположим, что вы
Установите свой проектор на
самый популярный способ. Независимо от того, как вы установите свой проектор, это также работает для потолочного крепления.
Большинство проекторов имеют определенную конструкцию, в которой середина объектива промывается с нижним краем проекции или экраном, на котором он появится. Поэтому в зависимости от того, где вы хотите, чтобы нижний край экрана был, вы’Потребуется
высота для таблицы, что вы будете
Установите проектор. В случае, если вы хотите
диапазон, попробуйте получить проектор, который имеет
Подключите проектор
Проектор будет видео в Джек и телевизор будут иметь видео выход Джек. Подключите их, используя соответствующий кабель. А
Кабель будет зависеть от моделей проектора и телевидения. Кабель может быть композитным кабелем, компонентным кабелем, кабелем HDMI или кабелем RCA для Настройка проектора RCA.
В конечном счете, тип используемого вами кабеля будет зависеть от
соединение, которое вы хотите сделать.
Если вы’Повторите подключение портов HDMI проектора и телевидения, затем вы выберете кабель HDMI и т. Д. Большинство проекторов поставляются с
Кабели подключения необходимы.
Включите выход телевизора в проектор
Включите телевизор, затем перейдите в меню «Настройки», используя элементы управления по телевизору или устройству дистанционного управления. Ищите настройку, в которой говорится: “Вспомогательное видео” или “Включить видео.” Изменить настройку на “На” Чтобы включить Вывод телевизора в проектор.
Включите проектор и перейдите к настройкам, нажав на кнопку «Настройки или меню». В меню «Настройки» переключите источник ввода на разъем, который
в настоящее время подключен
в телевидении. Какой бы изображение
На телевизоре должно появиться на экране.
Выровнять изображение
Вы хотите, чтобы изображение появилось на экране, чтобы
быть так же выровненным
как это возможно. Чтобы помочь вам
иметь неподвижный шаблон для справки. Обычно это выглядит как сетка точек, и многие проекторы поставляются с встроенным рисунком. Однако, если вы не надо’T есть шаблон в вашем проекторе, затем вы можете скачать его онлайн или использовать диск настройки.
Используйте паузу
В случае, если ты не надо’t есть неподвижно и нигде
Одним из них, простой трюк состоит в том, чтобы использовать изображение с телевидения, например, видео приостановлено, чтобы помочь вам согласовать проекцию. Однако это должно быть последним средством и
обычно не рекомендуется
Проверьте проектор
Чтобы выровнять изображение, требуется несколько задач. Убедитесь, что центр объектива проектора
является правильно выровнен
с центром проекции или экран, на котором вы проецируете. Сама проекция должна быть ровной и перпендикулярной экрану. Это гарантирует, что проекция в вертикальном положении на
а не наклоняться под углом справа или влево.
Размер изображения
Вы также должны проверить края проекции, чтобы убедиться
Они равны по размеру.
Изображение должно заполнить весь экран.
Изображение правильно, вы можете использовать управление масштабированием на проекторе. Обратите внимание, однако, что Не все проекторы имеют контроль увеличения.
Отрегулируйте фокус
Отрегулируйте фокус проектора до тех пор, пока изображение не станет настолько резким, насколько это должно быть. Чтобы помочь вам знать, является ли изображение надлежащим образом резкое, подходите к экрану и снова проверьте. Иногда вы можете понимать, что углы размытие, пока центр находится в фокусе, которая могла бы
означает, что проектор не’т перпендикулярно экрану.
Используйте регулируемые ноги
Как правило, проектор поставляется с регулируемыми ногами, которые вы можете использовать для
точно настроить свою ориентацию, пока она не станет правильной. Вы также можете использовать Keystone для управления угол проектора.
Это’Понятно, что совершенство – это лишь идеал для работы, и вполне вероятно, что изображение выиграло’это будет безупречным, но
Постарайтесь приблизиться к безупречному.
Режим изображения
У проекторов есть режимы картинки
Вы можете переключаться между. Вы хотите правильный по случаю. Если вы хотите лучшее качество изображения в темной среде, то “Кино” или “Фильм” ПРЕДИТАН. Если есть окружающий свет, как, например, в вашей зоне ожидания в вашей зоне ожидания,
пойти на более яркие пресеты. Быть предупрежденными, что эти
иметь тенденцию склоняться к зеленому.
Настройка звука
Это необязательная часть настройки, так как многие проекторы поставляются со своими собственными встроенными динамиками. Тем не менее, ораторы часто не имеют лучшего качества. Если вы
есть большой экран, вы’ll хочу большой звук. Ты можешь выбрать Bluetooth Говорите, что отлично работает для проектора с Bluetooth возможности.
Однако, если не’Т Такие возможности вы можете попробовать динамик с питанием с вспомогательным входом.
вверх, включите телешоу или фильм, и все готово.
Как отобразить изображение компьютера на телевизоре или проекторе


Проецирование вашего компьютера на более крупный дисплей-отличный способ представить информацию, посмотреть фильмы с группой или играть в кооперативные игры на диване. Большинство современных телевизоров и проекторов имеют один или несколько портов, которые позволяют им получать и отображать изображение, сгенерированное компьютером. Как настольные, так и ноутбуки способны подключаться к телевизору или проектору, при условии, что у них есть соответствующие кабели.
В следующих разделах содержатся инструкции по использованию телевизора или проектора в качестве монитора компьютера. Для достижения наилучших результатов мы рекомендуем прочитать их по порядку.
Вы также можете использовать Google Chromecast для потоковой передачи информации со своего компьютера, смартфона или планшета на телевизор.
- Определение доступных соединений.
- Отображать на настольном компьютере.
- Отображать на ноутбуке.
- Я не вижу изображения на экране моего телевизора.
- Почему я не могу подключиться к телевизору отеля?
Определение доступных соединений
Первым шагом в подключении вашего компьютера к телевизору или проектору является поиск идентичного порта видео подключения на обеих машинах. После того, как соответствующий порт будет идентифицирован (как и на вашем устройстве ввода, так и на устройстве для ввода), вам нужен соответствующий кабель, чтобы подключить их. На рисунке ниже показана задняя часть проектора Epson с доступными портами подключения и описаниями каждого порта.
Вам нужно только использовать один из следующих кабелей.

HDMI

Подключение HDMI в настоящее время является наиболее распространенным. Почти все современные телевизоры и проекторы показывают порты HDMI. Большинство ноутбуков поддерживают HDMI, и он становится все более распространенным на настольных компьютерах, даже те, у кого нет высококачественной видеокарты. HDMI стал стандартом для всего электронного оборудования для его высококачественного сигнала и способности носить как аудио, так и видеосигналы. Изображение является примером кабеля HDMI.
USB
Большинство компьютеров имеют стандартные USB -порты, которые не используются для подключения к проектору или телевизору. Тем не менее, порты USB-C, которые встречаются на многих новых ноутбуках и смартфонах Android, могут отправлять аудио и видео. Поскольку они могут использоваться в качестве источника питания в дополнение к отображению видео, порты USB-C заменяют порты HDMI в большинстве новых флагманских устройств.
VGA

Подключение VGA раньше было наиболее распространенным соединением на настольных и ноутбуках; Это также найдено на многих проекторах. Кабель VGA имеет 15-контактный разъем на каждом конце, который подключается к порту VGA на каждом устройстве. Поскольку большинство телевизоров не поддерживают VGA, мы рекомендуем использовать HDMI для их более широкого спектра совместимости.
VGA Cabling является универсальным для устройств, которые поддерживают его. Например, если ваш настольный монитор имеет съемный кабель VGA, тот же кабель может подключить ноутбук к проектору.
Если у вашего устройства нет порта VGA или HDMI, вам нужен адаптер для подключения существующих портов к внешнему дисплею. Например, MacBooks от после 2016 года имеют только порты USB-C, которые требуют адаптеров для использования кабелей отображения.
DVI

Подключение DVI новее VGA и предлагает более четкое изображение. Хотя порт DVI не показан в нашем примере проектора Epson, он может использоваться с проектором, но не по телевизорам. Это найдено только на настольных компьютерах для использования с мониторами. Следовательно, проекторы с входами DVI могут использовать только настольный компьютер. Таким образом, мы рекомендуем использовать HDMI, если таковой имеется.
Существуют специальные кабели, которые конвертируют из DVI в VGA, DVI в HDMI и наоборот.
Составное видео и S-видео
Композитные видео и S-Video соединения раньше были довольно распространены по телевизорам и проекторам. Тем не менее, он почти не существует в современной электронике. Это составное соединение-желтая женская кабель на том, что обычно представляет собой пакет с тремя кабелями, состоящий из красного, белого и желтого кабеля. Единственное место, которое это видно, используется на видеокартах настольного компьютера.
Отображать на настольном компьютере
Для рабочего стола подключите кабель к компьютеру и выводительному устройству. Если вы не видите изображения, вам может потребоваться изменить дисплей, используя следующие шаги.
- Нажмите клавишу Windows .
- Тип Отрегулируйте разрешение экрана и нажмите Enter .
- Находить Отображать и нажмите на стрелку вниз на правой стороне коробки.
- Выберите подходящее устройство вывода.
- Нажимать Применять, затем нажмите ХОРОШО.
Пользователи Windows также могут использовать клавишу Windows + P, чтобы изменить отображение экрана.
Отображать на ноутбуке
У нас есть целая страница, посвященная показателям, как подключить телевизор или проектор к ноутбуку. Для получения дополнительных инструкций ознакомьтесь с ссылкой ниже.
Я не вижу изображения на экране моего телевизора
Если вы подключаете компьютер к телевизору, убедитесь, что телевизор установлен на правильный канал ввода. Например, если вы подключите кабель HDMI к вашему компьютеру и телевизионный порт «HDMI 2», переключитесь на канал ввода HDMI 2 »на телевизоре. Это действие обычно совершается путем нажатия вход кнопка на вашем телевизоре, пока не отобразится правильный входной канал.
Почему я не могу подключиться к телевизору отеля?
Некоторые телевизоры отеля отключают HDMI и другие порты для предотвращения компьютерных соединений, поэтому даже если у вас есть рабочий компьютер и кабель, вы не можете использовать телевизор в качестве внешнего монитора.
Связанная информация
- Как разыграть веб -сайт или рабочий стол Windows на телевизор.
- См. Наше определение телевизора и проектора для получения дополнительной информации и связанных с ним ссылок.
Могу ли я посмотреть нормальный телевизор на проекторе?
Если вы включаете проектор в свою обычную гостиную, то важно, чтобы он мог не только играть в фильмы, но и работать для вашего повседневного просмотра телевидения. Хорошей новостью является то, что с добавлением AV -приемника вы можете использовать свой проектор практически для всего.
Это означает, что вы можете посмотреть:
• ТВ, такие как Amazon Fire и Google Home
Использование подобной настройки создает развлекательный центр, основанный на AV -приемнике, и позволяет только один кабель HDMI, чтобы запустить от приемника в проектор. Прелесть этого в том, что вы надеваете’Даже должен иметь весь ваш комплект в вашей гостиной, это может быть в другой комнате или шкафу, все скрыты. Больше не нужно смотреть на неприглядные коробки или провода в вашей гостиной.
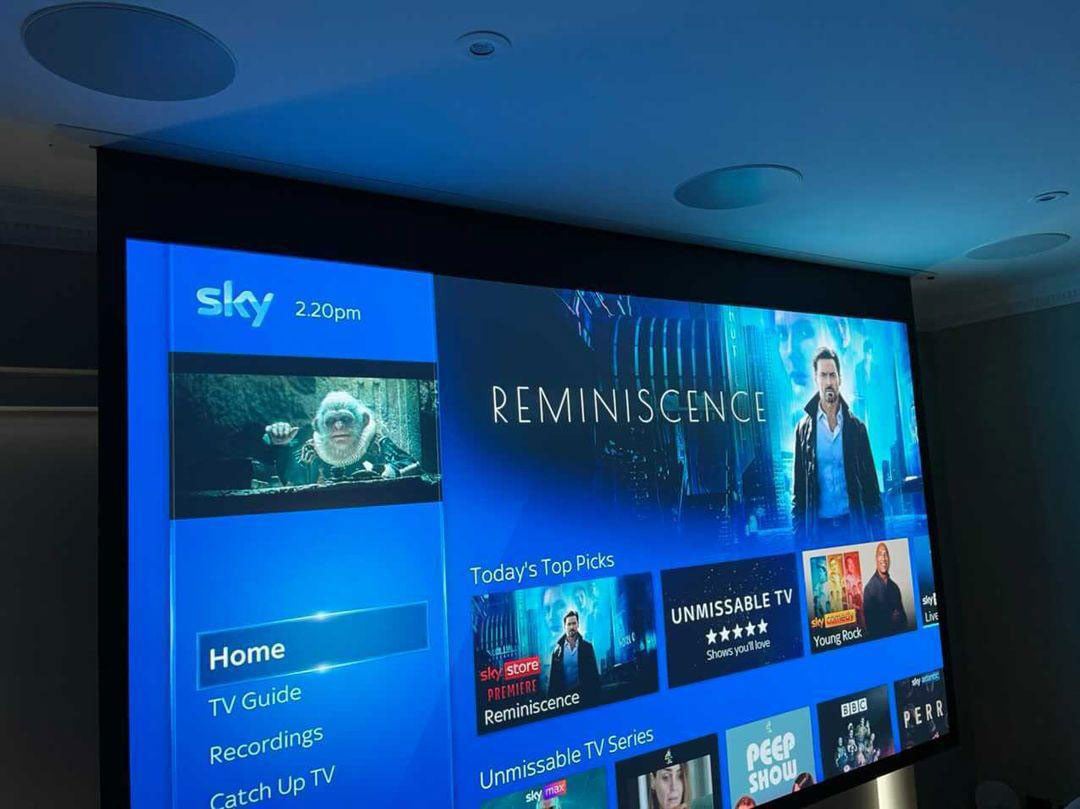
Как подключить свою коробку для неба/девственницы к моему проектору?
Соединение вашего неба или девственницы к вашему проектору не может быть проще.
Вы подключите HDMI из своего неба или девственной коробки в HDMI в порту на вашем AV -приемнике. Затем вы запустите кабель HDMI от порта HDMI на вашем AV -приемнике в свой проектор.
Этот вид настройки позволяет вам подключить различные устройства I.E Sky, DVD, игр и т. Д. При щелчке кнопки на вашем пульте дистанционного управления ваш проектор переключится между устройствами так же просто, как и ваш телевизор традиционно.
Умный телевизор и проекторы: 16 простых ответов (для начинающих)
Умные телевизоры и проекторы могут помочь вам приблизиться к достижению этого кинотеатра. Хотя они оба отображают контент, эти два устройства работают по -разному.
Если вы хотите воссоздать это чувство театра, то прочитайте далее.
Здесь’S, что вам нужно знать о умных телевизорах и проекторах.
Умные телевизоры и проекторы – это электронные устройства, которые позволяют отображать контент из разных источников. Хотя они оба могут отображать изображения или видео, у них также есть свои доли преимуществ и недостатков.
Оглавление

1. Можете ли вы подключить умный телевизор с проектором?
Вы можете подключить Smart TV к проектору, при условии, что он имеет совместимую видео -вывод.
Но редко вы найдете умный телевизор с этой функцией, в отличие от старых не смарт-телевизоров, которые имеют аудио и видео выходы, которые позволяют записать в видеомагнитофон.
Умные телевизоры с видео выходов редки, так как они могут способствовать пиратству контента.
Но в некоторых случаях проектор будет иметь видео -вывод, который позволит вам дублировать экран проектора на вашем Smart TV.
2. Как подключить свой умный телевизор к моему проектору?
Самый простой способ подключить интеллектуальный телевизор с проектором – это подключить Smart TV’S -выводный порт видео в совместимый порт видео ввода в проекторе.
Теперь, если у вашего проектора есть видео выходной.
Можете ли вы подключить Smart TV к проектору через USB?
Многие проекторы в настоящее время имеют USB -порт, который позволяет подключать ваше устройство.
Smart TV не сможет установить драйвер, необходимый для подключения двух устройств. Драйверы проекторов предназначены для компьютеров под управлением Windows или Mac.
3. Можете ли вы превратить проектор в умный телевизор?
Вы можете превратить проектор в умное устройство, если у вас есть совместимое устройство.
Вы можете подключить любое потоковое устройство к проектору’S HDMI -порт и превратите его в умное устройство.
Обратите внимание, что вывод аудио выйдет из проектора. Если у вашего проектора есть слабые или посредственные качественные динамики, вы можете взять аудиовыход и подключить его к лучшему динамику.
4. Можете ли вы использовать Chromecast с проектором?
Вы можете использовать Chromecast без каких -либо проблем в современном проекторе.
5. Можете ли вы использовать Fire TV Stick с проектором?
Как и Chromecast, Amazon Fire TV Stick совместим с проектором.
6. Можете ли вы использовать потоковую палочку Roku с проектором?
Потоковая палка Roku считается потоковым устройством и может подключиться к вашему проектору через HDMI.
7. Можете ли вы использовать телевизионную палку с проектором?
Любой проектор с портом HDMI будет работать с телевизионной палкой Now.
8. Можете ли вы использовать Apple TV с проектором?
Пока проектор имеет порт HDMI, вы можете использовать Apple TV с ним.
9. Можете ли вы играть в Netflix через проектор?
Вы можете использовать проектор для потоковой передачи контента с таких устройств, как Fire TV Stick, Roku или Chromecast.
Эти устройства совместимы с Netflix, поэтому вы можете транслировать контент без каких -либо проблем.
10. Можете ли вы получить телевизионные каналы на проекторе?
Самостоятельно, вы можете’t, чтобы получить каналы на проекторе, так как это’S не телевизор. У него даже нет антенны, чтобы связаться с.
Но с помощью некоторых совместимых устройств ваш проектор может показать телевизионные каналы.
- Если у вас есть подписка на кабельное телевидение, вы можете подключить коробку для кабельного телевидения в проектор’S HDMI -порт.
- Вы можете подключить цифровую телевизионную коробку в проектор через RCA -разъемы. Поскольку цифровые телевизионные коробки ориентированы на телевизоры, у которых нет HDMI, вам нужно будет подключить два устройства, используя стандартное красное, белое и желтое соединение HDMI.
- И, конечно, вы можете выбрать подключение потоковых устройств, таких как Fire TV Stick или Roku Streaming Stick. Подключите потоковое устройство к проектору’S HDMI Port и Content Content из таких сервисов, как YouTube TV или Hulu + Live TV, чтобы получить доступ к телеканалам на проекторе. (Узнайте больше о умных телевизорах и местных каналах здесь.)
11. Как подключить свой проектор к моему устройству?
Существуют разные способы подключения устройств к проектору, и это зависит от того, что вы собираетесь использовать свой проектор для.
Хромекаст
Если вы планируете транслировать контент из таких приложений, как Netflix или YouTube в свой проектор, вы можете использовать Chromecast. Просто убедитесь, что Chromecast и ваш смартфон или компьютер подключены к одной и той же сети.
Для тех, кто использует настольные компьютеры или ноутбуки, убедитесь, что вы играете из окна Google Chrome.
HDMI
Если вы хотите отразить контент со своего смартфона или компьютера, вы можете подключиться к проектору через HDMI. У большинства компьютеров есть выход HDMI, который может подключаться к проектору.
USB
В некоторых случаях вы можете использовать USB для подключения вашего компьютера к проектору. При подключении к USB -порту эти проекторы побуждают вас установить драйвер для вашего компьютера.
Все, что вам нужно сделать, это открыть приложение драйвера, которое может запустить при подключении проектора через USB, и установить его на свой компьютер, что позволит вам подключить компьютер к проектору.
Если установщик не запускается, вы должны открыть компьютер’S файловый диспетчер и ищите свой проектор среди внешнего устройства хранения, подключенного к компьютеру.
Адаптеры
Для iPhone и iPad вы можете получить ключ HDMI для подключения к вашему проектору.
Для тех, кто работает Android для своих смартфонов или планшетов, вы можете получить адаптер MHL.
Адаптер подключается к вашему смартфону через USB-C или Micro USB, а другой конец подключается к порту HDMI вашего проектора.
Smart TV
Можно подключить интеллектуальный телевизор к проектору, но редко можно найти современный телевизор с правильным видео. У более старых не-смарт-телевизоров есть аудио и видео выходы, которые позволяют записывать в VCR, но современные интеллектуальные телевизоры больше не имеют этой функции.

Кроме того, интеллектуальные телевизоры с видео выходов редки, так как они могут способствовать пиратству контента.
Зеркалирование
Чтобы отразить контент с устройства в ваш проектор, используя Chromecast, беспроводной подключите свое устройство к Chromecast, откройте приложение Google Home, а затем выберите экран зеркала. Затем вы можете подключить Chromecast к проектору через порт HDMI.
Еще один вариант для зеркалирования экрана с устройств Android – через Miracast.
Если у вас есть устройство Apple и вы хотите отразить свой экран на проекторе, вы можете использовать AirPlay 2, который позволяет вам разыграть экран беспроводной.
12. Как мне подключить свой телевизор к моему проектору по беспроводной связи?
Вы не можете подключить свой телевизор и проектор по беспроводной связи. Тем не менее, вы можете подключить старый телевизор с видео -выводом с помощью шнура.
Уловка в том, что видео выходы на интеллектуальных телевизорах редки, и вам может быть предложено найти тот, который работает.
13. У проекторов есть Bluetooth?
У некоторых проекторов есть подключение к Bluetooth, но это не стандартная функция.
Но если у вашего проектора нет подключения к Bluetooth, вы все равно можете воспользоваться сторонними адаптерами Bluetooth, которые могут позволить вам подключить аудио беспроводной.
14. Могут ли проекторы подключиться к Интернету?
Типичный проектор не может подключиться к Интернету.
Но в последние годы производители проекторов представили умные проекторы. Они функционируют как умные телевизоры, но имеют большие дисплеи и более портативны.
Теперь, прежде чем приступить к покупке интеллектуального проектора, вы все равно можете получить те же функции с существующим проектором при использовании потокового устройства, такого как Chromecast или Roku Streaming Stick. Вы получаете те же функции за долю от стоимости и все же получаете то же самое подключение.
15. Проекторы поставляются с разрешением 4K?
Большинство современных проекторов на рынке сегодня способны демонстрировать контент в разрешении 4K.
16. Проекторы лучше, чем умные телевизоры?
Проекторы и умные телевизоры имеют свои сильные и слабые стороны, а то, что вы выбираете, зависит от того, что вам нужно из вашей развлекательной системы.
Хотя оба могут отображаться в высоком определении, а некоторые проекторы имеют умную функциональность, есть некоторые ключевые различия.
- Умные телевизоры готовы к использованию из коробки. Вы просто кладете это на свою консоли, и это’S готов к использованию. Проекторы, тем временем, нужна хорошая широкая стена для отображения контента.
- Умные телевизоры громоздкие, а проекторы более портативны. Вы можете взять с собой проектор на следующем отпуске, тогда как умный телевизор, вероятно, останется в вашем доме.
- Умные телевизоры сияют, если вы смотрите много контента в HDR. Проекторы просто арена’T еще до уровня с интеллектуальными телевизорами’ HDR, высококачественная картина.
- Умные телевизоры также имеют больше вариантов для подключения к аудио. Вы можете использовать EARC или Bluetooth для подключения к звуковой панели. Проекторы, тем временем, Дон’T есть вариант для EARC, и не у всех есть Bluetooth -подключение. Возможно, можно использовать вспомогательный вывод для подключения вашего проектора с предпочтительными динамиками.
- Умные телевизоры не такими защищенными в будущем. Когда их системы устарели, они теряют поддержку потоковых услуг, что может сделать ваш умный телевизор устаревшим. Проекторы, в частности, не смарт, имеют лучшую будущую защиту от будущего. Если вы используете его с помощью потокового устройства, вы можете заменить это устройство на часть стоимости интеллектуального телевизора, если оно устарело.
Учитывая плюсы и минусы каждого, там’S не ясно победитель в конкурсе между проекторами и интеллектуальными телевизорами.
Источники:


