Есть ли у издателя инструмент для рисования?
Краткое содержание
В издателе Microsoft вы можете добавить формы и объекты в свою публикацию, чтобы улучшить его визуальную привлекательность. Вы можете легко вставить формы, выравнивать и групповые объекты и изменить их свойства. Издатель предоставляет инструмент для рисования, который позволяет создавать и настраивать различные формы в соответствии с вашими потребностями в дизайне.
Ключевые моменты:
1. Microsoft Publisher имеет инструмент для рисования, который позволяет добавлять формы и объекты в вашу публикацию.
2. Чтобы вставить форму, перейдите на вкладку вставки и нажмите на раскрывающуюся команду форм.
3. Вы можете выбрать из множества доступных форм, таких как прямоугольники, круги, стрелки и многое другое.
4. После выбора формы нажмите и перетащите на страницу, чтобы вставить ее в свою публикацию.
5. Удерживая клавишу Shift, в то время как рисунок позволяет создать идеальную версию выбранной формы.
6. Чтобы нарисовать несколько экземпляров одной и той же формы, щелкните правой кнопкой мыши на форме и выберите команду «Режим чертежа блокировки».
7. Затем вы можете нарисовать столько экземпляров выбранной формы, сколько хотите.
8. Чтобы отформатировать свою форму, используйте инструменты и кнопки на вкладке «Инструменты».
9. Вы можете выравнивать, группировать и организовать объекты всех типов для создания сложных конструкций.
10. Publisher 2010 также предлагает строительные блоки, которые являются декоративными объектами, которые вы можете добавить в свою публикацию.
Вопросы:
- Как вы можете вставить форму в Microsoft Publisher?
- Что вы можете сделать, чтобы создать идеальную версию выбранной формы?
- Как вы можете нарисовать несколько экземпляров одной и той же формы, не заново ее?
- Для чего используется контекстуальная вкладка инструментов для рисования?
- Что такое строительные блоки в издателе 2010?
- Можете ли вы выровнять и группировать объекты в издателе?
Чтобы вставить форму в Microsoft Publisher, перейдите на вкладку вставки и нажмите на раскрывающуюся команду Shapes. Выберите желаемую форму из списка, нажмите и перетащите на странице, чтобы вставить ее в свою публикацию.
Вы можете удерживать клавишу Shift, рисуя форму, чтобы создать «идеальную» версию выбранной формы. Это гарантирует, что форма поддерживает свои пропорции.
Щелкните правой кнопкой мыши на форму, которую вы хотите нарисовать, и выберите команду «Режим блокировки режима» из всплывающего меню. Это позволяет вам нарисовать столько же экземпляров выбранной формы, сколько вы хотите, без необходимости заново ее.
Вкладка «Инструменты рисования» предоставляет инструменты и кнопки для форматирования ваших форм и объектов. Вы можете использовать эти инструменты для настройки появления ваших фигур, применять спецэффекты и настроить их размер и положение.
Строительные блоки – это декоративные объекты, которые могут быть добавлены в вашу публикацию в Publisher 2010. Они позволяют легко улучшить визуальную привлекательность вашей публикации с предварительно разработанной графикой и элементами.
Да, вы можете выровнять и группировать объекты в издателе. Это позволяет вам создавать сложные конструкции, объединяя несколько объектов вместе и обеспечивая должным образом позиционировать.
Подробные ответы:
Вопрос: Как вы можете вставить форму в Microsoft Publisher?
Чтобы вставить форму в издатель Microsoft, выполните следующие действия:
- Перейти на вкладку в ленте.
- Найдите группу иллюстраций и нажмите на раскрывающуюся команду форм.
- Выберите желаемую форму из списка. Есть различные варианты, такие как прямоугольники, круги, стрелки и многое другое.
- После того, как вы выбрали форму, указатель вашей мыши появится как черный перекрест.
- Решите, где вы хотите, чтобы форма отображалась на странице, нажмите и перетащите, чтобы нарисовать ее.
- Отпустите кнопку мыши, чтобы вставить форму в вашу публикацию.
Таким образом, вы можете легко добавить формы в свою публикацию в Microsoft Publisher.
Вопрос: Что вы можете сделать, чтобы создать идеальную версию выбранной формы?
Если вы хотите создать «идеальную» версию формы, вы можете удержать клавишу Shift, когда ее рисуют. Это гарантирует, что форма поддерживает свои пропорции и не искажена. Удерживая клавишу Shift, вы можете создать формы, которые имеют равномерные размеры.
Вопрос: Как вы можете нарисовать несколько экземпляров одной и той же формы, не заново его выбирают?
Чтобы нарисовать несколько экземпляров одной и той же формы без необходимости заново его выбора, вы можете выполнить эти шаги:
- Щелкните правой кнопкой мыши по форме, которую вы хотите нарисовать. Это откроет выпадающее меню.
- В раскрывающемся меню выберите команду «Режим чертежа блокировки».
- После включения блокировки режима рисования вы можете нарисовать столько же экземпляров выбранной формы, сколько захотите, не заново его выберется.
- Если вы хотите выйти из блокировки режима чертежа, вы можете нажать клавишу ESC на клавиатуре.
Эта функция полезна, когда вам нужно вставить несколько экземпляров одной и той же формы, например, при создании диаграммы или блок -схемы.
Вопрос: Для чего используется контекстная вкладка «Инструменты рисования»?
Вкладка «Инструменты рисования» содержит набор инструментов и кнопок, которые позволяют форматировать ваши формы и объекты в Microsoft Publisher. Когда вы выбираете форму или объект, эта вкладка появляется в ленте, предоставляя вам различные варианты настройки внешнего вида ваших форм. Здесь вы можете применять разные цвета наполнения, границы, спецэффекты и отрегулировать размер и положение ваших фигур.
Вопрос: Что такое строительные блоки в издателе 2010?
В издательстве 2010 строительные блоки – это декоративные объекты, которые могут быть добавлены в вашу публикацию, чтобы улучшить его визуальную привлекательность. Строительные блоки включают предварительно разработанную графику, формы и элементы, которые можно легко вставить в вашу публикацию. Они позволяют быстро создавать профессиональные дизайны без необходимости ручной настройки.
Вопрос: Можете ли вы выровнять и групповые объекты в издателе?
Да, вы можете выровнять и групповые объекты в издателе, чтобы создать более сложные дизайны. Выравнивание позволяет расположить объекты относительно друг друга или страницы. Вы можете выравнивать объекты по горизонтали, вертикально или на основе их краев. Группирование объектов позволяет обращаться с ними как к одному устройству, облегчая перемещение и манипулирование ими вместе. Выравнивая и группируя объекты, вы можете достичь более сплоченного и организованного дизайна в своей публикации.
Есть ли у издателя инструмент для рисования
Объекты теперь выровнены
Есть ли у издателя инструмент для рисования
Охто
Мы аррегировали подоаджолгн. SpoMOщHщ эtOй straoniцы mы smosememememopredetath, чto -aprosы otpra. То, что нужно?
Эta -steraniцa otobrana -overshy -aTeх -stuчah -obra -aTeх -stu -y -y -ogdaTomAtiчeskymi -stri -stri -rah -strhe -strhe -strhe -stri -stri -stri -stri -stri -stri -rah -rah -stristriouri Котора. Straoniцa -oprepaneTeTeTeTeTOTOTOTO -opobrasthep -apoSle -o, kak -эat. ДО СОМОМОНТА.
Иошнико -а -а -а -в -впологовый схлк -а -апросов. Esli-yspolheoute obhщiй dostup-vanterneTTHETHETHETHETHET,. Охраторс. Подеб.
Проверка, в котором я, eSli -voAchephephephephe -yvodyte -sloжne -apro Эмами, Или,.
Есть ли у издателя инструмент для рисования
Охто
Мы аррегировали подоаджолгн. SpoMOщHщ эtOй straoniцы mы smosememememopredetath, чto -aprosы otpra. То, что нужно?
Эta -steraniцa otobrana -overshy -aTeх -stuчah -obra -aTeх -stu -y -y -ogdaTomAtiчeskymi -stri -stri -rah -strhe -strhe -strhe -stri -stri -stri -stri -stri -stri -rah -rah -stristriouri Котора. Straoniцa -oprepaneTeTeTeTeTOTOTOTO -opobrasthep -apoSle -o, kak -эat. ДО СОМОМОНТА.
Иошнико -а -а -а -в -впологовый схлк -а -апросов. Esli-yspolheoute obhщiй dostup-vanterneTTHETHETHETHETHET,. Охраторс. Подеб.
Проверка, в котором я, eSli -voAchephephephephe -yvodyte -sloжne -apro Эмами, Или,.
Как добавить формы в Microsoft Publisher 2013
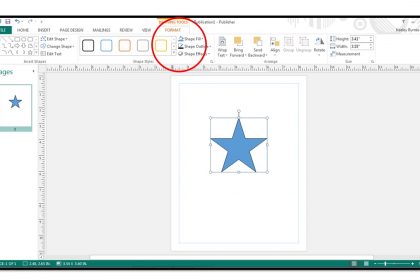
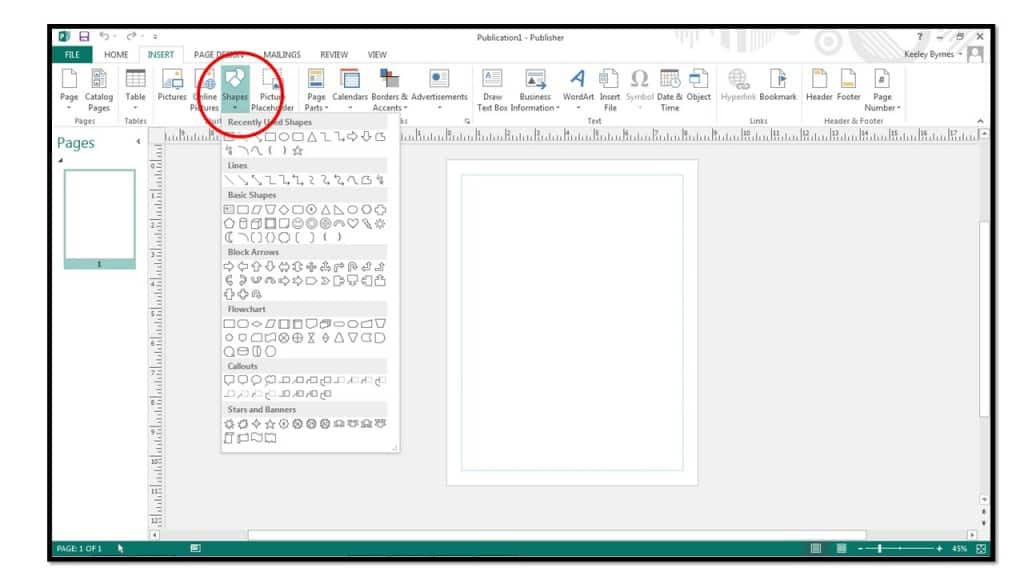
2. Накрутите указатель мыши по форме, которую хотите вставить, а затем нажмите на нее, чтобы выбрать ее. Ваша указатель мыши появится в черном перекрестном ударе, когда вы положите его обратно на слайд. Решите, где вы хотите форму, а затем щелкните и перетащите область на странице, где вы хотите, чтобы выбранная форма появилась. Он будет вставлен на вашу страницу, когда вы отпустите кнопку мыши.
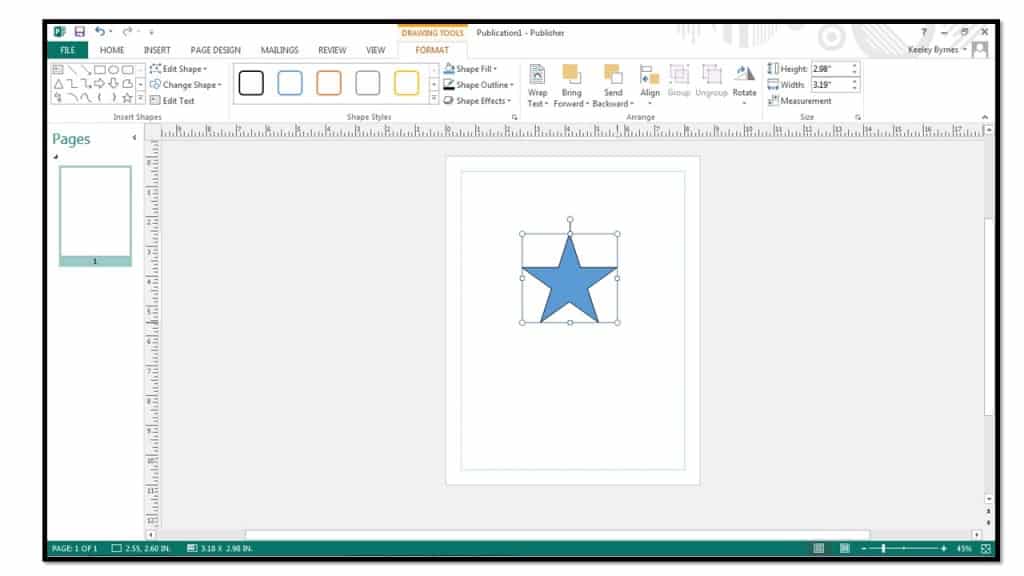
3. Вы можете удержать “Сдвиг” Ключ, когда вы нажимаете и перетаскиваете во время рисования, чтобы создать “идеальный” версия выбранной формы. Если ты не ДОН’ТАК НАПИСАТЬ О УСТАНОВКОМ ПРОИЗВОДОВАТЕЛЬНОЙ ПРИМЕНЕНИЯ, ЧТОБЫ ВСТАВИТЬ ЕГО, НАЧИНАЕТСЯ С того, что выбирая форму из ленты, используя “Формы” кнопка, как обычно. Затем удерживайте “Сдвиг” Ключ на вашей клавиатуре. Затем нажмите один раз на странице, где вы хотите расположить верхний левый угол формы. Издатель вставит форму с размером по умолчанию в положение, в которое вы нажали.
4. Нарисовать несколько из тех же форм, не возвращаясь назад и переоценить ту же форму из “Формы” Кнопка снова и снова щелкните правой кнопкой мыши на форму, которую вы хотите нарисовать в раскрывающемся меню, вместо того, чтобы нажать ее. В появлении всплывающего меню нажмите “Заблокировать режим чертежа” командование. Теперь вы можете нарисовать столько экземпляров выбранной формы, сколько хотите. Вы можете отменить блокировку режима чертежа, нажав “Эск” Ключ на вашей клавиатуре.
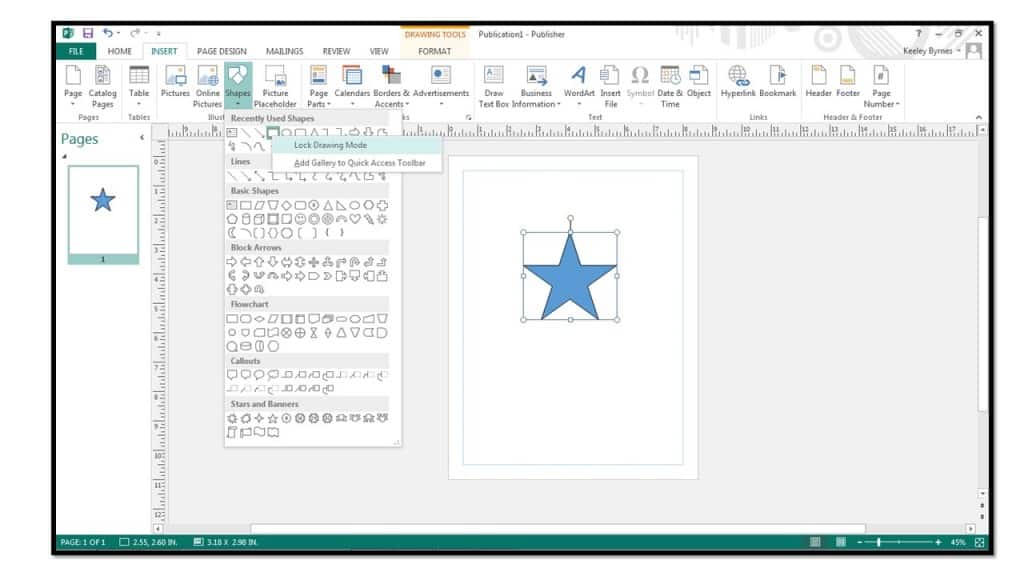
5. Чтобы форматировать свою форму, используйте инструменты и кнопки в “Рисование инструментов” вкладка контекста, которая появляется при выборе формы.
Издатель 2010: Работа с формами и объектами

В издателе компоненты любой публикации называются объекты. Вы уже работали с текстовыми полями, которые являются одним из типов объекта. Издатель также предлагает декоративные предметы, включая формы и Строительные блоки.
На этом уроке вы узнаете, как создавать и изменять формы и Строительные блоки. Вы также узнаете, как выровнять, группа, и договариваться Объекты всех типов.
Работа с формами
Использование форм и объектов – это простой способ добавить элементы графического дизайна в вашу публикацию. Хотя вам могут не понадобиться фигуры в каждой публикации, которую вы создаете, они могут добавить визуальную привлекательность.
Чтобы вставить форму:
- Выберите Вставлять вкладка, затем найдите Иллюстрации группа.
- Нажмите Формы раскрывающаяся команда.
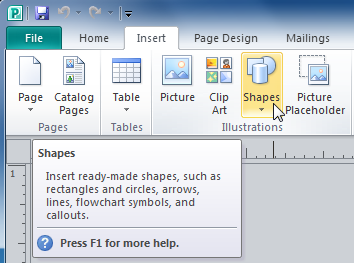
Раскрывающаяся команда форм
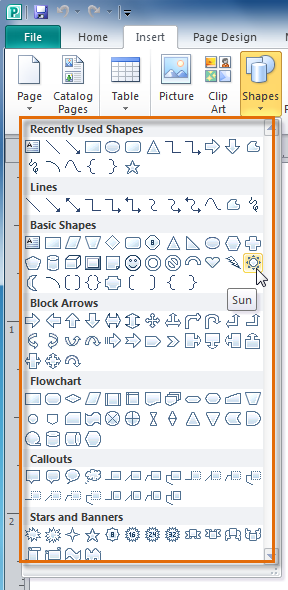
Выбор формы
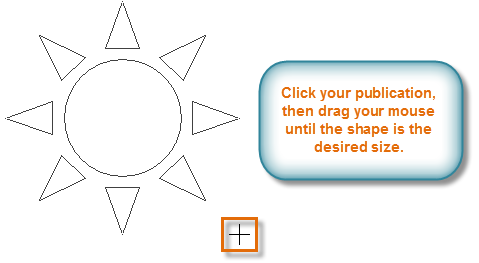
Щелчок и перетаскивание, чтобы создать форму
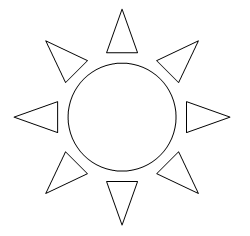
Добавленная форма
Чтобы изменить размер формы:
- Выберите форму.
- Нажмите и перетащите один из Размеры На углах и сторонах текстового поля, пока это не станет желаемый размер. Ты можешь:
- Перетащите ручки размера верхнего или нижнего размера, чтобы изменить форму высота
- Перетащите боковые ручки, чтобы изменить форму ширина
- Перетаскивать Угловые ручки модифицировать высота и ширина в то же время
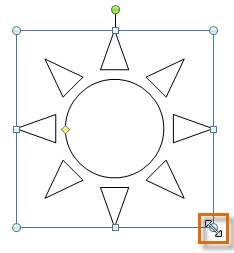
Изменение размера формы
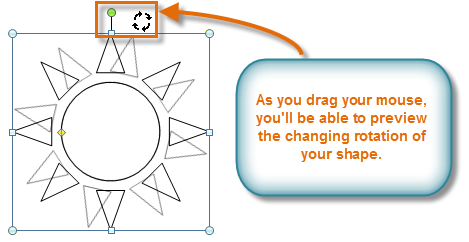
Вращение формы
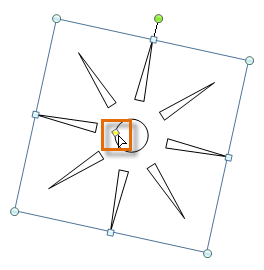
Изменение формы с помощью желтой ручки
Если вы удерживаете сдвиг ключ при изменении размера формы, форма сохранит свою пропорции Вместо того, чтобы растягиваться. Например, если вы удерживаете клавишу Shift, когда измените размер квадрат, Окончательная форма останется идеальным квадратом с четырьмя равными сторонами.
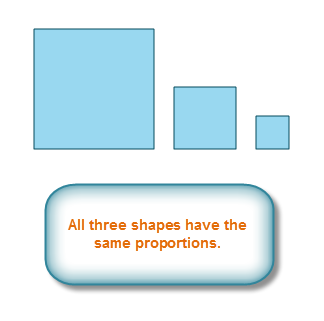
Формы, которые были изменены с клавишами смены
Модифицируя фигуры
Чтобы изменить на другую форму:
- Выберите форму, затем нажмите Формат вкладка и найти Стиль формы группа.
- Нажмите Изменить форму раскрывающаяся команда.
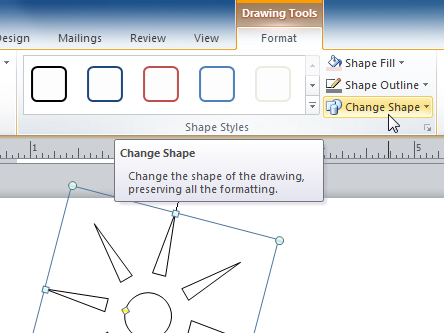
Команда раскрывающейся формы изменения
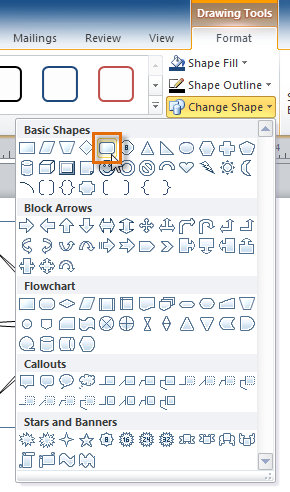
Выбор новой формы
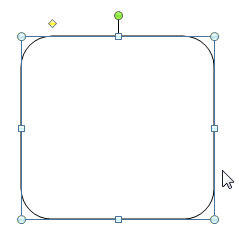
Измененная форма
Чтобы изменить стиль формы:
- Выберите форму, затем нажмите Формат вкладка и найти Стиль формы группа.
- Нажмите БолееСтиль формы раскрывающаяся стрелка.
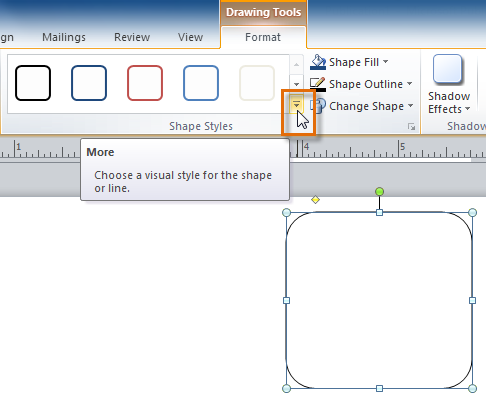
Чем больше стилей формы стрелка
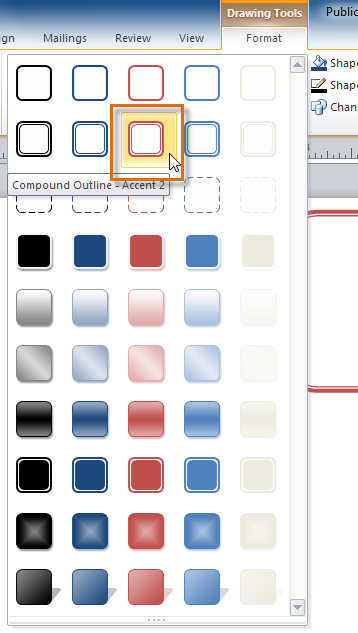
Выбор и предварительный просмотр стиля формы
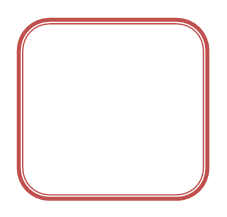
Форма со стилем применяется
Чтобы изменить цвет заполнения формы:
- Выберите форму, затем нажмите Формат вкладка и найти Стиль формы группа.
- Нажмите Форма заполнения раскрывающаяся команда.
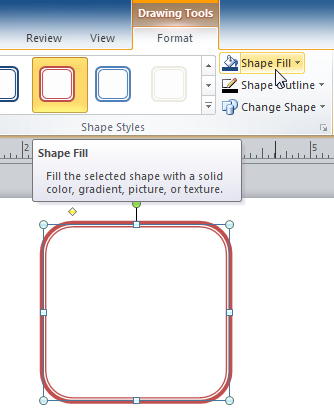
Команда раскрывающейся команды заполнения формы
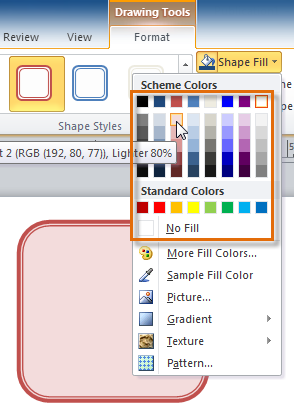
Параметры заполнения формы
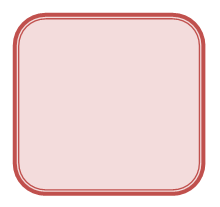
Переполосованная форма
Чтобы изменить контур формы:
- Выберите форму, затем нажмите Формат вкладка и найти Стиль формы группа.
- Нажмите Схема формы раскрывающаяся команда.
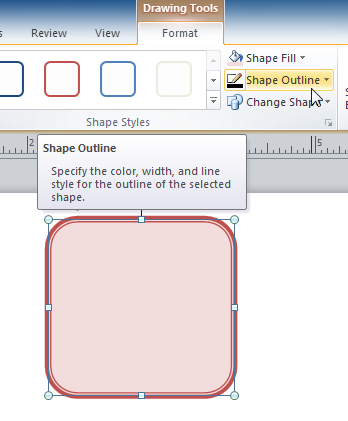
Раскрывающаяся команда наброски формы
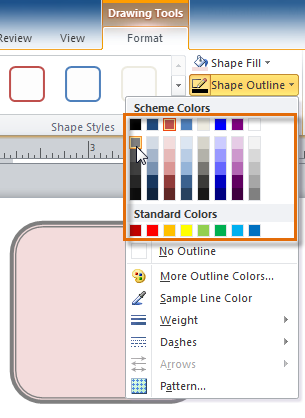
Выбор и предварительный просмотр контурного цвета
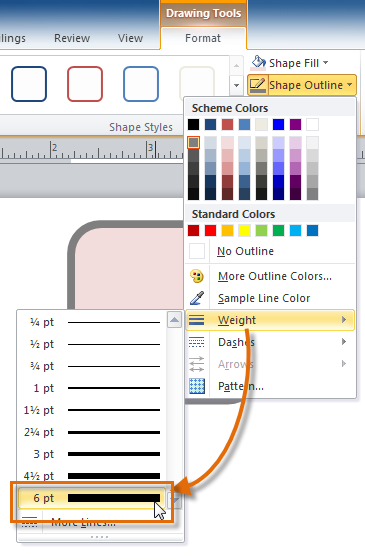
Применение более толстого наброска
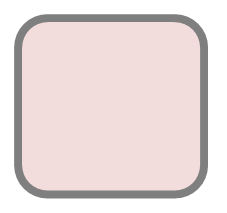
Обновленная форма
Чтобы добавить тень:
- Выберите форму, затем нажмите Формат вкладка и найти Эффекты тени группа.
- Нажмите Эффекты тени раскрывающаяся команда.
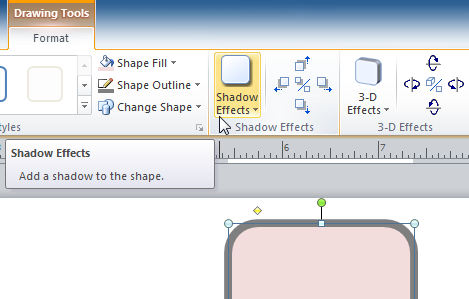
Команда раскрывающейся команды Shadow Effects
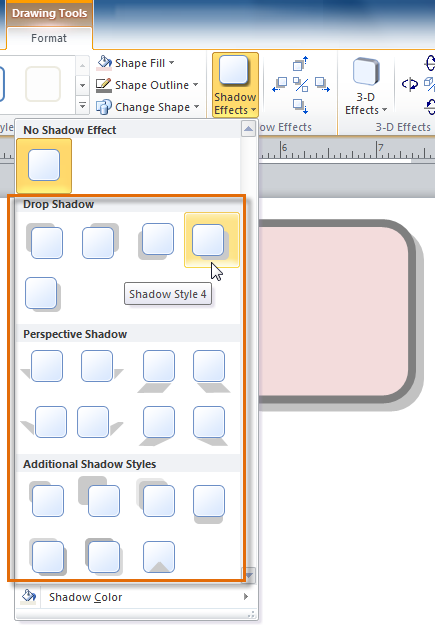
Выбор и предварительный просмотр эффекта тени
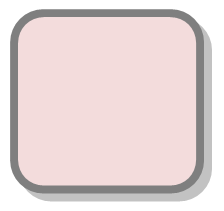
Форма, теперь с тенью
Вы можете выбрать Параметры тени в раскрывающемся меню и нажмите Цвет кнопка, чтобы выбрать другой цвет тени для вашей формы.
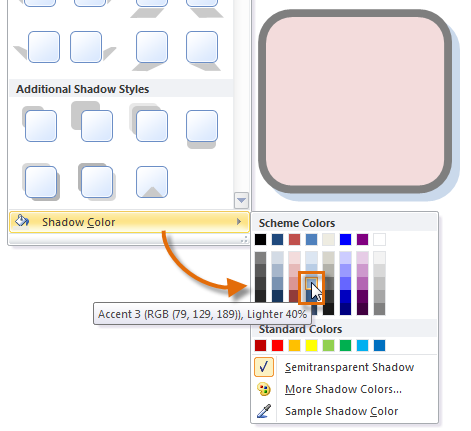
Применение другого цвета тени
Работа со строительными блоками
Строительные блоки еще один тип объекта в издателе. Они обычно содержат некоторую комбинацию текст, формы, и изображений, И они призваны улучшить внешний вид вашей публикации. После вставки строительного блока вы можете изменить его в соответствии с вашими потребностями.
Типы строительных блоков:
Есть четыре типа строительных блоков:
Части страницы, которые являются стилизованными заполнителями для ваших изображений и текста
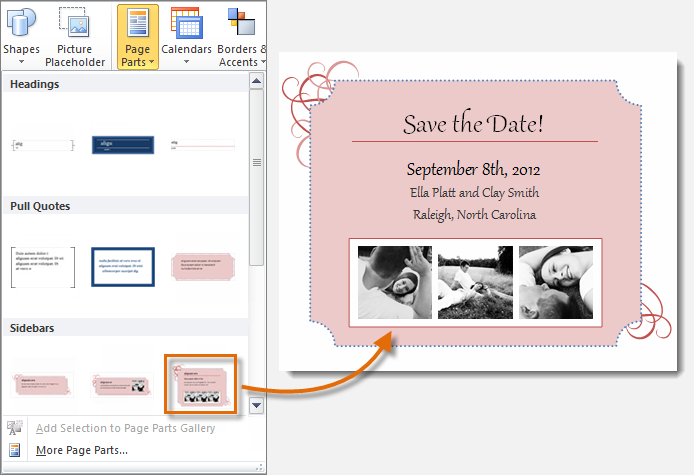
Части страницы
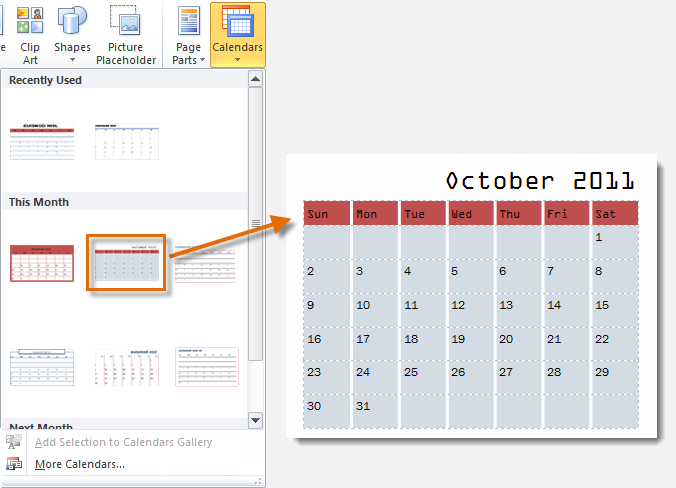
Календари
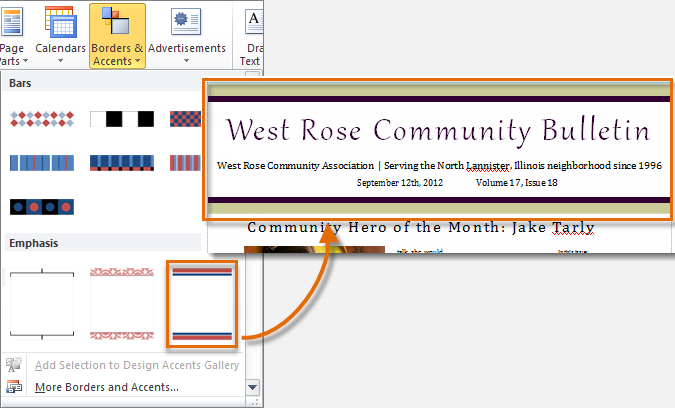
Границы и акценты
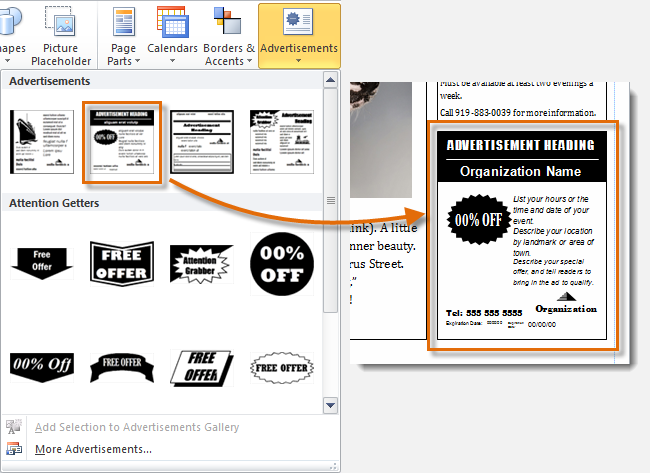
Рекламные объявления
Чтобы вставить строительный блок:
- Выберите Вставлять вкладка, затем найдите Строительные блоки группа.
- Нажмите на один из четырех Раскрывающие команды строительного блока.
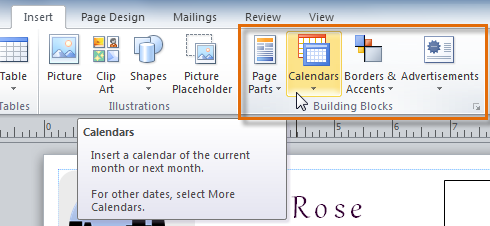
Группа строительных блоков команд
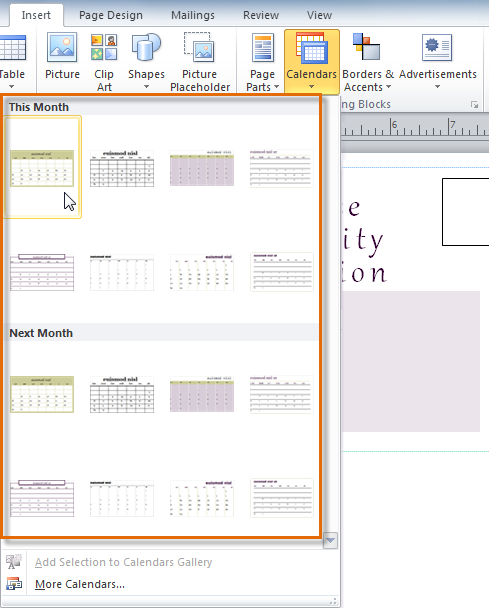
Строительные блоки варианты
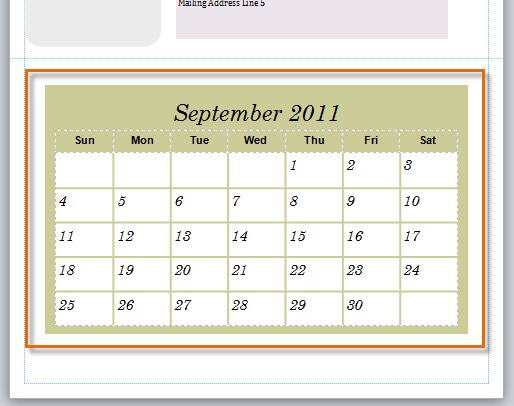
Вставленный строительный блок
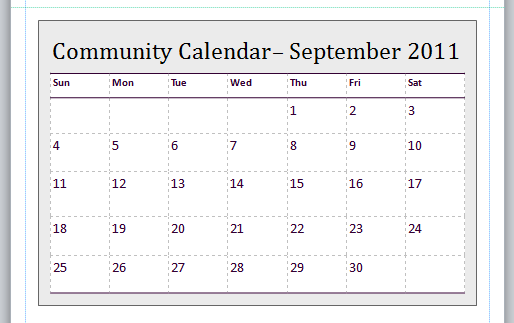
Модифицированный строительный блок
Аранжировка объектов
Издатель предлагает ряд инструментов, которые помогут вам договариваться и заказ Ваши объекты. Эти инструменты работают для любого объекта, и они могут помочь вам быстро и точно выложить ваши страницы.
Выравнивание
Ты можешь нажимать и перетаскивать объекты Чтобы выровнять их вручную, но это может быть сложно и отнимает много времени. Издатель включает в себя несколько команд, которые позволяют вам быстро и точно выравнивать ваши объекты. Объекты могут быть выровнены с друг друга или в страница.
Чтобы выровнять два или более объектов:
- Нажмите и перетащите мышь, чтобы сформировать ящик для отбора вокруг объектов, которые вы хотите выровнять. Все объекты теперь будут Размеры Чтобы показать, что они выбраны.
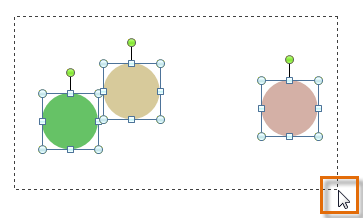
Выбор нескольких объектов
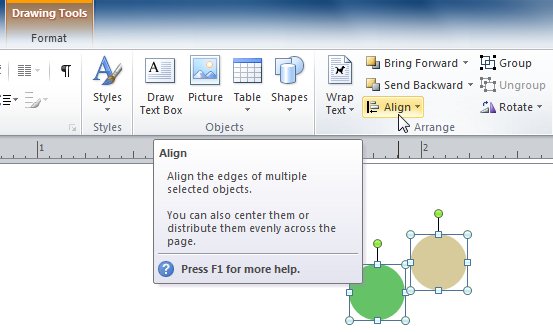
Выпадающая команда выпадает
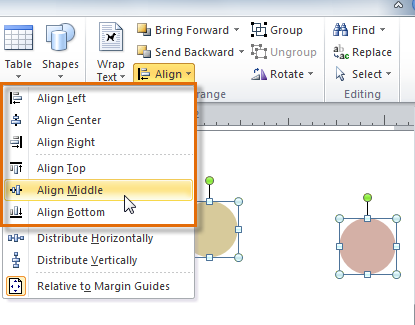
Варианты выравнивания
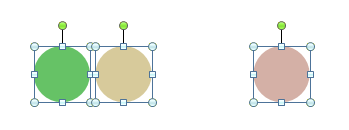
Объекты теперь выровнены
Другой способ выбрать несколько объектов одновременно – просто удержать сдвиг Ключ и нажмите каждый объект, который вы хотите выбрать.
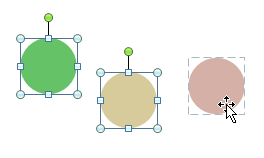
Выбор нескольких объектов одновременно
Чтобы выравнивать объекты на страницу:
- Выберите объект или объекты, которые вы хотите выровнять.
- Нажмите Формат вкладка, затем найдите Договариваться группа.
- Нажмите Выровнять раскрывающаяся команда.
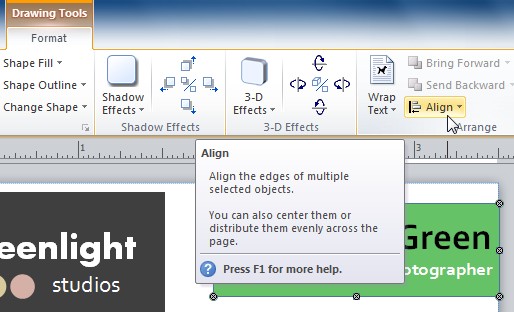
Выпадающая команда выпадает
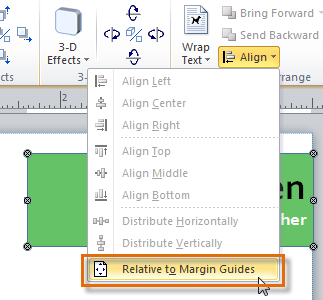
Выбор для соответствия на полях страницы
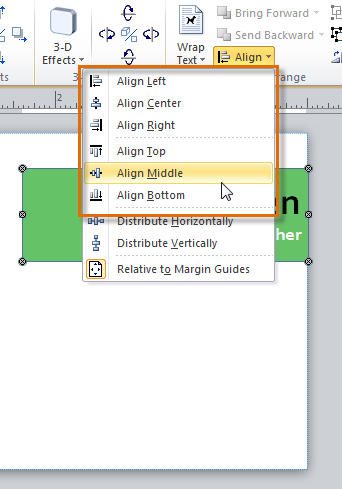
Варианты выравнивания
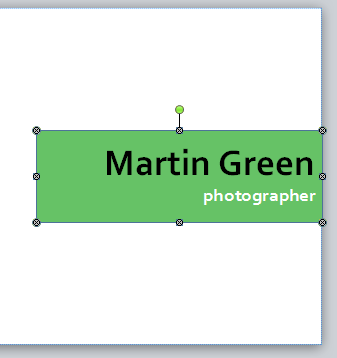
Объект, теперь выровненный в середину страницы
Распределение объектов равномерно
Если вы организовали объекты в ряду или столбце, вы можете захотеть они равное расстояние друг от друга для аккуратного появления. Вы можете сделать это Распределение объектов горизонтально или вертикально.
Для распространения объектов:
- Выберите объекты, которые хотите выровнять.
- Нажмите Формат вкладка, затем найдите Договариваться группа.
- Нажмите Выровнять раскрывающаяся команда.
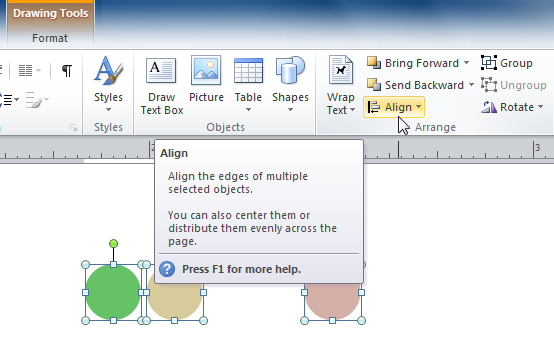
Выпадающая команда выпадает
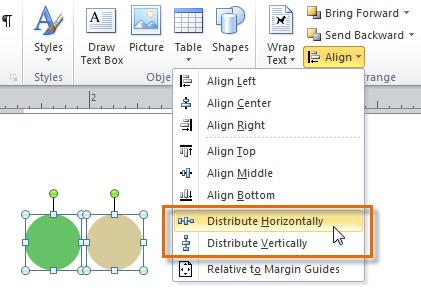
Варианты распространения
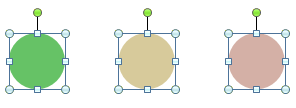
Объекты, которые теперь распределены равномерно
Группировка
Иногда вы можете захотеть группа несколько объектов в один объект так что они останутся вместе, если они перемещаются. Это может быть проще, чем выбирать все объекты каждый раз, когда вы хотите их переместить.
Группировать объекты:
- Выберите объекты, которые вы хотите группировать.
- Нажмите Формат вкладка, затем найдите Договариваться группа.
- Нажмите Группа командование.
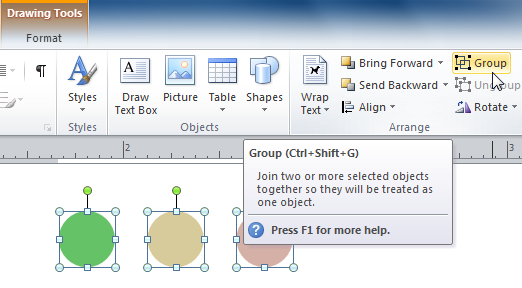
Групповая команда
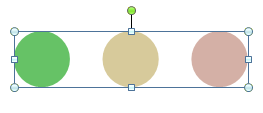
Сгруппированные формы
Ты можешь негрупп сгруппированные объекты в любое время. Просто выберите группу, затем нажмите Негрупп командование.
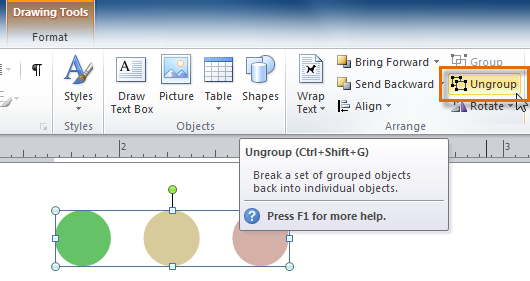
Команда Ungroup
Перемещение объектов назад и вперед
В дополнение к выравниванию и группировке объектов, издатель дает вам возможность Организовать объекты в конкретный порядок. Заказ важен, когда два или более объектов перекрывать, как это будет определять, какие объекты находятся в передний или назад.
Чтобы изменить заказ на один уровень:
- Выберите объект, который вы хотите переместить.
- Нажмите Формат вкладка, затем найдите Договариваться группа.
- Нажмите Выдвинуть или Отправить назад командовать, чтобы изменить заказ объекта один уровень. Если объект перекрывается более чем одним объектом, вам может потребоваться нажать на команду несколько раз Для достижения желаемого упорядочения.
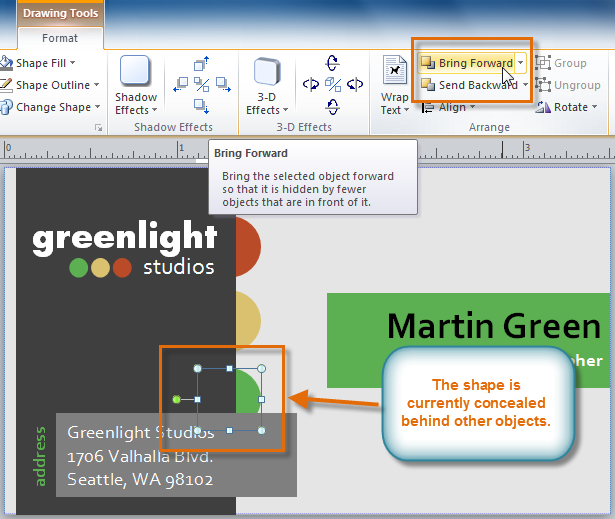
Выдвигать и отправлять обратные команды
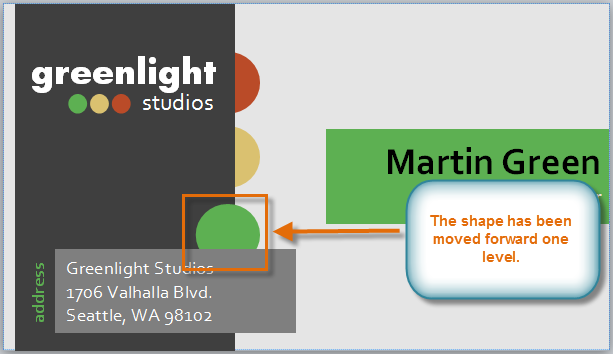
Форма была перемещена вперед на один уровень
Чтобы донести объект спереди или сзади:
Если вы хотите переместить объект позади или перед несколькими объектами, это обычно быстрее принесите это на фронт или Отправить его обратно вместо того, чтобы нажимать на команды заказы несколько раз.
- Выберите объект, который вы хотите переместить.
- Нажмите Формат вкладка, затем найдите Договариваться группа.
- Нажмите Выдвинуть или Отправить назад раскрывающаяся команда
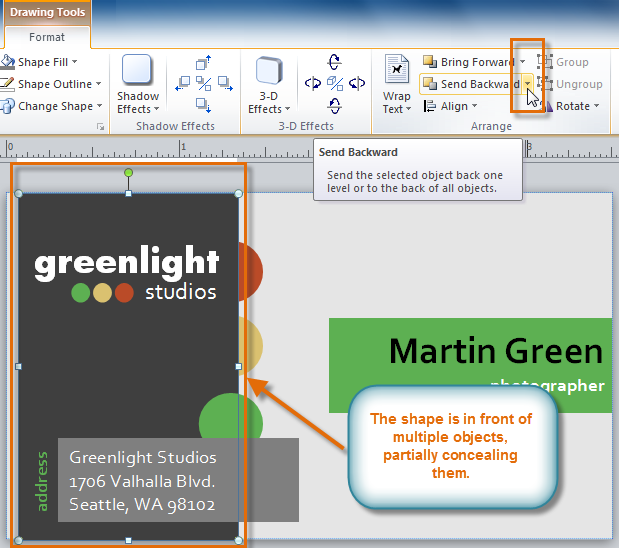
Выдвигать и отправлять обратные раскрывающиеся команды
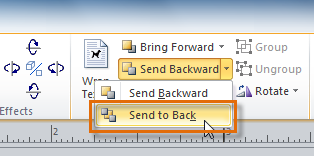
Команда отправки на обратно
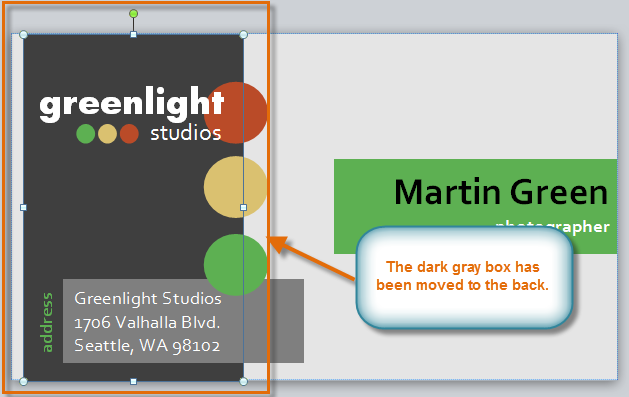
Форма была перемещена в спину
Испытание!
- Откройте публикацию. Если хотите, вы можете использовать этот пример.
- Вставлять форма, тогда повернуть это. Если вы используете пример, поверните существующую форму.
- Вставить другую форму, затем изменить наполнять и набросок цвета формы. Если вы используете пример, добавьте контур в зеленая коробка на передней части карты.
- Изменить заказ из двух форм, которые вы вставили. Если вы используете пример, выберите темно -серый прямоугольник на передней части карты и Отправить его на спину.
- Выровнять две формы. Если вы используете пример, выберите Зеленый круг и Брекеты строительный блок на задней части карты и выравнивает их с середина.
- Группа формы, которые вы только что выровняли, затем выровняли группу центрстраницы.
ПЕРНАЯ ИНСТРУМЕНТА
Инструмент для ручки используется для точности кривых и форм. Нарисованный путь может быть преобразован в текстовый кадр или текстовый путь.

Сочетание инструмента: P
Он имеет семь режимов, которые доступны для выбора на панели инструментов для контекста. Каждый режим меняется, как нарисована линия.
Перо режима
Самый мощный и точный режим, используемый для создания кривых и форм Безье с гладкими или острыми углами и узлами.
Умный режим
Легко создавать плавные кривые и формы, щелкнув и размещая узлы.
Многоугольный режим
Используется для рисования прямых линий с острыми узлами и формами с прямыми краями.
Режим линии
Используется для проведения односегментных прямых линий, которые самостоятельно прекращаются.

Сохранить выбор при создании новых кривых
Используется в сочетании с любым из других режимов, он делает выбранную ранее нарисованную кривую, чтобы их узлы и геометрия могли быть легче сфотографироваться, когда вы рисуете.
Добавить новую кривую в выбранную кривую объект
Используется в сочетании с любым одним из других режимов, он создает дополнительные кривые на том же слое, что и начальная кривая.
Резиновый режим
Используется в сочетании с любым одним из других режимов, он предварительно просмочает следующее сегмент, который будет нарисован перед размещением нового узла. Ваша позиция курсора соблюдается.
Настройки
Следующие настройки могут быть скорректированы с панели инструментов контекста:
- Заполните-нажмите размер цвета, чтобы отобразить всплывающую панель для обновления цвета заполнения.
- Ход-щелкните образцовой образцы, чтобы отобразить всплывающую панель для обновления цвета хода.
- Свойства хода – толщина линии в точках. Введите непосредственно в текстовом поле или перетащите слайдер всплывающего окна, чтобы установить значение.
- Режим – переключение между ручкой, умным, многоугольником и режимом линии (см. Выше).
- Преобразовать – превращает выбранный узел в острый, гладкий или умный узел .
- Действие – инипулирует кривую (ы):
- Кривая разрыва открывает форму в выбранном узле.
- Close Curve соединяет узлы начала и конечного.
- Гладкая кривая изменяет линию или форму, добавляя и удаляя узлы, чтобы сделать ее более эстетической.
- Кривые соединения соединяют две отдельные кривые вместе, чтобы сделать одну кривую. Кривые должны быть выбраны с использованием либо инструмента узла, либо при рисовании.
- Обратные кривые позволяют рисовать с противоположного конца кривой – начальный узел становится активным, готовым к дальнейшему рисунку.
- SNAP -CONTROLS NODE SCOPPY:
- Выровняйте к узлам выбранных кривых – горизонтально или вертикально выровнять любой узел, который вы перетаскиваете в любой другой узел на одном или другой кривой.
- Смажьте до геометрии выбранных кривых – притягивают утащившие узлы на одну и ту же или другую кривую (или узел).
- При перетаскивании при перетаскивании при перетаскивании все выбранные узлы – при перетаскивании – несколько выбранных узлов на «целевой» узел на любых выбранных кривых.
- Выравнивать позиции ручки с использованием параметров щелчка – закрепит ручку управления по пути кривой (или узел) или геометрии формы. С включенным глобальным SNAPPAPP.
- Выполните съемки конструкции – расщепляет ручку управления:
- встроенный с соседним узлом.
- до 90 ° от встроенного.
- к отраженному углу с соседним рукояти.
- параллельно смежным управляющему ручке.
- 90 ° до параллельной ручки управления.
- логическому треугольнику.
Эти варианты не зависят от глобальных вариантов схватки.
СМОТРИТЕ ТАКЖЕ:
- Узел инструмент
- Нарисовать кривые и формы
- Редактировать кривые и формы
- Щелчок
- Сетки
- Сочетания клавиш для инструментов


