403 ошибка
Устройства Garmin в настоящее время поддерживают Wi-Fi Networks, которые соответствуют следующим критериям: 2.4 ГГц, либо незашифрованные, либо используйте пароли WEP, WPA и WPA2.
Автоматически синхронизируется ли Vivofit 3?
Мы обнаружили подозрительный трафик, поступающий из вашей сети. Эта страница поможет нам определить, что запросы отправляются вами, а не робот. Почему это могло случиться?
Эта страница отображается, когда автоматизированные системы из Google обнаруживают исходящие запросы из вашей сети, которые нарушают условия обслуживания. Страница перестанет отображаться после прекращения этих запросов. До тех пор вам нужно будет пройти проверку Word, чтобы использовать Google Services.
Источником запросов может быть злонамеренное программное обеспечение, надстройки браузера или сценарий, установленные для автоматической отправки запросов. Если вы используете общее подключение к Интернету, проблема может быть с компьютером, использующим тот же IP -адрес, что и вы. Свяжитесь с вашим системным администратором для получения дополнительной информации.
Проверка по слову также может произойти, если вы введете сложные запросы, обычно распределенные по автоматическим системам, или если вы слишком часто вводите запросы.
403 ошибка
Распределение Amazon Cloudfront настроено для блокировки доступа из вашей страны. Мы не можем подключиться к серверу для этого приложения или веб -сайта в настоящее время. Может быть слишком много трафика или ошибки конфигурации. Попробуйте еще раз позже или свяжитесь с приложением или владельцем веб -сайта.
Если вы предоставите контент клиентам через CloudFront, вы можете найти шаги для устранения неполадок и помочь предотвратить эту ошибку, просмотрев документацию CloudFront.
Сгенерировано идентификатором запроса CloudFront (CloudFront): EEGK3HKZLYEEN3MUNG806QTCMQE3UU8X0NM-JJ4ZQGRJOZXJBWIBFG ==
Garmin Watch или Tracker не синхронизируйте приложение для подключения на вашем телефоне? Давайте исправим это!
Если ваши шаги не отображаются в приложении Garmin Connect или записанное вами деятельность на своем устройстве не отображается в вашей учетной записи Garmin Connect, вам нужно синхронизировать свои часы с приложением Garmin Connect на своем телефоне.
Ваше устройство Garmin должно отображать зеленую точку из приложения Garmin Connect, указывающего на соединение с вашим телефоном или другим мобильным устройством.
Но если это не работает, ваш Garmin застрял подключение, говорит, что не подключено, или приложение говорит, что не удалось подключиться, ознакомьтесь с нашим руководством по устранению неполадок по вопросам синхронизации Garmin!
- Связанное чтение
- Не видите зеленую точку рядом с вашим устройством Garmin?
- 1. Закрыть приложение Garmin Connect
- 2. Перезагрузите свой Garmin и ваш телефон
- 3. Выключите настройку Bluetooth (BT) на вашем телефоне, а затем снова включите
- 4. Удалить и переустановить приложение Garmin Connect
- 5. Удалить, а затем повторно добавить часы Garmin из приложения Connect
- 6. Удалите и повторно добавьте часы из настройки Bluetooth вашего телефона
- 7. Попробуйте использовать Wi-Fi вместо Bluetooth
- Попробуйте синхронизировать устройство Garmin на своем компьютере.
Связанное чтение
- Garmin Connect не работает? Исправить это сейчас
- Что делать, когда ваши часы Garmin не получают сигнал GPS или отбрасывают этот сигнал? Давайте исправим это!
- Fitbit Ace 3 против Garmin Vivofit Jr. 3: Какой трекер занятий лучше всего для ваших детей?
- Garmin Express не нахождение устройства, ищу или не говоря уже о том, что это несовместимо?
Быстрый контрольный список
- Полностью заряжать устройство Garmin, особенно если это новое устройство или вы не использовали его в течение длительного времени.
- Обновите приложение Garmin Connect до последней версии в App Store (Apple) или Google Play (Android.)
- Проверьте, включите ли вы в режиме самолета на своем телефоне и в Garmin. Если режим самолета включен, выключите его.
- Если вы подключите свой Garmin к более чем одному мобильному устройству (например, телефон и планшет), убедитесь, что эти два устройства не находятся поблизости друг от друга, выключите одно из устройств или выключите Bluetooth на одном из них.
- Временно удалить другие подключенные к Bluetooth устройства с вашего телефона.
- Попробуйте отключить все другие активные устройства BT, такие как наушники, динамики и т. Д.
- Найдите эти настройки на самом устройстве Garmin, используя меню> Power Manager> Saver с батареей> OFF или меню> Настройки активности> Тайм -аут сэкономить и выберите «Распространен» вместо обычного.
- Для устройств Apple перейдите к настройкам> Общие> Фоновое приложение обновления> и включить подключение.
- Для Android перейдите к настройкам> Приложения> Подключить> Мобильные данные и Wi-Fi> Переключение на фоновых данных.
- Откройте Garmin Connect и нажмите кнопку с тремя точками (iOS) или кнопку «Меню с тремя строками» (Android).
- Выберите «Настройки»> «Разрешения на телефон» и
403 ошибка
Устройства Garmin в настоящее время поддерживают Wi-Fi Networks, которые соответствуют следующим критериям: 2.4 ГГц, либо незашифрованные, либо используйте пароли WEP, WPA и WPA2.
Автоматически синхронизируется ли Vivofit 3
Охто
Мы аррегировали подоаджолгн. SpoMOщHщ эtOй straoniцы mы smosememememopredetath, чto -aprosы otpra. То, что нужно?
Эta -steraniцa otobrana -overshy -aTeх -stuчah -obra -aTeх -stu -y -y -ogdaTomAtiчeskymi -stri -stri -rah -strhe -strhe -strhe -stri -stri -stri -stri -stri -stri -rah -rah -stristriouri Котора. Straoniцa -oprepaneTeTeTeTeTOTOTOTO -opobrasthep -apoSle -o, kak -эat. ДО СОМОМОНТА.
Иошнико -а -а -а -в -впологовый схлк -а -апросов. Esli-yspolheoute obhщiй dostup-vanterneTTHETHETHETHETHET,. Охраторс. Подеб.
Проверка, в котором я, eSli -voAchephephephephe -yvodyte -sloжne -apro Эмами, Или,.
403 ошибка
Распределение Amazon Cloudfront настроено для блокировки доступа из вашей страны. Мы не можем подключиться к серверу для этого приложения или веб -сайта в настоящее время. Может быть слишком много трафика или ошибки конфигурации. Попробуйте еще раз позже или свяжитесь с приложением или владельцем веб -сайта.
Если вы предоставите контент клиентам через CloudFront, вы можете найти шаги для устранения неполадок и помочь предотвратить эту ошибку, просмотрев документацию CloudFront.
Сгенерировано идентификатором запроса CloudFront (CloudFront): EEGK3HKZLYEEN3MUNG806QTCMQE3UU8X0NM-JJ4ZQGRJOZXJBWIBFG ==
Garmin Watch или Tracker не синхронизируйте приложение для подключения на вашем телефоне? Позволять’S исправить это!
![]()
Если ваши шаги не отображаются в приложении Garmin Connect или записанное вами деятельность на своем устройстве не отображается в вашей учетной записи Garmin Connect, вам нужно синхронизировать свои часы с приложением Garmin Connect на своем телефоне.
Ваше устройство Garmin должно отображать зеленую точку из приложения Garmin Connect, указывающего на соединение с вашим телефоном или другим мобильным устройством.
Но если это’S не работает, ваш Garmin застрял подключение, говорит, что не подключено, или приложение говорит, что не удалось подключиться, ознакомьтесь с нашим руководством по устранению неполадок по вопросам синхронизации Garmin!
- 0.1 Связанное чтение
- 2.1 Дон’T см. Зеленая точка рядом с вашим устройством Garmin?
- 3.1 1. Закрыть приложение Garmin Connect
- 3.2 2. Перезагрузите свой Garmin и ваш телефон
- 3.3 3. Выключите настройку Bluetooth (BT) на вашем телефоне, а затем снова включите
- 3.4 4. Удалить и переустановить приложение Garmin Connect
- 3.5 5. Удалить, а затем повторно добавить часы Garmin из приложения Connect
- 3.6 6. Удалить и повторно добавить часы с телефона’S Bluetooth Settings
- 3.7 7. Попробуйте использовать Wi-Fi вместо Bluetooth
- 4.1 Попробуйте синхронизировать устройство Garmin на компьютер.
- Garmin Connect не работает? Исправить это сейчас
- Что делать, когда твои часы Гармин не’T Получение сигнала GPS или отбрасывает этот сигнал? Позволять’S исправить это!
- Fitbit Ace 3 против Garmin Vivofit Jr. 3: что’S лучший трекер занятий для ваших детей?
- Garmin Express не нахождение устройства, ищу или не говоря’S несовместимый?
- Полностью зарядите устройство Garmin, особенно если оно’S новое устройство или вы убежище’T использовал это за долгое время.
- Обновите приложение Garmin Connect до последней версии в App Store (Apple) или Google Play (Android.)
- Проверьте, включите ли вы в режиме самолета на своем телефоне и в Garmin. Если режим самолета включен, выключите его.
- Если вы подключите свой Garmin к более чем одному мобильному устройству (например, телефон и планшет), убедитесь, что эти два устройства не находятся поблизости друг от друга, выключите одно из устройств или выключите Bluetooth на одном из них.
- Временно удалить другие подключенные к Bluetooth устройства с вашего телефона.
- Попробуйте отключить все другие активные устройства BT, такие как наушники, динамики и т. Д.
- Найдите эти настройки на самом устройстве Garmin, используя Меню> Power Manager> Saver> или Меню> Настройки деятельности>Тайм -аут мощности и выберите Расширенный вместо нормального.
- Для устройств Apple перейдите к настройкам> Общие> Фоновое приложение обновления> и включить подключение.
- Для Android перейдите к настройкам> Приложения> Подключить> Мобильные данные и Wi-Fi> Переверните Фоновые данные.
- Откройте Garmin Connect и нажмите на три точки Больше кнопки (iOS) или три строки Кнопка меню (Android).
- Выбирать Настройки> Разрешения на телефон и включите их все или нажмите «Управление разрешениями», чтобы включить их.
- Убедитесь, что вы разрешаете доступ к местоположению. Пользователям Android также необходимо разрешить файлы и доступ (также называемый хранилищем.)
- Убедитесь, что вы удалите его из Garmin Connect и ваш телефон’S Bluetooth Settings.
Здесь’S, как синхронизировать ваши часы Garmin или трекер с приложением
Позволять’S сначала подтвердите, что вы синхронизируете с Garmin подключить рекомендуемый способ.
- На вашем телефоне откройте приложение Garmin Connect.
- При необходимости выберите Мой день вкладки из нижнего меню.
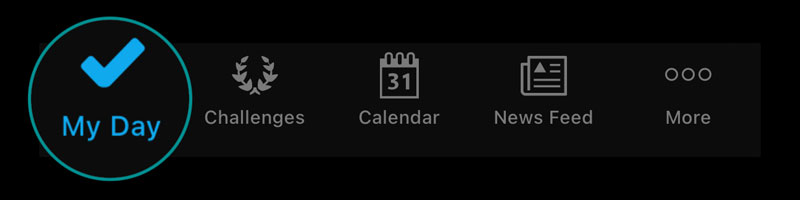
- При необходимости выберите Мой день вкладки из нижнего меню.
- Найдите изображение вашего устройства Garmin в верхней части приложения.
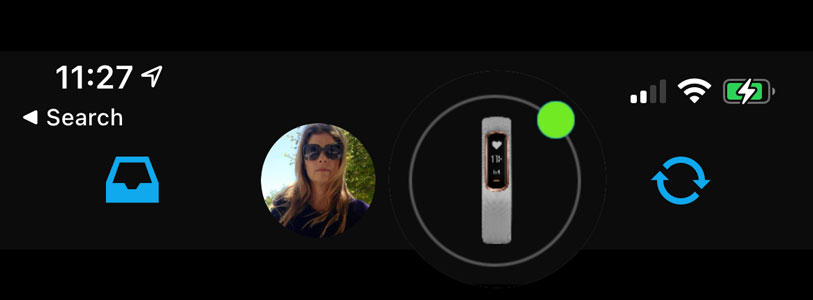
- Тебе следует увидеть Зеленая точка Рядом с твоими часами Гармин’S или трекер’S Изображение.
- Когда вы видите зеленую точку на кольце, это означает, что ваши часы Garmin правильно подключены через Bluetooth к вашему приложению Garmin Connect.
- нажмите Кнопка ручной синхронизации (Значок круговых стрел) в приложении Garmin Connect’S Верхний угол для синхронизации данных из ваших часов.
- Синхронизация может занять несколько минут, если ваше устройство давно не подключено.
Дон’T см. Зеленая точка рядом с вашим устройством Garmin?
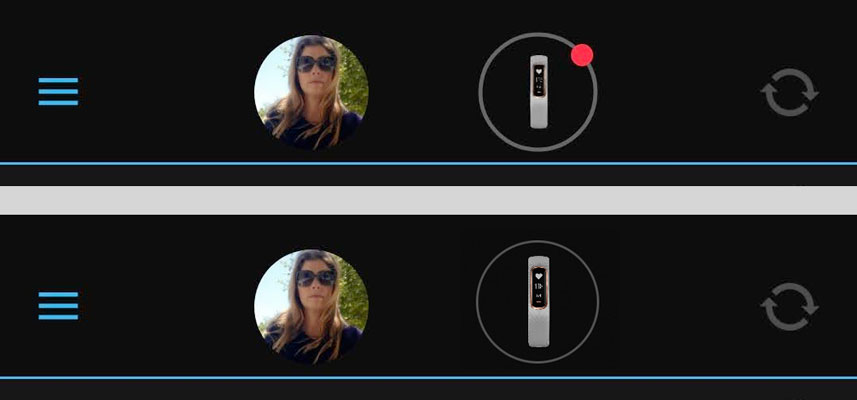
-
- Если вы видите Красная точка, Вы должны сначала включить Bluetooth на своем телефоне. Откройте свой телефон’S Bluetooth Settings, включите его, а затем подождите, пока ваш Garmin появится подключенным.
- Если ты видишь Нет точки, Переверните Bluetooth на вашем телефоне, подождите 20 секунд, а затем включите Bluetooth в вашем телефоне’S настройки. Подождите и посмотрите, подключается ли ваш Garmin к вашему телефону’S Bluetooth.
- Как только вы увидите зеленую точку, выполните ручные шаги синхронизации выше.
В редких случаях у вашего Garmin может быть выключен Bluetooth
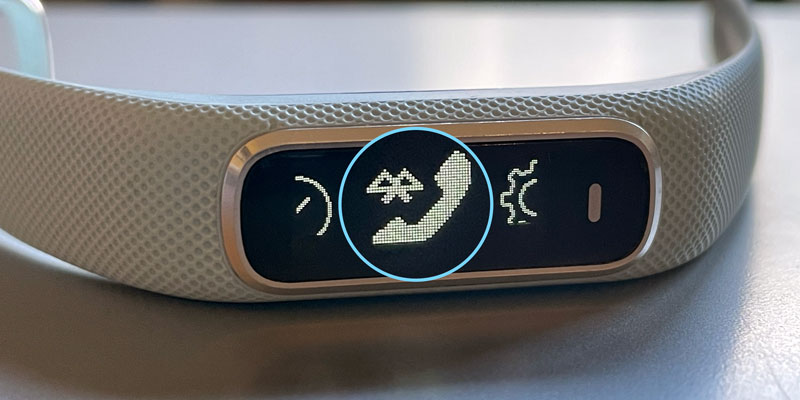
- На ваших часах или трекере Garmin, откройте меню элементов управления.
- Смотрите своих пользователей’ Руководство, если вы не надо’Знаю, как получить доступ к своему Garmin’S Control Menu.
- Выберите телефон и значок Bluetooth.
- Включи свой Гармин’S Bluetooth, чтобы он мог подключаться к вашему телефону’S Bluetooth.
Если вы не можете заставить свой Garmin подключиться и все еще не доново’T See The Green Dot рядом с вашими часами или трекером, выполните шаги по устранению неполадок ниже, чтобы решить эту проблему.
Испытывайте проблемы с синхронизацией ваших часов и с Garmin Connect?
Если вы можете’T, получите зеленую точку, чтобы появиться и до сих пор увидеть красную точку, серую точку или нет рядом с вашими часами от Мой день вкладки В нижней части приложения Garmin Connect попробуйте эти шаги по устранению неполадок.
1. Закрыть приложение Garmin Connect
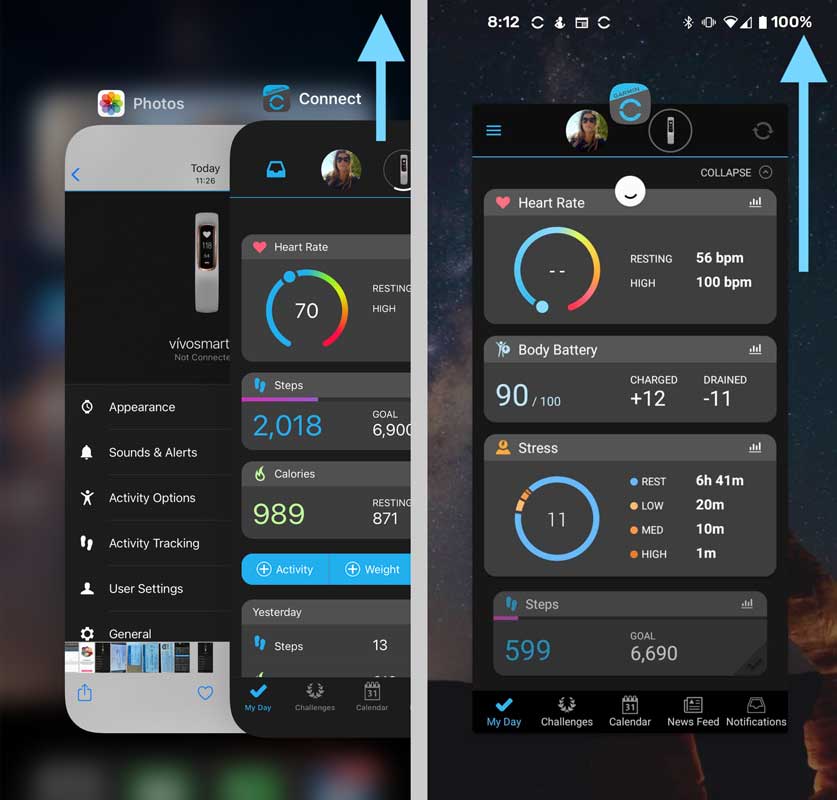
- Чтобы закрыть приложение на iOS: проведите с нижней части, чтобы открыть телефон’S Переключатель приложений или удваивает кнопку домой, а затем проведите приложение Garmin Connect вверх, пока не исчезнет.
- Чтобы закрыть приложение на Android: проведите снизу, удерживайте, затем отпустите. Проведите приложение Garmin Connect. Или нажмите на недавнее меню приложений и проведите приложение Garmin Connect вправо, пока оно не исчезнет.
- Откройте приложение Garmin Connect снова на своем телефоне.
- Посмотрите на изображение вашего устройства Garmin в верхней части приложения Garmin Connect.
- Подождите несколько секунд и подождите, пока зеленая точка появится рядом с вашими часами.
2. Перезагрузите свой Garmin и ваш телефон

Удерживайте кнопку питания на часах с кнопками питания в течение 15 секунд, чтобы выключить выключение. Подождите 10-20 секунд, а затем снова включите его.

Если у вас есть перезаряжаемый трекер Garmin или часы, у которых нет кнопки питания, подключите его к кабелю зарядки под маркой Garmin и подключите его к источнику питания USB, затем немедленно отключите его.
Это эквивалент перезапуска (вы не можете питать цикл устройства Vivofit, кроме автоматически после обновления программного обеспечения).
Перезапустите свой смартфон, выключив его, а затем снова
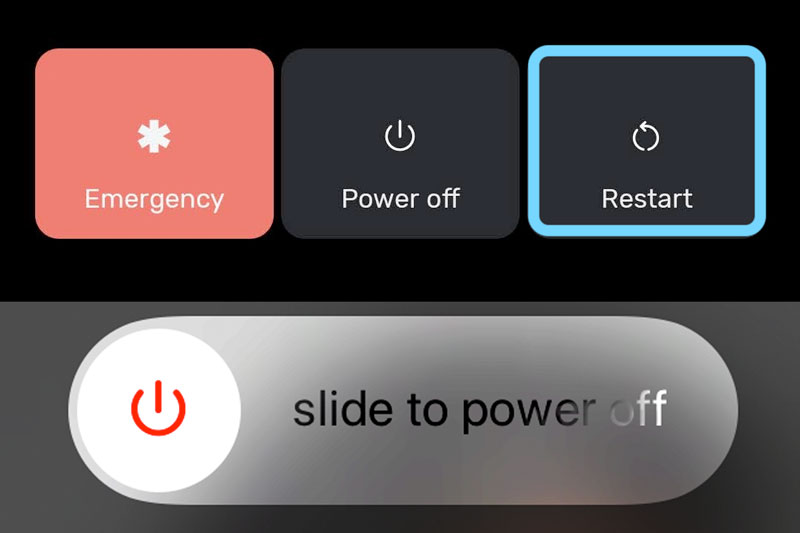
- На Android нажмите и удерживайте телефон’S Физический кнопка питания. Затем нажмите Перезапуск (Также можно назвать перезагрузкой.)
- На Apple, нажмите как кнопка вниз, так и кнопка боковой. Нажмите и удерживайте боковую кнопку, пока не появится ползунок питания. Затем соскользнуть с телефона. Однажды это’S выключен, пожалуйста, подождите 10 секунд и нажмите кнопку боковой, чтобы включить ее снова.
- Для моделей с кнопкой дома нажмите и удерживайте кнопку боковой (или кнопку верхней кнопки), пока не появится ползунок питания, и не сдвинет ее. Подождите 10 секунд и нажмите кнопку с боковой или верхней.
3. Выключите настройку Bluetooth (BT) на вашем телефоне, а затем снова включите
Снимите устройство с Garmin Connect и Bluetooth на вашем телефоне, чтобы принудительно подготовить процесс спаривания.
- На Android: перейти к Настройки> Подключенные устройства> Настройки подключения> Bluetooth. Переключать Bluetooth выключенный. Подождите 20 секунд, затем включите его снова.
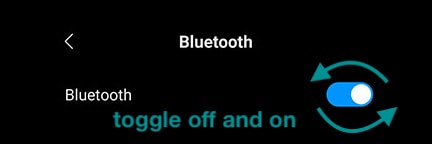
- На Apple: иди в Настройки >Bluetooth и перевернуть Bluetooth выключенный. Подождите 20 секунд, затем включите его снова.
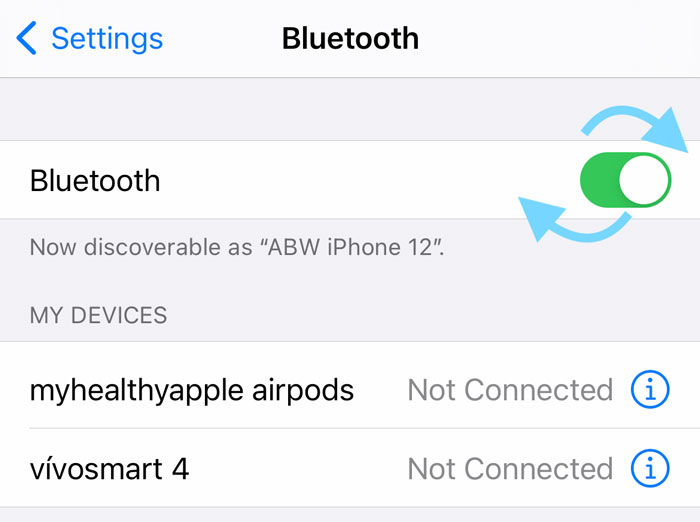
Для Android попробуйте очистить свой кеш Bluetooth.
- Идти к Настройки> Приложения и уведомления (или приложения) и покажите все свои приложения.
- Нажмите Меню или более кнопка (Значок выглядит как три точки или три строки.)
- Выбирать Показать систему (или показывать системные приложения.)
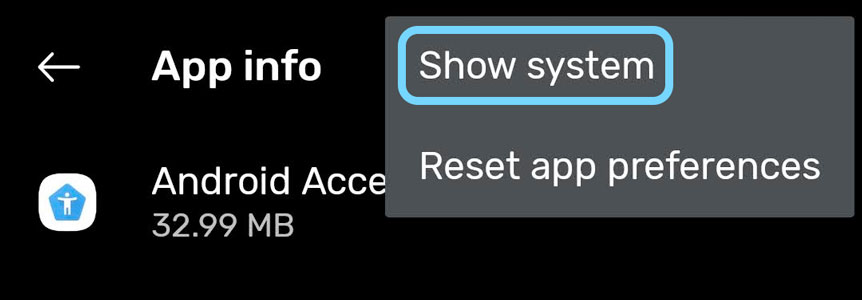
- Прокрутите список и нажмите Bluetooth.
- Выбирать Хранение и кеш (или хранение.)
- Кран Очистить кэш.
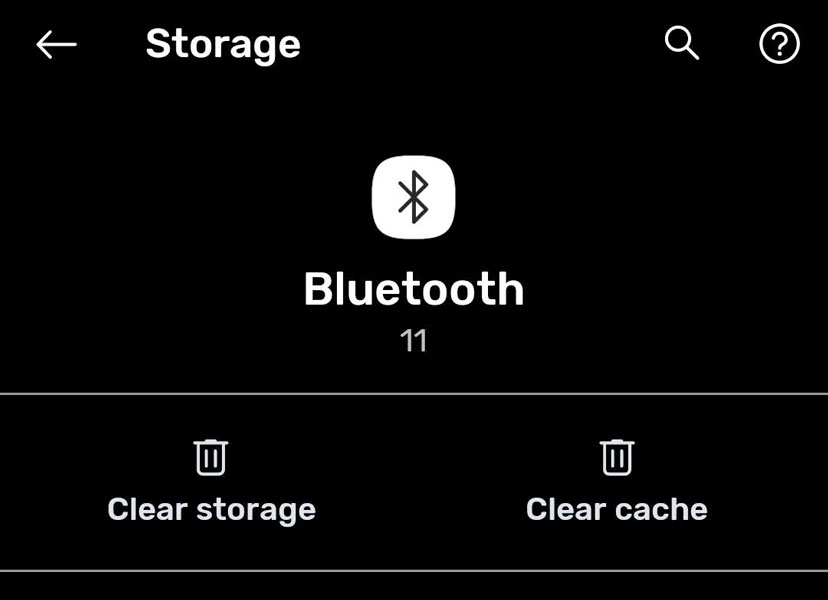
4. Удалить и переустановить приложение Garmin Connect
Если оно’S все еще не работает, удалите приложение Connect с вашего телефона и переустановите его из App Store (Apple) или Play Store (Android.)
Удаление приложения с вашего телефона также удаляет данные приложения. Ваши данные сохраняются до тех пор, пока вы загружаете свои данные для подключения’S серверы.
После переустановки приложения вы должны войти в свою учетную запись Garmin и снова соединить часы или трекер с телефоном.
Удалить и переустановить приложение Connect для Android
- Открыть Настройки> Приложения и уведомления.
- Выберите Смотрите все ваши приложения.
- Прокручивать вниз и нажать на Соединять.
- Выбирать Удалить и подтвердите, что вы хотите удалить его.
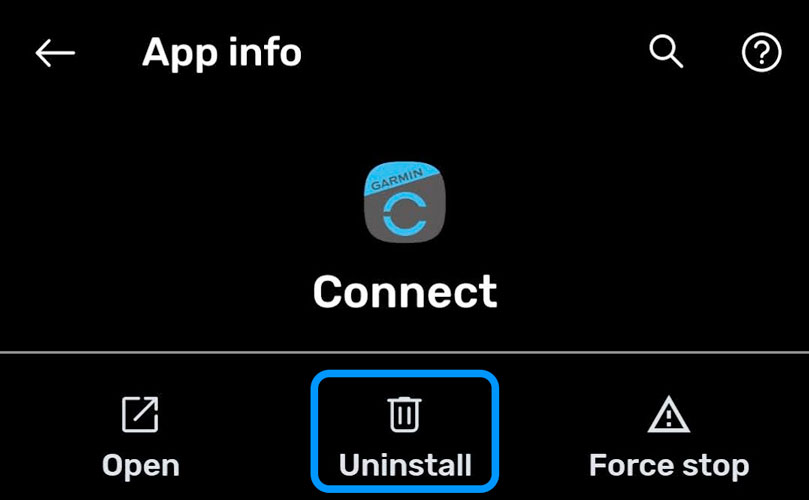
- Открыть Google Play магазин приложение.
- Искать Garmin Connect.
- Кран Установить.
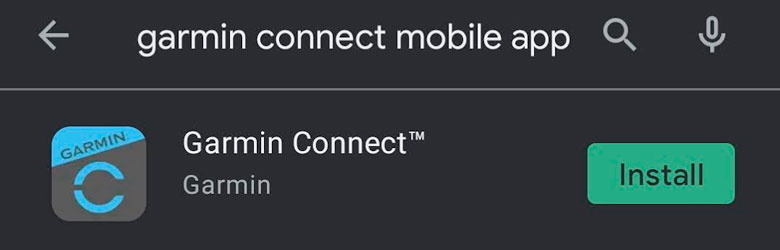
- Откройте подключитесь и войдите в систему с вашим именем пользователя и паролем.
- Дайте разрешение на подключение на запуск в фоновом режиме и других разрешениях.
- Ищите уведомление, чтобы связать свой Garmin с вашим телефоном.
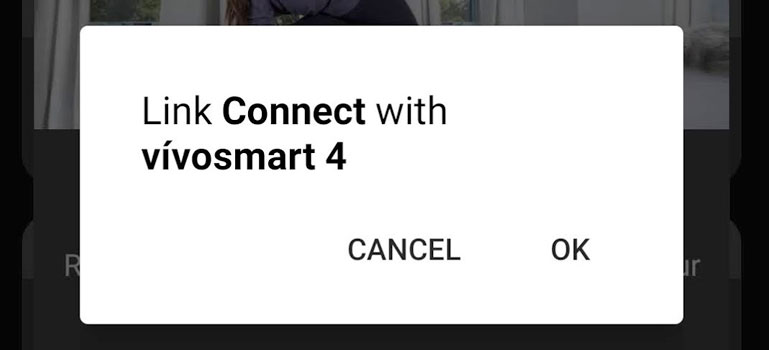
- После связи ваш Garmin должен автоматически синхронизироваться с Connect.
Удалить и переустановить приложение Connect для Apple iOS
- Найти Приложение Garmin Connect На домашнем экране.
- Нажмите и удерживайте значок приложения, пока не появится меню быстрого действия.
- Выбирать Удалить приложение.
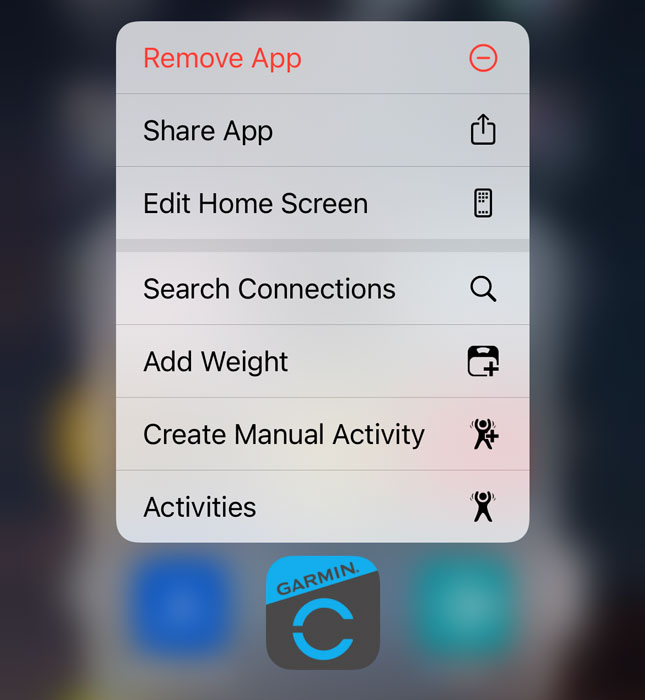
- Подтвердите и нажмите Удалить приложение.
- Не выбирайте удалить с главного экрана.
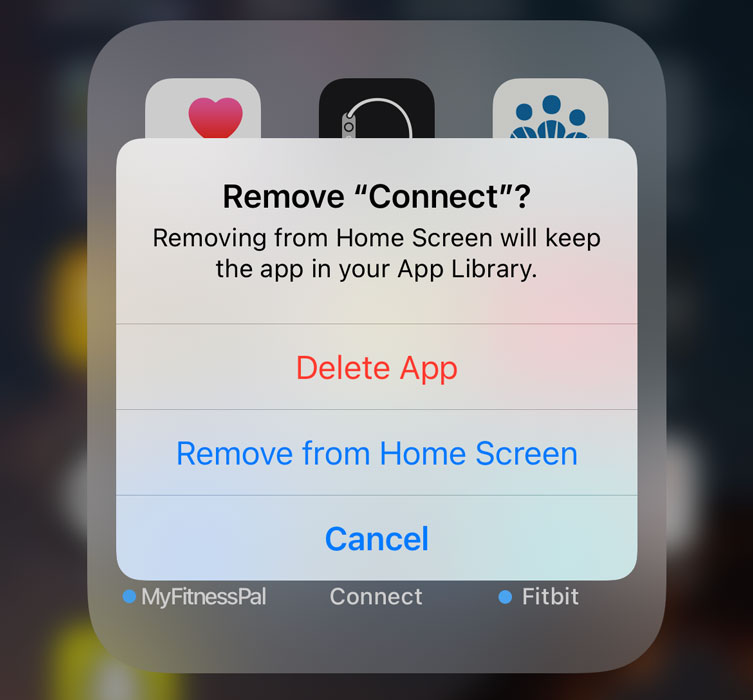
- Не выбирайте удалить с главного экрана.
- Откройте магазин приложений и найдите Garmin Connect.
- Кран Облачный значок.
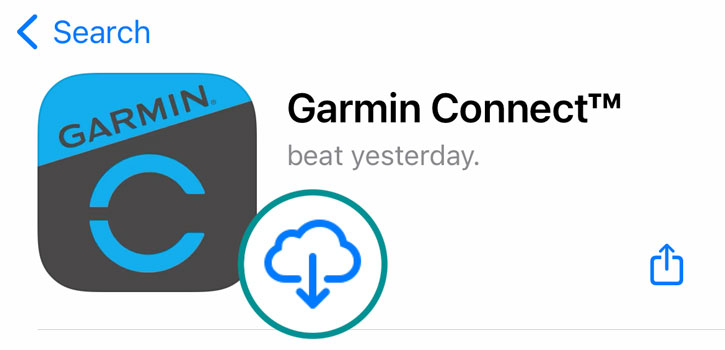
- Откройте подключение, разрешите подключить доступ к Bluetooth и войдите в свою учетную запись Garmin’S Имя пользователя и пароль.
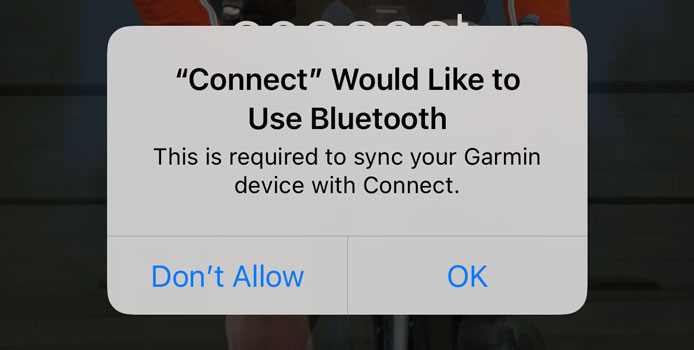
- Разрешить или Дон’T разрешить Connect для отправки уведомлений и решить, хотите ли вы ссылаться на Apple Health.
- Выбирать Повернуть все категории на, Переключить нужные категории, которые вы хотите, или выберите Дон’t разрешить.
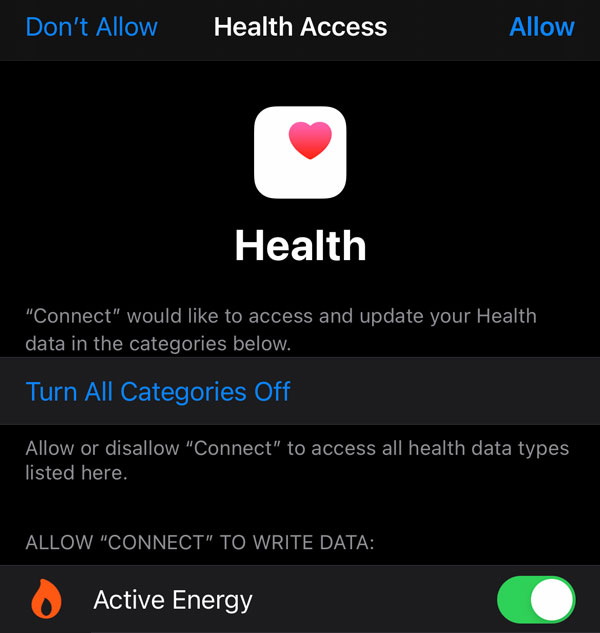
- Выбирать Повернуть все категории на, Переключить нужные категории, которые вы хотите, или выберите Дон’t разрешить.
- Следуйте инструкциям на вашем телефоне’S Экран и нажмите на модель устройства Garmin.
- Если ты не ДОН’T СИДЕТЬ модель вашего устройства, нажмите Просмотрите все совместимые устройства
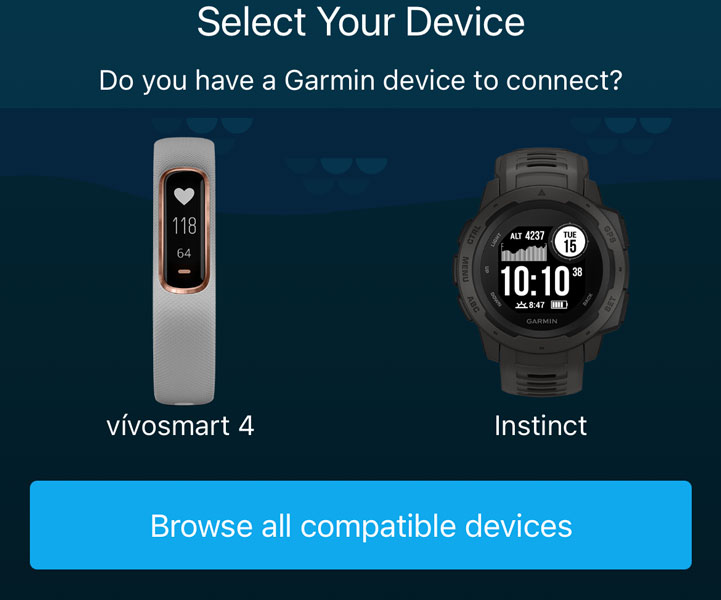
- Если ты не ДОН’T СИДЕТЬ модель вашего устройства, нажмите Просмотрите все совместимые устройства
- Поместите свое устройство Garmin режим сочетания или нажмите Покажи мне, как соединить Баннер, чтобы узнать, как.
- Для большинства часов, перейдите на лицо, удерживайте меню или перейдите в приложение «Настройки» и выберите телефон> Пара телефон.
- Для большинства трекеров нажмите кнопку в нижней части вашего трекера, чтобы просмотреть его меню элементов управления. Поиск и нажмите на значок, который выглядит как сигнал Wi-Fi или значок, который выглядит как телефон со значком Bluetooth. На некоторых трекерах вам нужно нажать кнопку синхронизации, чтобы ввести режим спаривания вручную.
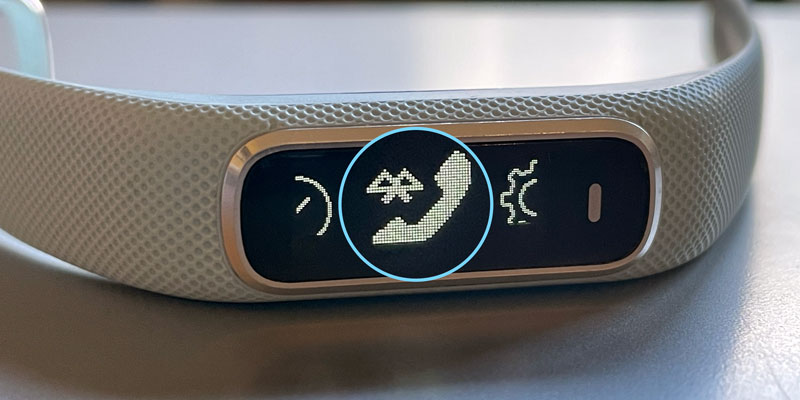
- Если вы не можете найти настройку спаривания для своего Garmin, перейдите в разделы.
Сочетание вашего смартфона или сочетание нескольких мобильных устройств в вашем Garmin’S Руководство пользователя.
- В приложении нажмите Подключите его.
- Введите код спаривания с вашего устройства Garmin в запрос Bluetooth сочета.
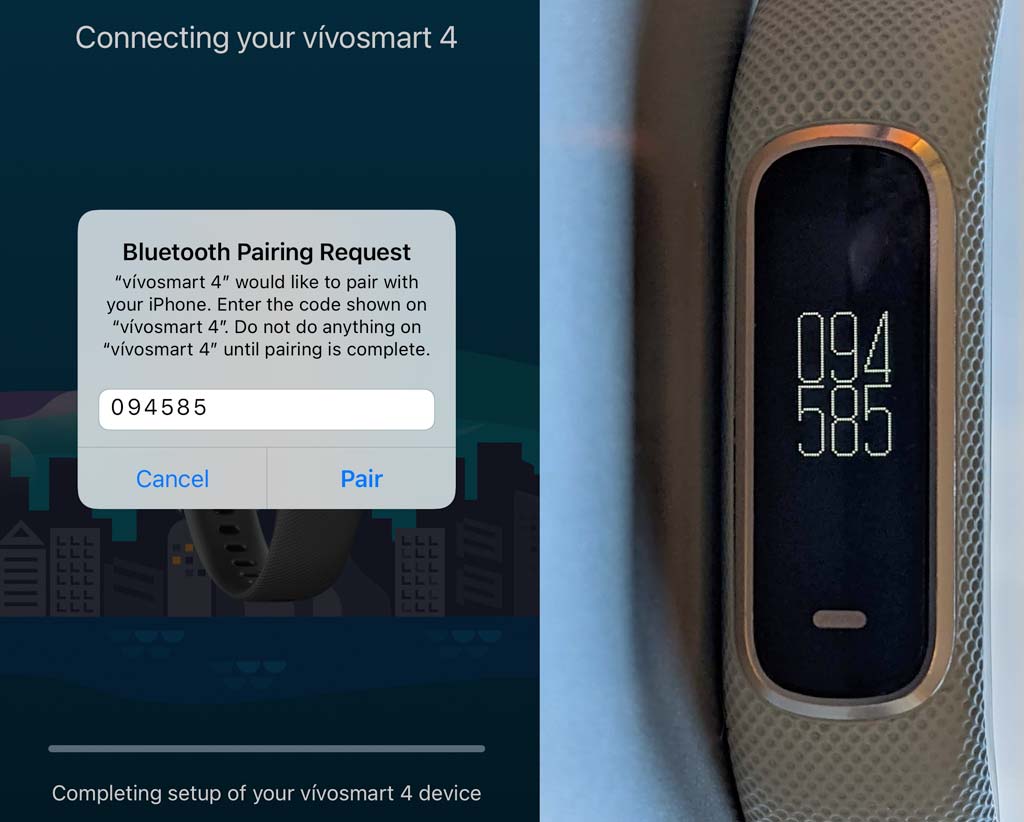
- Решите, хотите ли вы позволить своему Garmin показать уведомления с вашего телефона и любые другие запросы, такие как установка часов сна, доступ к местоположению и другие.
- Наконец, нажмите Синхронизируйте сейчас Чтобы начать синхронизировать! После того, как это сделано, нажмите Законченный.
5. Удалить, а затем повторно добавить часы Garmin из приложения Connect
А. Удалите устройство Garmin с подключения
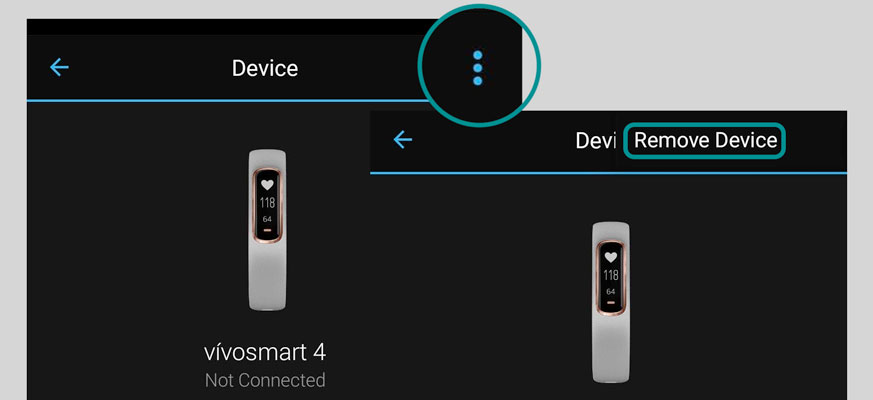
-
- Открыть Garmin Connect на вашем телефоне.
- Нажмите на устройство Garmin’S Картинка.
- Выбрать Меню (тройная иконка) или Более (значок трех точек).
- Выбирать Удалить устройство от и подтвердите, что вы хотите удалить его.
Беременный. Добавьте свой Garmin обратно, чтобы подключиться
-
- На вашем телефоне откройте приложение Garmin Connect.
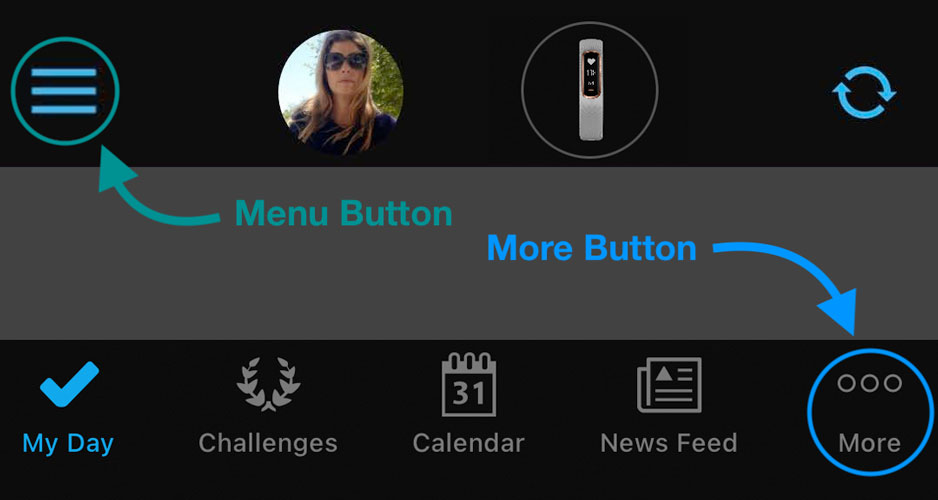
- Android: выберите Кнопка меню (значок три строки) наверху.
- Apple: выберите Больше кнопки (Значок трех точек) внизу.
- Прокрутите вниз и выберите Устройство Garmin.
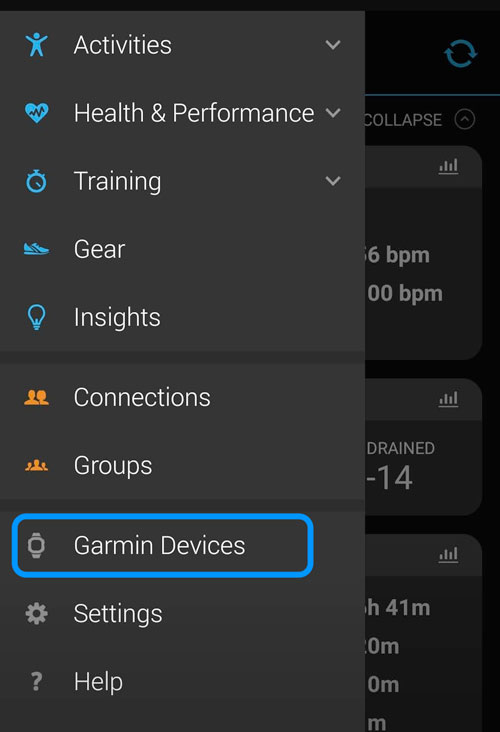
- Выбирать Добавить устройство.
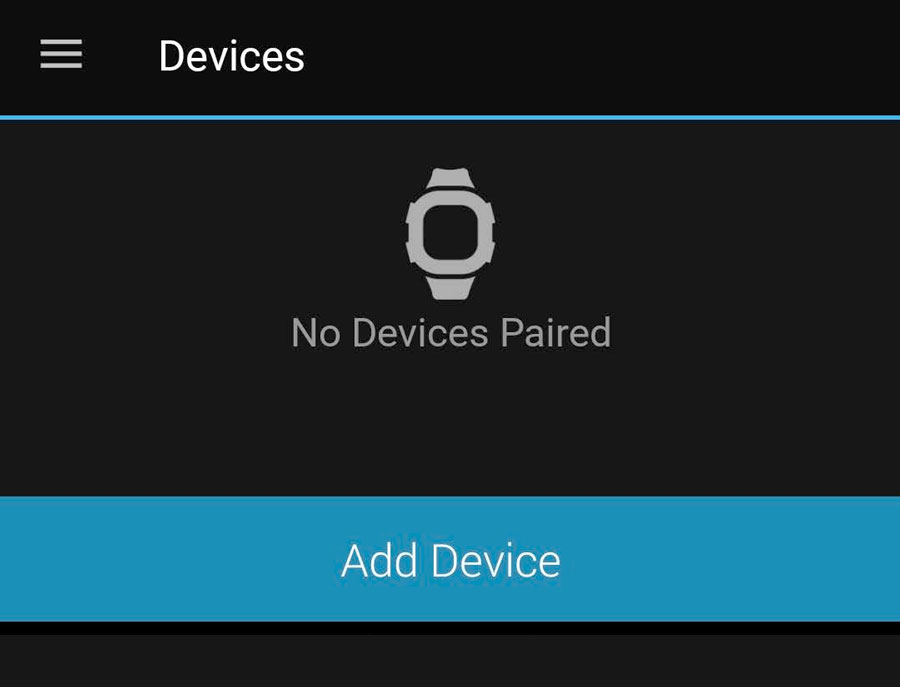
- Выберите устройство из параметров на экране или просмотрите список всех совместимых устройств.
- Поместите устройство Garmin в режим сочетания, следуя инструкциям на экране.
- Помогло бы, если бы у вас появился новый пасовой код, чтобы соединить свой Garmin с телефоном.
- Если вы не можете найти настройку спаривания для своего Garmin, перейдите в разделы. Сочетание вашего смартфона или сочетание нескольких мобильных устройств в вашем Garmin’S Руководство пользователя.
- На вашем телефоне откройте приложение Garmin Connect.
6. Удалить и повторно добавить часы с телефона’S Bluetooth Settings
Для большинства часов и трекеров Garmin вы соединяете его прямо через Garmin Connect, а не из настройки Bluetooth на вашем телефоне.
Однако, если после удаления вашего Garmin вы’Смотреть успешно добавить его обратно и соединить, проверьте свой телефон’S Bluetooth Settings.
- Иди на свой телефон’с Настройки Bluetooth.
- Найдите свои часы Garmin.
- Выбирать Забудьте устройство или Забудьте об этом устройстве.
- Когда вы забудете это, он удаляет соединение с устройством Garmin с этого телефона.
- Если ты не ДОН’t СМОТРИТЕСЬ УВЕДОМЛЕНИЕ, Откройте Garmin Connect, а затем посмотрите новое уведомление из приложения.
Забудьте Bluetooth и повторно пап на Android
- Для Android ищите устройство Garmin в приложении настроек’S Bluetooth опции.
- Если вы можете’это обнаружил, что смотрит под Ранее подключенные устройства. Вам может потребоваться нажать Увидеть все Чтобы найти свой Garmin.
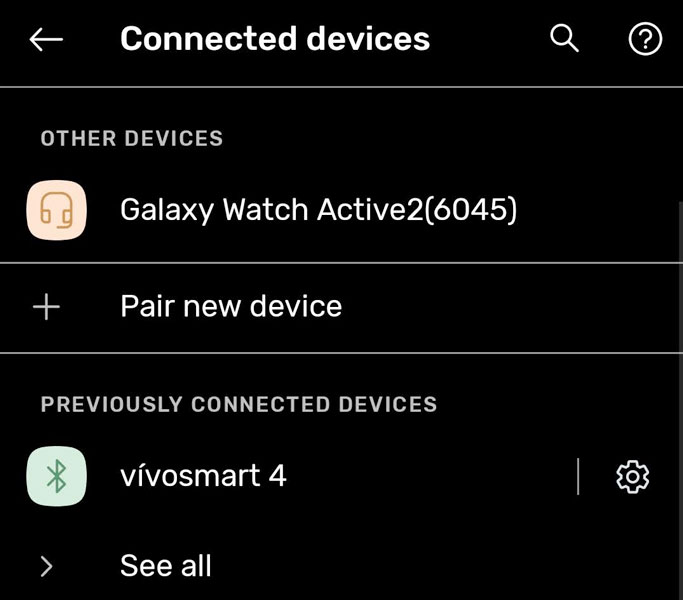
- Затем нажмите значок передачи настроек и выберите Забывать и подтвердите это.
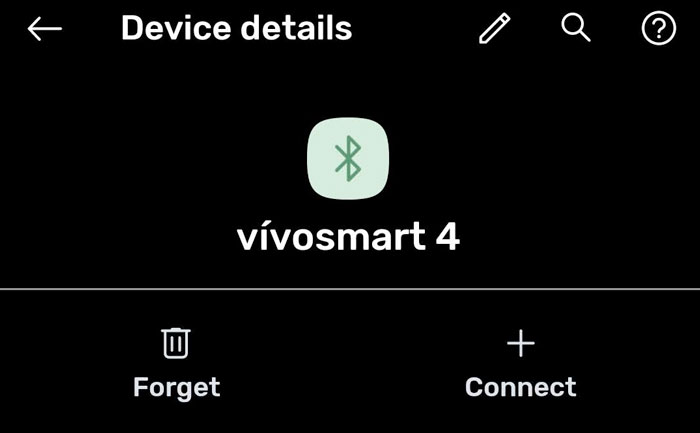
- Вернитесь на свой телефон’S Bluetooth настройки и выберите Соедините новое устройство.
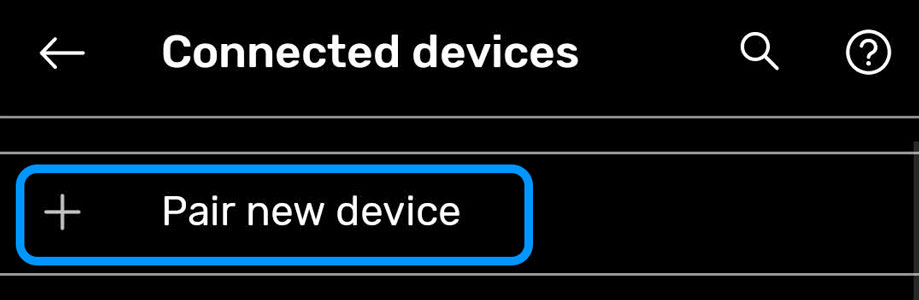
- Нажмите на свой Устройство Garmin из списка доступных устройств.
- Иногда для вашего устройства Garmin требуется некоторое время, чтобы появиться в виде доступного устройства Bluetooth.
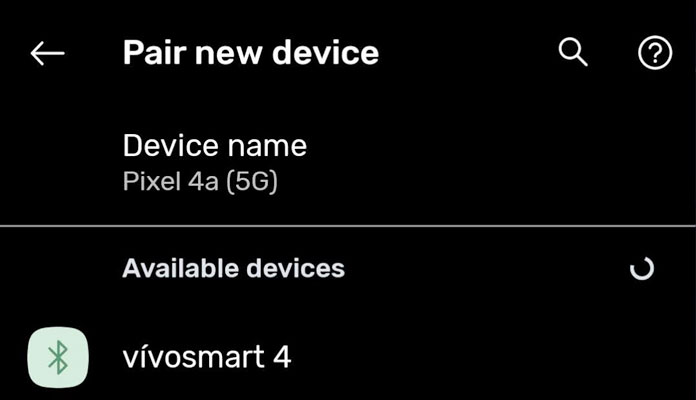
- Иногда для вашего устройства Garmin требуется некоторое время, чтобы появиться в виде доступного устройства Bluetooth.
- Дождитесь сообщения сопряжения и введите код сочета’S Экран.

- После пары, откройте Garmin Connect и посмотрите, автоматически ли он синхронизируется, или вы можете вручную синхронизировать его с приложением.
Забудьте Bluetooth и повторно пап на Apple
- Для Apple, Open Настройки> Bluetooth.
- Найдите устройство Garmin. Если ты не ДОН’это не вижу, тоже посмотрите под Другие устройства.
- Нажмите на информация кнопка Рядом с Garmin.
- Выбирать Забудьте об этом устройстве и подтвердить.
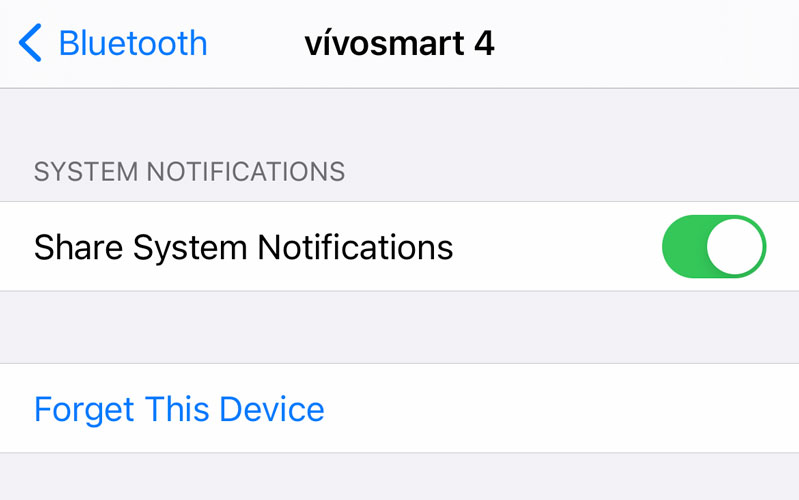
- Нажмите на устройство Garmin.
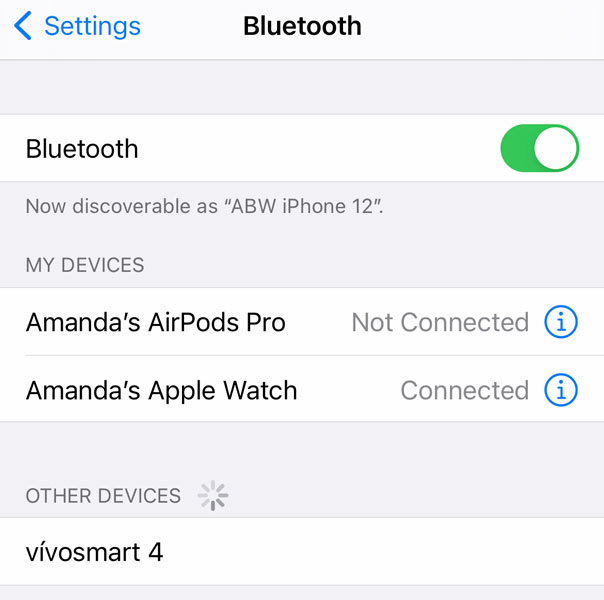
- Подождите, пока сообщение введет код спаривания на вашем устройстве Garmin.
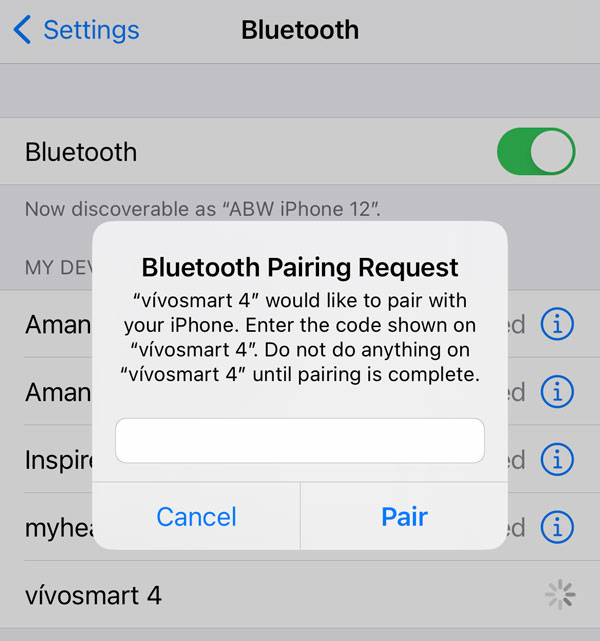
- После пары, откройте Garmin Connect и посмотрите, автоматически ли он синхронизируется, или вы можете вручную синхронизировать его с приложением.
7. Попробуйте использовать Wi-Fi вместо Bluetooth
Часы Garmin, которые могут подключаться к Wi-Fi, имеют несколько преимуществ: они автоматически загружают ваши сохраненные действия и загружают любые доступные обновления программного обеспечения на устройство напрямую.
К сожалению, не все интеллектуальные часы Garmin предлагают Wi-Fi, и в настоящее время не поддерживают Wi-Fi Garmin Trackers.
Так что давайте’S Проверьте, если ваши часы Garmin являются Wi-Fi-совместимым устройством Garmin.
Устройства Garmin в настоящее время поддерживают Wi-Fi Networks, которые соответствуют следующим критериям: 2.4 ГГц, либо незашифрованные, либо используйте пароли WEP, WPA и WPA2.
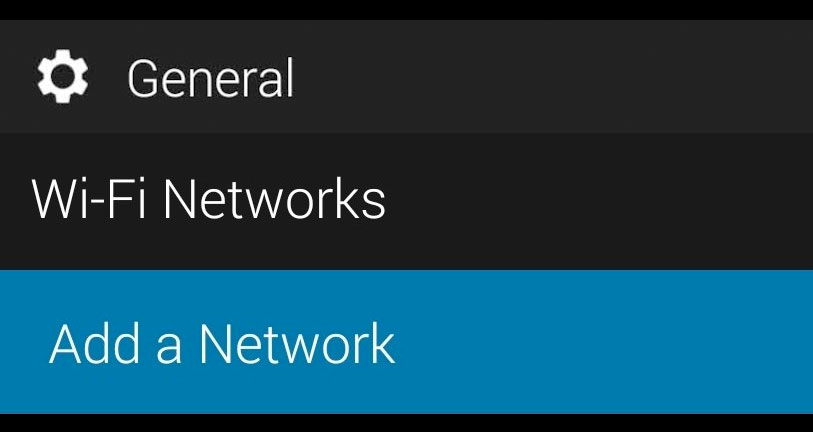
- В Garmin Connect нажмите Меню (три строки) или Более (три точки) кнопка.
- Выбирать Устройства Garmin и нажимайте На твоих часах Гармин.
- Выбирать Общий и посмотрим, если Wi-Fi Networks доступен.
- Если вы видите сеть, выберите Добавить сеть, нажмите и введите его пароль.
- Кран Соединять и ХОРОШО Как только он успешно подключается.
Как только ваш Garmin будет подключен к Wi-Fi, все ваши данные о активности, настройки и музыка автоматически синхронизируются, когда ваш телефон и устройство подключены к одной и той же сети Wi-Fi.
Смотрите эту статью, если у вас есть проблемы с подключением устройства Garmin к Wi-Fi: Проблемы с Wi-Fi с вашими умными часами Garmin? Попробуйте эти шаги.
Ваш Garmin все еще не синхронизируется и не подключается к Connect? Попробуйте использовать Garmin Express
Если Garmin Connect является’T Работая, вы можете использовать приложение Garmin Expres.
Это не’T должен быть вашим компьютером. Вы можете использовать любого’S ПК и загрузите свои данные в Garmin’S серверы!
Вам нужно будет установить Garmin Express на этот компьютер, однако, временно. Но это’Легко удалить!
Попробуйте синхронизировать устройство Garmin на своем компьютере.
Во -первых, вам нужно установить приложение Garmin Express на свой компьютер.
- После установки подключите устройство Garmin к компьютеру, используя исходный кабель. Если ваше устройство поставляется с или приобретенной USB -палкой Garmin USB, подключите его к компьютеру, а затем откройте Garmin Express.
- Ваш Garmin входит в режим массового хранения, а также должен отображаться в качестве диска на вашем компьютере.

- Откройте приложение Garmin Express.
- Если вы подключились раньше, Выберите устройство Garmin’S плитка.
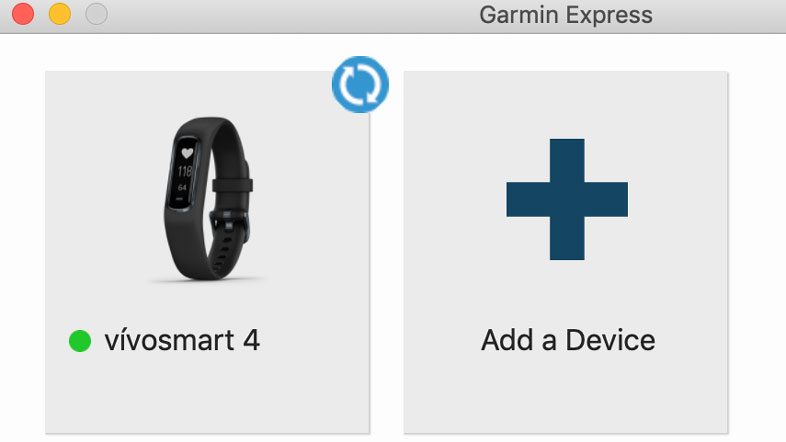
- Если вы никогда не подключали свое устройство к Garmin Express, нажмите Добавить новое устройство.
- Если вы подключились раньше, Выберите устройство Garmin’S плитка.
- Подождите, пока Garmin Express проверит обновление для вашего устройства.
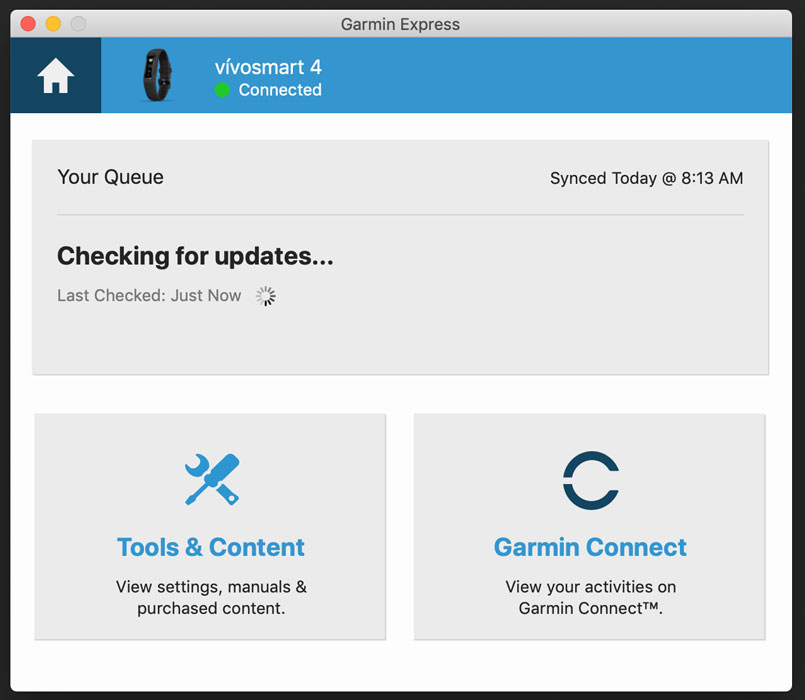
- Если Garmin Express перечисляет обновление, нажмите Установить кнопку Чтобы обновить ваше устройство.
- Как только ваше устройство подключает и обновляется (если доступно) с Garmin Express, оно автоматически синхронизируется в фоновом режиме. Чтобы вручную синхронизироваться, нажмите Синхронизированный кнопка.
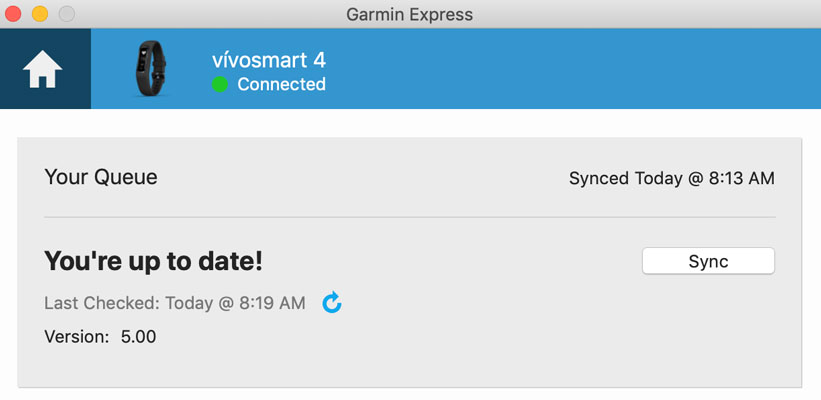
Если Garmin Express не’T Синхронизируйте, попробуйте эти дополнительные советы
- Просмотрите свое устройство’S Sync Audit в приложении телефона. Смотрите ваше устройство’S История аудита внутри Garmin Connect, отправившись Меню, или больше кнопки> Настройки> Синхронизация устройства и ищите любую ошибку или предупреждающие сообщения.
- Используйте кнопки навигации внизу, чтобы просмотреть любые предыдущие аудиторские отчеты.
- Некоторые пользователи предлагают удалить все ваше устройство’с .FIT FILES, затем удалите ваш Garmin из Garmin Connect и забыть о своем телефоне’S Bluetooth Settings. После удаления перезагрузите телефон, откройте Garmin Connect и повторно пабайте устройство с помощью приложения.
Некоторые из ваших Garmin’S активность или другие данные отсутствуют после синхронизации?
Вы всегда должны синхронизировать свое устройство, используя одну учетную запись Garmin Connect
- Если некоторые данные отсутствуют после синхронизации, убедитесь, что вы синхронизируете с одной и той же учетной записью, проверив учетные данные для входа в систему. Это должен быть тот же адрес электронной почты .
- После проверки, что учетная запись такая же, попробуйте удалить устройство из Garmin Connect по указаниям выше, а затем добавьте его обратно.
Убедитесь, что вы включили отслеживание активности и что ваш Garmin указан в качестве предпочтительного трекера активности в Garmin Connect
Когда отслеживание активности отключено, ваш Garmin не записывает ваши шаги, полы поднимались, интенсивность, отслеживание сна и перемещайте IQ.
- Перейдите в Garmin Connect> ваше устройство Garmin’S Picture> и переключиться на Отслеживание деятельности.
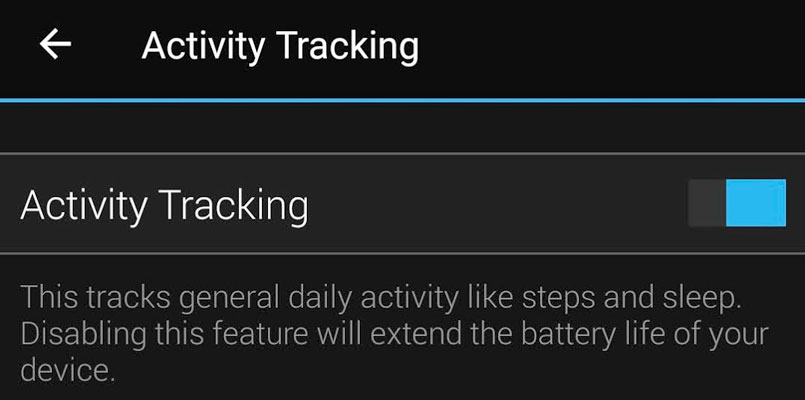
- Если оно’S уже включен, переключите его, подождите 10 секунд и включите его обратно.
- Прокрутите вниз и проверьте, установлен ли ваш Garmin в настоящее время как ваш Предпочтительный трекер активности.
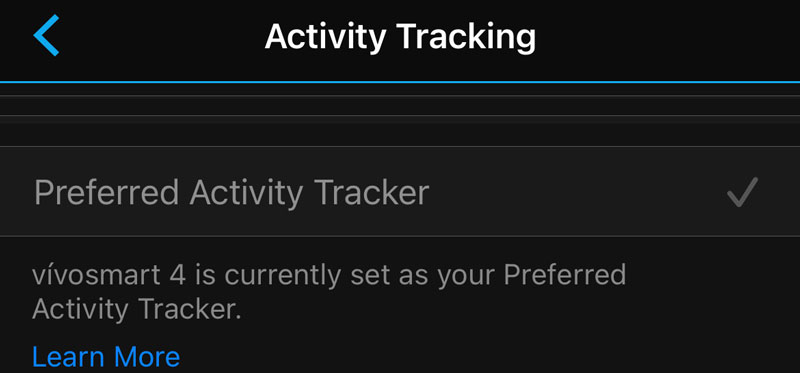
- Если нет, нажмите на него, чтобы установить.
Подтвердите Garmin Connect Загрузить ваши часы’S или трекер’S Данные на свои серверы
- Открыть Garmin Connect.
- Нажмите кнопку меню (Android) или более (Apple).
- Выбирать Настройки >Профиль и конфиденциальность.
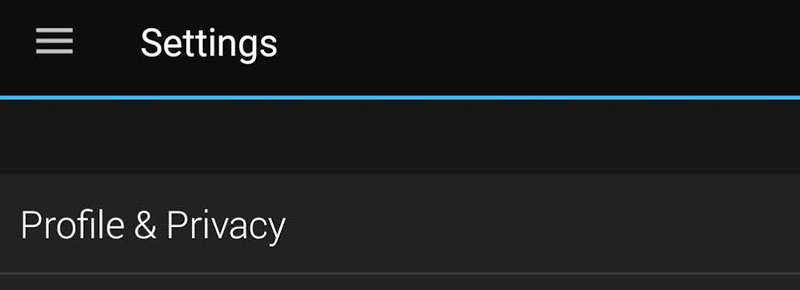
- Выбирать Данные > Переключить Загрузка устройства.
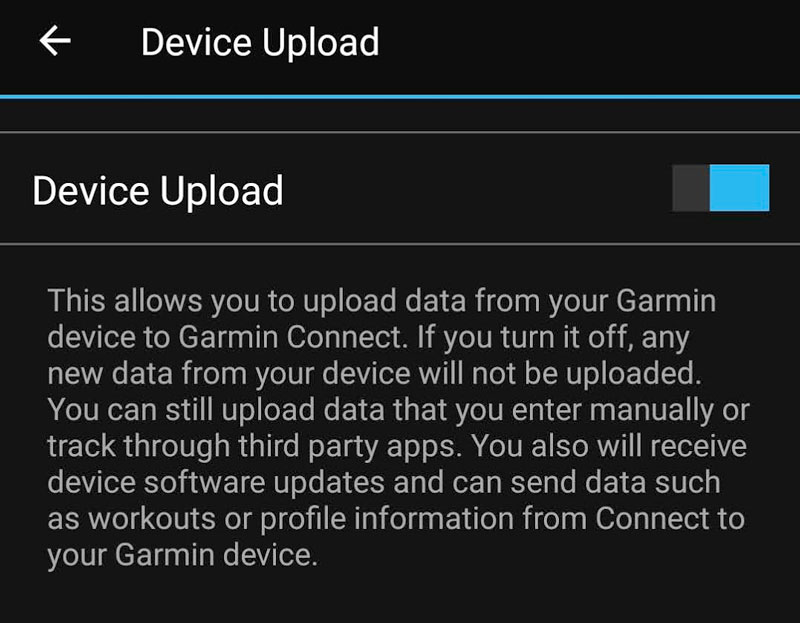
Если данные все еще отсутствуют, попробуйте вручную импортировать недостающие действия в Garmin Connect.
Краткое содержание
Я надеюсь, что эта статья помогла вам с вашими проблемами с синхронизацией Garmin или Tracker.
Если у вас есть больше вопросов или что -то еще, пожалуйста, сообщите нам и всем остальным знать об этом в разделе комментариев ниже!
Если вам понравилась эта статья, вы можете следить за нами в социальных сетях, используя кнопки социальных сетей!
Автоматически синхронизируется ли Vivofit 3
Описание
Вставай и переезжай с Vivofit 3. Это единственный трекер активности с 1 с лишним лет автономной работы и дисплеем с подсветкой. Это даже напоминает вам оставаться активным на протяжении всего дня с его ходом с слышимым предупреждением, которое позволяет вам узнать, когда вы бездействовали в течение часа или дольше.
Трекер активности с движением и оповещениями.
- Интенсивность минут – отслеживает более активные периоды
- Подсказка активности – напомните вам оставаться активным с помощью движения и слышимого предупреждения
- Настройка – изучает уровень активности и предлагает персонализированную ежедневную цель
- Мониторинг сна – также показывают шаги, калории, расстояние и время суток на дисплее с подсветкой
- Автоматическая синхронизация – используйте Garmin Connect для сохранения, планирования и обмена прогрессом
- 1+ года работы батареи
– Особенности отслеживания деятельности –
** Интенсивность минут **
Следите за интенсивностью вашей активности и отслеживает ваше время, проведенное в участии в мероприятиях с умеренной или энергичной интенсивностью – выполняйте работу по достижению вашей еженедельной цели, участвуя по меньшей мере в 10 последовательных минутах активности от умеренной до энергичной интенсивности.
Таймер деятельности
Следите за тем, как долго вы тратите на прогулку или бег со встроенным таймером.
Шаг счетчик с персонализированной целью
Узнает уровень вашего активности и назначает ежедневную цель.
Первый взгляд: Garmin Vivofit 3
Начиная с настройки, это был разочаровывающий опыт.
Найти устройство, которое мне действительно не нравится, редко, но мне действительно не нравится фитнес -трекер Garmin Vivofit 3.
Начиная с настройки, это был разочаровывающий опыт.
Он подключается к вашему телефону через приложение Garmin Connect. Это не’вообще интуитивно понятно. Вы находите устройство глубоко в приложении’S настройки меню (а не на первой странице, как вы могли бы ожидать) и соедините его оттуда.
Теоретически, Vivofit 3 должен автоматически синхронизировать с приложением Connect “три -четыре раза в день” или вы можете синхронизировать его вручную, удерживая основную кнопку, пока не появится значок синхронизации. На самом деле это не так’t случится. Я смог один раз синхронизировать Vivofit.

Группа довольно стандартная по сравнению с другими фитнес -трекерами, но пряжка сложная и скромная. Маленький ЖК -экран отображает время и вспыхивает с помощью звонка, если вы сидите слишком долго или если вы достигнете своей ежедневной цели.
я не’не пойму, что я поставил цель, поэтому я был удивлен, когда Vivofit забил, чтобы сказать, что я достиг ее. Я был еще более удивлен, когда понял, что экран сказал “цель!” Час спустя, потому что я был’T нажал кнопку, чтобы отбросить ее. Дисплей также по умолчанию в американских форматах даты (это можно изменить глубоко в меню приложения Connect). Первоначальная установка также требует вашего веса и высоты в имперских подразделениях, другое раздражение.
Как ежедневный шагометр Vivofit делает то, что говорит на олово. Это не’T имеют более сложные измерения, такие как частота сердечных сокращений, но это дает вам основное краткое изложение (шаги, калории и т. Д.).
После нескольких дней его использования я понял, что не было никакого способа зарядить батарею. Просмотр гидов’Помогите, пока я не увижу на коробке, что батарея длится “1+год”. Это одноразовое устройство? Не технически. Это’S не легко сделать, но вы можете изменить батарею, хотя, если вы это сделаете.
В целом, я был разочарован в Vivofit 3. Это’S действительно просто не стоит носить и больше похоже на устройство 40 долларов, чем на 180 долларов.
Garmin Vivofit 3 179 долларов
Наш писатель получил этот продукт по кредиту на этот первый взгляд. Первые взгляды – это испытания новых или интересных продуктов с точки зрения наших экспертов по продукту. Наши лабораторные тесты предлагают действительно объективное сравнение продуктов.
Хадин Грин

Подробнее о фитнес -трекерах
Сравните результаты тестирования и обзоров Fitness Tracker, проверьте наши рекомендации и узнайте больше о выборе лучшего фитнес -трекера для ваших нужд.



