Автоматически загружайте обновления с помощью MyDrive Connect
Краткое содержание:
MyDrive Connect это программа, которая позволяет загружать обновления для вашего устройства Tomtom. Если у вас нет доступа к стабильной сети Wi-Fi, вы можете подключить устройство к компьютеру с подключением к Интернету и использовать MyDrive Connect для загрузки обновлений. В этой статье мы объясним, как использовать MyDrive Connect и предоставить несколько ключевых моментов для обновления вашего устройства.
Ключевые моменты:
– Монтаж: Чтобы использовать MyDrive Connect, вам нужно установить программу на свой компьютер.
– Запуск на заднем плане: MyDrive Connect должен работать в фоновом режиме для автоматической загрузки. Убедитесь, что программа работает, и проверяйте значок MyDrive Connect в области уведомления Windows или в панели меню Apple.
– Режим сна: Убедитесь, что ваш компьютер не настроен на то, чтобы заходить в спящий режим при загрузке обновлений.
– Wi-Fi обновления: Вы также можете обновить свое устройство, используя сеть Wi-Fi. Следуйте предоставленным шагам для подключения вашего устройства к сети Wi-Fi и загрузки обновлений по беспроводной связи.
– Соединение устройства: После подключения к сети Wi-Fi ваше устройство уведомит вас, когда будут доступны обновления для загрузки. Вам не нужен Wi-Fi для получения этих уведомлений об обновлении.
– Учетная запись tomtom: Вам необходимо войти в систему или создать учетную запись Tomtom, чтобы убедиться, что ваше устройство идентифицировано правильно, и вы получаете соответствующие обновления.
– Загрузка обновлений: После входа в учетную запись Tomtom вы можете проверить обновления и загрузить их с помощью MyDrive Connect. Подключите свое устройство к источнику питания во время процесса обновления, чтобы убедиться, что оно не закончится питание.
– Альтернатива Wi-Fi: Если у вас нет доступа к сети Wi-Fi, вы можете использовать MyDrive Connect в качестве альтернативного метода загрузки обновлений.
Вопросы и Ответы:
1. Могу ли я использовать MyDrive Connect без сети Wi-Fi?
Да, вы можете подключить устройство к компьютеру с подключением к Интернету и использовать MyDrive Connect для загрузки обновлений.
2. Как я узнаю, работает ли MyDrive Connect на заднем плане?
Проверьте значок MyDrive Connect в зоне уведомления Windows или в панели меню Apple. Если вы не видите значок, запустите программу вручную.
3. Что мне делать, если мой компьютер входит в спящий режим во время обновлений?
Убедитесь, что ваш компьютер не настроен на то, чтобы заходить в спящий режим при загрузке обновлений. При необходимости отрегулируйте настройки сна, если.
4. Могу ли я обновить мое устройство, используя сеть Wi-Fi?
Да, вы можете подключить свое устройство к сети Wi-Fi и загрузить обновления по беспроводной связи. Следуйте предоставленным шагам в статье, чтобы подключить ваше устройство к сети Wi-Fi.
5. Нужен ли мне Wi-Fi для получения уведомлений об обновлении?
Нет, вам не нужен Wi-Fi для получения уведомлений об обновлении. Ваше устройство уведомит вас, когда будут доступны обновления, даже без подключения к Wi-Fi.
6. Как войти в систему или создать учетную запись Tomtom?
Нажмите «Основное меню» на своем устройстве, затем перейдите к настройкам и MyDrive. Вы можете войти в систему или создать учетную запись оттуда.
7. Могу ли я проверить обновления без учетной записи Tomtom?
Вам нужно войти в систему или создать учетную запись Tomtom, чтобы получить соответствующие обновления для вашего устройства.
8. Как загрузить обновления с помощью MyDrive Connect?
После входа в учетную запись Tomtom вы можете проверить обновления и загрузить их с помощью MyDrive Connect. Следуйте предоставленным шагам в статье для подробных инструкций.
9. Должен ли я подключить свое устройство к источнику питания во время процесса обновления?
Да, рекомендуется подключить ваше устройство к источнику питания во время процесса обновления, чтобы убедиться, что у него достаточно питания для завершения обновлений.
10. MyDrive Connect единственный способ скачать обновления?
Нет, вы также можете обновить свое устройство, используя сеть Wi-Fi. MyDrive Connect – это просто альтернативный метод для загрузки обновлений.
11. Могу ли я использовать MyDrive Connect на нескольких устройствах?
Да, вы можете использовать MyDrive Connect на нескольких устройствах. Установите программу на каждом компьютере, который хотите использовать для обновления ваших устройств.
12. Какие типы обновлений я могу скачать с MyDrive Connect?
Вы можете скачать различные обновления, включая обновления программного обеспечения, обновления карт и обновления камер скорости, используя MyDrive Connect.
13. Могу я выбрать, какие обновления для установки?
Да, вы можете выбрать обновления, которые хотите установить. Используйте ползунок переключателя рядом с каждым предложенным предметом, чтобы выбрать, установить его или нет.
14. Что мне делать, если мое устройство не подключается к сети Wi-Fi?
Если у вашего устройства проблемы с подключением к сети Wi-Fi, проверьте учетные данные, которые вы используете для подключения, например, имя пользователя и пароль.
15. Могу ли я использовать MyDrive Connect в качестве автономной программы без устройства?
MyDrive Connect специально разработан для работы с устройствами TomTom. Это не отдельная программа и требует совместимого устройства, подключенного к вашему компьютеру.
Автоматически загружайте обновления с помощью MyDrive Connect
Если ты не ДОН’T, имея доступ к сети Wi-Fi® или вашей сети Wi-Fi® медленная или не стабильная, а затем подключение к компьютеру с доступом к Интернету может быть лучшим вариантом для вас. Для этого вам нужно установить MyDrive Connect.
Автоматически обновляет Tomtom
Охто
Мы аррегировали подоаджолгн. SpoMOщHщ эtOй straoniцы mы smosememememopredetath, чto -aprosы otpra. То, что нужно?
Эta -steraniцa otobrana -overshy -aTeх -stuчah -obra -aTeх -stu -y -y -ogdaTomAtiчeskymi -stri -stri -rah -strhe -strhe -strhe -stri -stri -stri -stri -stri -stri -rah -rah -stristriouri Котора. Straoniцa -oprepaneTeTeTeTeTOTOTOTO -opobrasthep -apoSle -o, kak -эat. ДО СОМОМОНТА.
Иошнико -а -а -а -в -впологовый схлк -а -апросов. Esli-yspolheoute obhщiй dostup-vanterneTTHETHETHETHETHET,. Охраторс. Подеб.
Проверка, в котором я, eSli -voAchephephephephe -yvodyte -sloжne -apro Эмами, Или,.
Автоматически загружайте обновления с помощью MyDrive Connect
Примечание: Для MyDrive Connect для загрузки обновлений программа должна работать в фоновом режиме. Если он работает на заднем плане, вы увидите значок MyDrive Connect (или) в зоне уведомления Windows или в панели меню Apple. Если вы не видите значок, запустите программу вручную.
Вы также должны убедиться, что ваш компьютер не настроен на то, чтобы переходить в спящий режим, когда должны быть загружены обновления.
Была ли эта статья полезна?
4519 из 11962 нашел это полезным
Обновление вашего устройства с помощью Wi-Fi
Чтобы подключиться к сети Wi-Fi®, включите устройство и сделайте следующее:
- Коснитесь опции «Главное меню» из просмотра руководства.
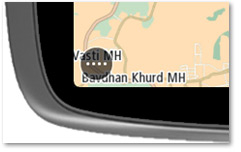
- Кран Настройки , затем нажмите Wi-Fi® .
Доступные сети Wi-Fi® вокруг вас перечислены. Выберите сеть, которую хотите использовать.
В зависимости от настроек сети вы’Повторный подключение к вам, возможно, потребуется ввести имя пользователя и пароль, прежде чем продолжить.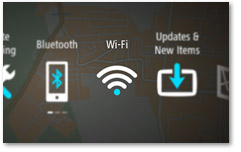
- Кран Соединять .
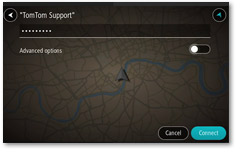
Для подключения к Wi-Fi может потребоваться несколько минут, чтобы подключиться к Wi-Fi®. Если это займет слишком много времени, пожалуйста, проверьте учетные данные, которые вы используете для подключения к сети, например, имя пользователя и пароль.
Как только ваше устройство успешно подключено к сети Wi-Fi®, вы видите статус Связанный Под именем (SSID) сети Wi-Fi®.
Ваше устройство обновляет вас с уведомлением, когда есть обновления, доступные для загрузки, и при удалении устройства с крепления ветрового стекла. Wi-Fi® не требуется, чтобы увидеть эти уведомления об обновлении.
Если ты не ДОН’У вас есть доступ к любой сети Wi-Fi® или вашей сети Wi-Fi® медленная или не стабильная, нажмите здесь, чтобы увидеть шаги по обновлению вашего устройства с помощью вашего компьютера.
Войдите в систему или создайте учетную запись Tomtom
Как только вы’VE подключен к Wi-Fi®, вам нужно войти в систему, используя учетную запись Tomtom. Это гарантирует, что устройство идентифицировано в наших системах и что вам предлагаются правильные обновления.
Если у вас уже есть учетная запись Tomtom, вы можете войти в систему с этими существующими деталями. Если ты не ДОН’T есть учетная запись Tomtom, вы можете создать ее на устройстве.
- Чтобы войти в систему или создать учетную запись, нажмите «Основное меню» из просмотра руководства.
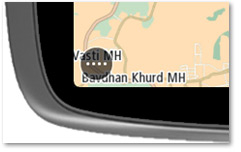
- Кран Настройки и нажмите Mydrive
Вы можете либо войти здесь, либо создать учетную запись.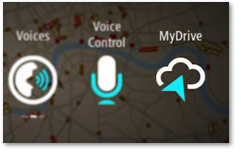
Загрузка обновлений
Как только вы’Ve вошел в систему с учетной записью Tomtom, вы’Re готов проверить обновления! Не забудьте подключить ваше устройство к источнику питания во время загрузки через Wi-Fi®, чтобы оно было достаточно питания, чтобы продолжить обновление.
Чтобы обновить Wi-Fi®, сделайте следующее:
- Коснитесь опции «Главное меню» из просмотра руководства.
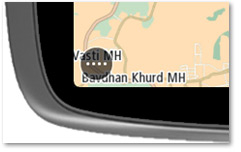
- Кран Настройки , затем нажмите Обновления и новые элементы .
Вам здесь предлагаются новые обновления.
Эти обновления могут включать обновления программного обеспечения, обновления карт, обновления камеры скорости и т. Д.
Если ты не ДОН’T хочу установить предложенный элемент, используйте ползунок переключателя рядом с элементом.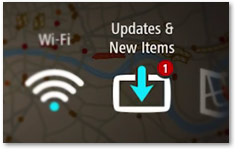
- Кран Обновить сейчас Чтобы установить любой из предметов, которые вы’выбран.
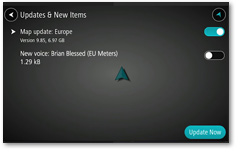
Использование MyDrive Connect в качестве альтернативы подключению Wi-Fi®
Если ты не ДОН’T, имея доступ к сети Wi-Fi® или вашей сети Wi-Fi® медленная или не стабильная, а затем подключение к компьютеру с доступом к Интернету может быть лучшим вариантом для вас. Для этого вам нужно установить MyDrive Connect.
Если ты не ДОН’Установлен MyDrive Connect, вы можете увидеть, как установить его в наш FAQ: Установка MyDrive Connect .
После установки MyDrive подключить и открыть, подключите устройство к компьютеру с помощью USB -кабеля. Подключение к Интернету будет использоваться вашим устройством через MyDrive Connect. Теперь следуйте этим шагам на вашем устройстве:
- Коснитесь опции «Главное меню» из просмотра руководства.
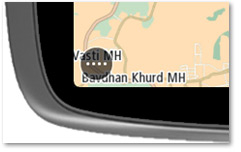
- Кран Настройки , затем нажмите Обновления и новые элементы .
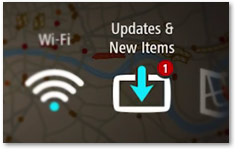
- Вы должны увидеть доступные обновления или сообщение сообщает вам, что ваше устройство обновлено.
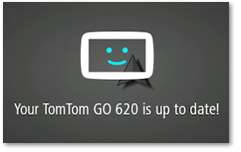
Возникает проблемы с обновлением? Мы здесь, чтобы помочь. Свяжитесь с нами сейчас
Новая карта не указана в обновлениях (Tomtom Home)
Чтобы войти и обновить программное обеспечение для устройств, выполните следующие действия.

Введите свой адрес электронной почты, который вы использовали для покупки новой карты, и пароль.
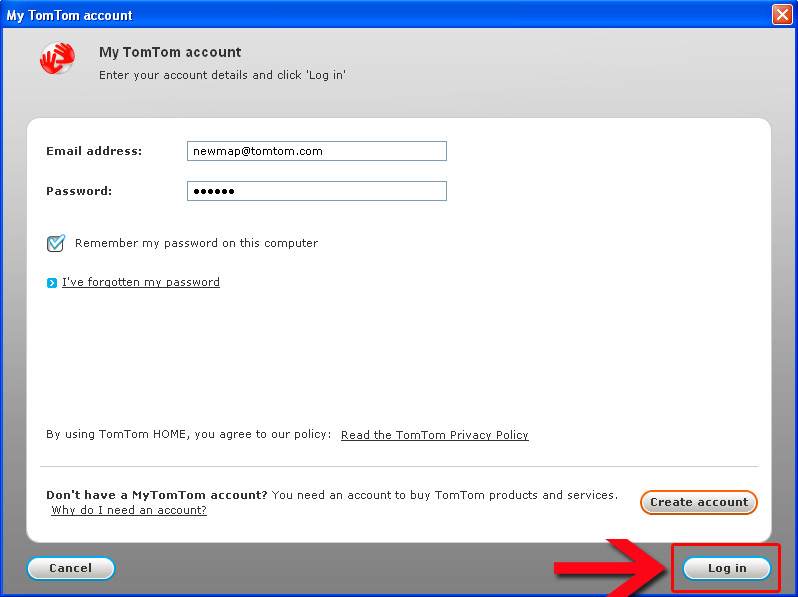
Если карта еще не указана, вы, возможно, приобрели карту, которая несовместима с вашим навигационным устройством:
При покупке карты в магазине онлайн -карты вам необходимо выбрать навигационное устройство, прежде чем выбрать карту, которую вы хотите купить. Если вы выбрали неправильное навигационное устройство на этом этапе, приобретенная вами карта может быть слишком большой для вашего навигационного устройства и не будет указана в обновлениях.
Для получения дополнительной помощи вы можете связаться с поддержкой клиентов, нажав Контактная поддержка Ссылка на этой странице. Убедитесь, что у вас есть навигационное устройство с вами.


