Podsumowanie artykułu: Jak sformatować lub wytrzeć SSD z BIOS
W tym artykule dostarczę ci przewodnik krok po kroku, jak sformatować SSD z systemem operacyjnym (OS). Błąd „nie można sformatować tego woluminu” jest powszechnym problemem napotkanym podczas próby sformatowania dysku zawierającego system operacyjny Windows. Wyjaśnię możliwe przyczyny tego błędu i sposobu go przezwyciężenia za pomocą niezawodnego i przyjaznego dla użytkownika narzędzia formatu o nazwie Easyus Partition Master. Przedstawię również odpowiedzi na niektóre często zadawane pytania, aby pomóc Ci lepiej zrozumieć proces formatowania dysków bios.
Kluczowe punkty:
- Błąd „nie można sformatować tego woluminu” występuje podczas próby sformatowania dysku z zainstalowanym systemem operacyjnym systemu Windows.
- Najczęstszą przyczyną tego błędu jest obecność plików systemu systemu Windows na dysku.
- Kolejnym możliwym powodem błędu jest ustawiony napęd w tryb tylko do odczytu.
- Aby sformatować dysk SSD z systemem operacyjnym, zalecane jest niezawodne narzędzie do formatu, takie jak Master Partition Master.
- Master partycji Easyus zapewnia bezpieczne i wolne od ryzyka formatowanie SSD.
- Tworzenie multimediów rozruchowych jest pierwszym krokiem w formatowaniu SSD.
- Możesz utworzyć dysk rozruchowy za pomocą dysku USB, dysku flash lub płyty CD/DVD.
- Zmiana priorytetu rozruchu na rozruch USB jest niezbędna do procesu formatowania.
- Po zmianie priorytetu rozruchu możesz kontynuować formatowanie SSD za pomocą Master Partition Master.
- Kliknięcie prawym przyciskiem myszy partycji dysku twardego i wybór opcji „Format” jest ostatnim krokiem w procesie formatowania.
Często Zadawane Pytania:
- P: W jaki sposób występuje błąd „nie można sformatować tego woluminu”?
- P: Czy mogę pokonać błąd „nie możesz sformatować tego tomu”?
- P: Jak mogę utworzyć multimedia rozruchowe do formatowania SSD?
- P: Jak zmienić priorytet rozruchu na rozruch USB?
- P: Jakie są kroki do sformatowania SSD z USB?
Odp.: Błąd występuje podczas próby sformatowania dysku zawierającego system operacyjny Windows. Zwykle dzieje się tak, ponieważ pliki systemowe systemu Windows są przechowywane na dysku.
Odp.: Tak, błąd można przezwyciężyć za pomocą niezawodnego narzędzia formatu, takiego jak Master Partition Master. To narzędzie pomoże Ci bezpiecznie sformatować dysk SSD i bez ryzyka utraty danych lub uszkodzenia napędu.
Odp.: Aby utworzyć rozruchowy dysk Master Partition Master, potrzebujesz multimediów pamięci, takiego jak dysk USB, dysk flash lub płyta CD/DVD. Uruchom Master Partition Faseus, znajdź funkcję „Bootable Media” i postępuj zgodnie z instrukcjami, aby utworzyć dysk rozruchowy.
Odp.: Uruchom ponownie komputer i uzyskaj dostęp do BIOS, naciskając F2 lub Del. Użyj klawiszy strzałek, aby wybrać kartę rozruch, wybierz opcję urządzenia wymiennego i naciśnij F10, aby zapisać i wyjść.
Odp.: Po ponownym uruchomieniu komputera kliknij prawym przyciskiem myszy partycję dysku twardego, wybierz opcję „Format”, ustaw etykietę partycji, system plików i rozmiar klastra oraz kliknij „OK”, aby kontynuować proces formatowania.
Jak sformatować lub wytrzeć SSD z BIOS
Krok 1. Kliknij partycję dysku twardego prawym przyciskiem myszy i wybierz opcję „Format”.
Jak sformatować SSD z systemem operacyjnym [niezawodne rozwiązanie] – Easeus
Jak sformatować SSD z systemem operacyjnym? Błąd „nie można sformatować tego woluminu” pojawia się podczas formatowania dysku z systemem operacyjnym Windows. Chociaż wykonanie pracy z Master Partition Master Pracy pomoże Ci, pomoże Ci. Ten artykuł zawiera przewodnik krok po kroku o formatowaniu SSD z systemem Windows.
Windows 11/10/8/7 100% bezpieczne

o autorze
Gorące tematy w 2023
Zaktualizowane przez Daisy 22 lutego 2023 
Napisane przez Tracy King 
Format SSD z zainstalowanym systemem operacyjnym, co powinienem zrobić najpierw? – Sprzęt Toma
„Nie możesz sformatować tego tomu”, mogę?
Błąd „nie można sformatować tego woluminu” jest powszechnym błędem, który może wystąpić podczas próby sformatowania dysku zawierającego system operacyjny Windows. Ten błąd może się zdarzyć z kilku powodów, ale najczęstszą przyczyną jest to, że pliki systemowe systemu Windows są przechowywane na dysku. Po sformatowaniu dysku, zasadniczo próbujesz usunąć te pliki systemowe, co nie jest dozwolone.

Innym możliwym powodem tego błędu jest to, że dysk jest ustawiony na tryb tylko do odczytu, co zapobiega sformatowaniu. W obu przypadkach będziesz musiał użyć innego narzędzia do sformatowania dysku, jeśli chcesz usunąć z niego system operacyjny Windows.
Na szczęście ten błąd wydaje się trudny. Możesz go przezwyciężyć za pomocą przyjaznego dla użytkownika narzędzia do formatu – Master Partition Easyus.
Niezawodne narzędzie do formatu SSD – Format główny partycji Easyus
Co możesz dostać: Aby sformatować dysk SSD z systemem operacyjnym, potrzebujesz profesjonalnego narzędzia do formatu SSD, aby bezpiecznie utworzyć multimedialne multimedia i sformatować napęd.
SSD stają się coraz bardziej popularne ze względu na ich szybszy dostęp do danych i dłuższą żywotność niż HDDS. Jednak formatowanie SSD jest bardziej złożone niż formatowanie HDD. Jeśli sformatujesz dysk SSD za pomocą niewłaściwego narzędzia, możesz stracić wszystkie dane, a nawet uszkodzić napęd. Dlatego ważne jest, aby użyć niezawodnego narzędzia formatu SSD, takiego jak Master Partition Master. Dzięki Master Partition Partition możesz szybko i łatwo sformatować dysk twardy bez ryzyka utraty danych lub uszkodzenia napędu.
Windows 11/10/8/7 100% bezpieczne
Obsługuje prawie wszystkie marki SSD, takie jak format Samsung SSD lub format m.2 SSD, na rynku. Pobierz i zainstaluj oprogramowanie, uruchom je i postępuj zgodnie z instrukcjami na ekranie. Możesz sformatować i gotowy do użycia SSD w zaledwie kilku kliknięciach. Więc po co czekać? Zacznij dziś z Master Partition Master.
Wszelkie pytania przed sformatowaniem? Czytaj:
Jak sformatować SSD z systemem operacyjnym
Wyrażenie 1: Utwórz multimedialne rozruch
Przygotuj USB z wystarczającą ilością miejsca. W następnej części komputer uruchomi się z tego multimediów.
Krok 1. Aby utworzyć rozruchowy dysk Master Partition Master, powinieneś przygotować multimedia pamięci, takie jak dysk USB, dysk flash lub płyta CD/DVD. Następnie poprawnie podłącz dysk do komputera.
Krok 2. Uruchom Master Partition Faseus i znajdź funkcję „BOOTABLE MODED” po lewej stronie. Kliknij na to.
Krok 3. Możesz wybrać USB lub CD/DVD, gdy dysk jest dostępny. Jeśli jednak nie masz urządzenia pamięci masowej, możesz również zapisać plik ISO na napęd lokalnym, a następnie wypalić go na nośniku pamięci. Po opcji kliknij przycisk „Utwórz”, aby rozpocząć.
- Sprawdź wiadomość ostrzegawczą i kliknij „Tak”.
Po zakończeniu procesu z powodzeniem utworzyłeś dysk rozruchowy Winpe Master Partition Partition. Teraz możesz zarządzać dyskami twardych i partycjami za pomocą napędu rozruchowego, gdy komputer nie uruchamia się normalnie.
Jeśli masz napędy nalotowe, najpierw załaduj sterownik RAID, klikając Dodaj sterownik z paska menu, co może pomóc dodać sterownik urządzenia w środowisku Winpe, ponieważ pewnego konkretnego urządzenia nie można rozpoznać w środowisku Winpe bez zainstalowanych sterowników, takich jak RAID lub jakiś konkretny dysku twardy.
Wyrażenie 2. Zmień priorytet rozruchu na rozruchowy USB
1. Uruchom ponownie komputer i przytrzymaj F2 lub Del, aby uzyskać dostęp do BIOS.
Notatka: Nie wchodząc do BIOS? Przeczytaj o tym, jak wprowadzić BIOS na HP, Dell, Lenovo, Acer i Asus.
2. Użyj klawisza strzałki, aby wybrać kartę rozruchu.
3. Wybierz urządzenia wymienne. Naciśnij Enter, aby wybrać.
4. Naciśnij F10, aby zapisać i wyjść.
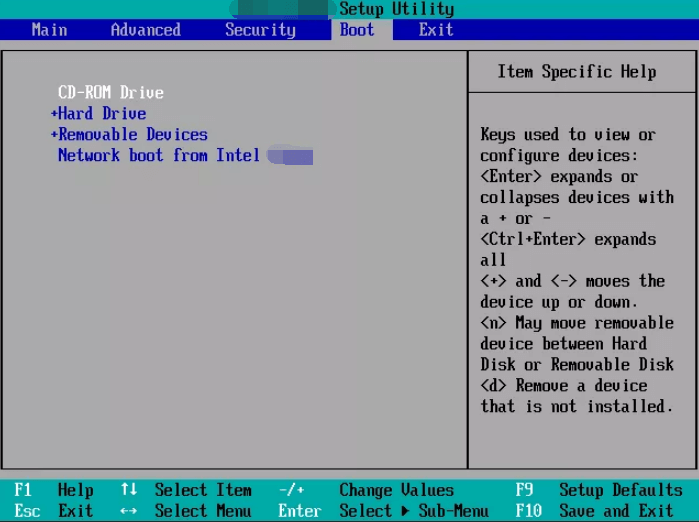
Wyrażenie 3: Jak sformatować SSD z USB
Po ponownym uruchomieniu komputera możesz kontynuować formatowanie SSD przez Master Partition Master.
Krok 1. Kliknij partycję dysku twardego prawym przyciskiem myszy i wybierz opcję „Format”.
Krok 2. W nowym oknie ustaw etykietę partycji, system plików i rozmiar klastra dla partycji, a następnie kliknij „OK”.
Krok 3. Możesz zobaczyć okno ostrzegawcze, kliknij „Tak”, aby kontynuować.
Krok 4. Kliknij przycisk „Wykonaj 1 zadanie”, a następnie kliknij „Zastosuj”, aby rozpocząć formatowanie partycji dysku twardego.
Format SSD z systemem operacyjnym na FAQ
1. Czy możesz sformatować dysk SSD z systemem operacyjnym?
Chociaż możliwe jest sformatowanie dysków SSD z systemem operacyjnym, na ogół nie jest to zalecane, ponieważ może prowadzić do utraty danych.
Jeśli sformatujesz SSD instalowanego przez OS z eksploratora plików, zobaczysz komunikat o błędzie „Nie możesz sformatować tego tomu”. Ponieważ dysk zawiera system operacyjny systemu Windows, spowoduje błąd „nie można uruchomić”.
Aby sformatować dysk SSD z systemem operacyjnym, potrzebujesz kolejnego oprogramowania stron trzecich, aby utworzyć rozruchowy USB. Następnie rozpocznij proces formatowania.
2. Czy możesz sformatować napęd z systemem operacyjnym?
Możesz sformatować napęd z systemem operacyjnym, ale będziesz musiał ponownie zainstalować system operacyjny. Wynika to z faktu, że formatowanie usunie wszystkie dane na dysku, w tym system operacyjny. Jeśli sformatujesz dysk z zainstalowanym systemem operacyjnym, musisz go ponownie zainstalować, zanim będziesz mógł go ponownie użyć.
3. Czy formatowanie SSD usuwa system OS?
Nie martw się. Jeśli sformatujesz dysk z systemem operacyjnym, komputer pomoże ci przestać formatować.
4. Jak wytrzeć SSD, ale zachowaj system operacyjny?
Możesz wyczyścić SSD, ale zachowaj system operacyjny według ustawień:
- Otwórz ustawienia.
- Przejdź do aktualizacji i bezpieczeństwa “.
- Wybierz odzysk z lewego panelu.
- W ramach resetowania tego komputera kliknij zacznij.
- Możesz zobaczyć opcje na ekranie – trzymaj moje pliki i usuń wszystko. Wybierz Usuń wszystko.
- Wybierz Dalej, kliknij Zresetuj, a następnie poczekaj na zakończenie.
Jak możemy ci pomóc
o autorze
![]()
Daisy jest starszym redaktorem zespołu pisarskiego dla Easyus. Pracuje w Easeus od ponad dziesięciu lat, zaczynając od pisarza technicznego do lidera zespołu grupy treści. Jako profesjonalna autorka od ponad 10 lat, pisze wiele, aby pomóc ludziom w pokonaniu problemów technologicznych.
![]()
Tracy dołączyła do Easeus w 2013 roku i od ponad 10 lat współpracuje z zespołem ds. Content Content. Będąc entuzjastyczną w zakresie obliczeń i technologii, pisze artykuły techniczne i udostępnia rozwiązania techniczne w celu rozwiązania odzyskiwania danych Windows & Mac, tworzenie kopii zapasowych, zarządzania partycją, transferem danych, problemów z aktualizacją systemu Windows itp.
Recenzje produktu
Recenzje produktu
    
TrustScore 4.7 | 49 Opinie
- Uwielbiam to, że zmiany, które wprowadzasz z Ebaseus Partition Master Free, nie są natychmiast stosowane do dysków. Ułatwia to roztworzenie tego, co się stanie po dokonaniu wszystkich zmian. Myślę też, że ogólny wygląd i styl Faseus Partition Master Free ułatwia wszystko, co robisz z partycjami komputera. Czytaj więcej
- Partition Master Free może zmienić rozmiar, przenosić, scalać, migrować i kopiować dyski lub partycje; Konwertuj na lokalną, zmień etykietę, defragment, sprawdź i eksploruj partycję; i wiele więcej. Ulepszenie premium dodaje bezpłatne wsparcie techniczne i możliwość rozmiaru dynamicznych woluminów. Czytaj więcej
- Nie zobrazuje się, że twoje dyski ani je wyrówna, ale ponieważ jest połączone z menedżerem partycji, pozwala wykonywać wiele zadań jednocześnie, zamiast klonowania dysków. Możesz przenosić partycje, rozmiar ich, defragment i więcej, wraz z innymi narzędziami, których można oczekiwać od narzędzia do klonowania. Czytaj więcej
Powiązane artykuły
- Jak naprawić, nie można pobrać błędu systemu Windows 11 | 2023 Przewodnik Tracy King/2023/03/31
- Jak sformatować USB na NTFS i przekonwertować USB na NTFS w systemie Windows 10/11 (wszystkie 4 sposoby) Jean/2023/02/22
- Jak zainstalować system Windows 11 w systemie Windows 7 (uzyskaj dogłębny przewodnik) Tracy King/2023/03/31
- Jak usunąć partycję EFI (system) w systemie Windows 11/10/8/7 [2 sposoby] Brithny/2023/02/27
Gorące tematy w 2022
Uzyskaj Master Partition Partition Master
Twój najlepszy towarzysz partycjonowania dysku, MBR do GPT/GPT do konwersji MBR, a nawet migracja systemu operacyjnego
Windows 11/10/8/7 100% bezpieczne
Jak sformatować lub wytrzeć SSD z BIOS
Wiping SSD z BIOS jest teraz łatwym zadaniem z niesamowitymi rozwiązaniami oferowanymi przez rynek IT.

Sue Wayne
Potrzeba zniszczenia napędu w stanie stałym może powstać z jednego lub wielu scenariuszy, od obsługi danych po uszkodzenie oprogramowania. Ulepszenia technologiczne ułatwiły ten proces, ale powinieneś zadbać o ograniczenia operacyjne. Poniższy artykuł ilustruje poręczne odpowiedzi na zapytanie Jak sformatować SSD z BIOS.
W tym artykule
Część 1. Co to jest SSD i SSD vs HDD?
Zanim przejdziesz do procesu formatowania, konieczne jest zrozumienie definicji SDD. Powinieneś także wiedzieć o odmienności między SSD a HDD. Te aspekty są omawiane w następnej następnej:
Co to jest SSD?
Napęd w stanie solidnym lub SSD to niedawno wymyślony komponent magazynowy dla współczesnych systemów operacyjnych. To jest nieulotna pamięć flash o znacznie lepszej prędkości wydajności niż normalne dyski twarde.
Różnica między SSD i HDD
1. Przechowywanie danych
Główna różnica między wyżej wymienionymi urządzeniami jest widoczna we wzorze przechowywania danych. HDDS przechowuj informacje systemowe w mechanicznych dyskach spinningowych. Dostęp do danych przechowywanych na dysku twardym jest dostępna za pośrednictwem ruchomej głowicy odczytu/zapisu. SSD wręcz przeciwnie, użyj układów pamięci do obu celów.
2. Zasada działania
Kolejną różnicę można zobaczyć we wzorze roboczym tych urządzeń. Dysk twardy jest zestaw talerzy poniżej powłoki ferromagnetycznej. Każdy bit danych jest reprezentowany przez kierunek magnetyzacji. Szybka głowa odczytuje i pisze dane na dysku.
SSD używają technologii flash do przechowywania danych na poszczególnych komórkach pamięci. Przechowywane bity danych mają natychmiastowy dostęp do kontrolera. Są to urządzenia odporne na wstrząsy i szybkie, ale kosztują znacznie więcej niż HDD.
Część 2. Czy możesz sformatować SSD w BIOS?
Jak wspomniano wcześniej, może istnieć kilka sytuacji, które wymagają sformatowania napędu stałego laptopa. Chociaż łatwo jest rozwiązać problem, większość z was może się zastanawiać, czy możliwe jest sformatowanie SSD w BIOS. Rzeczywiście możliwe jest zniszczenie napędu stałego z systemu BIOS przez ‘Bezpieczne wymazanie’ proces. Przyjazne jest, aby wiedzieć, że wiele programów zarządzania SSD jest również dostępnych do pracy nad wymogami.
Część 3. Jak sformatować lub wytrzeć SSD z BIOS?
Informacje o Twoim systemie’Drives są zawarte w BIOS. Możesz wprowadzić zmiany w tym samym dla wrażliwego zarządzania dysku. Zajmuje się przepływem danych między napędem dysku a systemem operacyjnym.
Kiedy idzie naprzód do Format SSD z BIOS, Możesz przestrzegać różnych metod zgodnie z konkretnymi wymaganiami i konfiguracją systemu. W nadchodzącej sekcji opisano 2 wygodne procesy, aby rozwiązać problem. Możesz wybrać ten, który najlepiej odpowiada Twoim potrzebom. Należy jednak zauważyć, że każda metoda ma swoje zalety i ograniczenia.
Kroki operacji
Korzystanie z narzędzia bezpiecznego usuwania
‘Bezpieczne wymazanie’ Narzędzie jest najbardziej niezawodną i najbezpieczniejszą metodą do usuwania lub czyszczenia SSD. Za pomocą tej metody możesz mieć pewność, że nie zostaną pozostawione żadne dane. Narzędzie pisze nad każdym bitem przechowywanych informacji z 1 lub 0. To uniemożliwia wyciek danych. Tutaj’S Jak możesz użyć ‘Bezpieczne wymazanie’ Narzędzie do sformatowania dysków SSD z BIOS:
Krok 1: Uruchom ponownie system.
Krok 2: Użyj konfiguracji przycisku systemu operacyjnego, aby wprowadzić BIOS.
Krok 3: Przejść do ‘Bezpieczeństwo’ patka.
Krok 4: Wybierz ‘Narzędzia dysku twardego’ Lub ‘Narzędzia dysku twardego’ Opcja wyświetlona na ekranie.
Krok 5: Wybierz ‘Bezpieczne wymazanie’ narzędzie.
Krok 6: Wybierz dysk, który chcesz sformatować.
Krok 7: Poczekaj, aż polecenie przetworzy i kliknij ‘Kontynuować’ Po otrzymaniu podpowiedzi.
Profesjonaliści
‘Bezpieczne wymazanie’ narzędzie jest najbezpieczniejszą metodą Format SSD z BIOS.
Binarne podstawienie przechowywanych danych za pomocą tej metody zapewnia bezpieczeństwo przed wyciekiem.
Narzędzie zapewnia pełne wycieranie, nie pozostawiając żadnych danych.
Cons
Formatowanie SSD z BIOS powoduje całkowite i trwałe usuwanie informacji o dysku.
Proces jest łatwy, ale najmniejszy błąd może mieć poważne konsekwencje.
Część 4. Jak odzyskać dane z SSD po formacie?
Formatowanie SSD to jedno, ale odzyskiwanie danych jest ważniejszym problemem. Przed próbą Format SSD z BIOS, Powinieneś zająć się opcjami dostępnymi do wyszukiwania informacji. Proces jest raczej łatwy, ale należy przyjrzeć się konkretnemu scenariuszowi odzyskiwania. Na przykład możesz chcieć pobrać dane za pomocą narzędzia systemu operacyjnego, takiego jak narzędzie do odzyskiwania systemu Windows. Ponadto istnieją gospodarze narzędzi innych firm, które mogą rozwiązać problem.
Kroki operacji
Przy podejmowaniu drugiego wyboru możesz polegać na programie Wondershare RecoveryT w celu odzyskania danych SSD po wyczyszczeniu. Oprogramowanie jest skutecznym i poręcznym narzędziem do ustalenia obaw dotyczących odzyskiwania danych w ramach różnorodności scenariuszy. Oto jak możesz użyć programu do pobrania informacji przechowywanych na sformatowanym SSD:
Zacznij od pobrania narzędzia odzyskiwania danych Wondershare z jego oficjalnej strony internetowej. Zainstaluj i uruchom program w swoim systemie i wykonaj następujące kroki:
W systemie Windows XP/Vista/7/8/10/11
Dla macOS x 10.10 – MacOS 13
Krok 1: Podłącz i wybierz SSD
Podłącz sformatowany dysk SSD do systemu za pomocą kabla pioruna. Upewnij się, że urządzenie jest rozpoznawane przez komputer. Udaj się na kartę „dyski twarde i lokalizacje” w programie’S interfejs powitalny i wybierz dysk z listy przestrzeni pamięci. Stuknij w ‘Początek’ przycisk, aby kontynuować.

Krok 2: Zeskanuj wybrany SSD
Oprogramowanie inicjuje automatyczny skanowanie wybranego SSD i sekwencyjnie wyświetla usunięte dane. Jeśli wymagane pliki nie pojawiają się w pierwszym skanowaniu, możesz wybrać tryb „wszechstronny odzyskiwanie” do skanowania głębokiej lokalizacji. Proces może być nieco czasochłonny.

Krok 3: Podgląd i odzyskaj pliki danych
Podgląd wyświetlanych plików po zakończeniu skanowania dysku. Sprawdź jakość i rozdzielczość wymaganych danych i wybierz to samo. Uderz w ‘Odzyskiwać’ przycisk u dołu interfejsu, aby odzyskać wybrane pliki. Zaleca się zapisywanie odzyskanych plików w innym miejscu z powodów bezpieczeństwa.

Profesjonaliści
Oprogramowanie ma niezwykły wskaźnik odzysku 96%.
Oryginalne cechy plików danych są zachowywane podczas procesu odzyskiwania.
Program obiecuje szybkie odzyskiwanie danych i wita Cię przyjmującym interfejsem.
Cons
Bezpłatna wersja może odzyskać tylko 100 MB.
FAQ
Jak powinny być sformatowane SSDS z BIOS?
Kiedy zaczynasz formatować SSD z BIOS, należy użyć narzędzia systemu operacyjnego, takiego jak ‘Bezpieczne wymazanie’ pożytek. Dostępnych jest również wiele programów innych firm.
Co należy rozważyć przed sformatowaniem swojego SSD?
Zanim przejdziesz do przodu z formatowaniem SSD, upewnij się, że utworzono tworzenie kopii zapasowej danych. Chociaż istnieją metody odzyskiwania sformatowanych danych, proces czasami może być trudny.
Czym różni się szybkie i pełne formatowanie SSD?
Szybki format twojego SSD modyfikuje tylko system plików. Pełna operacja formatowania skanuje również dysk złych partycji, wraz z modyfikacją systemu plików.
Może sformatować uszkodzenie Twojego SSD?
Napęd w stanie stałym na ogół nie jest uszkodzony podczas szybkiego formatu. Błędy w pełnym formacie mogą jednak uszkodzić SSD.
Ile razy można sformatować SSD?
SSD mają układy elektryczne do pisania i odczytu danych. Unikając problemów z korupcją, możesz sformatować napęd około 3000 do 100 000 razy w ciągu swojego życia.
Wniosek
Różnorodność scenariuszy może wymagać sformatowania napędów w stanie stałym. Obawy można łatwo rozwiązać za pośrednictwem systemu BIOS systemu operacyjnego. Istnieje kilka istotnych aspektów, na które należy spojrzeć przed tobą Format SSD z BIOS. Możesz szybko usunąć dane i je odzyskać za pomocą inteligentnego narzędzia do odzyskiwania danych. Szukając przystępnego wyboru, możesz wybrać program odzyskiwania danych Wondershare.
W systemie Windows XP/Vista/7/8/10/11
Dla macOS x 10.10 – MacOS 13
Formatowane odzyskiwanie SSD: Jak odzyskać dane z SSD po formacie

Cóż, weź oddech. Podczas gdy dyski z solidnymi (SSD) stały się wspólnymi urządzeniami do przechowywania ze względu na ich szybszą, lżejszą i bardziej niezawodną technologię, nie ma’t oznaczają, że są mniej podatne na utratę danych.
Czasami użytkownicy mogą przypadkowo sformatować swoje dyski dyskietkowe lub nie mieć opcji, jak sformatować, jeśli wydajność dysku zacznie się pogarszać. W takich przypadkach najlepszą opcją jest tworzenie kopii zapasowych danych. Ale jeśli to nie’możliwe, możesz użyć specjalistycznych metod próbowania odzyskiwania danych.
W tym artykule zawiera szczegółowy przegląd sposobu odzyskania danych z sformatowanego SSD. Kliknij tutaj, aby przejść prosto do technik odzyskiwania.
Jest sformatowanym odzyskiwaniem danych SSD inaczej w porównaniu z odzyskaniem HDD?
Urządzenia do przechowywania danych obsługują różne sposoby przechowywania i pobierania danych. Na przykład, podczas gdy dyski SSD używają pamięci flash do przechowywania danych, ds. HDD mają wirujące talerze, które odczytują i zapisują dane. Właśnie dlatego HDDS działają z wolniejszymi prędkościami niż SSD, które są uważane za bardziej trwałe.
Jednak mimo że SSD mają tę zaletę, że są szybsze, lżejsze i mniej podatne na zużycie, nadal mogą ponieść obrażenia i utratę danych.
Dzisiaj większość dysków SSD jest dostępna domyślnie funkcja wykończenia. Polecenie Trim przechowuje dane na temat organizowanej przez SSD i poprawia dostępność. Ale chociaż sprawia, że SSD działa szybciej, Trim również usuwa dane, które nie są już używane. Te usunięte dane są nadpisane na stałe (często, gdy komputer staje się bezczynny), co uniemożliwia odzyskiwanie danych.
Tak więc, jeśli polecenie TRIP jest włączone na SSD, istnieje szansa, że odzyskiwanie danych’t bądź możliwy. Jednak dobrą wiadomością jest to, że odzyskiwanie plików z sformatowanego dysków SSD nie jest tym samym, co wymazanie z wykończeniem.
Jeśli użyjesz odpowiednich metod, istnieje duża szansa, że będziesz w stanie odzyskać utracone dane. Ale zauważ, że ważne jest, aby przestać korzystać z sformatowanego SSD z danymi, aby uniknąć zastąpienia i pomyślnego odzyskania plików z SSD.
Niezbędne informacje na temat formatowania
Jaki rodzaj formatowania zastosowano?
Zanim zaczniesz odzyskiwać pliki z sformatowanego SSD, to’s niezbędny do analizy, jaki rodzaj formatowania zastosowano. W przypadku szybkiego formatu tylko wskaźniki są usuwane, a faktyczne partycje zawierające dane pozostają nietknięte. Zatem szanse na odzyskanie danych są całkiem dobre. Jednak pełny format skutecznie usuwa twoje pliki i skanuje wszystkie sektory na dążeniu, aby sprawdzić ich zdrowie. Odzyskiwanie danych może być trudne w przypadkach, w których wykonywany jest pełny format.
Jest pełny formatowy dla SSD?
Po wykonaniu pełnego formatu zastępuje wszystkie dane dotyczące SSD nowymi, zoptymalizowanymi strukturami plików. Ponadto pełny format wyciera wszystkie sektory na SDD i wypełnia je zerami. W rezultacie odzyskiwanie danych po pełnym formacie nie jest możliwe. Mimo że pełny format nie jest bezpośrednio szkodliwy dla SSD, nie’t Zalecaj częste pełne formaty dla dysków SSD, ponieważ obsługują tylko ograniczoną liczbę cykli zapisu przed śmiercią.
Jak odzyskać dane z sformatowanego SSD
Ponieważ SSD mają złożone struktury danych, odzyskiwanie danych z sformatowanego SSD jest trudniejsze niż z sformatowanego dysku twardego.
Odzyskiwanie danych z SSD po formacie może wydawać się trudną pracą, ale to’nie jest niemożliwe. Możesz nawet użyć tych samych aplikacji do odzyskiwania danych, których używasz do przywracania danych z dysku twardego. Uważamy, że najlepszym sposobem odzyskania danych z sformatowanego SSD jest korzystanie z godnych zaufania narzędzi do odzyskiwania danych lub kontakt z usługami odzyskiwania danych ekspertów, jeśli nic więcej nie pomoże.
Metoda 1: Za pomocą wiertarki dysku
Podczas gdy my’Wykonał listę najlepszych oprogramowania do odzyskiwania danych SSD dostępne na rynku, najlepszym wyborem jest sprytne pliki’ Wiertło dyskowe. Jest to wydajne, wiodące w branży oprogramowanie do odzyskiwania danych z intuicyjnym interfejsem i solidnym algorytmem, który pomaga skanować wszystkie utracone dane. Wiertło dyskowe obsługuje wszystkie główne systemy operacyjne, dyski twarde i marki SSD, takie jak Samsung, Crucial, Seagate, LaCie itp.
Ponadto jeden z wiertarki dysku’Najlepszymi funkcjami jest odzyskiwanie danych z partycji, surowych lub niezoformowanych dysków, a nawet sformatowane urządzenia zewnętrzne i wewnętrzne. Ma również zaawansowane funkcje, takie jak Smart Disk Monitoring, który ostrzega o napędu’S zdrowe i oferują kopie zapasowe na poziomie bajtowym. To’s doskonałe narzędzie do odzyskiwania, które może pomóc w odzyskaniu plików z sformatowanego dysków SSD bez żadnych kłopotów.
Tutaj’S Jak możesz odzyskać dane z sformatowanego SSD za pomocą wiertarki dysku:
- Pobierz i zainstaluj wiertarkę dysku z Cleverfiles’ oficjalna strona internetowa.
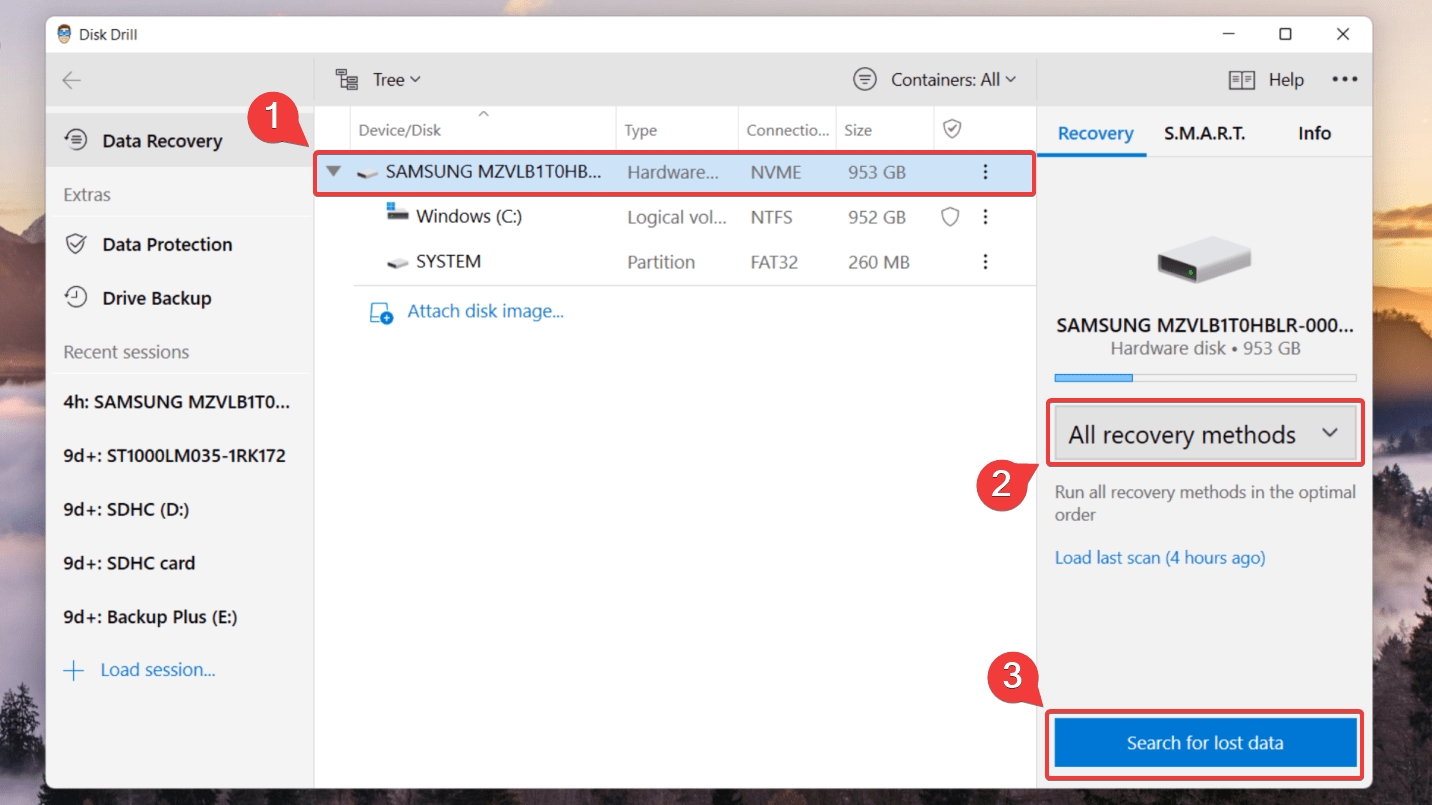
- Po zakończeniu konfiguracji uruchom program. Teraz kliknij SSD z listy dysków. Wybierz Wszystkie metody odzyskiwania opcja, a następnie kliknij Wyszukaj utracone dane Aby rozpocząć proces odzyskiwania.
- Darkawika dysku skanuje teraz dysk SSD w poszukiwaniu danych do odzyskania. Proces skanowania może zająć trochę czasu, w zależności od wielkości SSD. Po zakończeniu skanowania kliknij Recenzja znaleziona elementy.
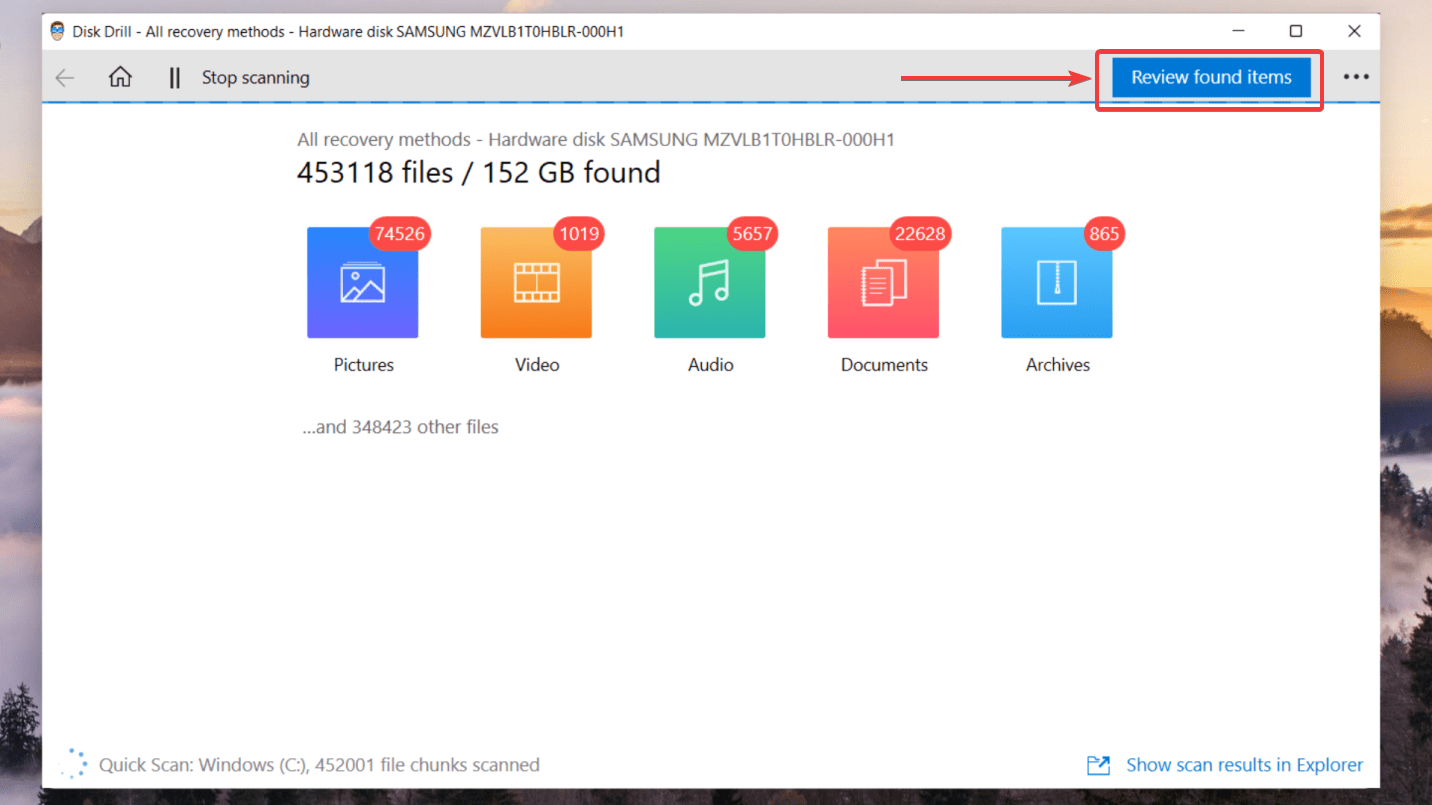
- Podgląd plików, które chcesz odzyskać. Najedź na pliki i kliknij przycisk Eye, aby sprawdzić szczegóły, takie jak ścieżka pliku i ostatnia data zmodyfikowana.
- Możesz filtrować wyniki dla określonych plików lub wybrać całą partycję SSD. Wybierz plik, który chcesz odzyskać z SSD, klikając pola wyboru obok każdego filmu, a następnie kliknij Odzyskiwać.
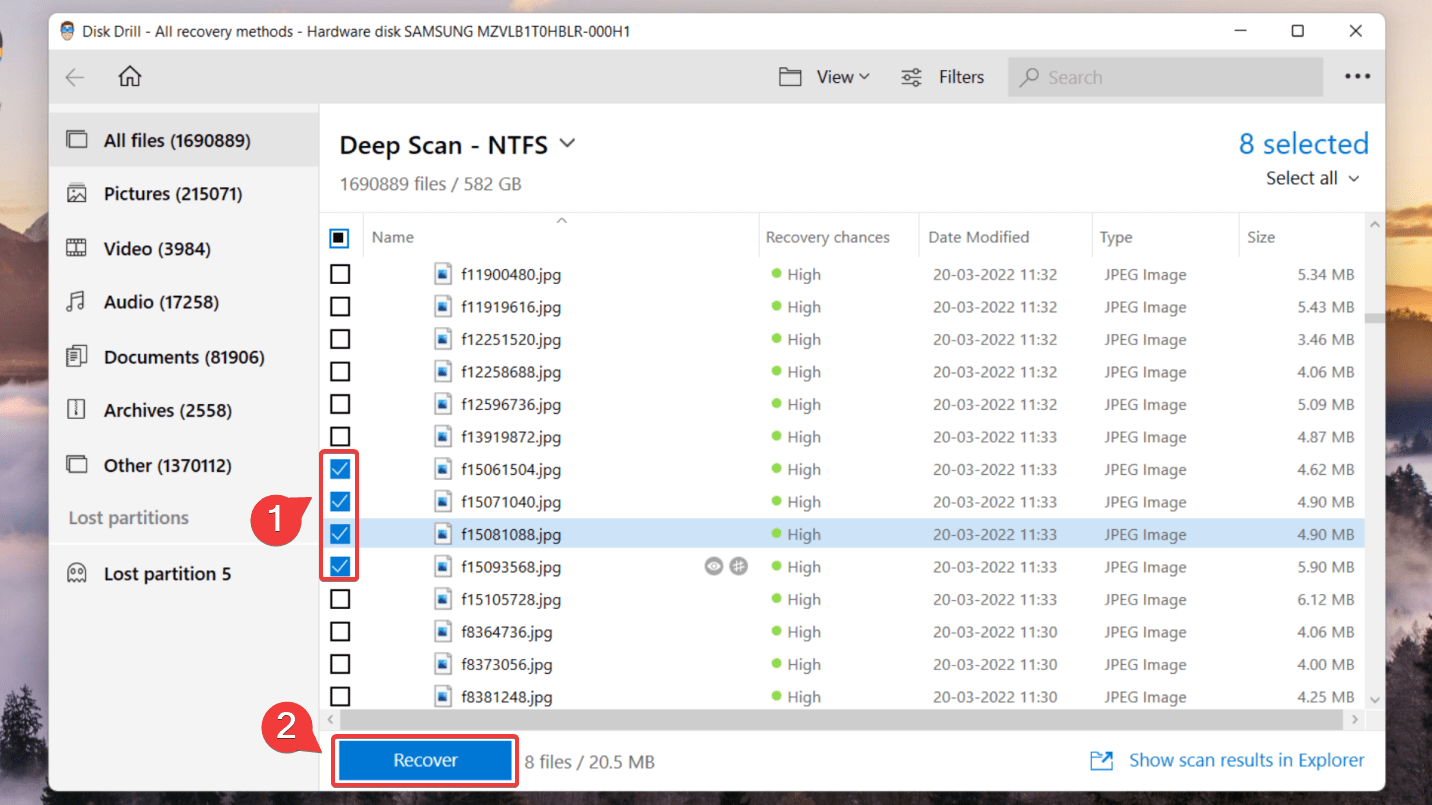
- Na koniec wprowadź lokalizację odzyskiwania. Aby uniknąć zastąpienia błędów, musisz upewnić się, że wybierzesz inny dysk niż tytuł SSD’ponownie odzyskiwać dane z. Teraz kliknij OK.
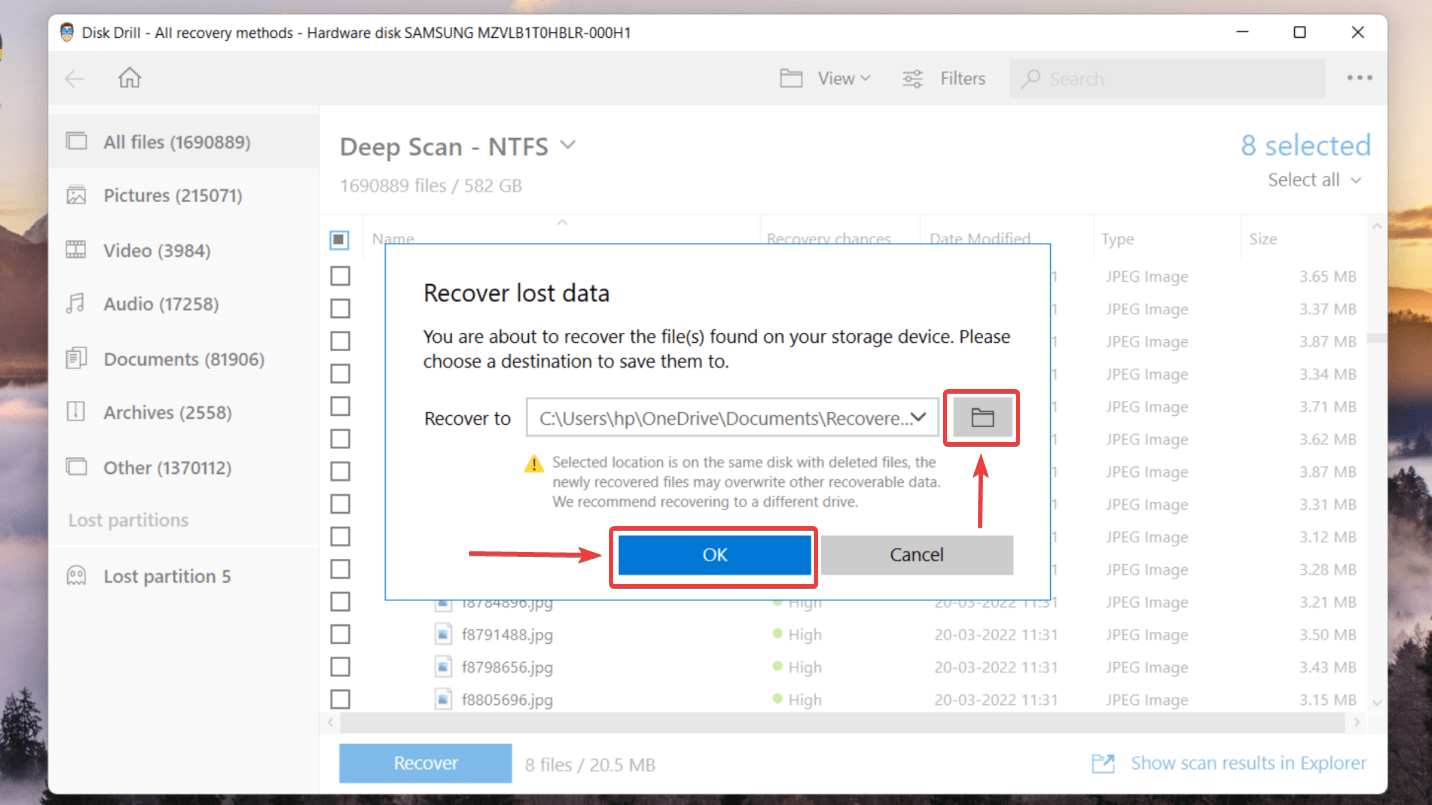
Możesz sprawdzić naszą szczegółową recenzję wiertarki, aby zrozumieć oprogramowanie i zapoznać się z jego wieloma funkcjami, takimi jak kopie zapasowe napędu i Vault Recovery Vault.
Metoda 2: Korzystanie z narzędzia do odzyskiwania plików Windows
Odzyskiwanie plików Windows to Microsoft’S narzędzie do odzyskiwania wiersza polecenia. Jest dostępny do pobrania za darmo w sklepie Microsoft i obsługuje odzyskiwanie z wewnętrznych, jak i zewnętrznych dysków SSD, korzystając z różnych trybów. Należy jednak pamiętać, że pomimo ogromnej zalety bycia wolnym, to oprogramowanie ma kilka wad, w tym niezdolność do skanowania całych dysków (program może skanować partycje) i rzadkie aktualizacje.
Odzyskiwanie plików Windows nie’t mają graficzny interfejs użytkownika, taki jak jego konkurenci, ale to narzędzie do odzyskiwania obsługuje wystarczającą liczbę systemów i typów plików, aby warto było twoje czas. Co’S Co więcej, jego całkowicie bezpłatna cena oznacza, że możesz go użyć do przywrócenia sformatowanego dysków SSD bez ryzyka.
Odzyskiwanie plików systemu Windows może przywrócić dane po sformatowaniu, ale tylko ze skanerem podpisu. Oznacza to, że wygrał’T być w stanie odzyskać oryginalną strukturę folderu lub oryginalne nazwy plików.
Tutaj’S Jak możesz wykonać odzyskiwanie danych w sformatowanym SSD za pomocą odzyskiwania plików Windows:
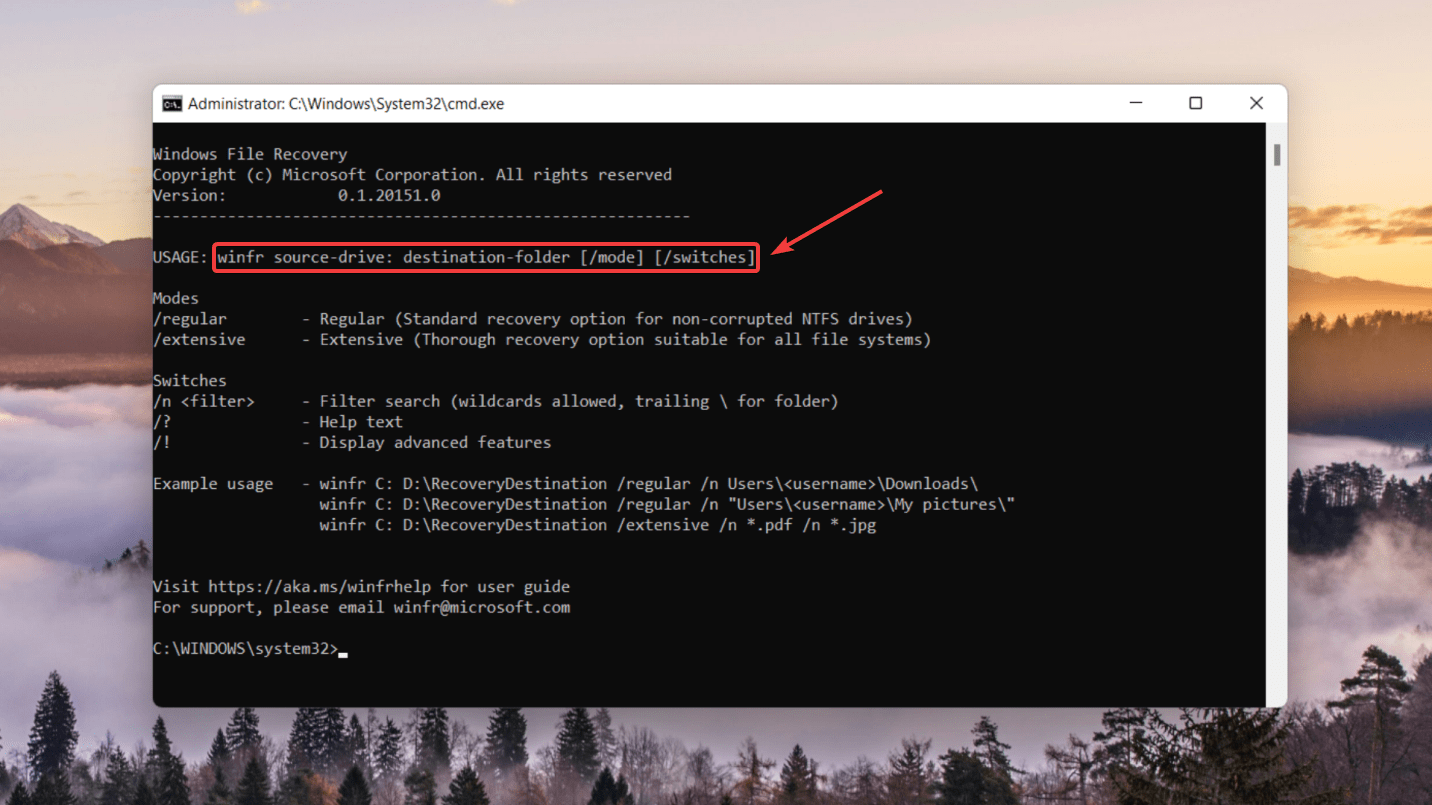
- Pobierz historię plików Windows ze sklepu Microsoft Store.
- Uruchom aplikację, a następnie wybierz Tak Po wyświetleniu monit o umożliwienie aplikacji wprowadzenie zmian w urządzeniu.
- Po otwarciu okna wiersza polecenia wprowadź polecenie w następującym formacie: Winfr Source-Drive: Destination-Drive: [/Mode] [/przełączniki]
- W powyższym formacie musisz określić tryb i jakie przełączniki używasz. Zauważ, że możesz użyć dwóch podstawowych trybów do odzyskiwania plików – regularnych i obszernych. Inne tryby są domyślne, segment i podpis. Tutaj’S Co oznacza wszystkie tryby:
Regularny -Standardowy tryb odzyskiwania dla nieokreślonych napędów NTFS. Rozległy – Dokładny tryb odzyskiwania, który obsługuje wszystkie systemy plików. Domyślne (NTFS) – Tryb szybkiego odzyskiwania dla zdrowych napędów NTFS za pomocą tabeli plików głównych. Człon – Tryb odzyskiwania dla napędów NTFS za pomocą segmentów rekordów plików. Podpis – Opcja odzyskiwania systemów plików, które używają nagłówków plików.
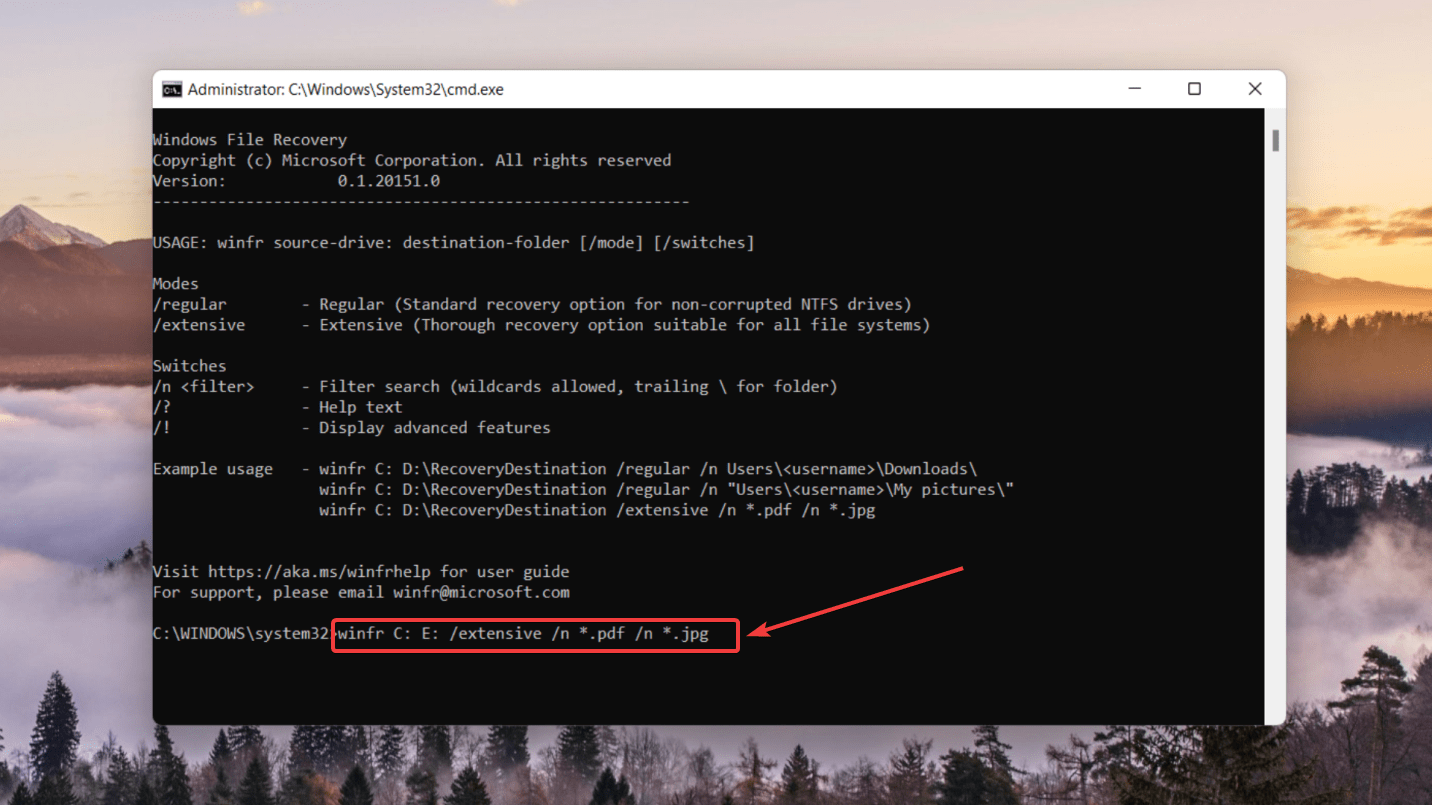
Ponieważ to narzędzie ma krzywą uczenia się dla użytkowników nietechnicznych, możesz znaleźć wszystko o narzędziu odzyskiwania plików Windows w naszym kompleksowym przeglądzie narzędzia.
Metoda 3: Profesjonalne usługi odzyskiwania danych
W przypadku, gdy żadne z narzędzi do odzyskiwania danych nie działało w celu odzyskania plików z sformatowanego SSD, najlepszą rzeczą jest skontaktowanie się z profesjonalnymi usługami odzyskiwania danych. SSD są wydajnymi mediami pamięci, a opóźnienia w pobieraniu danych mogą powodować znaczną utratę danych. Zatem konsultacja z profesjonalną usługą jest najbezpieczniejszą opcją, jeśli ty’VE wykonał pełny format na obu m.2 i NVME SSDS.
Podczas gdy dostępnych jest kilka usług odzyskiwania danych, możesz zdobyć centrum usług, które najlepiej odpowiada budżetowi i wymaganiom i jest dostępny. Chociaż usługi odzyskiwania danych mogą wydawać się drogie, oferują najlepsze umiejętności i zasoby i mogą zwiększyć szanse na udane odzyskiwanie danych.
Pamiętaj jednak, aby pamiętać o następujących wskazówkach podczas konsultacji z usługą odzyskiwania danych:
- Wybierz niezawodną, zaufaną profesjonalną usługę odzyskiwania danych.
- Mieć pewną wiedzę o średniej cenie dla usług odzyskiwania danych i upewnij się, że zgadzasz się na cenę z dużym wyprzedzeniem.
- Aby zapobiec niepotrzebnym wydatkom, upewnij się, że firma, z którą się zbliżasz “Brak danych/brak opłat” polityka.
FAQ
Czy możesz odzyskać dane z sformatowanego SSD?
Tutaj’S Jak możesz odzyskać pliki z sformatowanego SSD:
- Pobierz i zainstaluj wiertarkę dysku.
- Podłącz sformatowany dysk SSD z komputerem.
- Wybierz SSD i kliknij Wyszukaj utracone dane rozpocząć skan.
- Podgląd plików, które chcesz odzyskać.
- Kliknij Odzyskiwać Aby przywrócić dane i wybrać lokalizację odzyskiwania.
Jak nieformować mojego SSD?
Niestety, nie ma sposobu wspieranego przez Microsoft na cofanie formatu SSD. Jeśli chcesz odzyskać dane z sformatowanego SSD, możesz korzystać z profesjonalnego oprogramowania do odzyskiwania danych, takich jak wiertło dysku lub podejść do usług odzyskiwania danych.
Czy formatowanie danych SSD na stałe?
Jeśli ty’Zastosowano szybki format na danym dniu dyskusyjnym, bądź pewny, że nic nie stało się z Twoimi danymi. Jeśli jednak ty’Wykonał pełny format, wszystkie twoje dane zostaną usunięte do wszystkich praktycznych celów. Ale tam’jest możliwością odzyskania go za pomocą wyrafinowanego oprogramowania. Ponadto upewnij się, że zawsze tworzysz kopie zapasowe swoich danych, aby uniknąć całkowitego utknięcia w takiej sytuacji.
Jeśli wygrał twój SSD’T BOOT, prawdopodobnie pokazuje oznaki niepowodzenia fizycznego, w tym:
- Niewykryte dyski
- Nagły spadek wydajności napędu
- Hałaśliwe dyski podczas wykonywania operacji R/O
Jeśli twój SSD pokazuje te objawy, to’najlepiej skontaktować się z wiarygodnym centrum usług odzyskiwania danych.
W jaki sposób dane magazynowe SSD?
SSDS lub dyski stałe don’t mieć jakieś ruchome części, w przeciwieństwie do dysków twardych. Zamiast tego dane są przechowywane na pamięci flash, która może zachować ładunek bez źródła zasilania. Natomiast HDD lub dyski twardych przechowują dane na serii wirujących dysków magnetycznych zwanych talerzami.
Ile razy możesz sformatować dysk SSD?
Możesz sformatować dysk SSD tyle razy, ile chcesz. Podczas gdy szybkie formaty nie wpłyną na SSD’S Lifetime, częste pełne formaty może wpływać na jego żywotność, ponieważ ma ograniczoną liczbę cykli zapisu.
Wniosek
Podczas gdy SSD są szybkie i przydatne urządzenia pamięci, mają złożone struktury danych i funkcje, takie jak Trim. To sprawia, że sformatowane odzyskiwanie danych SSD nie jest nieco trudne. Aby zapobiec takiej sytuacji, zawsze pamiętaj o tworzeniu kopii zapasowych danych za pomocą skutecznych narzędzi tworzenia kopii zapasowych i odzyskiwania.
Jeśli jednak ty’Sformatował swój dysk SSD i chęć odzyskania z niego danych, najlepszą rzeczą do zrobienia jest korzystanie z zaufanego oprogramowania do odzyskiwania danych, takiego.
Joshua jest kuratorem treści do poręcznego odzyskania. Jego wiedza polega na wzięciu misternych koncepcji IT i rozbiciu ich w bardzo łatwe do zrozumienia kawałki. On’od dłuższego czasu dzierżyło miecz pisania – a dokładniej. Marketing cyfrowy, odzyskiwanie danych i wszystko “zaperzony” są Joshua’s nisze.
Andrey Vasilyev
Andrey Vasilyev jest doradcą redakcyjnym przydatnego odzyskiwania. Andrey jest ekspertem od inżyniera oprogramowania z szeroką wiedzą specjalistyczną w zakresie odzyskiwania danych, kryminalistyki komputerowej i sporów dotyczących danych. Andrey wnosi do zespołu ponad 12 -letnie doświadczenie w tworzeniu oprogramowania, administracji baz danych i naprawy sprzętu.
Jak sformatować SSD z BIOS

Formatowanie SSD resetuje go z powrotem do sposobu, w jaki wyszedł z fabryki. Jednak to nie’t Wyczyść wszystko i pozostawia informacje rozdrobnione na dysku.
Informacje te można łatwo odzyskać przez narzędzia i oprogramowanie odzyskiwania. Tak więc, jeśli chcesz wytrzeć wszystko z SSD (napęd solidny), bezpieczne wymazanie to droga.
Bezpieczne wymazanie można wykonać z BIOS. Ten proces usuwa wszystko na dysku poza odzyskiwaniem.
Tak więc, jeśli masz zamiar sprzedać lub rozdawać dysk SSD, będziesz musiał wejść do BIOS i zabezpieczyć wszystko na dysku. Ponadto formatowanie SSD zmniejsza jego długość życia w większym tempie niż bezpieczna eraza.
Więc jeśli ty’D chciałbym zrozumieć, jak usunąć wszystko z SSD, ten przewodnik jest tylko dla Ciebie. Tutaj my’w szczególności skupione na bezpiecznym wymazaniu SSD przez BIOS. Jednakże, my’VE wymieniono inne metody w pełni go formatować i szybkie formatowanie.
Spis treści
HDD vs. SSD
Główną różnicą między HDD a SSD są części mechaniczne, które są włączone do dysku twardego. Ponieważ SSD składa się z pamięci flash i don’t Wymagaj ruchomych części do dostępu do danych, są one bardziej wydajne, szybsze i mniej podatne na wstrząsy i uszkodzenia.
Tak więc SSD najlepiej wykorzystać do przechowywania systemu operacyjnego, gier i często dostępnych aplikacji.
Ponadto, formatowanie dysk SSD różni się od formatowania HDD. Ponieważ oba te urządzenia używają różnych technologii, nie zaleca się usuwania dysków SSD w taki sam sposób jak HDD (pełny format i szybki format). Może to spowodować wady i poważnie zmniejszyć jego długość życia.
Jak sformatować SSD za pomocą BIOS
BIOS zawiera informacje o dyskach podłączonych do komputera. Można wprowadzić zmiany w systemie BIOS w celu zarządzania dyskem w bardziej wrażliwy sposób. Zarządza przepływem danych między systemem Windows a Twoim dysku.
Tak więc BIO można użyć do bezpiecznego wymazania SSD. Kroki, aby to zrobić, pokazano poniżej:

- Zrestartuj swój komputer.
- Wejdz do BIOS Korzystanie z prawidłowej konfiguracji przycisku.
- Idź do Bezpieczeństwo patka.
- Kliknij Narzędzia dysku twardego.
Niektóre systemy mają tę opcję wymienioną jako Narzędzia dysku twardego również. - Wybierać Bezpieczne wymazanie.
Jak sformatować SSD za pomocą bezpiecznego wymazania
Bezpieczne wymazanie to najbezpieczniejszy sposób sformatowania napędu SSD. To’jest także najbardziej niezawodną metodą czyszczenia dysku, jak to nie’t Zostaw dowolną informację. Żadne narzędzie do odzyskiwania danych nie może przywrócić danych, które zostały bezpiecznie wymazane.
Bezpieczny proces wymazania zastępuje każde dane, pisząc je zerami lub takimi, uniemożliwiając przeciekanie danych. Tak więc, jeśli planuje się sprzedać lub rozdawać swój dysk SSD, bezpieczne wymazanie jest niezawodnym i pewnym sposobem na wyczyszczenie dysku dysku.
Należy jednak pamiętać, że formatowanie dysków SSD z zainstalowanym systemem systemu Windows, na którym nie będzie w stanie uruchomić systemu. W tym przypadku ty’LL potrzebuje oryginalnego obrazu konfiguracji systemu Windows na urządzeniu rozruchowym, aby uruchomić komputer.
Jak w pełni sformatować swój dysk SSD
Formatowanie napędu dyskowego odbywa się zwykle na początku; Wtedy Twój dysk jest nowy i właśnie zainstalowany na komputerze. Bez formatowania i inicjowania dysku dysku, twój system nie odczytuje go i wygrał’T być widocznym w BIOS.
Wykonanie pełnego formatu na dysku twardym sprawdza w nim złe sektory i zmienia również system plików.
Jeśli jednak Twój SSD jest już używany, nie uciekaj się do tej metody, aby ją sformatować. To może uszkodzić twój dysk SSD i zmniejszyć jego długość życia. Mając to na uwadze, postępuj zgodnie z poniższymi krokami:

- Naciśnij klawisz Windows + R, aby otworzyć Uruchom polecenie skrzynka.
- Wpisz i wprowadź dyskmgmt.MSC i hit Enter, aby otworzyć zarządzanie dyskiem.
- Kliknij prawym przyciskiem myszy dysk SSD i wybierz Format.

Możesz również zostawić to w domyślnie.
Jaki jest najszybszy sposób na sformatowanie SSD
Szybki format usuwa dane na dysku i może zmienić system plików napędu dysku. Nie wykonuje czeku na złe sektory w Twoim dysku. Tak więc szybki format jest szybszy niż pełny format.
Ponadto dane wymazane za pomocą szybkiego formatu można łatwo odzyskać za pomocą narzędzi odzyskiwania dostępnych w Internecie. Tak więc, jeśli planujesz użyć SSD po nim’S wyczyszczony, możesz wykonać szybki format.
Jednak szybki format zmniejsza żywotność twojego SSD w szybszym tempie niż metoda bezpiecznego wymazania. Biorąc to pod uwagę, poniższe kroki pokazują, w jaki sposób możesz wykonać szybki format.

- Naciskać Klucz Windows + R otworzyć Uruchom pole poleceń.
- Wpisz i wprowadź dyskmgmt.MSC do otwarcia zarządzanie dyskiem.
- Kliknij prawym przyciskiem myszy dysk SSD i wybierz Format.
- Wybierz System plików Zgodnie z twoim życzeniem.
- Wybierz Rozmiar jednostki alokacji.
Możesz również zostawić to w domyślnie. - Zaraz wyboru pole opcji dla Wykonaj szybki format.
Format SSS za pomocą aplikacji lub producenta stron trzecich’oprogramowanie S
Istnieje wiele aplikacji innych firm, które można skutecznie użyć do usuwania SSD. Chociaż jednak nigdy nie zalecamy korzystania z aplikacji innych firm, niektóre z tych aplikacji wykonują zadanie.
Więc po badaniach my’ve to znalazło GPARTED I Łatwość są jednymi z najlepszych na rynku pod tym względem.
Ponadto producent urządzeń mógł nawet umieścić oprogramowanie do zarządzania dyskiem na swoich stronach. Pamiętaj więc, aby sprawdzić powiązane witryny pod kątem narzędzi do zarządzania dysku.
Utkarsha jest pisarzem technologicznym, który specjalizuje się w pisaniu o macOS. Używa platformy od najwcześniejszych dni i pisał intensywnie o jej różnych iteracjach. Lubi także oglądać filmy i podróżować.








