Utknąłem w konfiguracji ekranu aktualizacji systemu Windows? Wypróbuj te poprawki
3. Następnie musisz usunąć pliki w „C:/WindowsSoftWeDistribution” teczka. Wybierz wszystkie pliki, a następnie naciśnij “Usuwać.” Jeśli nie możesz usunąć plików, ponieważ są one używane, musisz ponownie uruchomić komputer. Wyłącz dwie usługi Windows Update, a następnie spróbuj ponownie usunąć pliki.
Streszczenie:
Aktualizacje systemu Windows są niezbędne do zapewnienia bezpieczeństwa komputera przed złośliwym oprogramowaniem i innymi zagrożeniami online. Ponadto aktualizacje poprawiają kompatybilność systemu z nowym oprogramowaniem i mogą zwiększyć działalność komputera. W tym artykule zawiera szczegółowe instrukcje dotyczące aktualizacji systemu Windows 8 i Windows 10, w tym jak wyświetlić poprzednie aktualizacje i skonfigurować ustawienia aktualizacji.
Kluczowe punkty:
- Windows aktualizuje wzmacniają bezpieczeństwo systemu poprzez łatanie otworów bezpieczeństwa i ochronę przed złośliwym oprogramowaniem.
- Aktualizacje ułatwiają kompatybilność z nowym oprogramowaniem, zwłaszcza sterownikami sprzętowymi.
- Aktualizacje mogą sprawić, że komputer działał szybciej i wydajniej.
Pytania:
1. Dlaczego aktualizacje systemu Windows są ważne?
Aktualizacje systemu Windows są ważne, ponieważ wzmacniają bezpieczeństwo systemu, ułatwiają kompatybilność z nowym oprogramowaniem i poprawiają wydajność komputera.
2. Jak mogę zaktualizować system Windows 8.1?
Aby zaktualizować system Windows 8.1, kliknij przycisk Start, przejdź do panelu sterowania, wybierz system i bezpieczeństwo oraz kliknij aktualizację systemu Windows. Następnie kliknij sprawdź aktualizacje i zainstaluj dostępne aktualizacje.
3. Czy mogę wyświetlić moje poprzednie aktualizacje?
Tak, możesz wyświetlić poprzednie aktualizacje, klikając lewą stronę okna aktualizacji. Pokazuje to niedawno zainstalowane aktualizacje zorganizowane według statusu, znaczenia i daty instalacji. Możesz także odinstalować dowolne problematyczne aktualizacje z tego okna.
4. Jak mogę skonfigurować ustawienia aktualizacji?
Aby skonfigurować ustawienia aktualizacji, wybierz Zmień Ustawienia w sekcji aktualizacji Windows w panelu sterowania. Tutaj możesz zaplanować automatyczne aktualizacje, wybrać idealne czasy sprawdzania aktualizacji, zdecydować, czy zainstalować opcjonalne aktualizacje i umożliwić zaufanym użytkownikom instalowanie aktualizacji.
5. Jak zaktualizować system Windows 10?
Windows 10 automatycznie pobiera i instaluje aktualizacje w tle. Możesz ręcznie sprawdzić aktualizacje, otwierając menu Ustawienia Windows 10, klikając aktualizację i bezpieczeństwo, a następnie klikając aktualizację systemu Windows. Stamtąd kliknij przycisk Sprawdź aktualizację.
6. Czy mogę wyświetlić historię aktualizacji w systemie Windows 10?
Tak, możesz wyświetlić historię aktualizacji w systemie Windows 10, klikając link do historii aktualizacji. To pokaże ci wcześniej zainstalowane aktualizacje.
7. Jak mogę usunąć pliki w folderze „C:/WindowsSoftWeDistribution”?
Aby usunąć pliki w folderze „C:/WindowsSoftWeDistribution”, wybierz wszystkie pliki i naciśnij przycisk Usuń. Jeśli nie możesz usunąć plików, ponieważ są one używane, uruchom ponownie komputer i wyłącz dwie usługi Windows Update. Następnie spróbuj ponownie usunąć pliki.
8. Co powinienem zrobić, jeśli mój komputer utknie na ekranie konfiguracji aktualizacji systemu Windows?
Jeśli komputer utknie na ekranie Konfigurowanie aktualizacji systemu Windows, spróbuj usunąć pliki w folderze „C:/WindowsSoftWeDistribution” i ponowne uruchomienie komputera. Wyłącz dwie usługi Windows Update przed usunięciem plików.
9. W jaki sposób aktualizacje systemu Windows chronią przed złośliwym oprogramowaniem i zagrożeniami bezpieczeństwa?
Windows aktualizuje otwory i luki w zabezpieczeniach łatek w systemie operacyjnym, co utrudnia cyberprzestępcy je i uzyskują dostęp do danych osobowych.
10. Jak często powinienem aktualizować system Windows?
Zaleca się regularne sprawdzanie i instalowanie aktualizacji systemu Windows, aby zapewnić ochronę komputera przed najnowszymi zagrożeniami bezpieczeństwa i skorzystać z ulepszeń wydajności.
11. W jaki sposób aktualizacje mogą poprawić kompatybilność z nowym oprogramowaniem?
Aktualizacje często obejmują aktualizacje sterowników, które zwiększają kompatybilność z nowym oprogramowaniem, zapewniając optymalną wydajność i funkcjonalność.
12. Czy mogę zaplanować automatyczne aktualizacje?
Tak, możesz zaplanować automatyczne aktualizacje, konfigurując ustawienia aktualizacji w panelu sterowania. Możesz wybrać idealny czas na sprawdzanie aktualizacji i zdecydować, czy automatycznie zainstalować opcjonalne aktualizacje.
13. Czy można odinstalować problematyczne aktualizacje?
Tak, jeśli problematyczna aktualizacja powoduje problemy, możesz ją odinstalować od okna historii aktualizacji. To pozwala powrócić do poprzedniej wersji.
14. W jaki sposób aktualizacje mogą zwiększyć działalność mojego komputera?
Microsoft czasami zawiera ulepszenia wydajności aktualizacji, co może sprawić, że komputer może sprawić, że komputer jest bardziej responsywny i wydajny.
15. Jakie są ryzyko braku aktualizacji systemu Windows?
Brak aktualizacji systemu Windows sprawia, że komputer jest podatny na zagrożenia bezpieczeństwa, ponieważ przestarzałe wersje mogą nie otrzymywać niezbędnych łatek i aktualizacji w celu ochrony przed nowymi wirusami i złośliwym oprogramowaniem.
Utknąłem w konfiguracji ekranu aktualizacji systemu Windows? Wypróbuj te poprawki
3. Następnie ty’LL musi usunąć pliki w “C:/Windowssoftwaredistribution” teczka. Wybierz wszystkie pliki, a następnie naciśnij “Usuwać.” Jeśli możesz’T usuń pliki, ponieważ one’relete, ty’Muszę ponownie uruchomić komputer. Wyłącz dwie usługi Windows Update, a następnie spróbuj ponownie usunąć pliki.
Jak zaktualizować system Windows 8 i 10 (szybki i łatwy) w 2023
Podczas gdy system systemu Don’T Nie chronisz Cię w taki sam sposób, jak robi to antywirus, aktualizacje pomagają w bezpieczeństwie komputera przed najnowszym złośliwym oprogramowaniem i innymi zagrożeniami bezpieczeństwa w Internecie, które często są skierowane.
Windows 8 i 10 sprawiły, że instalowanie aktualizacji były szybkie i przyjazne dla użytkownika, a nasze przewodniki krok po kroku poniżej przeprowadzą Cię przez proces aktualizacji komputera, aby system był tak bezpieczny, jak to możliwe.
Dlaczego aktualizacje systemu operacyjnego są ważne
Istnieją jednak dobre powody, dla których Microsoft i inni twórcy systemu operacyjnego dążą do aktualizacji. Poświęcenie czasu na doskonalenie systemu’S Ustawienia aktualizacji są warte zrobienia z następujących powodów:
- Aktualizacje wzmacniają bezpieczeństwo systemu. Złośliwe oprogramowanie ewoluuje, a system operacyjny musi nadążyć. Starsze wersje systemu Windows mogą nie być obsługiwane przez Microsoft, zwiększając ryzyko zawarcia wirusów i innych złośliwych programów. Niektóre aktualizuje otwory w zakresie bezpieczeństwa, co utrudnia cyberprzestępcy do wykonywania ataków i kradzież danych osobowych.
- Aktualizacje ułatwiają kompatybilność z nowym oprogramowaniem. Technologia ewoluuje i nowe oprogramowanie jest wydawane codziennie, a te nowe programy-szczególnie sterowniki sprzętowe, takie jak oprogramowanie do drukarki-lepiej z aktualnymi wersjami systemu Windows.
- Aktualizacje sprawiają, że komputer działa szybciej. Wreszcie, Microsoft czasami wprowadza ulepszenia systemu Windows poprzez aktualizacje. Może się okazać, że Twój system jest bardziej responsywny i wydajny po aktualizacji.
Jak aktualizować Windows 8.1
- Kliknij na Początek przycisk.
- Kliknij Panel sterowania po prawej stronie. Powinieneś zobaczyć okno takie jak to poniżej.

- Kliknij System i bezpieczeństwo.
- Następnie kliknij Aktualizacja systemu Windows. Poniższe okno powinno pojawić się.

- Kliknij Sprawdź aktualizacje Na lewym pasku bocznym w celu wyszukiwania nowych aktualizacji. Twój komputer musi być podłączony do Internetu na ten krok.
- Windows Update poinformuje Cię o tym, że Twój system jest aktualny, albo poda kilka aktualizacji do instalacji. Kliknij Zainstaluj aktualizacje Jeśli zostanie skierowany.
- Pozwól, aby aktualizacje zakończą się. Możesz korzystać z komputera podczas pobierania.
- Uruchom ponownie komputer, aby zakończyć instalację.
Przeglądanie poprzednich aktualizacji
Po lewej stronie okna aktualizacji masz możliwość wyświetlenia historii aktualizacji. Niedawno zainstalowane aktualizacje są pokazane tutaj zorganizowane według statusu, znaczenia i zainstalowanej daty. Jeśli nieuczciwa aktualizacja powoduje problemy, możesz ją odinstalować z tego okna.
Konfigurowanie ustawień aktualizacji
Wybierać Zmień ustawienia na lewym pasku bocznym w Aktualizacja systemu Windows sekcja i ty’Zobacz opcję planowania automatycznych aktualizacji.

Tutaj możesz skonfigurować Windows, aby aktualizować się automatycznie. Ponadto możesz:
- Wybierz idealny czas na sprawdzenie aktualizacji. Wybierz czas, kiedy ty’Nie jest mało prawdopodobne, aby korzystać z komputera, ponieważ aktualizacje zazwyczaj wymagają ponownego uruchomienia.
- Zdecyduj, czy automatycznie zainstalować opcjonalne aktualizacje.
- Pozwól zaufanym użytkownikom zainstalować aktualizacje na komputerze. Uważaj jednak, aby nie zapewnić dzieciom uprawnień administratora.
Jak zaktualizować system Windows 10
Windows 10 automatycznie pobiera i zainstaluje aktualizacje w tle. Gdy wymagany jest restart, Windows ostrzeże Cię wcześniej i pozwoli ci zdecydować, czy ponownie uruchomić natychmiastowe, czy później. Należy pamiętać, że jeśli odkładasz ponowne uruchomienie zbyt długo, Windows w końcu będzie wymagał.
To powiedziawszy, nadal możesz ręcznie sprawdzać nowe zmiany.
- Otwórz menu Ustawienia systemu Windows 10 z Początek przycisk lub ikona flagi w dolnej lewej stronie paska zadań.
- Kliknij Aktualizacja i bezpieczeństwo Ikona.
- Kliknij Aktualizacja systemu Windows, co powinno prowadzić do następującego ekranu.
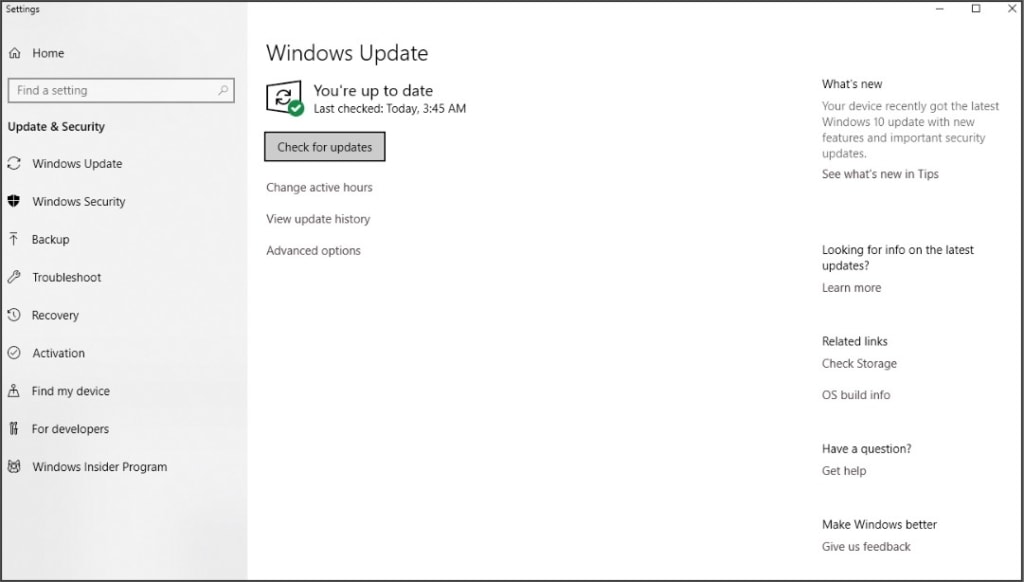
- Kliknij Sprawdź aktualizacje przycisk.
Przeglądanie poprzednich aktualizacji
“Wyświetl historię aktualizacji” Funkcje łącza w taki sam sposób, jak w poprzednich wersjach systemu Windows.
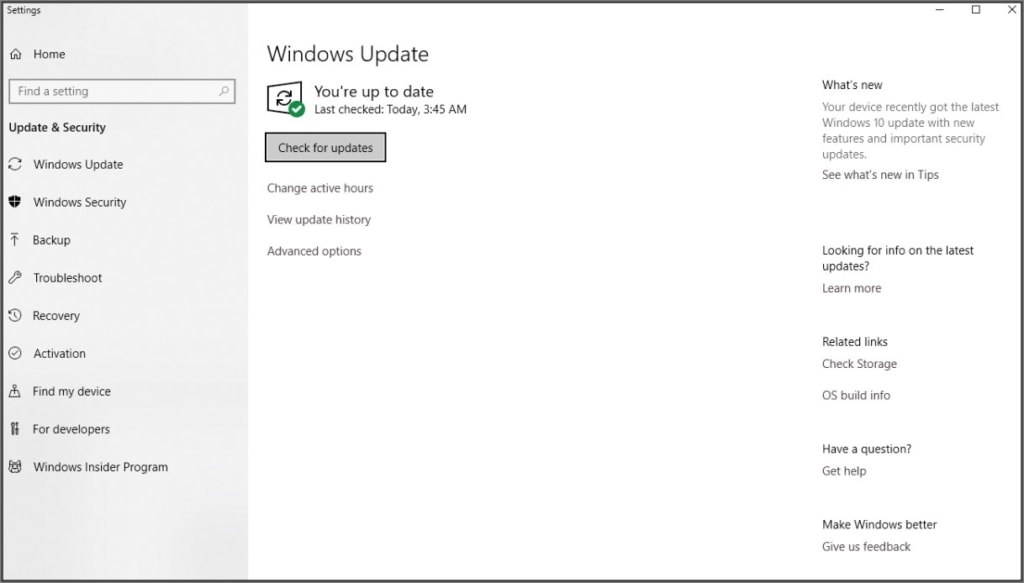
Stąd możesz wyświetlić niedawno zainstalowane aktualizacje i odinstalować wszystkie problematyczne. Jednak odinstalowane aktualizacje ostatecznie pojawią się później.
Dostosowywanie ustawień aktualizacji
Klikając Zmień aktywne godziny W oknie aktualizacji możesz ustawić czas w ciągu dnia, kiedy ty’Najprawdopodobniej korzystanie z komputera. Windows uniknie ponownego uruchomienia między tymi czasami.
Tam’S także kompleksowe “Zaawansowane opcje” link, który pozwala ci:
- Wybierz, czy chcesz pobrać aktualizacje na połączenia w pomiarach (e.G. dane mobilne, w których użycie jest ograniczone).
- Włącz lub wyłącz przypomnienie, kiedy Windows ponownie uruchomi się w celu uzyskania aktualizacji.
- Skonfiguruj Optymalizacja dostawy. Ta funkcja przyspiesza proces aktualizacji, jeśli w sieci znajdują się inne maszyny. To’jest bezpieczny w użyciu, ale może wykorzystywać więcej zasobów systemowych.

- I wreszcie, jeśli ty’Martwi się o wykorzystanie danych w ograniczonej sieci, Zaawansowane opcje link w powyższym oknie pozwala dostosowywać pobierz i przesyłać czapki.

Aktualizacja systemu Windows 8 i 10 – Często zadawane pytania
- Czy naprawdę muszę aktualizować system Windows?
- Czy muszę płacić za aktualizacje systemu Windows?
- Skąd mam wiedzieć, czy muszę zaktualizować komputer?
- Czy Microsoft nadal zapewnia aktualizacje systemu Windows 7?
Czy naprawdę muszę aktualizować system Windows?
Tak. To’jest niezwykle ważny, aby aktualizować system Windows.
Aktualizacje oprogramowania układowego systemu Windows zawierają ważne poprawki błędów i łatki bezpieczeństwa, które uniemożliwiają hakerom wykorzystywanie systemu, dostęp do prywatnych informacji lub wdrażanie ukrytego złośliwego oprogramowania w celu śledzenia Twojej aktywności.
Na szczęście Microsoft ułatwił aktualizację komputera lub laptopa, ale możesz śledzić nasz przewodnik krok po kroku, aby zapewnić Ci’ve odpowiednio zaktualizowany system.
Czy muszę płacić za aktualizacje systemu Windows?
Nie, nie’t muszę płacić za aktualizacje systemu Windows. Jeśli masz już zainstalowany system Windows 10, nie’t muszę płacić za aktualizacje związane z systemem Windows 10.
Jeśli jednak chcesz aktualizować do nowszej wersji systemu Windows (e.G. z Windows 8.1 do Windows 10), a następnie ty’LL musi zapłacić za ulepszoną wersję.
Skąd mam wiedzieć, czy muszę zaktualizować komputer?
Aby sprawdzić system Windows 8.1 aktualizacje, kliknij Początek > Panel sterowania > System i bezpieczeństwo > Aktualizacja systemu Windows > Sprawdź aktualizacje. Okno pokaże dowolne dostępne aktualizacje. Jeśli są dostępne aktualizacje, kliknij Zainstaluj aktualizacje i postępuj zgodnie z instrukcjami.
Podczas gdy systemy systemu Windows 10 są ustawione na aktualizację automatycznie, możesz sprawdzić aktualizacje systemu Windows 10 dostęp do ustawień systemu Windows z Początek Menu, a następnie kliknij Aktualizacje i bezpieczeństwo > Aktualizacja systemu Windows > Sprawdź aktualizacje.
Czy Microsoft nadal zapewnia aktualizacje systemu Windows 7?
NIE. W styczniu 2020 r. Microsoft zaprzestał aktualizacji oprogramowania Windows 7, w tym łatki bezpieczeństwa systemu.
What It’nadal można korzystać z systemu Windows 7, użytkownicy będą coraz bardziej podatni na złośliwe oprogramowanie i inne cyberataki.
Jeśli nadal korzystasz z systemu Windows 7, zdecydowanie polecam aktualizację do nowszej wersji systemu Windows, takiej jak Windows 10, która zapewnia regularne aktualizacje bezpieczeństwa oprogramowania i systemu.
Utknąłem w konfiguracji ekranu aktualizacji systemu Windows? Wypróbuj te poprawki
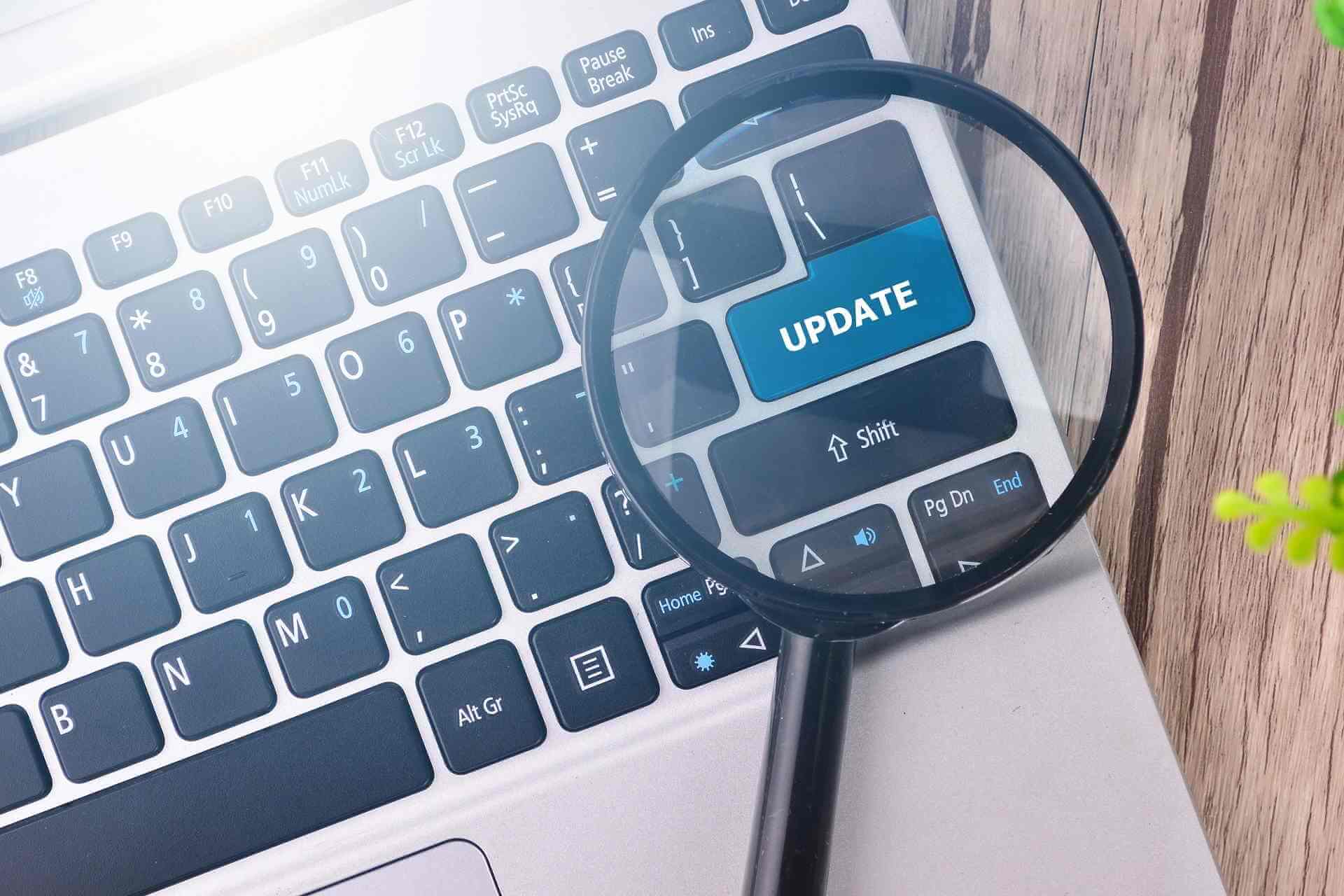
Aby rozwiązać różne problemy z komputerem, zalecamy narzędzie do naprawy komputerów Restoro: To oprogramowanie naprawi popularne błędy komputerowe, chroni przed utratą plików, złośliwym oprogramowaniem, awarią sprzętu i optymalizuje komputer w celu uzyskania maksymalnej wydajności. Napraw problemy z komputerem i usuń wirusy teraz w 3 łatwych krokach:
- Pobierz narzędzie do naprawy komputerów Restoro, które jest wyposażone w opatentowane technologie (patent dostępny tutaj) .
- Kliknij Rozpocznij skanowanie Aby znaleźć problemy z systemem Windows, które mogą powodować problemy z komputerem.
- Kliknij Naprawić wszystko Aby rozwiązać problemy wpływające na bezpieczeństwo i wydajność komputera
- Restoro został pobrany przez 0 czytelników w tym miesiącu.
Regularne aktualizacje w systemie Windows 10 ma kluczowe znaczenie dla bezpieczeństwa i stabilności systemu.
Czasami jednak mogą wystąpić problemy z niektórymi aktualizacjami, a wielu użytkowników zgłosiło utknięcie Konfigurowanie aktualizacji systemu Windows w 100% kompletnych don’T wyłącz komputer Wiadomość na urządzeniach Windows 10.
Według użytkowników, Konfigurowanie aktualizacji systemu Windows w 100% kompletnych don’T wyłącz komputer jest wyświetlany i w ogóle nie mogą uzyskać dostępu do systemu Windows 10, tak jakby utknął proces aktualizacji.
To dość duży problem, odkąd wygrałeś’Nie mogę w ogóle uzyskać dostępu do systemu Windows 10, ale dostępnych jest niewiele rozwiązań, które pomogą Ci rozwiązać ten problem.
Istnieje wiele problemów, które mogą wystąpić w przypadku aktualizacji systemu Windows, a dziś’artykuły my’Zamierzam pokazać, jak rozwiązać następujące problemy:
- Konfigurowanie aktualizacji systemu Windows Zatrzymane, zamrożone, nieudane, zawiesiny, bardzo wolne – Według użytkowników proces aktualizacji systemu Windows może często utknąć lub zamrozić. To może być duży problem, ale powinieneś być w stanie to naprawić za pomocą jednego z naszych rozwiązań.
- Konfigurowanie aktualizacji systemu Windows wygranych’T – To kolejny powszechny problem z aktualizacjami systemu Windows. Jak twierdzą użytkownicy, wydaje się, że proces aktualizacji może’w ogóle zakończ.
- Niepowodzenie Konfigurowanie aktualizacji systemu Windows niekończąca się pętla – Kilku użytkowników zgłosiło, że nie byli w stanie zainstalować konkretnej aktualizacji. Według nich utknęli w niekończącej się pętli.
- Konfigurowanie aktualizacji systemu Windows za każdym razem, gdy włączam komputer – Jak powstrzymać komputer przed konfiguracją aktualizacji systemu Windows? Jeśli to’Pytanie też powinieneś być w stanie naprawić to za pomocą jednego z naszych rozwiązań.
- Konfigurowanie aktualizacji systemu Windows restart pętla – Czasami użytkownicy mogą otrzymać tę wiadomość za każdym razem, gdy ponownie uruchomi się komputer. To może być duży problem, odkąd wygrałeś’Nie mogę w ogóle korzystać z komputera.
- Konfigurowanie aktualizacji systemu Windows zwracających zmiany – Ta wiadomość może się pojawić, jeśli pewna aktualizacja może’T. Czasami jednak komputer może utknąć podczas zwracania zmian.
- Konfigurowanie aktualizacji systemu Windows zajmuje dużo czasu – Wielu użytkowników zgłosiło, że ten proces może potrwać dużo czasu. W większości przypadków to’najlepiej czekać na zakończenie procesu, ale jeśli czeka’T pomóż, możesz spróbować niektórych naszych rozwiązań.
Jak mogę ominąć ekran Utleck Windows Aktualizacje?
1. Poczekaj, aż proces aktualizacji zakończy

Konfigurowanie aktualizacji systemu Windows w 100% kompletnych don’T wyłącz komputer Wiadomość jest normalną częścią każdej aktualizacji systemu Windows.
Czasami może to potrwać trochę czasu, aby aktualizacja została zainstalowana, więc’nic dziwnego, że wielu użytkowników zakłada, że proces aktualizacji jest zamrożony.
Najprostszym rozwiązaniem tego problemu jest czekanie na zainstalowanie aktualizacji. W większości przypadków proces aktualizacji jest’T utknąłem, więc ty’LL musi tylko cierpliwie czekać na chwilę, zanim aktualizacja zostanie całkowicie zainstalowana.
2. Usuń peryferyjne USB

Jeśli ty’ponownie utknąłem z Konfigurowanie aktualizacji systemu Windows w 100% kompletnych don’T wyłącz komputer, Możesz spróbować usunąć urządzenia peryferyjne USB, takie jak zewnętrzny dysk twardy, drukarka, nawet mysz USB i klawiatura.
Użytkownicy poinformowali, że odłączenie peryferyjnych USB skutecznie naprawiło swój problem, więc spróbuj usunąć urządzenia peryferyjne USB i poczekaj kilka minut na zakończenie aktualizacji.
Możesz przeczytać więcej o tym, w jaki sposób peryfherał USB może zablokować najnowszą aktualizację systemu Windows 10 w tym artykule. W niektórych przypadkach dotyczy to również innych aktualizacji.
3. Wyłącz urządzenie i ponownie włącz je ponownie

Użytkownicy poinformowali, że to rozwiązanie działa z urządzeniami Surface Pro, ale możesz wypróbować go również z systemem Windows 10 PC. Po prostu przytrzymaj przycisk zasilania przez kilka sekund, aż urządzenie się wyłączy.
Po tym, jak urządzenie całkowicie się wyłączy, ponownie naciśnij przycisk zasilania, aby go włączyć. Jeśli coś nie’nie idź zgodnie z oczekiwaniami, albo słyszysz dziwne odgłosy, to’możliwe, że wystąpią pewne problemy z zasilaniem.
Przywdziewać’T? Sprawdź ten przewodnik i ponownie ustawiaj wszystko.
4. Spróbuj uzyskać dostęp do trybu awaryjnego

- Po włączeniu i wyłączeniu komputera kilka razy powinieneś zobaczyć Zaawansowany ekran startupowy.
- Wejść w Rozwiązywanie problemów> Opcje zaawansowane> Ustawienia uruchamiania i kliknij Uruchom ponownie przycisk.
- Po ponownym uruchomieniu komputera, ty’Zobacz listę opcji. Naciskać F5 mieć dostęp Tryb bezpieczny w sieci.
- Jeśli uda ci się zainstalować aktualizację w trybie awaryjnym, możesz po prostu ponownie uruchomić komputer i normalnie uzyskać dostęp do systemu Windows 10.
Wskazówka eksperta:
Sponsorowane
Niektóre problemy z komputerem są trudne do rozwiązania, szczególnie jeśli chodzi o uszkodzone repozytoria lub brakujące pliki systemu Windows. Jeśli masz problemy z ustaleniem błędu, system może zostać częściowo zepsuty.
Zalecamy zainstalowanie Restoro, narzędzie, które skanuje Twój komputer i określi, jaka jest usterka.
Kliknij tutaj, aby pobrać i rozpocząć naprawę.
To’możliwe, że proces aktualizacji jest zamrożony z powodu złego sterownika lub aplikacji innych firm, i że’S, dlaczego’S zawsze dobrym pomysłem, aby uzyskać dostęp do trybu awaryjnego. Aby uzyskać dostęp do trybu awaryjnego, wykonaj powyższe kroki.
5. Użyj automatycznej naprawy lub przywracania systemu

- Wybierać Rozwiązywanie problemów> Zaawansowane opcje.
- Wybierać Automatyczna naprawa.
- Poczekaj, aż proces się skończy.
- Jeśli problem jest’t naprawiono, ty’Muszę powtórzyć cały proces od nowa i wybrać Przywracanie systemu tym razem.
- Poczekaj, aż system przywraca, a powinieneś być w stanie wrócić do systemu Windows 10.
Niewielu użytkowników zgłosiło, że udało im się rozwiązać ten problem, wykonując automatyczną naprawę lub przywracanie systemu. Po włączeniu i wyłączeniu komputera kilka razy powinieneś zobaczyć Zaawansowany ekran startupowy.
Kiedy zobaczysz ten ekran, ty’LL musi zastosować powyższe kroki. Jeśli przywracanie systemu ISN’t pracując, Don’T panika. Sprawdź ten przydatny przewodnik i ponownie ustawiaj wszystko.
6. Sprawdź swój pamięć RAM

Jeśli utkniesz w Konfigurowanie aktualizacji systemu Windows w 100% kompletnych don’T wyłącz komputer ekran może być dlatego.
Spróbuj zamienić pamięć pamięci RAM, aby znaleźć wadliwy moduł. Jest to mało prawdopodobna przyczyna, dlatego powinieneś wypróbować to rozwiązanie, jeśli wszystkie inne poprzednie rozwiązania Don’t.
7. Zaktualizuj swoje BIOS

Jeśli problem nadal się utrzymuje, możesz spróbować zaktualizować swoje BIOS. Wątpię, aby ten problem jest spowodowany przez przestarzałe BIOS, ale wielu użytkowników sugeruje aktualizację BIOS, więc możesz spróbować, jeśli wszystkie inne rozwiązania zawiodły.
Jeśli twój komputer wygrał’T Zacznij po aktualizacji systemu Windows, możesz rzucić okiem na ten artykuł, aby łatwo rozwiązać problem.
Aktualizacja BIOS to zaawansowana procedura, która może spowodować trwałe uszkodzenie komputera, jeśli ty’Nie ostrożnie, więc sprawdź swoją płytę główną’S WIĘCEJ instrukcji instrukcji.
8. Usuń problematyczną aktualizację
- Wchodzić Tryb bezpieczeństwa wykonując kroki od Rozwiązanie 4.
- Po wejściu Tryb bezpieczeństwa, naciskać Windows Key + I otworzyć Aplikacja Ustawienia.
- Przejść do Aktualizacja i bezpieczeństwo Sekcja.
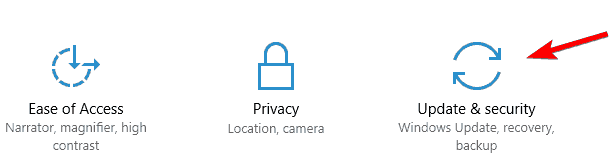
- Kliknij Aktualizacja historii.
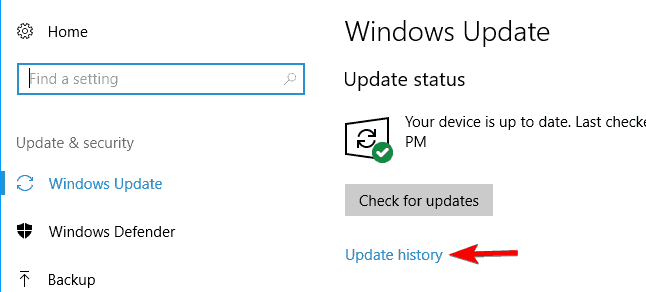
- Teraz kliknij Odinstaluj aktualizacje.

- Pojawi się lista ostatnich aktualizacji. Teraz po prostu znajdź i kliknij dwukrotnie aktualizację, którą chcesz usunąć.
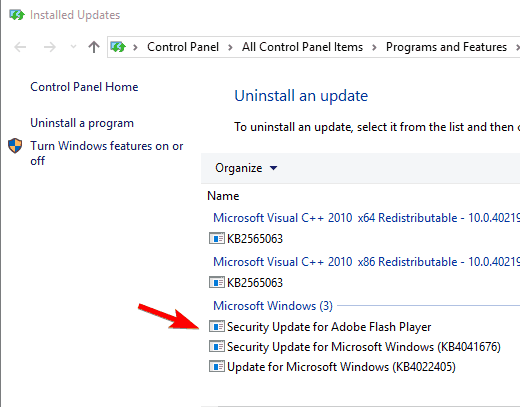
Jeśli ty’Nie ciągle dostaje się Konfigurowanie aktualizacji systemu Windows w 100% kompletnych don’T wyłącz komputer Wiadomość, problem może być problematyczną aktualizacją.
Kilku użytkowników zgłosiło, że naprawili ten problem, znajdując i usuwając problematyczną aktualizację. Aby to zrobić, wykonaj następujące kroki.
Po usunięciu aktualizacji sprawdź, czy wszystko jest w porządku. Jeśli tak, możesz zapobiec instalacji aktualizacji. Aby to zrobić, należy sprawdzić nasz artykuł na temat wyłączenia automatycznych aktualizacji systemu Windows 10.
Jeśli ty’Mając problem z otwieraniem aplikacji ustawień, spójrz na ten artykuł, aby rozwiązać problem.
Utknięte Konfigurowanie aktualizacji systemu Windows w 100% kompletnych don’T wyłącz komputer ekran może być raczej frustrujący, ale pamiętaj, że twoja aktualizacja prawdopodobnie nie jest’tknąłem, a ty’Muszę tylko chwilę poczekać, aby ukończyć instalację.
Jeśli to nie’t pracuj, możesz wypróbować inne nasze rozwiązania. Jeśli masz więcej pytań, zostaw je w sekcji komentarzy poniżej.
Nadal mają problemy? Napraw je za pomocą tego narzędzia:
Sponsorowane
Jeśli powyższe porady nie rozwiązały problemu, komputer może wystąpić głębsze problemy z systemem Windows. Zalecamy pobranie tego narzędzia do napraw.com), aby łatwo je zająć. Po instalacji po prostu kliknij Rozpocznij skanowanie przycisk, a następnie naciśnij Naprawić wszystko.
Jak naprawić aktualizację systemu Windows 10, jeśli zamarza lub utknie

Steve Larner Steve Larner nosi ponad dziesięć lat zarządzania treścią, edytowaniem i pisaniem w wielu różnych branżach. Jako entuzjasta technologiczna Steve lubi także odkrywać nowe produkty i urządzenia oraz pomagać innym w rozwiązywaniu problemów technologicznych. Przeczytaj więcej 13 sierpnia 2022
- Czy powinienem uaktualnić do systemu Windows 10?
- 5 najlepszych funkcji systemu Windows 10
- Jak pobrać system Windows 10
- Jak spalić ISO Windows 10 na dysku
- Windows 10 wskazówek i sztuczki, które musisz wiedzieć
- Jak naprawić aktualizację systemu Windows, jeśli utknie w systemie Windows 10
- Jak naprawić menu Start w systemie Windows 10
- Jak naprawić wszystkie inne problemy z systemem Windows 10
- Jak wyłączyć Cortanę w systemie Windows 10
- Jak defrag w systemie Windows 10
- Jak uzyskać pomoc w systemie Windows 10
- Jak rozpocząć system Windows 10 w trybie awaryjnym
- Jak zrobić kopię zapasową Windows 10
- Jak powstrzymać Windows 10 przed pobieraniem
W przeważającej części aktualizacje systemu Windows zdarzają się cicho w tle, instalowanie tylko po monicie lub po zamknięciu komputera. Są jednak sytuacje, w których system aktualizacji potrzebuje pomocy. Jeśli aktualizacja systemu Windows występuje w błędzie, a nie’sam. To niepowodzenie było powszechnym problemem dla systemu operacyjnego, odkąd Microsoft upuścił zespół ds. Zapewnienia jakości i polegał na użytkownikach poprzez kompilacje, opinie i nie tylko.

Być może Twoja Windows 10 pobrała połowa aktualizacji przed podjęciem decyzji’T chcę pozostać w kontakcie z serwerem. Innym razem, OS fantazyjnie, robiąc swoje własne rzeczy przez chwilę, spowalniając swoją chętnie oczekiwaną aktualizację do pełzania. Oprócz tych dwóch sytuacji, system operacyjny może napotykać błąd instalacyjny lub problem z danymi, który zatrzymuje go w swoich ścieżkach.
Jeśli aktualizacja systemu Windows zamraża lub utknie, istnieje kilka kroków do wypróbowania. Tutaj’s proces – w ważnym porządku.

#1: Uruchom rozwiązywanie problemów z aktualizacją systemu Windows
Pierwszym krokiem jest najbezpieczniejszy sposób rozwiązania problemów z aktualizacją systemu Windows 10. Proces ten automatycznie skanuje i wykryje problemy w systemie, co może potrwać kilka minut.
- Otworzyć “Menu Start” i kliknij “Ustawienia.”

- Następnie kliknij “Aktualizacja i bezpieczeństwo.”

- Następnie kliknij “Rozwiązywanie problemów” i wtedy “Dodatni narzędzia do rozwiązywania problemów.”

- Stamtąd wybierz “Aktualizacja systemu Windows” i wtedy “Uruchom narzędzie do rozwiązywania problemów.”

Narzędzie do rozwiązywania problemów powinno, miejmy nadzieję, że problemy z utkaniem aktualizacji systemu Windows Update.
#2: Usuń pliki w dystrybucji oprogramowania
Jeśli narzędzie do rozwiązywania problemów nie rozwiązuje problemu aktualizacji, to’czas na interakcję z komputerem’S Ustawienia systemu. To powinno’T spowodować wszelkie uszkodzenia komputera. Ty’LL usuwa tylko tymczasowe pliki Windows Update, ale zaleca się skonfigurowanie punktu przywracania systemu przed pójściem dalej.

- Otworzyć “Menu Start,” Następnie wpisz “CMD” do “Pole wyszukiwania,” a następnie wybierz “Wiersz polecenia” i wybierz “Uruchom jako administrator.”
- Następny przystanek “Usługa aktualizacji systemu Windows” I “Usługa Inteligentnego Transferu w Tle.” Istnieją dwa polecenia’Muszę wpisać w wierszu polecenia, pojedynczo. Naciskać “Wchodzić” Po wpisaniu każdego.
Stop netto Wuauserv Net Stop bity

3. Następnie ty’LL musi usunąć pliki w “C:/Windowssoftwaredistribution” teczka. Wybierz wszystkie pliki, a następnie naciśnij “Usuwać.” Jeśli możesz’T usuń pliki, ponieważ one’relete, ty’Muszę ponownie uruchomić komputer. Wyłącz dwie usługi Windows Update, a następnie spróbuj ponownie usunąć pliki.
4. Po opróżnieniu folderu uruchom ponownie komputer lub ręcznie włącz usługi Windows Update. Aby to zrobić, wyświetl wiersz polecenia (administrator) i wpisz:
Start netto Wuauserv Net Start Bits
5. Teraz biegnij “Aktualizacja systemu Windows,” A ty’Dowiedz się, że komputer musi pobrać kilka aktualizacji, które mogą potrwać do kilku godzin, w zależności od systemu i połączenia.
Po zainstalowaniu aktualizacji Windows zaplanuje czas restartu, chociaż zawsze możesz ponownie uruchomić ponownie.
#3: Zrób plik wsadowy Quick-Fix
Poniższa poprawka to wygodny sposób na wykonanie kilku poleceń w jednym zamach. Scenariusz’Poziom sukcesu podlega zmianom systemu Windows w poprzednich aktualizacjach i bieżącym stanie twojego systemu operacyjnego. Może to dla Ciebie działać, ale nie. Użyj go na własne ryzyko!
Plik wsadowy (pokazany poniżej) wykonuje następujące kolejność:
- Zmienia atrybuty “System 32catroot” folder i pliki w nim
- Zatrzymuje usługę Windows Update (Wuauserv), usługi kryptograficzne (CryptServ) i Usługa Inteligentna Transferowa (bity)
- Zmień nazwę “System 32catroot” folder do “System32Catroot.stary”
- Zmień namioty folder plików Windows Update “WindowsSoftWeDistribution” Do “WindowsSoftWeDistribution.stary”
- Zmień nazwę “Wszystkie użytkowników DataMicrosoftNetWorkDownloader” folder do “Wszystkie użytkowników DataMicrosoftNetWorkDownloader.stary”
- Uruchom ponownie bity.
- Ponowne uruchomienie cryptsvc.
- Ponowne uruchamia się Wuauserv.
Aby uruchomić plik wsadowy, skopiuj następujący skrypt do notatnika i zapisz go na pulpicie systemu Windows jako “Aktualizacja FIX.nietoperz” ułatwić znalezienie i usuwanie go po zakończeniu. Kliknij prawym przyciskiem myszy plik wsadowy i wybierz “Uruchom jako administrator.” Uruchom ponownie Windows po zakończeniu skryptu.
@Echo off echo Ten skrypt ma na celu zatrzymanie aktualizacji systemu Windows jest całkowicie i całkowicie śmieci echo. Pauza echo. atrybuty -h -r -s %Windir %System32catroot2 Atrybum -h -r -s %Windir %System32catroot2*.* Stop netto Wuauserv Net Stop Cryptsvc Net Stop Bits Ren %Windir %System32catroot2 Catroot2.Old Ren %Windir %Miękki.Old Ren „%Allusersprofile%aplikacja DataMicrosoftNetWorkDownloader”.stare bity netto netto start cryptsvc net start wuauserv echo. Echo Windows Aktualizacja powinna teraz działać poprawnie. Dzięki Microsoft. Echo. PAUZAPowyższy skrypt pozwala Windows tworzyć nowe foldery aktualizacji i dane w celu wyeliminowania uszkodzenia lub niezgodności plików.
#4: Zidentyfikuj kody błędów aktualizacji systemu Windows 10 i napraw zgłoszone problemy
Jeśli żadna z powyższych opcji nie naprawiła problemu z aktualizacją systemu Windows, czas rozszyfrować kody, aby odkryć przyczynę awarii! Większość problemów z aktualizacją zwraca kod błędu, który określa, co spowodowało awarię aktualizacji. Poniższa tabela poniżej zawiera Najczęstsze kody błędów w systemie Windows 10 aktualizują i możliwe rozwiązania do ich naprawy.
Scenariusz nr 1: PC mógłby’T Połącz się z serwerami aktualizacji systemu Windows. Wyłącz VPN (jeśli dotyczy) i spróbuj ponownie zainstalować. W przeciwnym razie spróbuj ponownie zaktualizować, gdy połączenie internetowe jest stabilne i niezawodne.
Scenariusz nr 2: Brakuje wolnej przestrzeni w partycji zarezerwowanej systemu. Zwiększ partycję’S rozmiar i spróbuj ponownie zaktualizować systemu Windows.
Błąd: nie moglibyśmy’t Wypełnij aktualizacje. Cofanie zmian. Przywdziewać’T wyłącz komputer.
Błąd: Niepowodzenie Konfigurowanie aktualizacji systemu Windows. Cofanie zmian.
PC nie zaktualizował się w przypadku problemów bez kategorii lub nieznanych. Wszelkie powody, które nie wymieniono w określonych kategoriach błędów, wytworzą jeden z tych ogólnych komunikatów o błędach. Przejrzyj historię aktualizacji, aby znaleźć nieudaną aktualizację i określony kod błędu, który wywołał problem. Rozwiąż problem, a następnie spróbuj ponownie zaktualizować.
0xc1900200 – 0x20008
0xc1900202 – 0x20008
0x80070070 – 0x50011
0x80070070 – 0x50012
0x80070070 – 0x60000
#5: Użyj przywracania systemu
Jeśli twój komputer nadal nie jest’T odpowiadając podczas instalowania aktualizacji, możesz uruchomić przywracanie systemu. Ta akcja przywróci komputer do wcześniejszego momentu.
- Aby uzyskać dostęp do przywracania systemu, wpisz “Przywracanie systemu” do “Pasek wyszukiwania” i wybierz “Utworzyć punkt przywracania.”

- Z “Przywracanie systemu,” Możesz wybrać odpowiedni punkt, do którego należy się powrócić.

Kiedyś’powrócił do wcześniejszego punktu przywracania, spróbuj ponownie zainstalować ponownie aktualizacje.
#6: Użyj narzędzia do odzyskiwania systemu Windows 10
Jeśli twoje urządzenie Windows 10 nadal nie jest’T’LL chce uruchomić się w narzędziu odzyskiwania systemu Windows 10 i naprawić dysk lub przetoczyć do poprzedniego punktu przywracania. Jeśli twoje urządzenie jest’Odpowiadam, wtedy ty’Muszę pobrać to za pomocą innego.
- Jeśli przystąpiłeś’T już zacznij od pobrania narzędzia do tworzenia Windows Media, IT’s również używany do przywracania/naprawy istniejącego systemu systemu Windows.

- Następnie podłącz USB za pomocą narzędzia do odzyskiwania.

- Teraz uruchom ponownie urządzenie, a następnie kliknij albo “F8“, “F10“, “F12“, Lub “Del” Aby wejść do BIOS/UEFI, różni się w zależności od producenta.
- Następnie poszukaj “Uruchomić” Lub “Zamówienie rozruchu” i kliknij to. Niektóre bios trzymają to pod “System.”
- Następnie zmień kolejność rozruchu, aby narzędzie do tworzenia multimediów Windows najpierw uruchomiło się, zwykle możesz po prostu użyć klawiszy strzałek, aby zmienić kolejność rozruchu.
- Gdy narzędzie się załaduje, wybierz język/preferencje i kliknij “Następny.”
- Teraz wybierz “Napraw swój komputer” z opcji.
- Następnie zacznij od próby naprawy dysku za pomocą polecenia SFC, wprowadź “SFC /Scannow” bez cytatów i trafienia “Wchodzić” W wierszu polecenia.

- Jeśli to nie’t pracujesz, ty’LL chce użyć poprzedniego punktu przywracania i przetoczyć się do niego. Windows tworzy je domyślnie po pobraniu nowych programów, więc powinieneś mieć kilka do wyboru
Na wynos
Na zakończeniu system Windows 10 może czasem napotykać problemy podczas aktualizacji. Na szczęście wiesz, co teraz zrobić, jeśli ten scenariusz się wydarzy. Zacznij od najmniej skomplikowanego i stałego problemu przed uciekaniem się do poprzednich punktów przywracania i bardziej drastycznych rozwiązań.
Czy znasz wszelkie inne sposoby naprawy aktualizacji systemu Windows 10’S utknięty lub zamrożony? Podziel się nim w komentarzach poniżej.
7 sposobów naprawy aktualizacji systemu Windows utknięte przy 0% łatwe do pobrania [Manager partycji]
Czy aktualizacja systemu Windows utknęła na 0? Jeśli stoisz przed problemem z Windows Update, który utknął w problemie z pobieraniem, powinieneś przeczytać ten post, w którym Minitool oferuje 7 sposobów na jego rozwiązanie.
Witam wszystkich! Już zaktualizowałem pulpit z Windows 7 do Windows 10. Potem próbuję pobrać aktualizacje z Microsoft. Pokazuje „aktualizacje są dostępne”, ale pobieranie utknęło na 0%. Proszę, powiedz mi rozwiązanie, aby przezwyciężyć ten problem. — Odpowiedzi.Microsoft.com
Po pobraniu aktualizacji systemu Windows wielu z was może spotkać Aktualizacja systemu Windows utknęła na 0 Problem pokazany jak następujące zdjęcie:
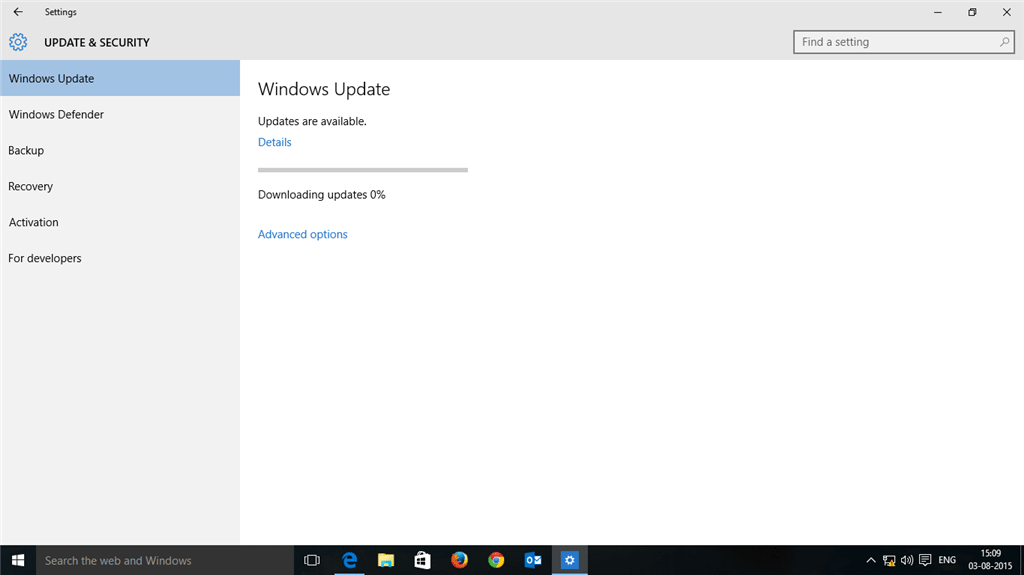
Następnie jak naprawić problem z pobieraniem aktualizacji systemu Windows? Przeczytaj następujące treści, aby uzyskać skuteczne rozwiązania.
Szybki przewodnik wideo:
Napraw 1. Poczekaj lub uruchom ponownie komputer
Czasami Windows Update, które nie pobierają problemu, można łatwo rozwiązać, czekając na chwilę lub ponownie uruchomić komputer. W ten sposób pomógł wielu użytkownikom systemu Windows pozbyć się aktualizacji systemu Windows, który nie pobiera problemu. Jednym z możliwych powodów tej metody jest to, że problem ten jest spowodowany przez powolny Internet i nie ma błędu w twoim komputerze. Jeśli tak, możesz ta metoda.
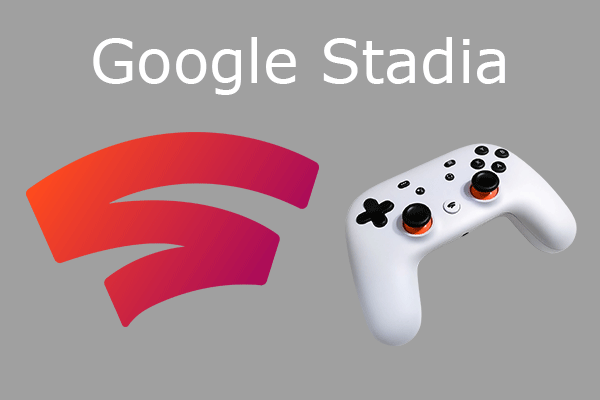
Google Stadia została zamknięta | 4 najlepsze alternatywy Google Stadia
Ten post wprowadza Google Stadia i 4 alternatywy dla tej usługi. Możesz cieszyć się innymi usługami gier w chmurze po zamknięciu Google Stadia.
Napraw 2. Zwolnij miejsce na dysku
Jeśli w systemie zabraknie miejsca, może się również zdarzyć aktualizacja systemu Windows utknęła w numerze 0. Jeśli tak, powinieneś zwolnić dysk C, aby zostawić co najmniej 10 GB wolnej przestrzeni. Aby to zrobić, możesz zapoznać się z następującym postem:
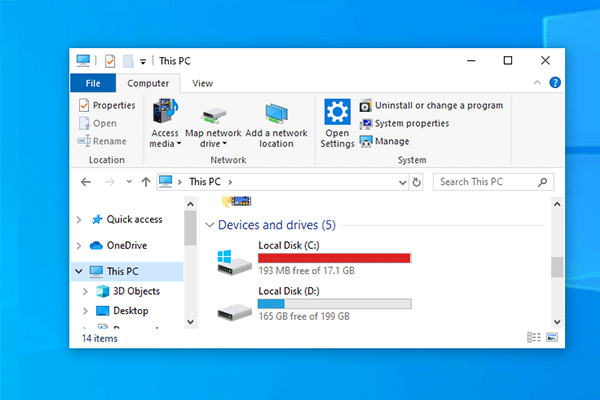
Co możesz zrobić, gdy C, który zabraknie miejsca w przestrzeni?
To denerwujące, gdy napęd C kończy się miejscem, a czasem się zdarzy. Przestań się martwić, ten post zaoferuje dwie metody rozwiązania tych problemów.
Napraw 3. Wyłącz wszystkie programy inne niż mikrosoft
Jeśli aktualizacja systemu Windows utknęła na 0 problemu, jest spowodowany konfliktem oprogramowania, możesz to rozwiązać, wyłączając wszystkie programy niebędące mikrosoftami za pomocą następujących kroków.
Krok 1: Naciskać “Windows + r„Klucze i typ”Msconfig“W Uruchomić skrzynka. Następnie naciśnij Wchodzić otworzyć Konfiguracja systemu.
Krok 2: Przejdź do Usługi zakładka i sprawdź Ukryj wszystkie usługi Microsoft. Następnie kliknij Wyłącz wszystkie przycisk, a następnie OK przycisk.
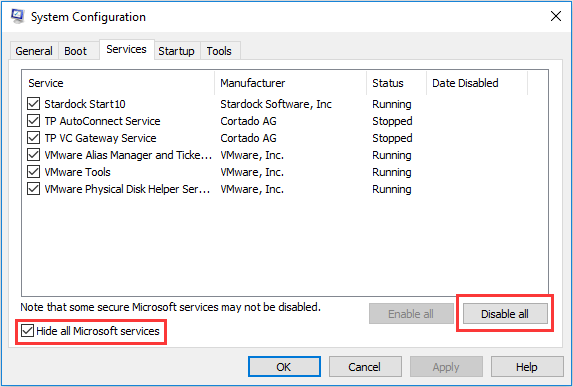
Krok 3: Uruchom ponownie komputer i zaktualizuj ponownie, aby sprawdzić, czy problem został rozwiązany. Jeśli problem zostanie rozwiązany, powinieneś ponownie włączyć te usługi. Jeśli nie zostanie to rozwiązane, powinieneś wypróbować następujące metody.
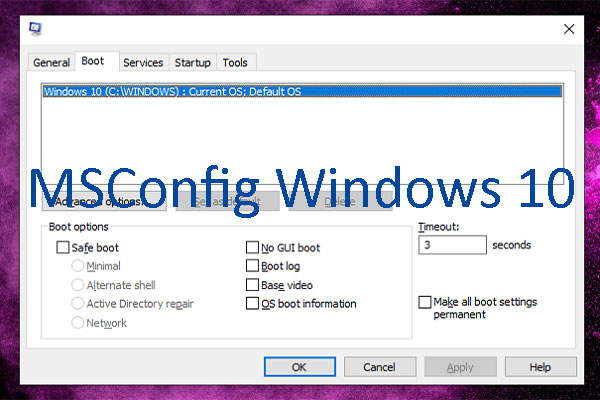
Jak otwierać i używać msconfig w systemie Windows 10
Ten post pokazuje, jak otwierać i używać Msconfig w systemie Windows 10.
Napraw 4. Tymczasowo wyłącz zaporę ogniową
Czasami aktualizacja systemu Windows utknięta w numerze 0 może być spowodowana przez zaporę systemu Windows, która blokuje pobieranie. Jeśli tak, powinieneś wyłączyć zaporę na aktualizacje, a następnie włączyć ją zaraz po pomyślnym pobraniu i zainstalowaniu aktualizacji. Jeśli chodzi o to, jak go wyłączyć, zapoznaj się z następującymi krokami:
Krok 1: Naciskać “Windows + r„Klucze i typ”Zapora.Cpl“W Uruchomić skrzynka. Potem uderz Wchodzić otworzyć Firewall obrońcy systemu Windows okno.
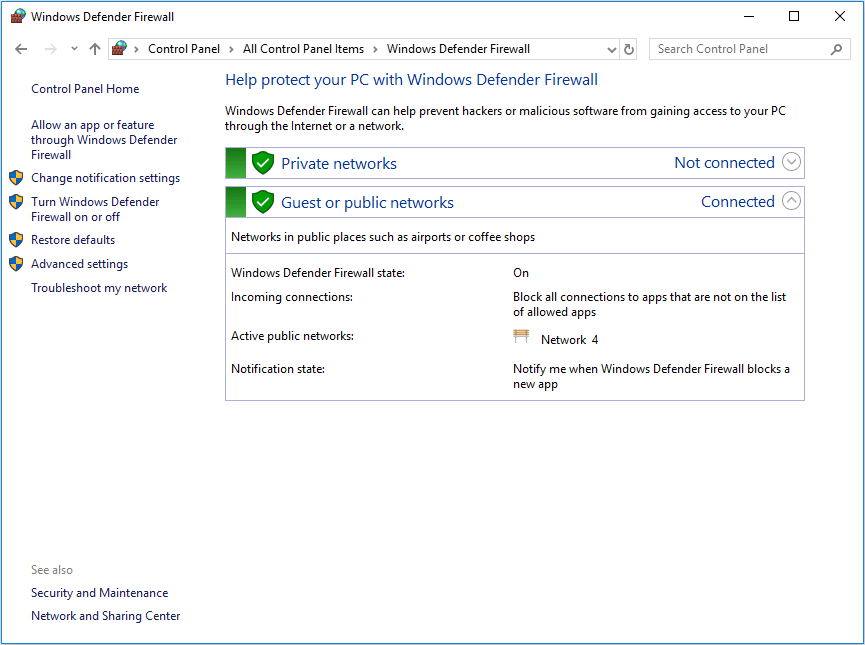
Krok 2: Kliknij Włącz lub wyłącz lub wyłącz system Windows w lewym panelu. Następnie sprawdź Wyłącz zaporę Windows Defender pod obiema Prywatne i publiczne ustawienia sieciowe. Kliknij OK przycisk, aby zapisać zmiany.
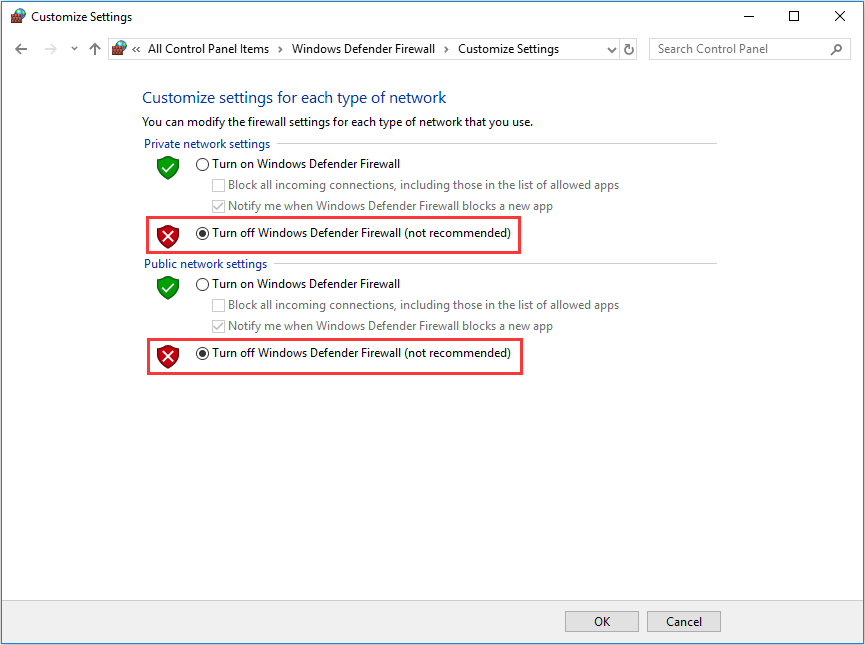
Napraw 5. Uruchom rozwiązywanie problemów z aktualizacją systemu Windows
Jeśli napotkałeś aktualizację systemu Windows utknęła w numerze 0, Windows Update Processter może pomóc Ci rozwiązać problem. Wykonaj poniższe czynności, aby je uruchomić.
Krok 2: Uruchom rozwiązywanie problemów i ponownie sprawdź aktualizacje.
Napraw 6. Uruchom ponownie usługę Windows Update
Ponowne uruchomienie usługi Windows Update może rozwiązać większość problemów z aktualizacją systemu Windows, w tym aktualizacja systemu Windows utknięta w numerze 0. Aby to zrobić, możesz odnieść się do następujących kroków.
Krok 1: Naciskać “Windows + r„Klucze i typ”usługi.MSC“W Uruchomić skrzynka. Potem uderz Wchodzić klucz do otwarcia Usługi okno.
Krok 2: Przewiń w dół, aby znaleźć Aktualizacja systemu Windows praca. Następnie kliknij go prawym przyciskiem myszy i wybierz Zatrzymywać się przycisk.
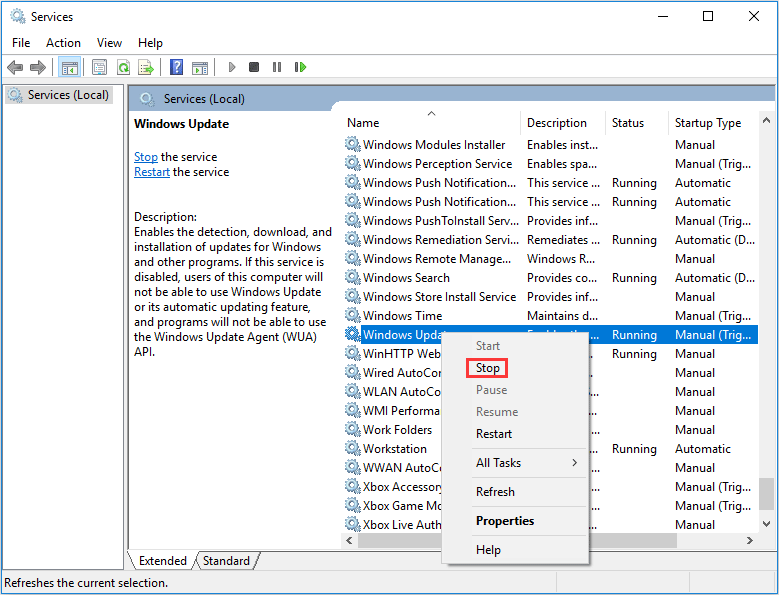
Krok 3: otwarty Przeglądarka plików i przejdź do C: \ Windows \ SoftWedistribution. Następnie usuń całą zawartość w tym katalogu. To jest folder, w którym przechowywano pobrane pliki instalacyjne.
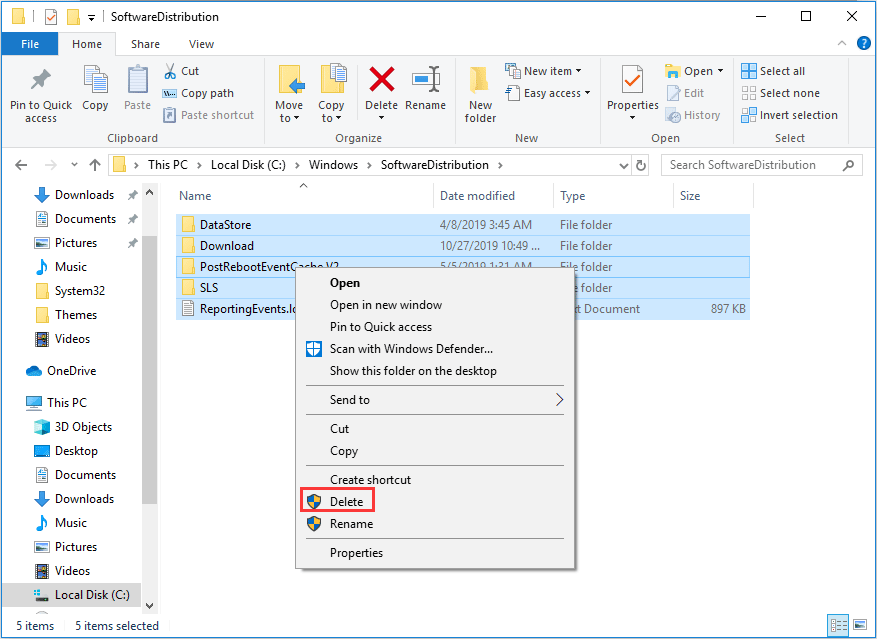
Krok 4: Uruchom ponownie Aktualizacja systemu Windows obsługa i sprawdź ponownie aktualizację, aby sprawdzić, czy problem został rozwiązany.
Napraw 7: Uruchom antywirus
Jeśli wszystkie powyższe metody nie mogą rozwiązać problemu, powinieneś uruchomić antywirus, aby sprawdzić, czy problem jest spowodowany złośliwym oprogramowaniem. Możesz uruchomić Windows Defender lub niezawodny program przeciwwirusowy stron trzecich.
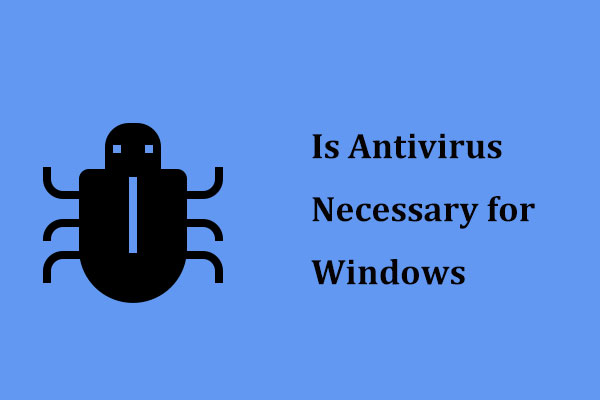
Czy antywirus jest niezbędny dla systemu Windows 10/8/7? Uzyskaj odpowiedź teraz!
Czy antywirus jest niezbędny dla systemu Windows 10/8/7, aby zapewnić bezpieczeństwo komputera? Przeczytaj ten post, aby uzyskać odpowiedź, a możesz także wiedzieć kilka sposobów zapobiegania złośliwym oprogramowaniu.
- Świergot


