Streszczenie:
1. Jeśli chcesz sprzedać swój Xbox 360, ważne jest, aby zresetować go fabrycznie, aby wyczyścić go i zwrócić do ustawień fabrycznych.
2. Dodatkowo możesz rozważyć wyczyszczenie pamięci podręcznej urządzenia i tworzenie kopii zapasowej wszelkich ważnych danych przechowywanych na dysku twardym konsoli.
3. Wykonanie resetowania fabrycznego usunie wszystkie dane osobowe i ustawienia z Xbox 360, zapewniając, że Twoje informacje pozostają bezpieczne.
4. Aby zresetować fabrykę Xbox 360, wykonaj następujące kroki:
- Krok 1: Zasilanie na konsoli Xbox 360.
- Krok 2: Przejdź do menu Ustawienia na desce rozdzielczej.
- Krok 3: Wybierz Ustawienia systemu i wybierz Ustawienia konsoli.
- Krok 4: Przewiń w dół i wybierz „Informacje o systemie”.
- Krok 5: Naciśnij lewy zderzak, prawy zderzak, X, lewy spust, prawy spust, przyciski X.
- Krok 6: Pojawia się monit z pytaniem, czy chcesz zresetować konsolę do ustawień fabrycznych. Wybierz Tak.
- Krok 7: Konsola uruchomi się i rozpocznie proces resetowania fabrycznego. To może zająć kilka minut.
- Notatka: Po resetowaniu fabryki wszystkie gry, aplikacje i dane osobowe zostaną usunięte. Upewnij się, że wcześniej utworzono kopię zapasową wszelkich ważnych plików.
Pytania i odpowiedzi:
- P: Co resetują ustawienia sieciowe?
Odp.: Ustawienia sieciowe resetowanie na Xbox 360 usunie wszystkie informacje związane z Internetem i sieciami z konsoli, w tym ustawienia Wi-Fi, loginami sieciowe i sparowane informacje sprzętowe, takie jak słuchawki lub głośniki. - P: Czy ustawienia sieciowe zresetują, usunie moje pliki i foldery?
Odp.: Nie, resetowanie ustawień sieciowych nie usunie żadnych plików, folderów ani innych mediów przechowywanych na Xbox 360. Usuwa tylko dane związane z Internetem i sieci. - P: Czy ustawienia sieciowe resetują tak samo jak reset fabryki?
Odp.: Nie, resetowanie ustawień sieciowych i reset fabryki są różne. Reset fabryczny usunie wszystko na Xbox 360 i zwróci go do swojego pierwotnego stanu, podczas gdy ustawienia sieciowe Reset usuwa tylko dane związane z Internetem i. - P: Jak długo resetowanie fabryki przyjmuje Xbox 360?
Odp.: Czas potrzebny do wykonania fabrycznego resetowania na Xbox 360 może się różnić, ale zwykle zajmuje to kilka minut. - P: Czy mogę wykonać kopię zapasową moich danych przed wykonaniem fabrycznego resetowania?
Odp.: Tak, zaleca się tworzenie kopii zapasowych ważnych danych przed wykonaniem fabrycznego resetowania. Możesz przenieść zapisane gry, profile i inne dane na dysk flash USB lub inne urządzenie pamięci masowej. - P: Jak wyczyścić pamięć podręczną urządzenia na moim Xbox 360?
Odp.: Aby wyczyścić pamięć podręczną urządzenia na Xbox 360, wykonaj następujące kroki:
1. Naciśnij przycisk Podręcznika na kontrolerze.
2. Przejdź do ustawień i wybierz Ustawienia systemowe.
3. Wybierz pamięć, a następnie wybierz główne urządzenie pamięci masowej.
4. Naciśnij przycisk Y na kontrolerze, aby otworzyć menu opcji urządzenia.
5. Wybierz Wyczyść pamięć podręczną systemu i potwierdź akcję.
6. Pamięć podręczna zostanie wyczyszczona, a Twój Xbox 360 może ponownie uruchomić. - P: Jak mogę upewnić się, że moje dane osobowe są bezpiecznie wymazane?
Odp.: Wykonanie resetowania fabrycznego na Xbox 360 bezpiecznie usunie Twoje dane osobowe. Jeśli jednak chcesz podjąć dodatkowe środki ostrożności, możesz usunąć dysk twardy z konsoli i sformatować za pomocą komputera. - P: Czy mogę sprzedać mój Xbox 360 bez resetowania fabrycznego?
Odp.: Zaleca się wykonanie resetowania fabrycznego przed sprzedażą Xbox 360. Zapewnia to, że wszystkie Twoje dane osobowe są usuwane z konsoli, chroniąc twoją prywatność. - P: Skąd mam wiedzieć, czy reset fabryki zakończył się powodzeniem?
Odp.: Po resetowaniu fabrycznym Twój Xbox 360 uruchomi się ponownie i powróci do początkowego ekranu konfiguracji. Możesz postępować zgodnie z instrukcjami na ekranie, aby ponownie skonfigurować konsolę. - P: Co powinienem zrobić po wykonaniu fabrycznego resetowania?
Odp.: Po wykonaniu resetowania fabrycznego może być konieczne ponowne zainstalowanie dowolnych gier, aplikacji lub aktualizacji, które były wcześniej zainstalowane na konsoli. Powinieneś również zalogować się na swoim koncie Xbox Live, aby odzyskać dostęp do treści cyfrowych i funkcji online. - P: Czy mogę cofnąć reset fabryki na moim Xbox 360?
Odp.: Nie, nie można cofnąć resetowania fabrycznego na Xbox 360. Po wykonaniu resetowania wszystkie dane i ustawienia są na stałe usuwane. - P: Jak często powinienem zresetować mój Xbox 360?
Odp.: Resetowanie fabryki Xbox 360 nie jest czymś, co należy regularnie robić. Zazwyczaj jest to konieczne tylko przy sprzedaży lub przeniesieniu własności konsoli lub jeśli napotkasz znaczące problemy z oprogramowaniem lub wydajnością. - P: Czy mogę użyć resetowania fabrycznego do rozwiązania problemów z oprogramowaniem na moim Xbox 360?
Odp.: Tak, wykonanie resetowania fabrycznego może pomóc w rozwiązywaniu problemów z oprogramowaniem na Xbox 360. Usuwa wszelkie skorumpowane dane lub ustawienia, które mogą powodować problemy. - P: Czy istnieją jakieś alternatywy dla resetowania fabryki mojego Xbox 360?
Odp.: Przed skorzystaniem z resetowania fabrycznego możesz wypróbować inne kroki w rozwiązywaniu problemów, takie jak wyczyszczenie pamięci podręcznej, aktualizacja oprogramowania konsoli lub szukanie pomocy z obsługi Xbox. - P: Czy mogę wykonać reset fabryki na moim Xbox 360 bez połączenia internetowego?
Odp.: Tak, możesz wykonać reset fabryki na Xbox 360 bez połączenia internetowego. Proces resetowania odbywa się lokalnie na konsoli i nie wymaga połączenia internetowego. - P: Czy reset fabryki usunie najnowsze aktualizacje na moim Xbox 360?
Odp.: Wykonanie resetowania fabrycznego na Xbox 360 usunie wszystkie aktualizacje zainstalowane na konsoli. Po resetowaniu musisz ponownie pobrać i zainstalować aktualizacje.
Jak zresetować fabrycznie i wytrzeć Xbox 360 przed sprzedażą
Resetowanie ustawień sieciowych nie usunie żadnych plików, folderów ani innych mediów przechowywanych na urządzeniu. Nie będzie też usuwać żadnych danych przeglądarki internetowej, takich jak historia przeglądania lub zapisane zakładki.
Co robi ‘Zrestartować ustawienia sieci’ Do?
Brad Stephenson jest niezależnym pisarzem kultury i geeków z ponad 12 -letnim doświadczeniem. Pisze o systemie Windows 10, Xbox One i kryptowalucie.
Zaktualizowano 16 grudnia 2022
Zrecenzowany przez
- Wichita Technical Institute
Jonathan Fisher jest certyfikowanym technologiem Comptia z ponad 6 -letnim doświadczeniem w pisaniu do publikacji takich jak Technorms i Help Desk Geek.
W tym artykule
Przeskocz do sekcji
Wybór resetowania ustawień sieciowych usunie wszystkie przechowywane dane związane z Internetem i sieciami na twoim urządzeniu, takie jak nazwy Wi-Fi i hasła, informacje o logowaniu sieciowym oraz informacje o każdym sparowanym sprzęcie, takie jak słuchawki lub głośniki.
Co się stanie, gdy zresetujesz ustawienia sieciowe?
Większość urządzeń i usług pozwala ręcznie usunąć konkretne informacje dotyczące poszczególnych połączeń internetowych i sparowanych urządzeń. Na przykład możesz usunąć pojedynczą sieć Wi-Fi, której nie używasz bez wpływu na żadne inne połączenia Wi-Fi.
Z drugiej strony wybranie ustawień sieciowych usunie nie tylko informacje o logowaniu dla tej sieci Wi-Fi, ale także wszystkie dane dla wszystkich innych zapisanych połączeń Wi-Fi, wszystkich pary urządzeń Bluetooth, preferencji sieci komórkowej i przechowywanych informacji o VPN.
Czy stracę cokolwiek, jeśli zresetuję ustawienia sieciowe?
To’Ważne dla podkreślenia resetowania ustawień sieciowych nie jest tym samym, co reset fabryki.
Zresetowanie ustawień sieciowych usuwa wszystkie dane Internetu, sieci lokalnej i sparowanych urządzeń. Reset fabryczny usunie prawie wszystko na twoim urządzeniu, zwracając go do stanu, w którym był, gdy go rozpakowałeś.
Resetowanie ustawień sieciowych nie usunie żadnych plików, folderów ani innych mediów przechowywanych na urządzeniu. Nie będzie też usuwać żadnych danych przeglądarki internetowej, takich jak historia przeglądania lub zapisane zakładki.
Tutaj’S Co ustawienia sieci Resetuj:
- Nazwy sieci i hasła sieci Wi-Fi.
- Połączenia i preferencje urządzeń Bluetooth.
- Ustawienia VPN, lokalna historia i preferencje.
- Preferencje sieci komórkowej, takie jak zarządzanie danymi i ustawienia 4G/5G.
Resetowanie ustawień sieciowych na smartfonie iPhone lub Android nie usunie żadnej funkcji operatora komórkowego ani informacji o koncie. Proces resetuje wszelkie zmiany w preferencjach mobilnych, które mogłeś wprowadzić od czasu aktywowania urządzenia.
Twoja możliwość wykonywania połączeń telefonicznych, wysyłania SMS -ów i dostępu do aplikacji nie będzie miało wpływu na resetowanie ustawień sieciowych.
Na przykład, jeśli ty’Niedawno odwrócił iPhone’a’s 5g z wyłącznie, prawdopodobnie będziesz musiał to zrobić ponownie po zakończeniu ustawień sieciowych.
Czy muszę zresetować ustawienia sieciowe?
Wybór opcji ustawień sieci resetowania to tylko jeden z wielu potencjalnych sposobów naprawy błędów i usterek w Internecie i łączności. Jesteś skończony’nie trzeba wykonać resetowania ustawień sieciowych, ale może ci pomóc, jeśli ty’wypróbowałem wszystko inne i nic nie działa.
Resetowanie ustawień sieciowych zajmuje tylko kilka sekund. Jednak ręczne wprowadzenie wszelkich usuniętych informacji logowania Wi-Fi może zająć kilka minut.
Wykonanie resetowania ustawień sieciowych na komputerze Windows 10 może rozwiązać kilka problemów internetowych. Resetowanie preferencji sieciowych może również rozwiązywać problemy z Wi-Fi na iPadzie i ponownie sprawić, że Internet pracuje na tabletach i smartfonach z Androidem.
To’jest powszechnym i ogólnie bardzo wolnym od ryzyka sposobem rozwiązania wielu problemów na wielu urządzeniach.
Alternatywy dla resetowania ustawień sieciowych
Przed wybraniem zresetowania ustawień sieciowych, to’jest dobrym pomysłem, aby wypróbować pewne poprawki specyficzne dla problemu’RE Experienting. Możesz także wypróbować niektóre z poniższych ogólnych strategii, o których wiadomo, że rozwiązują problemy internetowe i sieciowe.
- Uruchom ponownie urządzenie.
- Włącz tryb samolotu ponownie.
- Sprawdź swój internet na innym urządzeniu.
- Uruchom ponownie swój modem i router.
- Zainstaluj najnowsze aktualizacje systemu operacyjnego i aplikacji.
Jeśli zresetowanie ustawień sieciowych nie’t pracuj, a czujesz się jak ty’wypróbowałem każde inne możliwe rozwiązanie, może być konieczne wykonanie resetowania fabrycznego. Usunie prawie wszystko z twojego urządzenia i jest uważany przez większość za ostatnie kurort.
Jak sprawdzić ustawienia routera?
Aby sprawdzić ustawienia routera, otwórz przeglądarkę internetową, wprowadź adres IP routera na pasku adresu URL, a następnie wprowadź nazwę użytkownika i hasła routera. Alternatywnie podłącz swoje urządzenie mobilne do sieci Wi-Fi i pobierz aplikację mobilną dla swojego routera.
Jak zresetować ustawienia sieciowe na moim Samsung?
Aby zresetować ustawienia sieciowe na telefonie lub tablecie Samsung, przejdź do Ustawienia > Ogólne zarządzanie > Resetowanie > Zrestartować ustawienia sieci.
Jak zresetować fabrycznie i wytrzeć Xbox 360 przed sprzedażą
Jeśli chcesz sprzedać swój Xbox 360, powinieneś zrobić kilka rzeczy, które powinieneś zrobić. Po pierwsze, powinieneś zresetować konsolę, aby wyczyścić ją i wrócić do ustawień fabrycznych. Opcjonalnie możesz wyczyścić pamięć podręczną urządzenia lub kopię zapasową niektórych lub wszystkich przechowywanych danych na konsoli’S dysk twardy. Tutaj’S Jak przygotować Xbox 360 do odsprzedaży.

Wykonaj kopię zapasową danych Xbox 360
Jezeli tam’s Wszelkie dane’D chciałbym kontynuować przed sprzedażą Xbox 360 lub odświeżając go, wykonaj kopię zapasową. Aby utworzyć kopię zapasową danych, wykonaj następujące kroki.
- Podłącz flash USB lub dysk twardy do konsoli’S Port USB. Powinien pojawić się na liście urządzeń pamięci masowej.
- Na ekranie głównym naciśnij Przewodnik przycisk na kontrolerze.
- Następnie wybierz Ustawienia patka.
- W menu Ustawienia wybierz Ustawienia systemowe patka.
- Wejdz do Składowanie Sekcja.
- Podkreśl swoją konsolę’s dysk twardy i naciśnij Y przycisk na kontrolerze.
- Wybierz Przenieś zawartość Opcja z menu rozwijanego i wybierz dysk USB.
- Następnie wybierz pliki, które chcesz wykonać kopię zapasową i kliknij Początek. Jeśli ty’Ponowne tworzenie kopii zapasowej dużej ilości danych, transfer może potrwać trochę czasu.
Resetowanie fabryki Xbox 360
Zdecydowanie zaleca się wykonanie resetowania fabrycznego i wytarcia Xbox 360, jeśli zamierzasz go sprzedać. Proces jest stosunkowo prosty, choć sformatowanie dysku twardego może zająć trochę czasu. Jeśli chcesz zachować niektóre dane, powinieneś je poprzeć – więcej na ten temat. Na razie to’S’ Czas wskoczyć do opcji resetowania fabrycznego.
- Podczas pobytu na Xbox 360’s główny ekran, naciśnij Przewodnik przycisk na kontrolerze.

- Otwiera się menu główne. Wybierać Ustawienia z menu nawigacyjnego u góry.

- Następnie ty’Zobacz główne kategorie menu Ustawienia na ekranie. Wybierać System w lewym górnym rogu siatki.

- Następnie wprowadź Ustawienia systemowe patka.

- Wybierz Składowanie patka.

- Zobaczysz listę wszystkich urządzeń i dysków podłączonych do twojego systemu. Podkreśl Twardy dysk i naciśnij Y przycisk na kontrolerze. To wywoła opcje urządzeń.

- Wybierz Format opcja i naciśnij A na kontrolerze.

- Wybierać Tak Aby potwierdzić twój wybór.

- w Sformatuj dysk twardy ekran, wybierz Wprowadź numer seryjny.
- Wprowadź swoją konsolę’s szeregowy w monicie, a następnie naciśnij Początek przycisk na kontrolerze.
- Ty’Zobacz wiadomość formatową w toku za pomocą paska postępu. Po zakończeniu procesu ty’Zwróć się na ekran główny.
Po wykonaniu powyższych kroków Twój dysk twardy Xbox 360 jest zresetowany i gotowy do pracy, ale Są jeszcze dwie rzeczy, które musisz zrobić: wyczyść lokalizację i wyczyść pamięć podręczną w konsoli.
Jak mocno zresetować swoją serię Xbox x

Wykonanie twardego resetowania Xbox Series X poprzez przytrzymanie przycisku zasilania może być konieczne, jeśli konsola nieoczekiwanie zamraża, awaria lub cierpi inne problemy. Tego rodzaju problemy powinny być rzadkie w przypadku Xbox Series X, ale nadal mogą się zdarzyć w zależności od niektórych gier lub jeśli wiąże się to z wadliwym sprzętem. Jeśli zostawisz konsolę w trybie oszczędzania energii, powinieneś wykonywać twarde resetowanie co jakiś czas, aby wyczyścić pamięć podręczną konsoli, aby utrzymać wydajność. Tego rodzaju problemy mogą być frustrujące, ale oto szczegóły, które musisz wiedzieć o wykonaniu twardego resetowania na Xbox Series X, aby mieć nadzieję, że w krótkim czasie wrócić do grania bez awarii.
Jak mocno zresetować serię Xbox x
Jeśli Twoja konsola rozbiła się lub w inny sposób nie reaguje, powinieneś spróbować wykonać twardy reset na Xbox Series X – znany również jako cykl zasilania – aby spróbować rozwiązać problem. Aby to zrobić, postępuj zgodnie z opisem tutaj:
- Trzymaj Przycisk zasilania Xbox na konsoli przez około 10 sekund, aż w pełni zasilała
- Poczekaj 30 sekund
- wciśnij Przycisk Xbox na konsoli lub kontrolera, aby włączyć
Jeśli zielony ekran logo Xbox nie pojawi się i przechodzisz prosto do pulpitu nawigacyjnego, możesz nie przytrzymać przycisku Xbox na konsoli wystarczająco długo, aby zastąpić tryb instant-on. Upewnij się, że przytrzymasz przycisk przez co najmniej 10 sekund, aż konsola wyłączy się, a następnie w razie potrzeby odłącz kabel zasilający i poczekaj na co najmniej 10 sekund, aby zapewnić całkowitą ciężko zresetować serię Xbox X. Po zakończeniu ponownie podłącz moc i postępuj zgodnie z zwykłym procesem, aby ponownie uruchomić konsolę.
Zauważ, że żadna z procedur wyjaśnionej w tym przewodniku nie usunie żadnej gry lub danych osobowych przechowywanych w Twojej serii Xbox Series X i ma jedynie rozwiązać pewne problemy, które powodują tymczasowe zablokowanie konsoli.
Jak ponownie uruchomić serię Xbox X
Najłatwiejszym sposobem na ponowne uruchomienie serii Xbox Series X jest przejście do tej opcji za pomocą menu z kontrolerem, choć oczywiście działa to tylko wtedy, gdy konsola działa poprawnie. W rzeczywistości są to dwie różne trasy:
Uruchom ponownie Xbox Series X przez Power Center
- Trzymaj Przycisk Xbox na kontrolerze, aby otworzyć centrum mocy
- Wybierać Uruchom ponownie konsolę
- Wybierać Uruchom ponownie
Uruchom ponownie Xbox Series X za pośrednictwem przewodnika
- wciśnij Przycisk Xbox na kontrolerze, aby otworzyć przewodnik
- Nawiguj przez Profil i system> Ustawienia> Ogólne> Tryb zasilania i uruchamianie
- Wybierać Zrestartuj teraz
Oferty gier, nagrody i najnowsze wiadomości
Uzyskaj najlepsze oferty do gier, recenzje, porady dotyczące produktu, konkursy, nie do zniesienia wiadomości i nie tylko!
Przesyłając swoje informacje, wyrażasz zgodę na warunki (otwiera się w nowej karcie) i polityce prywatności (otwiera się w nowej karcie) i masz 16 lat lub więcej.
Redaktor przewodników
Iain pierwotnie dołączył do Future w 2012 roku, aby napisać przewodniki dla CVG, PSM3 i Xbox World, zanim dołączył do GamesRadar w 2013 roku jako redaktor przewodników. Jego słowa pojawiły się także w OPM, OXM, PC Gamer, GameMaster i SFX. Jest bardziej znany dla wielu jako ‘Pan Trophy’, Z powodu jego nieco niezdrowej obsesji na punkcie zgromadzenia niematerialnego PlayStation Silverware, a teraz ma ponad 500 platynowych doniczek na półki swojej wirtualnej szafki nagrody. Nie dba o osiągnięcia Xbox.
Więcej o serii Xbox X
Jak zadziała przepustka bitewna Diablo 4?
Brak zwiastury GTA 6, ale weź dwa zarobki, ale potwierdza okno wydania GTA 6
Jak zresetować fabrykę Xbox One
Czy ty’Ponownie przekazując konsolę znajomemu lub rozwiązywanie problemów technicznych, czasami musisz po prostu dać Xbox One świeżego startu. Na szczęście Microsoft ułatwia to zarówno dla tych, którzy chcą zainstalować swoje gry i aplikacje, jak i tych, którzy wolą zacząć od całkowicie czystego tablicy. Ten sam proces dotyczy wszystkich wersji konsoli, niezależnie od tego, czy masz oryginał, czy wzmocniony Xbox One X, z jedną niewielką różnicą my’Wyjaśnij później.
- Wykonanie resetowania fabrycznego z pulpitu nawigacyjnego
- Wykonanie resetowania z rozwiązywaniem problemów z uruchomieniem Xbox
- Wykonanie aktualizacji systemu offline przez USB
- Aktualizacja systemu offline z Xbox One S i Xbox One x
- Aktualizacja systemu offline z oryginalnym Xbox One
- Dlaczego ważne jest, aby słuchać dźwięków ulepszenia
- Wykonanie resetowania fabrycznego za pośrednictwem USB Show 2 kolejne elementy
Zalecane filmy
Trudność
Czas trwania
30 minut
Czego potrzebujesz
- Xbox One
- Kompatybilny dysk flash USB (opcjonalnie)
- połączenie internetowe
Pamiętaj, że nawet jeśli zdecydujesz się na zainstalowanie gier i aplikacji, wykonanie resetowania fabrycznego nadal usunie wszystkie osobiste pliki i skojarzenia z konsoli, w tym zapisane gry, osiągnięcia, ustawienia i konta. Wszystko to jest przechowywane w chmurze, jeśli konsola jest zsynchronizowana z Xbox Live, która dzieje się automatycznie po połączeniu z Internetem, więc przejdź do Internetu przed rozpoczęciem resetowania.
Kiedy ty’Przygotuj się, kontynuuj nasz przewodnik, jak zresetować fabrykę Xbox One. Jeśli z powodów technicznych nie możesz zobaczyć ekranu lub uzyskać dostęp do Ustawienia menu w celu wykonania następujących kroków, a następnie pomiń naprzód, a my’powiem ci obejście, aby uruchomić go za pomocą zewnętrznego napędu USB. Zauważ, że potrzebujesz dostępu do komputera z systemem Windows, aby to zrobić, aby to zrobić.
Dalsze czytanie
- Najczęstsze problemy Xbox One i jak je naprawić
- Najczęstsze problemy Xbox One X i jak je naprawić
- Jak najlepiej wykorzystać swój Xbox One
Wykonanie resetowania fabrycznego z pulpitu nawigacyjnego
Krok 1: Zalogować się. wciśnij Xbox przycisk (świecący w środku kontrolera), aby wyświetlić nakładkę przewodnika.
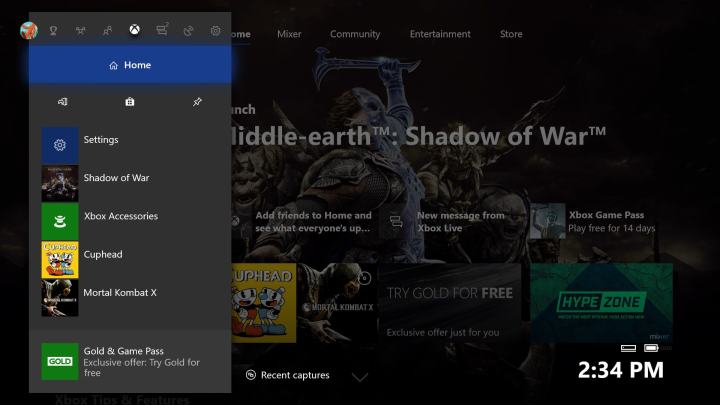
Krok 2: Przejść do Menu systemowe (bieg po prawej stronie) i wybierz Ustawienia.
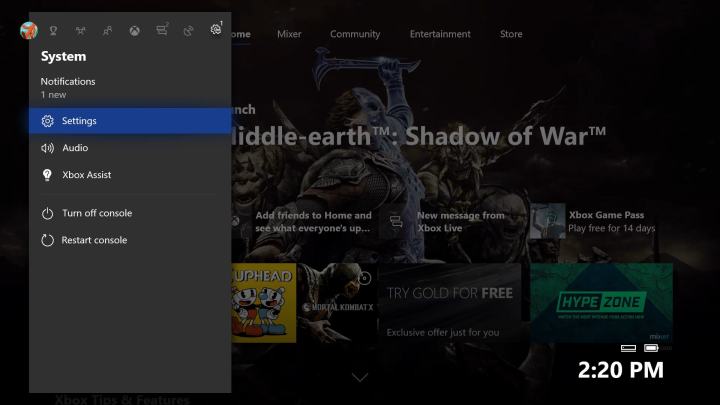
- Ile gier pojawiło się na Xbox’sekcja s 2022 faktycznie uruchomiona w ciągu 12 miesięcy?
- Get Star Wars Jedi: Survivor za darmo dzięki tej umowie serii Xbox Series
- Gdzie znaleźć skrzynie republiki w Fortnite
Krok 3: Wybierać System, Następnie Informacje o konsoli.

Krok 4: Wybierać Zresetować konsolę.

Krok 5: W tym momencie masz opcję albo Zresetuj i usuń wszystko Lub Zresetuj i zachowaj moje gry i aplikacje (lub anuluj i wycofaj się, jeśli tak’T gotowy).
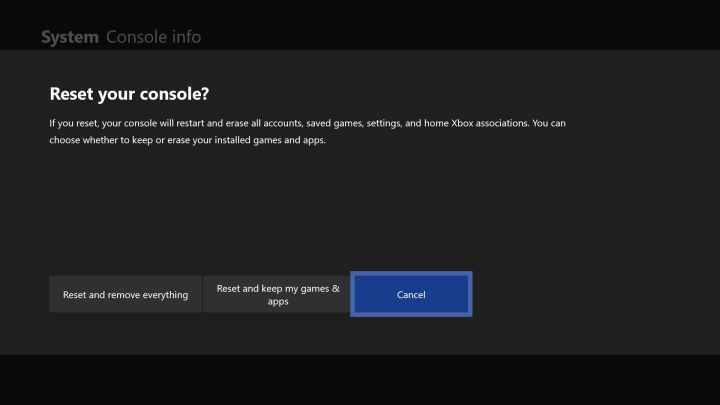
Ważne jest, aby ponownie zauważyć, że nawet jeśli przechowujesz swoje gry i aplikacje, wszystkie Twoje dane osobowe będą nadal wytarte z systemu, więc pamiętaj, aby zsynchronizować się z Xbox Live lub wyeksportuj swoje ustawienia ręcznie, jeśli nie unosisz’Nie chcę ich stracić. Kiedyś’Wybrano preferowany sposób zresetowania, konsola będzie kontynuować wymazanie treści, co może potrwać kilka minut.
Wykonanie resetowania z rozwiązywaniem problemów z uruchomieniem Xbox
Jeśli możesz’t Uruchom konsolę, możesz wykonać reset fabryczny za pomocą rozwiązywania problemów z uruchomieniem Xbox. Niektóre oryginalne Xbox Don’t Obsługuj rozwiązywanie problemów z uruchomieniem Xbox – patrz poniżej, ale nie’bolesne, aby sprawdzić niezależnie.
Krok 1: W pełni zasilaj konsolę i usuń kable zasilania i sieciowe przez co najmniej 30 sekund.
Krok 2: Podłącz kabel zasilający z powrotem i postępuj zgodnie z resztą tych kroków.
Krok 3: Przytrzymaj Wyrzucać I Wiązać przyciski na konsoli.
Wyrzucać przycisk znajduje się z przodu oryginalnej konsoli Xbox One tuż obok dysku dysku, podczas gdy Wiązać przycisk znajduje się po lewej stronie, bezpośrednio w sąsiedztwie napędu dysku, z symbolem, który wygląda “))” na tym. Zauważ, że na Xbox One X i Xbox One S oba przyciski znajdują się z przodu konsoli, z Wiązać guzik siedzący bezpośrednio pod Xbox przycisk na prawej krawędzi. Cyfr cyfrowy Xbox One’T Wyrzucać przycisk, więc Wiązać I Xbox przyciski załatwi sprawę.
Krok 4: Po trzymaniu obu przycisków naciśnij Xbox (zasilanie) przycisk z przodu konsoli.
Krok 5: Opublikować Xbox przycisk, ale kontynuuj trzymanie Wyrzucać I Wiązać przyciski przez 10 do 15 sekund. Słuchaj dwóch tonów przed wydaniem tych przycisków. Na powołatnik problemów z startupem Xbox pojawi się wkrótce potem.
Krok 6: Wybierać Zresetuj ten Xbox z ustawień i przejdź do resetowania fabrycznego.
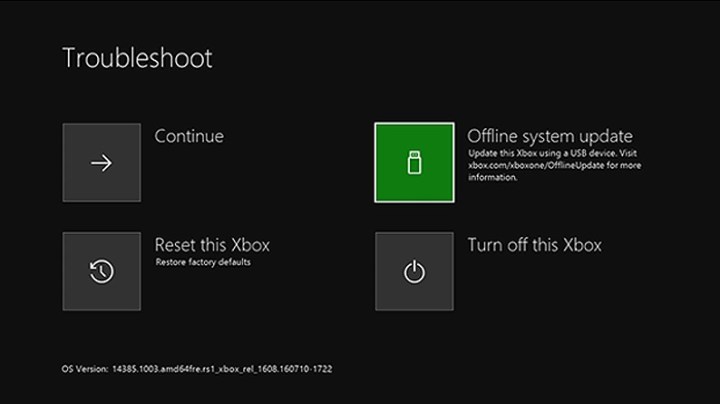

Wykonanie aktualizacji systemu offline przez USB
Jeśli ty’Zmożliwia problemy i chcesz wykonać reset fabryki, aby je rozwiązać, być może nie trzeba posunąć się tak daleko. Możesz wykonać aktualizację systemu offline za pośrednictwem USB, która może cofnąć dowolne nieudane aktualizacje lub inne problemy, aby Xbox One od prawidłowego działania. Jeśli masz cyfrowy Xbox One S, Xbox One S lub Xbox One X, wykonanie aktualizacji systemu offline jest dość proste. Oryginalny Xbox One wymaga jeszcze kilku kroków.
Aktualizacja systemu offline z Xbox One S i Xbox One x
Krok 1: Znajdź kompatybilny dysk flash USB. Będziesz potrzebował całkowicie pustego dysku flash z co najmniej 4 GB dostępnej przestrzeni. Musi być również sformatowany dla NTFS, który jest domyślnym systemem plików Windows.
Krok 2: Znajdź dysk USB w eksploratorze plików, kliknij go prawym przyciskiem myszy i wybierz Format.
Krok 3: Na następnym ekranie możesz zostawić wszystko, jakie jest, z wyjątkiem System plików. Zmień to na NTFS Jeśli to nie’T już w ten sposób.
Krok 4: Pobierz plik aktualizacji na komputer i wyodrębnij go na dysk flash USB. Następnie znajdziesz plik aktualizacji zapinanej z Microsoft. Wyodrębnij plik i skopiuj “$ Systemupdate” na katalogu głównego dysku flash USB. Powinien to być jedyny plik tam.
Krok 5: Po zakończeniu transferu wyrzuć i odłączyć urządzenie USB i wróć do konsoli.
Krok 6: Zasilaj Xbox One i usuń zarówno kable zasilania, jak i sieciowe z tyłu. Poczekaj 30 sekund, gdy jest całkowicie wyłączone.
Krok 7: Podłącz kabel zasilający i wstaw dysk flash do portu USB.
Krok 8: Naciśnij i przytrzymaj Wiązać I Wyrzucać przyciski na konsoli, a następnie naciśnij Xbox przycisk. Kontynuuj trzymanie Wiązać I Wyrzucać Przez 10 do 15 sekund, aż do rozwiązywania problemów z uruchomieniem Xbox załaduje.
Krok 9: Kiedy to zrobisz, wybierz Aktualizacja systemu offline. Poczekaj, gdy system aktualizuje się, a ty’Dobrze iść. Jeśli aktualizacja się nie powiedzie, być może będziesz musiał ponownie uruchomić konsolę i spróbować ponownie. Jeśli ty’nadal ma problemy, skontaktuj się z Microsoft w celu uzyskania wsparcia technicznego.
Aktualizacja systemu offline z oryginalnym Xbox One
Krok 1: Spróbuj rozpocząć rozwiązywanie problemów z uruchomieniem Xbox, całkowicie zasilając konsolę i usuwając kabel zasilający przez co najmniej 30 sekund.
Krok 2: Następnie podłącz kabel z powrotem i naciśnij Para I Wyrzucać przyciski, potem Xbox przycisk.
Krok 3: Opublikować Xbox przycisk i przytrzymaj pozostałe dwa przez 10 do 15 sekund. Gdy usłyszysz dwa tony uruchamiania, zwolnij dwa pozostałe przyciski. Jeśli widzisz rozwiązywanie problemów z uruchomieniem Xbox – oznaczonym “Rozwiązywanie problemów” U góry – postępuj zgodnie z powyższymi krokami. Jeśli nie, kontynuuj w tej sekcji.
Krok 4: Jeśli nie masz’t Zobacz rozwiązywanie problemów z uruchomieniem Xbox, włącz Xbox One i naciśnij Xbox przycisk na kontrolerze.
Krok 5: Wybierać Profil i system, śledzony przez Ustawienia, Następnie, System. Następnie wybierz Informacje o konsoli.
Krok 6: Poszukaj swojej wersji systemu operacyjnego. Jeśli to’S jedna z poniższych wersji, pomiń następny krok. Jeśli nie, przejdź do następnego kroku.
- 6.2.11791.0 (xb_rel_1411.141114-2300) Fre
- 6.2.12521.0 (XB_REL_1503.150305-1449) Fre
- 6.2.12998.0 (XB_REL_1506.150601-2200) Fre
- 6.2.13326.0 (XB_REL_1508.150810-2029) Fre
- 6.2.13332.0 (XB_REL_1508.150903-2141) Fre
- 10.0.10586.1006 (TH2_XBOX_REL_1510.151107-2322) Fre
- 10.0.10586.1016 (TH2_XBOX_REL_1510.151118-2147) Fre
- 10.0.10586.1024 (TH2_XBOX_REL_1510.151203-1909) Fre
- 10.0.10586.1026 (TH2_XBOX_REL_1510.151217-1035) Fre
- 10.0.10586.1100 (TH2_XBOX_REL_1602.160210-2122) Fre
- 10.0.10586.1194 (TH2_XBOX_REL_1603.160317-1900) Fre
Krok 7: Jeśli masz wersję systemu operacyjnego inną niż te wymienione powyżej, ty’LL musi wykonać dwie aktualizacje offline. Podobnie jak w przypadku Xbox One S i Xbox One X, ty’potrzebuje napędu USB z co najmniej 4 GB miejsca, sformatowanego do NTFS (patrz instrukcje, jak to zrobić z poprzedniej sekcji). Jeśli twoja wersja systemu operacyjnego to 6.2.9781.0, pobierz OSU3 z Microsoft. Jeśli to’S cokolwiek innego, ty’LL potrzebuje OSU2.
Krok 8: Poniższe kroki są takie same, niezależnie od wersji systemu operacyjnego. Jedyną różnicą jest to, że ty’Muszę je wykonać dwa razy, jeśli nie’t mają jedną z wyżej wymienionych wersji systemu operacyjnego, raz z OSU3 lub OSU2, a innym razem z OSU1. Jeśli masz jedną z wymienionych wersji systemu operacyjnego, po prostu wykonaj te kroki z OSU1.
Pobierz odpowiedni plik aktualizacji i wyodrębnij go. Przesuń “$ Systemupdate” Plik na dysk USB’s katalog główny (powinien to być jedyna rzecz na dysku USB).
Krok 9: Wyłącz swoją konsolę.
Krok 10: Po tym’s całkowicie wyłączone, podłącz urządzenie USB.
Krok 11: Kiedyś’zrobiłem to, naciśnij i przytrzymaj oba Wyrzucać I Wiązać przyciski, kliknij konsolę’S Xbox Przycisk pewnego razu, a następnie zwolnij go (ale trzymaj pozostałe dwa). Kontynuuj naciskanie Wyrzucać I Wiązać przyciski przez co najmniej 15 sekund, a następnie zdejmij palcem. Upewnij się, że czekasz na pełne 15 sekund; Jeśli nie masz’t, ty’Muszę ponownie przejść przez cały proces od początku do końca.
Ty’wiedz, że proces jest zakończony, gdy usłyszysz dwa “ulepszenie” Dźwięki.
Dlaczego ważne jest, aby słuchać dźwięków ulepszenia
Dwa odgłosy sygnalizują, że Xbox z powodzeniem zidentyfikował Drive-In USB. Bardzo ważne jest, aby wysłuchać tych dwóch tonów, ponieważ mówią systemowi, aby zaczął aktualizować automatyczną aktualizację. Brak tych dźwięków lub “wyłączać” Ding oznacza, że wystąpił potencjalny błąd lub nieudana próba aktualizacji. Jeśli tak się stanie, to’jest dobrym pomysłem, aby kontynuować ponowne uruchomienie procesu. Jeśli ty’Próbowałem go kilka razy bez szczęścia, sugerujemy skontaktowanie się z Microsoft w celu uzyskania wsparcia technicznego.
Wykonanie resetowania fabrycznego za pośrednictwem USB
Kolejną rzeczą, którą możesz zrobić, jest zresetowanie konsoli za pomocą Microsoft’S Plik aktualizacji systemu. Jeśli chcesz to zrobić, wszystko, co musisz zrobić, to wrócić przez powyższe kroki, zastępując ten plik aktualizacji, który przedstawiliśmy w następnym kroku.
Zalecenia redaktorów
- Jak otworzyć dwukierunkową skrzynię w Fortnite
- Najlepsze gry Xbox Series X dla 2023
- Xbox zorganizuje trzy showcazy gier wideo w czerwcu, w tym Starfield Stream
- Jak grać w Redfall Co-Op
- Najlepsze nadchodzące Xbox Series X Games: 2023 i później


