Czy musisz ponownie zainstalować Windows po uaktualnieniu procesora, GPU lub płyty głównej?
Streszczenie:
Ogólnie rzecz biorąc, nie musisz ponownie zainstalować systemu Windows podczas zmiany procesora, ale musisz go ponownie zainstalować podczas zmiany płyty głównej. Zapewnia to, że wszyscy kierowcy działają poprawnie, aby uzyskać optymalną wydajność. Windows nie jest powiązany z procesorem, a zamiast tego możesz zaktualizować sterowniki nowego procesora za pomocą dysku Windows. Jeśli jednak zmienisz płytę główną, będziesz potrzebować nowej kopii systemu Windows, ponieważ jest ona powiązana z unikalnym profilem sprzętu komputera. Aktualizacja komponentów sprzętowych bez zmiany konfiguracji sprzętowej może pomóc uniknąć potrzeby ponownej instalacji systemu Windows.
Kluczowe punkty:
1. Czy okna związane z procesorem?
Windows nie jest powiązany z procesorem i nie potrzebujesz nowej instalacji systemu Windows z nowym procesorem. Możesz użyć dysku Windows do aktualizacji sterowników dla nowego procesora bez zakupu nowego systemu operacyjnego.
2. Weryfikacja podpisu:
Po zainstalowaniu systemu Windows staje się powiązany z płytą główną. Zmiana płyty głównej będzie wymagała całkowitej ponownej instalacji systemu Windows, ponieważ Windows nie będzie w stanie zweryfikować podpisu. Ta weryfikacja jest niezbędna do prawidłowego funkcjonowania sterowników.
3. Problemy z licencją:
Podczas zmiany płyty głównej Windows może nie znaleźć licencji, która pasuje do nowego sprzętu. Wymaga to całkowitej ponownej instalacji systemu Windows i uzyskania nowej kopii systemu operacyjnego.
4. Sterowniki sprzętowe:
Jeśli nowa płyta główna wymaga określonych sterowników, które nie są zawarte w bieżącej wersji systemu Windows, musisz ponownie zainstalować system operacyjny, aby upewnić się, że wszystkie niezbędne sterowniki są dostępne dla nowego sprzętu.
Pytania:
1. Czy okna związane z procesorem?
Windows nie jest powiązany z procesorem. Możesz zaktualizować sterowniki nowego procesora za pomocą dysku Windows bez konieczności nowej instalacji.
2. Czy muszę ponownie zainstalować Windows podczas zmiany z Intel na AMD?
Nie, nie musisz ponownie zainstalować systemu Windows podczas przełączania z Intel na AMD. Możesz zaktualizować sterowniki nowego procesora za pomocą dysku Windows.
3. Dlaczego muszę ponownie zainstalować Windows podczas zmiany płyty głównej?
Musisz ponownie zainstalować Windows podczas zmiany płyty głównej, ponieważ Windows jest powiązany z unikalnym profilem sprzętowym komputera. Zmiana płyty głównej wymaga nowej instalacji systemu Windows w celu weryfikacji podpisu i zapewnienia prawidłowej funkcji sterownika.
4. Co się stanie, jeśli nie zainstaluję Windows po zmianie płyty głównej?
Jeśli nie zainstalujesz Windows po zmianie płyty głównej, Windows może nie być w stanie zweryfikować podpisu, prowadząc do problemów z sterownikami i nieoptymalnej wydajności.
5. Czy mogę zaktualizować sterowniki bez ponownej instalacji systemu Windows?
Tak, możesz aktualizować sterowniki bez ponownej instalacji systemu Windows. Jeśli sterowniki są wyposażone w weryfikację podpisów, możesz je zainstalować za pomocą dysku Windows Disc. Jeśli jednak nie ma weryfikacji podpisu, konieczna może być całkowita ponowna instalacja.
6. Jakie są powody ponownej instalacji systemu Windows nową płytą główną?
Głównymi powodami ponownej instalacji systemu Windows z nową płytą główną są problemy z licencją i potrzeba zaktualizowanych sterowników sprzętowych, które mogą nie być dostępne w bieżącej wersji systemu Windows.
7. Jak mogę reaktywować Windows po zmianie sprzętu?
Jeśli masz licencję cyfrową, możesz ponownie aktywować system Windows za pomocą narzędzia do rozwiązywania problemów. Zaloguj się do konta administratora, przejdź do Ustawienia> Aktualizacja i bezpieczeństwo> Aktywacja i wybierz rozwiązywanie problemów.
8. Czy mogę uniknąć ponownej instalacji systemu Windows podczas zmiany komponentów sprzętowych?
Utrzymując tę samą konfigurację sprzętową w całym procesie kompilacji, możesz uniknąć ponownej instalacji systemu Windows podczas zmiany komponentów sprzętowych. Zapewnia to, że profil sprzętowy pozostaje taki sam, umożliwiając Windows załadowanie odpowiednich sterowników.
9. Jak zaktualizować sterowniki bez dodatkowych dysków?
Możesz aktualizować sterowniki bez dodatkowych dysków, używając funkcji automatycznej aktualizacji systemu Windows. Windows może pobrać i zainstalować niezbędne aktualizacje sterowników dla sprzętu.
10. Gdzie mogę uzyskać niezbędne sterowniki mojej nowej płyty głównej?
Możesz uzyskać niezbędne sterowniki nowej płyty głównej z oficjalnej strony producenta. Ważne jest, aby pobrać sterowniki z zaufanego źródła, aby uniknąć problemów lub zepsucia.
11. Czy mogę ponownie użyć licencji systemu Windows po zmianie płyty głównej?
Jeśli masz detaliczną wersję systemu Windows, zwykle możesz ponownie wykorzystać licencję po zmianie płyty głównej. Jeśli jednak masz wersję OEM, licencja może być powiązana z oryginalnym sprzętem i może nie być przenoszona.
12. Jakie są potencjalne konsekwencje braku ponownej instalacji okien podczas zmiany płyty głównej?
Potencjalne konsekwencje nie zainstalowania systemu Windows podczas zmiany płyty głównej obejmują konflikty sterowników, problemy ze stabilnością i nieoptymalną wydajność. Zaleca się ponowne zainstalowanie systemu Windows w celu zapewnienia prawidłowego funkcjonowania nowego sprzętu.
13. Czy mogę przenieść moje dane i programy do nowej instalacji systemu Windows?
Tak, możesz przesyłać swoje dane i programy do nowej instalacji systemu Windows, tworząc tworzenie kopii zapasowych plików i za pomocą narzędzi migracyjnych lub oprogramowania innych firm. Pomoże to zachować ważne pliki i ustawienia.
14. Czy mogę zaktualizować mój procesor bez ponownej instalacji systemu Windows?
Tak, możesz zaktualizować procesor bez ponownej instalacji systemu Windows. Dopóki procesor jest kompatybilny z bieżącą wersją systemu Windows, możesz zaktualizować sterowniki nowego procesora za pomocą dysku Windows.
15. Jakie środki ostrożności powinienem podjąć podczas zmiany komponentów sprzętowych?
Podczas zmiany komponentów sprzętowych ważne jest, aby dokładnie je obsłużyć, aby uniknąć uszkodzeń. Upewnij się, że właściwie uziemij się, aby zapobiec rozładowaniu elektrostatycznym. Dodatkowo zapewnij kompatybilność między komponentami i postępuj zgodnie z instrukcjami producenta do instalacji.
Czy musisz ponownie zainstalować system Windows po uaktualnieniu procesora, GPU lub płyty głównej
Krok 9. Następnie wpisz nazwę klucza, na przykład offline, a następnie kliknij OK, aby zapisać.
Jeśli ponownie zainstalujesz Windows za pomocą nowego procesora?
Pytanie, które ludzie mają na myśli, kiedy oni’Re otrzymanie nowego procesora lub płyty głównej to to, czy muszą ponownie zainstalować system Windows.
- Czy okna związane z procesorem?
- Weryfikacja podpisu
- Problemy z licencją
- Sterowniki sprzętowe
- Co się stanie, jeśli zmienię mój procesor?
- Czy musisz ponownie zainstalować Windows podczas przełączania z Intel na AMD?
Ogólnie rzecz biorąc, nie’t musisz ponownie zainstalować system Windows, jeśli zmieniasz procesor. Należy jednak ponownie zainstalować Windows, gdy zmieniają płytę główną swojego komputera. Zapewnia to, że wszyscy kierowcy działają zgodnie z oczekiwaniami, uzyskają optymalną wydajność z nowo zbudowanego systemu komputerowego.
Czytaj dalej, aby uzyskać więcej informacji na ten temat, w tym dlaczego musisz ponownie zainstalować system Windows podczas zmiany komputera’s płyta główna.
Czy okna związane z procesorem?
Windows ISn’związany z procesorem, a ty nie’T potrzebuję nowych okien z nowym procesorem. Zamiast tego możesz użyć dysku Windows do aktualizacji sterowników dla nowego procesora. To powstrzymuje to od konieczności zakupu nowego systemu operacyjnego.
Jeśli jednak zmienisz płytę główną, a nie tylko procesor, ty’wymaga nowej kopii systemu Windows, ponieważ to’Smised z komputerem’S unikalny profil sprzętowy.
Twój komputer korzysta z tego profilu do załadowania wszystkich odpowiednich sterowników, gdy Windows po raz pierwszy uruchamia się po włączeniu komputera. Tak więc zmiana komponentów, takich jak płyta główna oznacza, że ten profil sprzętowy wymaga aktualizacji z tym, co wywołuje Microsoft “weryfikacja podpisu”.
Weryfikacja podpisu
Ilekroć Windows jest zainstalowany, czy to jako czysta instalacja, czy aktualizacja, to’LL będzie przymocowany do płyty głównej.
Teraz, jeśli zmienisz coś tak kluczowego jak komputer’S płyta główna, Windows Won’nie mogę zweryfikować tego podpisu, więc ponownie go zainstalować’s Wymagane.
Kiedy ktoś aktualizuje sterowniki z dysku, który dostarczył się z nowym procesorem, to nie’t wymaga całkowitej ponownej instalacji systemu Windows, ponieważ Windows może użyć “weryfikacja podpisu” Aby upewnić się, że używane są prawidłowe sterowniki.
Jeśli jednak tam’S brak weryfikacji podpisów dla tych sterowników, a potem ty’LL musi je ponownie zainstalować za pośrednictwem dysku, który jest dostarczany z systemem operacyjnym przed uzyskaniem zoptymalizowanej wydajności z nowego procesora.
Jeśli chcesz zmienić komponenty bez konieczności nowego oprogramowania, upewnienie się, że konfiguracja sprzętowa pozostaje taka sama w całym procesie kompilacji’T nie trzeba uzyskać nowej kopii systemu Windows, gdy w końcu w końcu włączysz komputer po raz pierwszy po złożeniu wszystkiego.
Być może będziesz musiał ręcznie zaktualizować niektóre sterowniki. Jednak te aktualizacje można również wykonać za pomocą funkcji automatycznej aktualizacji systemu Windows bez dodatkowych dysków.
Powody, aby ponownie zainstalować Windows nową płytą główną

Istnieje kilka powodów, dla których trzeba zainstalować Windows za pomocą nowej płyty głównej. Oto dwa z najczęstszych powodów, dla których można ponownie zainstalować swój system operacyjny, gdy zmieniają płytę główną:
Problemy z licencją
Jak wygrał ten post na blogu, Windows wygrał’t Nie znajdź licencji, która pasuje do Twojej nowej płyty głównej. Będzie to wymagało całkowitej ponownej instalacji systemu Windows.
To jest n’t Zbyt duży problem, ponieważ prawdopodobnie potrzebowałbyś nowej kopii systemu Windows, aby uzyskać wszystkie najnowocześniejsze sterowniki dla płyty głównej.
Może to jednak być niewygodne dla wielu, którzy chcą obniżyć koszty, kupując tylko niezbędne części zamiast otrzymywać wszystko naraz.
To jest dokładny powód, dla którego potrzebujesz dysku zamiennego, jeśli umiera na dysku twardym komputera i zastąpiasz go nowym.
Jeśli ponownie załadujesz system Windows, Microsoft Won’t Sprawdź, czy to’S nadal prawnie licencjonowany i wyświetli monit o kolejny kod aktywacyjny.
Sterowniki sprzętowe
Jeśli są jakieś sterowniki, Twoja płyta główna wymagała obecnej wersji systemu Windows’t masz, ty’Muszę ponownie zainstalować system operacyjny. Pomoże to zapewnić, że wszystkie niezbędne sterowniki są dostępne dla nowego sprzętu.
Jednak sterowniki te należy uzyskać od producenta’witryna s, a nie tylko jakaś losowa strona pobierania, aby uniknąć tworzenia wersji przez kogoś innego lub w inny sposób uszkodzony.
Jak reaktywować Windows po zmianie sprzętu

Jeśli dokonasz znaczącej zmiany sprzętu, na przykład instalacji nowej płyty głównej na komputerze, to ty’LL musi reaktywować system Windows.
Kroki do podjęcia będą zależeć od tego, czy masz licencję cyfrową, czy nie.
Jeśli masz licencję cyfrową, możesz ponownie aktywować system Windows za pomocą narzędzia do rozwiązywania problemów. Aby to zrobić, wykonaj następujące kroki:
- Zaloguj się do komputera za pomocą konta administratora.
- Wybierz przycisk Start i otwórz menu Ustawienia.
- Z panelu sterowania Ustawienia wybierz Update & Security, a następnie aktywacja.
- Z menu aktywacji wybierz rozwiązywanie problemów. Ty’dostaję wiadomość, “Windows może’t, aby być aktywowane z tego urządzenia.”
- Kliknij dowolną opcję, która mówi, że na urządzeniu nastąpiła ostatnia zmiana sprzętu, a następnie wybierz Dalej.
- Podaj szczegóły logowania konta Microsoft i zaznacz pole, które stwierdza, “To jest urządzenie i’M za pomocą teraz.”
- Wybierz Aktywuj.
Jeśli jednak nie masz’T mieć klucz produktu lub licencję cyfrową, należy wykonać te kroki:
- Zaloguj się na komputer’konto administratora.
- Kliknij przycisk Start, a następnie wybierz Ustawienia.
- Z panelu sterowania Ustawienia wybierz Update & Security.
- Wybierz aktywację.
- Wybierz przejdź do sklepu. Spowoduje to przekierowanie do sklepu Microsoft, gdzie możesz kupić nową licencję.
Ten film zawiera cenne informacje na temat zakupu licencji Windows w sklepie Microsoft:

Pro wskazówka: Poświęć trochę czasu na kopię zapasową danych, zanim zaczniesz ponownie instalować system Windows. Możesz to zrobić, tworząc obraz systemowy na zewnętrznym dysku twardym lub urządzeniu flash, a następnie przesyłając dowolne kluczowe pliki do innego komputera, jeśli to możliwe. Następnie, jeśli coś pójdzie nie tak po ponownej instalacji systemu Windows, przynajmniej ty’LL ma niedawną kopię zapasową plików, które ISN’t Zbyt nieaktualne.
Często Zadawane Pytania
Co się stanie, jeśli zmienię mój procesor?
Jeśli zmienisz procesor, ponowna instalacja systemu Windows nie jest konieczna. Licencjonowanie systemu Windows jest powiązane z płytą główną, a nie z żadnym konkretnym komponentem sprzętowym. Tak długo, jak Windows wykrywa twoją płytę główną, to’LL aktywuje się automatycznie bez konieczności ponownej instalacji lub reaktywowania.
To powiedziawszy, aktualizacja do obecnego procesora może sprawić, że komputer będzie działał znacznie szybciej i służyć lepiej.
To może być dobra inwestycja, ale Don’Spróbuj obniżyć koszty, kupując najtańszy procesor – może to być kosztowne w perspektywie długoterminowej.
Powinieneś kupić ten, który najlepiej pasuje do Twojego obecnego komputera’S potrzeby. Pomoże to zapobiec problemom z pękaniem lub przegrzaniem z powodu wątku.
Czy musisz ponownie zainstalować Windows podczas przełączania z Intel na AMD?
Najlepiej byłoby ponownie zainstalować system Windows na komputerze po przejściu z Intel na AMD, ponieważ typ procesora określa, jak szybko może uruchomić procesor. Jeśli go zmieniasz, Windows może nie być w stanie jak najlepiej wykorzystać komputer’S Istniejące zasoby sprzętowe.
Może to powodować poważne problemy, takie jak powolna wydajność, a nawet całkowita porażka.Dolna linia
To’Ważne jest, aby zauważyć, że należy ponownie zainstalować Windows, gdy zmieniają płytę główną swojego komputera. Zapewnia to, że wszyscy kierowcy działają zgodnie z oczekiwaniami i uzyskują optymalną wydajność z nowo zbudowanego systemu komputerowego.
Kupując nowy procesor, to’s zwykle niepotrzebne w celu ponownego zainstalowania systemu operacyjnego.
Jeśli jednak zaktualizujesz inne komponenty (takie jak pamięć RAM lub pamięć) oprócz procesora, możesz potrzebować zaktualizowanego systemu operacyjnego w celu pełnej kompatybilności z tymi zmianami.
Marlo zawsze miał obsesję na punkcie komputerów przez całe życie. Po 25 latach pracy w dziedzinie komputerów i elektroniki, teraz lubi pisać o komputerach, aby pomóc innym. Większość jego czasu spędza przed komputerem lub inną technologią, aby nadal uczyć się więcej. Przeczytaj więcej o Marlo
Czy musisz ponownie zainstalować system Windows po uaktualnieniu procesora, GPU lub płyty głównej?

Krótka odpowiedź: Zwykle nie! Ale w niektórych przypadkach może to być korzystne.
Pozwalać’S przyjrzyj się:
Uaktualnianie komputera | Kiedy musisz ponownie zainstalować Windows?
Nieważne, czy ty’VE sam zbudował komputer lub jeśli ty’ve kupił gotowy system, Możesz ulepszyć prawie każdy jego aspekt:
- Karta graficzna (GPU)
- Procesor (CPU)
- Płyta główna
- Baran
- Storage (NVME, SSD, HDD)
- Nawet fani, zasilacz lub sprawa
Jak dotąd tak dobrze, ale który z tych komponentów wymaga ponownej instalacji systemu operacyjnego systemu Windows?
Pozwalać’s Przejdź przez każdy z głównych części PC:
Uaktualnianie GPU
Uaktualnienie GPU jest dość prostym zadaniem.
Po prostu Odkręć śrubę bezpieczeństwa, odblokuj gniazdo PCIE, zdejmij dowolne podłączone kable (HDMI, DisplayPort i kable zasilania) i Usuń stary GPU z systemu.
Włóż nowy, upewnij się, że słyszysz Mechanizm bezpieczeństwa zamek na miejscu, Następnie przejdź do Wpiąg go w tył obudowy i podłącz swój wyświetlacz (y).
Kiedyś’wszystko wykonane ze stroną sprzętową równania, to’czas, aby poradzić sobie z kierowcami.
Na szczęście nie’t muszę ponownie zainstalować Windows po aktualizacji GPU. W niektórych przypadkach, w zależności od tego, jak różni się twój nowy procesor graficzny od starego, wygrałeś’T muszę nawet usunąć starych sterowników.
Skład GPU Asus
Jednak w większości przypadków ty’LL musi usunąć stare sterowniki wyświetlacza, ponownie uruchomić system, a następnie Zainstaluj sterowniki dla swojego nowego GPU.
To’S prawie to – ty’Zakończ z aktualizacją komputera bez konieczności ponownej instalacji systemu Windows.
Werdykt GPU:
Czy musisz ponownie zainstalować Windows po aktualizacji GPU? – NIE!
Ulepszenia przechowywania
Ulepszenia przechowywania są jedną z najłatwiejszych ulepszeń, jakie możesz spotkać podczas majsterkowania z komputerem. Albo czy oni?
Cóż, zależy od tego, czy ty’Ponownie rozszerzanie / dodawanie większej liczby dysków lub faktycznie zastępowanie dysku, na którym jest zainstalowany system operacyjny.
Jeśli ty’Ponownie dodając dodatkowy napęd do przechowywania, tam’S Nic innego, co musisz zrobić, niż podłączyć go do danych SATA i kablem zasilającym (jeśli tak’s a sata ssd / hdd) lub wsuń go w wolny m.2 miejsce i ty’Dobrze iść. Windows powinien je natychmiast rozpoznać i powinny być gotowe do użycia w krótkim czasie.
Ale co z tą drugą opcją? Jeśli ty’Ponownie uaktualnianie dysku systemu operacyjnego, a potem tak, ty’LL (oczywiście) musi ponownie zainstalować system operacyjny na nowym napędu’właśnie zainstalowano.
Werdykt do przechowywania:
Czy musisz ponownie zainstalować system Windows po aktualizacji pamięci? – Nie (w niektórych przypadkach tak)!
Ulepszenia pamięci RAM
Podobnie jak pamięć pamięci pamięci RAM (pamięć) jest czymś, co nie potrzebuje żadnych sterowników i będzie działać w systemie operacyjnym po wyjęciu z pudełka’S kompatybilny z płytą główną i innym sprzętem i został poprawnie rozpoznany przez BIOS.
Jest tylko jeden bardzo rzadki scenariusz, o którym mogę pomyśleć, że wymagałoby ponownego zainstalowania systemu Windows po aktualizacji pamięci RAM, a to znaczy, jeśli Twój system operacyjny wynosi 32 -bitowy, ale nowa pojemność pamięci RAM przekracza limit 32 -bitowy ~ 4 GB.
W takim przypadku musisz ponownie zainstalować inny typ systemu operacyjnego (a mianowicie 64 -bitowa wersja systemu Windows), aby móc korzystać z pełnej pojemności pamięci.
Ten scenariusz jest jednak dość przestarzały, a jeśli twój sprzęt jest przynajmniej nieco nowy, możesz bezpiecznie zignorować powyższe.
Werdykt RAM:
Czy musisz ponownie zainstalować Windows po aktualizacji pamięci RAM/pamięci? – NIE!
Uaktualnianie procesora
Następnie aktualizacja procesora! Jeśli ty’Zamierzaj wymienić tylko procesor bez dotykania płyty głównej, wygrałeś’T.
Jednak w tym przypadku wygrałeś’T mieć wiele opcji procesora’ponownie ograniczone przez Lista procesorów Twoja płyta główna obsługuje…
Twoja płyta główna dyktuje, którego procesora i pamięci RAM możesz użyć.
Płyta główna może nie zwiększyć bezpośredniego wzrostu wydajności, ale płyty główne są nadal kluczowe, ponieważ służą jako centrum podłączania wszystkich innych komponentów twojego systemu.
W każdym razie, procesory są podobne do ulepszeń pamięci RAM, jak w, nie są’t wymagają dodatkowej instalacji sterownika przez Ciebie i dopóki są one kompatybilne z płytą główną i prawidłowo rozpoznawane przez BIOS, ty’Re wszystkie zestawy.
Werdykt procesora:
Czy musisz ponownie zainstalować Windows po aktualizacji procesora? – NIE!
Uaktualnianie płyty głównej
Jeśli ty’Szukam znacznie więcej wymagające i wymagające procesor i chęć poważnego zwiększenia wydajności procesora, Może być konieczne ulepszenie swojej płyty głównej obok procesora.
Cóż, płyty główne dyktują, które procesory są z nim kompatybilne, a jeśli twoja płyta główna jest stara lub niska, możesz w ogóle nie być w stanie ulepszyć szybkiego procesora.
W takim przypadku ty’LL potrzebuje nowego (lub przynajmniej nowszego) modelu płyty głównej z najwyższej jakości Marka płyty głównej.
Uaktualnianie płyty głównej da ci wiele Więcej (czytaj lepiej) opcje pod względem obsługiwanych procesorów, ale w tym przypadku’s zalecany do ponownej instalacji systemu Windows, aby upewnić się’Nie pozostawienie potencjału wydajności na stole z powodu problemów z kierowcą.
Ponieważ płyta główna ma wiele różnych funkcji, złącza, czujników, zegarów, gniazd itp. wymaga lew’S Udział wszystkich instalacji sterownika.
Chociaż aktualizacja płyty głównej może nie robić żadnych problemów nawet bez ponownej instalacji systemu operacyjnego, ja’D raczej bądź bezpieczny niż przepraszam.
Werdykt płyty głównej:
Czy musisz ponownie zainstalować Windows po aktualizacji płyty głównej? – Tak to’s zalecany, ale nie obowiązkowy!
Wniosek
Budowanie i modernizacja komputerów stały się tak łatwe, że więcej ludzi to robi niż kiedykolwiek wcześniej.
To’S zabawa, to’s głównie wtyk i odtwarzania, a my’nauczyłeś się w tym artykule, nie’T musi nawet ponownie zainstalować system Windows, aby uzyskać większość aktualizacji.
Nawet kierowcy często zajmują się system operacyjny i tylko w rzadkich przypadkach musisz je zainstalować ręcznie.
FAQ
Czy muszę ponownie zainstalować Windows po uaktualnieniu procesora i płyty głównej?
Tak to’S Zalecane do ponownej instalacji systemu Windows po ulepszeniu procesora i płyty głównej. Możesz spróbować uruchomić stary system operacyjny, aby sprawdzić, czy ty’LL ma poważne bieżące problemy.
Ale jeśli ty’ponownie wykonywać wrażliwą pracę i/lub ty’nie chce podejmować niepotrzebnych kroków w poszukiwaniu kroków w przyszłości, to’Najlepiej jest po prostu zainstalować świeży system operacyjny i nazwać go dniem.
Czy muszę ponownie aktywować system Windows po aktualizacji sprzętu?
To zależy od tego, co dokładnie ty’Ponowna aktualizacja. Jeśli ty’Ponownie aktualizując procesor, RAM lub GPU, wygrałeś’T musi reaktywować system Windows.
Jeśli jednak ty’Ponownie aktualizując płytę główną, są szanse’Nie mogę znaleźć licencji, która pasuje do Twojego urządzenia.
Do Ciebie
To’S o tym dla naszego długiego przewodnika o tym, czy powinieneś ponownie zainstalować okna po ulepszeniach procesora i/lub płyty głównej?
Jakie są twoje przemyślenia na ten temat?
Czy napotkałeś problemy po ulepszeniach procesora i płyty głównej? Czy aktywacja systemu Windows spowodowała problemy? Zostaw komentarz poniżej lub na naszym forum i daj mi znać, jeśli masz jakieś inne pytania.
Czy musisz ponownie zainstalować Windows za pomocą nowego procesora?
Oświadczenie: Ten post może zawierać linki partnerskie, co oznacza, że otrzymujemy małą prowizję, jeśli dokonasz zakupu za pośrednictwem naszych linków, bez żadnych kosztów. Aby uzyskać więcej informacji, odwiedź naszą stronę zastrzeżenia.
Czy po aktualizacji do nowego procesora musisz ponownie zainstalować system Windows?
Czasami jest to potrzeba ulepszenia procesora, jeśli ktoś chce, aby ich komputer działał szybciej; Chociaż nawet w przypadku cała combo (cpu + płyta główna) niekoniecznie jest ponowna instalacja systemu Windows. Po prostu połącz konto Microsoft z kluczowymi produktami, a reszta jest łatwa do zrobienia!

Procesory to te, które sprawiają, że komputer działa. Dekoduje, analizuje i wykonuje większość instrukcji, które sprawiają, że oprogramowanie działa, więc czasami ważne jest, aby je zaktualizować, jeśli ktoś chce, aby ich urządzenie miało lepszą wydajność, ale przynosi wiele wątpliwości, a proces instalacji może być trudny.
Spis treści
Czy możesz użyć telefonu, jeśli odłącza.
Włącz JavaScript
Zmiana procesora wpłynie na Windows?
Procesor jest chipem mniejszym niż rozmiar ręki; To wysyła sygnały elektroniczne z informacjami na płycie głównej, co łączy procesor z innymi komponentami przez procesor. Procesor wykonuje miliony instrukcji w połączeniu z innymi komponentami, które uruchamiają całe urządzenie.
Jeśli procesor zostanie zastąpiony nowszą, która ma inną architekturę wewnętrzną, wpłynie to na okna. Architektura procesora nie będzie pasować do jednego z procesorów graficznych, więc Windows wygrał’t uruchomić, ponieważ pliki wysyłane między obiema jednostkami procesor. Chociaż, jeśli architektura wewnętrzna pozostanie taka sama, Windows może po prostu poprosić o reaktywowanie systemu operacyjnego.
Procesor odpowiada za interpretację poleceń i ich wykonywanie. Zatem procesor jest jednym z najważniejszych elementów komputera. Wykonuje większość operacji, które oprócz innych komponentów sprawiają, że oprogramowanie działa poprawnie. Procesor wykonuje polecenia, oblicza i analizuje dane binarne do wykonania – i wykonania – wszystkie zadania, które prawidłowo tworzą urządzenie.
Istnieją różne rodzaje procesorów, a nie wszystkie komputery – lub płyty główne – użyj tego samego typu. Różnią się one ich kształtem, architekturą wewnętrzną i ogólną wydajnością. To, co jest znane jako procesor, jest po prostu prostym uszczelnionym mini chipem wewnątrz metalicznego pojemnika, a to w połączeniu z innymi komponentami stworzył centralną jednostkę przetwarzającą, znaną również jako CPU. Zatem wszystkie te elementy są wewnątrz “edytor” Chip, który jest pakietem procesora, czyli chip, który trafia na płytę główną.
Tak więc procesor ma sześć innych komponentów oprócz samego procesora i są to:
Jednostka sterująca – To wysyła operację do reszty komponentu tak samo, jak wykonuje instrukcje, zarządza danymi przez systemy i kontroluje zegar.
Arytmetyczna jednostka logiczna (ALU) – ALU, podobnie jak jego nazwa, tworzy analizę arytmetyczną i operacje w procesorze. To analizuje dane binarne i przekształca je w funkcje.
Rejestr instrukcji – To ma “uratowany” Następna instrukcja, która zostanie wykonana przez procesor.
Pamięć podręczna – Wewnątrz procesora, tam’nie jest teorią pamięci -; Ale procesor ma różne warstwy pamięci podręcznej, w których przechowuje wszystkie instrukcje, które zostaną ponownie wykorzystane.
Jednostka zarządzania pamięcią (MMU) – To zarządza danymi udostępnionymi między procesorem a pamięcią RAM.
Zegar – Jest to komponent, który ustawia prędkość, jak działa procesor i synchronizuje resztę komponentów, aby współpracować w idealnym czasie. Ta synchronizacja odbywa się poprzez wysyłanie impulsów elektrycznych na określoną częstotliwość znaną jako prędkość zegara; który jest mierzony w Hertz.
Jakie są powszechnie używane procesory komputerowe?
W dzisiejszych czasach Intel ustanowił dwie standardowe architektury dla systemu systemu Windows: architektura 32-bitowa i jeden 64-bitowy. Podstawową różnicą między dwiema architekturami polega na tym, że jedno można przenieść 32 bity danych, podczas gdy drugi przenosi je w 64 bitach. Krótko mówiąc, odnosi się to do szybkości działania procesora. Szybszy procesor będzie w stanie wykonać główną liczbę obliczeń, co oznacza więcej operacji.
Procesory Intel Core są obecnie najczęstszymi, więc nie jest to jedyna marka na rynku, a jeśli ktoś rozważa zmianę swojego procesora, muszą myśleć nie tylko o marce, ale o rodzaju procesora, którego używa jego procesor. Tak więc, ilekroć ktoś myśli o zakupie nowego procesora, musi wziąć pod uwagę kilka rzeczy.
Istnieją różne rodzaje procesorów, a nie wszystkie komputery – lub płyty główne – użyj tego samego typu. Różnią się one ich kształtem, architekturą wewnętrzną i ogólną wydajnością. To, co jest znane jako edytor, jest mikroprocesorem, który jest po prostu prostym układem, a to w połączeniu z innymi komponentami stworzył centralną jednostkę przetwarzania, znaną również jako procesor.

Jak zaktualizować procesor bez ponownej instalacji systemu Windows 10?
Głównym problemem związanym z zmianą procesora po zainstalowaniu systemu Windows 10 na urządzeniu jest licencja. Licencja jest powiązana z urządzeniem, a to rozpoznaje komponenty tego. Zatem nie jest tak samo, gdy GPU jest zmieniany, gdzie przez większość czasu tylko kierowcy muszą zostać zaktualizowane; pozwalać’S Pamiętaj, że procesor jest odpowiedzialny za wykonywanie funkcji, które sprawiają, że oprogramowanie działa.
W doskonałej sytuacji procesor jest zmieniany, a to rozpoznaje procesor, ale nie zawsze jest tak. Przez większość czasu licencja musi zostać poddana reaktywowaniu. Tak więc, gdy zainstalowany jest nowy procesor, nie ma potrzeby ponownej instalacji systemu Windows 10, ale gdy jest starsza wersja, rzeczy mogą się zmienić.
Najlepszym rozwiązaniem, aby uniknąć reaktywacji licencji, jest połączenie konta Microsoft z licencją systemu Windows. Łatwo jest je połączyć i musi tylko wykonać kolejne kroki:
- Przygotować konto Microsoft dla tego.
- Kliknij przycisk Start/Windows w lewym rogu i przejdź do ustawień.
- Raz w menu ustawienia otwórz aktualizację i bezpieczeństwo. Następnie kliknij aktywację
- W menu aktywacyjnym pojawi się informacje o aktywacji produkcji i pod tym względem istnieje opcja Dodaj konto Microsoft.
Dygresja: Niektóre produkty mogą’t, być połączone z kontem Microsoft, więc w takich przypadkach klucz lub identyfikator produktu należy zapisać, gdy zostanie kupiony do dodania, gdy procesor zostanie zmieniony.
Po połączeniu konta proces ten zostanie wykonany ponownie lub kliknij klawisz produktu aktualizacji opcji, jeśli konto’t Obsługuj pierwszą opcję.
Co zrobi ulepszenie mojego procesora?
Krótko mówiąc, aktualizacja procesora sprawi, że urządzenie będzie działać szybciej. Ogólna wydajność komputera wzrośnie, za tym, procesor będzie działał z szybszą prędkością, co oznacza, że oblicza i wykonywa więcej operacji w tym samym lub mniejszym czasie.
Zatem różnica między wydajnością jednego procesora a drugim nie jest tak duża, gdy użytkownik zmienia się z jednej wersji na następujące. Ale to, co robi różnicę, jest ulepszenie architektury lub zmiana między naprawdę starą wersją na najnowszą; Zatem może to również wymagać aktualizacji płyty głównej.
Czy musisz ponownie zainstalować Windows 10 po wymianie płyty głównej?
Przez większość czasu, gdy procesor jest zmieniany, płyta główna również musi zostać zmieniona, ponieważ gniazda są zupełnie inne, nawet między wersjami tej samej marki! Zatem kilka problemów może pojawić się po zmianie płyty głównej; Najczęstszą jest aktywacja systemu instalacji problemów z systemem Windows.
Jeśli architektura zostanie zmieniona, Windows będzie musiał ponownie zainstalować ponownie. Ale jeśli architektura pozostanie, można użyć opcji rozwiązywania problemów z licencją systemu Windows.
- Kliknij przycisk Start/Windows w lewym rogu i przejdź do ustawień.
- Raz w menu ustawienia otwórz aktualizację i bezpieczeństwo. Następnie kliknij aktywację
- Kliknij, gdzie jest napisane Rozwiązywanie problemów, A po otwarciu menu wybierz Niedawno zmieniłem sprzęt na tym urządzeniu i podpisz konto Microsoft połączone z kluczem produktu i jest to gotowe!
Wniosek
Procesor jest jedną z największych odpowiedzialności, która sprawia, że urządzenia działają, ale gdy się to zmienia, okna mogą czasem nieprawidłowo działać, jednak nie ma się czym martwić, a większość czasu jest łatwa do rozwiązania!
Czy mogę zaktualizować płytę główną i procesor bez ponownej instalacji systemu Windows 10? [Nowy zaktualizowany 2023]

Czy jesteś zadowolony z obecnego sprzętu komputera, takich jak płyta główna i procesor? Czy dobrze ci służą?
To naturalne, że chce uaktualnić lub zmienić płytę główną lub procesor komputera, zwłaszcza gdy zaczynają być wadliwe lub spowalniają komputer z systemem Windows 10.
Potem pojawia się pytanie: czy możesz zaktualizować płytę główną i procesor bez ponownej instalacji systemu Windows 10? Dlaczego to problem?
Obecnie większość użytkowników domowych i biurowych nie ma problemu z ukończeniem nowej instalacji systemu Windows 10. Ale to żmudna praca, którą wolą nie. Oprócz świeżo instalowania systemu operacyjnego, należy również skonfigurować ustawienia systemu, ponowne zainstalowanie wszystkich ich kluczowych aplikacji, a nawet ponownie przeniesienie danych usuniętych przez Clean Instal. Niektóre programy mogą również wymagać ponownego aktywowania.
Właśnie dlatego, jak każdy inny, chciałbyś ulepszyć swoją płytę główną i procesor bez ponownej instalacji systemu Windows 10. Czy to możliwe?
W tym artykule pokażemy, jak zaktualizować swoją płytę główną i procesor bez ponownej instalacji systemu Windows 10 w procesie krok po kroku.
Czy mogę zaktualizować płytę główną i procesor bez ponownej instalacji systemu Windows 10?

Płyta główna i procesor są kręgosłupem systemu komputera z systemem Windows, łącząc wszystkie peryferyjne i komponenty komputera. Płyta główna ma kluczowe znaczenie, szczególnie pod względem łączności systemowej i wydajności komputera. Tak więc, gdy ma świetną funkcjonalność, komputer zyskuje lepszą wydajność.
Wynika zatem, że wiele powodów i scenariuszy mogą powodować potrzebę uaktualnienia płyty głównej i procesora:
- Uszkodzona płyta główna. Jeśli Twoja płyta główna jest uszkodzona, choć rzadka, komputer nie może wykonać i musisz ją naprawić lub wymienić procesor/płytę główną.
- Wsparcie i włączenie nowego, szybszego procesora procesora. Jeśli chcesz zaktualizować procesor, musisz uaktualnić do płyty głównej, która obsługuje jej funkcjonalność.
- Aby umożliwić i obsługiwać szybszą pamięć (pamięć o dostępie losowej). Uaktualnienie do nowszych iteracji RAM wymaga również posiadania kompatybilnej płyty głównej dla nowych modułów RAM.
- Aby obsługiwać lepszą kartę graficzną AGP. Być może największym powodem, dla którego gracze uaktualniają swoją płytę główną i procesor jest umożliwienie i obsługa nowszej lub lepszej karty graficznej i lepszego komputera.
- Aby włączyć i obsługiwać szybsze transfery danych. Najnowsze technologie transferu danych, takie jak USB 3.0 i serial ATA III doskonale nadają się do zwiększonych prędkości, ale wymagają nowszego i kompatybilnego sprzętu, takich jak płyty główne i procesory, aby uzyskać lepszą wydajność.
Jak ulepszyć płytę główną i procesor bez ponownej instalacji systemu Windows 10? [Instrukcja krok po kroku]
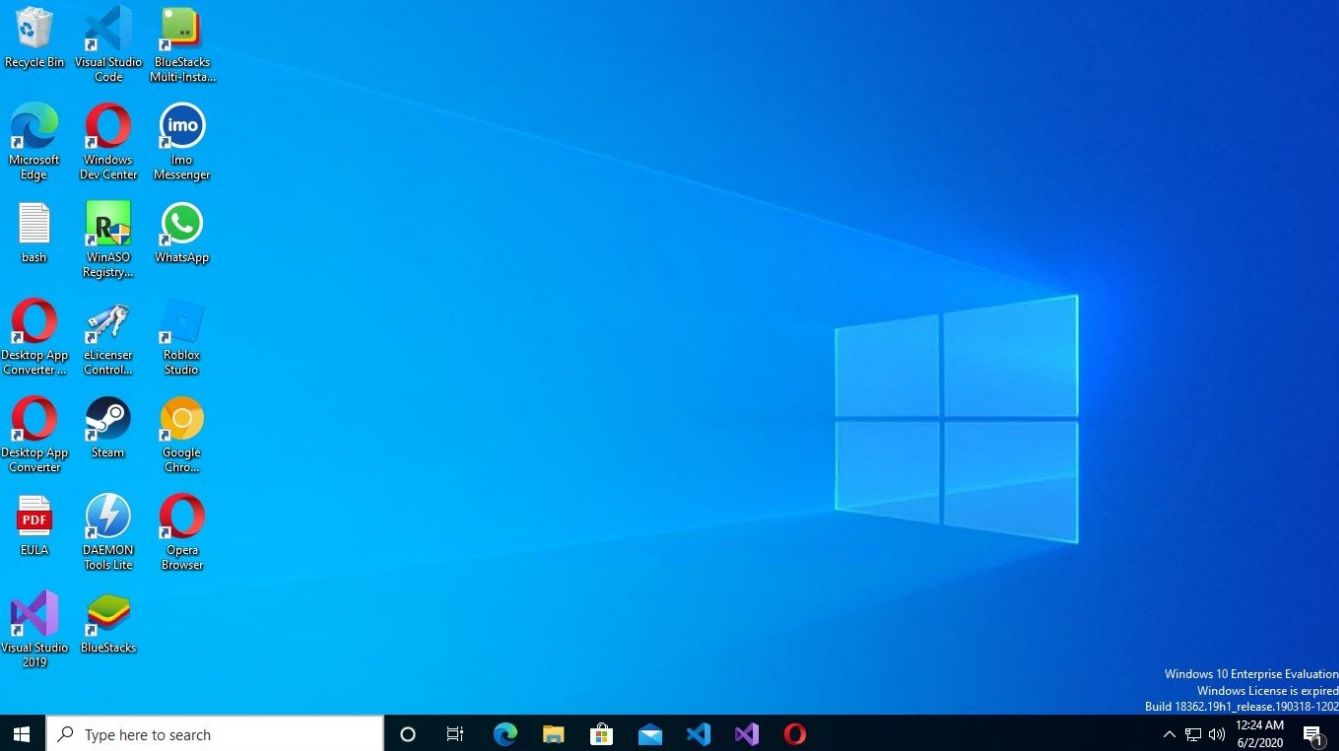
Większość użytkowników komputerów pyta: czy mogę zaktualizować moją płytę główną i procesor bez ponownej instalacji systemu Windows 10?
Krótka odpowiedź: Tak!
Istnieją 3 kluczowe metody aktualizacji płyty głównej i procesora bez ponownej instalacji systemu Windows 10:
- Wykonaj uniwersalny przywracanie przy użyciu Backup Easyus Todo (Universal Restore).
- Edytuj rejestr systemu Windows online.
- Edytuj rejestr Windows offline.
Spójrzmy na nie szczegółowo:
- Metoda 1. Wykonaj uniwersalny przywracanie za pomocą tworzenia kopii zapasowej
- Metoda 2. Uaktualnij płytę główną i procesor bez ponownej instalacji systemu Windows poprzez modyfikację rejestru online
- Metoda 3. Uaktualnij płytę główną i procesor bez ponownej instalacji systemu Windows, modyfikując rejestr offline
Metoda 1. Wykonaj uniwersalny przywracanie za pomocą tworzenia kopii zapasowej
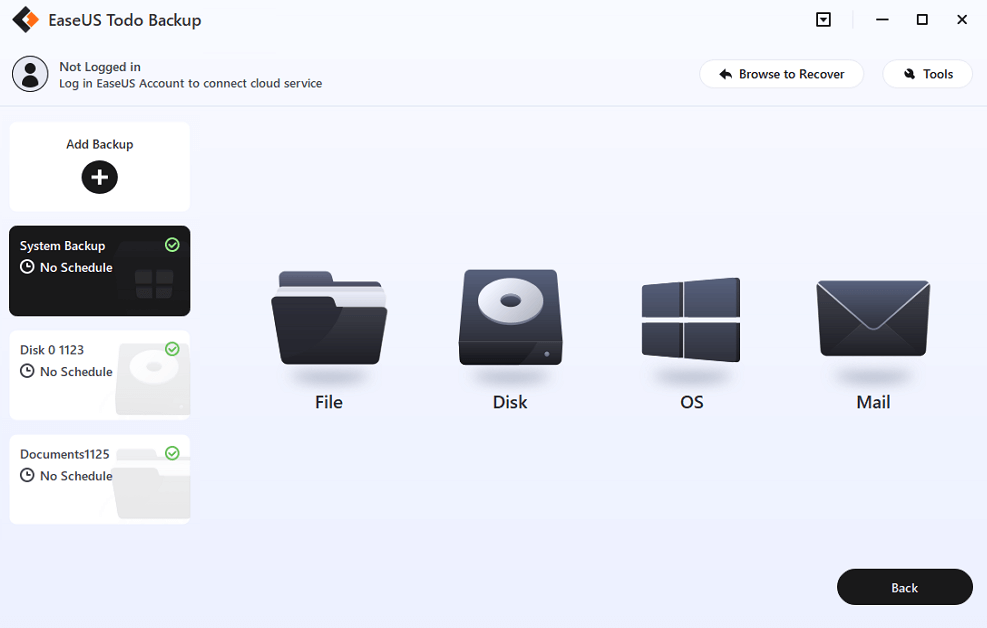
Narzędzie Reporate Backup Restore Easyus Todo pomaga przywrócić systemy operacyjne systemu Windows na różne platformy sprzętowe bez ponownej instalacji. Został zaprojektowany do przywrócenia obrazu systemu, jak pierwotnie zapasowano na platformę sprzętową z innym procesorem, płytą główną lub pamięcią. To sprawia, że jest to idealne narzędzie, którego potrzebujesz do uaktualnienia płyty głównej i procesora bez ponownej instalacji systemu Windows 10.
Zapewnia również konstruktor multimediów do utworzenia rozruchowego dysku USB lub dysku, aby uruchomić komputer, jeśli system operacyjny staje się nie do zabezpieczenia po przywróceniu systemu do różnych sprzętu.
Dzięki Baseus Todo Backup możesz utworzyć Unasteus Bootable USB, CD/DVD i obraz ISO. Poza tym, jeśli chcesz utworzyć rozruchowy USB Windows 10, możesz również śledzić przewodnik.

Metoda 2. Uaktualnij płytę główną i procesor bez ponownej instalacji systemu Windows poprzez modyfikację rejestru online
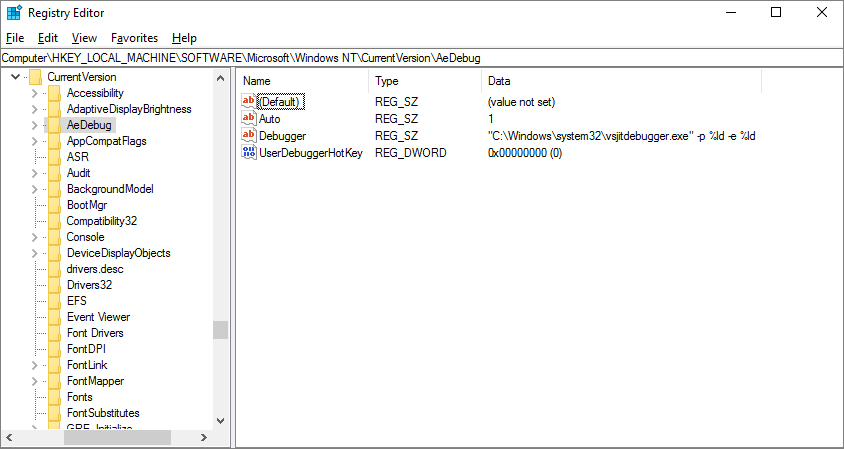
Przed uaktualnieniem płyty głównej i procesora musisz najpierw zmodyfikować rejestr, gdy Windows może nadal normalnie uruchomić. Zmodyfikujesz klucz MSAHCI w rejestrze, który został zastąpiony przez StorAhci w systemach Windows, aby umożliwić ulepszenie płyty głównej i procesora bez ponownej instalacji systemu Windows.
Ta metoda wymaga opieki na wysokim poziomie, ponieważ może mieć wpływ na komputer, jeśli coś pójdzie nie tak. Tak więc upewnienie się, że Twój pełny obraz systemu jest kopii zapasowej, jest również ważne przed rozpoczęciem.
Połącz konto Windows do konta Microsoft Online

Musisz połączyć swoje konto Windows 10 z konto Microsoft Online, aby umożliwić ponowne aktywowanie systemu operacyjnego Windows po aktualizacji płyty głównej i procesora.
Połącz konta przy użyciu następujących kroków:
Krok 1. Kliknij „Windows Start”> „Ustawienia”> „Aktualizacja i bezpieczeństwo”.

Krok 2. Na lewym panelu kliknij „Aktywacja”.
Krok 3. Gdy pojawi się nowe okno, sprawdź prawy panel i kliknij, dodaj konto.
Krok 4. Teraz zaloguj się do swojego konta Microsoft.
Zmodyfikuj rejestr i zmień płytę główną i procesor
Krok 1. Naciśnij Win + R, aby uruchomić okno dialogowe Uruchom.
Krok 2. Wpisz regedit w polu tekstowym i kliknij OK, aby otworzyć edytor rejestru systemu Windows.
Krok 3. W oknie edytora rejestru przejdź do następującej ścieżki kluczowej: HKEY_LOCAL_MACHINE \ System \ CurrentControlset \ Services \ Msahci
Krok 4. Teraz sprawdź prawą panel i kliknij dwukrotnie start> Zmień jego wartość z tego, co jest na 0.
Krok 5. Następnie zlokalizuj DWord następującego klucza i zmień dane jego wartości na 0: HKEY_LOCAL_MACHINE \ System \ CurrentControlset \ Services \ PCiide
Krok 6. Zapisz wprowadzone zmiany, a następnie wyjdź z edytora rejestru.
Krok 7. Wyłącz komputer i wymień sprzęt (procesor i płyta główna).
Po zakończeniu powinieneś być w stanie pomyślnie uruchomić okna.
Notatka: Korzystanie z tej metody może wymagać ponownego aktywowania systemu operacyjnego Windows. Zrobić to:
- Przejdź do Ustawienia> Aktualizacja i bezpieczeństwo> Rozwiązywanie problemów.
- Wybierz opcję „Niedawno zmieniłem sprzęt na tym urządzeniu”.
- Zaloguj się na swoje internetowe konto Microsoft> Kliknij Active. Zabranie twojego klucza aktywacyjnego z internetowego konta Microsoft.
- Jeśli chcesz, możesz zmienić system Windows 10 z powrotem na konto lokalne.
Metoda 3. Uaktualnij płytę główną i procesor bez ponownej instalacji systemu Windows, modyfikując rejestr offline

Użyjesz tej metody, jeśli zaktualizujesz płytę główną i procesor bez uprzedniej zmiany rejestru, wówczas system operacyjny nie uruchamia.
Tutaj przygotujesz nośnik instalacyjny, użyjesz go do uruchamiania komputera, a następnie zmodyfikujesz rejestr.
Wykonaj następujące kroki:
Krok 1. Rozpocznij komputer z dysku instalacyjnego> naciśnij wielokrotnie F2/Del, aby wprowadzić BIOS.
Krok 2. Ustaw USB/DISC jako opcję pierwszego rozruchu> Następnie naciśnij F10, aby zapisać zmiany i uruchom ponownie.
Krok 3. Ustaw język komputera i inne ustawienia (czas i format, klawiatura/metoda wprowadzania)> Kliknij napraw komputer, aby kontynuować.
Krok 4. Wybierz następnie następujące: rozwiązywanie problemów> Opcje zaawansowane> wiersz polecenia.
Krok 5. W wierszu polecenia wpisz regedit i naciśnij ENTER, aby otworzyć edytor rejestru Windows.
Krok 6. Podświetl ścieżkę: HKEY_LOCAL_MACHINE KLUCZ> Wybierz plik i załaduj Hive z menu pliku. To załaduje rejestr offline.
Krok 7. Teraz przejdź do dysku systemowego (gdzie jest zainstalowany Windows) i otwórz ścieżkę pliku systemowego: C: \ Windows \ System32 \ Config \ System.
Krok 8. Kliknij Otwórz.
Krok 9. Następnie wpisz nazwę klucza, na przykład offline, a następnie kliknij OK, aby zapisać.
Krok 10. Przejdź do kluczowych ścieżek i ustaw dane o wartości startowej na 0:
Krok 11. Teraz podświetl klawisz offline, a następnie wybierz rozładowanie Hive z menu pliku. To odpiszę zmiany wprowadzone w rejestrze offline.
Krok 12. Zamknij redaktor rejestru.
Krok 13. Uruchom ponownie komputer, aby zmienić ustawienia BIOS>, a następnie usuń dysk i uruchom komputer jako normalnie.
Te kroki pomogą Ci uaktualnić płytę główną i procesor bez ponownej instalacji systemu Windows 10.
Notatka: Metody rejestru są żmudne i trudne. Zalecamy użycie narzędzia do tworzenia kopii zapasowych Raseus Todo.
Czy muszę ponownie zainstalować system Windows 10 po aktualizacji płyty głównej i procesora?

Krótka odpowiedź: nie i tak! Możesz zaktualizować płytę główną i procesor bez ponownej instalacji systemu Windows 10. Ale zaleca się ponowne zainstalowanie systemu operacyjnego w celu zwiększenia bezpieczeństwa i wydajności.
Po pierwsze, jak uaktualisz płytę główną i procesor? Jeśli po prostu wymieniasz procesor na nowy, nie dotykając płyty głównej, być może nie musisz ponownie zainstalować systemu Windows 10.
Ale daje to ograniczone opcje procesora tylko dla tych obsługi płyty głównej, ponieważ płyta główna ogólnie dyktuje, którego procesora możesz użyć.
Tak długo, jak proces.
Ale jeśli szukasz lepszego zwiększenia wydajności procesora, musisz ulepszyć swoją płytę główną i procesor.
Jeśli aktualizujesz swoją płytę główną i procesory, zaleca się również ponowne zainstalowanie systemu Windows 10, aby uzyskać najlepszą kompatybilność.
Chociaż płyta główna i aktualizacja procesora mogą nie powodować żadnych problemów, nawet bez ponownej instalacji systemu Windows 10, wolisz być bezpieczny niż żałować.
Ponadto może być konieczne ponowne zainstalowanie systemu Windows 10, jeśli nie wykonałeś kopii zapasowej systemu podczas aktualizacji płyty głównej i procesora, wówczas system Windows nie uruchamia.
Wniosek
Podsumowując, możesz zaktualizować płytę główną i procesor bez ponownej instalacji systemu Windows 10 według edycji rejestru lub odzyskiwania narzędzi innych firm. Postępuj zgodnie z metodami, które szczegółowo opisaliśmy w tym artykule, jeśli chcesz zaktualizować płytę główną i procesor bez instalacji świeżego systemu operacyjnego. Proces jest prosty, ale wymaga dużej opieki, zwłaszcza gdy modyfikujesz rejestr, ponieważ jeśli coś pójdzie nie tak, system może zostać uszkodzony.
FAQ
Poniżej znajdują się odpowiedzi na niektóre często zadawane pytania dotyczące aktualizacji płyty głównej i procesora bez ponownej instalacji systemu Windows 10.
1. Czy musisz ponownie zainstalować Windows 10 po wymianie płyty głównej i procesora?
Nie, nie musisz ponownie zainstalować systemu Windows 10 po wymianie płyty głównej i procesora. Zaleca się jednak ponowne zainstalowanie systemu Windows po ulepszeniu procesora i płyty głównej, aby zapobiec problemom kompatybilności systemu operacyjnego. Ale możesz najpierw uruchomić stary system operacyjny i sprawdzić, czy są jakieś problemy.
2. Czy muszę kupić system Windows 10, jeśli wymienię płytę główną?
To zależy od typu licencji. Istnieją 3 typy licencji: OEM, handel detaliczny i wolumen. OEM jest wstępnie zainstalowany na nowym komputerze przez producenta. Jest zablokowany na sprzęcie (takim jak płyta główna i procesor), a każda aktualizacja sprzętu lub wymiana będzie wymagała zakupu nowego klucza. Licencje detaliczne i wolumenowe są kupowane w lokalnych sklepach lub sprzedawcach internetowych i zostaną automatycznie aktywowane podczas łączenia się z Internetem po wymianie płyty głównej.
3. Czy potrzebuję nowego systemu operacyjnego, jeśli zmieniam płytę główną?
To zależy. Możesz zaktualizować płytę główną i procesor bez ponownej instalacji systemu operacyjnego Windows 10. Ale jeśli nowa płyta główna pokazuje problemy z kompatybilnością ze starym systemem operacyjnym, może być również konieczne zastąpienie systemu operacyjnego.
4. Czy muszę ponownie aktywować Windows po zmianie płyty głównej i procesora?
Tak. Jeśli aktualizujesz płytę główną, może być konieczne ponowne aktywowanie systemu Windows, jeśli ją ponownie zainstalować, jeśli system operacyjny nie znajdzie licencji, która pasuje do urządzenia online.


