Jak korzystać z zespołów Microsoft w Chromebook
. Ponieważ jest to aplikacja telefoniczna, możesz zmniejszyć okno do współczynnika formularza, którego zwykle używałbyś na smartfonie.

. . Ten przewodnik pokazuje kilka łatwych sposobów na udostępnienie iPhone’a (w tym ekrany iPhone’a 12), iPada i Androida w zespołach Microsoft. Uwaga: Metoda 2 umożliwia użycie większej liczby funkcji, wielozadaniowości i lepiej udostępniania za pomocą aplikacji Reflector .
Jeśli używasz zarówno komputera, jak i urządzenia mobilnego do pracy, najlepszym rozwiązaniem jest pominięcie metody 2 . Możesz udostępniać zawartość z urządzenia mobilnego podczas korzystania z komputera roboczego lub możesz udostępniać jednocześnie jednocześnie.
Metoda 1: Microsoft Teams Mobile App
Ta metoda ma zastosowanie tylko podczas korzystania z zespołów Microsoft na telefonie/tablecie. Wielozadaniowość jest nie dostępny. Skocz do Method 2, aby nauczyć się udostępniać ekran urządzenia podczas korzystania z zespołów Microsoft na komputerze i uzyskaj więcej funkcji, takich jak wielozadaniowość.
Krok 1
.
Krok 2
Rozpocznij lub dołącz do spotkania.
Krok 3
Stuknij ikonę elipsy w menu.
Krok 4
Stuknij ekran udostępniania „Udostępnij”, a następnie dotknij „.”
Krok 5
Menu pojawi się, aby wskazać, gdzie będziesz udostępnić ekran. Wybierz zespoły Microsoft.
Teraz udostępniasz ekran urządzenia mobilnego na spotkaniu zespołów Microsoft. .

Metoda 2: Użyj reflektora z aplikacją Microsoft Teams Desktop (wielozadaniowość, więcej funkcji, udostępnij lepsze)
Ta metoda umożliwia wielozadaniowość, wprowadza więcej funkcji i pozwala na lepsze udostępnianie. . Udostępnianie w ten sposób pozwala na wykonanie wszystkich następujących w tym samym czasie :
- Udostępnij ekran urządzenia mobilnego (z opcją udostępniania ekranu komputera)
- Zobacz swoich kolegów na czacie wideo komputerowym
- Użyj komputera, aby robić notatki, przeglądać sieć i korzystać z innych aplikacji podczas spotkania zespołów
Użyj innej platformy wideokonferencji? Ta metoda działa również z Zoom, Gotomeeting, Google Meet, Cisco WebEx, Slack i Discord.
Krok 1
Pobierz i zainstaluj reflektor na komputerze Mac lub Windows.
Krok 2
Upewnij się, że komputer i urządzenie mobilne są podłączone do tej samej sieci Wi -Fi.
Krok 3
.
Krok 4
Otwórz zespoły Microsoft na swoim komputerze i dołącz do spotkania.
Na urządzeniu mobilnym otwórz opcje lustrzania/rzucania ekranu i rozpocznij lustrzanie ekranu do odbłyśnika.
Nie jestem pewien, jak? Sprawdź je:
- Jak ekranować lustrzane iPhone na Mac
- Jak sprawdzić lustrzane iPhone’a na Windows
- Jak sprawdzić lustrzane iPad na Mac
Aby upewnić się, że ekran urządzenia mobilnego udaje się poprawnie, najedź na urządzenie w odbłyśniku i kliknij ustawienia COG obok nazwy urządzenia. wyłączone.

. Jeśli wolisz, możesz włączyć te ustawienia z powrotem Zaczynasz prezentować ekran komputera.
. .


Chociaż jest to dość przeciętnie wysadzone w pełnym ekranie, jedną znaczącą zaletą korzystania z aplikacji na Androida jest to, że nie musisz tego mieć w ten sposób. .
Jak udostępnić ekran iPon, iPada i Androida na spotkaniach zespołów Microsoft

. . Ten przewodnik pokazuje kilka łatwych sposobów na udostępnienie iPhone’a (w tym ekrany iPhone’a 12), iPada i Androida w zespołach Microsoft. .
Jeśli używasz zarówno komputera, jak i urządzenia mobilnego do pracy, najlepszym rozwiązaniem jest pominięcie metody 2 . .
Metoda 1: M Aplikacja mobilna zespołów ICrosoft
Ta metoda ma zastosowanie tylko podczas korzystania z zespołów Microsoft na telefonie/tablecie. nie . Skocz do Method 2, aby nauczyć się udostępniać ekran urządzenia podczas korzystania z zespołów Microsoft na komputerze i uzyskaj więcej funkcji, takich jak wielozadaniowość.
.
Krok 2
Rozpocznij lub dołącz do spotkania.
.
Uzyskiwać “” A potem dotknij “.”
’. .
. ’

Ta metoda umożliwia wielozadaniowość, wprowadza więcej funkcji i pozwala na lepsze udostępnianie. . Udostępnianie w ten sposób pozwala na wykonanie wszystkich następujących
- Zobacz swoich kolegów na czacie wideo komputerowym
? Ta metoda działa również z Zoom, Gotomeeting, Google Meet, Cisco WebEx, Slack i Discord.
.
Krok 2
Upewnij się, że komputer i urządzenie mobilne są podłączone do tej samej sieci Wi -Fi.
Krok 3
Uruchom reflektor na swoim komputerze.
Krok 4
.
.
Nie jestem pewien, jak?
- Jak ekranować lustrzane iPhone na Mac
- Jak sprawdzić lustrzane iPad na Mac
. .

. .
W zespołach Microsoft na komputerze kliknij przycisk Udostępnij i wybierz opcję udostępniania okna z ikoną odbicia. .


’. Możesz prezentować z urządzenia mobilnego podczas pracy na ekranie komputera i widząc jednocześnie kolegów z zespołu na czacie wideo .
Wszyscy będą mogli zobaczyć, co jest na ekranie telefonu. Dowiedz się, jak wyłączyć powiadomienia podczas lustra ekranu.
Pro wskazówka:
. “” Zamiast nazwy urządzenia mobilnego w kroku 7.

Wskazówka techniczna
? Uzyskaj wszystko, co musisz wiedzieć z Ultimate Screen Mirroring Guide.
Powiązane czytanie
- Jak udostępnić swój ekran z Google Meet
- Jak udostępnić ekran w połączeniu z luzem
- Jak udostępnić swój ekran w połączeniu wideo niezgody
Jak korzystać z zespołów Microsoft w Chromebook
.
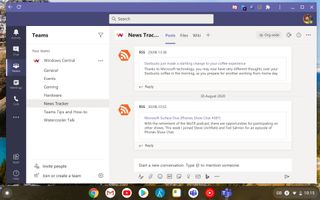
Zespoły Microsoft (kredyt obrazu: Windows Central)
2020 był trudnym rokiem na całej tablicy, ponieważ wszyscy musieliśmy się nauczyć dostosowywać się do sposobów, w jakie teraz pracujemy i uczą się, a on trwa do 2021 roku. .
W przypadku zespołów, szczególnie w celu zdalnego uczenia się, istnieje duża szansa, że będziesz musiał użyć go na Chromebook. Na szczęście zespoły Microsoft nie obchodzi, z której platformy używasz, można go używać do wszystkich, w tym we wszystkich najlepszych Chromebookach.
Oto, co musisz wiedzieć o korzystaniu z zespołów Microsoft w Chromebook, w tym na urządzeniach zasilanych ramami.
Korzystanie z aplikacji internetowej Microsoft Teams
Alternatywą i być może lepszą opcją dla większych Chromebooków jest aplikacja internetowa Microsoft Teams. .
Jeszcze lepiej, możesz użyć go w samodzielnym oknie oddzielnym do przeglądarki Chrome i włączyć powiadomienia stacjonarne, tak jak w przypadku natywnego klienta.
Pierwszym krokiem jest zalogowanie się.
- Otworzyć przeglądarka na twoim Chromebooku.
- Nawigować do zespoły.Microsoft.com.
- Zaloguj się z kontem Microsoft, którego chcesz korzystać z zespołami.
Kiedy się zalogujesz, zobaczysz pudełko w dolnym rogu, pytając, czy chcesz, aby zespoły dostarczały powiadomienia. Jeśli chcesz, po prostu zaakceptuj, a otrzymasz powiadomienia zespołów w swoim zwykłym centrum powiadomień o systemie operacyjnym Chrome.
Aby korzystać z zespołów we własnym oknie aplikacji i dodać do niego skrót do szuflady aplikacji Chrome OS, wykonaj te kroki.
- Kliknij na trzy kropki Menu Ustawienia w prawym górnym rogu.
- Przewiń w dół do Więcej narzędzi.
- Wybierać Utwórz skrót.
- Podaj skrót, jakiekolwiek imię, które chcesz.
- Otworzyć we własnym oknie Otwórz jak okno pole jest sprawdzane.
- Kliknij tworzyć.
Odtąd, kiedy chcesz uruchomić zespoły Microsoft, musisz tylko przejść do nowo utworzonego skrótu w swojej tacy aplikacji i otworzy się we własnym oknie całkowicie oddzielnie od Google Chrome. Możesz także przypiąć tę ikonę do półki, aby uzyskać jeszcze szybszy dostęp.
Instalowanie aplikacji Microsoft Teams z Google Play Store
Z obsługą aplikacji na Androida wbudowanego w Chrome OS, jedną z najłatwiejszych rzeczy do zrobienia jest zainstalowanie aplikacji Teams z sklepu Play Store. To niekoniecznie Sposób doświadczenia zespołów, ponieważ aplikacja nie jest w pełni zoptymalizowana tabletem (co sprawia, że czuje się jak wysadzona aplikacja telefoniczna na dużym ekranie), ale działa.
Instalowanie jest niezwykle proste.
- Otworzyć Google Play Aplikacja na swoim Chromebooku.
- Szukaj Zespoły Microsoft.
- Uderzyć zainstalować.
Chociaż jest to dość przeciętnie wysadzone w pełnym ekranie, jedną znaczącą zaletą korzystania z aplikacji na Androida jest to, że nie musisz tego mieć w ten sposób. Ponieważ jest to aplikacja telefoniczna, możesz zmniejszyć okno do współczynnika formularza, którego zwykle używałbyś na smartfonie.
Jest to szczególnie przydatne w mniejszych Chromebookach, takich jak Duet Lenovo Chromebook, podobnie jak te z wyświetlaczami dotykowymi. Wszystko działa również w przypadku połączeń, w tym przednich i tylnych aparatów, jeśli masz jedno.
Samsung Galaxy Tab S8 Ultra Review: Oszałamiający sprzęt, ale Android go powstrzymuje
Nowa Galaxy Tab S8 Ultra Samsunga to jej największy, najodważniejszy i najlepszy tablet, jaki kiedykolwiek powstał. To piękny kawałek sprzętu, ale to tylko jedna tylko nieliczna może uzasadnić.

Napisane przez Matthew Millera, pisarza września. 2, 2022

Samsung Galaxy Tab S8 Ultra
plusy i minusy
- S Pióro dołączone do fantastycznej wydajności
- Piękny super amoled wyświetlacz
- Świetny dźwięk z głośników
- Premium dopasowanie i wykończenie
- Drogi
- Wymaga klawiatury o wartości 350 USD dla pełnego potencjału
- Android może być frustrujący
- Bardzo szeroki na tablet
- Brak opcji 5G w USA
Więcej wyborów dotyczących zakupu
. W ciągu ostatniego miesiąca testowałem największy tablet z Androidem, który wykonał Samsung, Tab S8 Ultra i jest to oszałamiający sprzęt, który może spodobać się niewielkim rynku kreatywnych ludzi.
Samsung Galaxy Tab S8 Ultra to przyjemna demonstracja innowacji technicznych Samsunga, ale S8 i S8 Plus są prawdopodobnie bardziej praktyczne dla większości ludzi.
Zawsze myślałem o dużej 12.9-calowy iPad Apple był zbyt wiele na tablet, ale po kilku miesiąca. Najnowsze iPados 16 Beta poprawia swoją funkcjonalność, jak szczegółowo opisano ZDNETJason Cipriani i sprawia, że zadanie Samsunga jest uchwycenie tłumu tabletu o wiele mocniej. Podczas gdy iPad 12.9 jest rzeczywiście bardzo dużym tabletem, Tab S8 Ultra jest wciąż więcej niż półtora cala.
Lubię używać Samsung Dex z tabletem, szczególnie teraz z pełną obsługą drugiego ekranu dla VMware. Samsung’s Galaxy Tab S8 Ultra jest wyraźnie zbudowany dla wydajności, a Samsung popycha Androida do granic z optymalizacją swoich aplikacji i obsługi DEX. Jednak ograniczenia Androida mogą być nadal nieco frustrujące, szczególnie gdy aplikacje pojawiają się w małej formie telefonicznej lub działają tylko w orientacji portretowej na urządzeniu, które spędza większość czasu w krajobrazie.
Przyciski mocy i objętości znajdują się w lewej górnej części, zakładając, że domyślną orientacją tabletu jest krajobraz. Port USB-C znajduje się na środku prawej strony. Cztery głośniki stereo znajdują się na górze i na dole zarówno lewej, jak i prawej strony. Na dole znajdują się szpilki do klawiatury.
W przeciwieństwie do najmniejszej zakładki S8, która ma czujnik odcisków palców w przycisku zasilania, na ekranie czujnik jest używany na S8 Ultra. Jest to podobne do tego, co widzimy z flagowych telefonów Samsung Galaxy, ale nie jestem fanem, ponieważ nigdy nie mogę uzyskać stałej, niezawodnej wydajności od tych czujników, i bardzo wolę mieć przycisk zasilania, obsługując tę funkcję.
Kamery skierowane na tablety są idealne dla dzisiejszego świata, w którym spędzamy godziny na połączeniach wideo i posiadaniu dwóch z przodu, które obsługują automatyczne kadrowanie, które powiększa i dostosowuje się do utrzymania w ramce jest świetne. Tylne kamery są praktycznie przydatne tylko do skanowania dokumentów, więc posiadanie dwóch kamer z tyłu nie jest tak konieczne.
Długa podłużna czarna błyszcząca część znajduje się po lewej stronie kamer i służy jako stacja ładowania pióra S. W przeciwieństwie do Apple, Samsung zawiera pióro S w opakowaniu z tabletem, co jest znaczącą oszczędnością dla klienta i zachęca do używania rysika.
Zarezerwuj akcesorium na klawiaturę
Klawiatura okładki książki jest sprzedawana osobno za 349 USD.99, ale w przypadku urządzenia takiego jak S8 Ultra jest to niezbędne akcesorium do optymalizacji tabletu. Jeśli jesteś artystą i spędzasz cały swój czas z piórem S na dużych 14.6-calowe płótno, wtedy nie będziesz potrzebować klawiatury. Jednak prawie wszyscy inni, którzy używają S8 Ultra, potrzebują osłony klawiatury.
To akcesorium jest dostępne w dwóch kawałkach, z tylnym elementem przymocowanym magnetycznie do tyłu tabletu. Ma fajną osłonę, aby pióro S bezpiecznie przymocowane z tyłu tabletu. Ma również wspaniały zawias, który obsługuje całą szerokość tabletu, podobną do Microsoft Surface Pro, dzięki.
Klucze są duże i dobrze rozmieszczone z przyzwoitą ilością podróży. W klawiszach jest też podświetlenie, więc możesz użyć go w warunkach o słabym świetle. Klucz funkcji umożliwia szybkie włączenie trybu DEX, co jest ważne dla tabletu Samsung i wykonywanie wielu innych funkcji. Dostępne są trzy niestandardowe przyciski aplikacji, dzięki czemu możesz przypisać najczęściej używane aplikacje do dedykowanych przycisków F1, F2 i F3. Naciśnij F2, aby zobaczyć listę skrótów klawiaturowych dostępnych w tej kombinacji.
. Szerokość tabletu, w orientacji krajobrazu, wystarczy, aby zapewnić wygodne wrażenia z pisania. Trackpad jest dość duży, a gesty wielu palców są w pełni obsługiwane. Możesz jednak doświadczyć niezamierzonych prasów palmowych i nie pomaga to, że zawias łączący klawiaturę z tabletem jest elastyczny.
Ta pokrywa nie chroni krawędzi tabletu, ale tył i wyświetlacz są dobrze pokryte. Magnesy łączące klawiaturę do tabletu są mocne, dzięki czemu można przytrzymać tablet, a klawiatura pozostanie przymocowana.
Oprogramowanie
Samsung Galaxy Tab S8 Ultra uruchamia się z Androidem 12 i Oneui 4.1, więc uruchamia najnowsze oprogramowanie Androida po wyjęciu z pudełka. Samsung Dex również został ulepszony, dzięki.
Mam już dość Google ignorowanie Androida na tabletach, a nadal istnieją problematyczne aplikacje. Na przykład Instagram pojawia się tylko w orientacji portretowej na pełnym ekranie, ale Samsung włożył wiele pracy w optymalizację tabletu. Robi wszystko, co w jego mocy, aby doświadczenie było znośne.
Wszystkie aplikacje Samsung działają bardzo dobrze na tablecie, a wiele jest również zoptymalizowanych, aby pokazać widoki podzielone na zwiększenie wydajności. Google optymalizuje również niektóre aplikacje, takie jak Gmail i Google Maps, dla wyświetlacza tabletu. Jednak podstawy takie jak Google Discover nie korzystają z wyświetlacza tabletu i nie pokazuj miniatury historii w centralnym formacie dwukolumnowym. Google powinien optymalizować pod kątem pełnego wyświetlacza i zapewnić lepsze wrażenia z tabletu tutaj. .
Wielu programistów oferuje doskonałe wrażenia z tabletu. Microsoft wykonuje solidną robotę z niektórymi aplikacjami, takimi jak Outlook, Office, Todo i OneNote, ale jest miejsce na poprawę w stosunku do innych, takich jak zespoły. Możliwe jest teraz zsynchronizowanie notatek Samsunga z OneNote, a ta zdolność sprawia, że użyłem pióra S jeszcze bardziej.
Możesz skonfigurować możliwość synchronizacji połączeń i SMS -ów między telefonem Samsung a Tab S8 Ultra, więc świetnie było utrzymać przepływ pracy, bez względu na to, z którym urządzenie pracuję. Jest to podobne doświadczenie do tego, co właściciele iPhone’a widzą z podłączonym iPadem.
Samsung Galaxy Tab S8 Ultra
1 399 USD.99 w Samsung
Codzienne doświadczenia i wnioski
Kiedy Samsung po raz pierwszy ogłosił nowy skład TAB S8, byłem podekscytowany możliwością S8 Ultra. Jednak po użyciu tego tabletu z Androidem na dużym ekranie, stało się jasne, że Google musi uczynić swoje podstawowe oprogramowanie dla tabletów. Samsung ciężko pracował, aby zoptymalizować swoje aplikacje do tabletów, ale nie wszyscy programiści przyjęli duży ekran tabletów.
Sam sprzęt jest oszałamiający i z radością korzystanie z potwornego super amoled z minimalnymi ramkami. Uwielbiam to, że Samsung zawiera również pióro S w pudełku. Pokrywa klawiatury, choć droga, jest doskonała, gdy jest używana w trybie laptopa i jest kluczem do produktywności na tablecie. Podoba mi się również, że klawiatura można usunąć w celu łatwego odtwarzania gier i filmu za pomocą zlewni z zawiasami. Jest zbyt długi i duży, aby łatwo używać tabletu (robienie notatek, czytanie ebooków, swobodne konsumpcja treści) i nadal nienawidzę czujnika odcisków palców na ekranie. Wydaje się również, że nie ma wersji 5G na rynek amerykański.
. Przechowywanie pióra S z tyłu może jednak nie być optymalne, ponieważ zostanie zrzucone i nie naładowane, jeśli ustawisz tablet na stole bez użycia obudowy.
Samsung Galaxy Tab S8 Ultra to przyjemna demonstracja innowacji technicznych Samsunga, ale S8 i S8 Plus są prawdopodobnie bardziej praktyczne dla większości ludzi. .
Jak udostępnić ekran w zespołach Microsoft

Mahesh Makvana

Mahesh Makvana
Pisarz
Mahesh Makvana jest niezależnym pisarzem technologicznym, który specjalizuje się w pisaniu przewodników. Pisze samouczki techniczne od ponad dekady. ’napisane dla niektórych wybitnych witryn technologicznych, w tym wskazówek Makeuseof, MakeTecheasier i online. Czytaj więcej.
29 października 2021, 15:00 EDT | Przeczytaj 2 min

Zespoły Microsoft ułatwia udostępnianie komputera stacjonarnego lub urządzenia mobilnego’S Ekran na spotkaniach online. Możesz nawet wybrać między udostępnianiem urządzenia’S cały ekran lub po prostu określone okno aplikacji. Tutaj’pokazywać. POWIĄZANY: Co to jest zespoły Microsoft i czy to jest odpowiednie dla mojej firmy?
Spis treści
- Udostępnij swój ekran w zespołach Microsoft na komputerze
- Udostępnij ekran w zespołach Microsoft na telefonie komórkowym
Jak udostępnić zespoły Microsoft na komputerze
Na komputerze Windows, Mac, Linux lub Chromebook możesz użyć wersji Web Teams lub aplikacji, aby udostępnić ekran na spotkaniu.
.
Na spotkaniu, na szczycie interfejsu zespołów, kliknij “Udostępnij treść” opcja (ikona w górę).

Zobaczysz “Udostępnij treść” Sekcja po prawej stronie interfejsu zespołów. Aby udostępnić komputer’S Cały ekran, a następnie w tej sekcji, kliknij “Ekran.” Aby udostępnić konkretną aplikację’S okno, kliknij “Okno” Zamiast tego.

Jeśli wybierzesz “Ekran” Opcja, zespoły zaczną prezentować pulpit’S. ekran na spotkaniu. Zobaczysz czerwoną obramowanie wokół ekranu, wskazując, że ekran jest udostępniany.
Na Linux nie zobaczysz czerwonej granicy wokół ekranu’s udostępniony. Ty też możesz’t Udostępnij konkretną aplikację’okno S na Linux.

Jeśli wybierzesz “Okno” opcja, wybierz okno aplikacji, które Ty’D lubię się dzielić.

Kiedy ty’VE zakończyło spotkanie i chcesz zatrzymać udostępnianie ekranu, a następnie u góry interfejsu zespołów, kliknij “Przestań prezentować.”

I to’S wszystko, co jest do udostępniania ekranu w zespołach na komputerze. Bardzo przydatne!
Jak udostępnić zespoły Microsoft na telefonie komórkowym
’.
Aby to zrobić, najpierw uruchom aplikację Microsoft Teams na swoim telefonie. W aplikacji dołącz do spotkania, na którym ty’’S. ekran.
Na spotkaniu, od dolnego paska aplikacji zespołów, wybierz trzy kropki.

Z menu z trzema kratkami, wybierz “Udział.”

Wybierz “Udostępnij ekran” opcja. Aby dołączyć dźwięk do udostępniania ekranu, przełącz na “Audio” opcja.

Jeśli ty’na Androida, zobaczysz “Wyświetlaj inne aplikacje” strona. Tutaj znajdź “Zespoły” I dotknij tego. Następnie włącz “Zezwalaj na wyświetlanie innych aplikacji” .

Jeśli ty’re iPhone lub iPad, dotknij “” opcja.

Stuknij przycisk Wstecz, aby wrócić do ekranu drużyn. Tam, w wierszu, który się otwiera, wybierz “.”

Na twoim telefonie pojawi się czerwona granica’ekran S, który wskazuje, że ekran jest obecnie udostępniany. Aby przestać udostępniać ekran, dotknij “Przestań prezentować.”

I to’S W jaki sposób ułatwiasz wyjaśnienie różnych koncepcji i pomysłów, udostępniając ekran z zespołami Microsoft!
- › Jak dołączyć lub rozpocząć imprezę zegarka z VPN
- › Zespoły Microsoft pozwoli ci wyciszić mikrofon z paska zadań
- › Że saldo PayPal w mediach społecznościowych zostało sfałszowane tutaj’pokazywać
- › Windows 11 otrzymuje skrót klawiatury, aby wyciszić mikrofon
- › Aplikacja magnesów wprowadza moją ulubioną funkcję Windows do Maca
- › Handheld Gaming PC vs. Laptop budżetowy: kolejna trudna decyzja
- › ’S nowe plany 5G są mniej skomplikowane (na razie)
- › Dell’S nowe laptopy Inspiron mają 13. generacji Intel i Ryzen 7000

Mahesh Makvana
Mahesh Makvana jest niezależnym pisarzem technologicznym, który specjalizuje się w pisaniu przewodników. Pisze samouczki techniczne od ponad dekady. On’napisane dla niektórych wybitnych witryn technologicznych, w tym wskazówek Makeuseof, MakeTecheasier i online.
Przeczytaj pełną biografię »


