Jak używać tabletu jako zewnętrznej tablicy dla zespołów Microsoft
Streszczenie:
W tym artykule wyjaśnię, w jaki sposób możesz użyć swojego tabletu jako zewnętrznej tablicy dla zespołów Microsoft. Podam instrukcje krok po kroku, jak instalować i korzystać z zespołów Microsoft na tablecie Amazon Fire. Dodatkowo poprowadzę Cię, jak używać tabletu do rysowania na Microsoft Whiteboard podczas korzystania z zespołów Microsoft na innym urządzeniu.
Kluczowe punkty:
- Instalowanie zespołów Microsoft na tablecie Amazon Fire
- Instalowanie sklepu Google Play na tablecie Amazon Fire
- Zalogowanie się do Google Play Store
- Wyszukiwanie i instalowanie zespołów Microsoft
- Za pomocą tabletu do rysowania na tablicy Microsoft
- Pobieranie aplikacji Microsoft Whiteboard Android
- Logowanie z twoimi poświadczeniami
- Tworzenie tablicy na kanale zespołów
- Rysowanie na tablicy za pomocą tabletu
- Widząc rysunek zarówno na tablecie, jak i komputerze
- Edycja tablicy na komputerze
- Potencjalne dodanie funkcji obrazu w obrazach w zespołach Microsoft
Pytania:
- Jak możesz zainstalować zespoły Microsoft na tablecie Amazon Fire?
- Dlaczego Firefox i Chrome nie są dostępne w Amazon App Store?
- Czy możesz użyć tabletu do rysowania na tablicy Microsoft podczas korzystania z zespołów Microsoft na innym urządzeniu?
- Jakie są wymagania systemowe do korzystania z Microsoft Whiteboard na tablecie z Androidem?
- Jak utworzyć tablicę na kanale zespołowym za pomocą Microsoft Whiteboard?
- Jak możesz narysować tablicę za pomocą tabletu z Androidem?
- Czy widzisz rysunek zarówno na tablecie, jak i komputerze?
- Czy możesz edytować tablicę na komputerze?
- Czy zespoły Microsoft planują dodać funkcjonalność obrazu w obrazie?
- Kiedy jest oczekiwane wydanie funkcji obrazu w obrazach w zespołach Microsoft?
- Kto napisał ten artykuł?
Aby zainstalować zespoły Microsoft na tablecie Amazon Fire, musisz najpierw zainstalować sklep Google Play. W artykule można znaleźć instrukcje dotyczące instalacji sklepu Google Play.
Firefox i Chrome nie są dostępne w Amazon App Store, ponieważ nie są oficjalnie obsługiwane na tabletkach Amazon Fire. Istnieje jednak alternatywna aplikacja (zaczyna się od „Z”, a kończy „OOM”), której można użyć do prowadzenia zespołów Microsoft na tablecie Amazon Fire.
Tak, możesz użyć tabletu do rysowania na tablicy Microsoft podczas korzystania z zespołów Microsoft na innym urządzeniu. Musisz pobrać aplikację na Androida Microsoft i zalogować się z tymi samymi poświadczeniami, co na drugim urządzeniu. Szczegółowe instrukcje są podane w artykule.
Microsoft Whiteboard wymaga Androida 6 lub wyższego i konta pracy lub szkolnej. Aby uzyskać więcej informacji, możesz odwiedzić stronę produktu tablicy lub przeczytać FAQ na stronie Microsoft.
Aby utworzyć tablicę na kanale zespołowym za pomocą Microsoft Whiteboard, musisz postępować zgodnie z instrukcjami krok po kroku podanymi w artykule. Uwzględniono również zrzuty ekranu, aby pomóc Ci w wizualizacji procesu.
Możesz narysować tablicę za pomocą tabletu z Androidem, otwierając aplikację Microsoft Whiteboard na tablecie i wybierając tablicę, nad którą chcesz pracować. Następnie możesz użyć ekranu dotykowego tabletu i długopisu, aby narysować tablicę.
Tak, rysunek wykonany na tablicy za pomocą tabletu pojawi się zarówno na tablecie, jak i komputerze. Zmiany są synchronizowane natychmiast, umożliwiając współpracę i udostępnianie w czasie rzeczywistym.
Tak, możesz edytować tablicę na komputerze za pomocą myszy, klawiatury i innych urządzeń wejściowych. Zmiany wprowadzane na komputerze zostaną natychmiast odzwierciedlone zarówno na komputerze, jak i tablecie.
Tak, według Microsoft 365 MAP, zespoły Microsoft mogą wkrótce uzyskać funkcjonalność obrazu w obrazie na iPhone’ach i iPadach. Ta funkcja pozwoli użytkownikom uzyskać dostęp do innych aplikacji na ich urządzeniach podczas korzystania z zespołów Microsoft.
Oczekuje się, że aktualizacja z funkcją obrazu w obrazie zostanie wydana w tym miesiącu. Ta aktualizacja poprawi funkcjonalność na urządzeniach iPada i iPhone’a.
Ten artykuł został napisany przez Conora Cawleya i został opublikowany 7 grudnia 2022 r. Conor Cawley jest znanym pisarzem w branży technologicznej.
Jak używać tabletu jako zewnętrznej tablicy dla zespołów Microsoft
Możesz instalować zespoły na swoim urządzeniu mobilnym na kilka różnych sposobów. Najłatwiejszym sposobem jest otwarcie sklepu Google Play (na urządzeniach z Androidem) lub Apple App Store (na urządzeniach iOS) i wyszukiwanie aplikacji mobilnej zespołów. Innym sposobem jest użycie mobilnej przeglądarki internetowej i zalogowanie się do zespołów, a następnie dotknięcie ikony do instalacji aplikacji mobilnej.
Jak zainstalować zespoły Microsoft na tablecie Amazon Fire
Piszę ten post w styczniu 2021 r., Ponieważ wszystkie dzieci szkolne w Wielkiej Brytanii muszą teraz uczyć się w domu. Przyjaciel zapytał mnie niedawno, jak mogą prowadzić zespoły Microsoft na swoich dzieciach Amazon Fire Tablet.
Moje bezpośrednie myśli były zespoły nie znajdują się w Amazon Appstore, Amazon’S Browser (jedwab) nie jest obsługiwana, wystarczy zainstalować Firefox lub Chrome i rozwiązać problem. Okazuje się, że ani Firefox ani Chrome nie są dostępne w Amazon App Store!
Jak takie popularne urządzenie może nie obsługiwać zespołów? Istnieje alternatywna aplikacja (zaczyna się od “Z” i kończy się “oom”), który jest dostępny w sklepie Amazon. Chciałbym jednak wyczyścić, w jaki sposób możesz uruchomić zespoły Microsoft na tablecie Amazon Fire.
Najłatwiejszym sposobem zainstalowania zespołów Microsoft jest zainstalowanie Google Play na swoim tablecie Fire, możesz następnie zalogować się do Google Play za pomocą konta Google i pobrać zespoły Microsoft z Play Store.
Poniższe dwa linki zawierają instrukcje, jak zainstalować Google Play:
Po zainstalowaniu sklepu Google Play musisz zalogować się za pomocą konta Google, a następnie możesz wyszukać i zainstalować zespoły Microsoft.
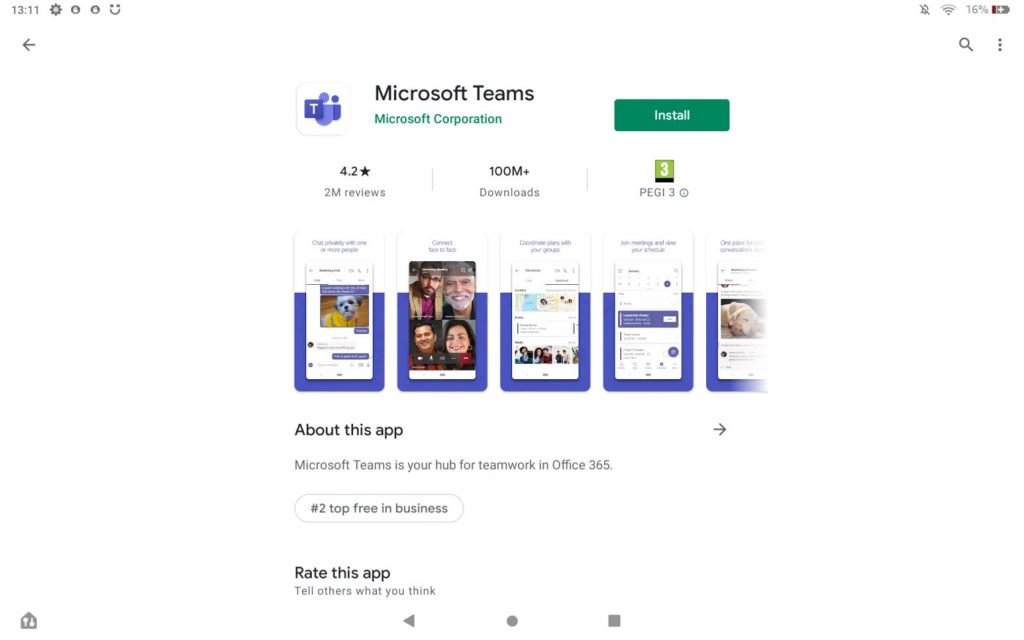
Oto zespoły zainstalowane na moim tablecie Amazon Fire HD 10.
Jak używać tabletu jako zewnętrznej tablicy dla zespołów Microsoft

Zdjęcie mówi więcej niż tysiąc słów, często mówi się. To’Sno dlaczego zwykle staram się rysować podczas prezentacji i spotkań. W dzisiejszych czasach wiele laptopów z ekranem dotykowym (pomyśl o powierzchniach Microsoft) pozwala doskonale rysować. Jednak moje laptopy siedzą na stacji dokującej z zamkniętym ekranem, i uważam, że brakuje mi rysunku na żywo.
Oczywiście możesz narysować proste linie z mysią, ale dla mnie lepiej rysować z ekranem poziomo i długopisem.
W tym poście na blogu opiszę, w jaki sposób możesz łatwo użyć tabletu, na którym można czerpać podczas spotkania lub zespołu’Kanał S na innym urządzeniu.
Używam tabletu z Androidem (Samsung Tab S8) do rysowania z Microsoft Whiteboard podczas korzystania z zespołów Microsoft na moim laptopie. Pierwszym krokiem jest pobieranie aplikacji na Androida Microsoft Whiteboard w Google Store. Przywdziewać’T martw się, to’s bezpłatnie ��

Tablica wymaga Androida 6 lub więcej i konta pracy lub szkolnego. Aby dowiedzieć się więcej, odwiedź stronę produktu tablicy lub przeczytaj FAQ. Rozpocznij aplikację i zaloguj się z tymi samymi poświadczeniami, co na drugim urządzeniu.
Pozwalać’S Utwórz tablicę na kanale zespołowym do celów demonstracyjnych.


Ok, przejdź do urządzenia z Androidem i otwórz tablicę Microsoft. Zauważ, że tablica ty’właśnie stworzony jest już obecny:

Otwórz tę tablicę i narysuj coś, aby ją wypróbować!

Teraz otwórz kanał zespołów i zobacz, jak wyświetla się rysunek w obu miejscach!

Możesz także edytować tę tablicę na komputerze za pomocą myszy, klawiatury itp! Jak widać, działa to bardzo intuicyjne, a zmiany są natychmiast synchronizowane. Uważam to za bardzo pomocne w wyjaśnianiu na przykład decyzji architektury.
Zespoły Microsoft mogą w końcu dodać funkcjonalność obrazu w obrazie
Oczekuje się, że aktualizacja pojawi się w tym miesiącu i poprawi funkcjonalność na urządzeniach iPada i iPhone’a.

Napisane przez Conora Cawleya
Opublikowane 7 grudnia 2022

Wielozadanianie było o wiele łatwiejsze w zespołach Microsoft, ponieważ popularne narzędzie do współpracy będzie dodawanie funkcji obrazu w tabletach i smartfonach, co jest bardzo poszukiwaną funkcją dla większości profesjonalistów.
Z milionami Pracownicy pracujący w domu, Narzędzia takie jak zespoły Microsoft stały się integralną częścią codziennego życia. Oznacza to, że gdy nie robią dokładnie tego, co chcesz, jakby zapewnić łatwy sposób na wielozadaniowość na smartfonie lub tablecie, może to być prawdziwy problem.
Na szczęście zespoły Microsoft są tak regularnie aktualizowane w oparciu o opinie klientów, problemy nie trwają długo, a jedna nadchodząca aktualizacja może rozwiązać irytujący problem, którym nękają użytkownicy.
Funkcja obrazu w obrazie wkrótce wkrótce do zespołów Microsoft
Według Microsoft 365 RoadMap, która śledzi wszystkie nadchodzące zmiany na platformie, zespoły Microsoft mogą wkrótce uzyskać funkcjonalność obrazu w iPhone’ach i iPadach. Ta długo oczekiwana funkcja pozwoli użytkownikom uzyskać dostęp do innych aplikacji na urządzeniu podczas pozostania w połączeniu z połączeniem.
“Nowe zdjęcie w trybie obrazu pozwala zobaczyć spotkanie w regulowanym oknie podczas korzystania z innych aplikacji na urządzeniu mobilnym.” – Microsoft 365 Wejście do mapy drogowej
Podobnie jak w przypadku wszystkich wpisów Microsoft 365 Road Mape, jest to dalekie od gwarancji, że funkcja zostanie uruchomiona. Jednak większość robi to, a data dostępności w grudniu 2022 r. Oznacza, że wydarzy się to wcześniej niż później.
Warto zauważyć, że ta funkcja będzie dostępna tylko dla urządzeń Apple, takich jak iPhone’y i iPady, Chociaż funkcjonalność na tabletkach powierzchniowych od dłuższego czasu ma obraz w obrazie, ponieważ są to bardziej funkcjonalne wymieniające laptop.
Czy zespoły Microsoft są dobre dla biznesu?
Jako pierwsi przyznamy, że w ostatnich latach badaliśmy i omówiliśmy zespoły Microsoft i nie bez powodu. Narzędzie do współpracy/komunikacji stało się integralną częścią wielu firm, które chcą ustanowić Hybrydowe zasady pracy, ponieważ jest to fundamentalne utrzymywanie kontaktu z osobami pracującymi w domu.
W rezultacie Microsoft Teams to bardzo solidna opcja dla firm, które chcą zacząć. Interfejs może być nieco trudny w użyciu w porównaniu z konkurentami, takimi jak Powiększenie, Ale ogólnie możesz zrobić znacznie gorzej, szczególnie jeśli Twoja firma jest już skonfigurowana z resztą systemu Microsoft 365.
I szczerze mówiąc, najlepszą częścią zespołów Microsoft jest to, że jest tak często aktualizowana. Omówiliśmy szeroką gamę pomocy w dodatku do platformy Podstawowa prędkość zwiększa do dodanie gier urozmaicić lodołamaczy.
Wystarczy powiedzieć, że Twoja firma byłaby znacznie ulepszona dzięki korzystaniu z zespołów Microsoft, szczególnie teraz, gdy możesz teraz nieco łatwiej być na iPadach i iPhone’ach.
Zespoły Microsoft na iPadzie: zwiększenie mojej osobistej wydajności
Tego lata dotarłem do końca produktywnego cyklu życia mojego kilkuletniego tabletu z Androidem. Ten, który miałem, nigdy nie był najlepszym produktem linii, a także odzwierciedlał cenę. To był solidny pakiet, ale podczas korzystania z niego z rozwiązaniami Microsoft 365, wiek wyraźnie się pojawił, szczególnie z zespołami Microsoft. Tak: było powolne używanie i miało cenny czas, a bateria się nie’T trwa też tak długo. Wiedząc, że dużo używałbym zespołów z nowym tabletem – wraz z innymi narzędziami biurowymi – potrzebowałem czegoś, co, mam nadzieję, będzie trwać długo, a także lekkie w przypadku podróży. Stary tablet nadal ma życie jako urządzenie osobiste i rekreacyjne, mam aplikacje, które kupiłem na urządzenia z Androidem, a zatem ich nie marnuję – więc nadal używam tabletu do gry od czasu. Podczas trwania podróży naturalnie biorę ze sobą tylko jedno urządzenie (nowe). W części budżetowej dążyłem do urządzenia poniżej 900 euro.
To była trudna decyzja między pobytem w Android World a uzyskaniem Samsung Galaxy Tab S7 lub skakaniem do Apple z iPad Air 2020. W końcu z różnych powodów postanowiłem przejść na Apple iPad Air.
- Lekkie i formularz / równowaga podczas korzystania z IT / czytania. Było to oczywiste, gdy mogłem przetestować oba urządzenia w sklepie.
- Dobra żywotność baterii. To dość zaskakujące, jak dobrze to utrzymuje’S ładunek, gdy nie jest używany. To może nie być zaskoczeniem dla użytkowników Apple, ale nawet gdy ja “Wiedziałem” Stało się to, nadal zaskoczyło mnie pozytywnie
- Port USB-C
- A zwłaszcza ostatecznym ważnym powodem była możliwość korzystania z aplikacji Microsoft 365, zwłaszcza zespołów Microsoft, na urządzeniu Apple Device. Niektóre funkcje zespołów są po raz pierwszy dostępne tylko dla Androida, a niektóre tylko dla Apple. Będzie to odzwierciedlać również w przyszłych artykułach na blogach.
Łatwo było zacząć, zwłaszcza miałem bardzo stare konto Apple (miałem własność iPad Apple 2 wiele lat temu), którego mogłem użyć. Zajęło mi trochę czasu, aby nauczyć się najważniejszych gestów i funkcji interfejsu użytkownika, ponieważ mój umysł był mocno przygotowany na doświadczenie Androida.
Byłem dość szybko na bieżąco po zainstalowaniu najważniejszych aplikacji, takich jak zespoły Microsoft, OneDrive, OneNote, Outlook, tablica, aplikacje biurowe, obiektyw Office, Authenticator i Edge. Oczywiście zainstalowałem Chrome, ponieważ używam zarówno krawędzi, jak i chromu przez większość czasu podczas przeglądania. Safari otwiera się na domyślnie na iPadzie, ale przez większość czasu dotyczy tylko otwierania linków i tak. Możliwość kontynuowania pracy na dowolnym urządzeniu jest całkiem dobrze zrealizowana w tym ustawieniu: komputer Windows 11 w domowym biurze, Surface Pro 7 dla elastycznego środowiska pracy, telefonu z Androidem w dowolnym miejscu i iPadzie dla lekkich elastycznych urządzeń, które można wykorzystać do nadrabiania materiałów, czytania, oglądania filmów, testowanie funkcji iOS funkcje iOS oraz uczęszczanie na spotkania i połączenia MVP. LinkedIn i Twitter to oczywiste aplikacje, których często używam. ‘

Najnowszy iOS 15 był wyposażony w wiązki widżetów, które mogą pomóc na bieżąco: używam szczególnie kalendarza i Microsoft, aby pozostać na dobrej drodze. Zrzut ekranu został zabrany w sobotę, więc nie’Nie mam wiele w kalendarzu i powiedzieć, że nie mam’t Nie mam na liście zadań – tak jak powinno być w sobotę ��
Mam dedykowaną stronę dla wszystkich Microsoft 365, więc mogę szybko znaleźć te aplikacje. Na innych stronach pogrupowałem niektóre aplikacje w foldery, aby utrzymać je poza zasięgiem wzroku, a także dać miejsce na te aplikacje wydajności, których używam codziennie. Nadal mam trochę czyszczenia – na przykład używam Spotify zamiast Apple Music, a Outlook jest znacznie lepszy jako klient pocztowy niż to, co Apple’Wersja S. To tylko świetny przykład, w jaki sposób Microsoft stworzył narzędzia, które działają bardzo dobrze w różnych ekosystemach. Aplikacja Google Mail działa naprawdę dobrze w przypadku Gmaila, więc Apple Mail nie jest używana w moim przepływie produktywności.
Nigdy nie lubię pisać zbyt dużo na tabletach, ponieważ albo masz zewnętrzną klawiaturę, która dodaje wagę i grubość, albo używanie klawiatury wirtualnej jest bardzo powolne. Tablet jest wyraźnie bardziej dla konsumowania informacji i uczestnictwa w spotkaniach niż tworzenie treści.
Do zakupu jest dostępny ołówek Apple, a dzięki najnowszemu ulepszeniom tablicy i nowej wersji tablicy iOS nadchodzącej w tym miesiącu mogę w końcu dostać jeden. Moje pismo jest jednak dość słabe, więc przez większość czasu tego unikam. Ale w przypadku atramentów i uczestnictwa w nowych funkcjach tablicy, dokumentach informacyjnych i komentowania – może to być bardziej produktywne. Mam również powierzchnię pro 7.
Microsoft Teams na iPad Air 2020 – moje doświadczenia
Oczywiście aplikacją, której używam bardzo często, to zespoły Microsoft. Mam wiele kont, których używam z zespołami do pracy, na działania MVP i oczywiście dla różnych środowisk demonstracyjnych, które mam. A każde konto zwykle ma sieci gościnne. Lista może być dość długa.
To, co byłem naprawdę pozytywnie zaskoczony i zaskoczony Jak dobrze działa zespoły Microsoft na iPad Air 2020! Mój telefon komórkowy jest na szczycie linii, jeśli chodzi o władzę: OnePlus 8 Pro z 12 GB pamięci RAM i 256 GB, ale podczas korzystania z zespołów Microsoft w nim.. Doświadczenie nie jest często szczytem linii. Przełączanie między lokatorami może mieć pewne opóźnienie – a zwłaszcza gdy aktualizuje treść dłużej niż zwykle. Czasami jest szybkie, ale są chwile, kiedy nie jest tak gładkie. Podczas korzystania z iPada przełącznik jest szybki, a zawartość zespołów jest szybko aktualizowana, a exp jest stały. Gładkość i bolesność sprawiają, że to mówię:
Doświadczenie zespołów Microsoft na moim iPadzie sprawiło, że do tej pory moje urządzenie mobilne do konsumpcji informacji nad wieloma kontami i sieciami gości w zespołach Microsoft.
Dołączenie do spotkań jest również bardzo dobrym doświadczeniem z iPadem, tak jak na moim telefonie. Nigdy nie miałem problemów z spotkaniami podczas korzystania z mojego urządzenia OnePlus. Zespoły po prostu pracują na spotkaniach.
Postanowiłem nie wchodzić w głębokie porównanie. Istnieją niewielkie niuanse i niektóre funkcje dostępne tylko dla iOS (lub tylko dla Androida), ale dla ogólnego użytku, do którego skierowałem, jest świetną aplikacją i działa lepiej niż na urządzeniach z Androidem.. Z wyjątkiem sytuacji, gdy przynosisz Duo Surface do rozmowy.
A co z Duo Surface vs Surface Duo 2 vs iPad?
Zrobiłem recenzję na temat Duo Surface z zespołami Microsoft Focus tej wiosny. W tym czasie porównywałem mój OnePlus 8 Pro z Duo Surface i ostatecznie ustawiłem Duo Surface bardziej podobne do tabletu niż telefon wielofunkcyjny. Microsoft Teams działał naprawdę płynnie w duecie. Może to być porównywalne z moimi doświadczeniami z iPadem – z wyjątkiem tego, że podwójny ekran tworzy zupełnie inny wrażenia użytkownika niż tablet z jednym ekranem. Myślenie, że Duo Surface Device Duet zajęłoby mniej miejsca niż iPad Air 2020. Dwa ekrany dodałyby świetnych możliwości do wielozadaniowego (tak, można również podzielić ekran na iPadzie, ale zauważyłem’T Zrób to często. Przynajmniej nie zrobiłem jeszcze, ponieważ głównie skupiam się na jednej rzeczy na tablecie) w naturalny sposób: jak otwarcie zespołów i kalendarza.
W przypadku korzystania z biznesu i pracy nadal uważam, że podwójny ekran zapewni świetną opcję, ale możliwość podziału ekranu może być naprawdę blisko w urządzeniach na jednym ekranie. Surface Duo obsługuje niektóre opcje przeciągania między ekranami, co czyni go bardziej intuicyjnym.
Oczywiście Surface Duo Wersja 1 miała ograniczenia. Dużo ograniczeń, jeśli uważasz, że użycie go jako wielofunkcyjnego telefonu komórkowego. Słyszałem plotki, że niektórzy ludzie używali nawet duetu powierzchniowego do połączeń �� (tylko żartowanie, oczywiście możesz z tym zadzwonić!) Ale były poważne niedociągnięcia.
Nie, nie’Nie mam jeszcze doświadczenia w Surface Duo 2,. Specyfikacje i dema były dość przekonujące i dają wiele obietnic dotyczących potencjalnego Duo 2. Ogólna ulepszenia Wygląda na to, że będzie to urządzenie produktywności, które ludzie kochają technologie. Wady w specyfikacjach, które były na miejscu z duetem, są naprawione, a jeśli kamery na urządzeniu są wystarczająco dobre, mogą być używane jako urządzenie mobilne wielofunkcyjne, bez konieczności noszenia telefonu komórkowego osobno.
Co to ma wspólnego z iPadem? A Surface Duo 2 wydaje się być bardzo drogim urządzeniem – czy będzie warte inwestycji?
Myślę, że sposób, w jaki to widzę, z moich potrzeb i doświadczeń Surface Duo 2 może podjąć rolę zarówno mojego telefonu komórkowego, jak i tabletu. Oznaczałoby to, że nie musiałbym nosić dwóch różnych urządzeń podczas podróży (choć mógłbym mieć urządzenie kopii zapasowych, na wypadek, gdyby coś stało się z podstawowym): Duo 2 czyni’T Zajmuj zbyt dużo miejsca (tak, jest większe niż średnie telefony komórkowe, ale mniejsze niż telefon komórkowy i tablet) i może podjąć oba urządzenia role do użytku w pracy. Prawdopodobnie możesz również do pewnego stopnia oglądać z nim filmy: na przykład ekran jest mniejszy niż iPad, więc w perspektywie długoterminowej może nie być idealne.
Jest to cena: płacenie osobno za telefon z wysokiej klasy, a za dość wysokiej klasy stolik kosztuje to samo, co kupowanie Duo Surface 2. Dopóki nie będzie więcej recenzji i informacji o duecie 2, nie można powiedzieć, czy nadal potrzebowałby tabletu towarzyszącego, czy nie.
Wniosek
Jestem bardzo szczęśliwy, że kupiłem iPad Air i działa on z zespołami Microsoft lepiej niż się spodziewałem – Zajęło to pozycję mojego ulubionego urządzenia Microsoft Teams. Na komputerze Dokonuję najlepszego możliwego rezultatu do pracy z różnymi kontami i sieciami gościnnymi, mocno wykorzystując profile Microsoft Edge. Moja główna aplikacja na komputery stacjonarne pozostaje przez większość czasu w moim domu najemcy (sulava), podczas gdy profile krawędzi pozwalają mi pozostać online i aktywować w wielu najemcach jednocześnie. Jest to wyposażone w koszt sprzętu: 16 GB pamięci nie wystarczy do mojego użycia. 32 GB wygląda na to, że jest to nowy standard dla każdego przyszłego komputera dla mnie. Mam również kilka wirtualnych maszyn, których mogę używać do korzystania z aplikacji Desktop Teams u innych najemców – głównie do celów demonstracyjnych, ale nic nie powstrzymuje mnie od podłączania dźwięku i aparatu do maszyn wirtualnych, aby w razie potrzeby mogę je używać do połączeń.
Jeśli chcesz dowiedzieć się więcej, jak najlepiej “przetrwać” Wiele kont i sieci gości sprawdza mój przewodnik przetrwania w zespołach Microsoft z wieloma kontami.
Ponieważ właśnie kupiłem iPad Air 2020 i miałem OnePlus 8 Pro od nieco ponad jednego roku Duo Surface 2 nie ma na mojej liście zakupów. Kiedy będę aktualizować moje urządzenia następnym razem, gdy na pewno wezmę pod uwagę Duo 2 (lub 3, prawdopodobnie w tym czasie) i pomyślę, jak dobrze to pasowałoby do moich potrzeb. Moje doświadczenie z iPadem dodało teraz Apple iPhone (niektóre z nich’S Wysokiej klasy modele, faktycznie są bliskie cenie Duo Surface 2) do potencjalnej listy urządzeń. Oznaczałoby to również, że musiałbym zaktualizować także mój inteligentny zegarek.. ��
Przyszłość nie będzie łatwiejsza ani prostsza, ale bardziej złożona -i może być również droższy dla entuzjazmu technologicznego takiego jak ja. ��
Aplikacja mobilna Microsoft Teams
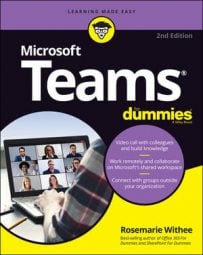
Dowiedz się, jak korzystać z zespołów Microsoft na urządzeniu mobilnym i smartfonie. Zainstaluj zespoły Microsoft i poznaj niektóre ze sposobów pracy z zespołami w telefonie może sprawić, że będziesz o wiele bardziej produktywny.
Jak zainstalować aplikację mobilną zespołów
Możesz instalować zespoły na swoim urządzeniu mobilnym na kilka różnych sposobów. Najłatwiejszym sposobem jest otwarcie sklepu Google Play (na urządzeniach z Androidem) lub Apple App Store (na urządzeniach iOS) i wyszukiwanie aplikacji mobilnej zespołów. Innym sposobem jest użycie mobilnej przeglądarki internetowej i zalogowanie się do zespołów, a następnie dotknięcie ikony do instalacji aplikacji mobilnej.
Ikona na stronie internetowej do zainstalowania aplikacji mobilnej to skrót, który zabierze Cię do odpowiedniego sklepu z aplikacjami. Prawdopodobnie łatwiej będzie ci po prostu przejść prosto do systemu aplikacji iOS lub Androida i wyszukiwać zespoły Microsoft zamiast próbować nawigować w mobilnej przeglądarce internetowej na stronie zespołów.
Instalowanie na iOS
- Otwórz Apple App Store na urządzeniu iOS.
- Stuknij ikonę wyszukiwania w sklepie i wpisz Zespoły Microsoft. Upewnij się, że wybrałeś aplikację Microsoft, jak pokazano.
- Stuknij link do pobrania, aby zainstalować aplikację na swoim urządzeniu.
- Po zakończeniu pobierania i instalacji aplikacji dotknij przycisku Otwórz.
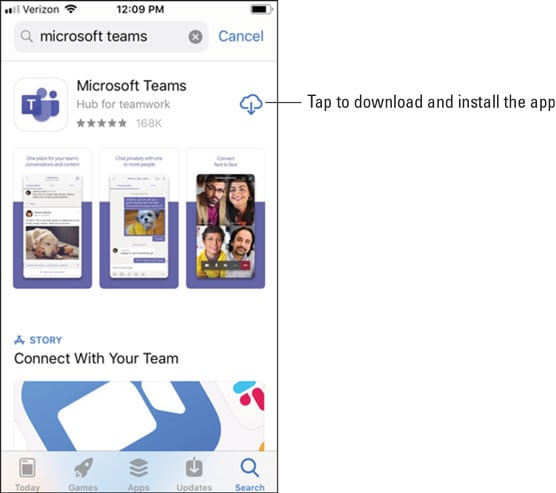
Instalowanie aplikacji Teams z Apple App Store.
Instalowanie na Androidzie
- Otwórz sklep Google Play na urządzeniu z Androidem.
- Stuknij ikonę wyszukiwania w sklepie i wpisz Zespoły Microsoft. Upewnij się, że wybrałeś aplikację Microsoft, jak pokazano.
- Stuknij przycisk Instaluj, aby zainstalować aplikację na urządzeniu.
- Po zakończeniu pobierania i instalacji aplikacji dotknij przycisku Otwórz.
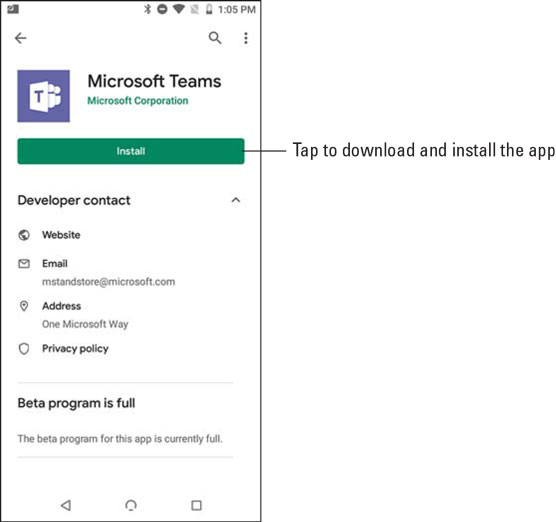
Instalowanie aplikacji Teams w Google Play Store.
Kiedy po raz pierwszy otworzysz aplikację mobilną Teams, otrzymasz ekran logowania, na którym możesz wybrać się za logowanie się do zespołów, jak pokazano. Stuknij przycisk Zaloguj się, a następnie wprowadź poświadczenia Office 365, które utworzyłeś podczas zapisania się na proces Office 365 w rozdziale 1. Zespoły ładują się i przechodzi przez kilka wskazówek dotyczących korzystania z aplikacji. Po przejściu przez wskazówki możesz zacząć pracować z zespołami, jak zobaczysz w następnej sekcji.
Jeśli już zalogowałeś się do dowolnej innej aplikacji Office 365 na urządzeniu mobilnym, takiej jak Outlook, możesz po prostu wybrać to konto i zespoły automatycznie zalogują się za pomocą poświadczeń, które są już buforowane na urządzeniu.
Jeśli chcesz pominąć rejestrację w Office 365, możesz również zapisać się na bezpłatne konto, pobierając aplikację na urządzeniu mobilne.
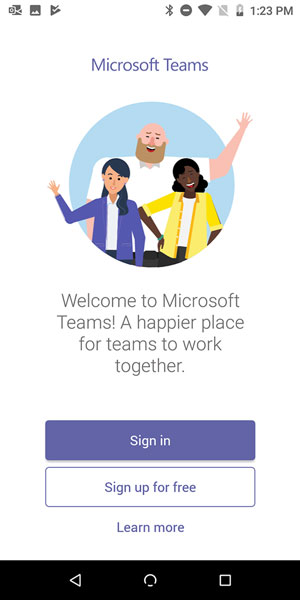
Zalogowanie się do aplikacji mobilnej Teams.
Znajdź drogę do aplikacji mobilnej zespołów
Jedną rzeczą, którą naprawdę uwielbiam w zespołach, jest to, że nie’T MAŻ KLIENKA KOMEKU – wersja komputerowa i laptopa lub aplikacja mobilna – wszystkie pojęcia i umiejscowienie są takie same. Korzystałem z klienta zespołów na moim telefonie Mac, iPad, Android, laptopie i iPhonie. Ponieważ zespoły to nowa aplikacja, która została stworzona dopiero w ciągu ostatnich kilku lat, Microsoft skorzystał z okazji, aby zbudować wszystkich klientów w tym samym czasie. Interfejsy są nieco inne, ponieważ są zoptymalizowane pod kątem używanego urządzenia, ale kiedy zapoznasz się z koncepcjami w zespołach, możesz użyć dowolnego klienta i poczuć się komfortowo, jak z niego korzystać.
Jeśli jesteś fanem Linux, z przyjemnością dowiesz się, że Microsoft ogłosił klienta zespołu dla Linux. Jest już we wczesnym podglądzie i oczekuje się, że będzie ogólnie dostępny w 2020 r.
W poprzednich rozdziałach omawiam panel lewy nawigację w aplikacjach internetowych zespołów i komputerów stacjonarnych i laptopów. Aplikacja mobilna zespołów jest podobna, z wyjątkiem dostępu do ikon zespołów w lewym panelu nawigacyjnym, aplikacja zawiera karty na dole ekranu, jak pokazano.
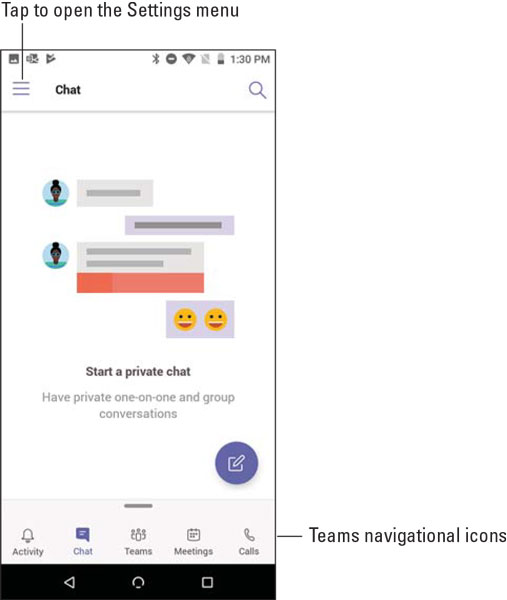
Przeglądanie kart nawigacyjnych na dole aplikacji mobilnej zespołów.
Dostajesz się do ustawień profilu, stukając ikonę ustawień, która jest również nazywana menu Hamburger, ponieważ ikona’S trzy warstwy wyglądają jak hamburger. Tutaj możesz robić takie rzeczy, jak ustawić swój komunikat o stanie i status, włączyć lub wyłączać powiadomienia, poznawać nowe funkcje i uzyskać dostęp do dodatkowych ustawień specyficznych dla aplikacji mobilnej.
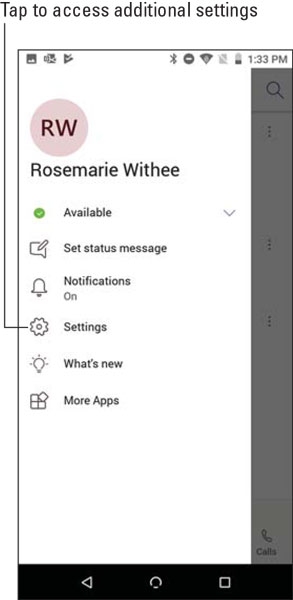
Menu ustawień profilu w aplikacji mobilnej zespołów.
Trzy ustawienia kontrolują ogólnie ustawienia aplikacji mobilnej zespołów, jak pokazano na poniższym rysunku:
- Ciemny schemat: Po włączeniu tej funkcji kolory aplikacji przełączają się na ciemne kolory. Domyślnie zespoły używają jaśniejszych kolorów, ale możesz preferować ciemniejsze kolory podczas korzystania z aplikacji w sytuacjach o słabym świetle.
- Powiadomienia: Użyj tego ustawienia, aby zaktualizować sposób powiadomienia przez zespoły. Możesz ustawić godziny, które chcesz, aby zespoły były ciche i nie wysyłać ci powiadomień; Ustaw, jeśli chcesz, aby aplikacja mobilna zespołów wysyłała powiadomienia tylko wtedy, gdy nie jesteś aktywny w aplikacji komputerowej; Skonfiguruj powiadomienia dotyczące połączeń przychodzących, nieodebranych połączeń, ciągłych połączeń, czatów, polubień i reakcji; i ustaw inne ustawienia związane z powiadomieniem.
- Dane i pamięć: Byłoby miło, gdyby wszyscy mieli nieograniczone dane na swoich urządzeniach mobilnych, ale niestety tak nie jest (jak mogę zaświadczyć). Korzystając z tych ustawień, możesz ustawić jakość (rozmiar) przesyłanych obrazów, wyczyścić pliki tymczasowe i dane aplikacji oraz wyczyścić historię czatu, aby pomóc w zarządzaniu obciążeniem danych na urządzeniu mobilnym.
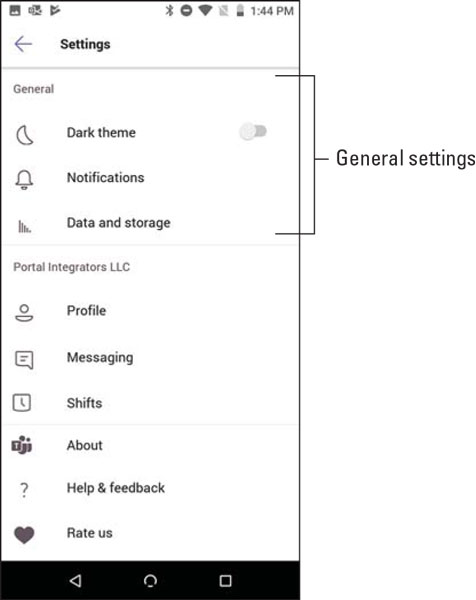
Ogólne ustawienia mobilne dla zespołów Microsoft.
Dla każdego konkretnego zespołu można ustawić dodatkowe ustawienia, jak pokazano na rysunku po tej liście:
- Profil: Możesz ustawić swoje zdjęcie profilowe i wyświetlić działalność, wykres organizacyjny, adres e -mail i numer telefonu w tym ustawieniu.
- Wiadomości: Użyj tego ustawienia, aby wyświetlać kanały na liście czatu. Kiedy dotkniesz karty czatu na dole ekranu mobilnego, zobaczysz swoje kanały oprócz prywatnych czatów.
- Zmiany: Shifts to nowa funkcja, która wynika z usługi o nazwie StaffHub. Funkcjonalność zmian jest przeznaczona dla pracowników zmianowych. Możesz skonfigurować przypomnienia o zmianach pracy, ustawić czas, kiedy powiadomienia powinny pojawić się przed zmianami pracy, a także wyczyść dane aplikacji Shifts.
- O: To ustawienie zawiera informacje o aplikacji mobilnej, takich jak wersja, prywatność i pliki cookie, warunki użytkowania oraz uwagi i informacje o oprogramowaniu innych firm.
- Pomoc i opinie: Kliknij to ustawienie, aby wyświetlić informacje o pomocy i przekazać opinię Microsoft na temat aplikacji.
- Oceń nas: Użyj tego ustawienia, aby ocenić aplikację w odpowiednim sklepie z aplikacjami.
- Zgłoś problem: Użyj tego ustawienia, aby zgłosić problem dotyczący aplikacji do Microsoft.
- Dodaj konto: Dzięki temu ustawieniu możesz dodać dodatkowe konto, aby użyć aplikacji. Robię to, gdy pracuję z klientami, którzy założyli dla mnie konto w ich subskrypcji Office 365. Mogę korzystać z wielu kont z aplikacją zespołów w telefonie.
- Wyloguj się: Użyj tego ustawienia, aby wylogować się z aplikacji Teams. Jest to przydatne, jeśli pożyczasz telefon na kogoś innego i Don’T chce, aby ktoś inny dostęp do aplikacji z twoimi poświadczeniami.
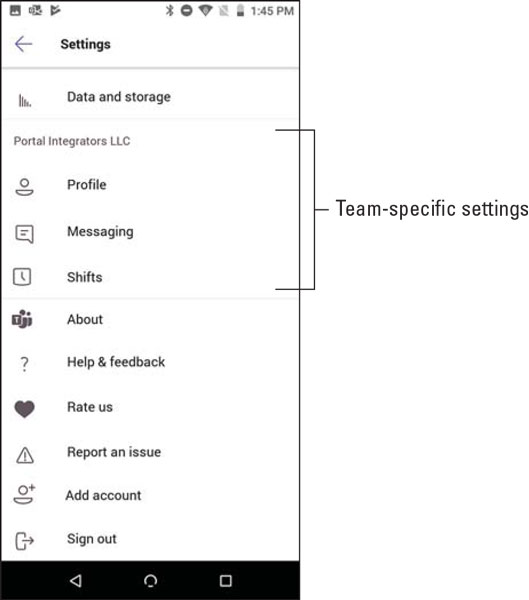
Specyficzne dla zespołu ustawienia mobilne dla zespołów Microsoft.
Stukając przez zespoły
Aplikacja mobilna zespołów, jak każda inna aplikacja mobilna, jest przeznaczona do korzystania z palców na ekran telefonu lub tabletu. Uważam, że zespoły są intuicyjne; Istnieje jednak kilka różnic między użyciem klawiatury i myszy a użyciem palców.
Interakcja z wiadomościami
- Zapisz wiadomość, aby szybko ją znaleźć i przejrzeć później.
- Zaznacz wiadomość jako nieprzeczytaną, aby nadal okazywał się jako nowy w zespołach.
- Skopiuj link do bezpośredniej wiadomości.
- Otwórz wiadomość w wciągającym czytniku, który przeczyta wiadomość dla Ciebie i pokaże każde słowo, gdy jest czytane.
- Włącz powiadomienia o wątku wiadomości.
- Utwórz nową ankietę, która zostanie dołączona do wiadomości. (Jest to przydatne, gdy ktoś wyświetla temat, który wymaga wkładu od innych.)
Jeśli reagujesz na własną wiadomość, masz dodatkowe opcje, takie jak możliwość edycji lub usuwania wiadomości. Jeśli nie masz’T Zobacz te opcje własnych wiadomości, a następnie administrator wyłączył twoją możliwość edytowania lub usuwania wiadomości.
Kiedy używasz zespołów z klawiaturą i mysią, możesz unosić się na myszy na wiadomość lub kliknąć elipsę, aby zobaczyć te interakcje, jak pokazano.
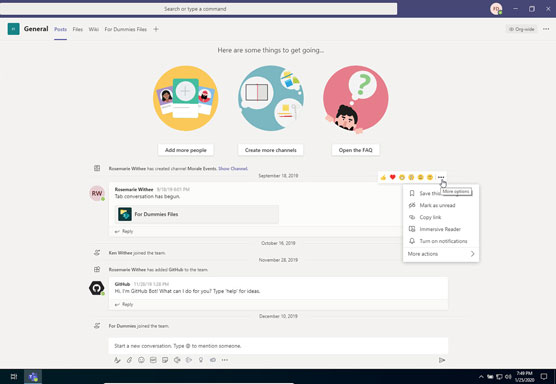
Reagowanie na wiadomość za pomocą zespołów na komputerze komputerowym lub laptopa.
Jednak gdy używasz zespołów na urządzeniu mobilnym, unosząc palec ISN’t opcję. Zamiast tego musisz dotknąć i przytrzymać wiadomość, aby wyświetlić to samo menu, jak pokazano.
Jeśli utkniesz w. Korzystając z myszy, możesz unosić się na myszy na elementy interfejsu, aby zobaczyć menu, ale unoszenie się nie jest opcją podczas korzystania z palców.
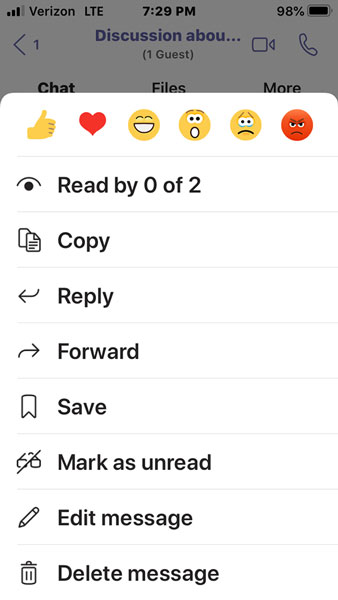
Reakcja na wiadomość za pomocą zespołów na telefonie lub tablecie.
Jeśli reagujesz na wiadomość na czacie, musisz dotknąć i przytrzymać, aby uzyskać dostęp do opcji reakcji, ale jeśli reagujesz na wątek wiadomości w kanale, zobaczysz niewielką elipsę i możesz to również dotknąć. Łatwiej jest po prostu dotknąć i przytrzymać wiadomość na czacie lub kanale, aby wyświetlić menu pokazane na rysunku.
Przyzwyczajanie się do nawigacji
Jak wspomniano wcześniej w tym rozdziale, nawigacja za pośrednictwem aplikacji mobilnej zespołów jest nieco inna niż podczas korzystania z klawiatury i myszy. Zamiast kliknąć ikony nawigacyjne wzdłuż lewej strony aplikacji, w wersji mobilnej ikony te znajdują się wzdłuż dolnej części aplikacji.
Doświadczenie jest zoptymalizowane pod kątem urządzeń mobilnych, co oznacza, że przepływ jest nieco inny w aplikacji mobilnej, ponieważ ilość miejsca na urządzeniu mobilnym jest znacznie mniejsza niż na ekranie komputera laptopa lub komputera stacjonarnego. Jedną kluczową różnicą w nawigacji jest to, że ekrany, których nawigujesz, mogą wymagać więcej kranów na ekranie niż powiązane kliknięcia z mysią. Na przykład, kiedy dotkniesz ikonę czatu na dole aplikacji mobilnej, zobaczysz wszystkie rozmowy, które obecnie masz.
Nawigacja na czaty na urządzeniu mobilnym jest bardzo podobne do zachowania klawiatury. Jeśli jednak dotkniesz opcji zespołów, otrzymasz wszystkie zespoły i kanały, które masz. Następnie musisz ponownie dotknąć, aby otworzyć jeden z tych kanałów, jak pokazano na poniższym rysunku. Na dużym monitor możesz zobaczyć wszystkie zespoły i kanały w tym samym czasie, gdy zobaczysz powiązane wiadomości w kanale. Dzięki aplikacji mobilnej musisz zrobić kolejny dotknięcie, aby dostać się do kanału, a jeśli chcesz zmienić kanały, musisz dotknąć ikonę tylnej, a następnie wybrać inny kanał.
Prowadzenie zespołów na urządzeniu mobilnym może wymagać więcej kranów niż powiązane kliknięcia podczas korzystania z zespołów na laptopie lub komputerach stacjonarnych. Mimo że aplikacja mobilna wymaga więcej pracy, jest to warte wysiłku, ponieważ wrażenia na urządzeniu mobilnym jest przeznaczone dla mniejszych ekranów i korzystania z palców zamiast myszy.
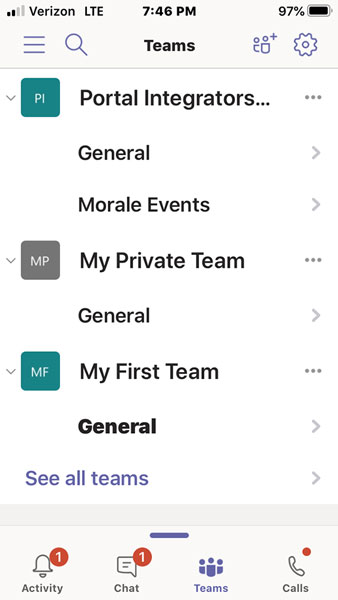
Dotknięcie kanału na liście zespołów na telefonie komórkowym.
O tym artykule
Ten artykuł pochodzi z książki:
O autorze książki:
Rosemarie Withee jest teraz prezesem integratorów portalu i założycielem Scrum. Rosemarie jest autorką Zespoły Microsoft dla manekinów i inne tytuły manekinów.
Ken Withee działa dla Microsoft i jest częścią zespołu Azure. Wcześniej był konsultantem SharePoint i był autorem kilku książek o produktach Microsoft.


