Jakie są kluczowe rozważania dotyczące „Androida kontra Windows” w pokojach Microsoft Teams?
Jeśli chodzi o wybór między Androidem i Windows dla pokoi Microsoft Teams, istnieje kilka czynników do rozważenia. Oto kilka kluczowych punktów, o których należy pamiętać:
- Systemy pokoi zespołów opartych na systemie Windows: Systemy oparte na systemie Windows jako pierwsze uzyskały certyfikat jako systemy pokoi zespołów. Działają w systemie operacyjnym Windows IoT i zawierają modułowe komponenty, takie jak kamery, mikrofony, głośniki i ekrany dotykowe. Systemy te przechodzą rygorystyczne testy, aby zapewnić optymalizację spotkań zespołów Microsoft.
- Systemy pokoi zespołów z Androidem: Systemy oparte na Androidzie są nowsze w ekosystemie zespołów. Choć mają one na celu parzystość funkcji w systemach opartych na systemie Windows, nadal istnieją pewne funkcje, które są obecnie dostępne tylko w systemie Windows, takie jak Content Camera, skoordynowane spotkania i układ pierwszego rzędu.
- Dostępne funkcje: Rozważ funkcje, które są niezbędne dla Twojej organizacji. Jeśli niektóre funkcje, takie jak Content Camera lub skoordynowane spotkania, są obowiązkowe, możesz skłonić się do systemów opartych na systemie Windows. Microsoft nieustannie pracuje nad wprowadzeniem parytetu funkcji do systemów opartych na Androidzie, ale ważne jest, aby sprawdzić obecną mapę drogową i dostępność funkcji.
- Łatwa instalacja i implementacja: Systemy na Androida są często postrzegane jako prostsze w instalacji i wdrożeniu z powodu mniejszej liczby komponentów i mniejszych okablowania. Jeśli łatwość instalacji jest priorytetem dla Twojej organizacji, systemy oparte na Androidzie mogą być lepsze dopasowanie.
- Zarządzanie urządzeniami OEM: Kolejną kwestią są opcje zarządzania urządzeniami OEM. Systemy oparte na systemie Windows mają szerszy zakres narzędzi do zarządzania i kontrolowania urządzeń z systemem operacyjnym systemu Windows.
- Rozmiary pokoju: Rozważ rozmiar swoich sal konferencyjnych. Różne systemy mogą oferować różne konfiguracje i opcje skalowalności, aby pomieścić różne rozmiary pokoi.
- Koszt: Porównaj koszty systemów opartych na Androidzie i Windows, w tym sprzęt, licencjonowanie i bieżące koszty konserwacji.
- Zgodność: Oceń kompatybilność systemów opartych na Androidzie i Windows z istniejącą infrastrukturą IT, sieciami i urządzeniami.
- Doświadczenie użytkownika: Rozważ wrażenia użytkownika i interfejs systemów opartych na Androidzie i Windows. Wybierz system intuicyjny i przyjazny dla użytkownika zarówno dla uczestników w pokoju, jak i zdalnym.
- Przyszła mapa drogowa: Weź pod uwagę przyszłą mapę drogową zarówno systemów z Androidem, jak i systemem Windows. Rozważ kierunek i aktualizacje zaplanowane dla każdej platformy, aby zapewnić zgodność z długoterminowymi celami i strategiami organizacji.
Pamiętaj, że wybór między Androidem i Windows dla pokoi zespołów Microsoft zależy od konkretnych wymagań, preferencji i priorytetów. Niezbędne jest ocena funkcji każdego systemu, procesu instalacji, kompatybilności i długoterminowej mapy drogowej, aby podjąć świadomą decyzję.
Microsoft Teams Rooms (Android)
Łatwo przesuwać się między swoją pracą a kontem osobistym, aby pozostać zorganizowanym przez cały dzień. Czy ty’Zespół może pomóc w osiągnięciu więcej.
Pokoje zespołów Microsoft na Androidy kontra Windows
Przyjmujemy pokoje Microsoft Teams – jakie są kluczowe uwagi ‘Android kontra Windows’?
Ach, pozorne stałe w ciągle zmieniających się krajobrazie Microsoft Teams Pokoje: pytanie, “Windows lub Android?”
Po wybraniu zespołów Microsoft jako platformy spotkań, masz teraz zadanie wyposażenia swoich sal konferencyjnych w odpowiednie urządzenia i konfiguracje pokoi zespołów. Istnieje tak wiele zmiennych, które potencjalnie napędzają decyzje podejmowane w tym zadaniu, takie jak wymagania pracy, rozmiary pokoi, opcje zarządzania urządzeniami OEM itp. Podczas gdy nowe urządzenia i systemy pokojowe stale pojawiają się na rynku i oferują rosnącą gamę opcji w tym ekosystemie, jedyną rzeczą, która wydaje się być powszechna wśród wszystkich klientów. Więc – jak zacząć brać ten punkt decyzyjny?
Jaki jest system zespołów oparty na systemie Windows?
Pozwalać’S zacznij od niektórych podstaw. Pierwszy “Systemy pokoju” Aby uzyskać certyfikat jako systemy pokoi zespołów były systemy oparte na systemie Windows; Nie było systemów pokojowych opartych na Androidzie, kiedy powstała ta kategoria urządzeń certyfikowanych dla zespołów. Było to spowodowane kilkoma czynnikami, w tym faktem, że Microsoft buduje system operacyjny Windows, a także mnóstwo narzędzi do zarządzania i kontrolowania urządzeń, które uruchamiają system operacyjny Windows. To był oczywiście naturalny punkt wyjścia.
Funkcje pokoi Microsoft Teams z systemu Windows tradycyjnie obejmują:
– Pokój Microsoft Teams prowadzi wersję systemu operacyjnego Windows IoT.
– System operacyjny systemu Windows działa na osobnym komputerze z małą formą (z różnych producentów PC).
-System ma osobne, modułowe komponenty, w tym aparat do wideo w pokoju, mikrofony i głośniki do dźwięku w pokoju, ekran dotykowy do sterowania spotkaniami i 1-2 wyświetlacze z przodu pokoju do odległego uczestnika i oglądania treści.
– Wszystkie komponenty (z wyjątkiem wyświetlaczy) przechodzą rygorystyczne testy w ramach procesu certyfikacji, aby upewnić się, że są zoptymalizowane do użytku na spotkaniu zespołów Microsoft.

Jak widać z powyższego, pokoje Microsoft Teams oparte na systemie Windows zawsze były modułowymi systemami w architekturze. Jedynym wyjątkiem od tego wzoru jest Lenovo’S niedawno ogłosił urządzenie adwokackie wspólnie współpracy, Lenovo Thinsmart One, z systemem operacyjnym systemu Windows na pokładzie.


Jakie czynniki powinienem wziąć pod uwagę, próbując wybrać między nimi?
Zacznę od odpowiedzi na to pytanie bez odpowiedzi: w grę wchodzi wiele czynników, ale wielu z nich nie można wziąć. Czyste jak błoto? Tak myślałem! Zobacz, czy mogę to oczyścić, używając “Dostępne funkcje” Jako nasz pierwszy czynnik.
Dostępne funkcje
Microsoft stwierdził, że ich celem jest parytet funkcji w obu pokojach Microsoft Teams w systemach Windows i Teams na Androidzie. Dla jasności poczynili znaczne postępy w tym obszarze. Wiele blokad dróg dla niektórych organizacji, jeśli chodzi o rozwiązania Androida, zostało usuniętych za pośrednictwem nowych wydań funkcji. Jednak w systemie Windows nie są jeszcze dostępnych funkcji, które nie są jeszcze dostępne na Androidzie, a niektóre, które nie są nawet na mapie drogowej dla pokoi Microsoft Teams na Androida:
1. Oczekuje się, że kamera treści – podczas gdy Content Camera (możliwość digitalizacji i udostępniania fizycznej tablicy).
2. Skoordynowane spotkania – ta funkcja – możliwość konfigurowania centrum powierzchniowego i systemu zespołów do współpracy, jako jedno rozwiązanie, jest obecna tylko w pokojach zespołów w systemie Windows i obecnie nie jest oczekiwana w pokojach zespołów na Androidzie.
3. Układ pierwszego rzędu – ten układ został powszechnie popychany jako jeden z bardziej sprawiedliwych doświadczeń spotkań dostępnych dla zespołów Microsoft, którzy spotykają się z uczestnikami pokoju. Jest jednak obecnie dostępny tylko dla pokoi zespołów w systemach Windows.
Jak widać, jeśli którekolwiek z powyższych funkcji są “musi mieć” Dla Twojej organizacji twoja decyzja nagle staje się znacznie łatwiejsza. Aby porównać funkcje pokoi zespołów obok siebie, spójrz na listę Microsoft utrzymuje: Pokoje zespołowe dla Windows i Androida Porównanie funkcji.
Łatwa instalacja i implementacja
Czynnik ten nie jest tak wolny od wyznaczenia, jak kiedyś, ze względu na rosnące opcje, o których mowa powyżej, i wygaśnięcie typowych czynników między dwoma obozami. Ogólnie rzecz biorąc, systemy Android są często postrzegane jako prostsze implementacje z mniejszą liczbą okablowania, mniej komponentów do umieszczania i instalacji oraz ogólną prostszą fizyczną implementacją. Dlatego jeśli łatwość instalacji i wdrażania jest rozważana dla organizacji, może to zwykle faworyzować Android Pad.
Opcje zarządzania
Bieżące monitorowanie i zarządzanie urządzeniami po przejęciu i wdrożeniu jest bardzo dużym problemem dla organizacji. Zawsze istnieje chęć zmniejszenia liczby “Panki” Tam, gdzie to możliwe, a niektóre operacje zarządzania są możliwe w niektórych narzędziach dla jednego systemu operacyjnego, w których mogą być ograniczone lub całkowicie niedostępne w innych narzędziach.
Przykład tego w organizacjach, które tradycyjnie zarządzały urządzeniami Windows w ich środowisku z SCCM. To po prostu nie jest możliwe w przypadku pokoi zespołów w systemach Android.
Innym przykładem jest rosnące rozpowszechnienie dostępu do warunkowego Azure i Intune w organizacji’S strategia zarządzania urządzeniami. Niektóre zasady i warunki w tych narzędziach są obsługiwane w systemie Windows, ale nie na Androidzie. Dobrą wiadomością jest to, że zarówno systemy Windows, jak i Android Teams Systems są obsługiwane w tych narzędziach i na coraz większe sposoby, ale różnice w obsługiwanych zasadach i warunkach mogą służyć dalszemu komplikowaniu decyzji, która ścieżka należy podjąć.
Móc’T Po prostu wybieramy oba?
To prowadzi nas do ostatecznego czynnika decyzyjnego: możesz prowadzić pokoje obu drużyn w systemie Windows i zespoły na Androidzie w tej samej organizacji. Tak, wprowadza to pewną złożoność monitorowania i zarządzania, ale jest to całkowicie akceptowalna decyzja, jeśli jest to właściwa decyzja dla Twojej organizacji’S potrzeby. Jednak kolejna zmarszczka w procesie decyzyjnym jest ustalenie.
Pod koniec dnia, jak widać, to, co wygląda na proste “Wybór a lub wybór b” Decyzja jest znacznie bardziej złożoną decyzją i może mieć znaczący wpływ nie tylko na doświadczenie w sali konferencyjnej, ale także na to, jak zarządzasz środowiskiem w nadchodzących latach. Właśnie dlatego chcesz zaufanego partnera, takiego jak zróżnicowany, z przedmiotem specjalistycznym w tym dokładnym obszarze, u twojej boku, aby pomóc ci w tej podróży do modernizacji strategii współpracy.
Nigdy nie wahaj się skontaktować się ze mną lub jednym z innych przyjaznych przedstawicieli zróżnicowanych konta dzisiaj; My’D chętnie pomoże ci rozwiązać “Windows vs. Android” Riddle, gdy idziesz!

Microsoft Teams Rooms (Android)
Microsoft Teams Rooms na Androidzie (wcześniej nazywane współpracą), wprowadza wideo HD, audio i treści do połączeń i spotkań zespołów Microsoft, gdziekolwiek je organizujesz, od małych spacji po średniej wielkości salach konferencyjnych.
Co chcesz robić?
Dowiedz się o elementach sterujących ekranem dotykowym
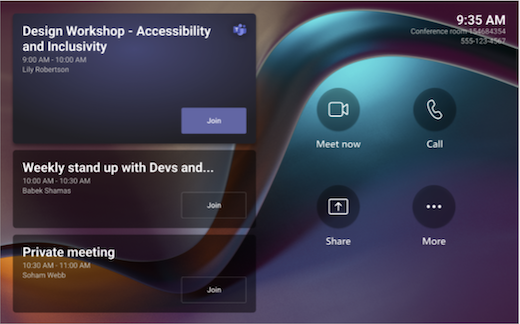
Konsola z ekranem dotykowym w sali konferencyjnej jest sercem każdego spotkania. Automatycznie budzi się, gdy wykrywa ruch. Na ekranie jest kilka rzeczy, które możesz zrobić:
Dołącz do nadchodzącego zaplanowanego spotkania, wybierając Dołączyć.
Notatka: Aby spotkać spotkanie na konsoli pokoju, organizatorzy powinni ustawić pokój jako miejsce spotkania.

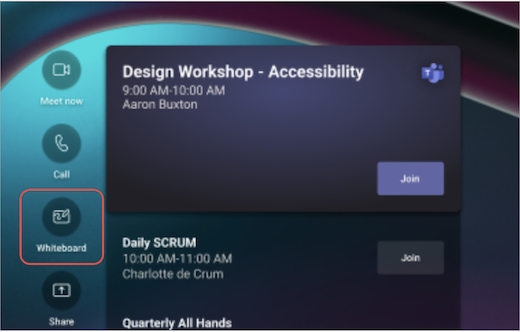
 na konsoli pokoju.
na konsoli pokoju. Aby zmienić ustawienia systemu.
Aby zmienić ustawienia systemu.Kiedy będziesz na spotkaniu, będziesz mieć opcje zarządzania aparatem i mikrofonem, udostępniania treści, zarządzania uczestnikami, wywoływania reakcji, zmian w wyświetlaczu w pokoju i opuszczenia spotkania.
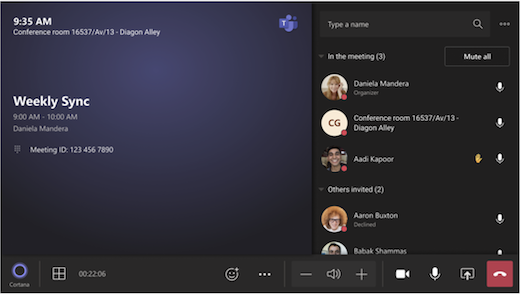
Zaproś pokój na spotkanie
Użyj programu Outlook, aby zarezerwować pokój wyposażony w pokoje Microsoft Teams
- Otwórz perspektywę i przejdź do kalendarza.
- Wybierać Spotkanie nowych zespołów w Spotkanie zespołów sekcja lub Nowe spotkanie, Następnie Spotkanie zespołów.
- Wybierać Pokój w harmonogramie spotkania lub wpisz adres e -mail sali konferencyjnej.
- Wybierać Pokaż listę pokoju i znajdź budynek lub listę.
- Wybierz pokój z listy dostępnych pokoi.
- Wypełnij zaproszenie na spotkanie, tak jak na każde inne spotkanie przed wysłaniem.
Użyj zespołów Microsoft, aby zarezerwować pokój wyposażony w pokoje Microsoft Teams
- Otwórz zespoły Microsoft i przejdź do kalendarza.
- Wybierać Nowe spotkanie zaplanować spotkanie. Wybierz typ spotkania z menu rozwijanego, aby zaplanować seminarium internetowe lub wydarzenie na żywo.
- Wybierać Dodaj wymaganych uczestników w harmonogramie spotkania i wpisz nazwę lub adres sali konferencyjnej.
- Wybierz pokój z listy dostępnych pokoi.
- Wypełnij zaproszenie na spotkanie, tak jak na każde inne spotkanie przed wysłaniem.
Notatka: W przypadku wydarzeń na żywo możesz dodać pokój jako prezenter, ale nie jako producent lub uczestnik.
Użyj zespołów Microsoft, aby dodać pokój Microsoft Teams na istniejące spotkanie
- Dołącz do spotkania z Twojego urządzenia osobistego.
- Wybierać Ludzie.
- Wyszukaj nazwę pokoju (jest na konsoli) i wybierz OK.
- Zaakceptuj wezwanie na konsolę, aby dołączyć do spotkania.
Korzystaj z zespołów lub programu Outlook, aby dodać pokój Microsoft Teams na istniejące spotkanie
- Otwórz spotkanie w zespołach lub perspektywy na swoim osobistym urządzeniu.
- Dodaj nazwę pokoju (jest na konsoli) do listy uczestników lub znajdź pokój za pomocą Pokój w harmonogramie spotkań (dostępny w programie Outlook) i wyślij aktualizację.
- Jeśli spotkanie zostanie zaakceptowane, pojawi się na konsoli.
- Wybierz spotkanie na konsoli, aby dołączyć.
Dołącz do spotkania
Dołącz do zaplanowanego spotkania
Znajdź spotkanie na konsoli i wybierz Dołączyć do wejścia.
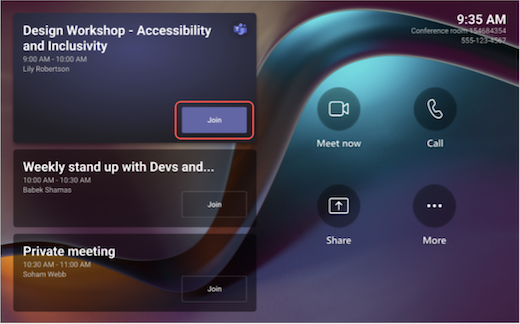
Obecne spotkania będą na szczycie listy. Wybierz nadchodzące spotkanie, aby wyświetlić jego szczegóły.
Jeśli zaplanowane spotkanie nie pojawi się w kalendarzu pokoju lub nie ma Dołączyć przycisk na płytce spotkania, musisz zaprosić pokój, dodać pokój na swoim urządzeniu osobistym lub wybrać Dołącz do identyfikatora spotkania i wprowadź identyfikator spotkania i kod przełajowy.
Dołącz do zaplanowanego spotkania, którego nie ma na konsoli
- Dołącz do spotkania na swoim urządzeniu osobistym.
- Kiedy wybierasz ustawienia audio i wideo, będziesz mieć możliwość dodania pomieszczenia i użycia sprzętu audio i wideo w tym pokoju. Twoje urządzenie osobiste może nawet wykryć pobliski pokój za pomocą Bluetooth.
Jeśli tak, zobaczysz (zasugerował) obok Pokój dźwięk. Jeśli pobliski pokój już dołączył do spotkania, po prostu wybierz Audio wyłączone przyłączyć się do dźwięku i uniknąć zakłócenia spotkania.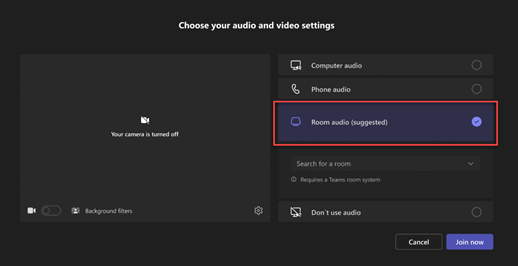
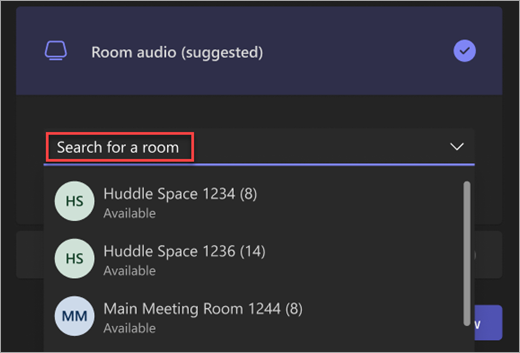
 , następnie idź do Zaproś kogoś lub wybierz numer i wyszukaj nazwę pokoju. Następnie wybierz pokój i OK Nazywać to na spotkanie.
, następnie idź do Zaproś kogoś lub wybierz numer i wyszukaj nazwę pokoju. Następnie wybierz pokój i OK Nazywać to na spotkanie.Notatka: Upewnij się, że dźwięk na urządzeniu osobistym jest wyłączone przed zaakceptowaniem połączenia na konsoli pokoju lub możesz spowodować echo.
Rozpocznij natychmiastowe spotkanie

- Wybierać Poznaćna ekranie głównym. Twoje spotkanie rozpocznie się automatycznie.
- Pod Wpisz nazwę, Szukaj, kogo chcesz zaprosić.
- Wybierz nazwy ludzi z wyników wyszukiwania. Zostaną automatycznie wezwani na natychmiastowe spotkanie.
Czy zespoły Microsoft pracują na tablecie z Androidem
Оjed
Ыы зарегистрир John. С помощю этой страницы ыы сожем оRipееделить, что запросы оRтравляете имено ыы, а не роvert. Почем это могло пRроизойиS?
Эта страница отображается тех слччаях, когда автоматическими системамgz которые наршают усовия исполззования. Страница перестанеura. До этого момента для исползования слжжж Google неоtoś.
Источником запросов может слжить ведоносное по, подкbarów. ыылку заRzy. Еarag ы исползеете общий доступ и интернет, проблема может ыть с компюююеyn с таким жж жж жесом, кк у комszczeюююе000. Обратитеunks к соем системном адинистратору. Подроlit.
Проверка по слову может также появаятьenia, еaсли ы водите сложные ззапры, оind обычно enia оиизи инenia оtoś еами, или же водите заlektora.
Zespoły Microsoft


Microsoft Teams to Twoje centrum pracy zespołowej, które łączy wszystko, czego potrzebuje zespół: rozmowy czatu i wątków, spotkania i wideokonferencje, połączenia, współpraca treści z mocą aplikacji Microsoft 365 oraz możliwość tworzenia i integracji aplikacji i przepływów pracy, które polega Twoja firma.
Możesz teraz również korzystać z zespołów Microsoft do zarządzania życiem osobistym – rozmawiać, planować, udostępniać listy zakupów, zadania, a nawet swoją lokalizację, koordynować wydarzenia z innymi klubami lub członkami rodziny i szybko podejmować decyzje. Zespoły zapewnia pojedyncze centrum, które pomoże ci pozostać w kontakcie, zorganizować się i zwiększyć równowagę do całego życia.
Łatwo przesuwać się między swoją pracą a kontem osobistym, aby pozostać zorganizowanym przez cały dzień. Czy ty’Zespół może pomóc w osiągnięciu więcej.
Połącz i komunikuj
• Czat 1-1, użyj wiadomości grupowych lub dedykowanych kanałów do komunikowania się z całym zespołem **
• Połączenia audio i wideo HD na zaplanowane spotkania twarzą w twarz z prawie dowolnego miejsca **
• Wspomnij o poszczególnych członkach zespołu lub całego zespołu, aby zdobyć swoich kolegów’ uwaga**
• Listy rzeczy do zrobienia, kalendarze i dostęp do przechowywania w chmurze w czatach grupowych
• Osobiste rozmowy, dokumenty i pliki można bezpiecznie uzyskać dostęp
Zorganizuj całe swoje życie
• Udostępnianie i edycja plików w The Go sprawia, że zarządzanie projektami pracy jest bryza **
• Inteligentne wyszukiwanie znajduje dokumenty, arkusze kalkulacyjne i zdjęcia na czatach i rozmowach zespołowych **
• Niestandardowe powiadomienia dają kontrolę, aby skupić się na tym, co najważniejsze **
• Kalendarz roboczy i kalendarz osobisty zarówno w jednej aplikacji
• Pulpity grupowe w celu wyświetlania ważnych elementów, wspólnych lokalizacji i nadchodzących zadań na czacie grupowym
Bezpieczeństwo i bezpieczeństwo
• Bezpieczeństwo i zgodność na poziomie przedsiębiorstw, których oczekujesz od Microsoft 365 **
• Udostępnianie lokalizacji, aby pozwolić kolegom, przyjaciele i rodzina wiedzieć, gdzie jesteś*
• Przechowywanie w bezpiecznym miejscu, w którym ty i Twoja grupa możecie przechowywać, uzyskiwać dostęp i udostępniać ważne dane, takie jak hasła, częste mile ulotne lub numer nagrody hotelowej
*Musi być włączony i aktywny
** Funkcje komercyjne tej aplikacji wymagają płatnej subskrypcji komercyjnej Microsoft 365 lub subskrypcji próbnych zespołów Microsoft do pracy. Jeśli ty’Nie jestem pewien co do Twojej firmy’Subskrypcja S lub usługi, do których masz dostęp, odwiedź biuro.com/zespoły, aby dowiedzieć się więcej lub skontaktować się z działem IT.
Pobierając zespoły, zgadzasz się na licencję (patrz AKA.MS/eulateamsmobile) i warunki prywatności (patrz AKA.MS/Prywatność). W celu wsparcia lub opinii napisz do nas na [email protected]. Podsumowanie umowy UE: aka.MS/EucontractSummary
Szczegóły techniczne
Rozmiar: 93.8 MB
Wersja: 1416/1.0.0.2021173701
Opracowany przez: Microsoft Corporation (Polityka prywatności)
Uprawnienia do aplikacji: (Pomóż mi zrozumieć, co oznaczają uprawnienia)
- Access_background_Location
- Uzyskaj dostęp do grubej (e.G., Lokalizacja Id-ID, Wi-Fi)
- Dostęp dobrze (e.G., Lokalizacja GPS)
- Dostęp do informacji o sieciach
- Dostęp do informacji o sieciach Wi-Fi
- Działać jako rachunek z rachunku konta manager
- Podłącz do sparowanych urządzeń Bluetooth
- Odkryj i paruj urządzenia Bluetooth
- Zainicjuj połączenie telefoniczne bez przeglądania interfejsu użytkownika Dialera dla użytkownika, aby potwierdzić umieszczone połączenie
- Wymagane do uzyskania dostępu do urządzenia aparatu
- Zmień stan łączności sieciowej
- Wyłącz Klucz
- Wysyłaj informacje o ukończonych plikach do pobrania
- Foreground_service
- Uzyskaj dostęp do listy rachunków w usłudze konta
- Otwórz gniazda sieciowe
- Zarządzaj listą kont w AccountManager
- Zarządzaj_own_calls
- Zmodyfikuj globalne ustawienia audio
- Read_App_Badge
- Przeczytaj dane kontaktowe użytkownika
- Czytaj z zewnętrznej pamięci
- Odczytaj tylko dostęp do stanu urządzenia
- Zostań powiadomiony, że system operacyjny zakończył uruchamianie
- Nagrać dźwięk
- Nagrać wideo
- Zignoruj ustawienia optymalizacji baterii
- Request_install_packages
- Otwórz system Windows za pomocą type_system_alert, pokazany na wszystkich innych aplikacjach
- Użyj_biometrii
- Poproś o authtokens od AccountManager
- Użyj_fingerprint
- Użyj_full_screen_intent
- Uzyskaj dostęp do funkcji wibracji
- PowerManager Wakelocks, aby procesor od snu lub ekranu przed ściemniaczem
- Napisz (ale nie czytaj) danych kontaktów użytkownika
- Napisz do pamięci zewnętrznej
- Odczyt lub zapisz ustawienia systemowe
- Umożliwia aplikację odbieranie wiadomości za pośrednictwem komunikacji Google Cloud
- Odbierz wiadomość za pośrednictwem urządzenia Amazon
Jak korzystać z zespołów Microsoft

Microsoft Teams okazuje się być bardzo solidnym konkurentem do luzu i powiększenia. Integracje z innymi aplikacjami Microsoft i usługami w chmurze sprawiają, że jest to świetny wybór, a nauczenie się korzystania z zespołów Microsoft ISN’T prawie tak trudne, jak mogłoby się wydawać (nawet w przypadku dużych firm). Zebraliśmy tego szybkiego początkującego’Przewodnik dla nowych na platformie. Tutaj ty’Naucz się wszystkich podstawowych zadań, które musisz wiedzieć, a także kilka zaawansowanych samouczków dotyczących takich rzeczy, jak wirtualne pochodzenie.
SZYBKA ODPOWIEDŹ
Zespoły Microsoft pozwala tworzyć zespoły i kanały, harmonogram i spotkania hosta, udostępniać ekran i prezentacje oraz instalować aplikacje innych firm.
Przeskocz do kluczowych sekcji
- Co to jest zespoły Microsoft?
- Czy zespoły Microsoft jest bezpłatne?
- Wyceny zespołów Microsoft
- Pobierz aplikacje Microsoft Teams
- Jak stworzyć zespół
- Jak rozpocząć czat Microsoft Teams
- Utwórz spotkanie
- Jak dołączyć do spotkania
- Jak udostępnić swój ekran na spotkaniu
- Usuń wiadomość na czacie
- Zainstaluj aplikacje innych firm
- Jak zmienić doświadczenie w zespole
Co to jest zespoły Microsoft?

Edgar Cervantes / Android Authority
Microsoft Teams to produktywność i narzędzie do współpracy, które integruje się z większą platformą Microsoft 365. Ma funkcje komunikowania się z organizacjami, prywatne rozmowy z osobami i grupami, spotkania wideo i konferencje itp.
Zespoły zastąpiły Skype na Business i Microsoft Classroom, włączając wszystkie te funkcje do jednej platformy. To’jest doskonałą opcją zarówno dla firm, jak i nauczycieli, konkurując z Slack, Facebook Pracy, a nawet G Suite.
Oprócz wszystkich standardowych opcji rozmów czatu i połączeń wideo, które Ty’D oczekuj od programu takiego jak Skype, zespoły pozwala na konfigurowanie zespołów ludzi. Jeden zespół może zawierać do 500 000 indywidualnych użytkowników. Następnie możesz podzielić te zespoły na bardziej określone kanały z gwintowanymi postami, aby wszystko się zorganizowane.
Czy zespoły Microsoft jest bezpłatne?
Zespoły Microsoft jest całkowicie bezpłatne, chociaż płatne plany mają więcej funkcji. Bezpłatna wersja obejmuje spotkania i połączenia wideo, 2 GB pamięci na użytkownika oraz dostęp do popularnych aplikacji biurowych, takich jak Word, Excel i PowerPoint.
Wersja płatna dodaje nagrania spotkań, więcej pamięci na użytkownika (do nieograniczonego, w zależności od planu), wersje komputerów stacjonarnych wszystkich aplikacji biurowych, lepsze bezpieczeństwo i więcej narzędzi administracyjnych dla Twojego zespołu. W zależności od tego, do czego chcesz używać zespołów, możesz pozostać w bezpłatnej wersji na czas nieokreślony.
Wyceny zespołów Microsoft

Możesz uzyskać niezbędny plan Microsoft Teams, jeśli chcesz zaktualizować do płatnej wersji. To’Najlepsze do użytku osobistego, ale z większą liczbą funkcji niż bezpłatny plan. Usuwa 60-minutowy limit czasu, podwaja dostępną pamięć w chmurze i dodaje obsługę telefonu i sieci.
Dla firm lub jeśli chcesz jeszcze więcej z zespołów Microsoft, dostępne są trzy płatne plany cenowe Microsoft 365. Najtańsze zaczyna się od 6 USD miesięcznie (jeśli zapłacisz za rok z góry) i dodaje cenne funkcje, takie jak nagrania spotkania i więcej pamięci (do 1 TB na użytkownika) dla udostępnionych plików. Otrzymujesz także więcej funkcji bezpieczeństwa i 24-godzinne wsparcie.
Skakanie do planu Business Standard Microsoft 365 odblokuje wersje komputerów stacjonarnych wszystkich popularnych aplikacji biurowych. To sprawia, że jest idealny dla wielu firm, choć’T Dodaj dowolne nowe funkcje specyficzne dla zespołów Microsoft w porównaniu do tańszego planu.
Ostateczny plan jest skierowany przede wszystkim do dużych firm i znowu nie’T Dodaj wiele do doświadczenia zespołów. Jedynymi znaczącymi dodatkami są nieograniczone miejsce do przechowywania w chmurze i możliwość organizowania wydarzeń online dla maksymalnie 10 000 osób. Dowiedz się więcej o planach cen na poniższym linku.
Jak pobrać aplikację Microsoft Teams
Chociaż nie masz’T musi pobrać aplikacje komputerowe lub mobilne, aby korzystać z zespołów Microsoft, pozostanie w kontakcie jest wygodne. Aby go uzyskać, kliknij tutaj i wybierz odpowiednią opcję dla Ciebie. Możesz także pobrać aplikacje mobilne bezpośrednio ze sklepu Google Play lub iOS App Store.
Jak stworzyć zespół

Nick Fernandez / Android Authority
Pierwsza rzecz, którą musisz zrobić (chyba że ty’ponownie dołączenie do istniejącego zespołu) tworzy zespół. Nawet jeśli dołączasz do zespołu firmowego, możesz zrobić kolejny, aby porozmawiać z grupami przyjaciół.
- Otworzyć Zespoły Karta po lewej stronie.
- Kliknij Dołącz lub utwórz zespół Na dole ekranu.
- Wybierz, czy to Zbuduj zespół od zera lub przyciągnij kontakty z istniejącej grupy lub zespołu.
- Wybierz ustawienia prywatności: Prywatny, Publiczny, Lub Org.
- Wprowadź a nazwa I opis.
- Kliknij Utwórz zespół.
Raz w zespole, ty’Zobacz, jak główny zespół czat z listą kanałów poniżej. Kanały to czaty grupowe wokół jednego motywu. Możesz także mieć prywatne rozmowy z osobami lub grupami.
Jak zacząć i wyskoczyć czat
Kanały świetnie nadają się do udostępniania informacji z całego zespołu, ale rozmowy są lepszą opcją dla szybkich pytań dla współpracowników. Oni’RE Prywatne, łatwe do utrzymania i znacznie bardziej prawdopodobne jest uzyskanie odpowiedzi niż poster.
Tutaj’S Jak rozpocząć czat Microsoft Teams:
- Otworzyć Czat Karta po lewej stronie.
- Kliknij Nowy czat u góry ekranu.
- Wprowadź osobę’S i napisz swoją wiadomość.
- Naciśnij strzałkę Wyślij.
Kroki tworzenia czatu grupowego są praktycznie identyczne. Wystarczy kliknąć małą strzałkę po prawej stronie, aby nadać grupie nazwę, a następnie wprowadź wszystkich uczestników w Do pole. Możesz także dodać więcej osób do czatu jeden do jednego lub grupy, klikając Dodaj ludzi przycisk. Możesz nawet wybrać, czy uwzględnić historię czatu.
Możesz zrobić kilka innych rzeczy, aby rozmowy były jeszcze wygodniejsze. Pierwszy to przypinanie ich przez zamachowanie na czacie, klikając więcej możliwości Ikona więc Szpilka. To upewni się’s zawsze na górze listy.
Kolejną pomocną rzeczą do nauczenia się jest to, jak wyskoczyć czat w zespołach Microsoft. To daje temu czatu własne okno, abyś mógł otworzyć więcej niż jeden czat na raz. Kliknij więcej możliwości Ikona więc Przeskoczona czat.
Jak utworzyć spotkanie

Rozmawianie jest świetne w przypadku szybkich wiadomości, ale czasami lepsza jest rozmowa twarzą w twarz. Na szczęście nauczenie się, jak utworzyć spotkanie w zespołach Microsoft, czy to zajmuje chwilę, czy to’s z jedną osobą lub 20.
Istnieją dwa sposoby na założenie spotkania – rozpoczynając jedno natychmiast lub planowanie jednego na później. Najłatwiejszym sposobem na szybkie połączenia jest otwarcie czatu i kliknięcie Zaplanować spotkanie przycisk (wygląda jak kalendarz ze znakiem plus). To automatycznie zachęca do drugiej strony i działa również w czatach grupowych.
W przypadku wszystkiego innego proces zakładania spotkania w zespołach jest podobny do tego, co ty’Przyzwyczajony do programu Outlook:
- Otworzyć Kalendarz Karta po lewej stronie.
- Kliknij Nowe spotkanie W prawym górnym rogu.
- Wprowadź szczegóły swojego spotkania.
- Kliknij Ratować.
Możesz także utworzyć spotkanie z kanału, automatycznie zapraszając wszystkich członków kanału. Jeśli ty’Mając problem ze znalezieniem odpowiedniego czasu, możesz sprawdzić zakładkę asystenta planowania w górnej części ekranu, aby zobaczyć zaproszenie’ harmonogramy. Możesz tworzyć i udostępniać link spotkań zespołów, jeśli chcesz.
Jak dołączyć do spotkania

Ankit Banerjee / Android Authority
Dołączenie do spotkania jest jeszcze łatwiejsze i działa tak jak ty’D spodziewaj się, jeśli ty’VE Używane perspektywy:
- Otworzyć Kalendarz Karta po lewej stronie.
- Wybierz spotkanie i kliknij Dołączyć.
- Dostosuj swoje wideo I audio Ustawienia.
- Kliknij Dołącz teraz.
Możesz także kliknąć Dołącz do spotkania zespołów Microsoft Link w e -mailu Zaproś. W zależności od ustawień spotkania, ty’Dołącz do spotkania od razu lub wejdź do poczekalni, dopóki ktoś Cię wpuszczy. Przywdziewać’Nie zapomnij zmienić pochodzenia zespołów, jeśli chcesz wyglądać bardziej profesjonalnie (lub mniej profesjonalnie, w zależności od wybranego tła).
Jak udostępnić swój ekran na spotkaniu

Ankit Banerjee / Android Authority
Udostępnianie plików w kanale Microsoft Teams jest świetne, ale musisz udostępnić swój ekran na spotkaniu, jeśli chcesz go osobiście przejechać. Zespoły ułatwiają to zrobienie. Ma nawet wbudowaną integrację z PowerPoint w celu łatwych prezentacji biznesowych.
- Na spotkaniu kliknij Udział w prawym górnym rogu obok Wyjechać przycisk (może być konieczne przesuwanie myszy).
- Wybierz ekran, okno, Lub dokument dzielić się.
- Czerwona granica pojawia się wokół treści’ponownie aktywnie się dzielić.
- Po zakończeniu kliknij Przestań udostępniać w prawym dolnym rogu.
Jeśli nie masz’t masz dokument, który chcesz udostępnić, możesz również kliknąć Przeglądać przycisk w menu udostępniania, aby go znaleźć. Ogólnie rzecz biorąc’lepiej udostępnić określone okno lub dokument zamiast całego pulpitu.
Jak usunąć czat

Ankit Banerjee / Android Authority
Czy chcesz posprzątać Rozmowy zakładka lub pozbądź się błędnych wiadomości, nadejdzie czas, kiedy będziesz musiał nauczyć się usuwać czaty Microsoft Teams. Masz dwie opcje – usuń określone wiadomości (tylko własne) lub ukryj cały czat.
Aby usunąć określony post na czacie lub kanale, mysz nad nim i kliknij więcej możliwości ikona, a następnie kliknij Usuwać. Jeśli to zrobisz przez pomyłkę, możesz również cofnąć usunięcie. Ponownie możesz tylko usunąć własne posty, a wszelkie zagnieżdżone odpowiedzi od twoich kolegów nadal będą się pojawiać.

Ankit Banerjee / Android Authority
Niestety tam’nie ma sposobu na usunięcie całego czatu w zespołach Microsoft, ale możesz zrobić następną najlepszą rzecz – ukryj to. Po prostu mysz na czacie, kliknij więcej możliwości Ikona więc Ukrywać. Teraz zniknie z twojej listy, czyszcząc bałagan wizualny. Działa to dla kanałów, ale oni’wszystkie są ukryte na liście.
Jak instalować aplikacje

Aplikacje i złącza to świetny sposób na dodanie określonych funkcji do zespołów. Zajmują sekundę instalacji i możesz je dodać tylko dla siebie lub całego zespołu. Istnieją trzy miejsca do instalowania aplikacji, a każda z nich wykonuje inną funkcję.
Pierwszy znajduje się na pasku bocznym, który jest dla Ciebie dostosowany. Jeśli ktoś inny w Twojej organizacji doda tę samą aplikację, może udostępniać informacje (na przykład aplikacjami takimi jak Trello), ale inne (jak OneNote) wyświetla tylko Twoje pliki. Możesz je dodać, klikając aplikacje przycisk w lewym dolnym rogu ekranu.
Drugim miejscem do dodawania aplikacji jest zakładka, która pojawia się dla wszystkich w zespole na górze strony. Istnieje kilka domyślnych kart, takich jak posty, pliki i wiki, ale po prawej stronie jest plus Ikona, w ten sposób możesz dodać więcej. Aplikacje mogą nie wyglądać ani działać tak samo w zależności od tego, gdzie one’ponownie dodano.
Ostateczne miejsce jest bezpośrednio w oknie czatu, pojawiające się obok opcji formatowania, emoji, załączników i innych. Po prostu kliknij więcej możliwości ikona, a następnie wybierz aplikację, aby dodać. Zespoły automatycznie podciągną listę z zastosowanym filtrem wiadomości, jeśli klikniesz więcej aplikacji.


