Zespoły Microsoft
UWAGA: Chrome system operacyjny określa aplikację Microsoft Teams zainstalowaną ze sklepu „Play Store”.„Radzimy o nazywaniu skrótów aplikacji internetowej”, zwłaszcza jeśli masz również aplikację na Androida na Chromebook.
Przegląd aplikacji mobilnych zespołów Microsoft Teams
Zespoły Microsoft zostało uruchomione w 2017 roku, aby zapewnić unikalne cyfrowe centrum zarządzania zespołem w biurze i Microsoft 365, a już rozwija się na stale zatłoczony rynek aplikacji do przesyłania wiadomości grupowych. Ale aplikacja mobilna Microsoft Teams poszła o krok dalej, aby zorganizować wszystkie rozmowy zespołu, zadania, treści i aplikacje w jednym udostępnionym obszarze roboczym, które możesz zabrać ze sobą w podróży.
Oznacza to, że gdy wydarzenia takie jak The 2020 Covid-19 (Coronawirus), zmuszają twoich pracowników do wyjścia z biura, możesz być pewien, że pozostaną w kontakcie ze sobą.
Przejdźmy do szybkiego przeglądu aplikacji mobilnej Microsoft Teams.
Co to jest zespoły Microsoft?
Zespoły Microsoft zostały zaprojektowane w celu rozwiązania wielu problemów, przed którymi stoją firmy z zarządzaniem wspólną pracą i komunikacją. Mówiąc najprościej, zespoły to cyfrowe centrum pracy zespołowej – pojedyncze miejsce pracy, w którym możesz rozmawiać, udostępniać pliki, organizować spotkania i pracować w czasie rzeczywistym za pośrednictwem aplikacji biznesowych. Korzystając z tego potężnego narzędzia, możesz budować zespoły 10 lub 10 000 i wykonywać wiele funkcji – takich jak host audio i wideo z każdą organizacją lub poza nią. Można go również wykorzystać do prowadzenia spotkań online i czatu grupowego.
Aplikacja mobilna zespołów Microsoft Teams
Pierwotnie wydane tylko na komputery Desktop, Microsoft Teams jest teraz również dostępny na urządzeniach mobilnych na iOS i Android; Możesz pobrać go w App Store lub Google Play. (Aplikacja była wcześniej dostępna również na telefony Windows, ale zostało to przerwane w lipcu 2018 r.)
Korzystając z aplikacji mobilnej Microsoft Teams, możesz uzyskać dostęp do wszystkich kontaktów zespołowych, treści, rozmów, aplikacji i spotkań z urządzenia mobilnego w dowolnym miejscu i w dowolnym momencie. Aby korzystać z aplikacji w sposób ciągły, potrzebujesz płatnego biura 365 lub subskrypcji komercyjnej Microsoft 365; Możesz jednak zapisać się na bezpłatną subskrypcję próbną.
Microsoft Teams Mobile System Wymagania systemowe
Oto obsługiwane platformy mobilne dla aplikacji Microsoft Teams:
- system operacyjny iOS wersja 10.0 lub później. Kompatybilny z iPhone, iPad i iPod Touch.
- System operacyjny Android wersja 4.4 lub później.
Kluczowe funkcje zespołów Microsoft
Noś swoją pracę, gdziekolwiek się wybierasz. Zespoły Microsoft wprowadzają te niezbędne funkcje do Twojego doświadczenia:
- Opracuj skuteczną komunikację, zdobywając cały zespół na tej samej stronie ze spotkaniami online, połączeniami audio/wideo, czatem grupowym i wizytami internetowymi.
- Pozostań na bieżąco, dostosowując cyfrowy obszar roboczy z aplikacjami Microsoft i usługami zewnętrznymi.
- Wykonaj wiarygodne i wyczyść połączenia audio lub wideo, integrując zespoły z systemem telefonicznym, bezpośrednim routingiem lub planem połączeń.
- Współpracować lepiej. Płynnie współpracuj lub zarządzaj projektami zespołu za pomocą narzędzi Office 365, takich jak Microsoft Word, PowerPoint, Excel i SharePoint.
- Zbuduj dedykowane kanały, aby komunikować się z całym zespołem na jednym wspólnym obszarze roboczym lub czatować prywatnie lub w określonych grupach.
- Dbaj o bezpieczeństwo swojego zespołu dzięki kompleksowej kontroli administracyjnej, bezpieczeństwa i zgodności z Office 365.
- Szybko znajdź rozmowy zespołu i rozmowy z prostym interfejsem wyszukiwania.
- Oszczędzaj rozmowy o krytycznym biznesie lub dostosuj powiadomienia w razie potrzeby.
Aplikacja Microsoft Teams na Androidzie: najnowsze aktualizacje
Zespoły Microsoft zostały zaktualizowane w grudniu 2018 r. Dla użytkowników Androida. Ta aktualizacja przyniosła następujące ulepszenia:
- Członkowie zespołu mogą bezproblemowo zaplanować spotkania kanałów bezpośrednio z aplikacji mobilnej.
- Użytkownicy potrzebują teraz kodu zespołu, aby dołączyć do zespołu.
- Narzędzie wyszukiwania pozwala teraz użytkownikom wyszukiwać pliki we wszystkich kanałach.
Microsoft planuje również uczynić zespoły domyślną aplikacją do planowania spotkań w biurze i Microsoft 365.
Aplikacja mobilna Microsoft Teams vs. Wersja komputerowa
Teraz, gdy zespoły są dostępne na urządzeniach mobilnych i komputerowych, możesz zastanawiać się, która opcja jest dla Ciebie odpowiednia. Oto krótkie spojrzenie na główne różnice:
2.0 GB RAM; 3.0 GB Przestrzeń dysku twardego
Minimalna pamięć graficzna 128 MB;
OS: Windows 10, Windows 8.1, Windows 8 lub Windows 7 Service Pack;
Rozdzielczość ekranu 1024 × 768;
Wymaga .Netto 4.5 CLR lub później;
USB 2.0 kamera wideo
Do użytku biznesowego wersja komputerowa Microsoft Teams działa dobrze, jeśli masz regularny dostęp do komputera. Ale kiedy podróżujesz, możesz wskoczyć na swoją aplikację mobilną i pozostać w kontakcie ze swoim zespołem.
Aplikacja mobilna Microsoft Teams to świetny sposób na zbudowanie cyfrowego, w miejscu pracy, w którym członkowie zespołu mogą komunikować się, współpracować, spotykać się, dzielić i robić znacznie więcej z urządzeń mobilnych.
Zespoły Microsoft
UWAGA: Chrome OS etykietuje aplikację Microsoft Teams zainstalowana ze sklepu Play Store “Zespoły.” Radzimy o nazwie skrótu aplikacji internetowej “Zespoły,” Zwłaszcza jeśli masz również aplikację na Androida w Chromebook.
Przegląd aplikacji mobilnych zespołów Microsoft Teams
Zespoły Microsoft zostało uruchomione w 2017 roku, aby zapewnić unikalne cyfrowe centrum zarządzania zespołem w biurze i Microsoft 365 i IT’już rozwija się na zawsze zatłoczony rynek aplikacji do przesyłania wiadomości grupowych. Ale aplikacja mobilna Microsoft Teams poszła o krok dalej, aby zorganizować wszystkie rozmowy zespołu, zadania, treści i aplikacje w jednym udostępnionym obszarze roboczym, które możesz zabrać ze sobą w podróży.
Oznacza to, że gdy wydarzenia takie jak The 2020 Covid-19 (Coronawirus), zmuszają twoich pracowników do wyjścia z biura, możesz być pewien, że pozostaną w kontakcie ze sobą.
Pozwalać’s Przejdź do szybkiego przeglądu aplikacji mobilnej Microsoft Teams.
Sprawdź nasz przewodnik partnerski, aby dowiedzieć się, w jaki sposób Sherweb może pomóc Twojej firmie w rozwoju
Co to jest zespoły Microsoft?
Zespoły Microsoft zostały zaprojektowane w celu rozwiązania wielu problemów, przed którymi stoją firmy z zarządzaniem wspólną pracą i komunikacją. Mówiąc najprościej, zespoły to cyfrowe centrum pracy zespołowej – pojedyncze miejsce pracy, w którym możesz rozmawiać, udostępniać pliki, organizować spotkania i pracować w czasie rzeczywistym za pośrednictwem aplikacji biznesowych. Korzystając z tego potężnego narzędzia, możesz budować zespoły 10 lub 10 000 i wykonywać wiele funkcji – takich jak host audio i wideo z każdą organizacją lub poza nią. Można go również wykorzystać do prowadzenia spotkań online i czatu grupowego.
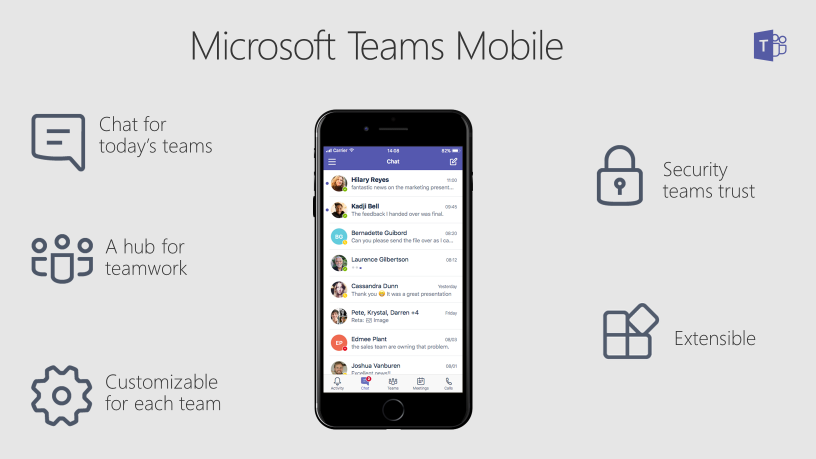
Aplikacja mobilna zespołów Microsoft Teams
Pierwotnie wydane tylko na komputery Desktop, Microsoft Teams jest teraz również dostępny na urządzeniach mobilnych na iOS i Android; Możesz pobrać go w App Store lub Google Play. (Aplikacja była wcześniej dostępna również na telefony Windows, ale zostało to przerwane w lipcu 2018 r.)
Korzystając z aplikacji mobilnej Microsoft Teams, możesz uzyskać dostęp do wszystkich kontaktów zespołowych, treści, rozmów, aplikacji i spotkań z urządzenia mobilnego w dowolnym miejscu i w dowolnym momencie. Aby korzystać z aplikacji w sposób ciągły, potrzebujesz płatnego biura 365 lub subskrypcji komercyjnej Microsoft 365; Możesz jednak zapisać się na bezpłatną subskrypcję próbną.
Microsoft Teams Mobile System Wymagania systemowe
Oto obsługiwane platformy mobilne dla aplikacji Microsoft Teams:
- system operacyjny iOS wersja 10.0 lub później. Kompatybilny z iPhone, iPad i iPod Touch.
- System operacyjny Android wersja 4.4 lub później.
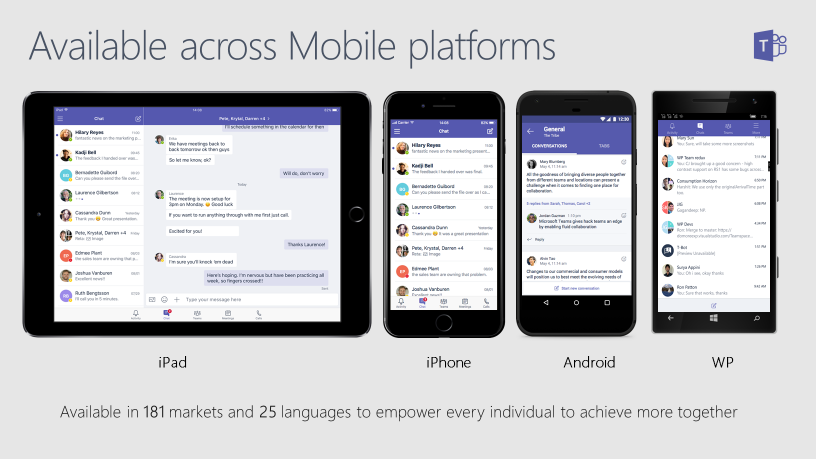
Kluczowe funkcje zespołów Microsoft
Noś swoją pracę, gdziekolwiek się wybierasz. Zespoły Microsoft wprowadzają te niezbędne funkcje do Twojego doświadczenia:
- Opracuj skuteczną komunikację, zdobywając cały zespół na tej samej stronie ze spotkaniami online, połączeniami audio/wideo, czatem grupowym i wizytami internetowymi.
- Pozostań na bieżąco, dostosowując cyfrowy obszar roboczy z aplikacjami Microsoft i usługami zewnętrznymi.
- Wykonaj wiarygodne i wyczyść połączenia audio lub wideo, integrując zespoły z systemem telefonicznym, bezpośrednim routingiem lub planem połączeń.
- Współpracować lepiej. Płynnie współpracuj lub zarządzaj swoim zespołem’S projekty wykorzystujące narzędzia Office 365, takie jak Microsoft Word, PowerPoint, Excel i SharePoint.
- Zbuduj dedykowane kanały, aby komunikować się z całym zespołem na jednym wspólnym obszarze roboczym lub czatować prywatnie lub w określonych grupach.
- Dbaj o bezpieczeństwo swojego zespołu dzięki kompleksowej kontroli administracyjnej, bezpieczeństwa i zgodności z Office 365.
- Szybko znajdź rozmowy zespołu i rozmowy z prostym interfejsem wyszukiwania.
- Oszczędzaj rozmowy o krytycznym biznesie lub dostosuj powiadomienia w razie potrzeby.
Aplikacja Microsoft Teams na Androidzie: najnowsze aktualizacje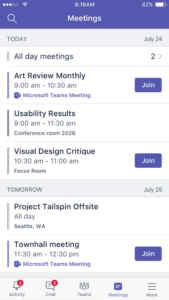
Zespoły Microsoft zostały zaktualizowane w grudniu 2018 r. Dla użytkowników Androida. Ta aktualizacja przyniosła następujące ulepszenia:
- Członkowie zespołu mogą bezproblemowo zaplanować spotkania kanałów bezpośrednio z aplikacji mobilnej.
- Użytkownicy potrzebują teraz kodu zespołu, aby dołączyć do zespołu.
- Narzędzie wyszukiwania pozwala teraz użytkownikom wyszukiwać pliki we wszystkich kanałach.
Microsoft planuje również uczynić zespoły domyślną aplikacją do planowania spotkań w biurze i Microsoft 365.
Aplikacja mobilna Microsoft Teams vs. Wersja komputerowa
Teraz, gdy zespoły są dostępne na urządzeniach mobilnych i komputerowych, możesz zastanawiać się, która opcja jest dla Ciebie odpowiednia. Tutaj’S Szybkie spojrzenie na główne różnice:
2.0 GB RAM; 3.0 GB Przestrzeń dysku twardego
Minimalna pamięć graficzna 128 MB;
OS: Windows 10, Windows 8.1, Windows 8 lub Windows 7 Service Pack;
Rozdzielczość ekranu 1024 × 768;
Wymaga .Netto 4.5 CLR lub później;
USB 2.0 kamera wideo
Do użytku biznesowego wersja komputerowa Microsoft Teams działa dobrze, jeśli masz regularny dostęp do komputera. Ale kiedy ty’W podróży, możesz wskoczyć na swoją aplikację mobilną i pozostać w kontakcie ze swoim zespołem.
Aplikacja mobilna Microsoft Teams to świetny sposób na zbudowanie cyfrowego, w miejscu pracy, w którym członkowie zespołu mogą komunikować się, współpracować, spotykać się, dzielić i robić znacznie więcej z urządzeń mobilnych. Przeglądaj opcje dla Microsoft 365 na początek!
** Ten artykuł został zaktualizowany 13 marca 2020 r
Napisane przez współpracowników zespołu Sherweb @ Sherweb
Jako dostawca rozwiązań w chmurze o wartości dodanej, Sherweb jest poświęcony zapewnianiu większej liczby partnerów, klientów bezpośrednich i rozszerzonej sieci. Blog Sherweb jest tylko jednym z przykładów tego, jak to się stanie, a członkowie naszego zespołu często współpracują z treścią, aby zapewnić, że jest to możliwe dla naszych czytelników. Jeśli lubisz to, co tu widzisz, zdecydowanie zachęcamy do subskrypcji!
Zespoły Microsoft
Dowiedz się, jak uzyskać dostęp do zespołów Microsoft i uzyskiwać dostęp do ustawień konta.
Instrukcje i informacje
W tym samouczku nauczysz się, jak:
• Uzyskaj dostęp do zespołów Microsoft
• Dostęp do opcji konta
Uzyskaj dostęp do zespołów Microsoft
1. Z ekranu głównego kliknij Uruchom ikonę Następnie przewiń i kliknij Aplikacja Microsoft Teams.

2. Wprowadź swój Informacje o koncie Microsoft, następnie kliknij Zalogować się.

Opcje konta dostępu
1. Na ekranie zespołów Microsoft kliknij Ikona konta następnie kliknij Zarządzać kontem.

2. Edytować ustawienia konta Jak potrzebuje.
Jak korzystać z zespołów Microsoft w Chromebook
Microsoft Teams ma dedykowane aplikacje dla urządzeń Windows, Mac, Linux, Android i iOS. Możesz użyć wersji Linux lub Androida zespołów Microsoft, jeśli masz Chromebook. Alternatywnie możesz również stworzyć skrót do wersji internetowej zespołów.
W tym samouczku, ty’LL Dowiedz się, jak instalować i korzystać z wersji Linux i Androida zespołów Microsoft w Chromebooks. My’LL pokazuje także, jak utworzyć skrót dla aplikacji internetowej Microsoft Teams.
Spis treści
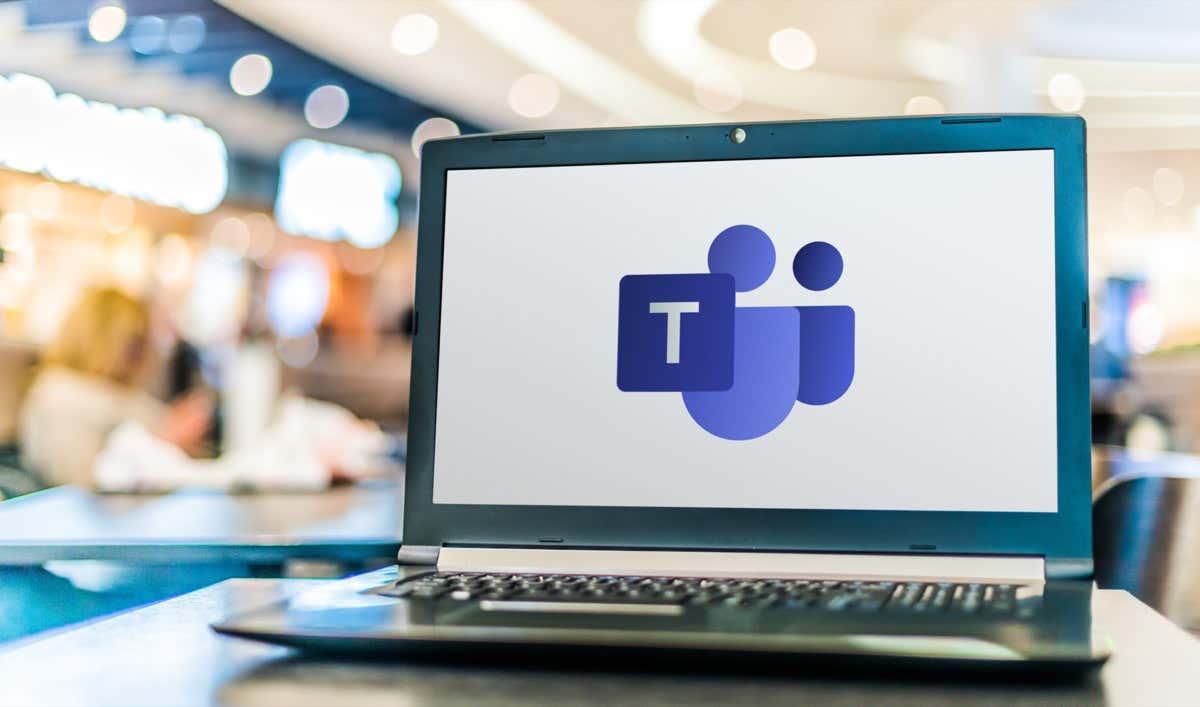
Uwaga: tylko zespoły Microsoft’ Wersje aplikacji Android i Web są funkcjonalne w ChromeOS. Według eksperta od produktu Google, wersja Microsoft Teams Linux jest nadal w toku. Możesz zainstalować wersję Linux, ale Twój Chromebook może nie uruchomić aplikacji, ponieważ jest ona’t W pełni zoptymalizowane dla ChromeOS. My’LL Pokazuj, jak zainstalować zespoły Microsoft dla Linux w Chromebook.
Zainstaluj zespoły Microsoft na Androida
Otwórz aplikację Google Play Store w Chromebook i wykonaj poniższe czynności.
- Wyszukaj zespoły Microsoft i wybierz przycisk Instaluj.
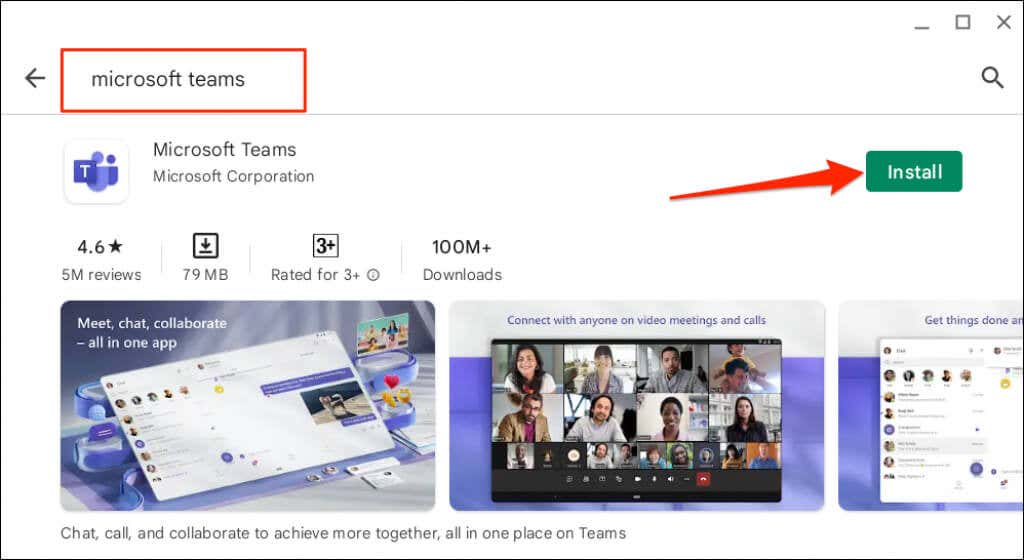
- Poczekaj, aż instalacja się zakończy i wybierz Open Launch Microsoft Teams.
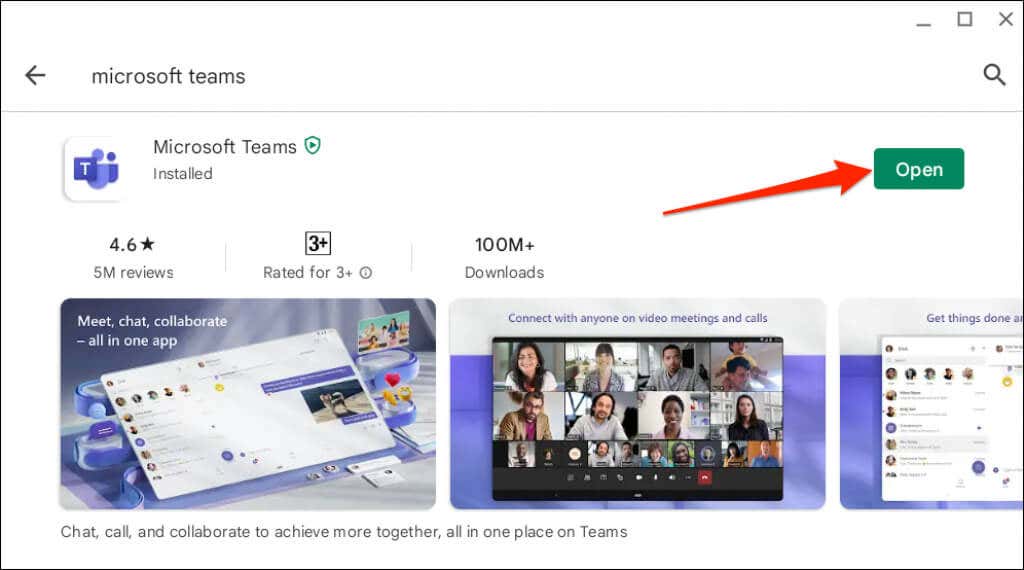
- Chrome OS może uruchomić zespoły Microsoft w “mobilny” tryb lub orientacja portretowa. Aby uzyskać wrażenia z pulpitu, dotknij “Telefon” Menu rozwijane na pasku tytułu i wybierz tablet lub rozmiar .
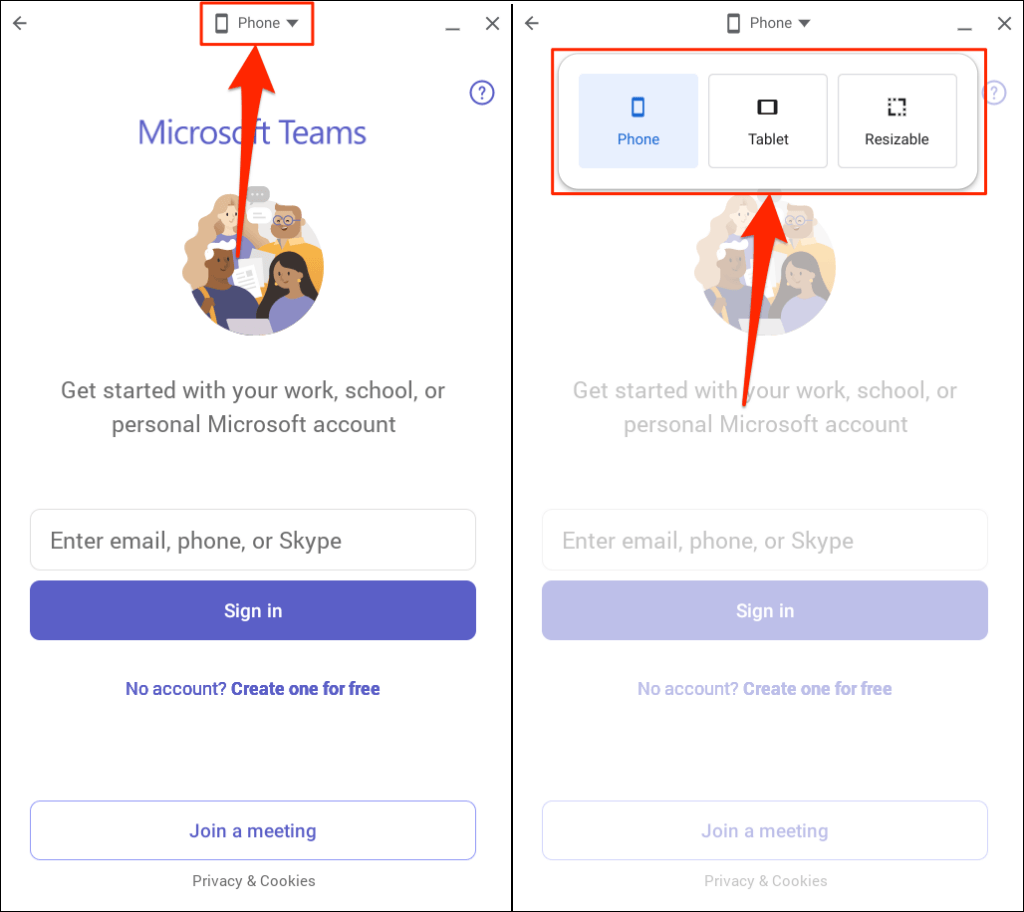
“Tablet” Opcja przełącza zespoły Microsoft na orientację krajobrazu. Ale okno nie można zaspokoić.
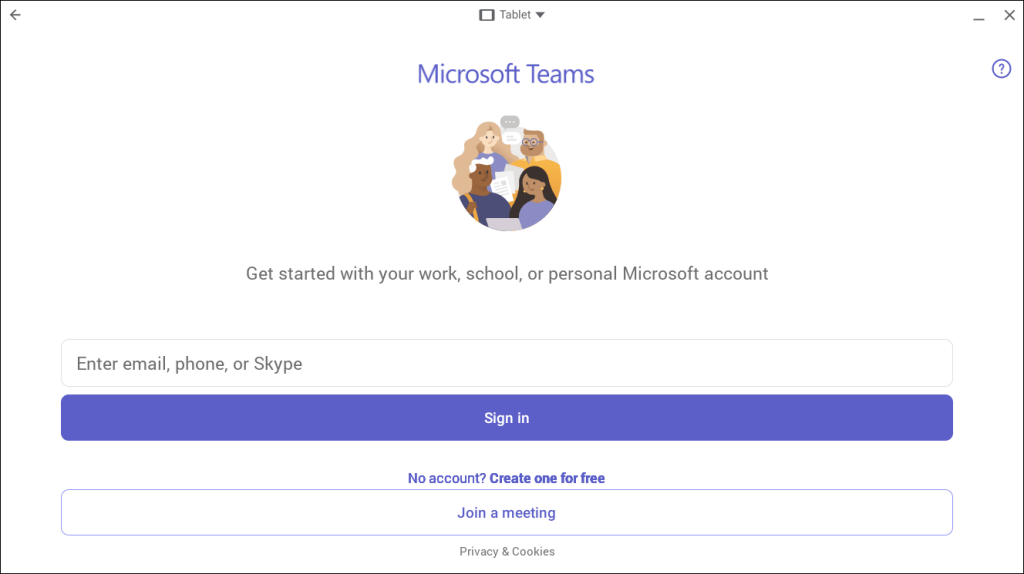
“Rozmiar” Przełącza również okno aplikacji na orientację krajobrazu, umożliwiając bardziej obszerny interfejs pulpitujący. Możesz także zmienić rozmiar zespołu Microsoft’okno s w dowolnym momencie.
Możesz uzyskać ostrzeżenie, że zespoły Microsoft są przeznaczone do telefonu komórkowego i mogą nie zmienić zmiany rozmiaru. Wybierz Zezwalaj na kontynuację.
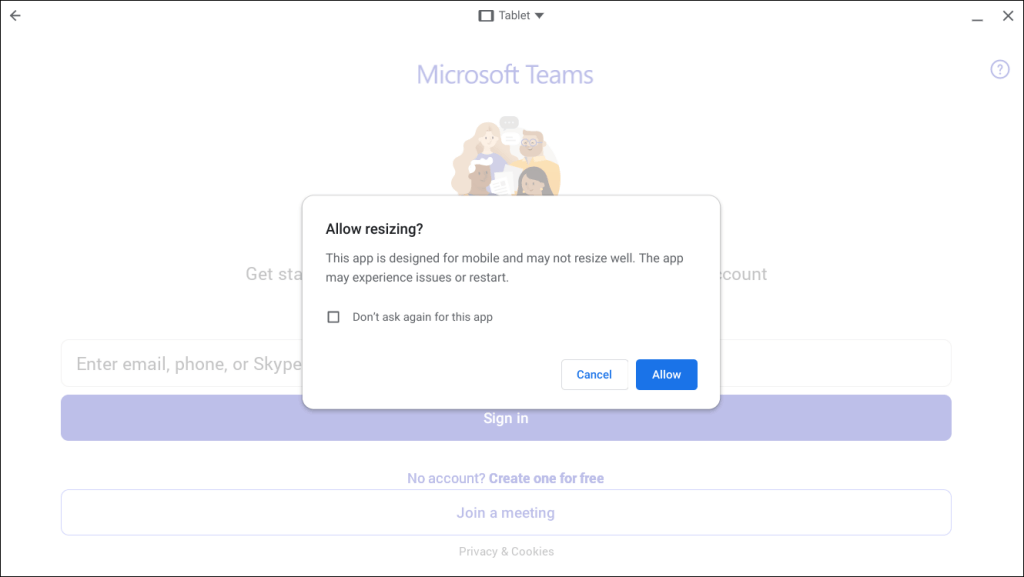
Nie mieliśmy problemu korzystania z aplikacji Mobile Microsoft Teams w innym “Rozmiar” Interfejsy na naszym Chromebooku. Użyj wersji internetowej zespołów Microsoft (patrz następna sekcja), jeśli wersja Play Store rozbije się lub nieprawidłowe działanie “Rozmiar” tryb.
Zaktualizuj swój Chromebook, jeśli nie masz’T Znajdź opcję zmiany zespołów Microsoft’ rozmiar/interfejs na pasku tytułowej.
Podłącz swój Chromebook do Internetu, przejdź do Ustawienia> O ChromeOS i wybierz sprawdź aktualizacje .
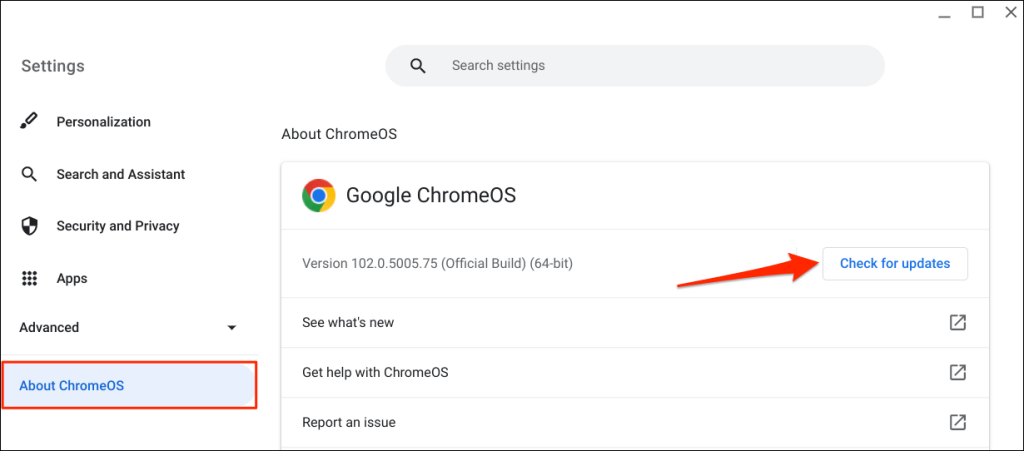
Utwórz aplikację internetową Microsoft Teams dla Chromebook
Wszystko, co musisz zrobić, to stworzyć skrót do zespołów Microsoft’ Wersja internetowa za pośrednictwem przeglądarki Google Chrome. Odwiedź stronę Microsoft Teams (zespoły.Microsoft.com) i wykonaj poniższe czynności.
- Zaloguj się za pomocą szczegółów konta Microsoft i wybierz Włącz, aby Chrome pozwolić na wysłanie powiadomień Microsoft Teams.
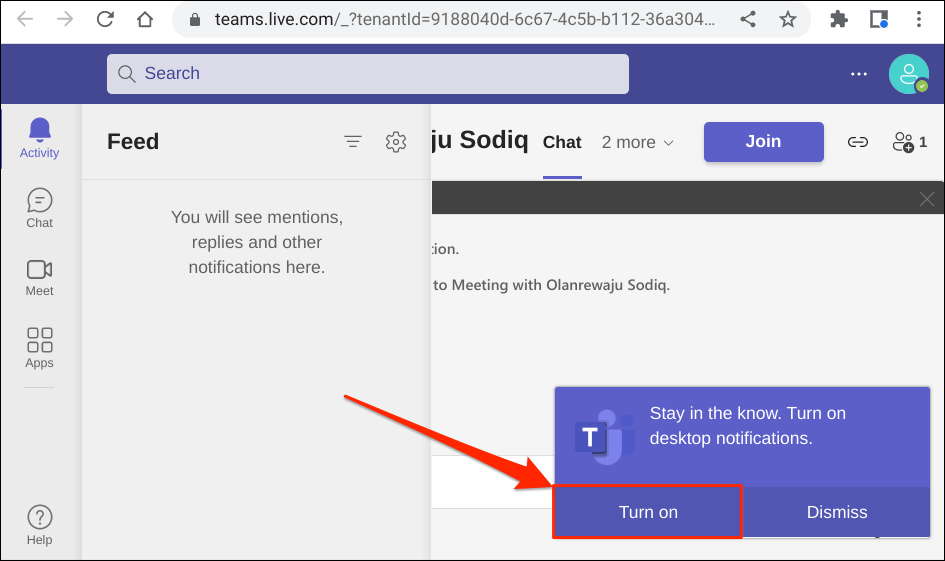
- Wybierz trzy kropki w prawym rogu Chrome’okno s. Następnie wybierz więcej narzędzi i wybierz Utwórz skrót .
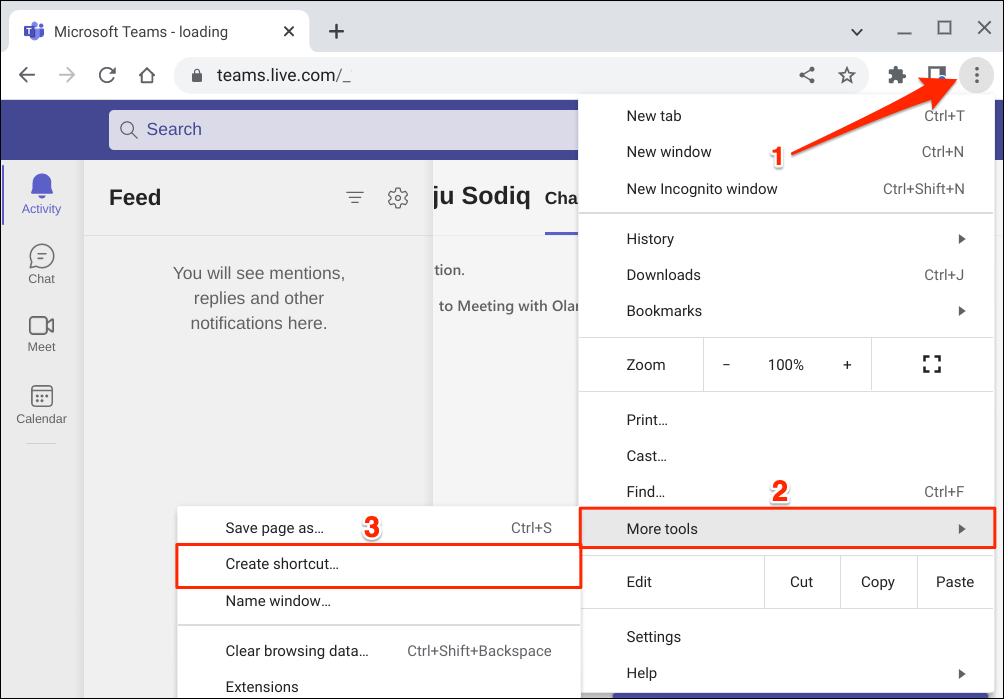
- Wprowadź nazwę skrótu w oknie dialogowym i wybierz przycisk Utwórz. Sprawdź otwarte okno, jeśli chcesz, aby zespoły Microsoft wystrzeliły w nowym oknie Chrome po otwarciu skrótu.
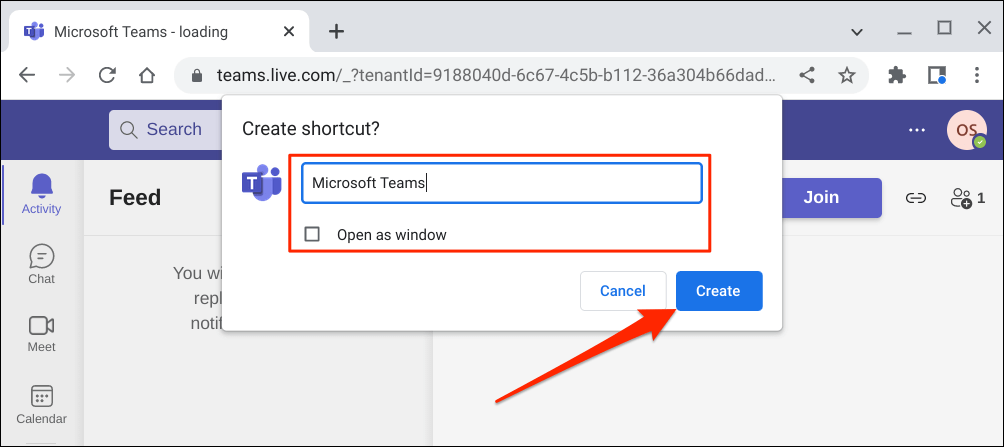
- Naciśnij klawisz wyszukiwania, wpisz skrót’Nazwa s (patrz krok #4) w polu wyszukiwania i uruchom aplikację. To’LL Otwórz pulpit konta Microsoft Teams w nowej karcie Google Chrome lub Window.
UWAGA: Chrome OS etykietuje aplikację Microsoft Teams zainstalowana ze sklepu Play Store “Zespoły.” Radzimy o nazwie skrótu aplikacji internetowej “Zespoły,” Zwłaszcza jeśli masz również aplikację na Androida w Chromebook.
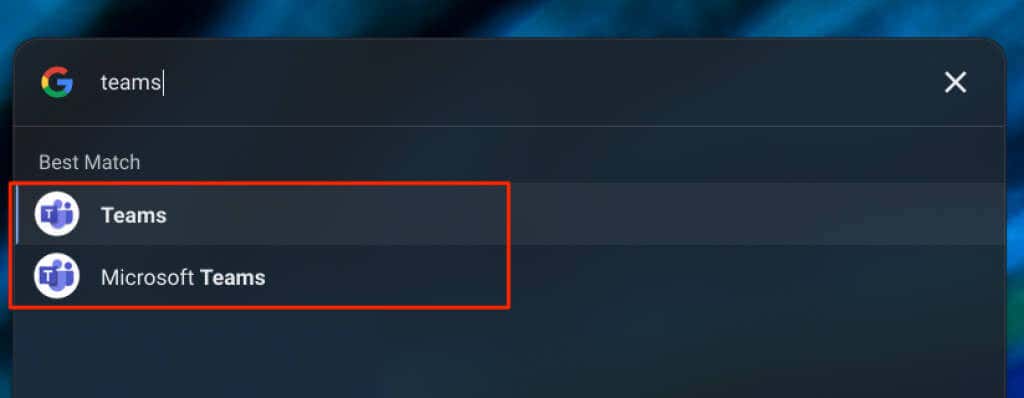
Używać “Zespoły Microsoft,” “MS Teams (Web)” lub inne odrębne nazwy, dzięki czemu możesz łatwo różnicować obie aplikacje. Jeszcze lepiej, odinstaluj wersję Play Store, jeśli ty’LL używa tylko aplikacji internetowej.
Możesz utworzyć skrót aplikacji dla każdej organizacji, jeśli wiele organizacji jest powiązanych z konto Microsoft (Teams).
Wybierz ikonę swojego profilu i wybierz organizację, na którą chcesz przełączyć poniżej informacji o koncie.
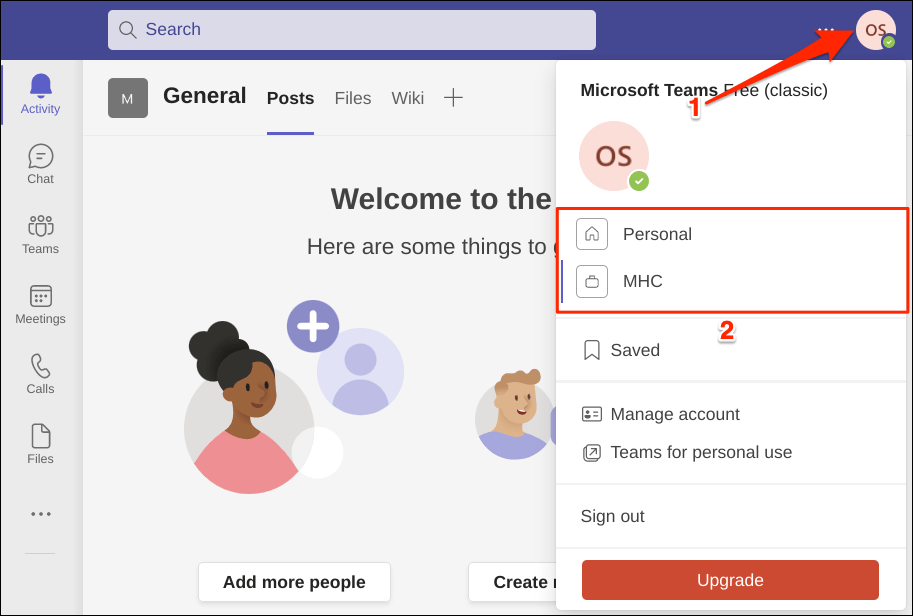
Następnie utwórz osobny skrót aplikacji internetowej dla nowej organizacji. Upewnij się, że podajesz skrót odrębne nazwy dla łatwej identyfikacji – e.G., Zespoły Microsoft (ABC Inc.), Zespoły MS itp.
Zainstaluj zespoły Microsoft dla Linux w Chromebook
Chrome System operacyjny obsługuje instalację aplikacji Linux. Jednak musisz najpierw skonfigurować środowisko programistyczne Linux w Chromebook.
Podłącz swój Chromebook do Internetu i wykonaj poniższe czynności.
- Przejdź do Ustawienia> Zaawansowani> Programiści, wybierz Włącz “Linux Development Environment (beta).” Wybierz następny, aby kontynuować instalację.
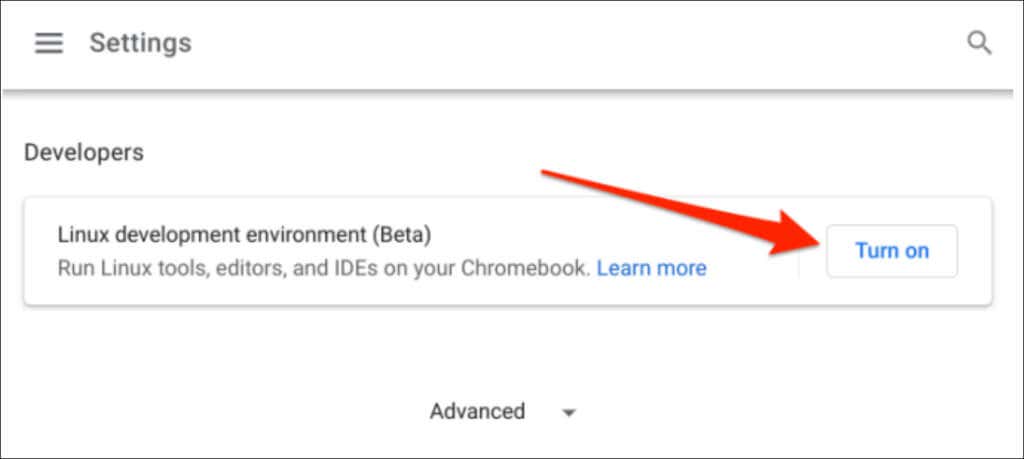
- Wprowadź nazwę użytkownika dla środowiska, wybierz zalecany rozmiar dysku i wybierz zainstaluj .
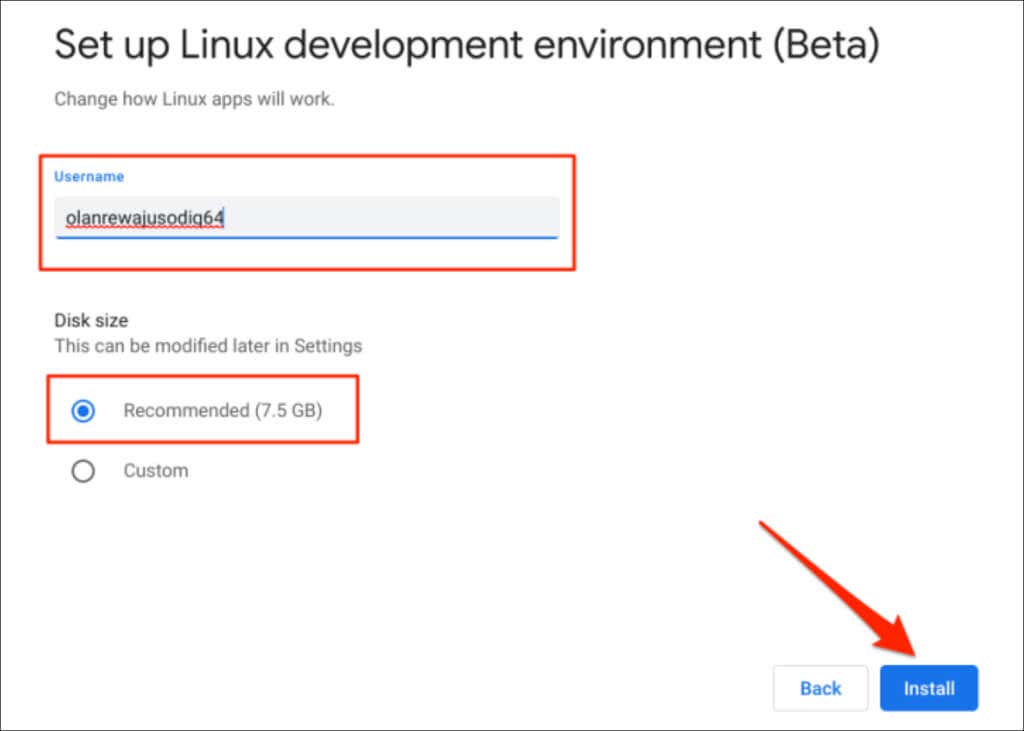
- Pobierz zespół Microsoft’S Plik konfiguracyjny Linux podczas pobierania i instalacji środowiska programistycznego Linux. Otwórz zespoły Microsoft’ Pobierz stronę w przeglądarce internetowej i wybierz przycisk Linux Deb (64-bit).
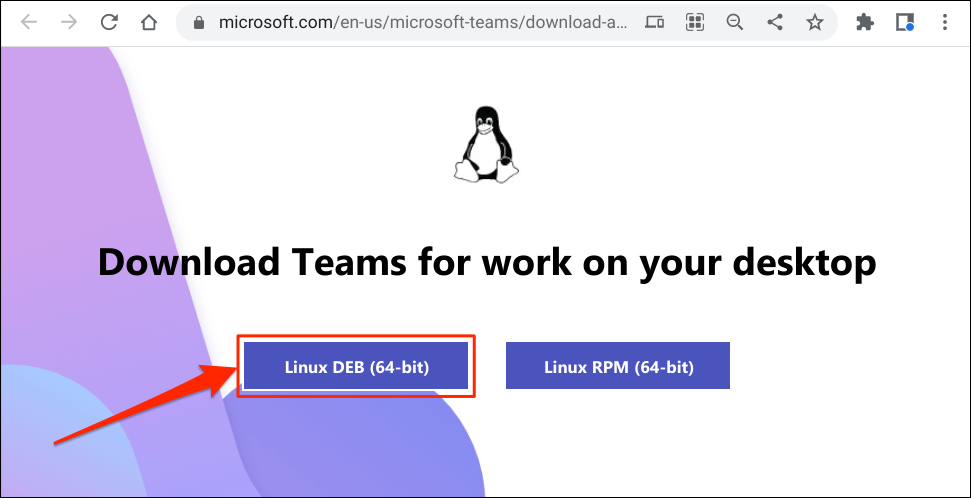
- Zapisz plik w dowolnym miejscu na swoim Chromebook. Następnie przejdź do następnego kroku, gdy jest skonfigurowane środowisko programistyczne Linux.
- Otwórz aplikację plików, kliknij dwukrotnie lub kliknij prawym przyciskiem myszy plik konfiguracyjny i wybierz Zainstaluj za pomocą Linux .
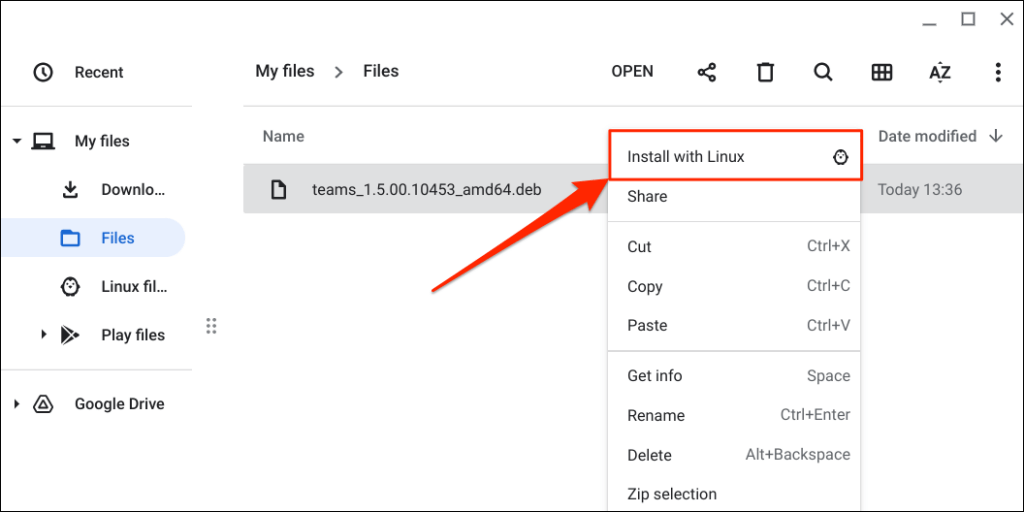
- Wybierz instalację .
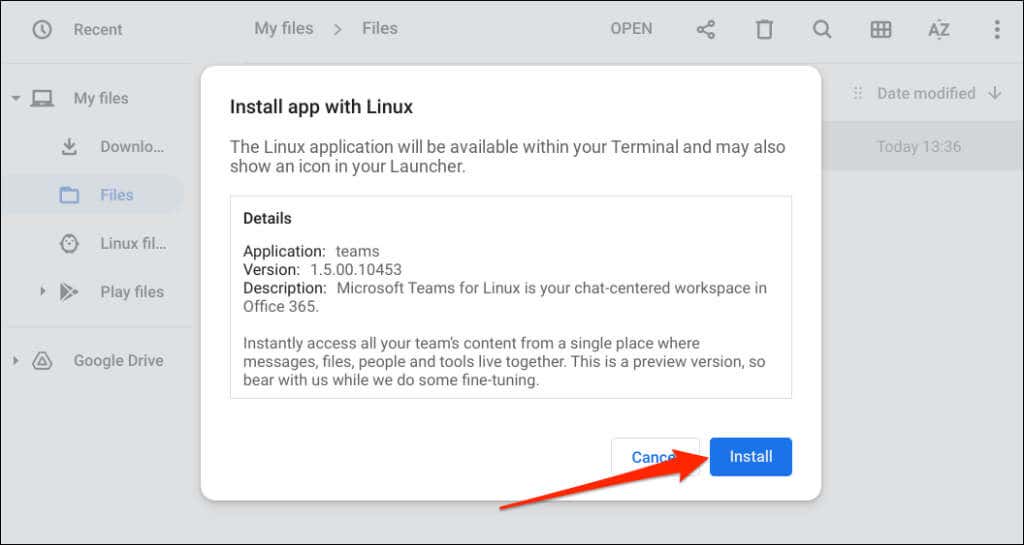
- Wybierz OK, aby zamknąć okno instalacji, gdy zobaczysz “Instalacja pomyślnie się rozpoczęła” wiadomość.
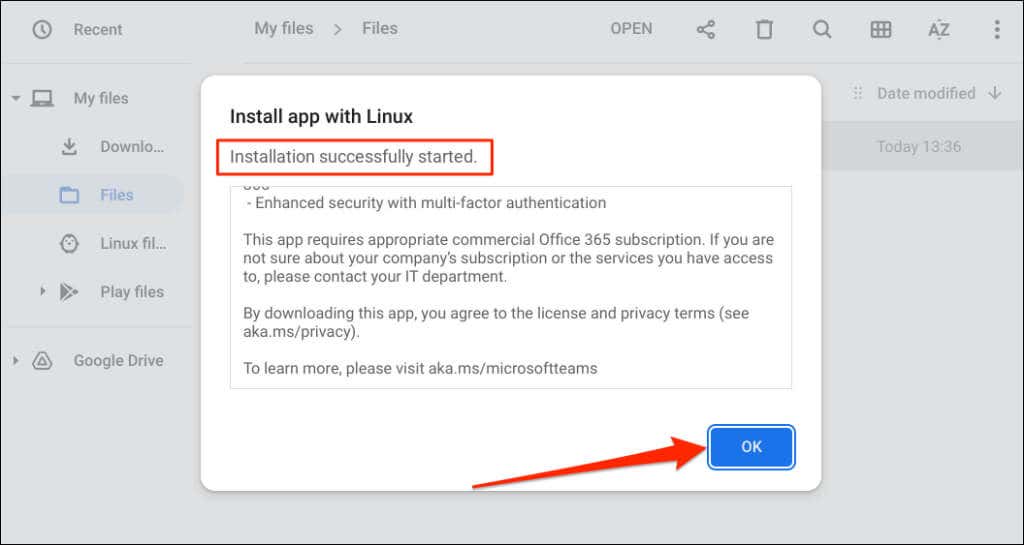
Poszukaj “Instalacja zakończona” Powiadomienie w Chromebook’S Obszar statusu. Wybierz Uruchom na karcie powiadomień, aby natychmiast otworzyć zespoły Microsoft.
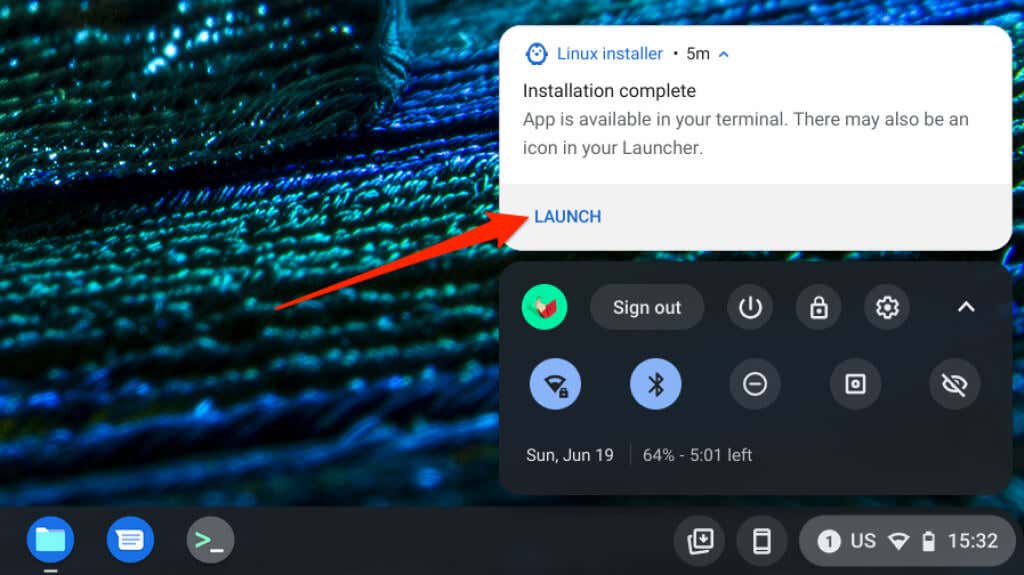
Naciśnij klawisze wyszukiwania i uruchom “Zespoły Microsoft – podgląd” W twoim Chromebooku’Sniper S.
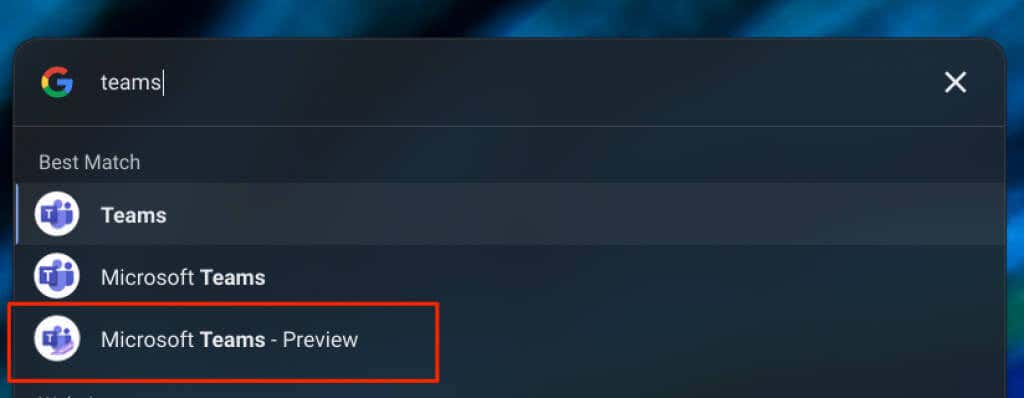
Sprawdź “Aplikacje Linux” Folder dla zespołów Microsoft, jeśli nie masz’t Nie znajdź aplikacji w uruchamianiu.
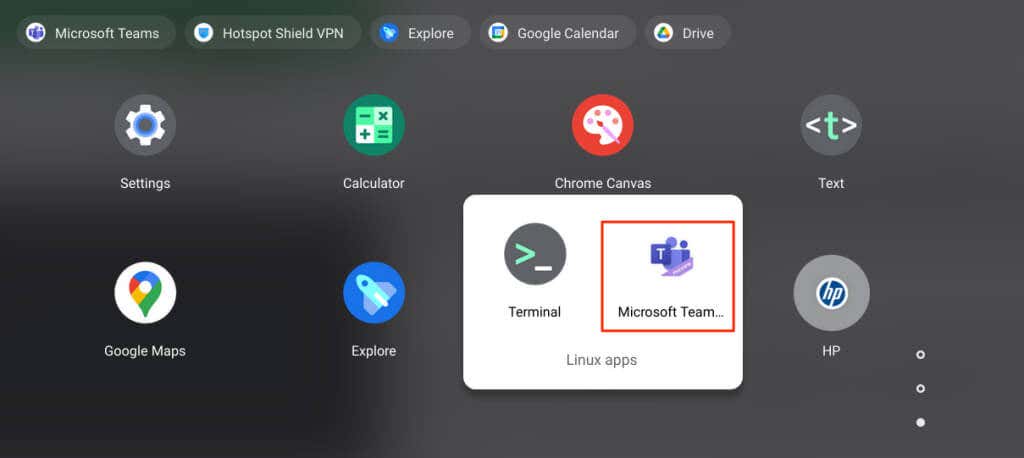
Zespoły MS dla Chrome: Android vs. Linux vs. Wersje aplikacji internetowych
Jak wspomniano wcześniej, zespoły Microsoft dla Linux są obecnie opracowywane i niefunkcjonalne na Chromebookach. Moglibyśmy’Nie uruchamiaj aplikacji na naszym Chromebooku podczas publikowania tego samouczka.
Jedną istotną różnicą między wersjami aplikacji Android i Web zespołów Microsoft są ich interfejsy. Wersja z Androidem ma przyciski nawigacyjne na dole aplikacji. Ty’Znajdź pasek nawigacyjny na lewym bocznym panelu aplikacji internetowej. Obsługa dodatków to kolejny wyróżnik-wersja Androida’t Wsparcie dodatków. Niektóre skróty klawiaturowe zespołów Microsoft Don Don’t Pracuj nad aplikacją na Androida.
Pomijając interfejs i dodatki, każde inne funkcje zespołów Microsoft są dostępne w aplikacjach z Androidem i. Na przykład możesz robić i dołączyć do spotkań zespołów, wysyłać i odbierać SMS -y, przeglądać i tworzyć wydarzenia kalendarzowe itp.
Sodiq napisał tysiące samouczków, przewodników i wyjaśniających w ciągu ostatnich 4 lat, aby pomóc ludziom w rozwiązywaniu problemów z urządzeniami z Androidem, iOS, Macem i Windows. Lubi również recenzować produkty techniczne konsumenckie (smartfony, inteligentne urządzenia domowe, akcesoria itp.) i obserwujący serial komediowy w wolnym czasie. Przeczytaj pełną biografię Sodiqa
Subskrybuj na YouTube!
Czy podobała ci się ta wskazówka? Jeśli tak, sprawdź nasz kanał YouTube z naszej siostrzanej strony internetowej. Obejmujemy system Windows, Mac, oprogramowanie i aplikacje oraz mamy kilka wskazówek dotyczących rozwiązywania problemów i filmów. Kliknij przycisk poniżej, aby zasubskrybować!
Jak ekranować lustro i rzucić Samsung Galaxy Tab S7 (i więcej)

Istnieje kilka sposobów udostępniania treści z urządzeń mobilnych Samsung, takich jak Samsung Galaxy Tab S7. Te opcje mogą czasem być frustrujące i mylące. Możesz pobrać i podłączyć aplikację Samsung Smart Home Device lub spróbować podłączyć różne kable i adaptery, jeśli one’ponownie kompatybilny z telewizorem lub innym wyświetlaczem.
Jeśli chcesz po prostu nauczyć się, jak szybko pokazać, co’S na Tab S7 lub innym tablecie Samsung, jest łatwiejszy sposób.
Najprostszy sposób rzucenia ekranu tabletu Samsung Galaxy jest już wbudowany w tablet. Nie ma potrzeby pobierania dodatkowych aplikacji ani bałaganu za pomocą kabli lub adapterów. Możesz przeglądać lustrzanie wszystkich potrzebnych treści całkowicie bezprzewodowo.
Jak? Z inteligentnym widokiem.
Samsung Galaxy Tab S7 wykorzystuje natywną technologię o nazwie Smart View do ekranu lustra i rzucania treści. Za pomocą inteligentnego widoku możesz odtwarzać ekran zakładki Galaxy do wielu odbiorników bezprzewodowych, takich jak Samsung Smart TV. Możesz nawet użyć inteligentnego widoku, aby rzucić ekran na komputer – zobacz, jak tutaj.
Inteligentny widok jest wbudowany w Tap Samsung Galaxy Tab S7. Możesz uzyskać do niego dostęp i rozpocząć ekran lustrzany tablet w ciągu zaledwie kilku kroków. Te instrukcje działają na ekran odzwierciedlający Samsung Galaxy Tab S7, S7+, A7, S, S6 i więcej.
Dowiedz się wszystkiego, co musisz wiedzieć o lusterku ekranu. Przeczytaj Ultimate Screen Mirroring Guide.
Jak ekranować lustro i rzucić Samsung Galaxy Tab S7
Zanim zaczniesz rzucać tablet Samsung, musisz najpierw uzyskać dostęp do inteligentnego widoku. Możesz to zrobić na kilka sposobów:
1. Uzyskaj dostęp do inteligentnego widoku w swojej karcie Galaxy’S Szybkie ustawienia taca
Przesuń w dół z górnej części zakładki Samsung Galaxy, aby ujawnić szybkie ustawienia. To wyświetli kilka ikon w celu szybkiego dostępu. Ikona inteligentnego widoku wygląda jak przycisk odtwarzania otoczony dwoma półkoliskami. To’s Pierwszy przycisk na poniższym obrazku. Jeśli nie masz’t Zobacz Smart View tutaj, przejdź do kroku 2.
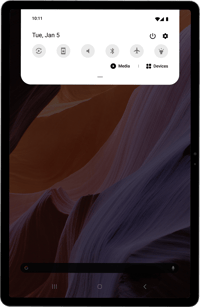
2. Uzyskaj dostęp do inteligentnego widoku, stronicąc dalej do karty Galaxy’S Szybkie ustawienia
Kiedy otwierasz kartę Galaxy’S Domyślnie Tacka szybkich ustawień, wyświetla skrócony widok z tylko jednym wierszem ikon. Możesz ponownie pociągnąć tacę, aby ujawnić rozszerzony widok. To wyświetla pełną stronę dostępnych opcji szybkich ustawień. W rozszerzonym widoku każda opcja szybkich ustawień jest oznaczona. Poszukaj inteligentnego widoku tutaj lub przesuń na następną stronę opcji, aby znaleźć ikonę.
Jeśli nie masz’t Zobacz Smart View tutaj, przejdź do kroku 3.
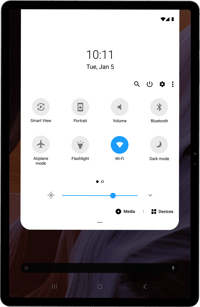
3. Uzyskaj dostęp do inteligentnego widoku, wyszukując w zakładce Galaxy’S Szybkie ustawienia
Jeśli możesz’t Widok inteligentnej ikony widoku w dowolnym miejscu na Table Samsung Galaxy Tab S7, możesz go wyszukać. Przesuń w dół z góry ekranu, aby odsłonić tacę szybkich ustawień. Stuknij ikonę wyszukiwania (szkło powiększające) i wprowadź “Inteligentny widok.” Wyniki wyszukiwania wyświetlą ikonę inteligentnego widoku.
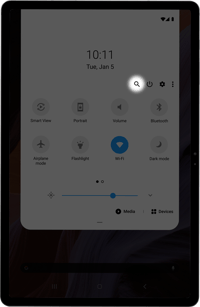
Screen Mirror i rzuć Tab Samsung Galaxy S7 na komputer
Możesz odzwierciedlać swoją galaxy Tab s7 do większej liczby miejsc i wyświetlaczy niż tylko telewizor inteligentny. Dzięki komputera komputerowego reflektora możesz użyć inteligentnego widoku, aby rzucić kartę Galaxy bezpośrednio na komputer. Reflektor umożliwia rejestrowanie całej interakcji. Jest to szczególnie przydatne, jeśli chcesz nagrać filmy instruktażowe lub udostępnić ekran tabletu podczas wirtualnego spotkania, takiego jak Zoom lub Microsoft Teams. Zdobądź reflektor tutaj, aby zasilać lusterko prawie dowolnego urządzenia na komputerze Mac lub Windows.

Dlaczego potrzebujesz reflektora:
- Screen Mirror Once wiele urządzeń-nawet urządzenia międzyplatformowe, takie jak iPhone i Google Pixel
- Zrób nagrania ekranu
- Nagraj narrację lektora
- Nagraj nagranie kamery internetowej i lejkowe urządzenie jednocześnie
- Udostępnij ekran urządzenia na wirtualnych spotkaniach, takich jak Zoom i Microsoft Teams
- I dużo więcej – zobacz wszystko tutaj
Pro wskazówki:
Mimo że Twoja karta Samsung Galaxy to urządzenie z Androidem, jeśli szukasz “Rzucać” przycisk, aby odzwierciedlić ekran, wygrałeś’Nie znajdź tego. Zamiast tego urządzenia Samsung używają inteligentnego widoku.
Upewnij się, że Twoja karta Samsung Galaxy i urządzenie odbiorcze (takie jak komputerowy reflektor lub Smart TV) znajdują się w tej samej sieci WiFi.
Jeśli ty’Rzucanie tabletki Samsung Galaxy S7, a lustrzany obraz’t Prawidłowo dopasuj telewizor lub komputer, spróbuj dostosować kartę’współczynnik kształtu. Większość nowoczesnych telewizorów ma współczynnik proporcji 16: 9. Aby dostosować kartę Galaxy, aby dopasować, wykonaj następujące kroki:
- Otwórz szybkie ustawienia, przesuwając z góry ekranu.
- Stuknij Smart View.
- Współczynnik kształtu tabletu.
- Wybierz ustawienia, które najlepiej pasują do Twojego wyświetlacza, takie jak “Pełny ekran na podłączonym urządzeniu.”
Powiązane czytanie
- Screen Mirror Urządzenia Samsung z inteligentnym widokiem
- Jak rzucić telefon/tablet na połączenie zoom
- Jak rzucić telefon/tablet na spotkanie zespołów Microsoft
- Jak rzucić telefon/tablet z Google Meet
- Jak dodać głosowanie do nagrania ekranu telefonicznego
- Ostateczna praca z przewodnika domowego
- Jak sprawdzić lustrzanie iPhone’a z iOS 15
- Jak sprawdzić lustrzanie iPada z iPado 15
- Jak sprawdzić lustro Samsung Galaxy S21


