Poprawka: Wysokie użycie RAM i procesora w systemie Windows 10
Streszczenie:
Posiadanie wysokiego zużycia pamięci RAM i procesora w systemie Windows 10 może być frustrującym doświadczeniem, ponieważ może spowodować spowolnienie komputera lub nie reagowanie. Ten problem jest często wskazywany przez zobaczenie 100% komunikatu użytkowania dysku w menedżerze zadań. Może istnieć kilka powodów tego problemu, takich jak uruchamianie ciężkiego oprogramowania lub gier, które zużywają wiele zasobów, posiadanie wielu aplikacji w tle, a nawet niektóre usługi systemowe, powodując wysokie użycie. W tym artykule omówimy różne metody rozwiązywania problemów i naprawy problemu z wykorzystaniem wysokiego RAM i procesora w systemie Windows 10.
Kluczowe punkty:
- Odinstaluj przeglądarki trzeciej strony
- Uruchom Chkdsk
- Wyłącz ochronę w chmurze w Windows Defender
- Wyłącz indekser wyszukiwania systemu Windows
- Wyłącz usługę Szpurza Drukuj
- Dostosuj efekty wizualne
- Zaktualizuj sterowniki urządzeń
- Uruchom SFC i Dism
- Uruchom powrót do rozwiązywania problemów
- Uaktualnij oprogramowanie układowe lub zaktualizuj pamięć RAM
- Użyj odświeżania narzędzia Windows
- Zbadaj raport zdrowia systemu
- Rozwiązywanie problemów za pomocą Process Pokorki
- Jest włączony sygnał sygnałowy?
- Wyłącz Bufor Windows Writ-Cache Buffer na urządzeniu
- Uruchom rozwiązywanie problemów z mocą
Pytania i odpowiedzi:
1. Dlaczego miałbym odinstalować przeglądarki trzeciej strony?
Odinstalowanie przeglądarek trzecich stron może pomóc zidentyfikować, czy użycie wysokiego pamięci RAM i procesora jest spowodowane przez problematyczne wtyczki lub rozszerzenia. W razie potrzeby możesz łatwo ponownie zainstalować przeglądarki.
2. Jak mogę uruchomić Chkdsk?
Aby uruchomić Chkdsk, otwórz podwyższony wiersz polecenia i wpisz „Chkdsk.exe /f /r “bez cytatów. To naprawi błędy i próba odzyskania informacji.
3. Dlaczego miałbym wyłączyć ochronę w chmurze w Windows Defender?
Wyłączanie ochrony w chmurze w Windows Defender może czasem zmniejszyć wysokie zużycie pamięci RAM i procesora, ponieważ może to być wymagające zasoby. Należy jednak pamiętać, że może to wpłynąć na skuteczność ochrony antywirusowej.
4. Jak mogę wyłączyć indekser wyszukiwania systemu Windows?
Możesz wyłączyć indekser wyszukiwania systemu Windows, jeśli nie korzystasz z wyszukiwania systemu Windows. Przejdź do menedżera usług, przewiń w dół do „Windows Search” i zatrzymaj usługę. Wyłączenie go może pomóc w zmniejszeniu użytkowania procesora i dysku.
5. Co powinienem zrobić, jeśli wyłączanie indeksatora wyszukiwania systemu Windows nie naprawi problemu?
Jeśli wyłączanie indeksera wyszukiwania systemu Windows nie rozwiązuje problemu z wykorzystaniem wysokiego pamięci RAM i procesora, możesz wypróbować wyłączenie usługi Spooler. Można to zrobić w menedżerze usług, zatrzymując usługę „Drukuj Spooler”.
6. Jak mogę dostosować efekty wizualne w systemie Windows?
Możesz dostosować efekty wizualne w systemie Windows, aby zoptymalizować wydajność. Można znaleźć ustawienia, klikając prawym przyciskiem myszy na „This PC” lub „My Computer”, wybierając „właściwości”, przejście do „Advanced System Ustawienia systemu” i klikając przycisk „Ustawienia” w sekcji „wydajność” w sekcji „wydajność”.
7. Jak mogę zaktualizować sterowniki urządzeń?
Możesz zaktualizować sterowniki urządzeń za pomocą Windows Update, pobierając je ze strony producenta lub za pomocą bezpłatnego oprogramowania do aktualizacji sterownika. Na bieżąco utrzymanie kierowców może pomóc poprawić wydajność i stabilność systemu.
8. Co to jest SFC i konx?
SFC (Checker plików systemowych) i Dism (wdrażanie obsługi obrazu i zarządzania obrazem) są wbudowanymi narzędziami systemu Windows, które mogą pomóc w naprawie uszkodzonych plików systemowych i przywrócenia zdrowia systemu. Uruchomienie tych narzędzi może naprawić problemy z wykorzystaniem wysokiego pamięci RAM i procesora.
9. Jak mogę uruchomić narzędzia do rozwiązywania problemów?
Aby uruchomić narzędzia do rozwiązywania problemów, otwórz podwyższony wiersz polecenia i wpisz „MSDT.exe /id performanceAgnostic ”bez cytatów. Ten narzędzie do rozwiązywania problemów może pomóc zidentyfikować i naprawić problemy związane z wydajnością.
10. Czy powinienem rozważyć aktualizację oprogramowania układowego lub pamięci RAM?
Jeśli doświadczasz konsekwentnego wykorzystania wysokiego pamięci RAM i procesora, warto rozważyć aktualizację oprogramowania układowego (BIOS) lub dodanie większej liczby pamięci RAM do systemu. Może to poprawić ogólną wydajność i pomóc zmniejszyć zużycie zasobów.
11. Jak mogę użyć narzędzia odświeżania systemu Windows?
Narzędzie odświeżania systemu Windows to wbudowana funkcja systemu Windows, która umożliwia ponowne zainstalowanie systemu Windows, jednocześnie utrzymując pliki i niektóre ustawienia nienaruszone. Może to pomóc rozwiązać problemy z wykorzystaniem wysokiego pamięci RAM i procesora spowodowane korupcją systemu lub konfliktami.
12. Co to jest raport zdrowia systemu?
Raport dotyczący zdrowia systemu to raport diagnostyczny generowany przez Windows, który zawiera szczegółowe informacje na temat wydajności systemu, sprzętu, sterowników i oprogramowania. Analiza tego raportu może pomóc wskazać przyczynę wysokiego zużycia pamięci RAM i procesora.
13. Co to jest posiadacz procesu?
Process Tamer to oprogramowanie stron trzecich, które może pomóc poprawić wydajność systemu poprzez priorytetowe ustalanie procesów i zmniejszając wykorzystanie procesora. Można go użyć do rozwiązywania problemów z użyciem wysokiego pamięci RAM i procesora.
14. Co to jest sygnalizowany komunikat (MSI)?
Message sygnalizowany przerwanie (MSI) jest cechą nowoczesnych systemów, która umożliwia urządzeniu bezpośrednio wysyłanie przerwań do procesora. Włączenie MSI może pomóc złagodzić wykorzystanie procesora związanego z przerwaniem, ale może nie być obsługiwane przez wszystkie urządzenia i kierowcy.
15. Jak mogę wyłączyć bufor Windows Write-Cache Buffer na urządzeniu?
Możesz wyłączyć bufor Windows Write-Cache Buffer na urządzeniu, aby potencjalnie zmniejszyć użycie dysku. Można to zrobić we właściwościach urządzenia w menedżerze urządzeń, zgodnie z kartą „Zasady” kategorii „dyski”.
Poprawka: Wysokie użycie RAM i procesora w systemie Windows 10
Kliknij prawym przyciskiem myszy przycisk Start i kliknij Uruchom . Wpisz regedit w oknie polecenia uruchom i kliknij OK .
Napraw 100% dysku, wysokiego zużycia procesora, pamięci lub zasilania w systemie Windows 11/10
Jednym z najtrudniejszych problemów do rozwiązania w systemie Windows 11/10/8/7 jest to, gdy zobaczysz 100% komunikat o użytkowaniu dysku, a komputer nagle przestaje odpowiadać lub reaguje powoli. Chociaż może mieć wiele powodów, to’s zwykle powodowany, gdy Zastosowanie dysku wynosi 100% w menedżerze zadań. Ten post pomaga również stawić czoła stałym Wysoki procesor, UYPower lub wysokie zużycie pamięci kwestie.
Dlaczego mój procesor, pamięć i dysk są tak wysokie?
Kiedy uruchamiamy programy, spożywają one pewną ilość pamięci RAM. Wysoki procesor, pamięć i dysk mogą być spowodowane z wielu powodów. Najczęściej ciężkie gry graficzne i oprogramowanie zużywają więcej procesora, pamięci RAM i dysku. Co więcej, uruchamianie wielu programów jednocześnie zużywa dużo pamięci RAM i czasami pokazuje wysokie wykorzystanie procesora. Jeśli w tle uruchomi się wiele aplikacji, możesz zobaczyć wysokie zużycie procesora, pamięci i dysku w menedżerze zadań.
Dysk, procesor, pamięć, zużycie mocy kolce

100% dysku, wysokiego zużycia procesora, pamięci lub zasilania w menedżerze zadań
W tym przewodniku omówiliśmy procedurę krok po kroku w celu rozwiązania wspomnianego problemu po zbadaniu i wdrożeniu metod omawianych przez innych, a także naszych własnych eksperymentów. Wiele forów wspomina o metodach, takich jak wyłączenie SuperFetch, PreFetch i BITS Services, ale nie polecilibyśmy tego samego. Mam na myśli co i ile możesz naprawdę wyłączyć, aby rozwiązać problem!

- Odinstaluj przeglądarki trzeciej strony
- Uruchom Chkdsk
- Wyłącz ochronę w chmurze w Windows Defender
- Wyłącz indekser wyszukiwania systemu Windows
- Wyłącz usługę Szpurza Drukuj
- Dostosuj efekty wizualne
- Zaktualizuj sterowniki urządzeń
- Uruchom SFC i Dism
- Uruchom powrót do rozwiązywania problemów
- Uaktualnij oprogramowanie układowe lub zaktualizuj pamięć RAM
- Użyj odświeżania narzędzia Windows
- Zbadaj raport zdrowia systemu
- Rozwiązywanie problemów za pomocą Process Pokorki
- Jest włączony sygnał sygnałowy?
- Wyłącz Bufor Windows Writ-Cache Buffer na urządzeniu
- Uruchom rozwiązywanie problemów z mocą.
Ponieważ przyczyny może być wiele, rozwiązania mogą być wiele – więc najpierw przejdź przez całą listę i zobacz, która może mieć zastosowanie w twoim przypadku.
1] Odinstaluj przeglądarki trzeciej strony
Korzystając z panelu sterowania, odinstaluj wszystkie przeglądarki – oczywiście oprócz Edge i Internet Explorer. Ma to na celu wyodrębnienie problemu z wtyczkami. Inną sugestią jest usunięcie wtyczek jeden po drugim z każdej przeglądarki i przetestowanie. Adobe Flash i Shockwave Player to zwykli winowajcy. Ale wiedząc o tym, że przeglądarki mogą zostać ponownie zainstalowane w kilka sekund, ta opcja wydaje się łatwiejsza. Po odinstalowaniu przeglądarek, usuń ‘Temp’, ‘%Temp%’ I ‘Prefer’ akta. Uruchom ponownie system i sprawdź, czy rozwiązuje problem. Jeśli tak, poczekaj 10-15 minut, aby sprawdzić, czy tak się nie’T reccur. Następnie ponownie zainstaluj przeglądarki.
2] uruchom chkdsk
Uruchom Chkdsk i sprawdź, czy to pomaga. Otwórz podwyższone okno CMD, wpisz następujące polecenie i naciśnij Enter:
Chkdsk.exe /f /r
- /F Naprawiono wykryte błędy.
- /r identyfikuje złe sektory i próbuje odzyskać informacje.
3] Wyłącz ochronę w chmurze w Windows Defender
Otwórz obrońcę systemu Windows i wyłącz ochronę w chmurze i zobacz.
4] Wyłącz indekser wyszukiwania systemu Windows
Wyszukiwarka systemu Windows to jeden proces, o którym wiadomo, że to powoduje. Jeśli nie korzystasz z Windows Search, możesz wyłączyć Windows Seach Indekser.
5] Wyłącz usługę szpole wydruku
Jeśli to nie’nie naprawić problemu, uruchom usługi.MSC i wyłącz ‘Drukuj szpulę’. Twoja drukarka przestanie działać po tym. Ale przynajmniej pomaga wyodrębnić problem. Wyłączenie usługi szpuli drukowanej działało dla wielu użytkowników.
Po otwarciu kierownika usług, przewiń w dół ‘Drukuj szpulę’ i kliknij opcję, aby zatrzymać usługę. Jeśli to zadziała, możesz zdecydować, czy Twoja praca faktycznie potrzebuje drukarki. Jeśli potrzebujesz usługi, potrzebna byłaby naprawa poziomu technika.
6] Dostosuj efekty wizualne
Dostosuj efekty wizualne w systemie Windows. Ten post pokaże, jak dostosować efekty wizualne, aby zoptymalizować wydajność systemu Windows.
7] Zaktualizuj sterowniki urządzeń
Czasami winowajcy mogą być sterowniki urządzeń. Więc zaktualizuj sterowniki i sprawdź, czy to pomaga. Możesz użyć Windows Update, pobrać ją od producenta’S Witryna lub użyj bezpłatnego oprogramowania do aktualizacji sterownika.
8] Uruchom SFC i Dism
9] Uruchom narzędzia do rozwiązywania problemów
Otwórz podwyższony wiersz polecenia, wpisz następujące i naciśnij Enter, aby uruchomić narzędzia do rozwiązywania problemów.
MSDT.exe /id performanceAgnostic
Ten rozwiązywanie problemów pomaga użytkownikowi dostosować ustawienia w celu poprawy szybkości i wydajności systemu operacyjnego. Oto więcej sugestii, które mogą pomóc w rozwiązywaniu problemów z wydajnością.
10] Uaktualnij oprogramowanie układowe lub uaktualnij pamięć RAM
Możesz sprawdzić, czy musisz zaktualizować oprogramowanie układowe lub uaktualnić pamięć RAM.
11] Użyj odświeżania narzędzia Windows
Inną opcją, którą masz, byłoby użycie narzędzia odświeżania systemu Windows do zresetowania systemu Windows 10 i sprawdzenie, czy to w końcu pomoże.
12] Sprawdź raport dotyczący zdrowia systemu
Monitor wydajności jest dobrym wbudowanym narzędziem, które pozwala monitorować i badać, w jaki sposób uruchomione aplikacje wpływają na komputer’S wydajność, zarówno w czasie rzeczywistym, jak i przez zbieranie danych logarytmicznych do późniejszej analizy. Jest to bardzo przydatne w identyfikowaniu i rozwiązywaniu problemów z wysokim wykorzystaniem zasobów przez procesy oraz w generowaniu raportu zdrowia systemu systemu Windows.
13] Rozwiązywanie problemów przy użyciu Process Pokorki
Process Tamer to niewielkie narzędzie, które działają w tacce systemowej i stale monitoruje zużycie procesora innych procesów. Gdy zobaczy proces przeciążający procesor, tymczasowo zmniejsza priorytet tego procesu, dopóki jego wykorzystanie procesora nie powróci.
WSKAZÓWKA: Możesz użyć diagnostyki wydajności systemu Windows, aby wykryć problemy z wydajnością systemu Windows.
14] to sygnalizowany komunikat włączony przerwanie?
W specjalnym scenariuszu, jeśli menedżer zadań pokazuje 100% wykorzystanie dysku na urządzeniach systemu Windows 10 z włączonym trybem przerwania sygnalizacji wiadomości (MSI), a następnie rozwiązanie tej instalacji Intel’Sterownik chipset i zarządzania silnikiem i zobacz.
Ten post pomoże ci, jeśli zobaczysz losowe kolce zużycia dysku.
15] Wyłącz Bufor Windows Write-Cache Buffer na urządzeniu
Pijal poleca w komentarzach poniżej.
Przejdź do menedżera urządzeń> dyski dyskowe. Kliknij prawym przyciskiem myszy HDD/SSD, aby pokazać właściwości> zasady. Wybierać “Wyłącz Bufor Windows Writ-Cache Buffer na urządzeniu” i kliknij OK. Sprawdź, czy to pomoże niektórym z was.
16] Uruchom powiększenie zasilania
Uruchom powiększenie zasilania i sprawdź, czy to ci pomoże.
Skąd mam wiedzieć, czy mój pamięć RAM jest wadliwy w systemie Windows 11?
Istnieje pewne oznaki, które informują, że pamięć RAM jest wadliwy. Pierwszym znakiem jest zmniejszenie wydajności. Twój komputer będzie trudny do uruchamiania aplikacji. Będziesz także doświadczać częstych niebieskich ekranu błędów śmierci na swoim komputerze. Istnieje wiele przyczyn błędów BSOD. Stąd, jeśli doświadczasz częstych błędów BSOD, nie możesz wyciągnąć wniosku, że Twój pamięć RAM jest wadliwy. Użyj narzędzia diagnostycznego pamięci Windows, aby sprawdzić zdrowie pamięci RAM.
Jeśli masz jakieś pomysły, które mogą pomóc rozwiązać ten problem, opublikuj je w komentarzach. Twoje sugestie mogą pomóc innym w obliczu tego problemu.
- poszukiwacz.EXE High Memory & CPU Użycie
- Windows Modules Installer Pracownik zużywa wysokie użytkowanie procesora i dysku
- Ntoskrnl.EXE High CPU i Dysk Użycie
- Fundacja sterownika Windows za pomocą wysokiego procesora
- Host Windows Shell Experience używa wysokiego procesora.
Poprawka: Wysokie użycie RAM i procesora w systemie Windows 10
Jeśli twój komputer stał się hałaśliwy i boleśnie powolny, najprawdopodobniej cierpi na wysokie zużycie pamięci RAM i procesora. Poniższe kroki można znaleźć w celu rozwiązania problemu o wysokim zużyciu pamięci RAM i procesora w systemie Windows 10.
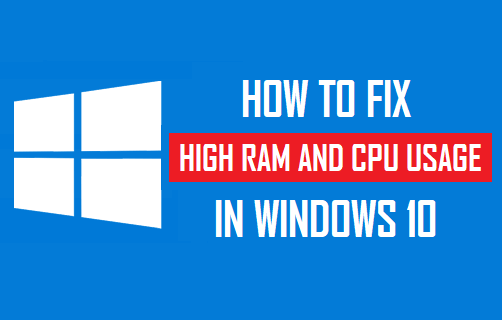
Wysokie użycie pamięci RAM i CPU w systemie Windows 10
Mogą istnieć różne powody zużycia wysokiego pamięci RAM i procesora w systemie Windows 10, od sterowników urządzeń przestarzałych lub uszkodzonych po tła aplikacje z wykorzystaniem nadmiernych zasobów na komputerze.
Wysokie użycie RAM i CPU na komputerze Windows może być również spowodowane złośliwym oprogramowaniem, nieuczciwymi lub uszkodzonymi ustawieniami rejestru.
W zależności od przyczyny problemu na urządzeniu, powinieneś być w stanie rozwiązać problem wysokiego zużycia RAM i procesora na komputerze, używając niektórych z następujących metod.
1. Skanuj złośliwe oprogramowanie i odinstalowane niechciane programy
Możesz zacząć od wykluczenia możliwości zakażenia komputera złośliwym oprogramowaniem za pomocą programu antywirusowego zainstalowanego na komputerze.
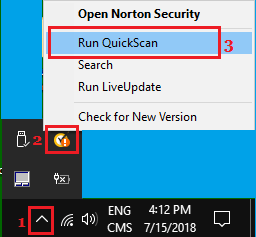
Jeśli nie korzystasz z programu antywirusowego zewnętrznego, możesz użyć skanowania offline Microsoft Defender.
2. Zapobiegaj działaniu aplikacji w tle
Aplikacje takie jak OneDrive, Microsoft Teams, Skype i inne mają nieodłączną tendencję do uruchamiania komputera i działać w tle.
Przejdź do Ustawienia> Prywatność> Wybierz aplikacje w tle w lewicowej. W prawej pancerzu wyłącz opcję, aby aplikacje działały w tle .
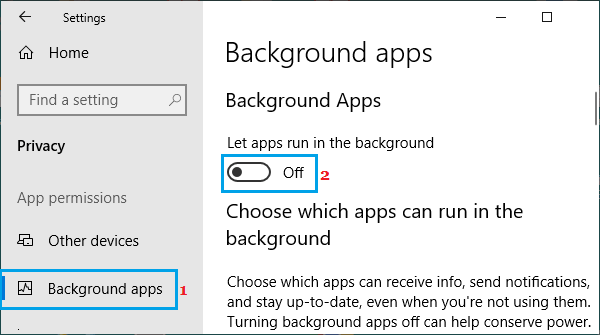
Zapobiegnie to działaniu aplikacji w tle i niepotrzebnym korzystaniem z zasobów na komputerze.
3. Wyłącz broker czasu wykonawczego
Broker czasu wykonywania został zgłoszony jako jeden z głównych powodów wysokiego zużycia pamięci RAM i procesora w systemie Windows 10.
Przejdź do Ustawienia> System> Wybierz powiadomienia i działania w lewym panelu. W prawicowej panelu przewiń w dół i wyłącz uzyskanie wskazówek, sztuczek i sugestii podczas korzystania z opcji systemu Windows.
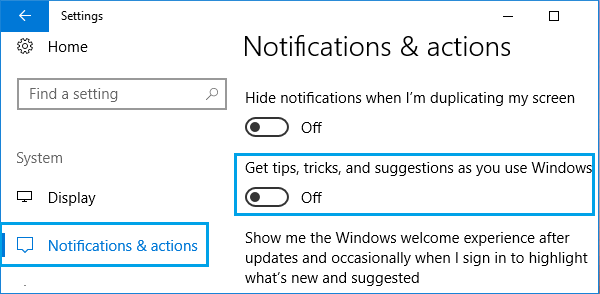
Uruchom ponownie komputer, a teraz powinieneś zobaczyć, jak działa lepiej niż wcześniej.
Wielu użytkowników zgłosiło znaczną redukcję aktywności brokera wykonawczego po dokonaniu tej pojedynczej zmiany na swoim komputerze.
4. Wyłącz programy startupowe
Kliknij prawym przyciskiem myszy przycisk Start i kliknij Task Manger . Na ekranie Menedżera zadań przełącz na kartę uruchamiania, aby zobaczyć listę programów, które uruchamiają automatycznie z komputerem.

Kliknij prawym przyciskiem myszy program, którego nie chcesz otwierać podczas uruchamiania i wybierz opcję Wyłącz w menu kontekstowym.
Powtórz powyższe kroki, aby powstrzymać inne niepotrzebne aplikacje przed uruchomieniem z komputerem.
5. Zaktualizuj sterowniki urządzeń
Kliknij prawym przyciskiem myszy przycisk Start i kliknij Menedżer urządzeń . Na ekranie menedżera urządzeń kliknij akcję> Skanuj w poszukiwaniu zmian sprzętowych .

Windows skanuje komputer pod kątem zmian sprzętowych i aktualizuje sterowniki urządzeń (w razie potrzeby).
6. Wyłącz aktualizacje z więcej niż jednego miejsca
Przejdź do Ustawienia> Aktualizacja i bezpieczeństwo> Opcje zaawansowane> Przewiń w dół i kliknij optymalizację dostawy . Na następnym ekranie wyłącz Upuść do pobrania z innych opcji PCS.
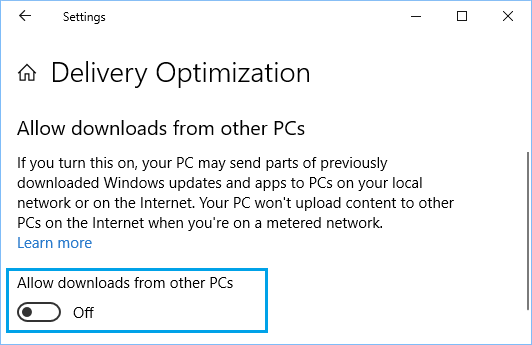
Wyłączenie tej opcji aktualizacji jest wiadomo, że zmniejsza aktywność brokera wykonawczego, co powinno znacznie zmniejszyć wysokie zużycie pamięci RAM i procesora na komputerze.
7. Zmodyfikuj system zarządzania pamięcią
Zaleca się utworzenie punktu przywracania systemu na komputerze przed wykonaniem poniższych kroków, aby wprowadzić zmiany w wartościach rejestru na komputerze.
Kliknij prawym przyciskiem myszy przycisk Start i kliknij Uruchom . Wpisz regedit w oknie polecenia uruchom i kliknij OK .

Na ekranie edytora rejestru przejdź do “HKEY_LOCAL_MACHINE \ System \ CurrentControlset \ Control \ Session Manager” i kliknij folder zarządzania pamięcią (1).
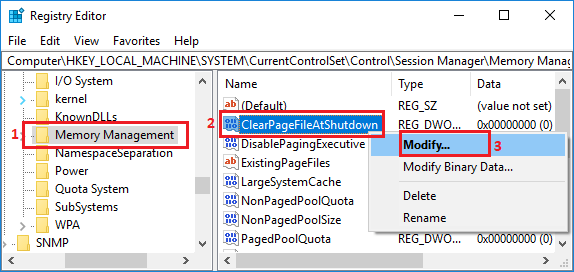
W prawej planie kliknij prawym przyciskiem myszy na ClearPageFileAtShutdown (2) i kliknij Modyfikuj (3) .
W Edytuj DWORD wyskakując, zmień wartość ClearPageFileAtShutdown z 0 na 1 i kliknij OK .
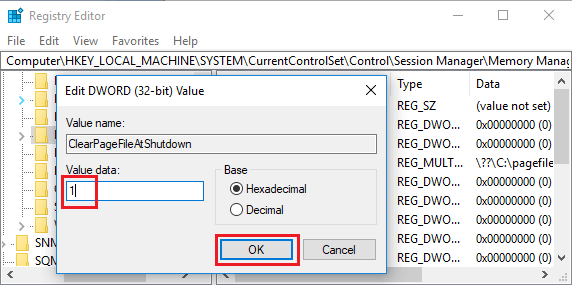
Uruchom ponownie komputer, aby zastosować zmiany na urządzeniu.
8. Skonfiguruj efekty wizualne dla najlepszej wydajności
Kliknij prawym przyciskiem myszy przycisk Start i kliknij Uruchom> W oknie polecenia Uruchom, wpisz SystemPropertiesAdvanced i kliknij OK .

Na następnym ekranie wybierz kartę Advanced i kliknij przycisk Ustawienia poniżej “Wydajność” Sekcja.

Na następnym ekranie kliknij kartę efektów wizualnych i wybierz Wyprowadź opcję najlepszej wydajności.

Kliknij Zastosuj> OK, aby zapisać te ustawienia na komputerze.
9. Automatycznie zarządzaj pamięcią
Ustawienie komputera do automatycznie zarządzania pamięcią pozwala mu używać pamięci wirtualnej (plik stronicowania), ilekroć brakuje pamięci RAM na komputerze.
Kliknij prawym przyciskiem myszy przycisk Start i kliknij Uruchom . W oknach polecenia uruchamiania wpisz SystemPropertiesAdvanced i kliknij OK .

Na ekranie właściwości systemowych przełącz na kartę Advanced i kliknij przycisk Ustawienia, znajdujące “Wydajność” Sekcja.

Na następnym ekranie przejdź na kartę Advanced i kliknij przycisk Zmień znajdujący się w sekcji pamięci wirtualnej.

Na ekranie pamięci wirtualnej Unchect Automatycznie zarządzaj opcją, wybierz dysk twardy i wybierz rozmiar zarządzany systemem i kliknij OK .

Upewnij się, że ponownie uruchomisz komputer dla powyższych zmian, które mają zostać zaimplementowane.
10. Dyspozycje twarde defragmentacji
Otwórz panel sterowania i przejdź do systemu i bezpieczeństwa> Przewiń w dół “Narzędzia administracyjne” sekcja i kliknij defragment i zoptymalizuj dyski .
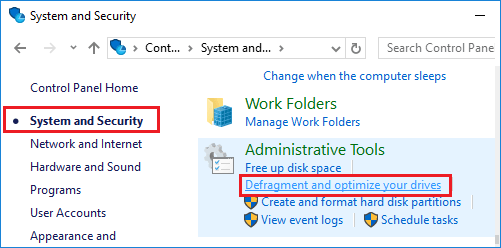
Na następnym ekranie wybierz dysk, który chcesz defragment i kliknij przycisk Optymalizuj.
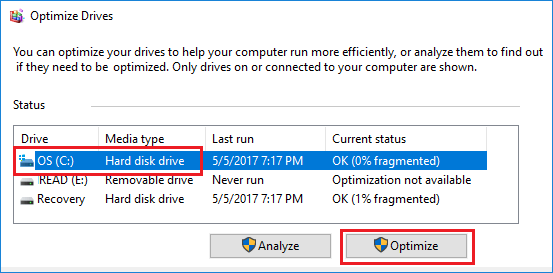
Cierpliwie poczekaj, aż system Windows 10 ukończy proces optymalizacji wybranego napędu.
11. Usuń niechciane programy
Na koniec rozważ usunięcie wszystkich niepotrzebnych aplikacji i programów zainstalowanych na komputerze. Pomaga to w odzyskaniu miejsca do przechowywania i zmniejszeniu niechcianych zużycia zasobów na komputerze.
- Jak naprawić błąd użytkowania 100% w systemie Windows 10
- Jak usunąć Bloatware z Windows 10 PC
Wysokie przetwarzanie procesora i wysokie zużycie pamięci na serwerze raportów
Jeśli serwer raportów awarie z powodu ekstremalnych obciążeń podczas korzystania z usługi Raporting Rest z wieloma klientami przeglądarki raportów. Spowoduje to wysokie wykorzystanie procesora i zużycie pamięci i nastąpi z kilku powodów. Głównym powodem jest to, że serwer raportów przetwarza kilka kolejnych obciążeń, zwiększy to zużycie pamięci. Domyślnie serwer raportów działa jako aplikacja 32-bitowa i ogranicza się do używania tylko 2 GB pamięci RAM. W konsekwencji, po osiągnięciu maksymalnej pojemności pamięci, nie będzie to wykonywać pracy z procesorem, powodując, że procesor osiągnął nienormalnie wysokie poziomy użytkowania.
Rozwiązanie
- Potwierdź ilość pamięci dostępnej na maszynie.
- Jeśli zużycie pamięci nie osiągnęło dostępnego progu pamięci, aplikacja serwera raportów może zostać zmieniona na 64-bitowy proces, który umożliwi serwer raportów przeznaczenie więcej niż 2 GB pamięci.
- To jest to samo, co dodawanie pracowników do usługi odpoczynku raportowania.
- Użyj konfiguracji silnika raportu zawartego z serwerem raportów.
Notatki
Te kroki rozwiązywania problemów powinny być używane tylko wtedy, gdy przetwarzanie raportów zaczyna trwać dłużej niż zwykle, a CPU i zasoby pamięci są zauważalnie wysokie.
Nie należy tego stosować w sytuacji w dużych raportach, które zawsze zajęły dużo czasu.
Aby uzyskać spójne długotrwałe przetwarzanie raportów, zobacz te rozważania dotyczące wydajności.
Zobacz też
- Aplikację serwera raportu można zmienić na proces 64-bitowy
- Raportowanie usługi odpoczynku
- Raport Configuration
- Rozważania dotyczące wydajności
Jak naprawić wysokie użycie procesora/pamięci w systemie Windows 10

Windows 10 miała wnieść doskonałą wydajność komputerom i laptopom z poprzednimi iteracją systemu Windows. Jeśli jednak wierzyć różnym raportom, to nie’Wydaje się, że tak jest. Według różnych wątków i postów forum użytkownicy Windows 10 stoją w obliczu problemów z wydajnością z powodu wysokiego zużycia procesora/pamięci. Najwyraźniej istnieje wiele problemów, które powodują wysokie wykorzystanie procesora w systemie Windows 10.
Zanim powiemy Ci, jak możesz naprawić wysokie użycie procesora w systemie Windows 10, niech’jest ujawnienie na szczegóły tego, co może to spowodować, czy my?
Co powoduje wysokie zużycie procesora i pamięci w systemie Windows 10
Jeśli masz postrzeganie, że urządzenia zawierające mniejszy pamięć RAM mogą być w obliczu problemów związanych z używaniem procesora w systemie Windows 10, mylisz się. W rzeczywistości większość osób stojących przed tymi problemami ma systemy z 8 lub 16 GB pamięci RAM i wysokiej klasy chipsetami Intel Core i7. Używamy komputera z systemem Windows 10, który pakuje 4 koncerty RAM i jest zasilany przez dość skromny procesor Core i3 i możemy osobiście zapewnić, że Windows 10 działa jak urok (przynajmniej przez większość czasu).
- Problemy z niezgodnością kierowcy: Niektórzy producenci sprzętu mają jeszcze aktualizować sterowniki systemu Windows, aby dobrze odtwarzać z systemem Windows 10, co powoduje problemy z wydajnością. Ze względu na niezgodność sterownika może wystąpić wyciek pamięci, co powoduje wysokie zużycie procesora i pamięci.
- Aktualizacje systemu Windows 10: Zamierzamy powiedzieć, że aktualizacje systemu Windows 10 to ból głowy. Podczas gdy Microsoft próbował sprawić, że wszystko jest bezproblemowe, regularne podpowiedzi o aktualizację’t pomaga. Ponadto istnieją różne aktualizacje, które są pobierane automatycznie w tle, co skutkuje spowolnieniem komputera.
- Błędy rejestru: Windows 10 wydaje się zawierać kilka błędów w rejestrze, które powodują wysokie wykorzystanie procesora.
- Procesy hoggingowe procesora: Istnieją różne niepotrzebne procesy, które działają w tle i przyjmują całe użycie procesora. Ponadto istnieją procesy, które automatycznie uruchamiają się po włączeniu komputera.
Może istnieć kilka innych powodów wysokiego zużycia procesora w systemie Windows 10, ale są to kluczowe na pewno. Przywdziewać’Nie martw się jednak, ponieważ pomożemy ci naprawić. Tutaj’S Jak możesz naprawić wysokie zużycie procesora i pamięci w systemie Windows 10:
Sposoby naprawy wysokiego zużycia procesora/pamięci w systemie Windows 10
Notatka : Możesz sprawdzić swój komputer’S CPU i użycie pamięci, przechodząc do menedżera zadań. Możesz otworzyć Menedżera zadań, naciskając Ctrl+Alt+Usuń lub klikając prawym przyciskiem myszy menu Start i wybierając “Menadżer zadań”. Więc po wypróbowaniu następujących metod, Don’Nie zapomnij sprawdzić menedżera zadań pod kątem zmian w procesorze i użytkowaniu pamięci.
1. Wyłącz aplikacje i usługi uruchamiania
Jak wspomnieliśmy, istnieją różne aplikacje i usługi, które zaczynają działać w tle, gdy tylko uruchomiemy komputer. Cóż, tam’jest sposobem na zatrzymanie tych aplikacji i usług, aby rozpocząć działanie przy uruchomieniu. Zrobić to, Otwórz menedżera zadań i przejdź do czwartej karty “Uruchomienie”. Tutaj aplikacje zostaną wymienione wraz z ich wpływem na procesor i pamięć. Aby wyłączyć aplikację lub usługę, po prostu wybierz ją i kliknij “Wyłączyć” przycisk lub prawym przyciskiem myszy kliknij aplikację i wybierz “Wyłączyć”.
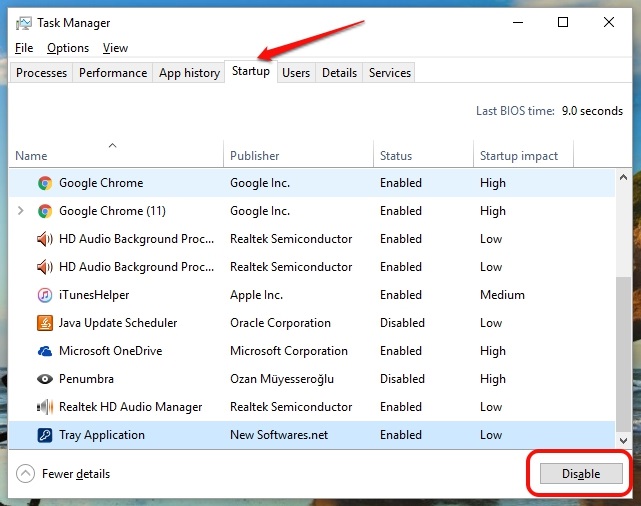
Notatka : Upewnij się, że wyłączam aplikacje i usługi stron trzecich, ponieważ mogą istnieć aplikacje i usługi, które są częścią Windows, a wyłączenie ich może skutkować problemami.
2. Wyłącz Superfetch i inne usługi
Istnieje kilka usług Windows 10, które są głównym winowajcą w jedzeniu zasobów procesora. SuperFetch to usługa systemu Windows 10, która zapewnia, że najczęściej dostępne dane są dostępne bezpośrednio z pamięci RAM. Jednakże, Jeśli wyłączysz usługę, zauważysz ogromny spadek zużycia procesora. Tutaj’S Jak to zrobić:
- W oknach Menadżer zadań, iść do Plik-> Uruchom nowe zadanie. W oknie dialogowym Utwórz nowe zadanie, wpisz “usługi.MSC” i kliknij “OK”.
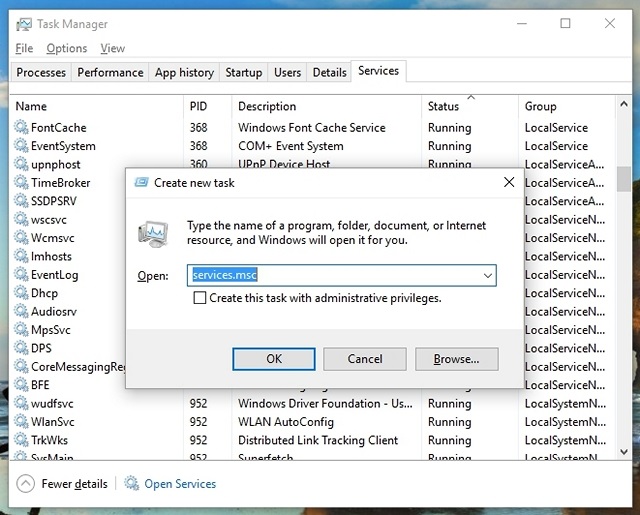
- Cała lista usług Windows powinna się otworzyć, przewiń poniżej i znaleźć “Superfetch”. Po znalezieniu, Kliknij prawym przyciskiem myszy w usłudze i wybierz “Nieruchomości”.

- Po otwarciu właściwości serwisowych znajdziesz “Typ uruchamiania” opcja na karcie ogólnej. Zmień to na “Wyłączony” przez menu rozwijane i naciśnij “OK”
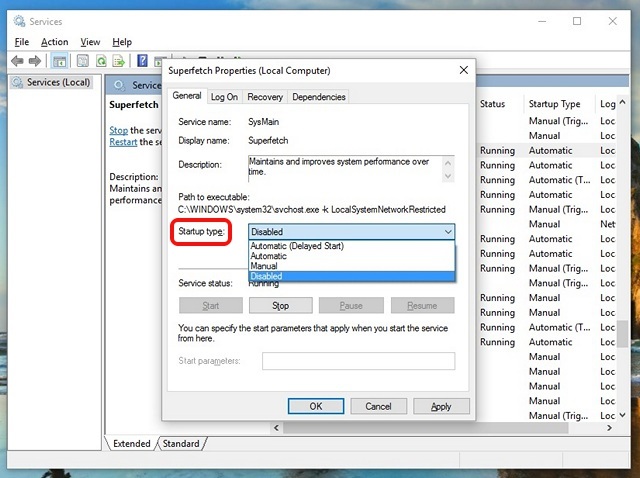
Możesz użyć tego samego procesu, aby wyłączyć inne usługi intensywne procesora, takie jak “Tło inteligentne właściwości usługi transferu” I “Właściwości wyszukiwania systemu Windows”.
3. Dokonaj zmian w rejestrze, aby wyłączyć Braktime Broker
RuntimeBroker to proces systemu Windows, który ma pomóc w zarządzaniu uprawnieniami aplikacji Windows Store. Idealnie nie powinno podejmować dużo zasobów pamięci ani procesora, ale Wadliwe aplikacje powodują proces przy użyciu GBS pamięci, powodując w ten sposób problemy z wydajnością. Jak można się domyślać, możesz wyłączyć proces za pośrednictwem redaktora rejestru. Tutaj’S Jak możesz to zrobić:
- Otwarty bieg przez Win+r Kombardowanie i typ “Reerdit.exe” i naciśnij Enter, aby otworzyć edytor rejestru.
- W redakcji rejestru idź do HKEY_LOCALMACHINE \ System \ CurrentControlset \ Services \ TimeBroker I kliknij dwukrotnie “Początek” Do Zmień wartość Dword z 3 na 4.
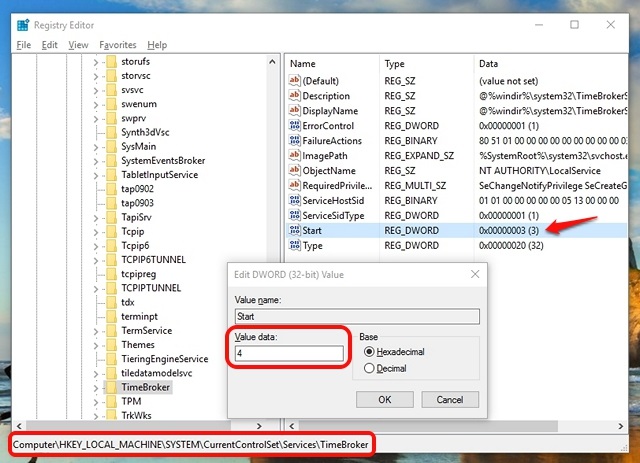
- Po zakończeniu ponownie uruchom swój komputer, aby zmiany w obronie. Po czym tam zobaczysz’S brak procesu nazwanego Broker RuntimeBroker.
Notatka: Wartość 2 oznacza automatyczny uruchomienie, 3 oznacza instrukcję, a 4 oznacza wyłączone.
4. Napraw problemy z sterownikiem
Wspominaliśmy już, że niezgodne sterowniki mogą skutkować wyciekiem pamięci w systemie Windows 10, więc tak’jest ważne, aby naprawić wszystkie problemy z kierowcą. Możesz instalować aplikacje takie jak Driver Booster, DriverPack, DriverTenent itc. Te aplikacje automatycznie wykryj przestarzałe sterowniki i aktualizuj je Od wewnątrz aplikacji. Więc wygrałeś’T muszę ich szukać ręcznie.
5. Wyłącz wskazówki dotyczące systemu Windows 10
Jeśli jesteś nowy w systemie Windows 10, fajne wskazówki, które pojawiają się, aby pokazać drogę mogą być bardzo pomocne. Jeśli jednak używasz systemu Windows 10 od jakiegoś czasu, powinieneś wiedzieć, że te wskazówki mogą być przyczyną twojego komputera’S Wysokie użycie procesora. Ponadto niektórzy uważają, że wyłączenie końcówek systemu Windows 10 wyłączyło proces RuntimeBroker. Tak czy inaczej, to’najlepiej go wyłączyć.
Aby wyłączyć wskazówki Windows 10, przejdź do systemu Windows Ustawienia-> System-> Powiadomienia i działania. Tutaj, wyłączyć coś “Pokaż mi wskazówki dotyczące systemu Windows”.
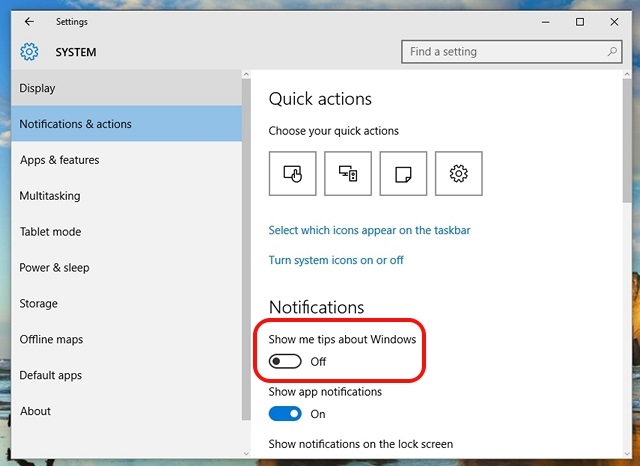
6. Zmień ustawienia aktualizacji Windows 10
Aktualizacje systemu Windows 10 miały być płynne, ale faktem jest, że stały się uciążliwe. Windows 10 ciągle pobieranie aktualizacji automatycznie, a nawet instaluje je na woli. To nie tylko utrudnia to doświadczenie, ale także Zajmuje ogromną część zasobów procesora i pamięci. Więc to’jest ważne, aby zmienić ustawienia aktualizacji systemu Windows 10, aby dobrze odtwarzały się z komputerem’S CPU i RAM.
Po pierwsze, musisz wyłączyć automatyczne pobieranie i instalację aktualizacji. Aby to zrobić, idź do settings-> aktualizacja i bezpieczeństwo-> aktualizacja systemu Windows-> Zaawansowane opcje i zaznacz “Zajęcia ulepszeń”.
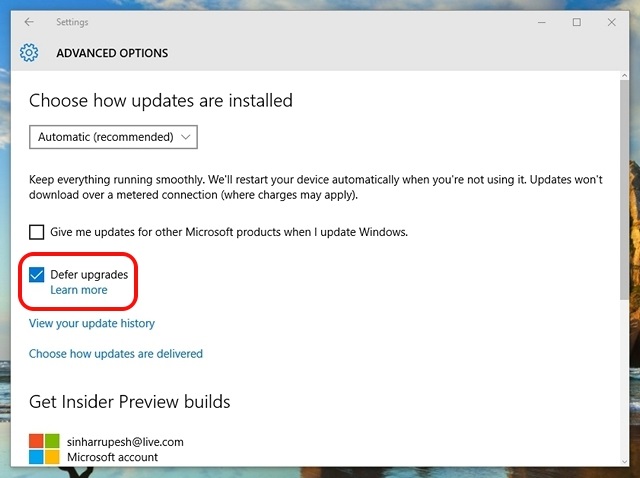
Windows ma tendencję do udostępniania aktualizacji innym komputerem’s przez Internet. Możesz całkowicie go wyłączyć lub wybrać swoje aktualizacje z komputerami w sieci. My’Zalecam, aby to wyłączyć Ustawienia-> Aktualizacja i zabezpieczenia-> aktualizacja systemu Windows-> Zaawansowane opcje-> Wybierz sposób dostarczania aktualizacji.

7. Wyłączyć “Ok google” w chromie i “Hej Cortana”
Google’Przeglądarka S Chrome zyskała sobie nazwę, aby być szybką, responsywną przeglądarką, a także wieprzem zasobów. Więc to’nie jest zaskoczeniem, że Chrome może być jednym z kluczowych powodów twojego komputera’S Wysokie użycie procesora. Podobno wyłączanie chromu’S “Ok google” Funkcja ma przyjemny wpływ na wykorzystanie procesora. Aby to wyłączyć, możesz przejść do Ustawienia chromu i w “Szukaj” Sekcja, Odkreśnij “Włącz OK Google, aby rozpocząć wyszukiwanie głosowe”.
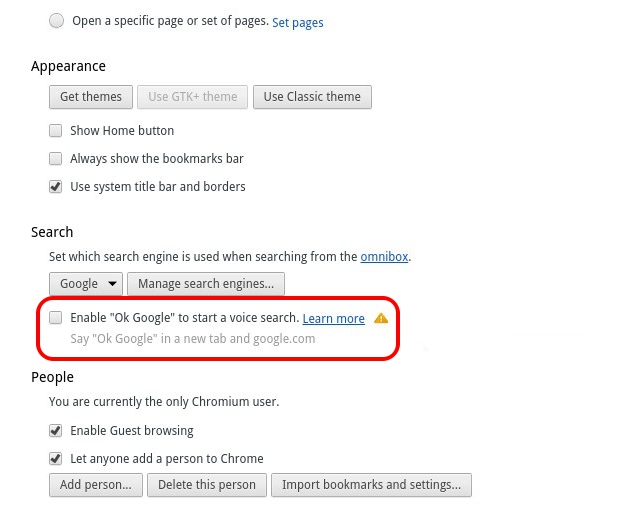
Zawsze na gorąco “Hej Cortana” powinien być również wyłączony, aby przynieść pozytywny wpływ na komputer’S CPU i RAM. Aby to wyłączyć, otwórz Cortana i uderz Menu Hamburger. Następnie idź do Notebook-> Ustawienia I wyłączyć coś “Hej Cortana”.
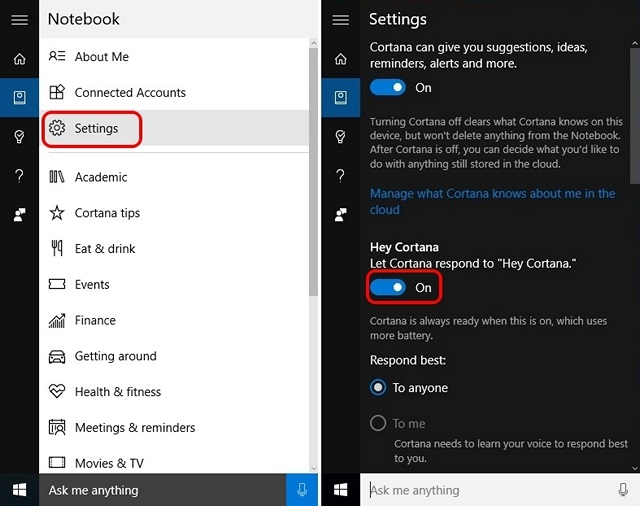
8. Dostosuj wydajność systemu Windows 10
Animacje i różne fajne przejścia wyglądają dobrze, ale odbijają się również na twoim komputerze’S CPU i pamięć. Na szczęście Windows pozwala zoptymalizować efekty dla najlepszej wydajności. Aby zoptymalizować system Windows 10’s wydajność, idź do Panel sterowania i w Pole wyszukiwania, wpisz “wydajność”. Z wyników wyszukiwania kliknij “Dostosuj wygląd i wydajność systemu Windows”.
“Ustawienia wydajności” okno dialogowe otwiera się i w “Efekty wizualne” Tab, możesz albo “Niech Windows wybierzesz co’Najlepsze” Lub “Dostosuj do najlepszej wydajności” Lub “Dostosuj się do najlepszego wyglądu” lub możesz wyłączyć/włączyć dowolne efekty ręcznie pod “Zwyczaj”. w “Zaawansowany” Tab, możesz nawet alokować zasoby procesora, aby uzyskać najlepszą wydajność jednego z nich “Programy” Lub “Usługi podstawowe”.
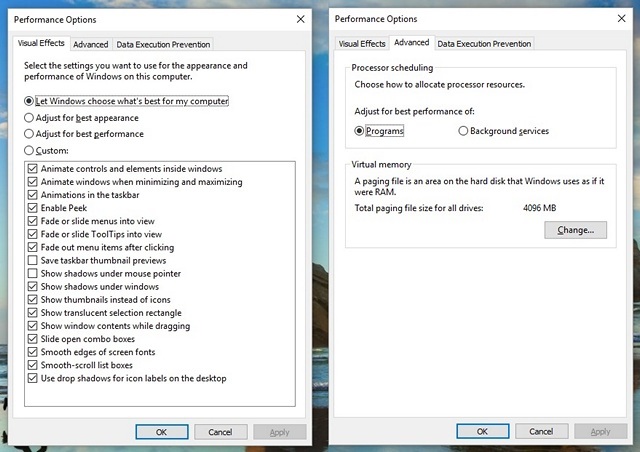
9. Wyłącz światło w systemie Windows
Windows Spotlight to Windows 10’Kran ślusa. Na podstawie twoich informacji zwrotnych uczy się również, aby przynieść tła, które spodoba ci się. Wygląda fajnie, ale działa również w tle, przyjmując zasoby, więc’najlepiej go wyłączyć. Aby to wyłączyć, przejdź do systemu Windows Ustawienia-> Personalizacja-> i zmień tło z Windows reflight na zdjęciu.
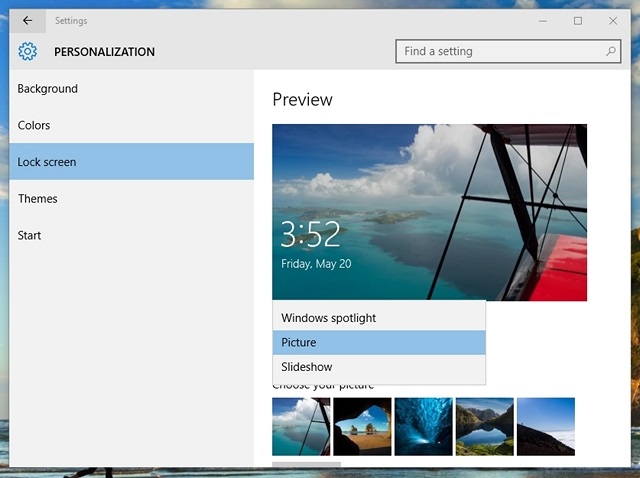
10. Dyspozycje defragmentacji
Innym sposobem naprawy wysokiego zużycia procesora i pamięci w systemie Windows 10 jest tworzenie komputera’S Dysk twardy bardziej wydajny. Możesz to zrobić, defragmentując komputer’s. Drives. Aby rozpocząć defragmentację napędu, Szukaj “defragment” w Cortana I powinieneś znaleźć “Defragment i optymalizuj dyski” Aplikacja komputerowa. Możesz wtedy Wybierz dysk chcesz się defragmentować. Aby rozpocząć proces, kliknij “Analizować”, co powie ci, czy dysk musi być defragmentowany, czy nie.
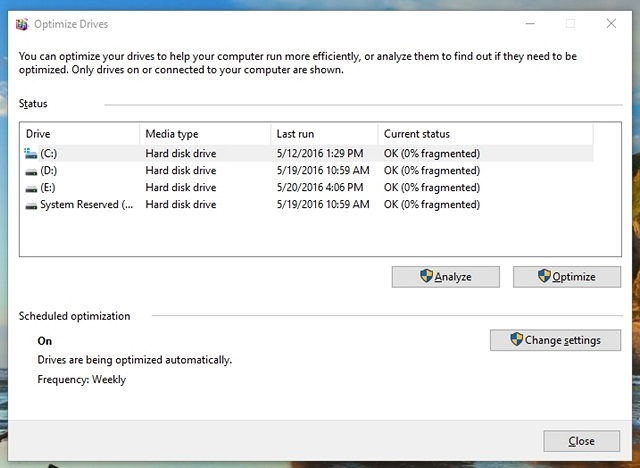
Kiedyś’S analizy, otrzymasz odsetek fragmentacji na dysku. Jeśli to’s powyżej 10%, powinieneś rozpocząć defragmentację klikając “Dysk defragmentacyjny”.
Notatka : Proces defragmentacji może potrwać kilka minut do godzin, jednak w międzyczasie będziesz mógł użyć komputera.
Wypróbuj te metody, aby naprawić wysokie zużycie procesora/pamięci w systemie Windows 10
Jeśli masz problemy z wysokim zużyciem procesora i pamięci w systemie Windows 10, powinieneś wypróbować wszystkie te metody optymalizacji komputera’S wydajność dla najlepszych. Jesteśmy prawie pewni, że wygrałeś’T naprzeciw wszelkich problemów po wykonaniu tych kroków. Wypróbuj je i daj nam znać, czy problemy z wydajnością na komputerze są naprawione, czy nie. Powiedz nam również, czy masz więcej metod optymalizacji zużycia procesora i pamięci w systemie Windows 10. Dźwięk w sekcji komentarzy poniżej.


