P: Jak tworzyć kopie zapasowe zainstalowane programy w systemie Windows 10?
A: Aby zainstalować kopię zapasową instalowanych programów w systemie Windows 10, możesz użyć wbudowanego narzędzia Windows o nazwie kopii zapasowej i przywracania. Wykonaj następujące kroki:
- Kliknij Uruchom, a następnie przejdź do panelu sterowania, systemu i bezpieczeństwa, a także tworzenie kopii zapasowych i przywróć.
- W narzędziu kopii zapasowej i przywracania kliknij opcję utworzenia kopii zapasowej obrazu systemu.
- Wybierz miejsce docelowe, w którym chcesz zapisać kopię zapasową. Upewnij się, że masz urządzenie pamięci z co najmniej 64 GB pojemności pamięci.
- Kliknij kopię zapasową, aby zainicjować proces tworzenia kopii zapasowych.
Po zakończeniu kopii zapasowej będziesz mieć kopię zapasową obrazu, która zawiera wszystkie zainstalowane programy. Ta kopia zapasowa może być używana do przywrócenia programów na wypadek ponownego zainstalowania lub przeniesienia do nowego komputera.
Jak tworzyć kopie zapasowe zainstalowane programy za pośrednictwem Wondershare Ubackit?
Jeśli wolisz korzystać z oprogramowania zewnętrznego do tworzenia kopii zapasowych, możesz wypróbować Wondershare Ubackit. To oprogramowanie zapewnia łatwy i wydajny sposób na tworzenie kopii zapasowych programów w systemie Windows 10. Wykonaj następujące kroki:
- Pobierz i zainstaluj Wondershare Ubackit na swoim komputerze.
- Uruchom oprogramowanie i wybierz opcję „Tworzenie kopii zapasowych”.
- Wybierz kategorię „Programy” i wybierz programy, które chcesz wykonać kopię zapasową.
- Podaj miejsce docelowe, w którym chcesz zapisać kopię zapasową.
- Kliknij przycisk „Rozpocznij kopię zapasową”, aby zainicjować proces kopii zapasowej.
Po zakończeniu kopii zapasowej będziesz mieć kopię zapasową wybranych programów. Ta kopia zapasowa może być używana do przywrócenia programów na wypadek ponownego zainstalowania lub przeniesienia do nowego komputera.
Ogólnie ważne jest, aby uzyskać kopię zapasową programów zainstalowanych w systemie Windows 10/11, aby uniknąć kłopotów z ich ponownej instalacji w przypadku awarii systemu lub przeniesienia ich do nowego komputera. Niezależnie od tego, czy zdecydujesz się korzystać z wbudowanego narzędzia systemu Windows, czy oprogramowania innych firm, takich jak Wondershare Ubackit, posiadanie kopii zapasowej zainstalowanych programów zapewnia spokój i oszczędza czas i wysiłek.
Jak wykonać kopię zapasową systemu Windows 10
Po kliknięciu wpisu pojawia się mapa systemu Windows (C :). Polecam sprawdzenie wszystkich czterech partycji przed kontynuowaniem.
Programy tworzenia kopii zapasowych w Windows 10/11 – 2 metody
Czy chcesz znać metody tworzenia kopii zapasowych zainstalowanych oprogramowania w systemie Windows 10 lub 11? Cóż, jesteś we właściwym miejscu. W tym przewodniku masz wiele metod zastosowania w swojej sytuacji. Po prostu postępuj zgodnie z przewodnikiem z dużym zainteresowaniem.
Amy Dennis
10 kwietnia 2023 • Złożony do: Weź kopię zapasową danych • Sprawdzone rozwiązania
P: Jak tworzyć kopie zapasowe zainstalowane programy w systemie Windows 10?
„Czuję się komfortowo w instalowaniu systemu operacyjnego Windows za pomocą USB i DISC i innych źródeł. Jednak jedyną rzeczą, o której chcę się upewnić, jest to, że wszystkie zainstalowane programy są tworzone w systemie Windows 10. Głównym powodem, dla którego instalowanie systemu operacyjnego Windows raz po raz nie stanowi problemu, ale prawdziwym problemem jest instalowanie programów po raz po czasie. Chcę przyjąć tę strategię tworzenia kopii zapasowych, aby uniknąć problemów w przyszłości. Chcę poznać najprostsze sposoby Kopia zapasowa zainstalowane programy w systemie Windows 10. Metody muszą być łatwe do zastosowania w każdej sytuacji.”
Cóż, jest to obowiązkowe Wykonaj kopię zapasową zainstalowanych programów W systemie Windows 10 lub Windows 11. Może istnieć wiele powodów, w których okna mogą się nie udać. Ci winowajcami mogą być ataki wirusa, awaria sprzętu i wiele innych. To jest powód, dla którego musisz być przygotowany z zainstalowanymi oprogramowaniem w systemie Windows 10 lub 11, aby uniknąć jakiegokolwiek problemu. W tym przewodniku użyjesz wbudowanego narzędzia i oprogramowania stron trzecich Utwórz kopię zapasową zainstalowanych programów W systemie Windows 10/11. Będziesz miał także więcej powodów, dla których ludzie Programy zainstalowane tworzenie kopii zapasowych W systemie Windows 10 lub Windows 11. Pozostań w kontakcie z przewodnikiem do końca. Upewnij się, że śledzisz każdy krok.
- Część 1: Dlaczego musisz wykonać kopie zapasowe zainstalowane programy w systemie Windows 10/11 ?
- Część 2: Jak zapasowy program zainstalowany za pośrednictwem wbudowanego narzędzia systemu Windows?
- Część 3: Jak tworzyć kopie zapasowe zainstalowane programy za pośrednictwem Wondershare Ubackit?
Dlaczego musisz tworzyć kopie zapasowe zainstalowane programy w systemie Windows 10/11?
Pierwszą rzeczą do zrobienia przed zastosowaniem jakiejkolwiek metody jest zbadanie przyczyn twoich działań. Może być wiele przyczyn ludzi Wykonanie kopii zapasowej zainstalowanych programów W systemie Windows 10 /11. Poznanie przyczyn każdej z twojej sytuacji sprawia, że metody są coraz bardziej cenne. Tak więc przed przejściem do metod tego twojego scenariusza. Upewnij się, że przeczytałeś powody, dla których musisz Programy zainstalowane tworzenie kopii zapasowych W systemie Windows 10 są to jedne z powszechnych przyczyn;
- Wiele przyczynów może z pewnością spowodować awarię okien. Czy to będą ataki wirusa, Awaria sprzętu, lub jakikolwiek inny problem. Jednak instalowanie systemu operacyjnego Windows może nie wydawać się sztywnym zadaniem. Jednak ponownie instalowanie programów jest bardzo długim procesem. Tworzenie kopii zapasowych zainstalowanych programów .
- Ludzie codziennie tworzą różnorodne dane. Mogą to być dane osobowe, dane akademickie, a nawet profesjonalista. Wiele osób nie zna znaczenia Wykonanie kopii zapasowej zainstalowanych programów W systemie Windows 10 /11. Tak więc tworzenie kopii zapasowych wszystkich zainstalowanych programów w dowolnym systemie Windows jest obowiązkowe. Aby przyjąć znaczącą strategię tworzenia kopii zapasowych, na pewno musisz Wykonaj kopię zapasową zainstalowanych programów W systemie Windows 10.
- Jak wspomniano wcześniej, ponowna instalacja wszystkich programów jest znacznie sztywniejsza niż ponowna instalacja systemów operacyjnych Windows. W przypadku, gdy chcesz przesyłać zainstalowane programy ze starego komputera do nowego, możesz to zrobić dość łatwo i wydajnie za pomocą kopii zapasowej obrazu zainstalowanych programów w systemie Windows 10, które wykonasz za pomocą poniższych metod w przewodniku.
Jak tworzyć kopie zapasowe zainstalowanego programu za pośrednictwem wbudowanego narzędzia systemu Windows?
Windows nigdy nie pozostawiasz, nie zaskoczoną z ogromną liczbą wbudowanych narzędzi w prawie każdym celu związanym z zarządzaniem systemem operacyjnym. Możesz również Utwórz kopię zapasową zainstalowanych programów Korzystanie z wbudowanego narzędzia systemu Windows. Narzędzie do tworzenia kopii zapasowych i przywracania systemu Windows może z pewnością pomóc. Ponieważ domyślną lokalizacją programów i aplikacji jest partycja systemowa, możesz stworzyć łatwość, opracowując kopię zapasową obrazu systemu. . Wykonaj szczegółowe kroki, aby użyć tego wbudowanego narzędzia:
Krok 1 Kliknij początek> Panel sterowania> system i bezpieczeństwo> kopia zapasowa i przywracanie Aby otworzyć wbudowane narzędzie Windows. Możesz również znaleźć to narzędzie, wpisując „kopię zapasową i przywracanie” w polu wyszukiwania. Po otwarciu wbudowanego narzędzia kliknij opcję utworzenia obrazu systemu w lewym panelu.
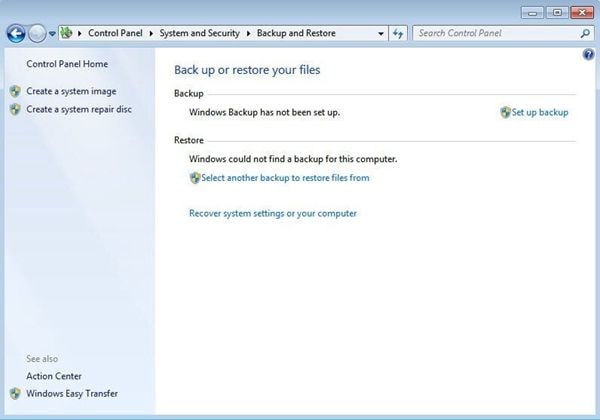
Krok 2 Dodaj miejsce, w którym chcesz zapisać kopię zapasową. Jeśli jednak chcesz utworzyć kopię zapasową na zewnętrznym urządzeniu pamięci, upewnij się, że masz dowolne urządzenie pamięci, które ma minimum 64 GB pojemności pamięci. Jeśli użyjesz dowolnego urządzenia pamięci o pojemności pamięci mniejszej niż 64 GB, komputer da ci błąd, że dysk nie jest prawidłową lokalizacją kopii zapasowej.

Krok 3 Po włożeniu wszystkich wymaganych informacji kliknij opcję ”rozpocząć tworzenie kopii zapasowych„Aby zainicjować proces. Proces może zająć trochę czasu.
Jak tworzyć kopie zapasowe zainstalowane programy za pośrednictwem Wondershare Ubackit?
Kopiowanie i wklejanie programów do systemu Windows wymaga wielkiego wysiłku. Korzystając z oprogramowania do tworzenia kopii zapasowych innych firm, będzie ono łatwe. Wondershare Ubackit jest narzędziem kopii zapasowej, które możesz rozważyć. Jest to przydatne narzędzie, które może złagodzić proces tworzenia kopii zapasowych poprzez harmonogram Aotomatic Backup i przyrostowy zapas. Poza tym może inteligentnie monitorować przestrzeń do przechowywania i środowisko tworzenia kopii zapasowych. Podejmij następujące kroki do Programy zainstalowane tworzenie kopii zapasowych W systemie Windows 10 i Windows 11.
Krok 1 Uruchom Wondershare Ubackit
Po zakończeniu procesu pobierania i instalacji uruchom Wondershare Ubackit na komputerze. Kliknij Utwórz nowe z interfejsu programu. Następnie wybierz kopię zapasową pliku, aby rozpocząć kopię zapasową.

Krok 2 Wybierz pliki/foldery z dysku twardego
Wybierz pliki, które chcesz wykonać kopię zapasową z listy. Tutaj da ci opcję szybkiego nawigacji po docelowych plikach poprzez wyszukiwanie nazwy pliku lub filtrowanie typów plików. Następnie kliknij Wybierz, aby kontynuować.

Krok 3 Wybierz miejsce docelowe tworzenia kopii zapasowych
Wybierz miejsce docelowe, aby zapisać kopie zapasowe pliki i kliknij Wybierz, aby rozpocząć proces kopii zapasowej. Teraz poczekaj, aż się skończy.

Krok 4 Ustaw automatyczną kopię zapasową
Ubackit oferuje opcję automatycznej kopii zapasowej. Możesz uprzejmie wybrać tworzenie kopii zapasowych codziennie, co tydzień, miesięcznie lub nawet non-stop.

Teraz musisz mieć kopie zapasowe zainstalowanych programów na komputerze Windows 10 w bardzo łatwy sposób.
Usługi tworzenia kopii zapasowych danych
- Windows 10 Backup
- Kopia zapasowa systemu Windows 8
- Najlepsze oprogramowanie do synchronizacji plików
- Kopia zapasowa sterownika
- Kopia zapasowa karty SD
- Najlepsza przyrostowa kopia zapasowa
- Automatyczna kopia zapasowa OneDrive
- Kopia zapasowa CMD
- Zewnętrzna kopia zapasowa dysku twardego
- Oprogramowanie do tworzenia kopii zapasowych dysku twardego
- Przesuń pliki z dysku C do D Napęd
- Najlepszy zapasowy dysk twardy
- MAC Backup ICloud
- Rozwiązania tworzenia kopii zapasowych MAC
- Tworzenie kopii zapasowych plików OneDrive na napęd zewnętrzny
- Zdjęcia kopii zapasowej na Dysku Google
- Synchronizuj pliki poza folderem Dropbox
- ICloud Drive Nie synchronizuje się w systemie Windows 10
- STACJA SYNOLOGII
- Synchronizuj lokalne foldery z OneDrive
Jak wykonać kopię zapasową systemu Windows 10
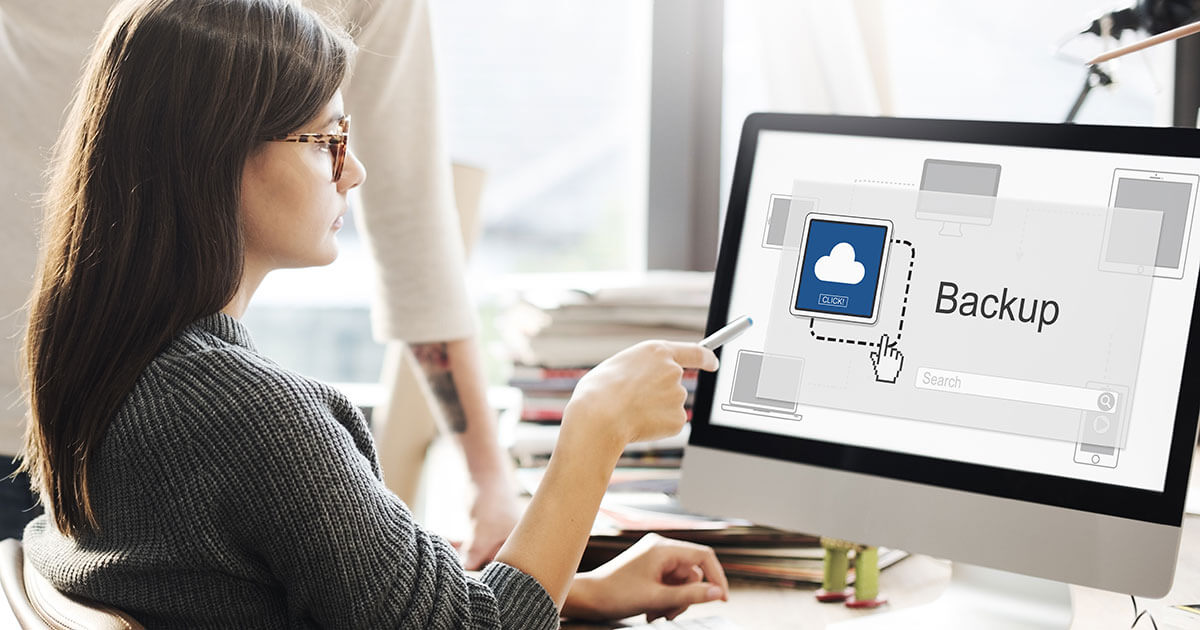
Każdy właściciel komputera mieszka w strachu przed awarią systemu i wadliwych dysków twardych. Niepowodzenie utraty osobistych plików, zdjęć, filmów wakacyjnych lub danych związanych z pracą jest jednym z najgorszych scenariuszy dla zwykłych użytkowników komputerów. Teoretycznie nikt nie powinien obawiać się kompletnego utrata danych, Ponieważ wszystkie systemy operacyjne zazwyczaj umożliwiają użytkownikom tworzenie kopie zapasowe ze wszystkich ich ważnych plików.
Utworzenie kopii zapasowej w systemie Windows 10 jest również dość łatwe. Wycofanie się jest jednym z najlepszych sposobów tworzenia kompleksowych kopii plików, aplikacji, ustawień systemu itp. Jeśli stracisz laptopa lub komputer staje się nieoperacyjny z powodu wady, możesz przywrócić wcześniej utworzoną kopię zapasową systemu Windows 10 na innym urządzeniu.
Poniżej przedstawimy Ci instrukcje krok po kroku, jak stworzyć kopię zapasową systemu Windows 10.
Zawartość
- Jak tworzyć kopię zapasową komputera w systemie Windows 10: Instrukcje krok po kroku
- Tworzenie małych kopii zapasowych danych z systemem Windows 10
Jak tworzyć kopię zapasową komputera w systemie Windows 10: Instrukcje krok po kroku
Pełna kopia zapasowa w systemie Windows 10 jest zasadniczo duplikat cały stan systemu operacyjnego. Wszystkie dane, ustawienia i dostosowania są zapisywane na urządzeniu kopii zapasowej jako kopia zapasowa jeden do jednego. Dlatego nazywamy je również jako Obrazy systemowe. Różnią się one od punktów przywracania tym, że obejmują cały system, a także pliki osobiste. Aby wykonać kopię zapasową systemu Windows 10, musisz wykonać następujące kroki.
Aby skorzystać z funkcji kopii zapasowej systemu Windows 10, będziesz potrzebować praw administratora!
Krok 1: Użyj funkcja wyszukiwania na pasku zadań obok logo Windows (lub spójrz w menu Start), aby znaleźć i otworzyć panel sterowania. Aby to zrobić, wejdź “Panel sterowania” w pasku wyszukiwania i kliknij odpowiednią wyświetloną sugestię.
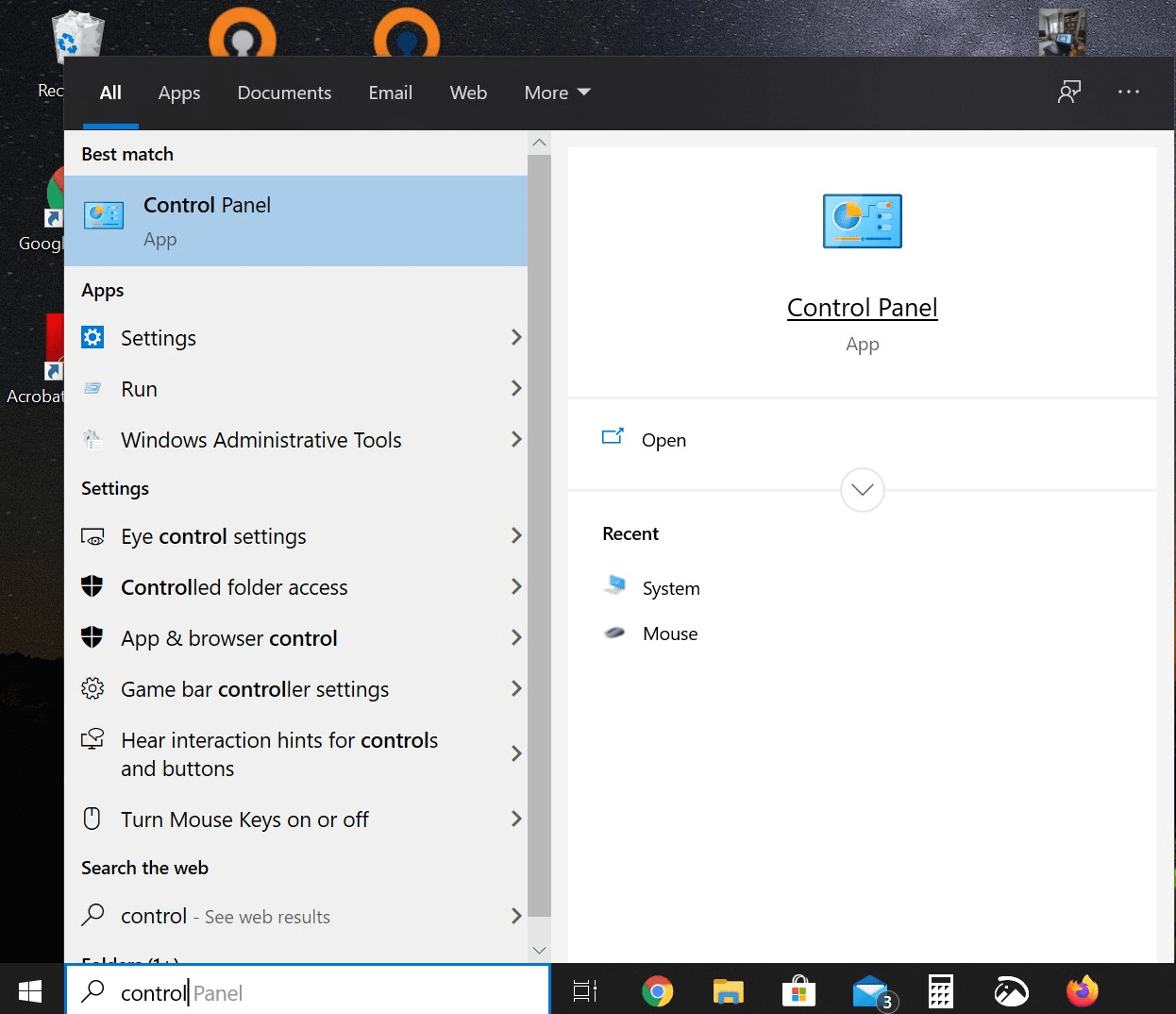
Krok 2: Pod “System i bezpieczeństwo” (Przeglądając według kategorii), znajdziesz “Przytłacz i przywróć (Windows 7)”. Wybierz tę opcję, która jest również istotna dla obecnego systemu operacyjnego Windows 10.
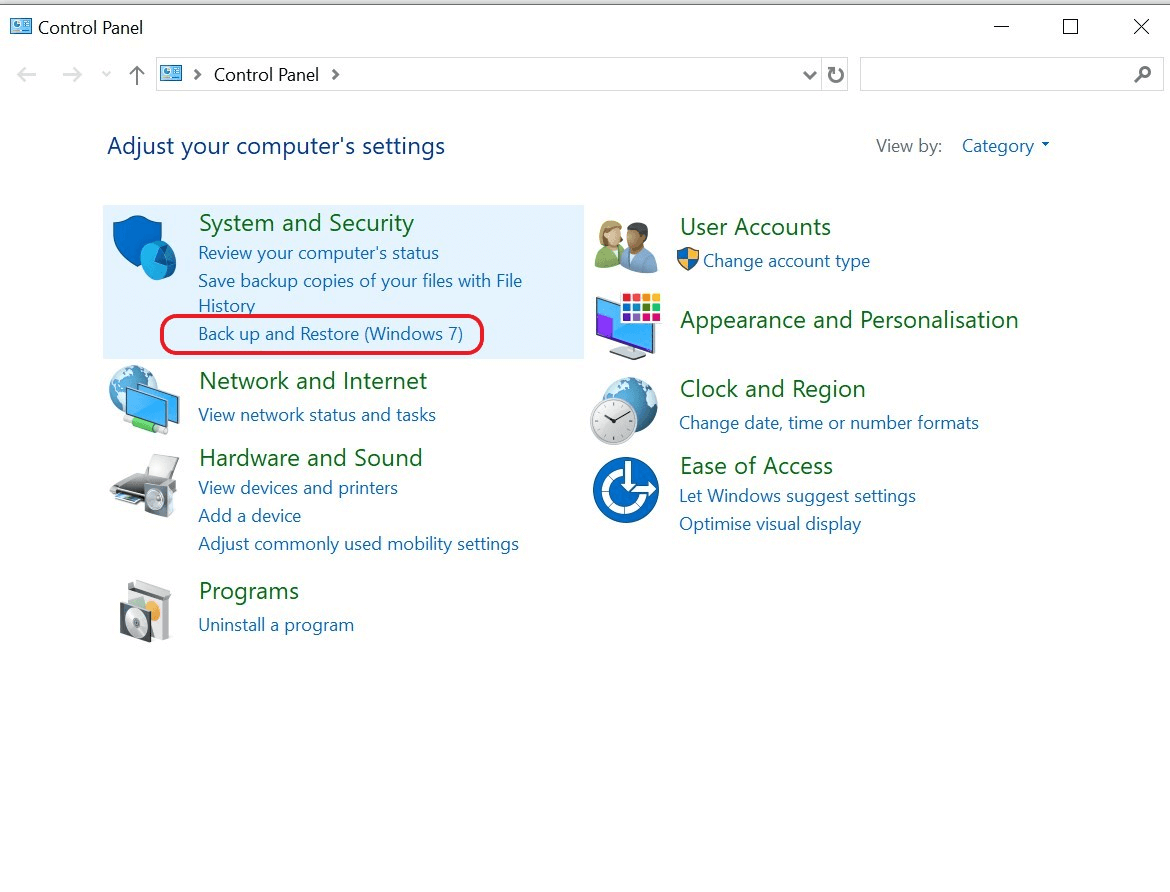
Krok 3: Wybierz na pasku nawigacji po lewej stronie “Utwórz obraz systemowy”. Przed wybraniem tej opcji powinieneś Podłącz urządzenie do przechowywania danych do którego chcesz zapisać kopię zapasową systemu Windows 10. zewnętrzny dysk twardy z odpowiednim miejscem do przechowywania. Po podłączeniu urządzenia pamięci masowej kliknij “Utwórz obraz systemowy”.
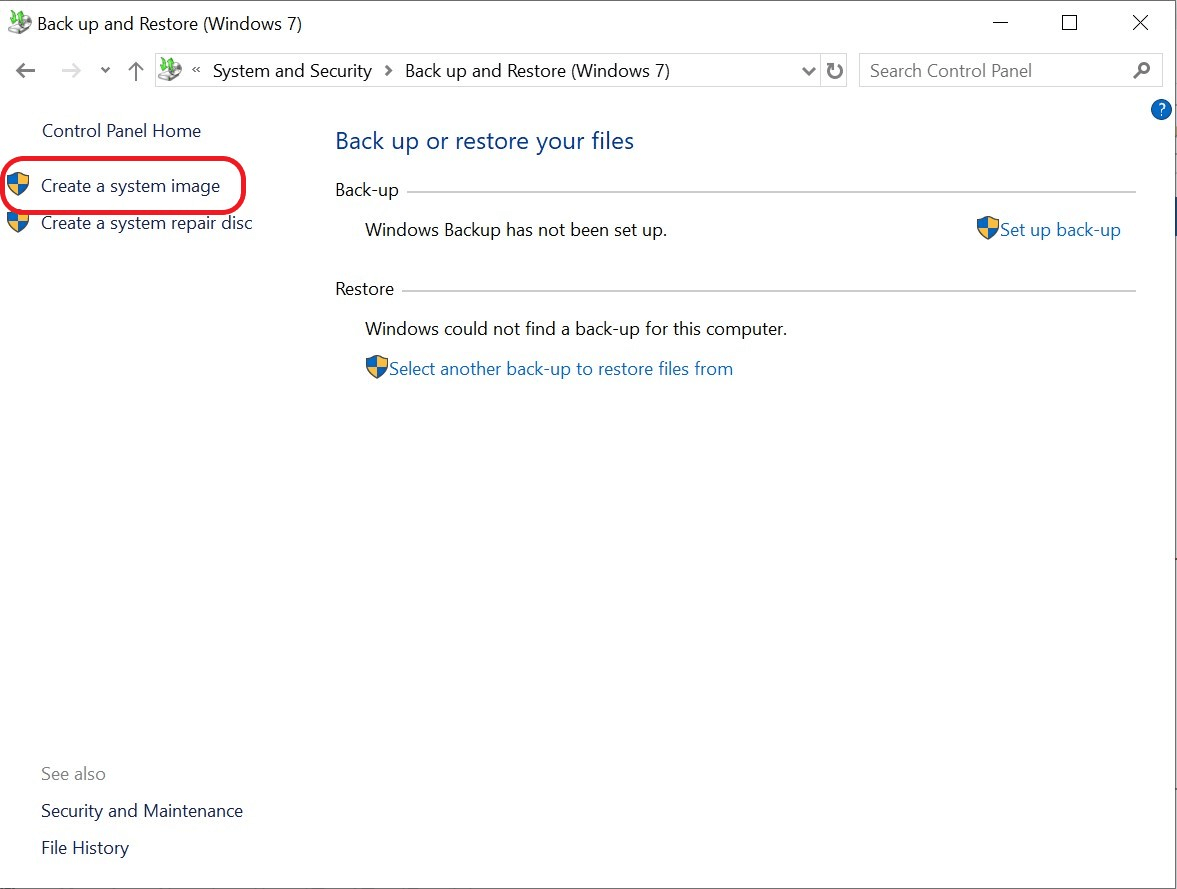
Krok 4: Teraz możesz wybrać, gdzie chcesz zapisać kopię zapasową systemu Windows 10. Wybierać “Na dysku twardym” Aby zapisać kopię zapasową na zewnętrznym dysku twardym. Alternatywnie możesz wybrać “Na jednym lub więcej płyt DVD” Lub “W lokalizacji sieciowej” Jeśli chcesz zapisać kopię zapasową na płycie CD/DVD lub na urządzeniu zewnętrznym w sieci. Kliknij “Następny”.
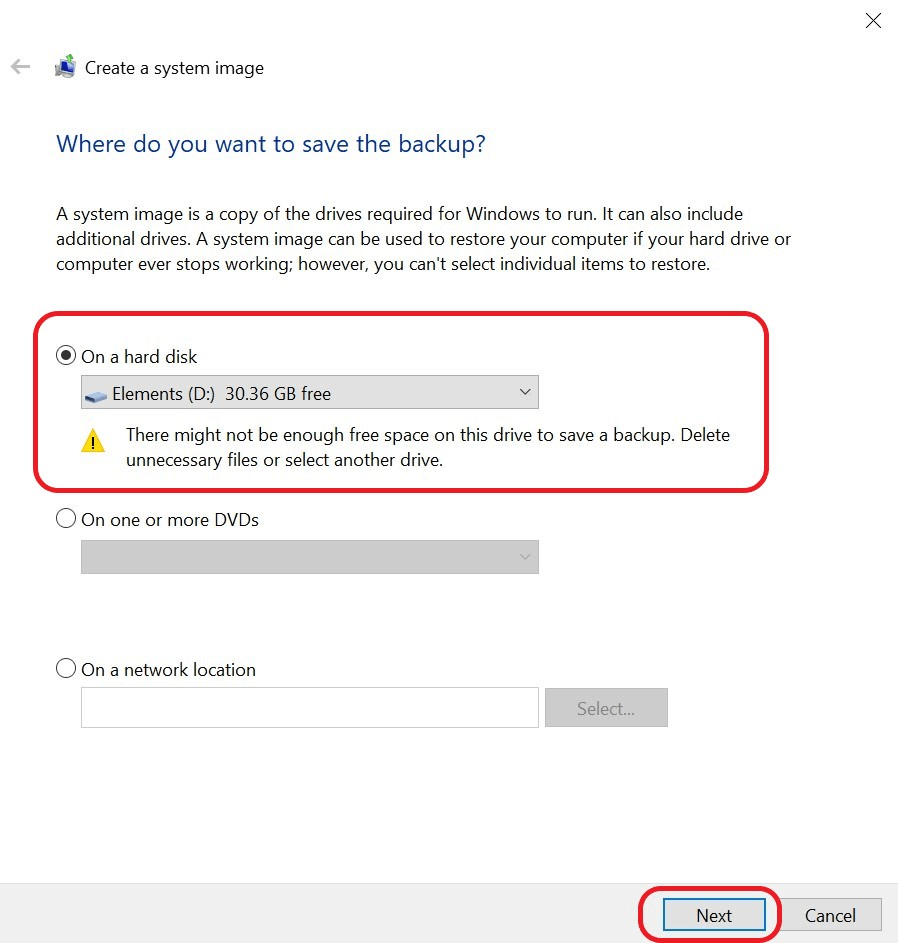
Krok 5 “Rozpocząć tworzenie kopii zapasowych”. Utworzenie kopii zapasowej systemu Windows 10 może potrwać kilka minut.
Jak tworzyć kopię zapasową plików w systemie Windows 10 i 11 z historią plików
Historia plików automatycznie utworzy kopię zapasową krytycznych folderów i plików w systemie Windows i pomoże je przywrócić.

Napisane przez Lance Whitney, współpracownik w sierpniu. 8, 2022

Wykonanie kopii zapasowej dokumentów i innych plików w systemie Windows jest zawsze wskazane na wypadek, gdyby oryginały kiedykolwiek zgubiły się lub uszkodzone. Jest to szczególnie prawdziwe w przypadku plików, które są ważne, wrażliwe lub niezastąpione. Ale najlepiej, chcesz bezproblemowy i zautomatyzowany sposób na kopię zapasową plików, aby nie musieli robić tego ręcznie. .
Dostępna w systemie Windows 10 i 11, historia plików automatycznie utworzy kopię zapasową plików z określonych folderów na komputerze do źródła zewnętrznego, takie jak dysk USB lub lokalizacja sieci. Twoje kopie zapasowe działają w tle na podstawie ustawionego przedziału. A jeśli kiedykolwiek chcesz przywrócić plik, po prostu otwórz i przeglądaj poprzednie kopie zapasowe, aby znaleźć odpowiednią wersję.
ZDNET Zaleca
Najlepsze laptopy z systemem Windows
Oto najlepsze typy ZDNET dla różnych przypadków użycia.
Domyślnie historia plików utworzy kopię zapasową określonych folderów pod Twoim konto użytkownika, takie jak dokumenty, muzyka, zdjęcia, filmy i komputer stacjonarny. Możesz usunąć i dodać foldery, aby upewnić się, że wszystkie wybrane pliki są kopie zapasowe, bez względu na to, gdzie mieszkają.
Jedną z wad korzystania z historii plików jest to, że jego dni mogą być ponumerowane. Słyszałem pogłoski, że Microsoft planuje w pewnym momencie pogorszyć tę funkcję, zmuszając użytkowników do zwrócenia się do innych metod tworzenia kopii zapasowych, takich jak OneDrive.
Jedna wskazówka na przyszłość historii plików leży w sposobie, w jaki działa ona w systemie Windows 11 w porównaniu z systemem Windows 10. W systemie Windows 10 funkcja jest łatwa do skonfigurowania i użycia podczas uruchamiania z aplikacji Ustawienia. Ale w systemie Windows 11 Microsoft usunął historię plików z ustawień; Twoją jedyną opcją jest uruchomienie go z panelu sterowania, który jest niezdarny i wydaje się być wyraźnym krokiem wstecznym.
Niezależnie od planów Microsoft dotyczących historii plików, narzędzie pozostaje dostępne zarówno w systemie Windows 10, jak i Window. Tak długo, jak jest w pobliżu, nadal warto go użyć. Oto jak z niego skorzystać w systemie Windows 10 i 11.
Kopia zapasowa historii plików Windows 10
W systemie Windows 10 przejdź do Ustawienia> Aktualizacja i bezpieczeństwo> Kopia zapasowa. Podłącz napęd lub urządzenie, którego chcesz użyć jako lokalizacji tworzenia kopii zapasowych. Kliknij przycisk „Dodaj dysk” i wybierz dysk, którego chcesz użyć. To włącza historię plików (Rysunek 1).
Kliknij link, aby uzyskać „Więcej opcji.„Na ekranie opcji kopii zapasowej kliknij menu rozwijane dla Wykonaj kopię zapasową moich plików i ustaw interwał kopii zapasowej, w dowolnym miejscu od co 10 minut na codzienne. Następnie kliknij menu dla Zachowaj moje kopie zapasowe i zdecyduj, jak długo chcesz zachować każdą kopię zapasową, w dowolnym miejscu od „aż przestrzeń będzie potrzebna” na zawsze (Rysunek 2).
Następnie możesz ustawić, które foldery mają dołączyć i wykluczyć do kopii zapasowej. Przejrzyj foldery, które są już oznaczone w historii plików. Jeśli jakieś foldery, które chcesz utworzyć kopię zapasową, nie są wymienione, kliknij przycisk Dodaj folder i wybierz ten folder (Rysunek 3).
Jeśli lista wyświetla dowolny folder, którego nie chcesz utworzyć, wybierz go, a następnie kliknij przycisk Usuń (Rysunek 4).
Aby wykluczyć dowolny folder nie wyświetlany na liście, na przykład podfolder, kliknij przycisk Dodaj folder w sekcji Wyklucz te foldery i wybierz ten folder (Rysunek 5).
W zależności od wybranego harmonogramu kopii zapasowej, kopia zapasowa historii plików mogła już zacząć. Jeśli nie, przewiń do góry ekranu i kliknij przycisk kopii zapasowej teraz (Rysunek 6).
Kopia zapasowa rozpocznie się w tle, zarówno teraz, jak i powtarzając się w ustawionym przedziale. Możesz zająć się swoją pracą, gdy działa kopia zapasowa. Po jego zakończeniu sekcja przeglądu wskazuje datę i godzinę ostatniej kopii zapasowej.
Przywróć historię plików Windows 10
Załóżmy teraz, że jeden lub więcej plików zapasowych za pośrednictwem historii plików brakuje, jest uszkodzony lub jest nieczytelny i bezużyteczny, i chcesz przywrócić ten plik z kopii zapasowej. Przewiń na dole ekranu historii pliku w ustawieniach i kliknij link „Przywróć pliki z bieżącej kopii zapasowej” (Rysunek 7).
Up wysypuje okno historii plików pokazujących ostatnią kopię zapasową. Jeśli potrzebujesz pliku z poprzedniej kopii zapasowej, kliknij ikonę lewej strzałki na dole ekranu. Kliknij ikonę, aby cofnąć się w czasie do każdej wcześniejszej kopii zapasowej. Kliknij prawą strzałkę, aby przejść do przodu. Gdy znajdziesz potrzebną kopię zapasową, otwórz folder zawierający plik lub pliki, które chcesz przywrócić, wybierz te pliki, a następnie kliknij przycisk Przywróć u dołu. Pliki są przywracane do ich oryginalnej lokalizacji (Cyfra 8).
Kopia zapasowa historii plików Windows 11
Aby korzystać z historii plików w systemie Windows 11, upewnij się, że dysk, którego chcesz użyć jako podłączona lokalizacja kopii zapasowej. Otwórz panel sterowania w widoku ikonę i wybierz ikonę historii pliku (lub kliknij ikonę wyszukiwania, wpisz historię pliku i wybierz wynik). Okno historii plików powinno wskazywać na miejsce docelowe kopii zapasowej w „Kopiuj pliki do:” (Rysunek 9).
Jeśli podłączony jest więcej niż jeden dysk kopii zapasowej, kliknij link po lewej stronie Wybierz dysk. Wybierz dysk, którego chcesz użyć, i kliknij OK (Rysunek 10).
Następnie możesz dodać inne foldery do kopii zapasowej poza domyślnymi, chociaż proces tutaj jest Kludgy. Domyślnie historia plików w systemie Windows 10 tworzy kopię zapasową wszystkich folderów wymienionych w bibliotekach. Aby dodać kolejny folder do kopii zapasowej, otwórz eksplorator plików, kliknij prawym przyciskiem myszy folder i wybierz „Pokaż więcej opcji.„Z pełnego menu kontekstowego wybierz Uwzględnij w bibliotece a następnie dodaj go do istniejącego folderu lub utwórz go jako nową bibliotekę. Ten folder zostanie następnie uwzględniony w historii plików (Rysunek 11).
Aby wykluczyć folder, kliknij link dla Wyklucz foldery. Kliknij przycisk Dodaj, a następnie wybierz folder, który chcesz wykluczyć z kopii zapasowej (Rysunek 12).
Wróć do okna panelu sterowania głównego pliku i kliknij link, aby uzyskać zaawansowane ustawienia. Kliknij menu rozwijane dla Zapisz kopie plików i ustaw interwał kopii zapasowej. Kliknij menu rozwijane dla Keep Saved Version i ustaw, jak długo powinny być zachowane kopie zapasowe historii plików. Po zakończeniu kliknij „Zapisz zmiany” (Rysunek 13).
Przywróć historię plików Windows 11
Kopia zapasowa powinna była już zacząć w tym momencie. Jeśli nie, kliknij link „Uruchom teraz”. Jeśli chcesz przywrócić plik w pewnym momencie w przyszłości, wróć do ekranu historii pliku w panelu sterowania i kliknij link dla „Przywróć pliki osobiste.„Przeszukaj kopie zapasowe i otwórz folder zawierający plik, który chcesz przywrócić. Wybierz plik i kliknij przycisk „Przywróć do oryginalnej lokalizacji.„Twój plik zostanie przywrócony do pierwotnego miejsca (Rysunek 14).
Jak wykonać kopię zapasową obrazu Windows 10 lub 11

Kiedy z systemem Windows coś pójdzie nie tak, nic nie zapewnia szybszego lub łatwiejszego powrotu do normy niż przywrócenie najnowszej kopii zapasowej obrazu.
W tym celu wspieram swoje komputery produkcyjne o 9 A.M. codziennie. To oznacza, że ja’Nigdy nie tracą więcej niż jeden dzień’jest pracą, jeśli coś powinno pójść wystarczająco źle, aby wymusić tego dnia’Scing Strampup, który ma zostać przywrócony.
W poniższych sekcjach wyjaśniam, co to wszystko oznacza, jak to działa i dlaczego powinieneś’T Użyj wbudowanej kopii zapasowej w systemie Windows 10 lub 11. Wreszcie ja’Przejrzyj Cię, jak korzystać z mojego ulubionego bezpłatnego narzędzia do tworzenia kopii zapasowych obrazu, zalecając kilka innych akceptowalnych alternatyw.
W każdym razie jaka jest kopia zapasowa obrazu?
Mówiąc najprościej, kopia zapasowa obrazu jest migawką pełnej zawartości wszystkich partycji na komputerze’S C: Drive. Innymi słowy, to’s dokładna kopia (“obraz”) Drive – System operacyjny, pliki danych, ustawienia i wszystko – nie tylko przechowywane na nim pliki. Kopie zapasowe obrazów są czasami nazywane tworzeniem kopii zapasowych obrazów, kopii zapasowych systemu, pełnych kopii zapasowych systemu lub innych odmian tego motywu.
Jeśli spojrzysz na układ dysku dla typowego C: Drive, ty’widzę, że zwykle zawiera cztery lub więcej partycji, jak pokazano na rycinie 1.

(UWAGA: Używam doskonałego, bez kosztów minitool Partition Brezard zamiast systemu Windows’ Wbudowane narzędzie do zarządzania dysku, ponieważ Kreator partycji pokazuje, że Microsoft zastrzeżony lub MSR partycja wraz z innymi partycjami na C: Drive; Na rycinie 1 zajmuje 16 MB w pozycji 2.)
Kiedy dokonasz kopii zapasowej obrazu, wszystkie bity i bajty dla każdej partycji są przechwytywane. A po przywróceniu kopii zapasowej obrazu poprzednia zawartość napędu jest zastąpiona, ponieważ obraz każdej partycji jest zapisywany na dniu docelowym na nowo.
Jak działa kopia zapasowa obrazu
Wykonanie kopii zapasowej obrazu polega na wykonaniu migawki zawartości każdej partycji na jednym dysku i przechowywaniem zawartości w kopii obrazu dla każdej partycji na innym dysku. Techterm.com opisuje obraz dysku jako “Kopia oprogramowania dysku fizycznego” To “Zapisuje całe dane z dysku, w tym strukturę pliku i folderów z dysku, w jednym pliku.”
Zatem każda partycja jest przechwytywana we własnym pliku obrazu. Biorąc pod uwagę właściwe oprogramowanie (i’Pokaż demonstrację później w tej historii), możesz zbadać obraz tak, jakby był to samodzielny system plików.
Aby utworzyć obraz, specjalne oprogramowanie służy do tworzenia pojedynczego pliku (lub zbioru plików), które reprezentują cały dysk lub jego składowe partycje. Pliki obrazów dysku są często przechowywane przy użyciu specjalnych formatów binarnych. Zatem na przykład .Format obrazu ISO (format dysku zorientowanego na CD lub DVD oparty na standardzie ISO-9660, którego Microsoft używa do rozpowszechniania obrazów środowiska instalacji Windows) zawiera dokładne powietrze obrazu dysku, w tym dane zapisane w plikach na tym dysku, a także informacje o systemie plików i powiązanych metadanych.
Przywdziewać’t Użyj wbudowanego narzędzia do tworzenia kopii zapasowych systemu Windows
W systemie Windows 7 Microsoft zbudował kopię zapasową i przywracał narzędzie do systemu operacyjnego. To’S nadal obecny w systemie Windows 10 i 11 (pokazany na rysunku 2 u góry okna panelu sterowania), ale’s obecnie nazywany “Kopia zapasowa i przywracanie (Windows 7),” który stanowi ważną wskazówkę na temat jego statusu.

Microsoft wyraźnie wycofał się z narzędzia. Firma’s prąd “Tworzenie kopii zapasowych i przywracania w systemie Windows” Artykuł wsparcia wspomina narzędzie tworzenia kopii zapasowych i przywracania (Windows 7) tylko w kontekście przywracania z tworzonych kopii zapasowych obrazów “W poprzednich wersjach systemu Windows.”
Po kontynuowaniu dyskusji na temat tworzenia kopii zapasowych i przywracających na forach w systemie Windows od października 2014 r. I na Windows Eleven Forum od czerwca 2021 r. Mogę powiedzieć, że żaden z uczestników nie mówi na korzyść korzystania z tego narzędzia. W rzeczywistości większość guru Windows zaleca użycie czegoś innego ze względu na okazjonalne (ale wiarygodne) raporty problemów podczas przywracania obrazów wykonanych za pomocą narzędzia kopii zapasowej i przywracania (Windows 7). Na szczęście dostępne są lepsze opcje.
Utwórz kopię zapasową i przywróć okna za pomocą narzędzi do tworzenia kopii zapasowych stron trzecich
Istnieją co najmniej trzy wykonalne, godne szacunku i bardzo cenione bezpłatne narzędzia do tworzenia kopii zapasowych systemu Windows, które działają zarówno z systemem Windows 10, jak i Windows 11:
- Oprogramowanie makrium’S Macrium odzwierciedlają za darmo
- Aeomei Backupper Standard (wersja darmowa)
- MiniTool Shadowmaker za darmo
Wszystkie trzy narzędzia sprawiają, że kompaktowe, szybkie i niezawodne kopie zapasowe obrazów w systemie Windows 10 i Windows 11. Od dekady jestem oddanym użytkownikiem MacRium i prezentuję jego zastosowanie w systemie Windows 11 na poniższych zrzutach ekranu jako ilustrację, jak działają takie programy. (Twój przebieg może się różnić, w zależności od wybranego narzędzia.)
Utwórz kopie zapasowe obrazu (i zaplanuj)
Macrium zapewnia wpis menu lewej podrzędnej w ramach “Utwórz kopie zapasowe” Zakładka, która odczytuje “Utwórz obraz partycji wymaganej do tworzenia kopii zapasowych i przywrócenia systemu Windows.” Chociaż w programie jest wiele innych opcji i możliwości, właśnie to’potrzebne tutaj, więc ja’Zachowaj Cię przez pracę z tym obiektem.
Po kliknięciu wpisu pojawia się mapa systemu Windows (C :). Polecam sprawdzenie wszystkich czterech partycji przed kontynuowaniem.

Folder docelowy pokazuje, gdzie będą znajdować się kopie zapasowe. Na moim komputerze testowym Windows 11 to’s e: \ mrback \. Po raz pierwszy korzystasz z tego programu, musisz celować w pewien dysk inaczej niż C: i określić “katalog domowy” dla twoich kopii zapasowych. W rzeczywistości najlepszym celem tworzenia kopii zapasowych jest napęd zewnętrzny (zwykle USB); Jeśli system pójdzie naprawdę na południe, możesz użyć dysk zewnętrznego, aby łatwiej przywrócić rzeczy na inny komputer. Kliknij Dalej> (w prawym dolnym rogu), aby przejść do następnego ekranu.
To wzywa “Plan zastępczy” okno, w którym możesz określić jakiś plan kopii zapasowej (zwany a “Szablon” w programie), jak pokazano w wyborach widocznych w menu rozciągniętym na rysunku 4.

Najbardziej integracyjny plan kopii zapasowej jest pokazany na górze listy i zawiera pełną kopię zapasową co miesiąc, a także codzienne utworzenia różnic (wszystko zmieniło się od poprzedniego dnia) i przyrostowe kopie zapasowe (wszystko nowe lub zmieniające się) co 15 minut przez cały czas. Oferuje to najlepszą ogólną ochronę, ale wymaga co najmniej 100-200 GB miejsca na dysku (więcej jest lepsze) dla najlepszych wyników.
Rysunek 5 pokazuje ustawienia planu, jeśli wybierzesz zestaw kopii zapasowej wewnątrz całości jako plan, zalecany dla osób, które chcą uzyskać maksymalną ochronę danych, z dużym (i stosunkowo pustym) dyskem, na którym można wykonać kopię zapasową. MacRium Reflect pozwala edytować domyślny harmonogram kopii zapasowej i liczbę zapisanych kopii zapasowych dla planu. ).54 TB Rzeczywista pojemność.)

Po kliknięciu Dalej> Na dole okna planu kopii zapasowej odzwierciedla ekran obrazu dysku, który pokazuje opcje’Wybrane (patrz rysunek 6). Zauważ, że “Całkowity wybrany” Rozmiar dla każdego obrazu to 69.29 GB; Ponieważ program wykorzystuje wyrafinowaną i zdolną kompresję, każda z nich w pełni zapasowa migawka ma rozmiar 35 GB. (Kopie zapasowe różnicowe i przyrostowe rzadko wynoszą 10% tej liczby, choć będzie to różnić się w zależności od aktywności pliku i zmian.)

Kliknij Skończyć Aby zakończyć proces opisu kopii zapasowej. Wtedy ty’zaprezentować panel, który zapewnia opcje “Uruchom teraz tę kopię zapasową” “Zapisz jako plik definicji kopii zapasowej XML” co ty’właśnie zdefiniowano. (Obie opcje są domyślnie wybierane, jak pokazano na rysunku 7.) Aby zwolnić swoją pierwszą taką kopię zapasową, kliknij OK.

Po kliknięciu przycisku OK pierwsza pełna kopia zapasowa działa. W moim systemie testowym zajęło to około 6 minut. Zauważ dalej, że rozmiar kopii zapasowej wynosi 31.85 GB (ponad 50% kompresji). Rysunek 8 pokazuje wyniki z pierwszego pełnego przebiegu kopii zapasowej.

Jednym z moich powodów, dla których pozostanie z odzwierciedleniem, jest jego szybkość: według mojej najlepszej wiedzy żaden z pozostałych dwóch programów, o których wspomniałem wcześniej, nie jest tak szybki. Ponieważ działa w tle na dość szybkich komputerach, prawie nigdy tego nie zauważam’działa, co właśnie chcesz w programie tworzenia kopii zapasowych.
Przywróć kopię zapasową obrazu
Jeśli kiedykolwiek będziesz musiał przywrócić kopię zapasową obrazu, to’jest łatwą rzeczą do zrobienia. Typowe powody obejmują wzniosłe (takie jak uszkodzenie systemu operacyjnego, awarie sterowników, problemy menedżera rozruchu, ataki złośliwego oprogramowania) do absurdalnych (przypadkowo usunięte pliki OS, aby uczynić system bezużytecznym).
Chociaż Macrium Reflect (i inne cytowane wcześniej programy) oferują programy przywracania oparte na menu, które są łatwe w użyciu, gdy potrzebne jest przywrócenie, często zwracam się do programu’s Media Rescue. Jest rozruchowy i wystarczająco inteligentny, aby pozwolić ci wskazać obraz zapasowy, który chcesz szybko i łatwo przywrócić. Dla mnie zwykle oznacza to najnowszą kopię zapasową, zanim wszystko zaczęło jechać na południe.
Wbudowane menu przywracania działa prawie dokładnie tak, jak funkcja przywracania dostępnej w refleksji’S Rescue Media Bot-up. Wystawiony element menu, który pojawia się po kliknięciu Przywrócić W menu programu odczytuje “Przeglądaj, aby uzyskać obraz lub plik kopii zapasowej, aby przywrócić,” jak pokazano na rycinie 9. To’s ten, którego chcesz.

Ważne jest, aby znać literę dysku dla twoich kopii zapasowych obrazu i nazwę folderu, w którym oni’ponownie przechowywane. Na moim komputerze testowym to wiem’S Drive E: W folderze mrback (skrót od Macrium Reflectup), w którym takie kopie zapasowe wykonują .rozszerzenie MRIMG (MacRium Reflect Image Plik). Tam najnowsza kopia zapasowa jest łatwo zidentyfikowana przez jego znacznik czasu, jak pokazano na rycinie 10. TO’s ten, który chciałbym przywrócić.

Po prostu kliknij otwarty przycisk, aby rozpocząć ten proces: Macrium odzwierciedla resztę.
Macrium Reflect (i inne programy) oferuje również możliwości przywracania plików lub folderów. Aby ich użyć, ty’D Kliknij “Przeglądaj obraz” pozycja pokazana w pozycji numer 2 na rysunku 9. To otwiera interfejs podobny do eksploratora plików, który pozwala wyznaczyć, który obraz chcesz zbadać, a następnie wybrać pliki i/lub foldery w tym obrazie, aby przywrócić do bieżącego uruchomionego obrazu Windows. To’S jak kopiowanie plików i folderów, które, jak zakładam, czytelnicy mogą obsłużyć bez instrukcji krok po kroku, więc ja’Pomiń te szczegóły tutaj. Niezwykle ciekawe, zobacz artykuł MR Knowledge Base “Przywracanie pliku i kopii zapasowej folderu” po więcej informacji.
Wybierz kopię zapasową i użyj go do maks!
Moim własnym wyborem jest refleksja Macrium. Możesz wybrać dowolną opcje i’zaprezentowane tutaj, jak postrzegasz dopasowanie. Dla prędkości’S Sake, możesz rozważyć celowanie w szybki dysk (najlepiej niż NVME PCIE-X4 SSD), na którym znajdują się twoje obrazy zapasowe.
Ale ważną rzeczą jest regularne i często tworzenie kopii zapasowych. To’jest najlepszą gwarancją zminimalizowania utraty danych, jeśli i kiedy nadejdzie czas na przywrócenie kopii zapasowej. Lepiej nie potrzebować tego i nadal mieć kopię zapasową, niż potrzebować i nie mieć.
Przeczytaj to następne: Więcej technik naprawy systemu Windows można znaleźć “Jak naprawić system Windows 10 i 11 w 4 krokach.”
- Windows 10
- Windows 11
- Kopii zapasowych i odzyskiwania
- Okna
- Mały i średni biznes
Copyright © 2022 IDG Communications, Inc.


