Czy wydawca ma narzędzie do rysowania?
Streszczenie
W Microsoft Publisher możesz dodać kształty i obiekty do swojej publikacji, aby ulepszyć jej atrakcyjność. Możesz łatwo wstawić kształty, wyrównać i grupować obiekty oraz modyfikować ich właściwości. Wydawca zapewnia narzędzie do rysowania, które pozwala tworzyć i dostosowywać różne kształty, aby odpowiadały Twoim potrzebom projektowym.
Kluczowe punkty:
1. Microsoft Publisher ma narzędzie do rysowania, które pozwala dodawać kształty i obiekty do publikacji.
2. Aby wstawić kształt, przejdź do zakładki Wstaw i kliknij polecenie rozwijane kształty.
3. Możesz wybierać spośród różnych dostępnych kształtów, takich jak prostokąty, kręgi, strzałki i wiele innych.
4. Po wybraniu kształtu kliknij i przeciągnij stronę, aby wstawić ją do publikacji.
5. Trzymanie klawisza Shift podczas rysowania pozwala stworzyć idealną wersję wybranego kształtu.
6. Aby narysować wiele wystąpień o tym samym kształcie, kliknij prawym przyciskiem myszy kształt i wybierz polecenie „Tryb lokowania”.
7. Następnie możesz narysować tyle wystąpień wybranego kształtu, ile chcesz.
8. Aby sformatować swój kształt, użyj narzędzi i przycisków na zakładce narzędzi rysowania.
9. Możesz wyrównać, grupować i aranżować obiekty wszystkich typów, aby stworzyć złożone projekty.
10. Publisher 2010 oferuje również elementy składowe, które są przedmiotami dekoracyjnymi, które można dodać do publikacji.
Pytania:
- Jak możesz wstawić kształt w Microsoft Publisher?
- Co możesz zrobić, aby stworzyć idealną wersję wybranego kształtu?
- Jak możesz narysować wiele instancji tego samego kształtu bez ponownego wyboru?
- Do czego służy karta kontekstowa narzędzi do rysowania?
- Co to są bloki składowe w wydawcy 2010?
- Czy możesz wyrównać obiekty w wydawcy?
Aby wstawić kształt w Microsoft Publisher, przejdź do zakładki Insert i kliknij polecenie rozwijane kształty. Wybierz żądany kształt z listy i kliknij i przeciągnij stronę, aby wstawić go do publikacji.
Możesz przytrzymać klawisz Shift, jednocześnie rysując kształt, aby stworzyć „idealną” wersję wybranego kształtu. Zapewnia to, że kształt utrzymuje swoje proporcje.
Kliknij prawym przyciskiem myszy kształt, który chcesz narysować, i wybierz polecenie „Tryb rysowania zablokowania” z menu wyskakującego. To pozwala narysować tyle wystąpień wybranego kształtu, ile chcesz, bez konieczności ponownego wyboru.
Karta Kontekstowa narzędzi do rysowania zawiera narzędzia i przyciski do formatowania kształtów i obiektów. Możesz użyć tych narzędzi do dostosowania wyglądu kształtów, zastosowania efektów specjalnych i dostosowania ich rozmiaru i pozycji.
Bloki składowe to obiekty dekoracyjne, które można dodać do publikacji w wydawcy 2010. Pozwalają łatwo ulepszyć wizualną atrakcyjność publikacji za pomocą wstępnie zaprojektowanej grafiki i elementów.
Tak, możesz wyrównać i grupować obiekty w wydawcy. Umożliwia to tworzenie złożonych projektów poprzez układanie wielu obiektów i upewnienie się, że są one prawidłowe ustawione.
Szczegółowe odpowiedzi:
Pytanie: Jak możesz wstawić kształt w Microsoft Publisher?
Aby wstawić kształt w Microsoft Publisher, wykonaj następujące kroki:
- Przejdź do zakładki Wstaw w wstążce.
- Znajdź grupę ilustracji i kliknij polecenie rozwijane kształty.
- Wybierz żądany kształt z listy. Dostępne są różne opcje, takie jak prostokąty, kręgi, strzałki i inne.
- Po wybraniu kształtu wskaźnik myszy pojawi się jako czarny celownik.
- Zdecyduj, gdzie chcesz, aby kształt pojawił się na stronie i kliknij i przeciągnij, aby go narysować.
- Zwolnij przycisk myszy, aby wstawić kształt do publikacji.
W ten sposób możesz łatwo dodać kształty do swojej publikacji w Microsoft Publisher.
Pytanie: Co możesz zrobić, aby stworzyć idealną wersję wybranego kształtu?
Jeśli chcesz stworzyć „idealną” wersję kształtu, możesz przytrzymać klawisz Shift podczas rysowania. Zapewnia to, że kształt utrzymuje swoje proporcje i nie jest zniekształcony. Trzymając klawisz Shift, możesz tworzyć kształty, które mają jednolite wymiary.
Pytanie: Jak możesz narysować wiele instancji tego samego kształtu bez ponownego wyboru?
Aby narysować wiele wystąpień o tym samym kształcie bez konieczności ponownego wyboru, możesz wykonać te kroki:
- Kliknij prawym przyciskiem myszy kształt, który chcesz narysować. To otworzy menu rozwijane.
- W menu rozwijanym wybierz polecenie „Tryb lokowania”.
- Po włączeniu blokady trybu rysowania możesz narysować tyle wystąpień wybranego kształtu, ile chcesz, bez ponownego wyboru.
- Jeśli chcesz wyjść z blokady trybu rysowania, możesz nacisnąć klawisz ESC na klawiaturze.
Ta funkcja jest przydatna, gdy trzeba wstawić wiele wystąpień o tym samym kształcie, na przykład podczas tworzenia schematu lub schematu blokowego.
Pytanie: Do czego służy karta kontekstowa narzędzi do rysowania?
Karta Kontekstowa narzędzi do rysowania zawiera zestaw narzędzi i przycisków, które pozwalają sformatować kształty i obiekty w Microsoft Publisher. Po wybraniu kształtu lub obiektu ta karta pojawia się na wstążce, zapewniając różne opcje dostosowywania wyglądu twoich kształtów. Tutaj możesz zastosować różne kolory wypełniające, granice, efekty specjalne i dostosować rozmiar i pozycję swoich kształtów.
Pytanie: Co to są bloki konstrukcyjne w wydawcy 2010?
W Publisher 2010 bloki budulcowe są przedmiotami dekoracyjnymi, które można dodać do publikacji, aby poprawić jej atrakcyjność wizualną. Bloki konstrukcyjne obejmują wstępnie zaprojektowaną grafikę, kształty i elementy, które można łatwo włożyć do publikacji. Pozwalają szybko tworzyć profesjonalne projekty bez potrzeby ręcznego dostosowywania.
Pytanie: Czy możesz wyrównać i grupować obiekty w wydawcy?
Tak, możesz wyrównać obiekty w wydawcy, aby stworzyć bardziej złożone projekty. Wyrównanie umożliwia pozycjonowanie obiektów względem siebie lub strony. Możesz wyrównać obiekty poziomo, pionowo lub na podstawie ich krawędzi. Grupowanie obiektów pozwala traktować je jako pojedynczą jednostkę, ułatwiając je poruszanie i manipulowanie razem. Wyrównując i grupując obiekty, możesz osiągnąć bardziej spójny i zorganizowany projekt w publikacji.
Czy wydawca ma narzędzie do rysowania
Obiekty są teraz wyrównane
Czy wydawca ma narzędzie do rysowania
Оjed
Ыы зарегистрир John. С помощю этой страницы ыы сожем оRipееделить, что запросы оRтравляете имено ыы, а не роvert. Почем это могло пRроизойиS?
Эта страница отображается тех слччаях, когда автоматическими системамgz которые наршают усовия исполззования. Страница перестанеura. До этого момента для исползования слжжж Google неоtoś.
Источником запросов может слжить ведоносное по, подкbarów. ыылку заRzy. Еarag ы исползеете общий доступ и интернет, проблема может ыть с компюююеyn с таким жж жж жесом, кк у комszczeюююе000. Обратитеunks к соем системном адинистратору. Подроlit.
Проверка по слову может также появаятьenia, еaсли ы водите сложные ззапры, оind обычно enia оиизи инenia оtoś еами, или же водите заlektora.
Czy wydawca ma narzędzie do rysowania
Оjed
Ыы зарегистрир John. С помощю этой страницы ыы сожем оRipееделить, что запросы оRтравляете имено ыы, а не роvert. Почем это могло пRроизойиS?
Эта страница отображается тех слччаях, когда автоматическими системамgz которые наршают усовия исполззования. Страница перестанеura. До этого момента для исползования слжжж Google неоtoś.
Источником запросов может слжить ведоносное по, подкbarów. ыылку заRzy. Еarag ы исползеете общий доступ и интернет, проблема может ыть с компюююеyn с таким жж жж жесом, кк у комszczeюююе000. Обратитеunks к соем системном адинистратору. Подроlit.
Проверка по слову может также появаятьenia, еaсли ы водите сложные ззапры, оind обычно enia оиизи инenia оtoś еами, или же водите заlektora.
Jak dodać kształty w Microsoft Publisher 2013
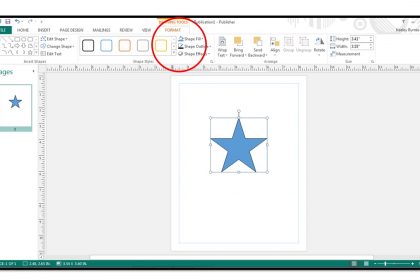
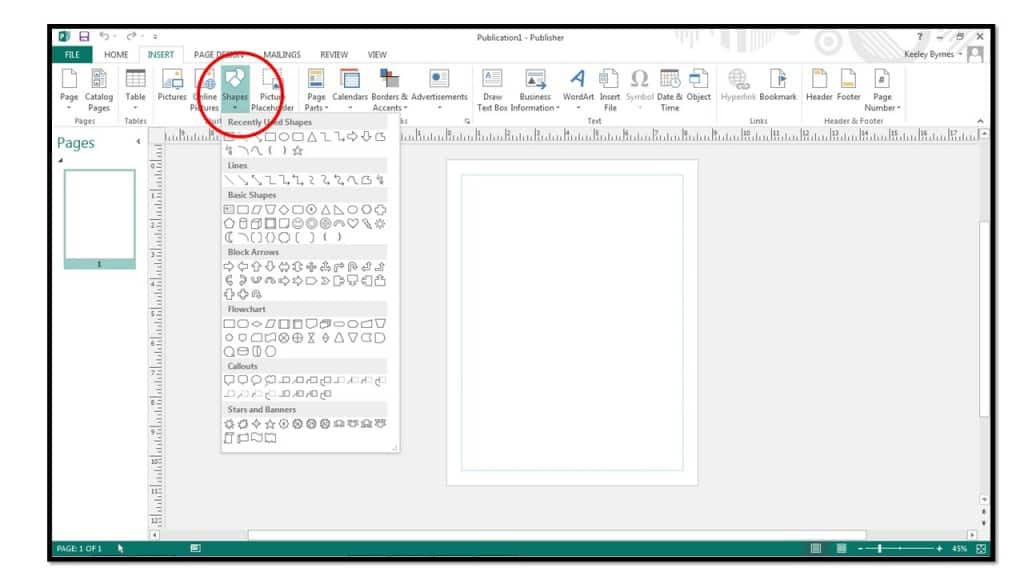
2. Rzuć wskaźnik myszy na kształt, który chcesz wstawić, a następnie kliknij, aby go wybrać. Twój wskaźnik myszy pojawi się jako czarny celownik, gdy umieścisz go z powrotem nad slajdem. Zdecyduj, gdzie chcesz kształt, a następnie kliknij i przeciągnij przez obszar na stronie, na której chcesz pojawić się wybrany kształt. Zostanie on włożony na twoją stronę po zwolnieniu przycisku myszy.
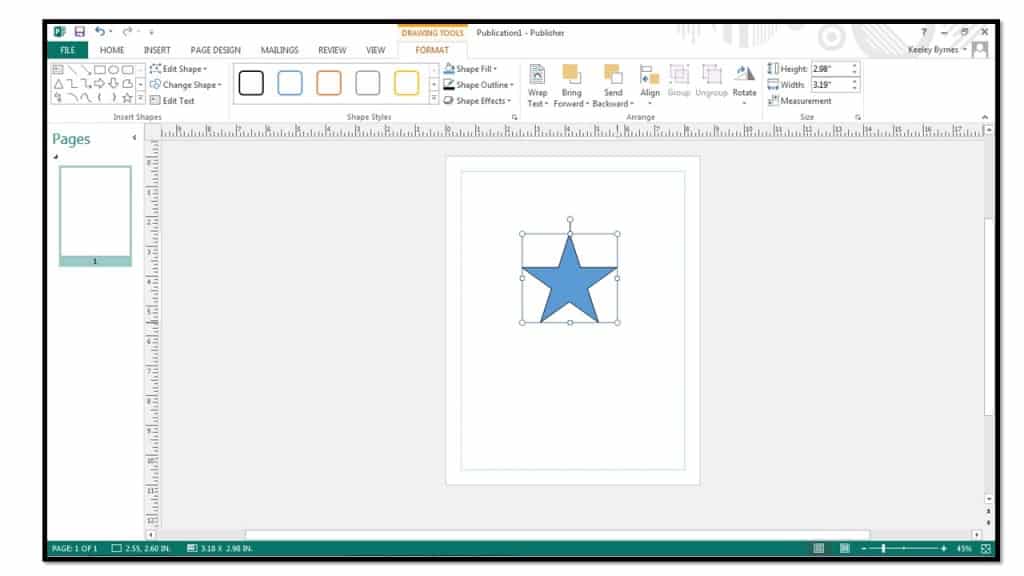
3. Możesz przytrzymać “Zmiana” Klucz po kliknięciu i przeciąganiu podczas rysowania, aby utworzyć “doskonały” Wersja wybranego kształtu. Jeśli nie masz’T ZATRZYMUJ SIĘ Ustawienie rozmiaru kształtu podczas wstawienia go, zacznij od wybrania kształtu z wstążki za pomocą “Kształty” przycisk, jak zwykle. Następnie przytrzymaj “Zmiana” Klucz na klawiaturze. Następnie kliknij raz na miejscu na stronie, na której chcesz ustawić lewy górny róg kształtu. Wydawca włoży kształt o domyślnym rozmiarze do pozycji, w której kliknąłeś.
4. Aby narysować kilka takich samych kształtów bez konieczności powrotu i ponownego wyboru tego samego kształtu z “Kształty” przycisk w kółko kliknij prawym przyciskiem myszy kształt, który chcesz narysować w menu rozwijanym, zamiast kliknąć. Z pojawiających się menu wyskakującego kliknij “Tryb rysowania blokady” Komenda. Teraz możesz narysować tyle wystąpień wybranego kształtu, ile chcesz. Możesz anulować blokadę trybu rysowania, naciskając “wyjście” Klucz na klawiaturze.
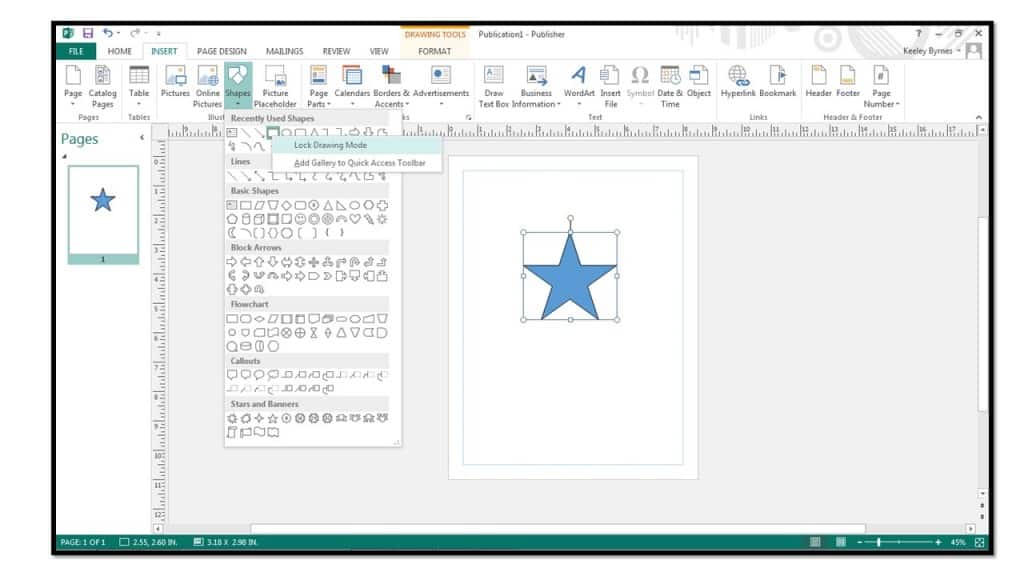
5. Aby sformatować swój kształt, użyj narzędzi i przycisków w “Narzędzia do rysowania” Karta kontekstowa, która pojawia się po wybraniu kształtu.
Wydawca 2010: Praca z kształtami i przedmiotami

W wydawcy nazywane są komponenty dowolnej publikacji obiekty. Pracowałeś już z pola tekstowym, które są jednym typem obiektu. Wydawca oferuje również obiekty dekoracyjne, w tym kształty I Cegiełki.
W tej lekcji nauczysz się tworzyć i modyfikować kształty I Cegiełki. Nauczysz się także, jak to zrobić wyrównywać, Grupa, I zorganizować Obiekty wszystkich typów.
Praca z kształtami
Korzystanie z kształtów i obiektów to łatwy sposób Dodaj elementy graficzne do publikacji. Chociaż możesz nie potrzebować kształtów w każdej tworzonej publikacji, mogą dodać atrakcyjność wizualną.
Aby wstawić kształt:
- Wybierz Wstawić Tab, a następnie zlokalizuj Ilustracje Grupa.
- Kliknij Kształty Polecenie rozwijane.
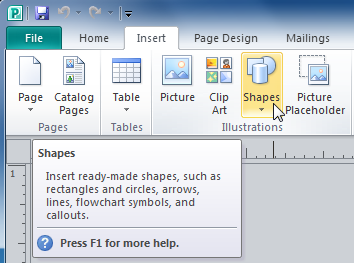
Kształty rozwijane polecenie
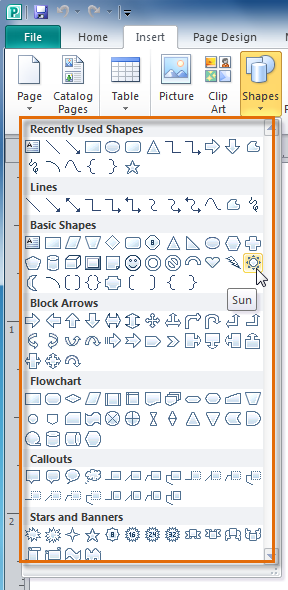
Wybór kształtu
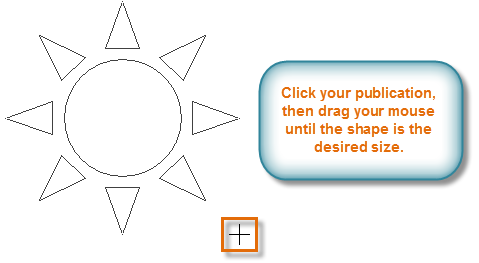
Kliknięcie i przeciąganie, aby stworzyć kształt
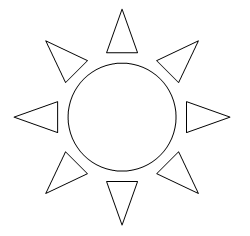
Dodany kształt
Aby zmienić rozmiar kształtu:
- Wybierz kształt.
- Kliknij i przeciągnij jeden z rozmiar uchwytów na rogach i bokach pola tekstowego, aż będzie to pożądany rozmiar. Możesz:
- Przeciągnij górne lub dolne uchwyty wielkości, aby zmodyfikować kształt wysokość
- Przeciągnij boczne uchwyty, aby zmodyfikować kształt szerokość
- Przeciągnij Kąciki narożne modyfikować wysokość I szerokość w tym samym czasie
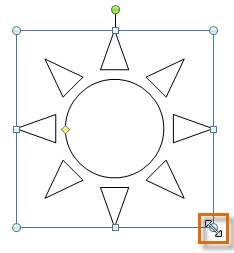
Rozmiar kształtu
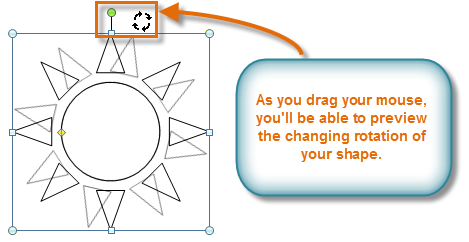
Obracanie kształtu
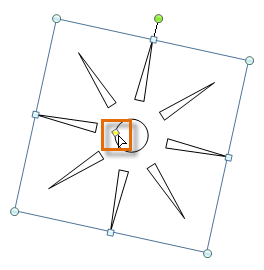
Modyfikowanie kształtu z żółtym uchwytem
Jeśli trzymasz zmiana Klucz podczas zmiany kształtu, kształt utrzyma go proporcje Zamiast się rozciągnąć. Na przykład, jeśli przytrzymasz klawisz Shift podczas zmiany rozmiaru kwadrat, Ostateczny kształt pozostanie idealnym kwadratem z czterema równymi stronami.
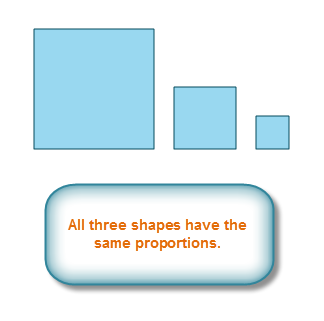
Kształty, które zostały zmienione za pomocą klucza Shift
Modyfikowanie kształtów
Aby zmienić na inny kształt:
- Wybierz kształt, a następnie kliknij Format zakładka i zlokalizuj Style kształtu Grupa.
- Kliknij Zmień kształt Polecenie rozwijane.
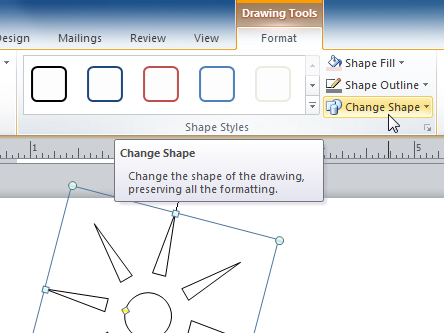
Polecenie rozwijane zmiany zmiany kształtu
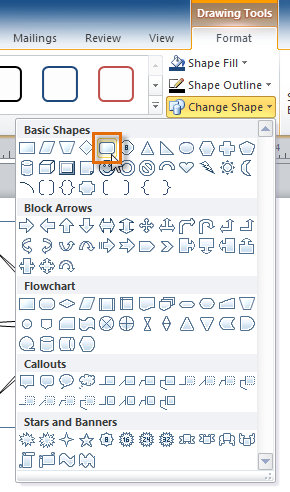
Wybór nowego kształtu
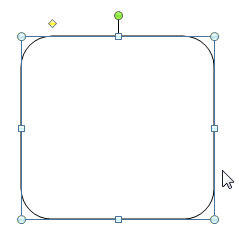
Zmieniony kształt
Aby zmienić styl kształtu:
- Wybierz kształt, a następnie kliknij Format zakładka i zlokalizuj Style kształtu Grupa.
- Kliknij WięcejStyle kształtu rozwijana strzałka.
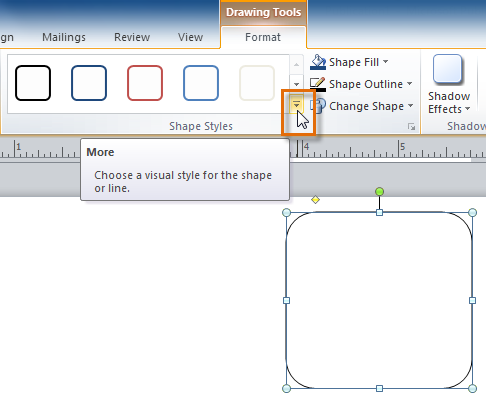
Im więcej stylów kształtu rozwijana strzałka
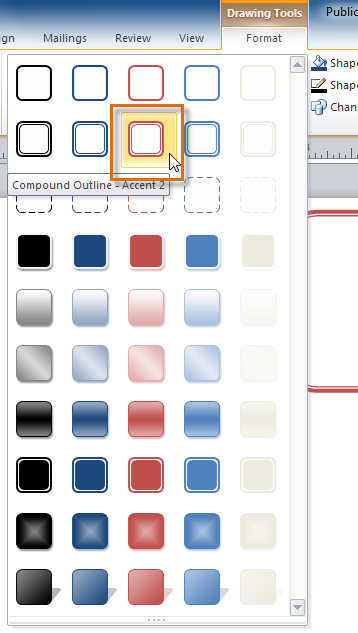
Wybór i podgląd stylu kształtu
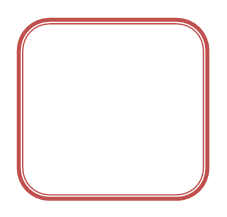
Kształt z zastosowanym stylem
Aby zmienić kolor napełniania kształtu:
- Wybierz kształt, a następnie kliknij Format zakładka i zlokalizuj Style kształtu Grupa.
- Kliknij Wypełnienie kształtu Polecenie rozwijane.
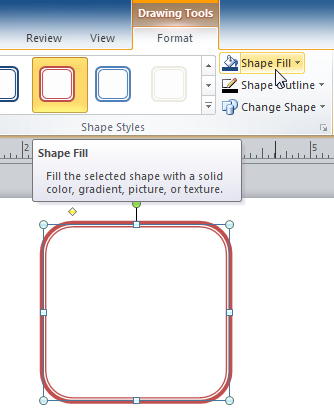
Polecenie rozwijane napełniania kształtu
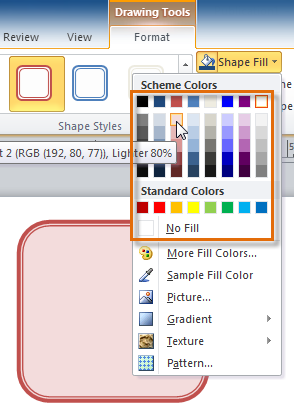
Opcje wypełnienia kształtu
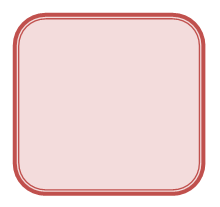
Ponowny kształt
Aby zmienić kontur kształtu:
- Wybierz kształt, a następnie kliknij Format zakładka i zlokalizuj Style kształtu Grupa.
- Kliknij Zarys kształtu Polecenie rozwijane.
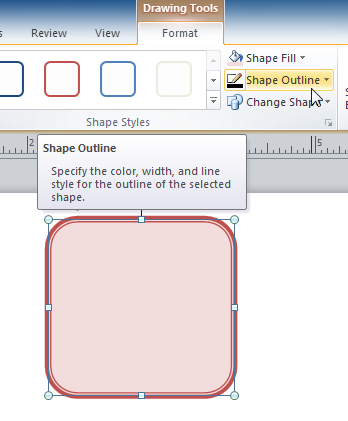
Polecenie rozwijane konturu kształtu
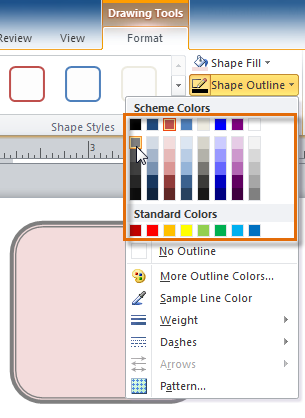
Wybieranie i podgląd koloru konturu
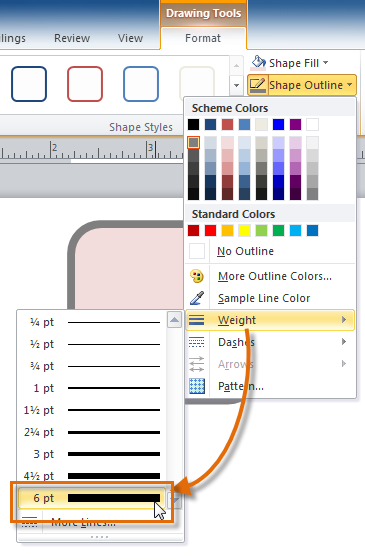
Zastosowanie grubszego zarysu
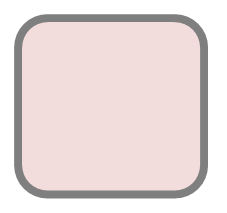
Zaktualizowany kształt
Aby dodać cień:
- Wybierz kształt, a następnie kliknij Format zakładka i zlokalizuj Efekty cienia Grupa.
- Kliknij Efekty cienia Polecenie rozwijane.
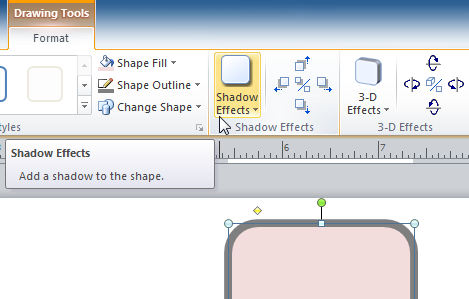
Komenda rozwijana efekty cienia
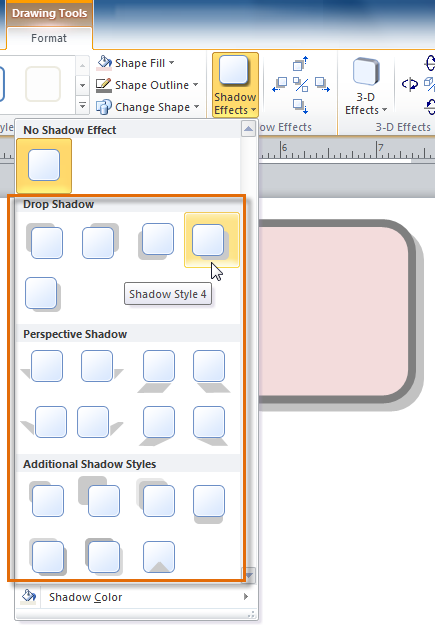
Wybór i podgląd efektu cienia
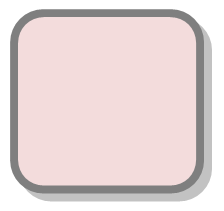
Kształt, teraz z cieniem
Możesz wybrać Opcje cienia z menu rozwijanego i kliknij Kolor przycisk, aby wybrać inny kolor cienia dla twojego kształtu.
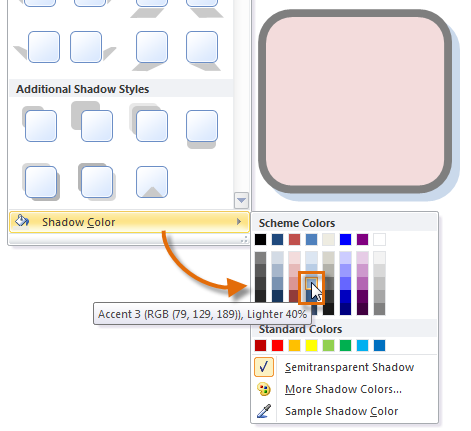
Zastosowanie innego koloru cienia
Praca z blokami składowymi
Cegiełki to inny rodzaj obiektu w wydawcy. Zwykle zawierają pewną kombinację tekst, kształty, I obrazy, I mają na celu zwiększenie wyglądu Twojej publikacji. Po włożeniu elementu konstrukcyjnego możesz go zmodyfikować, aby odpowiadały swoim potrzebom.
Rodzaje elementów składowych:
Istnieją cztery rodzaje elementów składowych:
Części strony, które są stylizowanymi symbolami zastępczymi dla twoich obrazów i tekstu
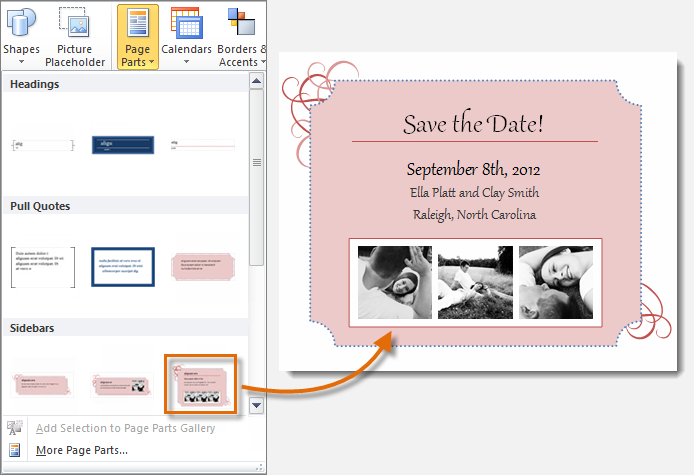
Części strony
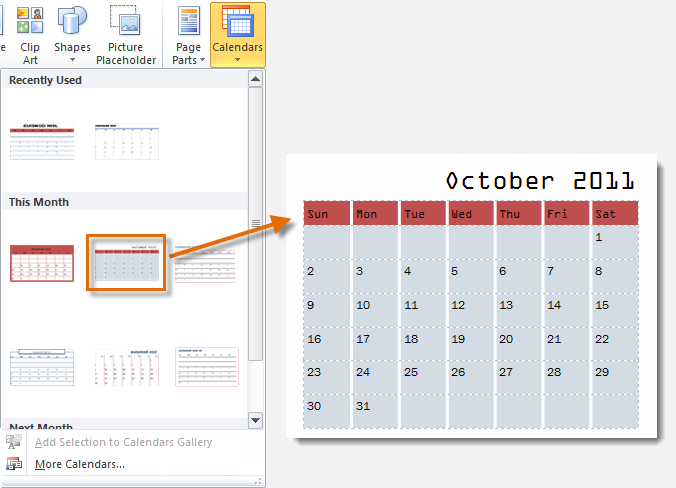
Kalendarze
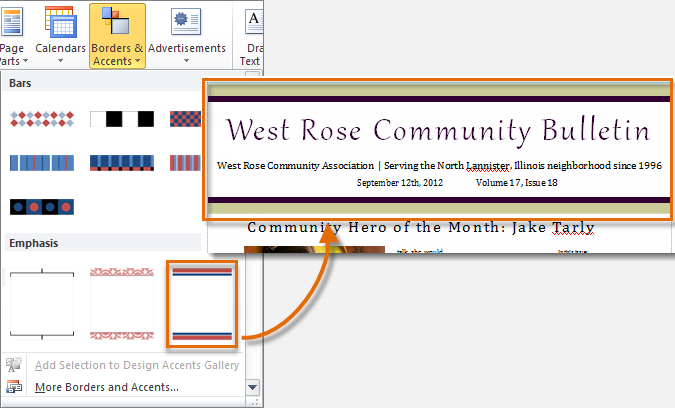
Granice i akcenty
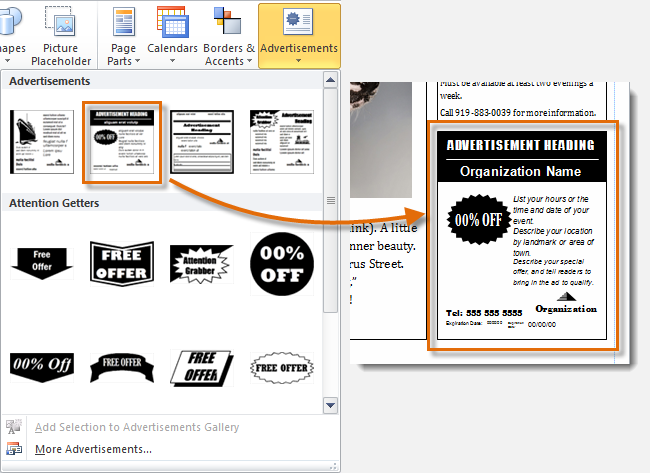
Reklamy
Aby wstawić element konstrukcyjny:
- Wybierz Wstawić Tab, a następnie zlokalizuj Cegiełki Grupa.
- Kliknij jeden z czterech Build Blok rozwijane polecenia.
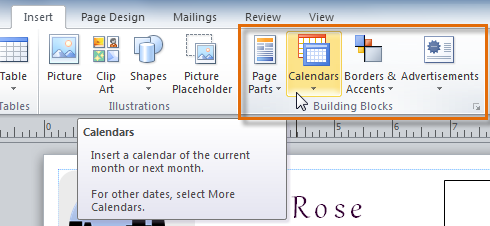
Grupa poleceń bloków konstrukcyjnych
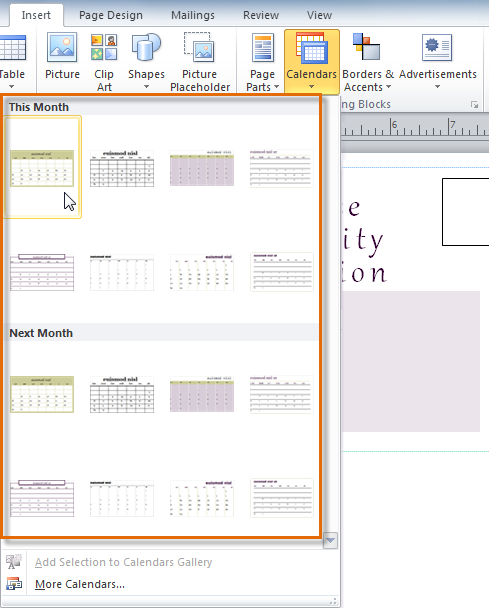
Opcje bloków składowych
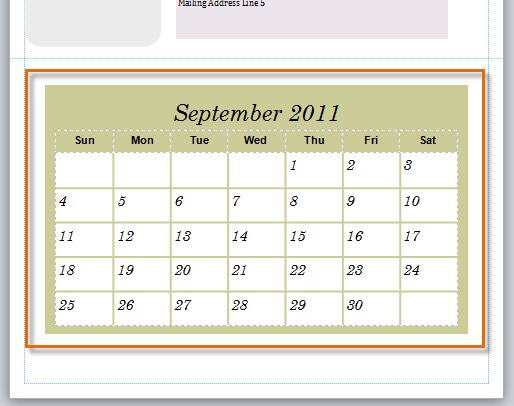
Wstawiony blok konstrukcyjny
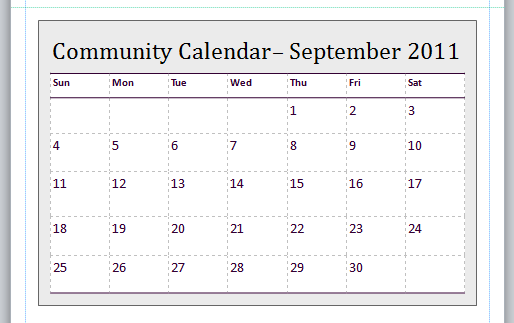
Zmodyfikowany blok konstrukcyjny
Umieszczenie obiektów
Wydawca oferuje szereg narzędzi, które Ci pomogą zorganizować I zamówienie Twoje obiekty. Te narzędzia działają dla dowolnego obiektu i mogą pomóc ci szybko i dokładnie położyć swoje strony.
Justowanie
Możesz Kliknij I przeciągnij obiekty Aby je wyrównać ręcznie, ale może to być trudne i czasochłonne. Wydawca zawiera kilka poleceń, które umożliwiają szybkie i precyzyjne wyrównanie obiektów. Obiekty można wyrównać do nawzajem lub do strona.
Aby wyrównać dwa lub więcej obiektów:
- Kliknij i przeciągnij mysz, aby utworzyć Pole wyboru wokół obiektów, które chcesz wyrównać. Wszystkie obiekty będą teraz mieć rozmiar uchwytów Aby pokazać, że są wybierane.
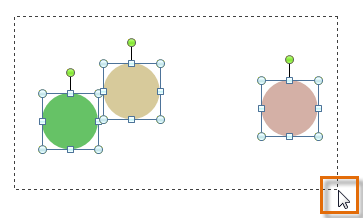
Wybieranie wielu obiektów
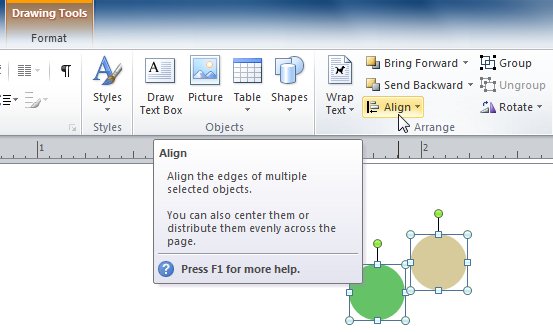
Polecenie rozwijane wyrównania
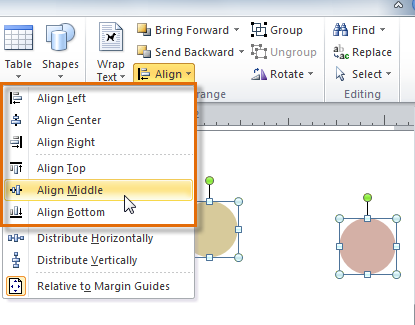
Opcje wyrównania
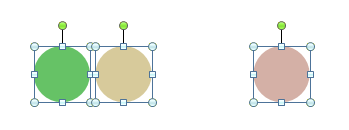
Obiekty są teraz wyrównane
Innym sposobem na wybranie wielu obiektów jednocześnie jest po prostu przytrzymanie zmiana klucz i kliknij każdy obiekt, który chcesz wybrać.
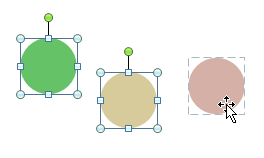
Wybieranie wielu obiektów jednocześnie
Aby wyrównać obiekty do strony:
- Wybierz obiekt lub obiekty, które chcesz wyrównać.
- Kliknij Format Tab, a następnie zlokalizuj Zorganizować Grupa.
- Kliknij Wyrównywać Polecenie rozwijane.
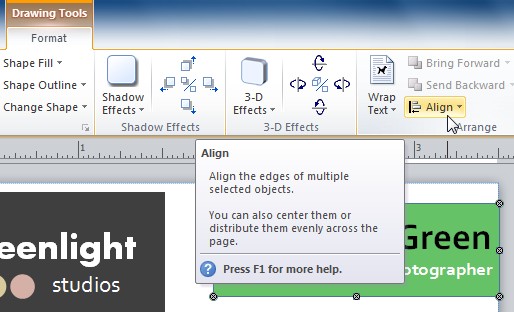
Polecenie rozwijane wyrównania
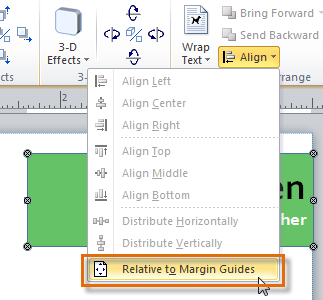
Wybór dostosowania się do marginesu strony
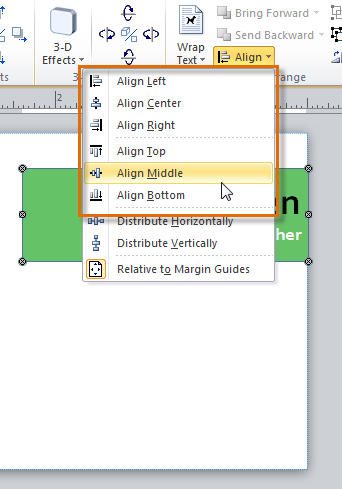
Opcje wyrównania
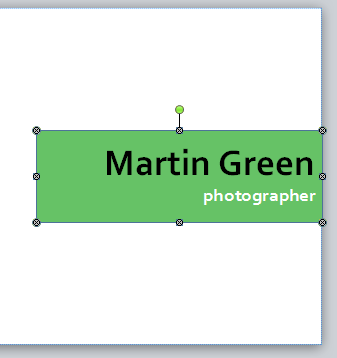
Obiekt, teraz wyrównany do środka strony
Równomierne rozmieszczenie obiektów
Jeśli ustawiłeś obiekty w wierszu lub kolumnie, możesz chcieć, aby były to równa odległość od siebie, aby uzyskać bardziej bardziej. Możesz to zrobić Dystrybucja obiektów poziomo lub pionowo.
Dystrybucja obiektów:
- Wybierz obiekty, które chcesz wyrównać.
- Kliknij Format Tab, a następnie zlokalizuj Zorganizować Grupa.
- Kliknij Wyrównywać Polecenie rozwijane.
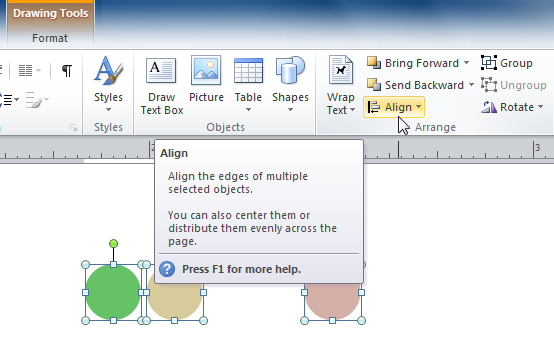
Polecenie rozwijane wyrównania
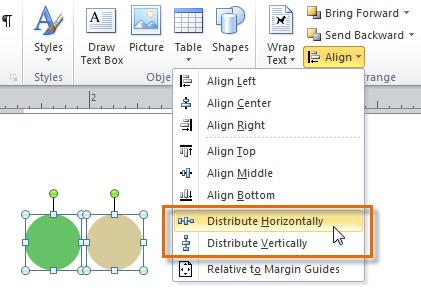
Opcje dystrybucji
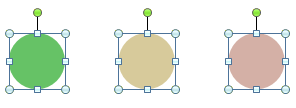
Obiekty, teraz rozmieszczone równomiernie
Grupowanie
Czasami możesz chcieć Grupa wiele obiektów jeden obiekt Więc pozostaną razem, jeśli zostaną przeniesione. Może to być łatwiejsze niż wybór wszystkich obiektów za każdym razem, gdy chcesz je przenieść.
Do grupowania obiektów:
- Wybierz obiekty, które chcesz grupować.
- Kliknij Format Tab, a następnie zlokalizuj Zorganizować Grupa.
- Kliknij Grupa Komenda.
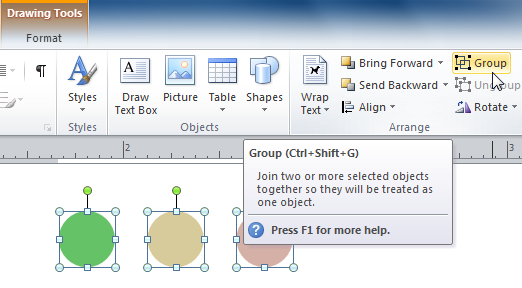
Polecenie grupy
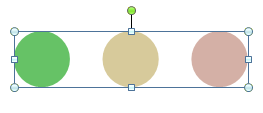
Zgrupowane kształty
Możesz Ungroup Zatrudnione obiekty w dowolnym momencie. Po prostu wybierz grupę, a następnie kliknij Ungroup Komenda.
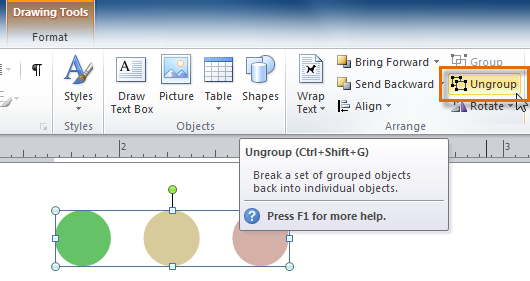
Polecenie Ungroup
Poruszanie obiektów do tyłu i do przodu
Oprócz wyrównania i grupowania obiektów, wydawca daje możliwość możliwości Ułóż obiekty w konkretna kolejność. Zamawianie jest ważne, gdy dwa lub więcej obiektów zachodzić na siebie, Jak określi, które obiekty są w przód albo z powrotem.
Aby zmienić zamówienie według jednego poziomu:
- Wybierz obiekt, który chcesz się przenieść.
- Kliknij Format Tab, a następnie zlokalizuj Zorganizować Grupa.
- Kliknij Przenieść Lub Wyślij wstecz polecenie, aby zmienić zamówienie obiektu według jeden poziom. Jeśli obiekt pokrywa się z więcej niż jednym innym obiektem, może być konieczne kliknięcie polecenia kilka razy Aby osiągnąć pożądane zamówienie.
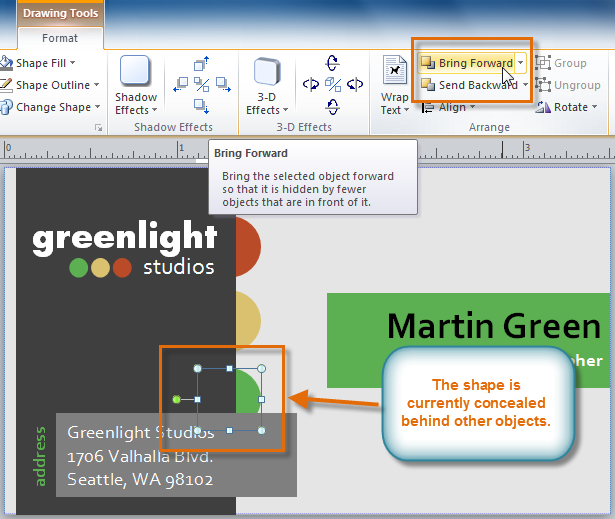
Wprowadzić do przodu i wyślij polecenia wsteczne
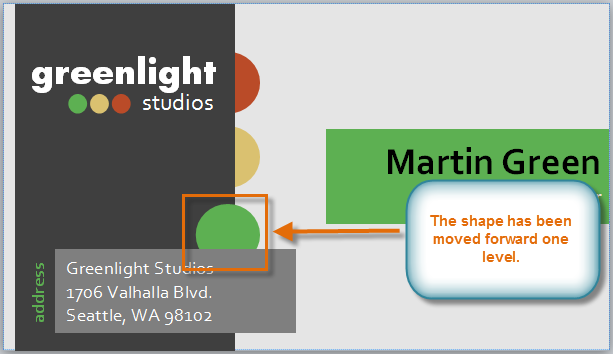
Kształt został przeniesiony do przodu jeden poziom
Aby przenieść obiekt z przodu lub z tyłu:
Jeśli chcesz przenieść obiekt za lub przed kilkoma obiektami, zwykle jest to szybsze przynieś to na przód Lub Wyślij to z powrotem Zamiast kliknąć polecenia zamawiania wiele razy.
- Wybierz obiekt, który chcesz się przenieść.
- Kliknij Format Tab, a następnie zlokalizuj Zorganizować Grupa.
- Kliknij Przenieść Lub Wyślij wstecz Polecenie rozwijane
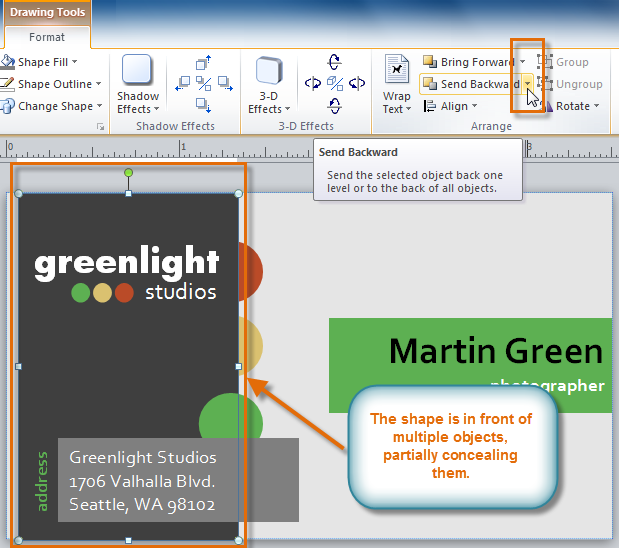
Wprowadzić do przodu i wyślij oparte polecenia z tyłu
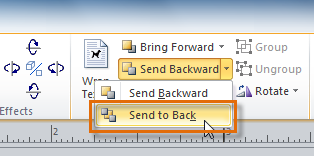
Polecenie wyślij do tyłu
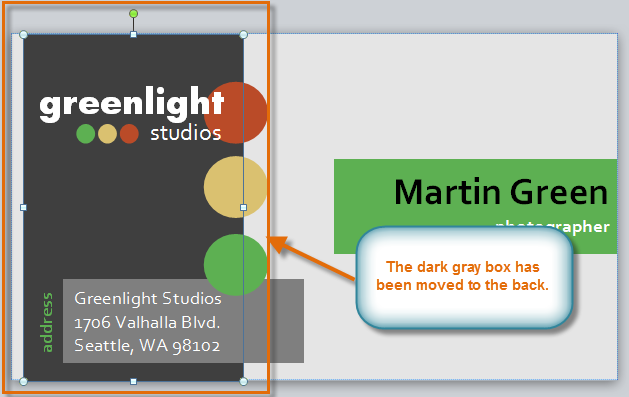
Kształt został przeniesiony na tył
Wyzwanie!
- Otwórz publikację. Jeśli chcesz, możesz użyć tego przykładu.
- Wstawić Wtedy kształt obracać się To. Jeśli używasz tego przykładu, obróć istniejący kształt.
- Wstaw inny kształt, a następnie zmień wypełnić I Zarys kolor kształtu. Jeśli używasz przykładu, dodaj kontur do Zielone pudełko z przodu karty.
- Zmienić zamówienie z dwóch włożonych kształtów. Jeśli używasz przykładu, wybierz ciemnoszary prostokąt z przodu karty i Wyślij to z tyłu.
- Wyrównywać dwa kształty. Jeśli używasz przykładu, wybierz Zielone koło i Brakety konstrukcyjne z tyłu karty i wyrównaj je do środek.
- Grupa kształty, które właśnie wyrównałeś, a następnie wyrównaj grupę do Centrumstrony.
Narzędzie pióra
Narzędzie pióra służy do precyzyjnego rysowania krzywych i kształtów. Ścieżkę narysowaną można przekonwertować na ramkę tekstową lub ścieżkę tekstową.

Skrót narzędzi: P
Ma siedem trybów, które można wybrać na pasku narzędzi kontekstowych. Każdy tryb zmienia sposób narysowania linii.
Tryb pióra
Najsilniejszy i precyzyjny tryb używany do tworzenia krzywych i kształtów Bézier z gładkimi lub ostrymi narożnikami i węzłami.
Tryb inteligentny
Łatwo twórz płynące krzywe i kształty, klikając i umieszczając węzły.
Tryb wielokąta
Służy do rysowania prostych linii ostrymi węzłami i kształtami z prostymi krawędziami.
Tryb linii
Używane do rysowania prostych linii prostych, które samodzielnie kończą się.

Wybór zachowania podczas tworzenia nowych krzywych
Używany w połączeniu z dowolnym z pozostałych trybów, utrzymuje wcześniej rysowaną krzywą (ów), aby ich węzły i geometria mogły być łatwiejsze do przyciągnięcia podczas rysowania.
Dodaj nową krzywą do wybranego obiektu krzywych
Używany w połączeniu z dowolnym z pozostałych trybów, tworzy dodatkowe krzywe na tej samej warstwie, co krzywa początkowa.
Tryb gumki
Używany w połączeniu z dowolnym z pozostałych trybów, wyświetla następny segment do narysowania przed umieszczeniem nowego węzła. Twoja pozycja kursora jest śledzona.
Ustawienia
Poniższe ustawienia można regulować z paska narzędzi kontekstowych:
- Wypełnij-kliknij próbkę kolorów, aby wyświetlić wyskakujący panel, aby zaktualizować kolor wypełnienia.
- Udar-kliknij próbkę kolorów, aby wyświetlić wyskakujący panel, aby zaktualizować kolor skoku.
- Właściwości skoku – grubość linii w punktach. Wpisz bezpośrednio w polu tekstowym lub przeciągnij wyskakujące suwak, aby ustawić wartość.
- Tryb – przecięcia między piórem, inteligentnym, wielokąta i trybem linii (patrz wyżej).
- Konwertuje – konwertuje wybrany węzeł w ostry, gładki lub inteligentny węzeł .
- Działanie – manipuluje krzywą:
- Krzywa pęknięcia otwiera kształt w wybranym węźle.
- Zamknij krzywa dołącza do węzłów Start i End, aby stworzyć zamknięty kształt.
- Gładka krzywa modyfikuje linię lub kształt, dodając i usuwając węzły, aby była bardziej estetyczna.
- Krzywe połączenia łączą dwa oddzielne krzywe razem, aby zrobić jedną krzywą. Krzywe muszą być wybierane za pomocą narzędzia węzłowego lub podczas rysowania.
- Odwrotne krzywe pozwala rysować z przeciwnego końca krzywej – węzeł początkowy staje się aktywny, gotowy do dalszego rysunku.
- Snap – Snappontrols Węzło:
- Wyrównaj do węzłów wybranych krzywych – będzie poziomo lub pionowo wyrównać dowolny węzeł, który przeciągasz do dowolnego innego węzła na tym samym lub innej krzywej.
- Snap do geometrii wybranych krzywych – Will Snap Enged Węzły na tę samą lub inną ścieżkę krzywej (lub węzeł).
- Zabrwij wszystkie wybrane węzły podczas przeciągania – przyciągnie wiele wybranych węzłów, podczas przeciągania, do węzła „docelowego” na dowolnych wybranych krzywych.
- Wyrównaj pozycje uchwytu za pomocą opcji zatrzasku – przyciągnie uchwyt kontrolny do ścieżki krzywej (lub węzła) lub geometrii kształtu. Dzięki włączonym Global Snapping’s Snap to Grid, możesz również zatrzasnąć uchwyty kontrolne do sieci.
- Wykonaj zatrzaski konstrukcyjne – Zatrzymanie sterownika:
- wbudowany z sąsiednim węzłem.
- do 90 ° od inline.
- Aby odzwierciedlić kąt z sąsiednim uchwytem kontrolnym.
- równolegle do sąsiedniego uchwytu kontrolnego.
- 90 ° do równoległego uchwytu sterującego.
- do logicznego trójkąta.
Te opcje są niezależne od globalnych opcji snapowania.
ZOBACZ TEŻ:
- Narzędzie do węzła
- Narysuj krzywe i kształty
- Edytuj krzywe i kształty
- Snapping
- Siatki
- Skróty klawiatury na narzędzia


