Czy wyczyszczenie TPM sprawi, że dane zaszyfrowane Bitlocker jest niedostępne
Streszczenie:
W tym artykule wyjaśnię, jak wyczyścić TPM (Moduł Zaufanego platformy) w systemie Windows 11. TPM to procesor kryptograficzny, który poprawia prywatność i bezpieczeństwo systemu. Wyczyszczenie TPM usunie wszystkie powiązane klucze i dane zabezpieczone przez te klucze. Przed wyczyszczeniem TPM ważne jest, aby wykonać kopię zapasową wszelkich zabezpieczonych lub zaszyfrowanych danych. Podam dwie metody wyczyszczenia TPM: za pośrednictwem bezpieczeństwa systemu Windows i za pośrednictwem TPM Management. Poniżej znajdują się instrukcje krok po kroku dla obu metod.
Kluczowe punkty:
- TPM jest bezpiecznym procesorem kryptograficznym na płycie głównej komputera, która obsługuje szyfrowanie na poziomie sprzętu.
- Umożliwia biometryczne loginy, szyfrowanie danych z bitlocker i przechowywanie klawiszy szyfrowania, haseł i certyfikatów.
- Aplikacje takie jak Outlook, Thunderbird, Firefox i Chrome Użyj TPM do funkcji związanych z szyfrowaniem.
- Wyczyszczenie TPM spowoduje utratę wszystkich powiązanych kluczy i zabezpieczonych danych.
- Kopia wykonująca kopię zapasową wszystkie dane zabezpieczone przez TPM przed ich wyczyszczeniem.
Pytania:
- P: Co to jest TPM?
- P: Do czego można użyć TPM?
- P: Które aplikacje wykorzystują TPM?
- P: Co się stanie, gdy TPM zostanie wyczyszczony?
- P: Co należy zrobić przed wyczyszczeniem TPM?
- P: Jak można wyczyszczyć TPM poprzez bezpieczeństwo systemu Windows?
- P: Jak można wyczyścić TPM za pośrednictwem zarządzania TPM?
- P: Jakie są zalecane narzędzia do wykrywania złośliwego oprogramowania i naprawy błędów komputerowych?
- P: Kto jest autorem tego artykułu?
- P: Co to jest pcrisk?
Odp.: TPM to procesor kryptograficzny, który zapewnia ulepszone funkcje bezpieczeństwa na komputerze, takie jak szyfrowanie na poziomie sprzętu i bezpieczne przechowywanie poufnych danych.
Odp.: TPM może być używany do różnych celów, w tym biometryczne logowania, szyfrowanie z bitlocker i przechowywanie klawiszy szyfrowania, haseł i certyfikatów.
Odp.: Aplikacje takie jak Outlook, Thunderbird, Firefox i Chrome Użyj TPM do funkcji związanych z szyfrowaniem, takich jak obsługa zaszyfrowanych lub podpisanych kluczowych wiadomości i utrzymanie certyfikatów SSL dla stron internetowych.
Odp.: Wyczyszczenie TPM usunie wszystkie powiązane klucze i dane zabezpieczone przez te klucze, w tym pin logowania, informacje o karcie inteligentnej i inne zabezpieczone dane.
Odp.: Ważne jest, aby wykonać kopię zapasową wszystkich danych, które są zabezpieczone lub szyfrowane przez TPM przed wyczyszczeniem, aby zapobiec utratę danych.
Odp.: Wykonaj następujące kroki: (1) Naciśnij system Windows+R, aby otworzyć uruchomienie. (2) Wpisz „WindowsDefender:” i kliknij OK. (3) Wybierz „Bezpieczeństwo urządzenia” w lewym okienku. (4) W ramach „procesora bezpieczeństwa” szczegółowe informacje o procesorze bezpieczeństwa.„(5) kliknij” Rozwiązywanie problemów z procesorem bezpieczeństwa.„(6) Kliknij przycisk„ Wyczyść TPM ”. (7) Uruchom ponownie komputer po wyświetleniu monitu.
Odp.: Wykonaj następujące kroki: (1) Naciśnij system Windows+R, aby otworzyć uruchomienie. (2) Typ „TPM.MSC “i kliknij OK. (3) Na pasku narzędzi otwórz menu rozwijane „Action” i kliknij „Wyczyść TPM.„(4) Uruchom ponownie komputer po wyświetleniu monitu.
Odp.: Combo Cleaner to zalecane narzędzie do skanowania i usuwania złośliwego oprogramowania i ustalania błędów komputerowych. Oferuje bezpłatny skan, ale pełną wersję należy kupić w celu całkowitego usunięcia infekcji i poprawek błędów.
Odp.: Autorem tego artykułu jest Rimvydas Iliavicius, badacz cyberbezpieczeństwa z doświadczeniem w branży IT.
Odp.: PcRisk to portal cyberbezpieczeństwa, który dostarcza informacji o najnowszych zagrożeniach cyfrowych. Treść jest tworzona przez ekspertów bezpieczeństwa i profesjonalnych badaczy złośliwego oprogramowania.
Czy wyczyszczenie TPM sprawi, że dane zaszyfrowane Bitlocker jest niedostępne
1. Przytrzymaj Windows+r klucze do otwarcia Uruchomić.
Jak wyczyścić TPM w systemie Windows 11
TPM (moduł platformy zaufany) jest procesorem kryptograficznym mającym na celu poprawę prywatności i bezpieczeństwa systemu Twojego systemu. Jeśli jednak musisz wyczyścić TPM z jakiegokolwiek powodu, ten artykuł pokaże, jak to zrobić.

Chip TPM to bezpieczny proces kryptograficzny na płycie głównej komputera, który obsługuje szyfrowanie na poziomie sprzętu.
TPM umożliwia użycie biometrii do logowania się do systemu Windows i szyfrowania danych na komputerze i przechowywania części klucza szyfrowania dla bitlocker. Oprócz klawiszy szyfrowania może przechowywać hasła i certyfikaty.
Wiele aplikacji i innych funkcji komputerowych używa TPM. Klienci e-mail, tacy jak Outlook i Thunderbird, użyj TPM do obsługi zaszyfrowanych lub podpisanych wiadomości. Przeglądarki internetowe Firefox i Chrome używają również TPM do zaawansowanych funkcji, takich jak utrzymanie certyfikatów SSL dla stron internetowych.
Wyczyszczając TPM, stracisz wszystkie klucze powiązane z TPM i danymi, takimi jak pin logowania, karta inteligentna i inne dane zabezpieczone przez te klucze.
Zanim wyczyścisz TPM, upewnij się, że wykonaj kopię zapasową wszystkich danych, które są zabezpieczone lub szyfrowane przez TPM.
Istnieje kilka sposobów wyczyszczenia TPM w swoim systemie. Poniższy przewodnik zawiera instrukcje krok po kroku, jak to zrobić.
Przewodnik wideo o tym, jak wyczyścić TPM w systemie Windows 11
Spis treści:
- Wstęp
- Metoda 1. Wyczyść TPM za pomocą Windows Security
- Metoda 2. Wyczyść TPM za pośrednictwem TPM Management
- Przewodnik wideo o tym, jak wyczyścić TPM w systemie Windows 11
Zaleca się uruchomienie bezpłatnego skanowania z Combo Cleaner – narzędzie do wykrywania złośliwego oprogramowania i naprawy błędów komputerowych. Będziesz musiał kupić pełną wersję, aby usunąć infekcje i wyeliminować błędy komputerowe. Dostępny bezpłatny proces. Combo Cleaner jest własnością i obsługiwana przez RCS LT, spółkę macierzystą PCRSK.Com Przeczytaj więcej.
Metoda 1. Wyczyść TPM za pomocą Windows Security
1. Przytrzymaj Windows+r klucze do otwarcia Uruchomić.
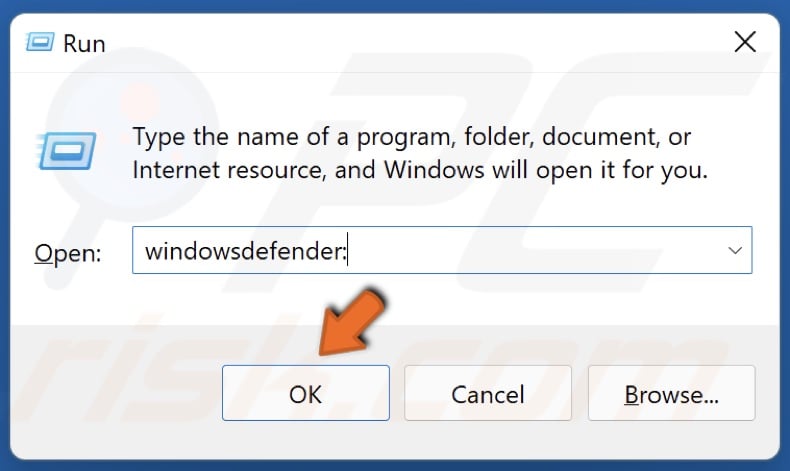
2. W oknie dialogowym Uruchom wpisz Windows Defender: i kliknij OK.
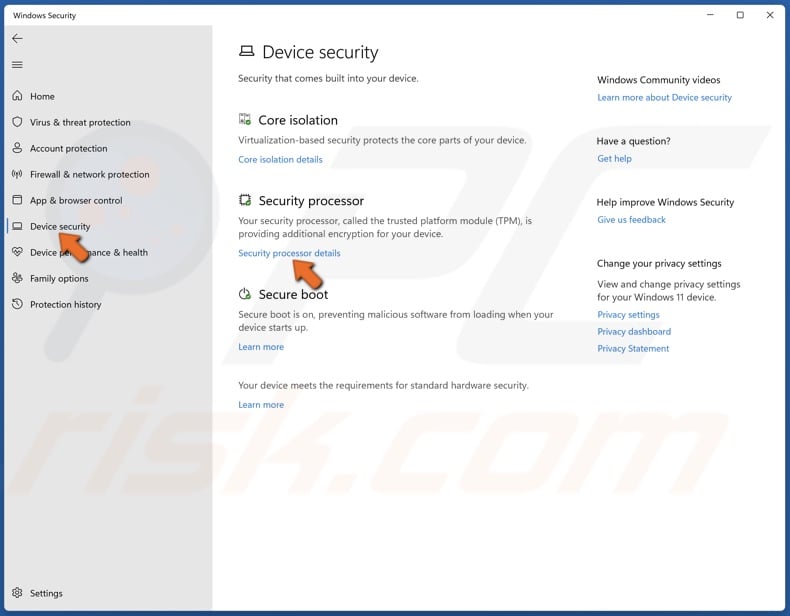
3. W lewym okienku wybierz Bezpieczeństwo urządzenia.
4. W sekcji procesora bezpieczeństwa wybierz Szczegóły procesora bezpieczeństwa.
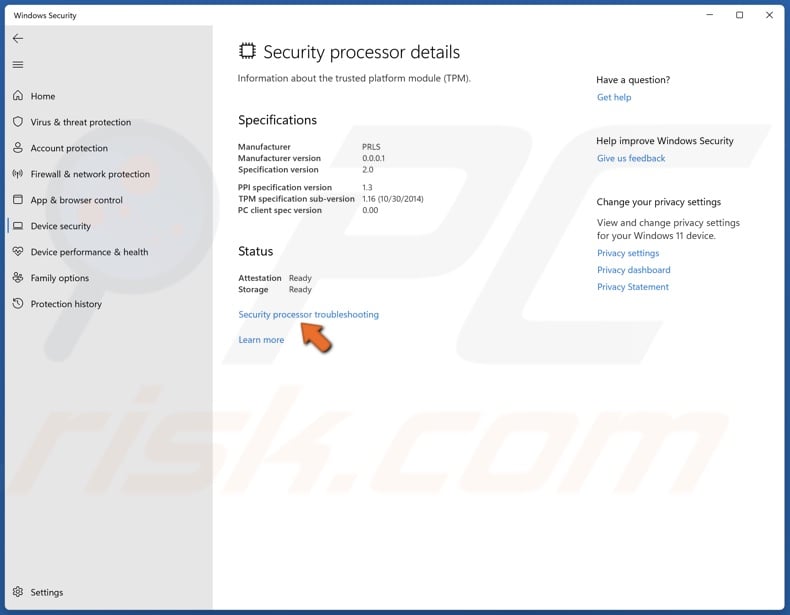
5. Kliknij Rozwiązywanie problemów z procesorem bezpieczeństwa.
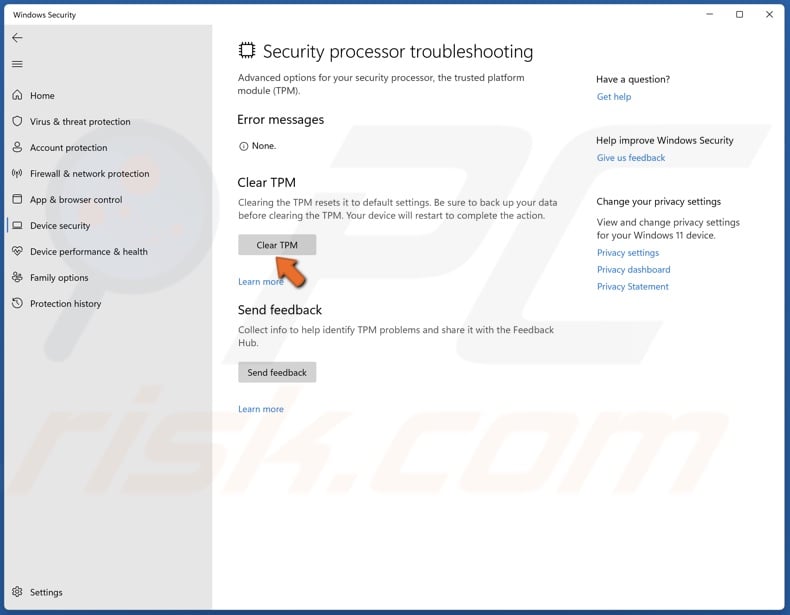
6. Kliknij Wyczyść TPM przycisk.
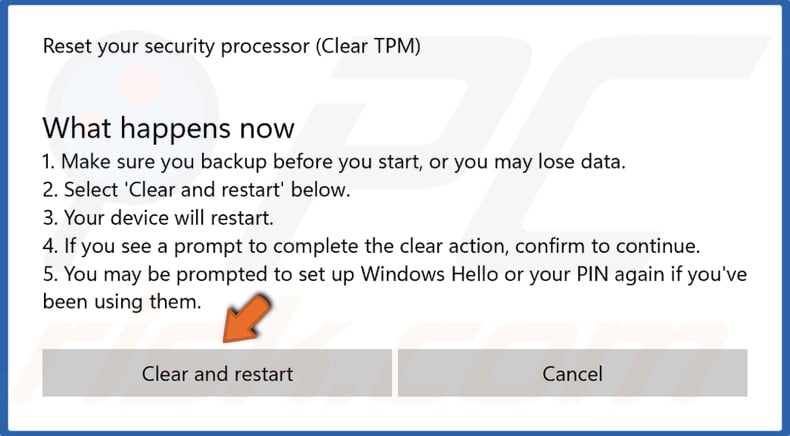
7. Kliknij Wyczyść i uruchom ponownie gdy pojawi się monit.
Metoda 2. Wyczyść TPM za pośrednictwem TPM Management
1. Przytrzymaj Windows+r klucze do otwarcia Uruchomić.
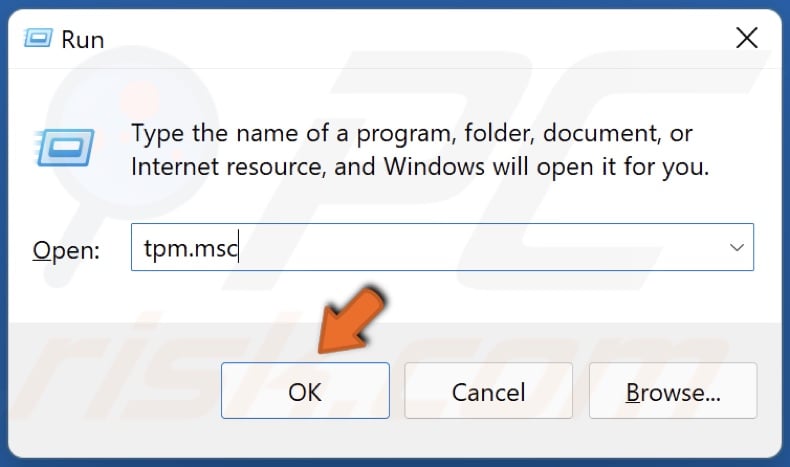
2. W oknie dialogowym Uruchom wpisz TPM.MSC i kliknij OK.
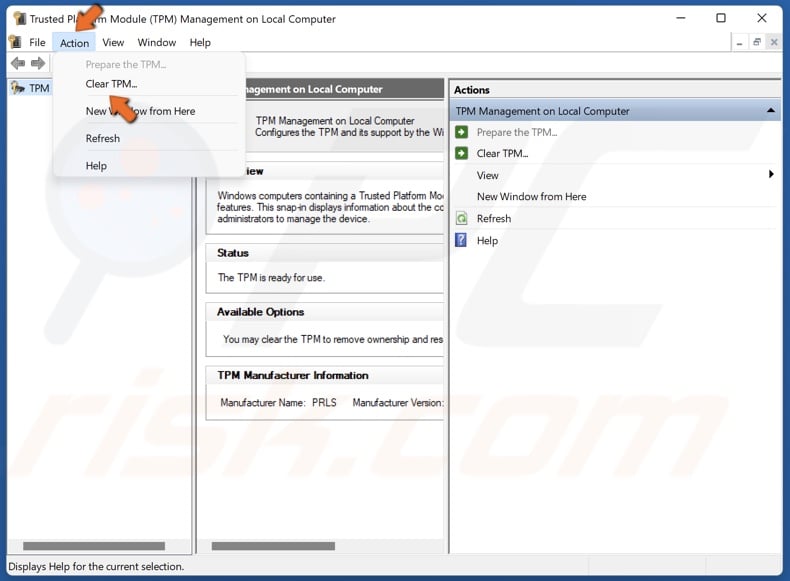
3. Na pasku narzędzi otwórz Działanie menu rozwijane i kliknij Wyczyść TPM.
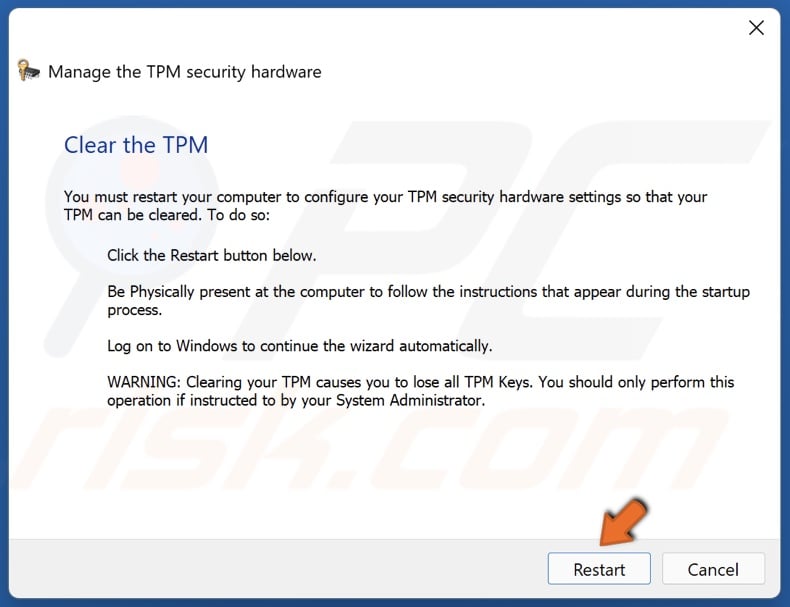
4. Kliknij Uruchom ponownie gdy pojawi się monit.
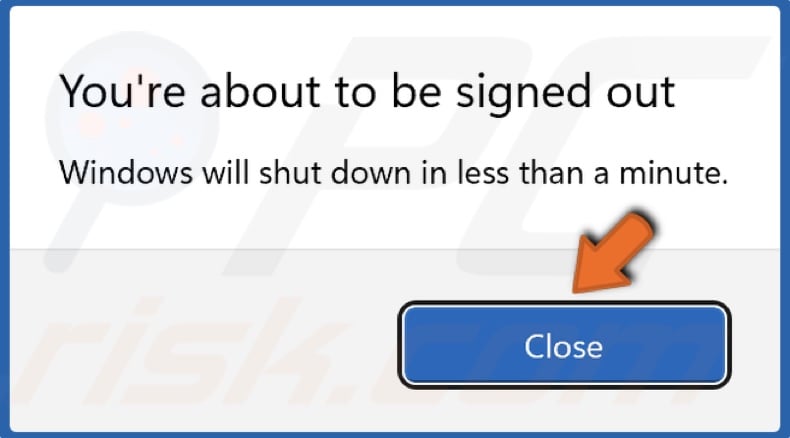
5. Kliknij Zamknąć.
O autorze:

Rimvydas jest badaczem z ponad czterech lat doświadczenia w branży bezpieczeństwa cybernetycznego. Uczęszczał do Kaunas University of Technology i ukończył studia magisterskie w tłumaczeniu i lokalizacji tekstów technicznych. Jego zainteresowania komputerami i technologią doprowadziły go do zostania wszechstronnym autorem w branży IT. W PcRisk jest odpowiedzialny za pisanie szczegółowych artykułów dla Microsoft Windows. Skontaktuj się z Rimvydas Iliavicius.
Nasi przewodniki są bezpłatne. Jeśli jednak chcesz nas wesprzeć, możesz wysłać nam darowiznę.
O pcrisk
PcRisk to portal bezpieczeństwa cybernetycznego, informujący użytkowników Internetu o najnowszych zagrożeniach cyfrowych. Nasza treść jest dostarczana przez Eksperci ds. Bezpieczeństwa i profesjonalny Badacze złośliwego oprogramowania. Przeczytaj więcej o nas.
Nowe artykuły na blogu
- Jak naprawić Chatgpt, nie działa
- Jak naprawić kboblox kod błędu 267
- Jak naprawić kod błędu 80090016: Keyset nie istnieje w programach Outlook i zespołach
- Widok programu Outlook się zmienił: jak to naprawić w systemie Windows 11
- Jak wyczyścić pamięć podręczną Google Chrome DNS
Nowe przewodniki usuwania wirusa
- Lojyalshroud Adware (Mac)
- Niemożność przeniesienia oszustwa e -mail z funduszami
- Oprogramowanie ransomware Xaro
- Ughtsustacheds.reklamy com
- WiarygodnePcMatter.reklamy com
- Będę bezpośrednio oglądać oszustwo e -mail z treściami dla dorosłych
- Hymn zaszyfrowany wiadomość e -mail
- Upominaj oprogramowanie ransomware
- FNISEDWARMTH.reklamy com
- MACKLEDCITY.reklamy com
Aktywność złośliwego oprogramowania
Globalny poziom aktywności złośliwego oprogramowania dzisiaj:

Zwiększony wskaźnik ataku infekcji wykrytych w ciągu ostatnich 24 godzin.
Większość czytanych artykułów na blogu
- [Naprawiono] Serwer DNS nie odpowiada [10 sposobów go naprawić]
- Jak naprawić „WiFi nie ma prawidłowej konfiguracji IP” w systemie Windows 10
- Poprawka: mikrofon nie działa w systemie Windows 10 [7 sposobów naprawy]
- Poprawka: akcji nie można zakończyć, ponieważ plik jest otwarty w innym programie
- Safari nie może ustanowić bezpiecznego połączenia – jak naprawić?
Przewodniki usuwania wirusa najlepszych
- Oszustwo okienne BEAST Giveaway
- Profesjonalnego hakera udało się zhakować oszustwo e -mailowe systemu operacyjnego
- Oszustwo e -mailowe maniaków
- Haker, który ma dostęp do oszustwa e -mailowego systemu operacyjnego
- Elbie Ransomware
- * Uszkodzi Twój komputer. Powinieneś przenieść go do śmieci. Pop-up (Mac)
- Zhakowaliśmy twoją stronę internetową oszustwo e -mailowe
- Gatz Ransomware
- Chrome „Managed by Twoja organizacja” HIJACKER (Windows)
- PC App Store niechciana aplikacja
Copyright © 2007-2023 PcRisk.com. Wszelkie redystrybucja lub reprodukcja części lub całej zawartości w dowolnej formie jest zabroniona.
Ta strona internetowa korzysta z plików cookie, aby uzyskać najlepsze wrażenia na naszej stronie internetowej. Przeczytaj naszą politykę prywatności
Czy wyczyszczenie TPM sprawi, że dane zaszyfrowane Bitlocker jest niedostępne?

W tej odpowiedzi nauczyłem się, że począwszy od systemu Windows 10 V1607, system Windows nie pozwoli domyślnie ustawić, zapisywać lub zmienić hasło właściciela TPM. Tak więc opcja zresetowania blokady TPM poprzez wprowadzanie hasła właściciela nie wydaje się już istnieć. Alternatywą jest wyczyszczenie TPM. Poniższy scenariusz:
- Bitlocker włączony z pinem TPM +
- Wpisany przez pewien czas niewłaściwy pin> 256 razy
- Teraz TPM nigdy nie pozwala na więcej niż jedną próbę PIN przed wejściem do zablokowania przez kilka minut
- Podczas blokady TPM można użyć klucza odzyskiwania w celu uzyskania dostępu do systemu
Czy można bezpiecznie wyczyścić TPM w celu zresetowania licznika niewłaściwych prób? Czy dane zaszyfrowane Bitlocker zostaną utracone? Ekran ostrzegawczy brzmi poważnie (poniżej).
Jak wspomniano, klucz do odzyskiwania jest dostępny. Chcę jednak unikać konieczności wprowadzania go za każdym razem, gdy uruchamiam komputer.

zapytał 25 listopada 2016 o 19:31
539 2 2 złote odznaki 4 4 srebrne odznaki 14 14 brązowe odznaki
Powinieneś odszyfrować napęd, zanim zrobisz cokolwiek z TPM, który przechowuje klucze dla TPM
25 listopada 2016 o 21:42
„Podczas blokady TPM można użyć klucza odzyskiwania do systemu dostępu”? Czy miałeś na myśli „Podczas blokady TPM klucz odzyskiwania może nie być użytym. ” ?
25 listopada 2016 o 22:54
@Sleske: klucz odzyskiwania Móc być używane, ale nie chcę pamiętać klucza odzyskiwania w mojej głowie. W tej chwili trzymam go blisko komputera na kawałku papieru, aby używać za każdym razem, gdy ponownie myję szpilkę. Chciałbym zresetować licznik niewłaściwych prób.
25 listopada 2016 o 23:03
@FrankSeifert: Dzięki za wyjaśnienia, zredagowałem to w twoim pytaniu. Po wyczyszczeniu układu możesz ustawić nowy pin TPM. Odpowiedź edytowana.
25 listopada 2016 o 23:12
2 Answers 2
Czy można bezpiecznie wyczyścić TPM w celu zresetowania licznika niewłaściwych prób?
Tylko jeśli masz klawisz odzyskiwania bitlocker. Jeśli wyczyścisz TPM, zaszyfrowany dysk będzie dostępny tylko za pomocą klucza odzyskiwania.
Więc w twoim przypadku powinno być wyczyszczenie układu TPM. Następnie ponownie uruchom i wprowadź klawisz odzyskiwania. Po systemie Windows możesz ponownie włączyć układ TPM i ustawić nową szpilkę.
BitLocker zwykle (wyjątek patrz poniżej) używa układu TPM komputera do przechowywania klucza wymaganego do odszyfrowania napędu rozruchowego. Jeśli układ TPM zostanie wyczyszczony, ten klucz jest utracony (na zawsze). W takim przypadku jedynym sposobem na odszyfrowanie dysku jest użycie klucza odzyskiwania bitlocker – istnieje specjalnie w takich przypadkach.
W praktyce, jeśli uruchamiasz się z napędu szyfrowanego za pomocą BitLocker, a Windows stwierdza, że nie może pobrać klawiszy z układu TPM, wyruszy w błąd do klucza odzyskiwania. Otrzymasz brzydki czarno -biały ekran z prośbą o klucz. Jeśli wpiszesz prawy klawisz, system Windows uruchomi się normalnie. Jeśli nie możesz wejść do klucza – pech.
Aby uzyskać więcej informacji o tym, jak działa Bitlocker, zobacz również to pytanie na ServerFault.com: TPM musiał zostać ponownie ograniczony: czy nowe hasło odzyskiwania musi być przesłane do AD?
Możliwe jest użycie bitlocker bez TPM, chociaż opcja musi być najpierw włączona. W takim przypadku wyczyszczenie TPM nie zrobi różnicy. Wygląda jednak na to, że używasz BitLocker z TMP, więc nie ma to zastosowania w twoim przypadku.
6 Unikalne sposoby wyczyszczenia TPM Don’T marnowanie czasu!

Potrzebuję sugestii, jak to zrobić Wyczyść TPM? Wtedy jesteś we właściwym miejscu. Nie tylko omówimy, jak wyczyścić TPM, ale także to, czym jest TPM i czy konieczne jest to wyczyszczenie?
Jak wyczyścić TPM
Wyczyść TPM w Windows 10

- Otwórz ustawienia z paska zadań.
- Naciśnij na Aktualizacja i bezpieczeństwo, która jest ostatnią opcją.
- Wybierz zabezpieczenia systemu Windows z lewej strony.
- Następnie wybierz Bezpieczeństwo urządzenia Opcja z listy.
- Teraz przejdź przez: Szczegóły procesora bezpieczeństwa -> Rozwiązywanie problemów z procesorem bezpieczeństwa.
- Będzie odważny tekst z wyraźnym TPM.
- Wybierz tyłek Wyczyść TPM.
- Kliknij na “Wyczyść i uruchom ponownie” przycisk.
- Jeśli twój system zyskał więcej opóźnień i szkód niż wcześniej, możesz wykonać pełny przywracanie systemu, aby to naprawić. W tym celu musi zostać utworzona z wyprzedzeniem.
- Po naciśnięciu ponownego uruchomienia komputer zamknie się i ponownie uruchomi się.
Dla systemu Windows 11
- Na pasku wyszukiwania paska zadań poszukaj Bezpieczeństwo systemu Windows.
- Kliknij bezpieczeństwo urządzenia, dostępne po lewej stronie.
- Kliknij na “Szczegóły procesora bezpieczeństwa” który pojawi się w środkowym okienku.
- Zgodnie z sekcją szczegółów procesora bezpieczeństwa kliknij procesor bezpieczeństwa Rozwiązywanie problemów.
- Poniżej sekcji Clear TPM kliknij przycisk Wyczyść TPM.
- Jeśli nie chcesz tracić żadnych danych, zachowaj punkt kopii zapasowej za pomocą aplikacji przywracania systemu.
- Okno “Zresetuj procesor bezpieczeństwa” poprosi o przeczytanie instrukcji i ostrzeżeń, jakie może spowodować.
- Po przeczytaniu wszystkich z nich kliknij Wyczyść i uruchom ponownie.
Korzystanie z PowerShell
- Upewnij się, że Twój TPM nie jest wyłączony w ustawieniach BIOS/ UEFI.
- Pobierz i zainstaluj PowerShell, który jest podobny do wiersza polecenia.
- Wpisz poniższy kod:
Wyłącz tpmautoprovisioning
Za pomocą TPM.MSC
- Otwórz aplikację Uruchom z paska zadań.
- Wpisz poniższą linię w polu Wejście Uruchom:
TPM.MSC

- Wciśnij Enter.
- Będzie przycisk, aby wyczyścić TPM po prawej stronie okna TPM.
- Kliknij na to.
- Zachęci cię do ponownego uruchomienia systemu.
- Wybierz tak.
- Teraz wszystkie sterowniki TPM zostały usunięte po uruchomieniu systemu.
- Otwórz stronę Dell sterowników do pobrania. Jest to oficjalna strona Dell Technologies. Użyj tego linku:
- https: // www.Dell.com/wsparcie
- Wyszukaj TPM, włączając pobieranie i sterowniki z lewego panelu.
Korzystanie z menu akcji TPM.MSC

- Otwórz TPM.MSC poprzez wykonanie “TPM.MSC” W poleceniu run.
- Kliknij menu akcji w lewym górnym rogu.
- Wybierz opcję Clear TPM.
- Poprosi o ponowne uruchomienie komputera, kliknij przycisk restart.
Korzystanie z BIOS Ustawienia

- Początkowo uruchom / ponownie uruchom komputer i naciśnij F2 lub F10 lub podobne klucze podczas ekranu ładowania.
- To otworzy tryb konfiguracji BIOS.
- Nawiguj w Bezpieczeństwo Ustawienia panel.
- Pobierać dla TPM 1.0 lub TPM 2.0 w nim.
- Zaznacz pole w pobliżu Jasne opcja wyczyszczenia TPM.
Popularny teraz
Jak wyczyścić TPM bez autoryzacji właściciela
Jeśli wystąpi błąd, że wyczyszczenie TPM jest niedozwolone, ponieważ nie jesteś właścicielem, wypróbuj poniższy krok:
Przenoszenie własności
Otwórz PowerShell z przywilejami administracyjnymi.
Set -tpmowerauth -ownerauthorization „” -Newownauthorization ” < new owner>"
Zamiast i musisz wpisać wartość starych i nowych właścicieli. Będzie to wartość alfanumeryczna.
Dell może’t Clear TPM
Opcja edycji TPM może nie być dostępna, gdy ustawienia BIOS dotyczące funkcji TPM nie są właściwe. Odbywa się to ze względów bezpieczeństwa.
Możesz wejść w trybie BIOS, wyszukiwać ustawienia, a następnie TPM.
Sprawdź pudełka W przypadku TPM ON, PPI obejście do włączania poleceń, SHA-256, poświadczenie.
Kliknij przycisk opcji Włączony.
Gdyby to nie’t pracuj, możesz nie być administratorem systemu. Możesz poprosić administratora o przeniesienie uprawnień.
Jak wyczyścić TPM dla bitlocker?
Najłatwiejszym sposobem jest:
Ustawienia -> Aktualizacja i bezpieczeństwo -> Bezpieczeństwo systemu Windows -> Bezpieczeństwo urządzenia -> Bezpieczeństwo urządzenia -> Procesor bezpieczeństwa -> Szczegóły procesora bezpieczeństwa -> Rozwiązywanie problemów z procesorem bezpieczeństwa
Jakie są różne sposoby wykonania jasnego TPM?
- Używając PowerShell.
- Za pomocą TPM.MSC
- Przez BIOS Ustawienia.
- Wewnątrz ustawień -> Bezpieczeństwo urządzenia -> Wyczyść TPM
Wyczyść TPM w systemie Windows 11: Jak to zrobić i dlaczego powinieneś
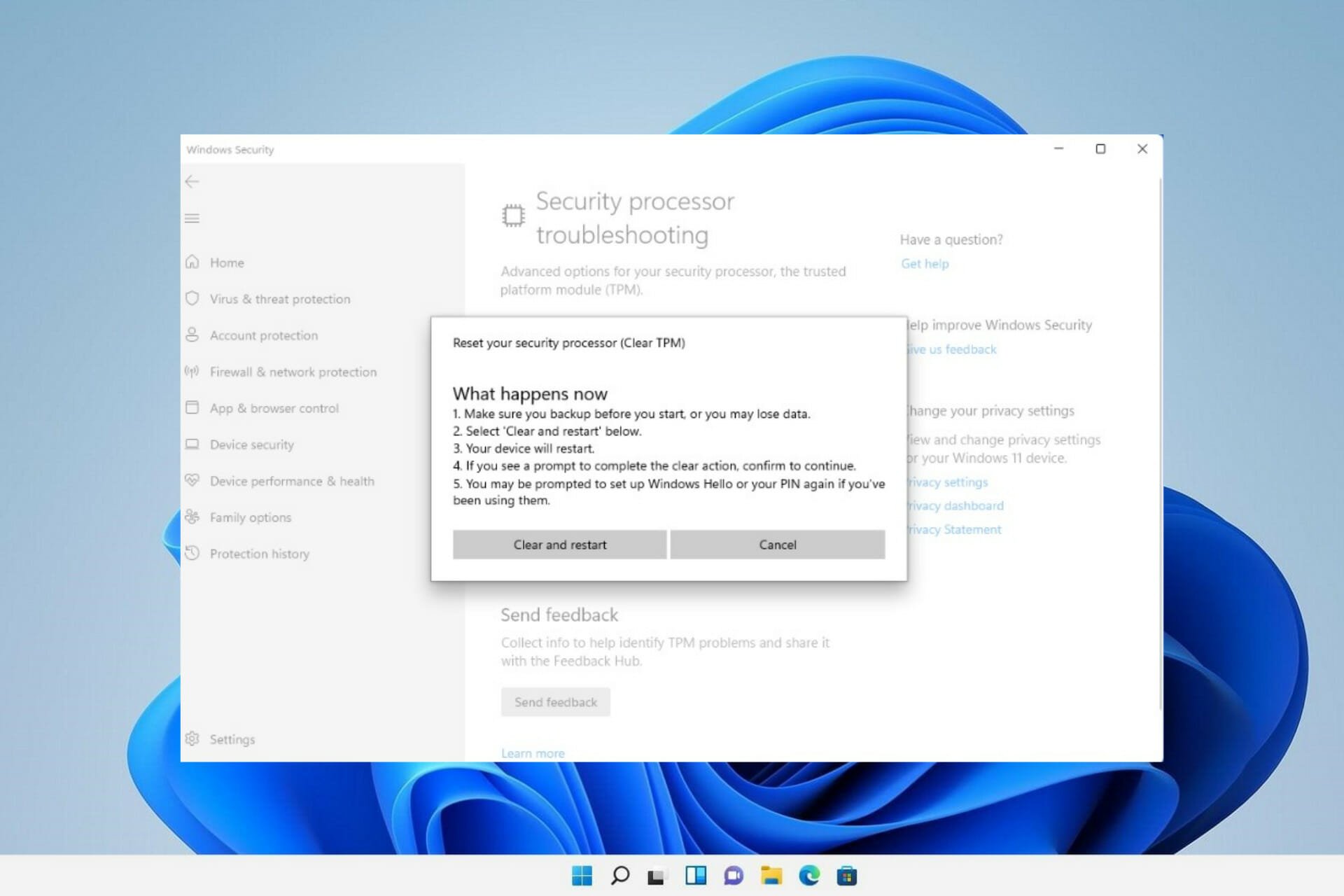
Napraw błędy systemu systemu operacyjnego Windows 11 za pomocą Fortect: To narzędzie naprawia popularne błędy komputera, zastępując problematyczne pliki systemowe początkowymi wersjami roboczymi. Utrzymuje również z dala od błędów systemowych, BSOD i naprawy szkód dokonywanych przez złośliwe oprogramowanie i wirusy. Napraw problemy z komputerem i usuń uszkodzenia wirusów teraz w 3 łatwych krokach:
- Pobierz i zainstaluj Fortect na swoim komputerze
- Uruchom narzędzie i Rozpocznij skanowanie Aby znaleźć zepsute pliki, które powodują problemy
- Kliknij prawym przyciskiem myszy Rozpocznij naprawę Aby rozwiązać problemy wpływające na komputer’bezpieczeństwo i wydajność
- Fortek został pobrany przez 0 czytelników w tym miesiącu.
Począwszy od systemu Windows 10 i Windows 11, TPM są teraz natychmiast inicjowane i przyznawane przez system operacyjny, co czyni je bezpieczniejszymi.
Jest to sprzeczne z wcześniejszymi systemami operacyjnymi, w których zainicjowałbyś TPM i wygenerujesz hasło właściciela przed kontynuowaniem.
Zanim przejdziesz do wyczyszczenia TPM w systemie Windows 11, upewnij się, że masz rozwiązanie do tworzenia kopii zapasowych i odzyskiwania dla wszelkich danych, które zostały przez niego zabezpieczone lub szyfrowane.
Chociaż TPM musi zostać wymazane przed zainstalowaniem nowego systemu operacyjnego, zdecydowana większość funkcji TPM najprawdopodobniej będzie działać poprawnie po wyczyszczeniu TPM.
Istnieje kilka metod wyczyszczenia systemu Windows 11’S TPM Chip, aw tym poście my’Naucz się, jak to zrobić szczegółowo.
Środki ostrożności, które należy podjąć przed wyczyszczeniem TPM
Po wyczyszczeniu TPM stracisz wszystkie klucze, które zostały ustalone i powiązane z TPM, a także wszelkie dane zabezpieczone przez te klucze, takie jak wirtualna karta inteligentna lub szpilka logowania.
- Jeśli masz jakieś dane, które są zabezpieczone lub zaszyfrowane przez TPM, upewnij się, że masz rozwiązanie do tworzenia kopii zapasowych i odzyskiwania.
- Usuń TPM z urządzenia, którego nie posiadasz, takie jak komputer roboczy lub szkolny, chyba że zamówiono to, aby to zrobić przez administratora IT, aby to zrobić.
- Jeśli masz TPM 1.2 Z systemem Windows 10, wersja 1507 lub 1511 i chcesz tymczasowo wstrzymać czynności TPM, możesz wyłączyć TPM, naciskając przycisk zasilania. Więcej informacji można znaleźć w sekcji zatytułowanej Włącz TPM w dalszej części tego artykułu.
- Aby wyczyścić TPM, zawsze używaj funkcjonalności systemu operacyjnego (takich jak TPM.MSC) zamiast oprogramowania innych firm. Nie zaleca się wyczyszczenia TPM prosto z UEFI.
- Ponieważ Twój sprzęt bezpieczeństwa TPM jest fizycznym elementem komputera, możesz zapoznać się z instrukcjami lub instrukcjami dostarczonymi z komputerem lub przeszukać producenta’S strona internetowa, przed próbą wyczyszczenia sprzętu bezpieczeństwa TPM.
Jak wyczyścić TPM w systemie Windows 11?
W tym artykule
- Środki ostrożności, które należy podjąć przed wyczyszczeniem TPM
- Jak wyczyścić TPM w systemie Windows 11?
- 1. Użyj aplikacji Windows Security
- 2. Otwórz TPM MMC
- 3. Wyczyść z menu BIOS
- Jak Windows 11 używa TPM?
- Czy TPM spowalnia komputer?
Musisz być administratorem urządzenia, aby móc wyczyścić TPM
1. Użyj aplikacji Windows Security
- Naciśnij Windows + S na klawiaturze, a następnie wpisz Bezpieczeństwo systemu Windows i wybierz najbardziej odpowiedni wynik.
- Z lewego panelu wybierz Bezpieczeństwo urządzenia opcja.
- Pod Sekcja procesora bezpieczeństwa, wybierać Szczegóły procesora bezpieczeństwa.
- Kliknij Rozwiązywanie problemów z procesorem bezpieczeństwa.
- Następnie kliknij Wyczyść TPM.
- Na koniec dotknij Wyczyść i uruchom ponownie przycisk.
W niektórych przypadkach możesz zostać poproszony o potwierdzenie decyzji o wyczyszczeniu TPM przez UEFI. Wszystko, co musisz zrobić, to nacisnąć przycisk podczas ponownego uruchomienia komputera.
Po ponownym uruchomieniu komputera TPM będzie automatycznie przygotowany do użytku przez Windows 11.
2. Otwórz TPM MMC
- Naciśnij Windows + S na klawiaturze, a następnie wpisz TPM.MSC i wybierz najbardziej odpowiedni wynik.
- Jeśli Kontrola konta użytkownika Pojawi się okno dialogowe, potwierdź, że wyświetlana jest akcja, a następnie kliknij Tak.
- Kliknij działania i wybierz Wyczyść TPM.
Twój komputer automatycznie uruchomi się po zakończeniu procesu. Podczas ponownego uruchomienia może zostać poproszony przez UEFI do naciśnięcia przycisku, aby potwierdzić, że chcesz wyczyścić TPM.
Po ponownym uruchomieniu komputera TPM będzie automatycznie przygotowany do użytku przez Windows 11.
3. Wyczyść z menu BIOS
- Uruchom komputer i naciśnij klawisz F2, aby wprowadzić Konfiguracja BIOS tryb.
- Znajdź Bezpieczeństwo opcja po lewej stronie i rozwinąć.
- Kliknij na TPM opcja zagnieżdżona w ramach Bezpieczeństwo ustawienie i sprawdź Jasne skrzynka.
- Uruchom ponownie komputer i ponownie wejdź do menu BIOS, ponownie naciskając klawisz F2.
- Zapewnić Włączony Przycisk opcji jest sprawdzany w celu aktywacji TPM.
- Uruchom ponownie komputer.
Po ponownym uruchomieniu komputera dostosowania TPM.
Jak Windows 11 używa TPM?
Wskazówka eksperta:
Sponsorowane
Niektóre problemy z komputerem są trudne do rozwiązania, szczególnie jeśli chodzi o brakujące lub uszkodzone pliki systemowe i repozytoria systemu Windows.
Pamiętaj, aby użyć dedykowanego narzędzia, takiego jak Fortek, które skanują i zastąpi twoje zepsute pliki na świeże wersje z jego repozytorium.
Moduł zaufanego platformy (TPM) to moduł kryptograficzny, który poprawia bezpieczeństwo i prywatność systemów komputerowych.
Podstawowe funkcje bezpieczeństwa komputerowego obejmują ochronę danych poprzez szyfrowanie i deszyfrowanie oraz pokazanie, który program jest obecnie działany w systemie, aby wymienić kilka.
TPM są urządzeniami pasywnymi, które akceptują tylko polecenia i reagują na nie. Jeśli chodzi o uświadomienie sobie pełnego potencjału TPM, OEM musi prawidłowo zintegrować sprzęt systemowy i oprogramowanie układowe z TPM, umożliwiając mu odbieranie poleceń z systemu i reagowanie na jego odpowiedzi.
System operacyjny Windows 11 poprawia bezpieczeństwo systemu operacyjnego’I istniejące funkcje bezpieczeństwa, jednocześnie wprowadzając przełomowe nowe funkcje bezpieczeństwa, takie jak ochrona urządzeń i Windows Hello For Business.
Integruje bezpieczeństwo oparte na sprzęcie z systemem operacyjnym na głębszym poziomie niż wcześniejsze edycje systemu Windows, więc zwiększając bezpieczeństwo platformy, jednocześnie zwiększając użyteczność.
Funkcje bezpieczeństwa systemu Windows 11 w połączeniu z zaletami TPM oferują praktyczne korzyści bezpieczeństwa i prywatności
Przeczytaj więcej na ten temat
- Co to jest bash.exe i co to robi?
- Tutaj’S Jak odzyskać klawisz bitlocker z OneDrive
- To zaktualizowane ISO z systemu Windows 11 wkrótce?
- Ty’wkrótce będę mógł ukryć uczestników’ nazwiska w zespołach
Czy TPM spowalnia komputer?
Po uruchomieniu komputera TPM analizuje stan komputera, a także stan komputera’s środowisko do ustalenia, czy komputer jest bezpieczny.
Składniki TPM (źródło: Wikipedia)
Pod warunkiem, że komputer jest w stanie godnym zaufania (innymi słowy, nie został zmodyfikowany), będzie działać poprawnie.
Tak długo, jak komputer nie będzie w warunkach godnych zaufania, nie będzie się uruchamiać, co oznacza, że nie będzie możliwości dostępu do żadnych danych.
Aby funkcjonować TPM, musi generować kody szyfrowania. W takim przypadku usunięcie układu TPM z komputera uniemożliwiłoby uruchomienie maszyny, ponieważ tylko połowa klawisza szyfrowania jest przechowywana na układie TPM i połowę na dysku twardym komputerowym.
TPM jest wymagane przez niektóre oprogramowanie układowe, takie jak Microsoft’S Bitlocker i dopóki nie zostanie aktywowany w menu BIOS, pozostanie nieaktywny, dlatego nie będzie miał wpływu na komputer.
Po zaangażowaniu jedyną różnicą może zauważyć, że system operacyjny’S Procedura rozruchu jest nieco wolniejsza niż wcześniej.
Gdy system Windows 11 jest zainstalowany na sprzęcie, który zawiera TPM, zapewnia niezwykle lepsze korzyści bezpieczeństwa.
Aby uzyskać dodatkowe informacje na temat działania zaufanego modułu platformy (TPM) z systemem Windows 11, zobacz nasz post na temat wszystkiego, co musisz o tym wiedzieć.
Możesz jednak zainstalować system Windows 11 bez TPM, chociaż zachęcamy, że tego nie robisz, ponieważ zapewnia dodatkowe funkcje bezpieczeństwa.
Mamy nadzieję, że udało ci się wyczyścić TPM w systemie Windows 11 za pomocą naszego przewodnika.
Podziel się swoimi przemyśleniami na temat systemu Windows 11’jest niezbędnym warunkiem wykorzystania TPM w sekcji komentarzy poniżej, a także tego, czy do tej pory skorzystałeś z tego wymogu.
- TPM
- Windows 11


