Jak zapisać wideo, które odtwarza się w systemie Windows Media Player
Wbudowany narzędzia do rozwiązywania problemów z systemem Windows to dość poręczne narzędzie do rozwiązania większości problemów na komputerze z systemem Windows. W przypadku problemów z odtwarzaniem wideo „Windows 10” możesz użyć rozwiązywania problemów z „odtwarzaniem wideo”. Wykonaj następujące kroki:
5 Najlepszy darmowy odtwarzacz wideo dla systemu Windows 11
Windows 11 został wydany od miesięcy, napotkałeś problemy z odtwarzaniem wideo w systemie Windows 11? Takie jak jąka się wideo, problem z kolorami, nie można odtwarzać filmów 4K, nieprawidłowy format pliku lub kod błędu. Jeśli to prawda, potrzebujesz Najlepszy odtwarzacz wideo dla systemu Windows 11 Aby odtwarzać pliki wideo.
Szczerze mówiąc, nowy odtwarzacz multimediów Microsoft wbudowany w systemie Windows 11 powinien być pierwszym wyborem do odtwarzania multimediów Windows 11. Jednak działa źle podczas odtwarzania filmów 4K/8k i nie będzie działać z filmami HEVC i AV1, jeśli to konieczne, kodek nie zostanie wstępnie zainstalowany.
Aby więc mieć najlepsze wrażenia z odtwarzania wideo, potrzebujesz naszych ręcznie wybranych odtwarzaczy wideo z systemem Windows 11 do odtwarzania filmów do 4K/8k w HDR, HDR, H, H.264, MOV, MKV, MP4 itp. Zapewniają maksymalną jakość wideo w jak największym stopniu. Po prostu przeciągnij i upuść filmy, nie musisz sprawdzać, czy format nie jest obsługiwany, rozdzielczość wideo jest zbyt wysoka lub rozmiar pliku jest zbyt duży.
Spis treści
- Odtwarzacz multimedialny
- Aplikacja filmowa i telewizyjna
- Windows Media Player
- Vlc media player
- 5kplayer
NIE.1 odtwarzacz multimedialny
Oficjalny i nowo wydany odtwarzacz multimedialny Microsoft dostosowany do systemu Windows 11 i nowszego komputera.
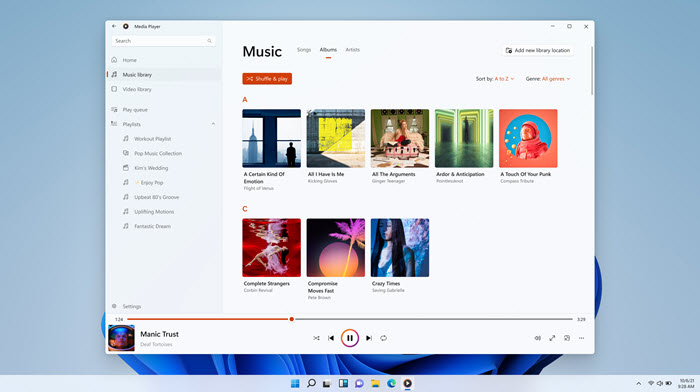
Wygląda na to, że odtwarzacze multimedialne są przestarzałe, gdy usługi przesyłania strumieniowego online, takie jak Netflix, zyskują coraz większą popularność, ale nowy odtwarzacz multimedialny Microsoft dla systemu Windows 11 pokazuje, że nadal potrzebuje odtwarzania wideo offline. Media Player to domyślny odtwarzacz wideo i audio, który zastąpił muzykę groove, aplikację filmową i telewizyjną oraz Windows Media Player dla ulepszonego odtwarzania multimediów na komputerze Windows 11. Po zainstalowaniu biblioteka i lista odtwarzania na komputerze automatycznie migrują do tego odtwarzacza multimedialnego.
To naprawdę ekspert w graniu plików audio FLAC, OGG, AAC, WMA i ALAC.1 i 7.1 dźwięk przestrzenny. Album Art and Rich Artist Imagery pojawią się na pełnym ekranie i mini odtwarzacz podczas odtwarzania muzyki. Jeśli chodzi o odtwarzanie plików wideo, obsługuje przeglądanie, zarządzanie i oglądanie lokalnych filmów. Możesz także powiedzieć, gdzie znaleźć zawartość wideo na komputerze, aby odtwarzać ustawienia w aplikacji. Obecnie może odtwarzać MP4, M4V, MOV, ASF, AVI, WMV, M2TS, MKV, 3GP, 3G2, WebM (VP8, VP9) i plików OGG do 4k.
Ustawienia konfigurowalne są przygotowywane do zmiany prędkości odtwarzania, pomijania się do przodu, wyrównania dźwięku, przeglądania właściwości plików i tworzenia list odtwarzania. W razie potrzeby obserwuj zawartość multimediów na kompatybilne urządzenie, takie jak inteligentny telewizor, aby mieć większy widok.
Jednak ten natywny odtwarzacz wideo z systemem Windows 11 nie odtwarza plików wideo 8k i klipów 360 stopni. Mówi się, że zastępuje odtwarzacz Windows Media i być lepszy, ale nie ma wszystkich funkcji z Windows Media Player. Tak więc błędy odtwarzania wideo są nieuniknione, jeśli używasz go do odtwarzania filmów w systemie Windows 11. Typowy jest to, że musisz najpierw zainstalować rozszerzenie wideo HEVC i rozszerzenie wideo AV1, aby odtwarzać filmy HEVC i AV1.
NIE.2 filmy i aplikacja telewizyjna
Oficjalny i wstępnie zainstalowany odtwarzacz wideo w systemie Windows 11, obsługujący treść filmu i programu telewizyjnego dostępne w sklepie Microsoft.
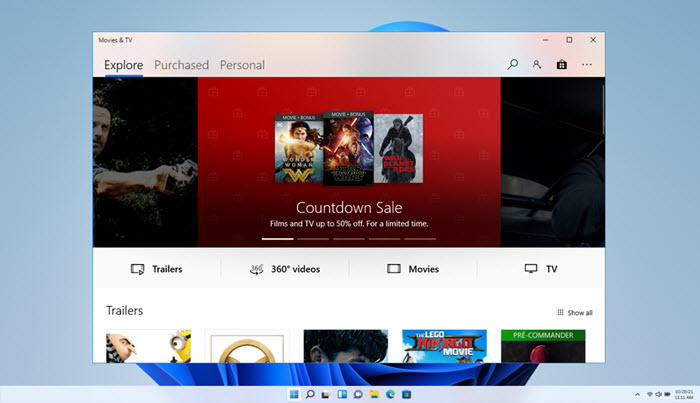
Na samym początku aplikacja filmowa i telewizji została również zaprojektowana jako alternatywa dla Windows Media Player, chociaż Windows Media Player nadal istnieje w systemie Windows 10 i Windows 11. Aplikacja filmowa i telewizji jest rzeczywiście lepsza niż Windows Media Player, ponieważ obsługuje prawie wszystkie najnowsze formaty plików, takie jak MP4, MKV, MOV itp. do 8k, z wyjątkiem HEVC i AV1, które najpierw wymagają instalacji kodeku.
Dzięki temu możesz grać h.265 i MPEG-H część 2 (wysokowydajne kodowanie wideo). Obsługiwane są również filmy AV1 i 360 °. Nawet odtwarzanie wideo 4K i 8K działa dobrze, jeśli posiadasz wysokiej klasy komputer. Zdjęcie w trybie obrazu jest dostępne w tym darmowym odtwarzaczu wideo dla Windows 11, aby umożliwić odtwarzanie filmów w mini-okna. Ponadto możesz dodawać napisy, zmienić kanał audio, pomijać 10 sekund do tyłu/pomijać 30 sekund do przodu itp. Podczas odtwarzania filmów.
Oprócz obsługi lokalnej osobistej kolekcji, ten odtwarzacz multimediów umożliwia śledzenie najnowszej rozrywki, hitowych filmów i gorących klasyków. Możesz go użyć do przeglądania i odtwarzania filmów online i programów telewizyjnych za pomocą CC wynajętych lub zakupiony w Microsoft Store na Xbox 360, Xbox One, urządzeniu z systemem Windows 10, Windows Phone i w Internecie.
Oprócz pobierania dodatkowych pakietów kodeków dla niektórych formatów, sugerujesz również, aby wybrać odtwarzanie wideo HD, ponieważ odtwarzanie 4K lub 8k nie zawsze jest gładkie. Czarny ekran, zamrażanie, awaria, bez dźwięku itp. są również jego notorycznymi niedociągnięciami.
NIE.3 Windows Media Player
Oficjalny i ukryty odtwarzacz multimedialny dla systemu Windows 11, który najpierw wymaga ręcznej instalacji z Microsoft.
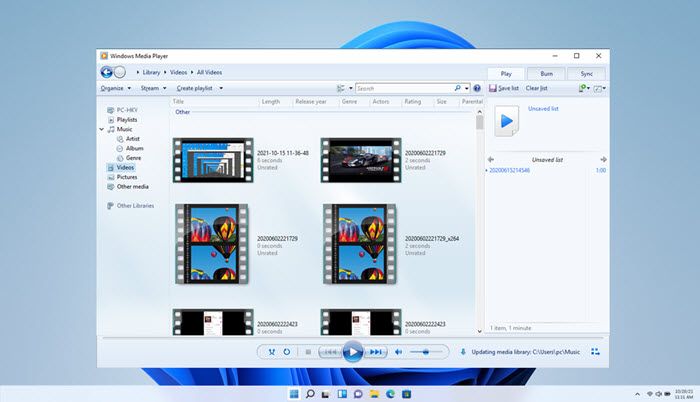
Windows Media odtwarza. Jest nadal dostępny w systemie Windows 11, choć wymaga instalacji ręcznej. Pojawił się w 1991 r.
Po długim czasie rozwoju L
Jak zapisać wideo, które odtwarza się w systemie Windows Media Player
Wbudowany narzędzia do rozwiązywania problemów z systemem Windows to dość poręczne narzędzie do rozwiązania większości problemów na komputerze z systemem Windows. Dla “Windows 10 Problemy z odtwarzaniem wideo” Również możesz użyć “Odtwarzanie wideo” Rozwiązywanie problemów. Wykonaj następujące kroki:
5 Najlepszy darmowy odtwarzacz wideo dla systemu Windows 11
Windows 11 został wydany od miesięcy, napotkałeś problemy z odtwarzaniem wideo w systemie Windows 11? Takie jak jąkanie wideo, problem z kolorami, może’t Odtwarzaj filmy 4K, nieprawidłowy format pliku lub kod błędu. Jeśli to prawda, potrzebujesz Najlepszy odtwarzacz wideo dla systemu Windows 11 Aby odtwarzać pliki wideo.
Szczerze mówiąc, Microsoft’Nowy odtwarzacz multimedialny zbudowany w systemie Windows 11 powinien być pierwszym wyborem do odtwarzania multimediów Windows 11. Jednak działa źle podczas odtwarzania filmów 4K/8k i wygrał’t Pracuj z filmami HEVC i AV1, jeśli to konieczne’T wstępnie zainstalowane.
Aby więc mieć najlepsze wrażenia z odtwarzania wideo, potrzebujesz naszych ręcznie wybranych odtwarzaczy wideo z systemem Windows 11 do odtwarzania filmów do 4K/8k w HDR, HDR, H, H.264, MOV, MKV, MP4 itp. Zapewniają maksymalną jakość wideo w jak największym stopniu. Po prostu przeciągnij i upuść filmy, nie’T musi sprawdzić, czy format nie jest obsługiwany, rozdzielczość wideo jest zbyt wysoka lub rozmiar pliku jest zbyt duży.
Spis treści
- Odtwarzacz multimedialny
- Aplikacja filmowa i telewizyjna
- Windows Media Player
- Vlc media player
- 5kplayer
NIE.1 Odtwarzacz multimedialny
* Microsoft’S Oficjalny i nowo wydany odtwarzacz multimedialny dostosowany do systemu Windows 11 i nowszego komputera.
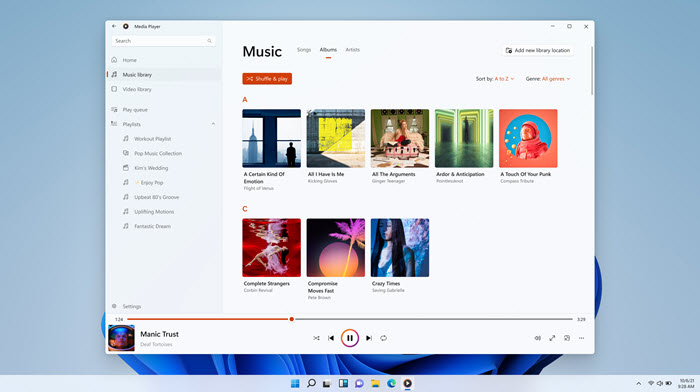
Wygląda na to, że gracze multimedialne są przestarzałe, gdy usługi przesyłania strumieniowego online, takie jak Netflix, zwiększają coraz większą popularność, ale Microsoft’S nowy odtwarzacz multimedialny dla systemów Windows 11, nadal potrzebuje odtwarzania wideo offline. Media Player to domyślny odtwarzacz wideo i audio, który zastąpił muzykę groove, aplikację filmową i telewizyjną oraz Windows Media Player dla ulepszonego odtwarzania multimediów na komputerze Windows 11. Po zainstalowaniu biblioteka i lista odtwarzania na komputerze automatycznie migrują do tego odtwarzacza multimedialnego.
To naprawdę ekspert w graniu plików audio FLAC, OGG, AAC, WMA i ALAC.1 i 7.1 dźwięk przestrzenny. Album Art and Rich Artist Imagery pojawią się na pełnym ekranie i mini odtwarzacz podczas odtwarzania muzyki. Jeśli chodzi o odtwarzanie plików wideo, obsługuje przeglądanie, zarządzanie i oglądanie lokalnych filmów. Możesz także powiedzieć, gdzie znaleźć zawartość wideo na komputerze, aby odtwarzać w ustawieniach aplikacji. Obecnie może odtwarzać MP4, M4V, MOV, ASF, AVI, WMV, M2TS, MKV, 3GP, 3G2, WebM (VP8, VP9) i plików OGG do 4k.
Ustawienia konfigurowalne są przygotowywane do zmiany prędkości odtwarzania, pomijania się do przodu, wyrównania dźwięku, przeglądania właściwości plików i tworzenia list odtwarzania. W razie potrzeby obserwuj zawartość multimediów na kompatybilne urządzenie, takie jak Smart TV, aby mieć większy widok.
Jednak ten natywny odtwarzacz wideo z systemem Windows 11 nie odtwarza plików wideo 8k i klipów 360 stopni. Mówi się, że zastępuje odtwarzacz Windows Media i jest lepszy, ale nie’T Posiadaj wszystkie funkcje z Windows Media Player. Tak więc błędy odtwarzania wideo są nieuniknione, jeśli używasz go do odtwarzania filmów w systemie Windows 11. Typowy jest to, że musisz najpierw zainstalować rozszerzenie wideo HEVC i rozszerzenie wideo AV1, aby odtwarzać filmy HEVC i AV1.
NIE.2 Aplikacja filmowa i telewizyjna
* Oficjalny i wstępnie zainstalowany odtwarzacz wideo w systemie Windows 11 obsługujący treść filmu i programu telewizyjnego dostępnego w sklepie Microsoft.
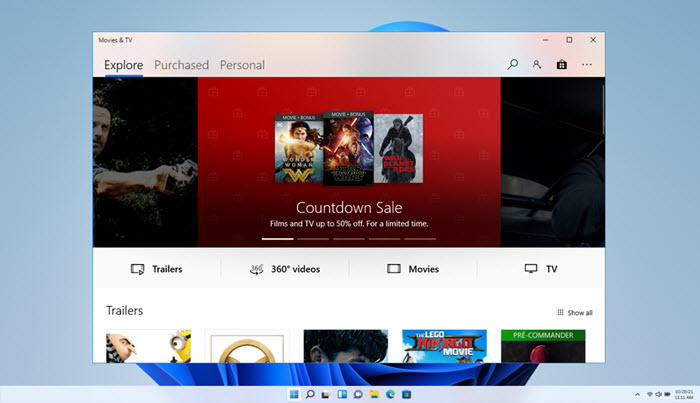
Na samym początku aplikacja filmowa i telewizji została również zaprojektowana jako alternatywa dla Windows Media Player, chociaż Windows Media Player nadal istnieje w systemie Windows 10 i Windows 11. Aplikacja filmowa i telewizyjna jest rzeczywiście lepsza niż Windows Media Player, ponieważ obsługuje prawie wszystkie najnowsze formaty plików, takie jak MP4, MKV, MOV itp. do 8k, z wyjątkiem HEVC i AV1, które najpierw wymagają instalacji kodeku.
Dzięki temu możesz grać h.265 i MPEG-H część 2 (wysokowydajne kodowanie wideo). Obsługiwane są również filmy AV1 i 360 °. Nawet odtwarzanie wideo 4K i 8K działa dobrze, jeśli posiadasz wysokiej klasy komputer. Zdjęcie w trybie obrazu jest dostępne w tym darmowym odtwarzaczu wideo dla systemu Windows 11, aby umożliwić odtwarzanie filmów w mini oknie. Ponadto możesz dodawać napisy, zmienić kanał audio, pomijać 10 sekund do tyłu/pomijać 30 sekund do przodu itp. Podczas odtwarzania filmów.
Oprócz obsługi lokalnej osobistej kolekcji, ten odtwarzacz multimediów umożliwia śledzenie najnowszej rozrywki, hitowych filmów i gorących klasyków. Możesz użyć go do przeglądania i odtwarzania filmów online i programów telewizyjnych z CC’wynajęte lub zakupione w Microsoft Store na Xbox 360, Xbox One, urządzeniu Windows 10, Windows Phone i w Internecie.
Oprócz pobierania dodatkowych pakietów kodeków dla niektórych formatów, sugerujesz również, aby wybrać odtwarzanie wideo HD, ponieważ odtwarzanie 4K lub 8k nie zawsze jest gładkie. Czarny ekran, zamrażanie, awaria, bez dźwięku itp. są również jego notorycznymi niedociągnięciami.
NIE.3 Windows Media Player
* Oficjalny i ukryty odtwarzacz multimedialny dla systemu Windows 11, który najpierw wymaga ręcznej instalacji z Microsoft.
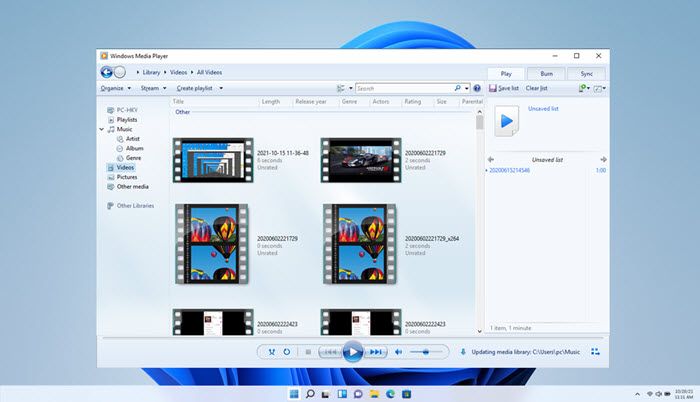
Windows Media odtwarza. Jest nadal dostępny w systemie Windows 11, choć wymaga instalacji ręcznej. Pojawił się w 1991 roku, Windows Media Player powinien być pierwszym prawdziwym odtwarzaczem multimedia.
Po długim opracowaniu najnowsza wersja – Windows Media Player 12 może już odtwarzać prawie wszystkie popularne formaty plików, w tym MP4, MOV, MKV, WMV, AVI, ASF, H.264, 3GP, WMA, ACVHD (.Mts, .M2TS), Webm VP9, MP3, ALAC, AAC itp. Nawet HEVC i AV1 są obsługiwane, jeśli odpowiednie kodeki są wstępnie zainstalowane. Odblokowuje również funkcję odtwarzania DVD i Blu-ray z obsługą menu, tytułów i rozdziałów, jeśli zainstalowane są kompatybilne dekodery.
Jest silniejszy niż myślisz. Obsługuje twoje różne wymagania, takie jak lokalne odtwarzanie wideo, odtwarzanie strumieniowe, obsada DLNA i progresywne pobieranie. I ustawienia konfigurowalne są przygotowywane, w tym szybkie do przodu, do tyłu, markery plików, zmienna prędkość odtwarzania itp. Pliki multimedialne można również ułożyć zgodnie z albumem, artystą, gatunkiem i datą.
Musisz jednak zainstalować i uczynić Windows Media Player w systemie Windows 11 najpierw. W przeciwnym razie możesz’T kliknij dwukrotnie plik wideo, aby zagrać z nim. Poza tym Windows 11 wprowadził wiele zmian w ustawieniach, a ustawienia formatu są jednym z najbardziej oczywistych. Zwięźle, musisz ręcznie dodać .MP4, .MKV, .WMV, .MOV itp. Formaty wideo jeden po drugim do obsługiwanej listy Windows Media Player, aby można je rozpoznać.
NIE.4 Vlc media player
* Pierwszy odtwarzacz wideo typu open source dla systemu Windows 11 na rynku z Videolan.
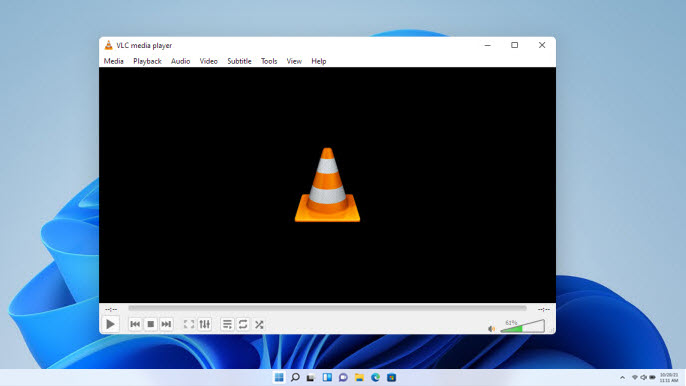
Jeszcze przed wydaniem Microsoft New Media Player dla systemu Windows 11, VLC Media Player dał użytkownikom możliwość odtwarzania plików muzycznych w systemie Windows 11. Wielu użytkowników zgłosiło, że VLC działa wspaniałe na komputerze Windows 11 dzięki układom Snap i zupełnie nowym interfejsie użytkownika. Jeśli jesteś zainteresowany, po prostu przejdź do systemu Windows 11, aby pobrać bezpłatną aplikację VLC Win32 na komputer.
Jako najpopularniejszy odtwarzacz multimedialny z ponad 4 miliardami pobrań, VLC zasługuje na twoje zaufanie i może być uważany za najlepszy odtwarzacz wideo dla systemu Windows 11. Dzięki temu możesz grać prawie wszystkie media na Ziemi w super wysokiej jakości. Odtwarzanie plików lokalnych, dysków, kamer internetowych w MPEG-2, MPEG-4, H.264, MKV, Webm, WMV, MP3 itp. jest jego podstawową funkcją. Możesz nawet użyć go do grania nowszych AV1, HEVC, 360-stopni, HDR, Prores itp. formaty do 4k. Nawet zaszyfrowane płyty DVD można odtwarzać, jeśli zainstalowano VLC LIDDVDCSS.
Oprócz odtwarzania multimediów, możesz również użyć VLC Media Player do konwersji formatów wideo, pobrania filmów online, strumieniowego YouTube i obserwowania treści na urządzeniach bezprzewodowych. A teraz w systemie Windows 11, nowe i ulepszone funkcje sprawi, że będziesz również WHOA, w tym nowy tuner telewizji cyfrowej, odtwarzacz CD audio, transkoder plików itp. Co’S WIĘCEJ, dodatkowe funkcje, w tym Airplay, obsługa VR, obsługa VIIF/WebM/AV2, nowa lista odtwarzania muzyki, nowoczesny projekt i nowy interfejs użytkownika zostaną dodane w nadchodzącej wersji 4.0.
Nic nie jest doskonałe. Do tej pory kilku użytkowników zgłosiło, że VLC nie działa na błędach systemu Windows 11. Poza tym, notoryczne błędy VLC, takie jak 4K Video Proled, opóźnienie, HDR zmyte kolory, bez wideo, wideo z synchronizacji, czarny ekran itp. nie są nowe dla ludzi i mogą się zdarzyć w systemie Windows 11 PC.
NIE.5 5kplayer
* Wielofunkcyjny odtwarzacz multimedialny DearMoba dla systemu Windows 11. Odtwarzanie muzyki wideo, DLNA, Airplay & Download Supports.
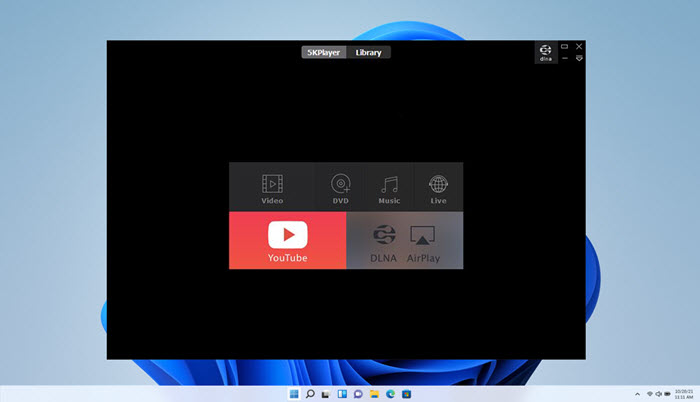
Na rynku 5kplayer jest jak żaden inny, który jest wielofunkcyjnym odtwarzaczem multimedialnym, który pomaga ludziom mieć wszechstronną przyjemność z mediów. Jest to połączenie filmu, muzyki i odtwarzacza DVD, serwera Airplay, DVD Streamer i online, a także innych małych bonusów, takich jak cięcie wideo.
Koncentrując się na funkcji odtwarzania muzyki wideo, może działać jako bezpłatny odtwarzacz wideo 4K dla Windows 11 dla Common MKV, MP4, MOV itp. akta. Zasilane przez Intel QSV, DXVA, AMD i NVIDIA CUDA GPU Techneracja, może szybko zdekodować dowolny okupujący proces.264, AV1, DVD itp. Filmy bez jąślenia i renderowania obrazów krystalicznie. Jako stub filmowy możesz również użyć 5.1/7.1 DTS Surround Sound Support, aby mieć w domu wrażenia podobne do teatru, ciesząc się jaśniejszymi i żywszymi zdjęciami.
Jeśli jesteś zainteresowany, możesz dowiedzieć się więcej o 5kplayer’funkcje. Funkcja AirPlay pozwala na ekranowanie lustrzanej muzyki wideo od iPhone iPhone iPhone do komputera, cieszyć się wszystkim w większy sposób. DLNA Streaming Way umożliwia bezprzewodowe podłączenie komputera do wszystkich urządzeń kompatybilnych z DLNA, takich jak Xbox, Smart TV, telefon z Androidem itp. BTW, dostępne jest również transmisja strumieniowa online, taka jak strumieniowanie IPTV i pobieranie online. Podczas odtwarzania filmów w systemie Windows 11, bonusy obejmują również cięcie wideo, synchronizację wideo audio, dodawanie napisów, regulację prędkości odtwarzania, rotację wideo, deinterlowanie wideo i tak dalej.
Ponieważ jest to odtwarzacz multimedialny od zewnętrznego programisty, może wiedzieć trochę Windows 11. Na podstawie wrażeń z odtwarzaniem wideo w systemie Windows 10 prawdopodobnie napotkasz również 4K 60FPS/120FPS Profeal Playback, wysokie użycie procesora, kolory zmyte HDR itp. Problemy na Windows 11 PC.
Darmowe pobieranie W systemie Windows 11 lub wcześniej
Często Zadawane Pytania
1. Który jest najlepszym odtwarzaczem wideo dla systemu Windows 11?
Nowy odtwarzacz multimediów powinien być najlepszym odtwarzaczem wideo dla systemu Windows, ponieważ jest oficjalny i zbudowany w systemie Windows 11. Microsoft opracowuje odtwarzacz multimediów, aby zastąpić groove muzykę i odtwarzacz multimediów Windows, aby zapewnić użytkownikom znacznie lepsze wrażenia z odtwarzania dzięki ulepszonym funkcjom.
2. Czy Windows 11 ma odtwarzacz multimedialny?
Tak. Windows 11 ma trzech wbudowanych odtwarzaczy multimedialnych, w tym odtwarzacz multimedialny, aplikację do filmów i telewizji oraz Windows Media Player. Media Player to nowy oficjalny i domyślny odtwarzacz multimedialny dla komputerów Windows 11 lub nowszych, które Microsoft wysoce zaleca. Aplikacja filmowa i telewizyjna to zawsze najlepszy wybór do oglądania filmów i programów telewizyjnych ze sklepu Microsoft Store. Jeśli chodzi o Windows Media Player, jest to starszy wybór, który wymaga ręcznej instalacji.
3. Dlaczego może’T gram filmy w systemie Windows 11?
Jeśli filmy odtwarzają się na komputerze Windows 11, musisz rozważyć trzy aspekty. Najpierw upewnij się, że masz zainstalowany odtwarzacz wideo z systemem Windows 11. Po drugie, zmień ustawienia w systemie Windows 11, aby upewnić się, że format wideo może zostać otwarty przez odtwarzacz multimedialny. Po trzecie, jeśli format wideo, taki jak HEVC lub AV1, nie jest obsługiwany, pobierz wymagane kodeki lub po prostu przekonwertuj filmy na Windows 11-Supports.
4. Jak odtwarzać filmy w systemie Windows 11?
To’S łatwe. Po zainstalowaniu wykwalifikowanego odtwarzacza wideo na komputerze Windows 11 po prostu przeciągnij i upuść do niego filmy, aby odtwarzać. Jeśli jest to domyślny odtwarzacz multimedialny, może odtwarzać rodzaje plików multimedialnych, które na niego rzucasz. Jeśli masz więcej niż jeden odtwarzacz wideo w systemie Windows 11, Windows 11 pozwala również wybrać inny odtwarzacz multimediów odpowiednio dla różnych typów plików. Na przykład możesz ustawić VLC dla .pliki MKV i odtwarzacz multimediów Windows .Pliki MP4.
Inne przydatne poradniki
Najlepszy odtwarzacz SWF, aby otworzyć pliki SWF
W tym artykule wprowadzi 5 najlepszych graczy SWF, aby pomóc Ci otworzyć pliki SWF w systemie Windows (11/10), Mac, Linux, iOS, Android i Chromebook.
Pobierz odtwarzacz MX na komputery Windows 11/10
Chcesz pobrać odtwarzacz MX na PC? Oto ogólny przewodnik, który pomoże Ci zdobyć odtwarzacz MX na komputerze Windows 11/10/8/7.
Pobierz kodek EAC3 dla MX Player (pliki MX Player AIO ZIP)
Nie udało się odtwarzać filmów z AC3, DTS, MLP, TrueHD Audio w MX Player? To z powodu braku kodeka EAC3 w MX Player. Sprawdź ten artykuł, aby pobrać kodek EAC3 dla MX Player, aby płynnie odtwarzać AC3 DAT.
[Naprawiono] plik mp4 nie odtwarzany z systemem Windows/Mac/iPhone/TV itp.
Czy Twój plik MP4 nie odtwarza? Jak odtwarzać pliki wideo MP4 w systemie Windows 11/10, QuickTime, VLC, iPhone, TV itp. bez błędów? Ten przewodnik powie ci powody i rozwiązania.
O AUTORZE

Kaley Torres 
Kaley Torres to zmotywowany, kreatywny redaktor z ośmioletnim doświadczeniem marketingu i SEO, specjalizującym się w pisaniu na DVD, wideo, audio, obrazach, nowej zawartości cyfrowej itp. Dzięki kolekcji DVD Partylity Kaley lubi również digitalizację DVD i chce udostępnić swoje rozwiązania do konwersji wideo DVD, a także wskazówki dotyczące udostępniania wideo w mediach społecznościowych.
Strona główna> Wideo> Odtwórz wideo> Najlepszy odtwarzacz wideo dla Windows 11
Digiarty Software jest wiodącym dostawcą oprogramowania multimedialnego, dostarczającego łatwe w użyciu i innowacyjne rozwiązania multimedialne dla użytkowników na całym świecie.
Produkt
- Winx DVD Ripper
- Konwerter wideo Winx
- Winx DVD kopia
- Winx MediaTrans
Porady i wskazówki
- Wskazówki dotyczące kopii zapasowych DVD
- Przewodniki kopiowania DVD
- Spal DVD
- Konwersja wideo
- Transfer danych
- Wskazówki i glosariusz
Jak zapisać wideo, które odtwarza się w systemie Windows Media Player

Oprócz pełnienia funkcji natywnego odtwarzacza multimedialnego dla systemu Windows Media Player wyposaża również przeglądarki internetowe z wtyczką, która przesyła transmisję wideo online w formatach WMV, AVI i ASF. Właściciele małych firm mogą napotkać te media, ponieważ wydawcy cyfrowi mogą je wykorzystywać do osadzania prezentacji firmowych, szczotek, relacji z wydarzeń i informacjami branżowymi na stronach internetowych. Jeśli chcesz zapisać odtwarzacz wideo online w Windows Media Player, istnieje kilka narzędzi, których możesz użyć, aby wykonać to zadanie. RealPlayer, powtórka łapacza mediów i pobieranie wideo to kilka przykładów komponentów, które mogą zapisać wideo online w systemie lokalnym. Podczas gdy zarówno RealPlayer, jak i powtórka łapacza mediów to aplikacje komputerowe, wideo do pobrania Helper to dodatek oprogramowania, który działa tylko z Firefox.
Czy Windows ma odtwarzacz wideo

Metody naprawy filmów nie odtwarzanych w systemie Windows 10/ 11
Oto niektóre z najłatwiejszych rozwiązań tego problemu. Zalecamy przejście przez ich jeden po drugim i ponowne uruchomienie komputera po wykonaniu każdej poprawki, aby przeanalizować, czy to’działa zgodnie z oczekiwaniami, czy nie.
1. Uruchom ponownie odtwarzacz wideo
To najbardziej podstawowa rzecz, którą powinieneś zrobić. Spróbuj wyjść z odtwarzacza wideo i uruchom go ponownie. Aby upewnić się, że jest odpowiednio zamknięty, przejdź do menedżera zadań na komputerze i znajdź nazwany proces “Wmplayer.exe” lub coś podobnego. Wybierz go, klikając go raz, a następnie naciśnij ‘Zadanie końcowe’ przycisk u dołu menedżera zadań. Po całkowitym zamknięciu gracza uruchom go ponownie z menu startowego i spróbuj ponownie odtworzyć wideo. Jeśli to nie’t Pracuj, wyjdź WMP i uruchom ponownie komputer. Następnie sprawdź.
2. Odinstaluj i ponownie zainstaluj adapter wyświetlacza
Chociaż aktualizacja systemu Windows ma na celu naprawę ukrytych błędów systemowych i poprawa korzystania z użycia, czasami możesz doświadczyć ‘Filmy z systemem Windows 10 nie odtwarzane’ błąd po tobie’VE wykonał aktualizację twojego systemu operacyjnego. Możesz rozwiązać problem, odinstalowanie i ponowne zainstalowanie adaptera wyświetlacza. Oto kroki, które musisz przestrzegać:
- otwarty Menadżer urządzeń klikając prawym przyciskiem myszy w systemie Windows 10 Początek przycisk w lewym dolnym rogu ekranu. Z listy urządzeń, które się otwierają, rozwinąć Karty graficzne opcja.

- Teraz kliknij prawym przyciskiem myszy sterownik wyświetlacza i wybierz Odinstalowanie opcja. Upewnij się, że opcja ‘Usuń pakiet sterownika’ jest niezaznaczony.
- Następnie przejdź do menu głównego i kliknij Działanie> Skanowanie zmian sprzętowych. To automatycznie ponownie zainstaluje sterownik.

- Na koniec uruchom ponownie komputer, aby sprawdzić, czy błąd jest naprawiony.
3. Uruchomić “Odtwarzanie wideo” Rozwiązywanie problemów
Wbudowany narzędzia do rozwiązywania problemów z systemem Windows to dość poręczne narzędzie do rozwiązania większości problemów na komputerze z systemem Windows. Dla “Windows 10 Problemy z odtwarzaniem wideo” Również możesz użyć “Odtwarzanie wideo” Rozwiązywanie problemów. Wykonaj następujące kroki:

- Otwórz panel sterowania na komputerze i wpisz “Rozwiązywanie problemów” w polu wyszukiwania okna panelu sterowania. Wymieśli to kilka opcji, z których musisz wybrać “Rozwiązywanie problemów.”
- Uruchom ponownie komputer po zakończeniu rozwiązania problemu i sprawdź, czy błąd zostanie rozwiązany. Jeśli nie, przejdź do następnej poprawki.
4. Zmień opcje mocy
Chociaż może to wydawać się niezwiązane z problemem, zmiana komputera’S opcje mocy z ‘Wysoka wydajność’ Do ‘Zrównoważony’ może pomóc rozwiązać problem odtwarzania wideo. Tutaj’S Co robić:
- Otwórz okna ‘Uruchomić’ Okno dialogowe i Wpisz ‘Powercfg.Cpl’. Kliknij ‘OK’ lub hit Wchodzić.
- Z Opcje mocy okno, wybierz ‘Zrównoważony’ przycisk opcji i zamknij okno.
- Uruchom ponownie komputer i sprawdź, czy problem trwa.
Nawet po wypróbowaniu wyżej wymienionych poprawek, jeśli ty’RE REALING z “Filmy nie odtwarzane w systemie Windows 10” błąd, powinieneś wiedzieć, że najprawdopodobniej ty’Zajmowanie się uszkodzonym lub uszkodzonym filmem. Aby usunąć błąd, musisz naprawić wideo za pomocą niezawodnego Narzędzie do naprawy wideo.
5. Napraw uszkodzone wideo za pomocą oprogramowania do naprawy
Stellar Repair for Video to zaawansowana aplikacja, która pozwala użytkownikom naprawić uszkodzone i błyskotliwe filmy w ciągu kilku kliknięć. To oprogramowanie obsługuje większość mediów pamięci, w tym karty SD, HDD, SSD itp. i może naprawić dowolny format filmów, w tym MKV, MOV, MP4 itp. To’S kompatybilny z systemem Windows 10 i Windows 11 i jest dość przyjazny dla użytkownika i niedrogie.
Możesz użyć oprogramowania, w przypadku uszkodzonego pliku wideo nie odtwarza się w PowerPoint, Windows Media Player, VLC Media Player lub inny program w systemie Windows 10/11.
Oto kroki instalacji i używania tego narzędzia:
- Idź do Strona pobierania Aby uzyskać naprawę gwiezdną dla wideo i kliknij “Darmowe pobieranie” przycisk. To zapisze instalator wersji oprogramowania demonstracyjnego (wersja demo pozwala podglądowi naprawione pliki do 20% całkowitego rozmiaru wideo).
- Po pobraniu pliku kliknij dwukrotnie .plik exe w celu zainstalowania oprogramowania na twoim komputerze.
- Teraz uruchom STELLAR Repair for Video i wykonaj następujące kroki, aby naprawić uszkodzone pliki wideo:
- Z oprogramowania’interfejs S, kliknij pole, które mówi Dodaj plik Aby dodać plik wideo, który wymaga naprawy. Możesz także dodać wiele plików tutaj.

- Po dodaniu plików do narzędzia kliknij Naprawa przycisk, aby rozpocząć proces naprawy.

- Po rozpoczęciu procesu naprawy, pasek postępu pokaże postęp naprawy.
- Po naprawie plików wideo możesz je wyświetlić pod uwagę przed zapisaniem ich na komputerze.

Po naprawie filmu spróbuj załadować go do WMP lub innego odtwarzacza. My’na pewno wygrałeś’t twarz ’Filmy nie odtwarzane w systemie Windows 10/11’ błąd.
Możesz użyć bezpłatnej wersji Stellar Repair do filmu do oceny jego możliwości naprawy, klikając przycisk Pobierz poniżej.

6. Zaktualizuj sterowniki systemu Windows
Filmy nie będą odtwarzane na komputerze Windows 10, jeśli sterowniki graficzne są przestarzałe. Dlatego, aby naprawić filmy, które nie odtwarzają problemów, zaktualizuj sterowniki graficzne z menedżera urządzeń na komputerze. Oto kroki:
- Naciśnij klawisze Windows+R, aby otworzyć ‘Uruchomić’ Okno dialogowe.
- Typ ‘devmgmt.MSC’. Kliknij OK.
- W systemie menedżera urządzeń, Dpodwójne kliknij Adapter wyświetlania.
- Wybierz Karta graficzna wideo z rozwijanej i kliknięcia prawym przyciskiem myszy.
- Wybierać Aktualizacja oprogramowania do sterownika opcja.

- Kliknij ‘Wyszukaj automatycznie zaktualizowane oprogramowanie do sterowników’.

- Po zakończeniu procesu aktualizacji uruchom ponownie komputer. Następnie sprawdź, czy wideo odtwarza się płynnie w systemie Windows 10.
7. Sprawdź i zaktualizuj system Windows
Problem z odtwarzaniem wideo może również wystąpić, jeśli komputer nie zostanie zaktualizowany. Sprawdź, czy jest jakaś oczekująca aktualizacja systemu Windows. Wykonaj poniższe kroki, aby zaktualizować komputer Windows 10/11:

- otwarty Ustawienia na PC.
- Kliknij Aktualizacja i bezpieczeństwo.
- Wybierać Aktualizacja systemu Windows i kliknij Sprawdź aktualizacje przycisk.
- Wszystkie oczekujące aktualizacje zaczną instalować. Po zakończeniu procesu aktualizacji odtworzyć wideo, aby sprawdzić, czy problem został rozwiązany.
8. Skompresuj swój film
Czy próbujesz obejrzeć filmy o wysokiej jakości 4K/ 8k w systemie Windows 10/11? Jeśli tak, to może być powód, dla którego wideo nie odtwarzają się na laptopie Windows.
Często Windows Media Player nie gładko odtwarzają wysokiej jakości lub rozdzielczości. Filmy mogą się jągać lub pokazywać błąd. Możesz jednak naprawić problem, kompresując plik wideo.
Aby skompresować wysokiej jakości wideo albo zmniejszyć jego rozmiar, rozdzielczość, szybkę lub przyciąć niektóre niepotrzebne sekcje.
Istnieją bezpłatne programy do kompresji wideo online, takie jak FreeConvert, Veed. Możesz także wypróbować open source VLC Media Player lub IMovie, aby kompresować filmy bez utraty jakości.
Owinięcie
Użytkownicy mogą wystąpić błędy podczas odtwarzania filmów w systemie Windows Media Player, VLC Player lub innych w systemie Windows 10/11. Zwykle możesz rozwiązać drobne filmy, które nie odtwarzają problemów z systemem Windows poprzez ręczne poprawki. Ale czasami problemem może być pliki wideo. W przypadku, gdy sam plik wideo jest uszkodzony, wygrał’t graj w systemie Windows. Naprawa skorumpowanych filmów za pomocą niezawodnego narzędzia, takiego jak Naprawa gwiezdności wideo jest jedynym idealnym rozwiązaniem. Jednak, aby mieć pewność, weź bezpłatną próbę oprogramowania do naprawy, które pokazuje naprawiony wideo.

O autorze
Sumona jest blogerem technologicznym, zapalonym fotografem i Technogeek z ogromnym doświadczeniem w pisaniu o poradach i samouczkach plików medialnych. Ma ponad 10 -letnie doświadczenie w technologii odzyskiwania plików medialnych/naprawy plików mediów. Pasjonuje się fotografią, kreatywnym projektowaniem, muzyką i odkrywaniem mniej znanych miejsc.
Jak obrócić wideo w Windows Media Player
Jeśli ty’Zastanawiam się, jak obrócić wideo w systemie Windows Media Player, krótka odpowiedź brzmi – możesz’T. Niestety, wbudowany odtwarzacz multimedialny’t mają unikalną funkcję, która pozwala na to.

Jednak użytkownicy systemu Windows powinni wiedzieć, że w sklepie Microsoft dostępnych jest wiele innych rozwiązań. W tym artykule my’Porozmawiaj o najlepszych programach do edycji wideo z najbardziej przyjaznymi dla użytkownika narzędzia.
Jak obrócić wideo w Windows Media Player?
Jeśli chodzi o wbudowanych odtwarzaczy multimedialnych, Windows Media Player jest dość solidny. Obsługuje szeroki zakres formatów, w tym zarówno MP4, jak i MOV. Niestety brakuje mu bardziej zaawansowanych narzędzi do edycji. To oznacza, że możesz’T Zwróć bezpośrednio do filmu w systemie Windows Media Player.
Jednak system Windows 10 ma wbudowane oprogramowanie do edycji, które może zmienić orientację wideo. Możesz uzyskać do niego dostęp za pośrednictwem aplikacji Photos na komputerze. Tutaj’S Jak obrócić wideo w edytorze wideo:
- Otwórz menu Start, klikając ikonę małej Windows w lewym dolnym rogu ekranu.

- Teraz przewiń w dół i kliknij aplikację zdjęć.

- Kliknij małą strzałkę w dół obok Więcej patka. Wybierać Edytor wideo Z rozwijanego menu. Możesz także użyć funkcji wyszukiwania, aby uzyskać dostęp do edytora wideo.

- Kliknij na Nowy projekt wideo skrzynka. Małe okno wyskakujące otworzy się z prośbą o wymienienie filmu. Naciskać Pominąć.

- Kliknij na + Dodać przycisk pod Biblioteka projektów Aby otworzyć menu rozwijane. Jeśli chcesz przesłać plik z lokalnego dysku, wybierz Z tego komputera. Znajdź folder zawierający wideo i kliknij otwarty. Możesz także przeciągnąć i upuścić wideo do Biblioteka projektów skrzynka.

- Wybierz przesłane wideo, a następnie kliknij Miejsce w scenariuszu. Drag-and-Drop również działa.

- Ty’Zobacz pasek narzędzi pod filmem. Kliknij na Obróć ikonę po prawej stronie. Stuknij, aż ustawisz żądany obrót.

- Szybszym sposobem na to jest użycie Ctrl + r skrót klawiszowy.
- Kiedyś’Ponowne obracanie, kliknij Zakończ przycisk wideo w prawym górnym rogu. Pojawi się mały wyskakujący film. Ustaw jakość wideo, wybierając jedną z opcji z menu rozwijanego.

- Kliknij Eksport Aby ukończyć proces.

Jak obrócić wideo za pomocą VLC?
W porównaniu do Windows Media Player, VLC ma bardziej zaawansowane funkcje. Działa zarówno jako odtwarzacz multimedialny, jak i konwerter wideo. Możesz pobrać go za darmo i użyć go do edytowania filmów. Tutaj’S Jak zmienić orientację za pomocą VLC:
- Otwórz swój film w odtwarzaczu VLC.

- Kliknij na Narzędzia Zakładka w menu powyżej. Wybierać Efekty i filtry Z rozwijanej listy. Możesz także użyć Ctrl + e skrót klawiszowy.

- Pojawi się małe okno wyskakujące. Kliknij na Efekty wideo sekcja, a następnie Geometria sub-Tab.

- Sprawdź małe pole obok Przekształcać. Zmień obrót wideo, wybierając jedną z opcji z listy.

- Jeśli chcesz zmienić obrót na ustalony kąt, wybierz odpowiednie ustawienie. W menu rozwijanym dostępnych jest trzy opcje: 270 stopni, 180 stopni i 90 stopni.

- Aby odwrócić wideo, wybierz poziomy odwrócenie lub pionowe klapki z menu rozwijanego.

- Możesz także jednocześnie odwrócić i obracać wideo. Kliknij Transponować Aby odwrócić wideo w poziomie i obrócić o 270 stopni w prawo. Kliknij Anty-trans-transspose Aby odwrócić pionowo i obracać się o 90 stopni po prawej stronie.

- Jeśli chcesz zmienić orientację na określony kąt, sprawdź Obracać się pudełko poniżej. Przesuń dialer za pomocą kursora, aby obrócić wideo.

- Kliknij Zamknąć kiedy ty’Ponowne.

Dodatkowe FAQ
Jak trwale obrócić wideo?
Jeśli chcesz zachować orientację, nawet gdy wideo’S nie gra, jest kilka dodatkowych kroków. Tutaj’S Jak trwale zapisać ustawienie obrotu w VLC:
1. Otwórz odtwarzacz VLC i kliknij Głoska bezdźwięczna patka.

2. Kliknij Konwertuj/zapisz lub użyj Ctrl + r skrót.

3. Pojawi się małe okno wyskakujące. Wybierz + Dodaj przycisk Aby przesłać swój film.

4. Kliknij Konwertuj/zapisz otworzyć nowe okno.

5. Pod Konwertować, Kliknij małe Ikona ustawień.

6. Otworzyć Kodek wideo Tab, wybierz Filtry, i zaznacz pole obok Filtr transformacji wideo. Również skręć Obróć filtr wideo na ustawienie orientacji pod ustalonym kątem.

7. Otwórz sekcję, która odczytuje Kodek audio. w Kodowanie parametrów okno dialogowe, otwórz Kodek menu rozwijane i wybierz MP3 Z listy opcji.

8. Kliknij Ratować.

9. Wybierz preferowany folder dla pliku z Konwertować Sekcja i kliknij Początek.

10. Aby zakończyć proces, kliknij Grać.
Dlaczego mój film jest na bok w systemie Windows Media Player?
Istnieje kilka powodów, dla których wideo jest na bok w systemie Windows Media Player. Na przykład starsze wersje aplikacji mogą’T Wsparcie filmów rejestrowanych w trybie krajobrazu. Możesz spróbować ponownie zainstalować odtwarzacz Windows Media, aby uzyskać najnowsze aktualizacje. Tutaj’S Jak to zrobić:
1. Typ “Cechy” W oknie dialogowym Wyszukaj. Kliknij Włącz lub wyłącz funkcje systemu Windows.

2. Pojawi się małe okno wyskakujące. Znajdź Funkcje medialne i zaznacz pole, aby otworzyć rozwijaną listę.

3. Wyjmij znak wyboru z pola obok Windows Media Player.

4. Wróć, aby rozpocząć i uruchom ponownie komputer.

5. Ponownie otwórz Włącz lub wyłącz funkcje systemu Windows Panel sterowania, przejdź do Funkcje medialne i rozwinąć. Tym razem sprawdź Windows Media Player Box i kliknij OK.

7. Uruchom ponownie komputer po raz ostatni.

Czasami jednak problem jest spowodowany najnowszą aktualizacją systemu Windows. Tutaj’S Jak sprawdzić, czy to’S Sprawa:
1. Pisać “przywracanie systemu” W oknie dialogowym Wyszukaj. Kliknij Utworzyć punkt przywracania otworzyć Właściwości systemu okno.

2. Następnie kliknij Przywracanie systemu.

3. Pojawi się nowe okno wyskakujące. Kliknij Następny Aby otworzyć listę punktów przywracania. Wybierz aktualizację, którą według ciebie spowodował problem i kliknij Następny.

4. Poczekaj, aż system systemu zostanie zakończony. Może to potrwać kilka minut.
5. Po tym’S Done, ponownie otwórz odtwarzacz filmów Windows, aby sprawdzić, czy film działa poprawnie.
Jaki jest najlepszy sposób na obracanie filmów?
Jeśli chodzi o system Windows 10, najbardziej kompatybilnym programem edycji jest twórca filmów. Oferuje szeroką gamę zaawansowanych narzędzi do edycji, które Don’t wymagaj wielu umiejętności. Tutaj’S Jak obracać filmy w filmie 10:
1. Otwórz producent filmów i idź do Szybkie narzędzia Sekcja.

2. Kliknij na Obrócić wideo narzędzie.

3. Prześlij plik z komputera.

4. Wybierać Obrót w lewo Aby obrócić wideo o 90 stopni zgodnie z ruchem wskazówek zegara. Wybierać Obróć w prawo Aby obrócić przeciwnie do ruchu wskazówek zegara o 90 stopni.

5. Możesz także odwrócić wideo w pionie (Pionowe klapki) lub poziomo (Poziome klapki).

6. Przed zapisaniem zmian kliknij Zapowiedź za podstęp.
7. Jeśli ty’ponownie satysfakcjonowany, kliknij Zapisz ikonę wideo w prawym dolnym rogu.

8. Mały Opcje kodowania wideo Pojawi się okno, zaznacz pola, aby wybrać format, rozdzielczość i enkoder.

9. Wybierz folder docelowy dla swojego filmu i kliknij Ratować.
W przeciwieństwie do Windows Media Player, wbudowany odtwarzacz wideo dla macOS ma narzędzie do rotacji. Tutaj’S Jak to zrobić:
1. Kliknij ikona szkła powiększającego u góry ekranu, aby uzyskać dostęp Reflektor.
2. Typ “Szybki czas” w oknie dialogowym, aby zlokalizować odtwarzacz multimedialny. Dwukrotnie dotknij, aby rozpocząć.

3. Idź do Plik> Otwórz plik. Przeglądaj swój lokalny dysk i znajdź plik wideo, który chcesz edytować.

4. Otworzyć Edytować sekcja na pasku menu powyżej.
5. Wybierać Obrót w lewo z menu rozwijanego, aby obrócić zgodnie z ruchem wskazówek zegara. W celu rotacji w kierunku przeciwnym do ruchu wskazówek zegara kliknij Obróć w prawo. Za każdym razem, gdy klikniesz, orientacja zmieni się o 90 stopni.

6. Aby zapisać wideo, wróć do Plik Sekcja. Wybierać Eksport Z rozwijanego menu.

7. Ustaw jakość wideo, a następnie kliknij Ratować.

Możesz także obracać filmy na swoim iPhonie lub na urządzeniu z Androidem. Zarówno Google Play, jak i App Store mają szeroką gamę programów edycji wideo, które można pobrać za darmo. Tutaj’s lista aplikacji, które mają funkcję obrotowego wideo:
Jak obrócić wideo w systemie Windows?
Windows Movie Maker, oryginalne narzędzie do edycji dla systemu Windows, zostało oficjalnie przerwane w 2012 roku. Jednak funkcja aplikacji nowej zdjęcia jest odpowiednim zamiennikiem. Możesz go użyć do obracania filmów, regulacji ustawień jakości wideo i wiele więcej.
Innym rozwiązaniem jest pobranie aplikacji do edycji wideo. Jednym z bardziej popularnych dla systemu Windows 10 jest film filmowy 10. Możesz go uzyskać z aplikacji Microsoft Store na komputerze.
Jeśli jednak nie masz’T mieć Windows 10, wygrałeś’t be able to use either Movie Maker or Video Editor. Na szczęście istnieją inne narzędzia zewnętrzne dostępne dla starszych wersji systemu Windows. Niektórzy przypominają nawet producent filmów Windows z ich interfejsem i narzędziami do edycji.
Tutaj’S Lista programów innych firm, których można użyć w systemie Windows 7 i 8:
Do zobaczenia po stronie odwrotnej
Podczas gdy Windows Media Player zasługuje na swoją nazwę, to’nie jest przydatny dla niczego innego niż odtwarzanie. Jeśli chcesz zmienić swój film’orientacja, musisz użyć innej aplikacji. Chociaż Windows Movie Maker nie jest już dostępny, nowe wbudowane narzędzie do edycji działa jeszcze lepiej.
Możesz także pobrać program edycji wideo, aby uzyskać więcej dostrajania. Movie Maker 10 jest prawdopodobnie najbardziej kompatybilny z Windows 10. Jeśli jednak masz starszą wersję systemu Windows, możesz użyć VLC Player do poprawki filmów.
Które wolisz – VLC lub Windows Media Player? Co’S twoje ulubione narzędzie do edycji? Skomentuj poniżej i powiedz nam, czy tam’jest kolejny sposób na obracanie filmów w systemie Windows Media Player.


