2023 Najlepsze oprogramowanie do migracji Windows 10
Lub podłącz kabel Ethernet między komputerem Mac i PC, aby utworzyć bezpośrednie połączenie sieciowe. Możesz potrzebować adaptera Ethernet, takiego jak adapter Belkin USB-C do Gigabit Ethernet lub adapter Apple Thunderbolt do Gigabit Ethernet.
Streszczenie:
W tym artykule omówimy najlepsze oprogramowanie do migracji systemu Windows 10 do przesyłania treści z komputera z systemem Windows na komputer Mac. Podamy instrukcje krok po kroku za pomocą narzędzia asystenta migracji. Ważne jest, aby przygotować oprogramowanie zarówno na komputerze Mac, jak i PC, podłączyć je do tej samej sieci, a następnie zainicjować transfer za pomocą asystenta migracji.
Kluczowe punkty:
- Przenieś zawartość z komputera z systemem Windows na komputer Mac za pomocą asystenta migracji.
- Przygotuj oprogramowanie na komputerze Mac, instalując najnowsze aktualizacje macOS i wyłączając oprogramowanie antywirusowe, zaporowe i VPN.
- Przygotuj oprogramowanie na komputerze, zapewniając prawidłową wersję asystenta migracji Windows.
- Podłącz komputer Mac i PC do tej samej sieci lub utwórz bezpośrednie połączenie sieciowe za pomocą kabla Ethernet.
- Uruchom asystenta migracji zarówno na komputerze Mac, jak i PC.
- Postępuj zgodnie z instrukcjami ekranowymi, aby wybrać komputer jako źródło i wybierz treść, którą chcesz przenieść.
- Zainicjuj transfer i poczekaj, aż się zakończy. Duże transfery mogą potrwać kilka godzin.
- Po zakończeniu przelewu zaloguj się na konto migrowanego na komputerze Mac, aby uzyskać dostęp do przesyłanych plików.
- W razie potrzeby autoryzuj komputery Mac do iTunes.
- Ciesz się korzystaniem z migrowanych treści na komputerze Mac!
Pytania:
- P: Jaki jest cel asystenta migracji?
- P: Jak przygotować oprogramowanie na moim komputerze Mac?
- P: Jak przygotować oprogramowanie na moim komputerze?
- P: Jak podłączyć mój komputer Mac i PC?
- P: Jak zainicjować transfer za pomocą asystenta migracji?
- P: Jak długo trwa proces transferu?
- P: Co mam zrobić po zakończeniu transferu?
- P: Czy muszę autoryzować mojego komputera Mac do iTunes?
- P: Czy mogę przenieść treść z innych źródeł?
- P: Czy ważne jest wyłączenie oprogramowania antywirusowego, zapory i VPN podczas transferu?
- P: jest adapter Ethernet wymagany do bezpośredniego połączenia sieciowego?
Odp.: Asystent migracji służy do przesyłania treści z komputera z systemem Windows na komputer Mac, w tym kontakty, kalendarze, konta e -mail i inne.
Odp.: Zainstaluj najnowsze aktualizacje macOS, wyłącz oprogramowanie antywirusowe, zapory i VPN do momentu zakończenia transferu.
Odp.: Zainstaluj odpowiednią wersję asystenta migracji Windows na podstawie systemu operacyjnego komputera Mac.
Odp.: Podłącz je do tej samej sieci lub użyj kabla Ethernet do bezpośredniego połączenia sieciowego.
Odp.: Uruchom asystenta migracji zarówno na komputerze Mac, jak i PC, wybierz komputer jako źródło i wybierz treść do przesyłania.
Odp.: Duże transfery mogą potrwać kilka godzin i zaleca się rozpoczęcie transferu wieczorem i pozwolenie na zakończenie na noc.
Odp.: Zatrzymaj asystenta migracji zarówno na komputerach i zaloguj się na migrowane konto na komputerze Mac, aby uzyskać dostęp do przesyłanych plików.
Odp.: W razie potrzeby autoryzuj komputer Mac do iTunes, aby upewnić się, że możesz uzyskać dostęp do treści iTunes.
Odp.: Tak, możliwe jest również przesyłanie zawartości z innego komputera Mac, kopii zapasowej czasu lub iPhone’a lub iPhone’a.
Odp.: Tak, aby zapobiec potencjalnym konfliktom lub przerwie podczas procesu transferu, zaleca się tymczasowe wyłączenie tych oprogramowania.
Odp.: Tak, jeśli używasz kabla Ethernet do podłączenia komputera Mac i PC, możesz potrzebować adaptera Ethernet.
2023 Najlepsze oprogramowanie do migracji Windows 10
Lub podłącz kabel Ethernet między komputerem Mac i PC, aby utworzyć bezpośrednie połączenie sieciowe. Możesz potrzebować adaptera Ethernet, takiego jak adapter Belkin USB-C do Gigabit Ethernet lub adapter Apple Thunderbolt do Gigabit Ethernet.
Przenieś z PC do Mac z asystentem migracji
Użyj asystenta migracji, aby przesyłać kontakty, kalendarze, konta e -mail i więcej z komputera z systemem Windows do odpowiednich miejsc na komputerze Mac.
Czy potrzebujesz tych kroków?
Kroki w tym artykule opisują, jak przesyłać zawartość z komputera z systemem Windows na komputer Mac przez Wi-Fi lub Ethernet. Możliwe jest również przesyłanie zawartości z innego komputera Mac lub z kopii zapasowej MAC lub z iPhone’a lub z iPhone’a.
Przygotuj oprogramowanie na komputerze Mac
Zainstaluj najnowsze aktualizacje macOS dla komputera Mac, a następnie dowiedz się, które macOS używane przez komputery Mac. Jeśli zainstalowałeś oprogramowanie antywirusowe, oprogramowanie zapory lub oprogramowanie VPN, wyłącz to oprogramowanie, dopóki nie skończysz przesyłać treści do komputera Mac.
Przygotuj oprogramowanie na komputerze
- Asystent migracji systemu Windows (bieżąca wersja) Jeśli komputer Mac korzysta
- Asystent migracji Windows 2.3.1.0 Jeśli komputer Mac używa macOS Big Sur
- Asystent migracji Windows 2.2.0.1 Jeśli komputer Mac używa macOS catalina lub macOS mojave
- Asystent migracji Windows 2.1.2.0 Jeśli komputer Mac używa macOS High Sierra lub MacOS Sierra
- Asystent migracji Windows 1.0.5.7 Jeśli komputer Mac używa OS X El Capitan lub wcześniej
Jeśli zainstalowałeś oprogramowanie antywirusowe, oprogramowanie zapory lub oprogramowanie VPN, wyłącz to oprogramowanie, dopóki nie skończysz przesyłać treści do komputera Mac.
Podłącz swój komputer Mac i PC
Podłącz komputer Mac i PC do tej samej sieci, takiej jak Home Wi-Fi Network.
Lub podłącz kabel Ethernet między komputerem Mac i PC, aby utworzyć bezpośrednie połączenie sieciowe. Możesz potrzebować adaptera Ethernet, takiego jak adapter Belkin USB-C do Gigabit Ethernet lub adapter Apple Thunderbolt do Gigabit Ethernet.
Użyj asystenta migracji
Jesteś teraz gotowy do przesyłania treści z komputera na komputer Mac. Asystenta migracji kopie, ale nie usuwa plików z komputera. “Na twoim komputerze” obrazy poniżej pochodzą z obecnej wersji asystenta migracji systemu Windows, ale są one podobne do wcześniejszych wersji.
Na twoim komputerze
- Otwarta asystent migracji. Jeśli jakiekolwiek inne programy są otwarte, poproszono o ich rzucenie przed kontynuowaniem.
- Kliknij Kontynuuj.
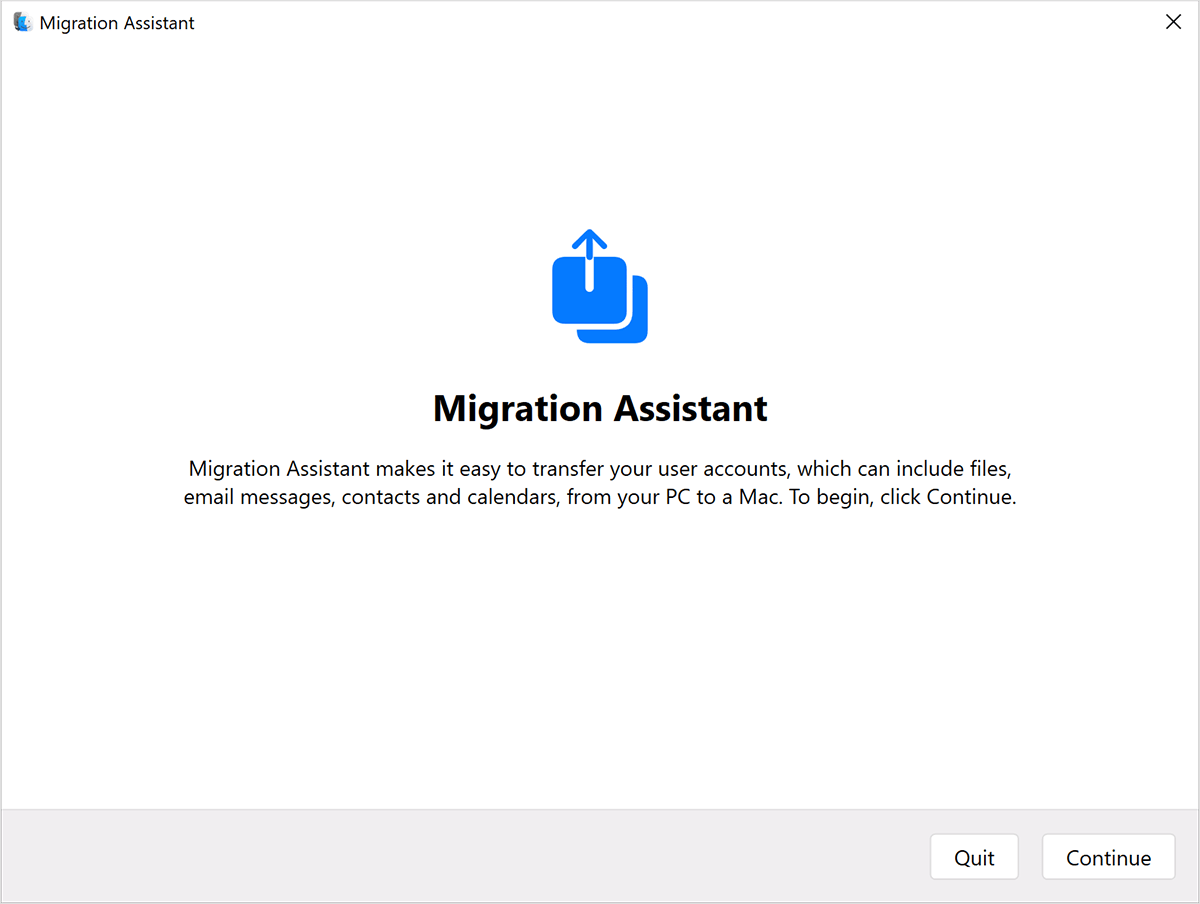
- Jeśli asystent migracji wykryje którykolwiek z tych warunków, ostrzega cię przed nimi, zanim będziesz mógł kontynuować:
- Twój komputer jest skonfigurowany do automatycznego instalowania aktualizacji systemu Windows.
- Twój komputer korzysta z sieci sieciowej, która może uniemożliwić komputer komputerowy Mac z komputerem z komputerem.
- Twój komputer działa na zasilaniu baterii.
- Poproszony o pozwolenie na wysłanie danych o użyciu aplikacji do Apple, kliknij automatycznie wysyłaj lub nie wysyłaj.
- Kiedy asystent migracji zaczyna szukać komputera Mac i czekać na jego połączenie, wypełnij kolejne kroki na komputerze Mac.
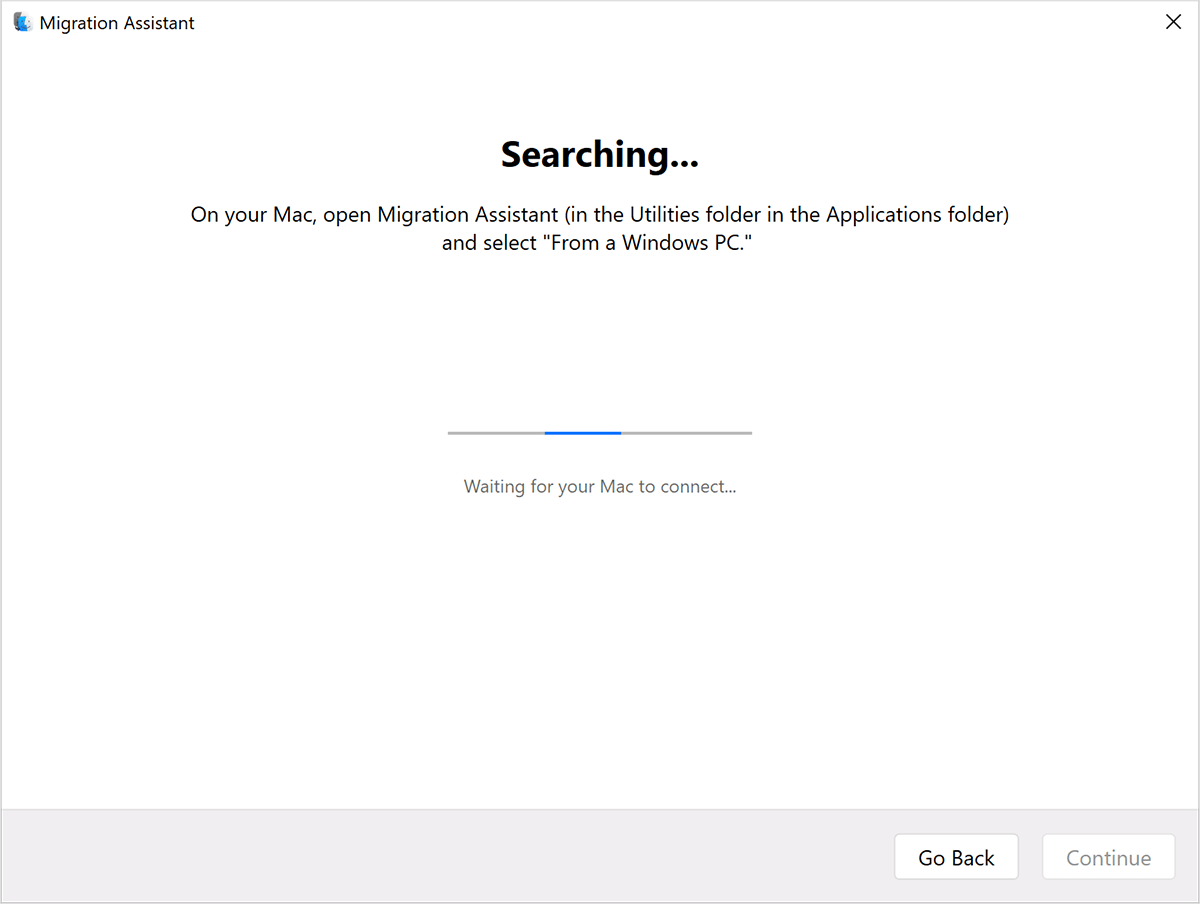
Na twoim komputerze Mac
- Otwórz asystent migracji, który znajduje się w folderze narzędzi folderu aplikacji.
- Postępuj zgodnie z instrukcjami na ekranie, dopóki nie zostaniesz zapytany, w jaki sposób chcesz przenieść swoje informacje. Wybierz opcję przesyłania z komputera Windows, a następnie kliknij kontynuuj.
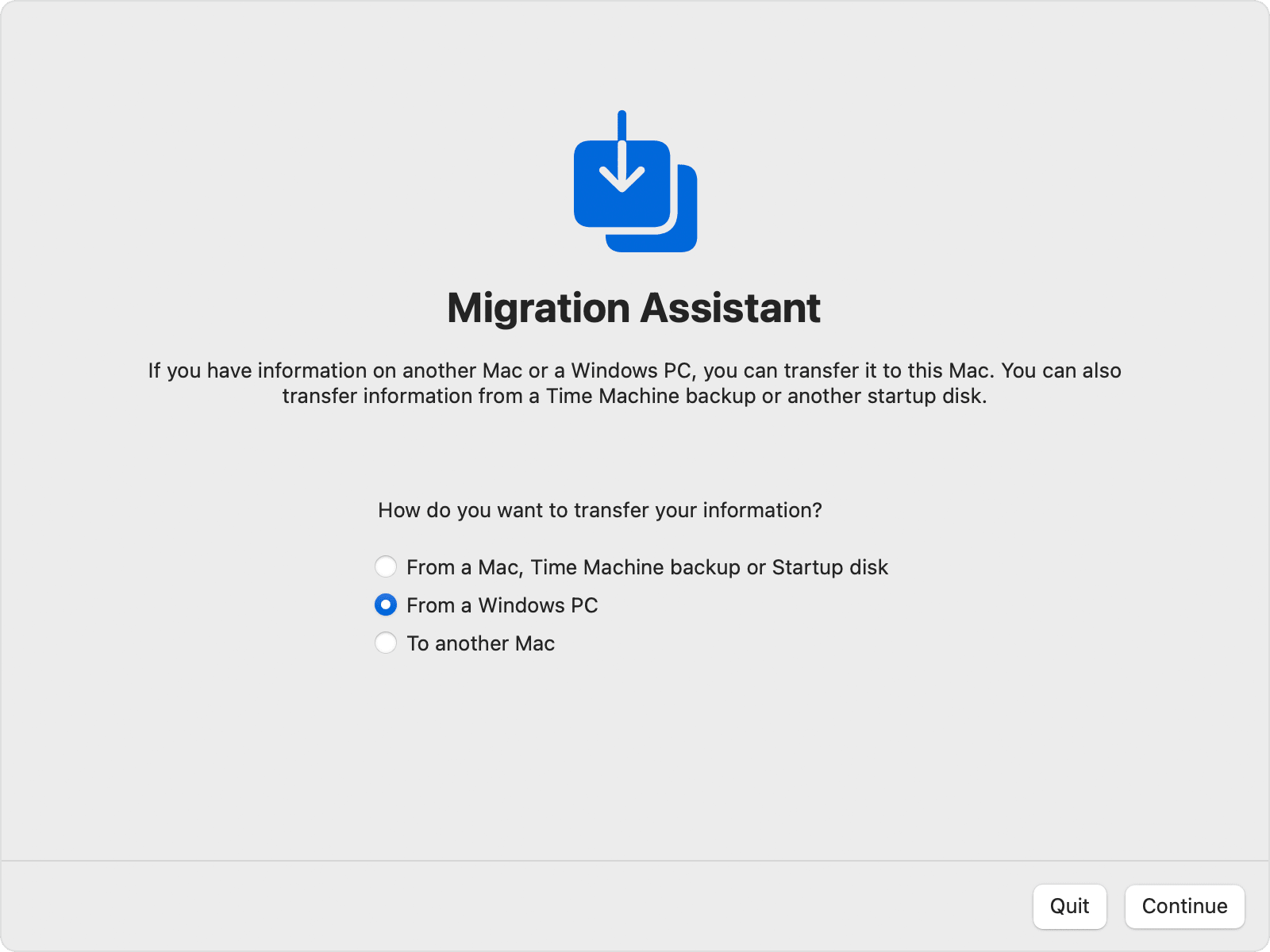
- Wybierz ikonę reprezentującą komputer, a następnie kliknij kontynuuj.
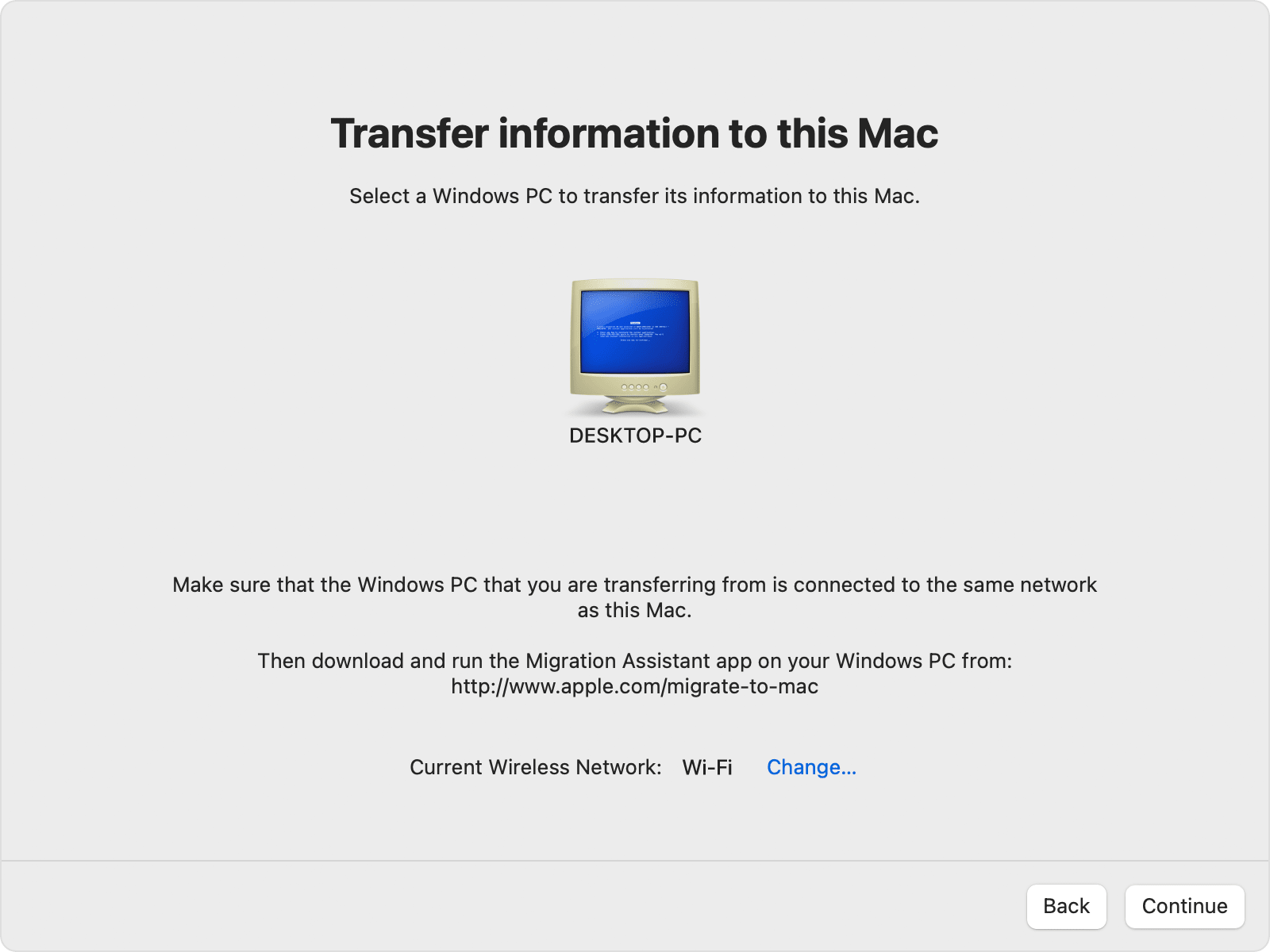
Na twoim komputerze
Upewnij się, że Twój komputer i komputer Mac pokazują ten sam kod pasów, a następnie kliknij kontynuuj.
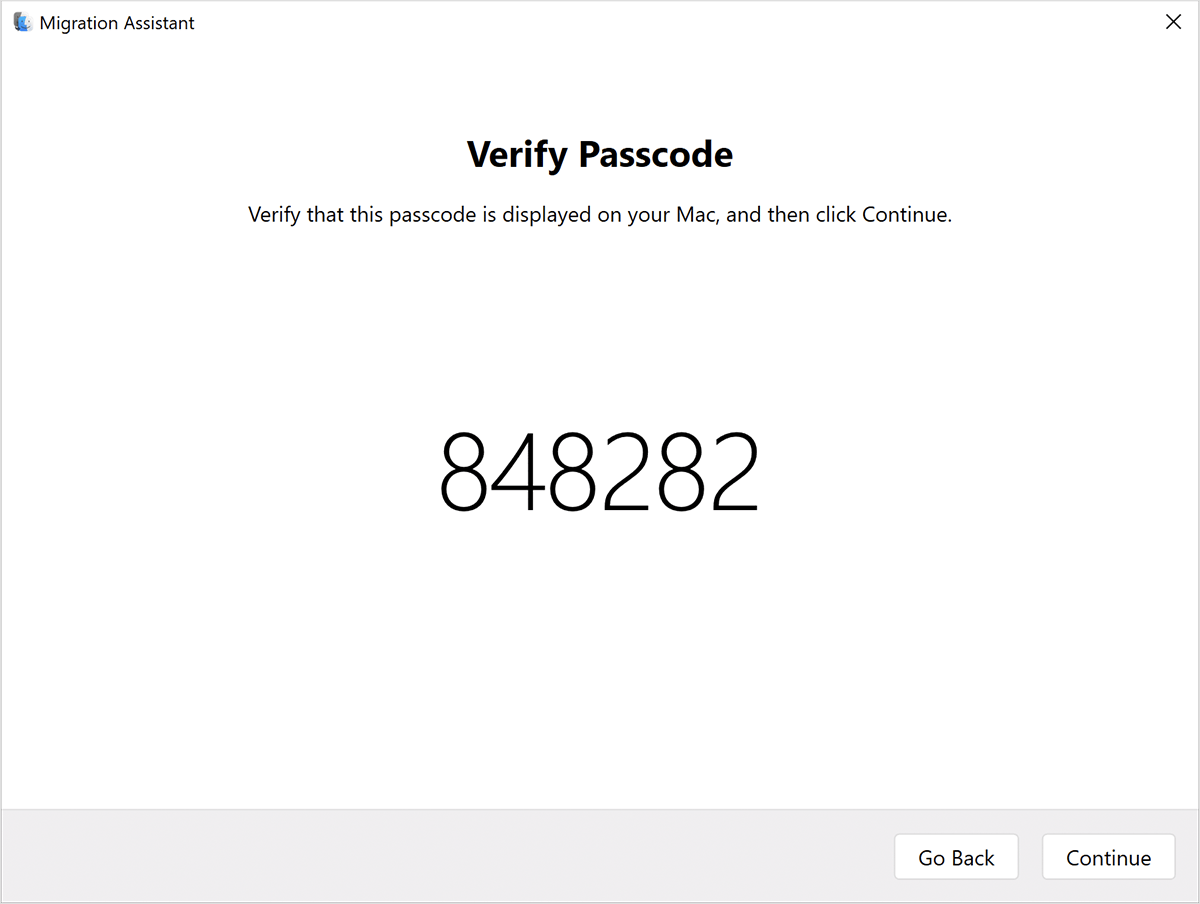
Na twoim komputerze Mac
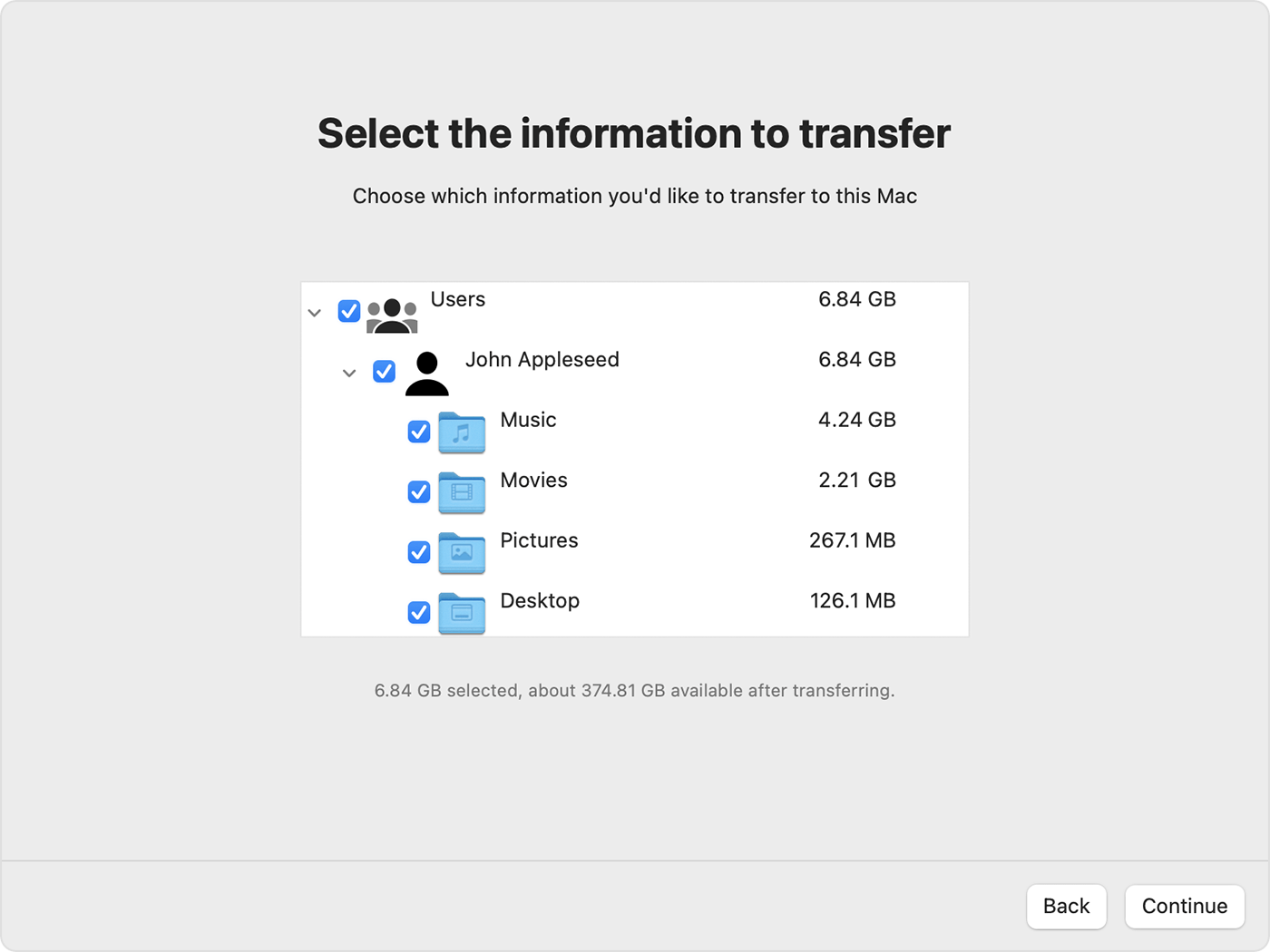
- Asystent migracji kataloguje teraz treść na komputerze i oblicza, ile miejsca do przechowywania jest używane przez każdą kategorię plików. Może to potrwać kilka minut. Po przygotowaniu wybierz informacje do przeniesienia. Być może będziesz musiał przewinąć w dół, aby zobaczyć pełną listę. Dowiedz się więcej o tym, jakie dane są przenoszone i gdzie.
- Kliknij kontynuuj, aby rozpocząć transfer. Duże transfery mogą wymagać godzin do ukończenia i mogą wydawać się od czasu do czasu zatrzymać. Możesz zacząć wieczorem i pozwolić migracji zakończyć się z dnia na dzień. Kliknij kontynuuj, aby rozpocząć transfer.
- Po zakończeniu asystenta migracji rezygnuj asystenta migracji na obu komputerach, a następnie zaloguj się na migrowane konto na komputerze Mac, aby zobaczyć jego pliki. Konto używa tej samej nazwy i hasła, co konto na komputerze.
- Upoważnij swoje komputery Mac na zakupy sklepu iTunes . To’jest ważne, aby to zrobić przed zsynchronizowaniem lub odtwarzaniem treści pobranych ze sklepu iTunes.
Jeśli chcesz przesyłać dane z innego konta użytkownika systemu Windows, zaloguj się na to konto na komputerze, powtórz kroki w tym artykule.
Jakie dane są przenoszone i gdzie?
- Przeniesiony do aplikacji pocztowej na Mac: Ustawienia e -mail i e -maila z programu Outlook i Windows Mail.
- Przeniesiony do aplikacji Contacts: Kontakty od osób (Windows 10 lub nowszy), Outlook i folderu kontaktów w katalogu domowym.
- Przeniesiony do aplikacji kalendarza: Spotkania z kalendarza (Windows 10 lub nowszy) i programu Outlook.
- Przeniesiony do aplikacji Resinders: Zadania z Outlooka. Wymaga migracji do komputera Mac z macOS ventura.
- Odpowiednio do aplikacji muzycznej, aplikacji podcastów, aplikacji książek i aplikacji telewizyjnej: Muzyka, podcasty, audiobooki i filmy/programy telewizyjne.
- Przeniesiony do Safari: Strona główna i zakładki z Chrome, Edge, Firefox, Internet Explorer i Safari.
- Przeniesiony do ustawień systemowych lub preferencji systemowych: Niestandardowe zdjęcia pulpitu, ustawienia języka i ustawienia lokalizacji. Jeśli Mac korzysta z macOS ventura, znane sieci Wi-Fi są również przenoszone.
- Przeniesiony do folderu domowego: Dokumenty i inne pliki z katalogu domowego. Oraz zdjęcia, które możesz ręcznie dodać do aplikacji na zdjęcia lub pozwól, aby zdjęcia wyszukiwać komputery Mac w celu importu zdjęć.
- Przeniesiony do wspólnego folderu folderu domowego: Pliki i dokumenty inne niż system z dysku (zazwyczaj dysk C) i innych dostępnych dysków. Wymaga użycia asystenta migracji podczas zalogowania się do komputera jako administrator.
Jeśli transfer nie jest skuteczny
Jeśli zainstalowałeś oprogramowanie antywirusowe, oprogramowanie zapory lub oprogramowanie VPN na komputerze Mac lub PC, wyłącz to oprogramowanie przed użyciem asystenta migracji.
Możesz także użyć narzędzia Check Disk (CHKDSK) na komputerze, aby sprawdzić problemy, które mogą uniemożliwić udaną migrację danych:
- Kliknij przycisk prawym przyciskiem myszy, a następnie kliknij Uruchom.
- Wpisz CMD i naciśnij Enter. Otwiera się wiersz polecenia.
- W monicie wpisz Chkdsk i naciśnij Enter.
- Jeśli narzędzie znajdzie problemy, wpisz Chkdsk Drive: /F, gdzie dysk jest literą reprezentującą dysk uruchamiania systemu Windows, taki jak C.
- naciśnij enter.
- W monicie, wpisz Y, a następnie uruchom ponownie komputer.
- Powtarzaj ten proces, dopóki narzędzie sprawdzania dysku nie zgłosi żadnych problemów. Jeśli narzędzie nie może rozwiązać każdego znalezionego problemu, być może będziesz musiał serwisować komputer.
Lub użyj zewnętrznego urządzenia pamięci lub udostępniania plików, aby skopiować ważne dane z komputera do komputera Mac.
Informacje na temat produktów nie wyprodukowanych przez Apple lub niezależnych stron internetowych, które nie są kontrolowane ani testowane przez Apple, są dostarczane bez rekomendacji lub poparcia. Apple nie ponosi żadnej odpowiedzialności za wybór, wydajność lub korzystanie z stron internetowych lub produktów innych firm. Apple nie składa żadnych oświadczeń dotyczących dokładności lub niezawodności strony internetowej. Skontaktuj się z dostawcą w celu uzyskania dodatkowych informacji.
[2023] Najlepsze oprogramowanie do migracji systemu Windows 10
Oto 5 potężnych oprogramowania do migracji systemu Windows 10, które zostanie dostarczone na tej stronie, które pozwala przesyłać pliki, programy lub systemy na nowy dysk w systemie Windows 11, 10, 8 i 7.

Przez Dervish / Ostatni zaktualizowany 28 kwietnia 2023
Co to jest oprogramowanie do migracji systemu Windows 10?
Oprogramowanie do migracji systemu Windows 10 to program do przenoszenia systemu Windows 10 i jego danych z jednej lokalizacji do drugiej. Krótko mówiąc, pomaga przenosić pliki, oprogramowanie, ustawienia i system operacyjny na nowy dysk bez ponownej instalacji. Zasadniczo użyjesz go w takich sytuacjach.
◥ Przesuń system i dane do nowego komputera: Gdy masz nowy komputer, ale chcesz zachować system Windows 10 starego.
◥ Uaktualnij dysk twardy do SSD: Windows 10 może działać powoli, gdy spadnie wydajność dysku twardego, jest to dobra czekolada, aby zastąpić dysk twardy SSD dla szybszych prędkości odczytu i zapisu.
◥ System kopii zapasowej i dane: Jeśli masz ważne dane na komputerze, konieczne jest migrowanie ich do innego miejsca w celu tworzenia kopii zapasowych. Gdy dane zostaną uszkodzone lub utracone, możesz przenieść je z powrotem do komputera.
Pobierz najlepsze narzędzie migracyjne systemu Windows 10
Aby łatwo migrować dane, możesz wypróbować najlepsze narzędzie do migracji systemu Windows 10 – Aomei Partition Assistant Professional. Zapewnia funkcje „Kreatora klonów dysku”, które klonują system wszystkich danych i systemu Windows do innego nowego dysku bez ponownej instalacji. Dzięki zwięzłemu i intuicyjnej interfejsie nawet początkujący komputer może zakończyć proces w kilku krokach. I jest właścicielem wielu najważniejszych wydarzeń, które mogą sprawić, że jest to najlepsze narzędzie do klonowania.
Bezpieczne pobieranie
✦ Oprócz systemu Windows 10 obsługuje system Windows 11, Windows 8, Windows 7, Windows XP i inne systemy Windows Stream.
✦ Obsługuje klonowanie większego dysku do mniejszego dysku. Jest to duża pomoc, jeśli dane dotyczące klonu do SSD, które są drogie.
✦ Zapewnia migrację systemu operacyjnego do funkcji SSD, która klonowa partycja systemu na nowy dysk twardy. Jeśli chcesz przenieść system Windows 10 na SSD/HDD, możesz spróbować.
✦ Może dokonać wyrównania SSD podczas procesu klonowania w celu poprawy wydajności SSD.
✦ Obsługuje również partycję klonowania w systemie Windows 10, jeśli przechowujesz wszystkie ważne dane na partycji.
Teraz podłącz nowy dysk do komputera i upewnij się, że jest wykrywany przez komputer. Poprowadzimy Cię, jak korzystać z tego narzędzia migracyjnego systemu Windows 10.
Krok 1. Zainstaluj i uruchom asystenta Aomei Partition. W głównym interfejsie kliknij “Klon” > “Dysk klonów”.

Krok 2. I wybierz metodę klonu. W większości warunków, “Dysk klonów szybko” jest polecany.

Notatki:
● „Szybko klonowy dysk” tylko klon użył przestrzeni na napędu źródłowym i obsługuje Klon większy dysk twardy do mniejszego SSD.
● „Klon sektora po sektorze” kopiuje wszystkie sektory na dysku źródłowym, więc zajęłoby to więcej razy.
Krok 3. I wybierz dysk źródłowy w tym oknie.

Krok 4. I wybierz nowy dysk jako dysk docelowy. A jeśli jest to dysk SSD, możesz sprawdzić “Zoptymalizuj wydajność SSD”.

Krok 5. Tutaj możesz zmienić rozmiar partycji na dysku docelowym.

Krok 6. W końcu kliknij “Stosować” > “Przystępować” popełnić zadanie klonowania. I po prostu poczekaj na zakończony proces. Następnie wszystkie pliki, programy i dane związane z systemem zostaną przeniesione do SSD.

Na koniec musisz ponownie uruchomić komputer, wprowadź ustawienia BIOS i zmienić dysk rozruchowy, aby uruchomić system Windows 10 z nowego dysku.

Ponadto w tym poście zawiera także niektóre inne oprogramowanie migracyjne dla systemu Windows 10.
▶ PCMOVER LAPLINK
Laplink PCmover jest również jednym z najbardziej niezawodnych narzędzi migracji danych. Przenosi wybrane przez użytkownika pliki, foldery, ustawienia, profile użytkowników i programy z jednego komputera do drugiego. Z jego pomocą nic na starym komputerze nie zostanie zmienione i nic na nowym komputerze nie zostanie zastąpione.
Zalety:
– Można go używać do przenoszenia danych między komputerami z systemem Windows XP, Vista, 7, 8, 10 i 11.
– Zapisz czas i miejsce, wybierając tylko pliki i programy, które należy przenieść; Ustawienia i preferencje przesyłania ze starych komputerów i łatwo odtworzyć znane środowiska pracy; – Możesz przesyłać pliki między różnymi systemami operacyjnymi Windows
– Uproszczony interfejs użytkownika
– Brak szkód danych, utrzymuje wszystko w porządku
Niedogodności:
– Użytkownik nie ma bezpłatnej wersji
– Wymaga 200 MB miejsca na dysku twardym
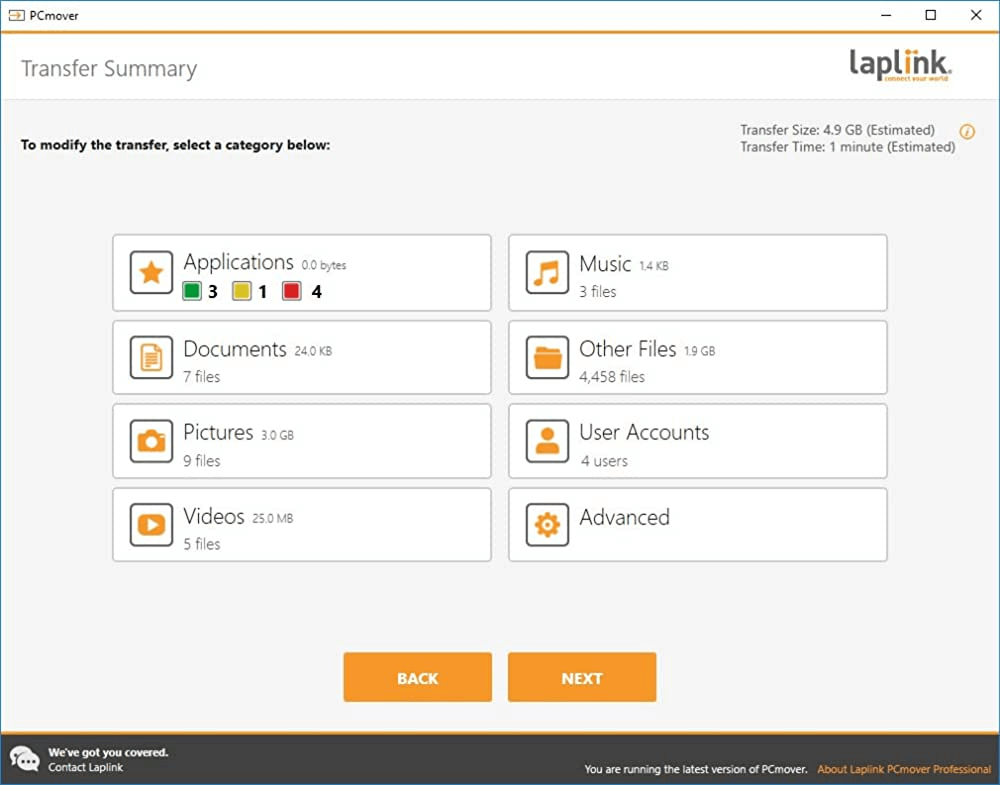
▶ Easyus todo pctrans
Easyus Todo PCTRANS jest prawdopodobnie jednym z najlepszych oprogramowania do migracji komputerów w systemie Windows 10. Pomaga przenosić dane osobowe i aplikacje z jednego komputera do drugiego. Jest to nie tylko łatwe w użyciu, ale także oferuje wiele funkcji, aby proces transferu był jak najbardziej płynny.
Zalety:
– Kompatybilny z systemem Windows 11, 10, 8, 7; Działaj dobrze na komputerach stacjonarnych i laptopach
– Dostępne różne tryby transferu: PC na komputer, napęd do napędu itp.; Konta i ustawienia użytkowników można migrować
– Brak problemów z rozruchami po migracji danych
– Intuicyjny i prosty interfejs z obsługą transferu jednego kliknięcia
Niedogodności:
– Bezpłatna wersja może przesyłać tylko 2 GB plików i 5 aplikacji między napędem a komputerem, nieograniczone transfery danych muszą zapłacić.
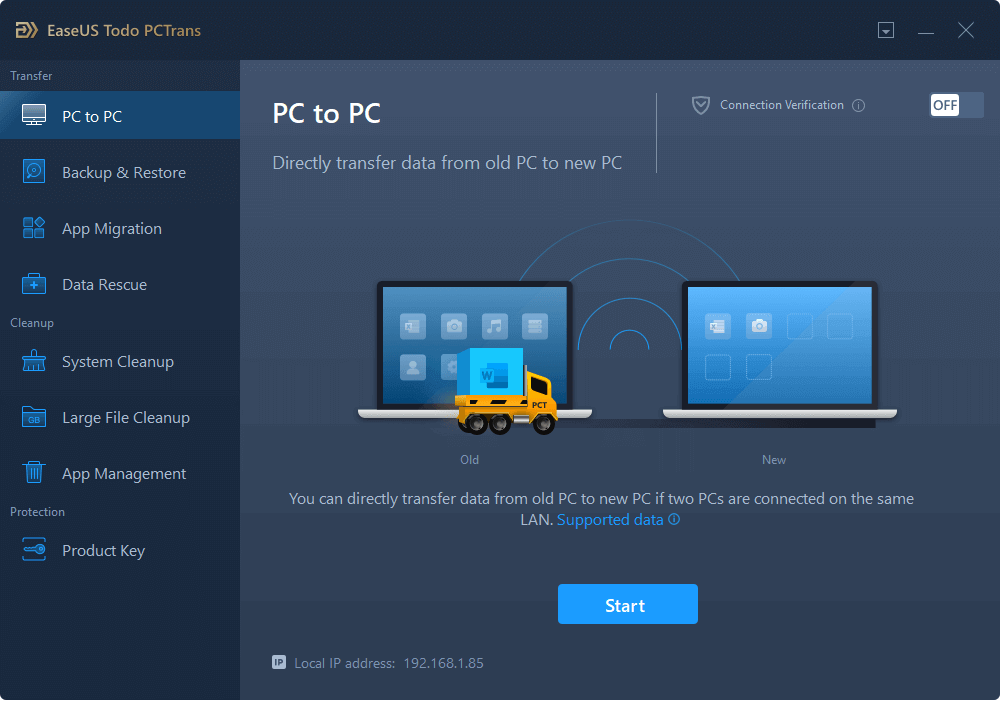
▶ Acronis Cyber Protect Home Office
Acronis Cyber Protect Home Office to pakiet oprogramowania, który jest kompleksowym rozwiązaniem dla wszystkich potrzeb danych komputerowych. Jeśli chodzi o migrację danych, oferuje funkcję o nazwie Active Disk Learning, która pozwala użytkownikom migrować i klonować wszystkie dane i pliki z Windows lub Mac, co sprawia, że migracja danych jest prosta.
Zalety:
– Kompatybilny z systemem Windows, MacOS, iOS i Android
– Migruj dane ze starego systemu do nowego bez zatrzymywania i ponownego uruchomienia systemu; Formularz A – nowy dysk poprzez kopiowanie danych; klonuj cały dysk i rozmiar podziału
– Wbudowane narzędzia przeciwbrańskie do ochrony danych
– Intuicyjny interfejs i łatwy w użyciu
Niedogodności:
– Brak bezpłatnej wersji
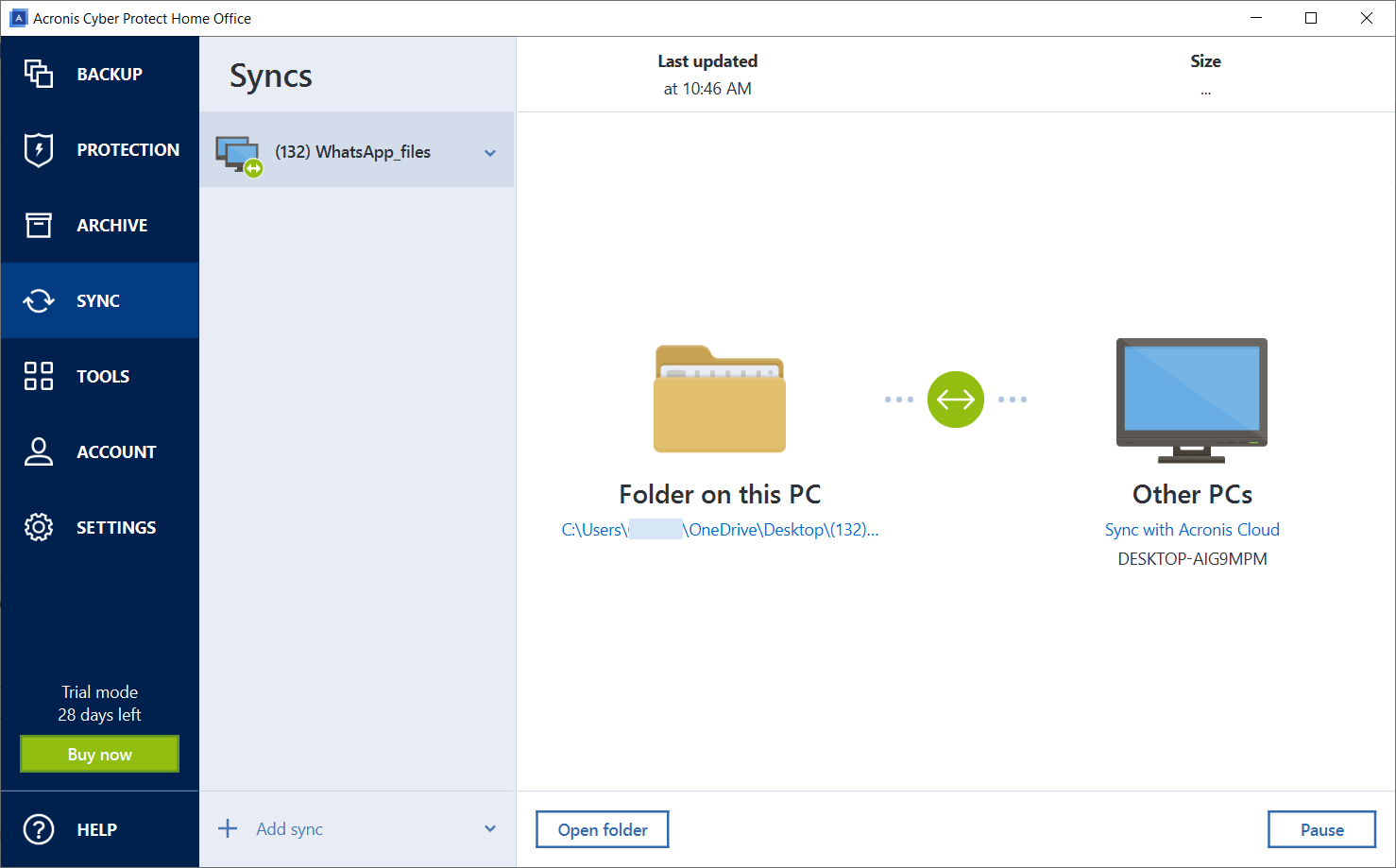
▶ Kreator partycji Minitool
Minitool Partition Wizard to program zarządzania dyskami, który poprawia wydajność komputera i jest również jednym z najlepszych oprogramowania do migracji danych systemu Windows. Dzięki temu możesz wykonać wiele zadań klonowania danych i migracji związanych z partycjami i dyskami.
Zalety:
– Główny interfejs jest czysty i łatwy w nawigacji
– Działa z systemem Windows 10, 8, 7, a także z systemem Windows 11
– Migruje dane użytkownika między HDD i SSD i dołączają wiele dodatkowych funkcji
– Zapewnia, że migrowane dane są dostępne na nowym dysku
Niedogodności:
– Brak bezpłatnej wersji
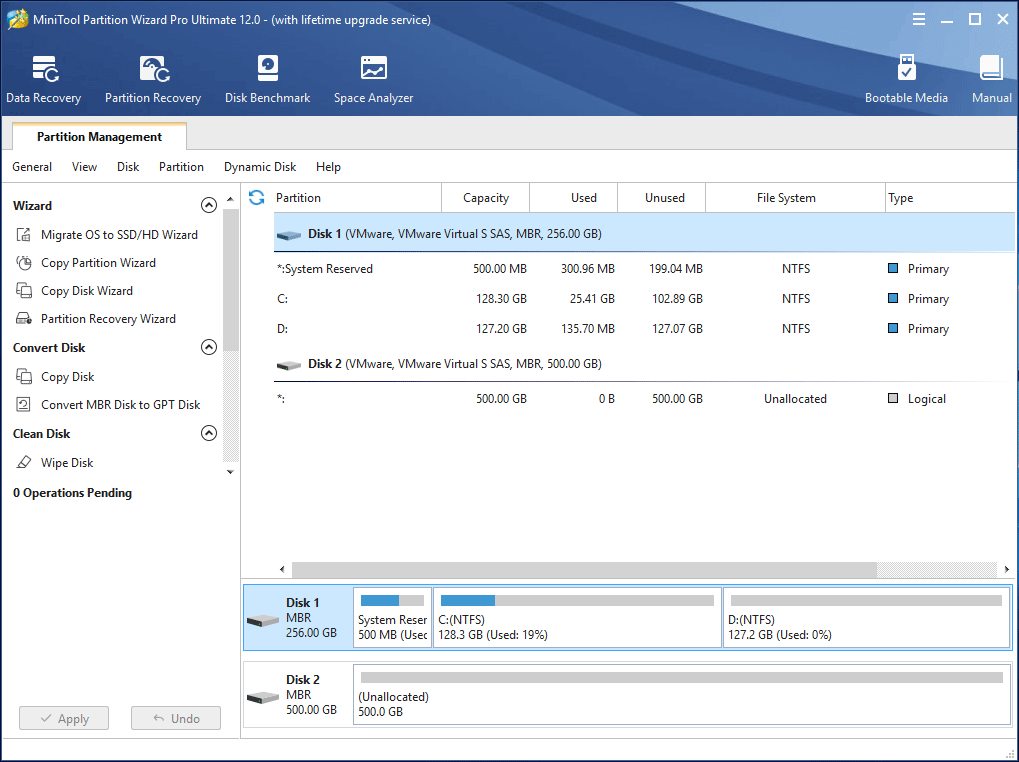
Wniosek
Istnieje 5 najlepszych oprogramowania do migracji systemu Windows 10 może skutecznie sklonować dane i system operacyjny do nowego dysku w systemie Windows 11, 10, 8, 7. Możesz wybrać taki, który może zaspokoić Twoje.
Nawiasem mówiąc, Aomei Partition Assistant to coś więcej niż narzędzie migracyjne, może również elastycznie i bezpiecznie zarządzać dyskami lub partycjami. Więcej funkcji, takich jak alokacja wolnej przestrzeni, resetowanie hasła z systemem Windows, przeniesienie zainstalowanych programów na inny dysk, odzyskiwanie utraconych danych i więcej czeka na odblokowanie.
Menedżer bezpłatnego partycji

- Zmień rozmiar i przenieś partycję
- Klon systemu/dysku
- Konwertuj dysk MBR/GPT
- Sprawdź i napraw błędy dysku


Nadal potrzebujesz pomocy?
Czy twój problem został rozwiązany? Jeśli nie, wprowadź zapytanie w polu wyszukiwania poniżej.
4 Najlepsze oprogramowanie do migracji danych komputerowych dla systemu Windows

Invicti Web Application Security Scanner-jedyne rozwiązanie, które zapewnia automatyczną weryfikację luk w zabezpieczeniach z Scanning ™ opartą na dowodach.
Dane są najważniejszym elementem dla każdej osoby, ponieważ składają się z wielu wspomnień i ważnych rzeczy.
Dane mogą być czymś w rodzaju ważnych plików, prezentacji, zdjęć, filmów i wszystkiego na platformie cyfrowej. Na pewno chcesz zachować wszystkie Twoje dane. Kiedy spojrzysz wstecz na swoje zdjęcia i filmy, masz poczucie radości, przypominając o wielu wspomnieniach. Aby uzyskać to uczucie, najpierw musisz zachować nienaruszone wszystkie pliki cyfrowe.
Z czasem rozważasz uaktualnienie swojego systemu lub uzyskanie nowego. To jest czas, w którym poczujesz potrzebę oprogramowania do migracji danych. Zamiast ręcznego wykonywania wszystkich etapów migracji danych, możesz skorzystać z pomocy tych narzędzi, aby cały proces ułatwiał i gładki proces. Zmniejszy również szanse na utratę danych lub błędy podczas jej migrowania.
Nie tylko osoby fizyczne, ale nawet firmy i przedsiębiorstwa uważają dane za najcenniejszy element.
Istnieje wiele narzędzi do kopiowania danych w łatwy sposób. Zanim przyjrzymy się najlepszym narzędziom migracji danych dla systemu Window.
Co to jest migracja danych?
Wraz z postępem technologicznym, osoby, firmy i firmy ulepszają swoje systemy. Wtedy migracja danych pojawia się na zdjęciu. Proces przesyłania danych z jednego systemu do innego systemu jest znany jako migracja danych.

Dla każdej osoby stało się niezbędne, aby była aktualna. To jest powód, dla którego muszą bardzo często migrować swoje dane.
Rodzaje migracji danych
Za pomocą aktualizacji systemu staje się dość łatwe do zwiększenia wydajności w miarę wzrostu systemu. Teraz wygrałeś’T muszę czekać, aż system się załaduje, ponieważ jest dość szybki. Zanim będziesz mógł całkowicie cieszyć się nowym systemem, będziesz potrzebować swoich danych. Niezależnie od tego, czy chcesz pracować nad poprzednim dokumentem Word, czy kontynuować projekt edycji, potrzebujesz danych.
Migracja danych ułatwia przekazanie wszystkich danych ze starego systemu do nowego, abyś mógł rozpocząć pracę natychmiast bez żadnych przerw.
Rzućmy okiem na trzy główne typy migracji danych.
Migracja przechowywania – Jest to opłacalna opcja skalowania. Dane są migrowane z przestarzałego systemu do ulepszonego i nowoczesnego systemu. Z tym aktualizacją jest ogromny wzrost wydajności systemu.
Migracja aplikacji – Proces ten obejmuje przeniesienie wszystkich programów aplikacji do nowego systemu.
Migracja w chmurze – Tutaj wszystkie dane i aplikacje są migrowane z lokalnego komputera do infrastruktury w chmurze.
Korzyści z migracji danych
Istnieje wiele korzyści oznaczonych wraz z rozwiązaniami migracji bazy danych. Niektóre z najważniejszych to:
- Integralność danych jest całkowicie utrzymana.
- Istnieje znaczny wzrost ROI, ponieważ koszty przechowywania i mediów są obniżone.
- Minimalne ręczne wysiłki
- Zwiększa wydajność i skuteczność
- Łatwo zwiększ zasoby do zaspokojenia potrzeb biznesowych
W przypadku firm możesz zbadać narzędzia do zarządzania danymi.
Teraz, gdy rozumiesz, czym jest migracja bazy danych i jak może to pomóc uzyskać dane ze starego komputera do nowego, niech’Sboruj następujące oprogramowanie, które ułatwia.
PCTRANS
Jeśli planujesz przenieść swoje dane, aplikacje i konta między starym a nowym systemem, PCTrans by Easeus jest właściwym narzędziem.
Po zakończeniu procesu migracji wszystkie Twoje aplikacje będą wstępnie zainstalowane w nowym systemie. Oprogramowanie będzie wykonywać pracę wydajnie.
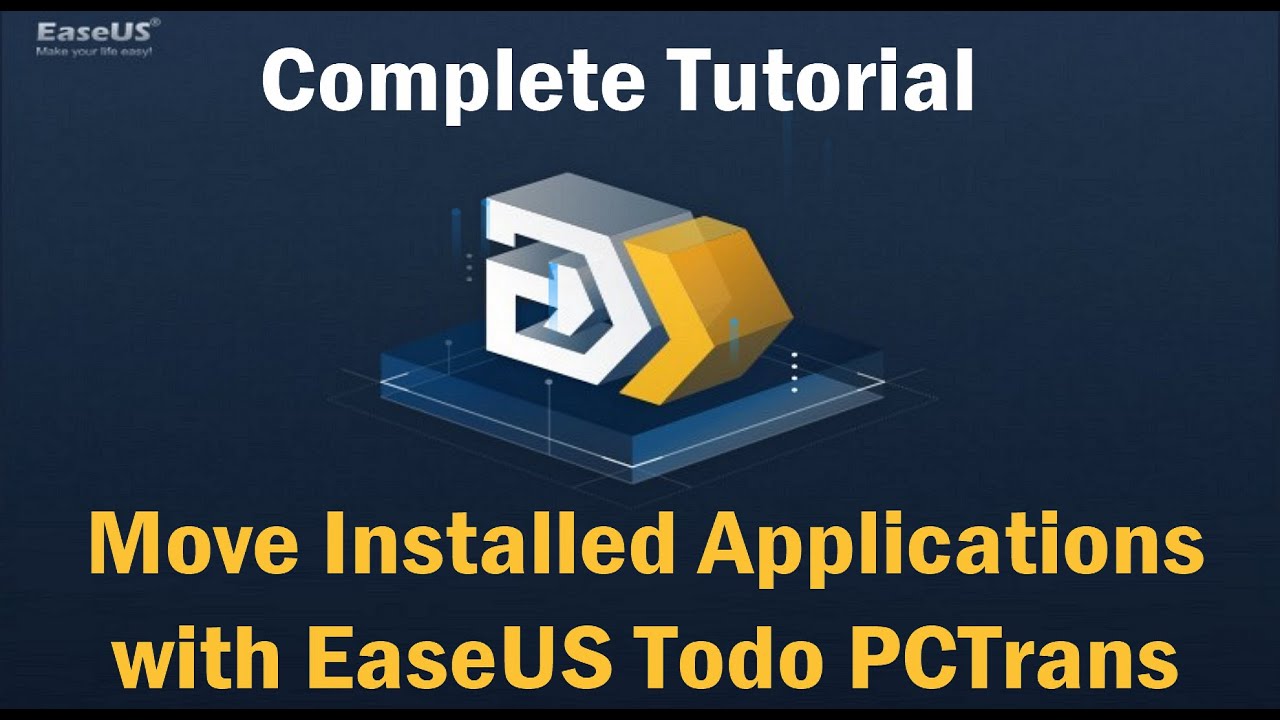
Niektóre z przydatnych funkcji Easyus to automatyczne przesyłanie plików i wytyczne dotyczące transferu 24/7. Te funkcje okazują się bardzo pomocne, gdy utkniesz w dowolnym miejscu podczas migracji danych. Poza tym jego integracja z narzędziami takimi jak Dropbox, Auto CAD, Adobe i MS Office zapewnia dostęp do kilku innych funkcji.
Istnieją trzy sposoby przesyłania plików:
- Jeśli stare i nowe systemy są podłączone za pośrednictwem sieci LAN, możesz migrować dane, pliki i aplikacje bezpośrednio za pośrednictwem sieci.
- Możesz użyć lokalnych dysków na komputerze do przesyłania danych.
- Tworząc programy i obrazy danych, możesz automatycznie migrować pliki ze starego systemu do nowego.
Jeśli Twój komputer nie jest w stanie lub uszkodzony, nadal możesz użyć tego narzędzia do przesyłania plików. Funkcja ratowania danych przydaje się w takich sytuacjach.
PCTRANS działa w systemie Windows.
Acronis
Niezależnie od tego, czy planujesz przenieść swoje pliki do ulepszonego systemu, czy tworzenie kopii zapasowej, Acronis True Image ma wszystko omówione.
Acronis jest jak kompleksowe rozwiązanie dla wszystkich potrzeb komputerowych. Możesz migrować, klonować i chronić wszystkie dane i pliki systemu Windows lub Mac. Możesz wykonać kopię zapasową wszystkich plików, w tym programy, zdjęcia, informacje rozruchowe i informacje o systemie operacyjnym.
Nie ma potrzeby instalowania wielu narzędzi, ponieważ Acronis jest wyposażony w wbudowane narzędzie anty-malware do ochrony wszystkich danych. Dlatego otrzymujesz całkowitą ochronę przed wszystkimi rodzajami zagrożeń, takich jak cyberataki, wirusy, awaria dysku i wiele więcej.

Najbardziej niesamowitą cechą Acronis jest aktywna funkcja uczenia się dysku. Pozwala na utworzenie pełnej repliki systemu, nawet jeśli jest on używany. Tak więc nie ma potrzeby zatrzymywania pracy i ponownego uruchomienia systemu podczas migracji danych ze starego systemu do nowego.
Oferuje również proste opcje przywracania, zatrzymując do 20 wersji jednego pliku przez okres 6 miesięcy. Możesz także wykonać kopię zapasową całego obrazu dysku, aby sformatować, skopiować, usunąć, a nawet podzielić obraz tego konkretnego dysku twardego.
Podstawowymi funkcjami akronis są:
- Możesz łatwo migrować dane z SSD do SSD, HDD do HDD, a także między HDD i SSD.
- Nie tylko komputer, ale także przesyłanie danych między telefonami komórkowymi
- Uformuj nowy dysk, replikując dane.
- Klonowanie całego dysku i rozmiar partycji.
- Pełna ochrona danych i plików z end-to-end szyfrowaniem.
Aktywna ochrona jest ważną funkcją monitorowania podejrzanego zachowania wszystkich plików na urządzeniu. Najnowsza wersja tego narzędzia zapewnia lepszą ochronę przed zagrożeniami wydobywczymi kryptograficznymi. Niektóre z dodatkowych funkcji obejmują kopie zapasowe oparte na zdarzeniach, powtórzenia, walidację kopii zapasowej, automatyczne kopie zapasowe mobilne i anty-ransomware.
Acronis działa na systemie Windows, MacOS, iOS i Android.
Laplink
Teraz możesz migrować każdy plik, aplikację, folder, a nawet swoje ustawienia za pomocą PCMOVER LAPLINK.
Ponieważ większość programów byłaby wstępnie zainstalowana w nowym systemie, wygrałeś’T muszę szukać kodów licencji. Inną ważną rzeczą jest to, że nawet jeśli twój stary system’Wersja S jest inna, nadal będziesz mógł przywrócić i przenieść wszystkie dane bez pozostawiania żadnego z nich.

Kroki procesu migracji to:
- Po pierwsze, zainstaluj narzędzie profesjonalne LapLink PCmover w twoich nowych, jak i starych systemach.
- Wybierz opcję transferu, z którą chcesz iść naprzód.
- Teraz usiądź i zrelaksuj się! Twój nowy system będzie miał wszystkie ustawienia i programy, takie jak stary.
LapLink oferuje szansę na wybranie plików i aplikacji, które chcesz przywrócić lub przenieść do nowego systemu. Chociaż wygrałeś’t be able to transfer any anti-virus tools. Będziesz musiał dezaktywować go w starym systemie dla swojego antywirusa, a następnie uruchomić go w nowym.
Niektóre z kluczowych funkcji to:
- Szybka migracja plików
- Cofnij funkcję unikania problemów podczas migracji
- Wybór plików do migracji
Poza tym możesz uzyskać wytyczne 24 godziny na dobę, 7 dni w tygodniu od zespołu ekspertów Laplink, jeśli utkniesz w cokolwiek podczas migracji danych i aplikacji.
Laplink działa w systemie Windows.
Aomei
Aomei opracował profesjonalne oprogramowanie do partycji, aby zarządzać wszystkimi partycjami twojego dysku. Jeśli kupiłeś nowy system i planujesz migrację wszystkich aplikacji i danych, możesz to z łatwością zrobić, korzystając z tego narzędzia. Możesz sklonować określone partycje, a nawet klonować cały dysk twardy do nowego systemu ze starego.

Ponieważ jest to profesjonalne oprogramowanie do partycji, otrzymujesz pełną kontrolę nad dynamicznymi partycjami dysku. Niezależnie od tego, czy chcesz tworzyć, sformatować, usunąć, scalać, podzielić, przesuwać, klonować, wyrównać lub inną rzecz z partycjami, możesz to zrobić za pomocą kilku kliknięć. Możesz nawet wykonywać wszystkie operacje partycjonowania za pośrednictwem wiersza polecenia. Jego funkcja szybkiego partycjonowania pozwala szybko dzielić dysk za pomocą jednego kliknięcia.
Funkcje są nie tylko ograniczone do partycjonowania, ale można również znaleźć kilka konwerterów i czarodziejów w celu lepszego funkcjonowania.
Kolejną fascynującą funkcją oferowaną przez to narzędzie jest Windows do Go Creator. Możesz łatwo i szybko zbudować rozruchowy i funkcjonalny system Windows 10/8/7 na dysku USB. Gdy zdobędziesz oprogramowanie, znajdziesz kilka funkcji, gdy idziesz je naprzód i eksplorujesz.
Aomei działa w systemie Windows.
Końcowe przemyślenia
Ukończenie całego procesu migracji danych jest całkiem czasochłonne i trudne. To jest powód, dla którego powinieneś iść z profesjonalnymi narzędziami migracji danych.
Najlepsze narzędzia migracyjne systemu Windows 11 dla łatwego przesyłania danych
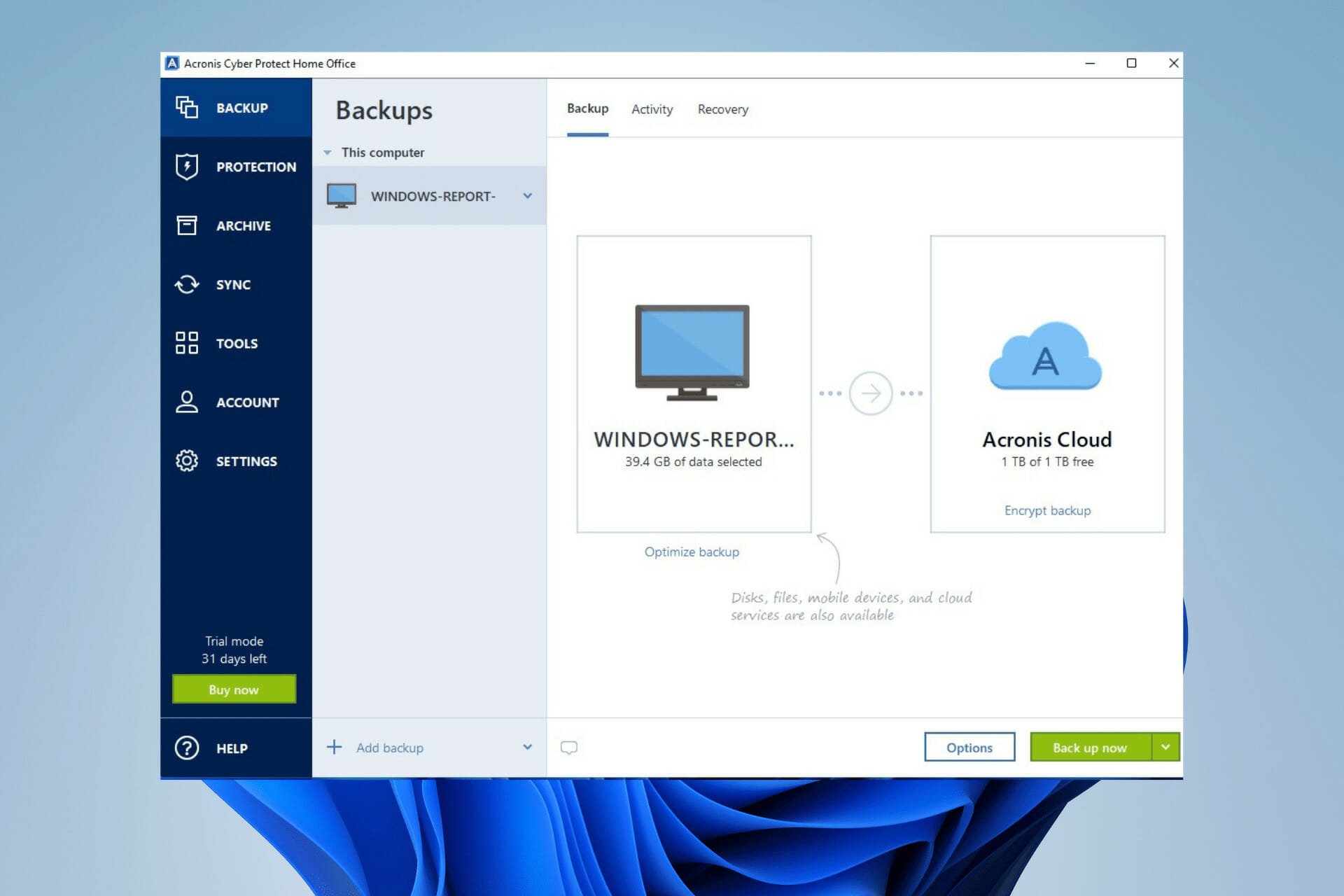
Napraw błędy systemu systemu operacyjnego Windows 11 za pomocą Fortect: To narzędzie naprawia popularne błędy komputera, zastępując problematyczne pliki systemowe początkowymi wersjami roboczymi. Utrzymuje również z dala od błędów systemowych, BSOD i naprawy szkód dokonywanych przez złośliwe oprogramowanie i wirusy. Napraw problemy z komputerem i usuń uszkodzenia wirusów teraz w 3 łatwych krokach:
- Pobierz i zainstaluj Fortect na swoim komputerze
- Uruchom narzędzie i Rozpocznij skanowanie Aby znaleźć zepsute pliki, które powodują problemy
- Kliknij prawym przyciskiem myszy Rozpocznij naprawę Aby rozwiązać problemy wpływające na komputer’bezpieczeństwo i wydajność
- Fortek został pobrany przez 0 czytelników w tym miesiącu.
Narzędzie migracji danych to oprogramowanie, które przenosi dane z jednej przestrzeni pamięci do drugiej. Oprogramowanie robi to, przygotowując, wyodrębniając i przekształcając dane i upewniając się, że będzie ono kompatybilne w nowej lokalizacji.
Tam’S wiele powodów, dla których ktoś musiałby migrować dane. Możesz skonsolidować dane z różnych źródeł w jedno, aby zaoszczędzić miejsce lub być może urządzenie do przechowywania.
Niektóre narzędzia migracyjne oferują możliwość powrotu do zdrowia po uszkodzonym lub martwym komputerze.
Innym razem’nie jest tak poważny. Możesz zachować swoje dane, ustawienia i aplikacje z jednego komputera z systemem Windows i zachować wszystko w stanie nienaruszonym’S przeniesiony na nowy komputer Windows 11.
Niezależnie od przypadku, przydatne jest narzędzie migracji danych.
Czy Windows 11 ma wbudowane narzędzie migracyjne?
Windows 11 nie ma zainstalowanego narzędzia do migracji danych, co jest dziwne, ponieważ Microsoft wykonał wiele aplikacji znalezionych w poprzednich systemach operacyjnych natywnych w tym nowym systemie.
Ostatnim narzędziem migracyjnym w systemie Windows było Easy Transfer, ale było to daleko w systemie Windows Vista i 8.1.
W dzisiejszych czasach najbliższym przybliżeniem byłoby przesłanie plików na konto OneDrive i pobranie ich na nowy komputer.
Jednak wygrałeś’nie mogę przesyłać aplikacji lub komputera’U ustawienia OneDrive, co jest czymś, co może zrobić migracja.

Bez dedykowanego narzędzia migracji, ty’LL będzie zmuszony ręcznie pobrać każdą aplikację, która była na twoim starym komputerze i zmienić wszystkie ustawienia na to, co miałeś wcześniej. To’jest żmudną pracą, która zajmie wieczność.
Zapisz kłopot i zdobądź narzędzie migracyjne. Ta lista zaprezentuje niektóre z najlepszych narzędzi migracji na rynku.
Jakie są najlepsze narzędzia migracyjne systemu Windows 11?
W tym artykule
- Czy Windows 11 ma wbudowane narzędzie migracyjne?
- Jakie są najlepsze narzędzia migracyjne systemu Windows 11?
- Laplink PCmover
- Aomei Backupper Professional
- FastMove
- Paragon Hard Disk Manager Advanced
- Acronis Cyber Protect Home Office
- EATEUS TODO PC Trans
- Jak inaczej mogę poprawić moje wrażenia z systemu Windows 11?
Laplink PCmover

Laplink Pcmover jest jednym z najbardziej premierowych narzędzi migracyjnych na rynku i ma wyraźny zaszczyt być wysoce zalecany przez Intel i Microsoft.
Ty’Będę w stanie migrować wszystko, co wybierzesz (w tym aplikacje i katalogi w chmurze) z błyskawicą. Ma również funkcję cofnięcia, aby naprawić wszelkie błędy.
Istnieją pewne wyjątki od tego, co może się poruszyć. Aplikacje antywirusowe i antyspyware nie zostaną przeniesione, podobnie jak oprogramowanie próbne. Pliki z DRM (cyfrowe zarządzanie prawem), takie jak muzyka, może wymagać dezaktywowania na starym komputerze przed przeniesieniem.
Jeśli chcesz wypróbować PCmover, możesz pobrać edycję Windows Store prosto z sklepu Microsoft Store. Obejmuje to konfigurację krok po kroku’s łatwy do naśladowania i możliwość wyboru pliku, który chcesz przenieść. Store Edition ma nawet bezpłatne wsparcie 24/7.
Jeśli jednak chcesz, aby mogła migrować aplikacje, ty’LL musi kupić jedną z wielu ulepszonych wersji PCmover z Laplink.
Jeśli utkniesz, możesz połączyć się z jednym z Laplink’Eksperci ds. Migracji PC, dostępni 24 godziny na dobę, aby uzyskać pomoc. Alternatywnie możesz kupić fizyczną kopię zawierającą szybką kabel transferowy i bezpłatne oprogramowanie Safeerase.
Laplink PCmover
Aplikacja PCmover z LapLink oferuje wszystkie narzędzia, które musisz zamówić, aby skutecznie i wydajnie migrować dane.
Sprawdź cenę Odwiedź stronę
Aomei Backupper Professional
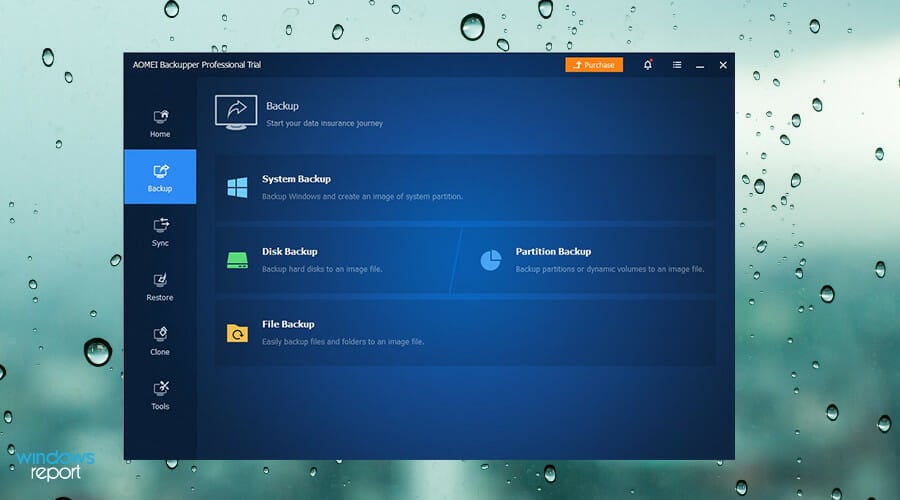
Świetną alternatywą dla PCmover jest Aomei Backupper Professional It ma świetne funkcje, takie jak Universal Restore, które mogą w pełni przywrócić oryginalny system na nowym komputerze, nawet jeśli sprzęt jest inny.
Narzędzie pozwala również wybrać wiele punktów końcowych, w których możesz przechowywać pliki i tworzyć kopie zapasowe plików na dysku Google, zewnętrznych dyskach twardych lub innego rodzaju miejsca docelowego przechowywania w chmurze.
Aomei Backupper obsługuje wiele starszych wersji systemów operacyjnych systemu Windows, co sięga tak daleko, jak Windows XP, więc jeśli masz stare pliki, które chcesz przywrócić wiele lat temu, to narzędzie migracji może to zrobić.
To’S również łatwiejsze w obsłudze niż pcmover i ty nie’T musi nawet zapłacić za możliwość przenoszenia aplikacji. Możliwość migracji aplikacji jest wyposażona w bezpłatną wersję próbną.
Aomei Backupper ma inne przydatne możliwości, takie jak szyfrowanie i ściskanie obrazów, a także usuwanie dysku dysku’S zrobione migrowanie wszystkiego dla tej dodatkowej warstwy ochrony.
Płatne wersje Aomei dodają jeszcze więcej funkcji, narzędzie rozruchowe PXE do uruchamiania wielu komputerów z mikrosystemu i żywotność bezpłatnych aktualizacji.
Aomei Backupper Professional
To oprogramowanie zapewnia, że proces migracji danych przebiega sprawnie i szybko, więc Don’Nie wahaj się wypróbować tego dzisiaj!
Sprawdź cenę Odwiedź stronę
FastMove
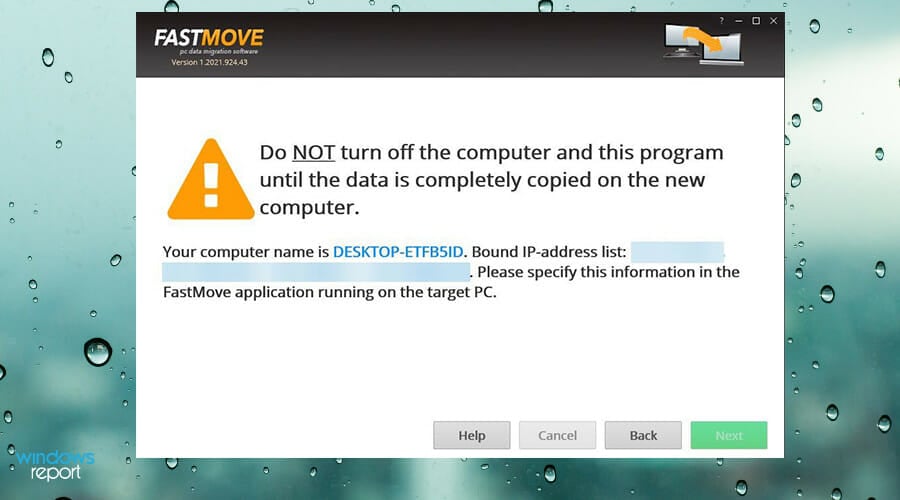
Jako ruchoma aplikacja FastMove ma sześć wyraźnych funkcji, które sprawiają, że jest to świetny wybór. Po pierwsze, ma szybką i bezstronną migrację danych na komputery PC. Aby ułatwić tę prędkość, ty’LL potrzebuje dysk USB, aby przenosić pliki, ustawienia i sterowniki z jednego komputera do drugiego.
Wskazówka eksperta:
Sponsorowane
Niektóre problemy z komputerem są trudne do rozwiązania, szczególnie jeśli chodzi o brakujące lub uszkodzone pliki systemowe i repozytoria systemu Windows.
Pamiętaj, aby użyć dedykowanego narzędzia, takiego jak Fortek, które skanują i zastąpi twoje zepsute pliki na świeże wersje z jego repozytorium.
I ponieważ to’s wykonane za pośrednictwem sterownika USB, wszystkie dostosowane pliki, foldery i przeglądarka zmieniają się wraz z tym. Wygrałeś’T muszę przesyłać na serwer w chmurze i zająć miejsce.
FastMove obsługuje również przenoszenie programów i konta/ustawień użytkowników. To zwolni ogromną ilość czasu’Wszystkie wykonane płynnie. Może nawet przenosić sterowniki urządzeń, abyś mógł’Będę mógł używać urządzenia prosto z pudełka bez konfliktów.
Możesz kupić plan, który da ci pewną liczbę kopii do użycia na wielu komputerach. Lub możesz również wypróbować bezpłatną próbę. Sprawdź sam, jak szybko jest aplikacja i jak łatwo migrować dane.
FastMove
FastMove to kolejne wszechstronne i potężne oprogramowanie, które obejmuje wszystkie Twoje potrzeby podczas przechodzenia przez proces migracji danych.
Sprawdź cenę Odwiedź stronę
Paragon Hard Disk Manager Advanced
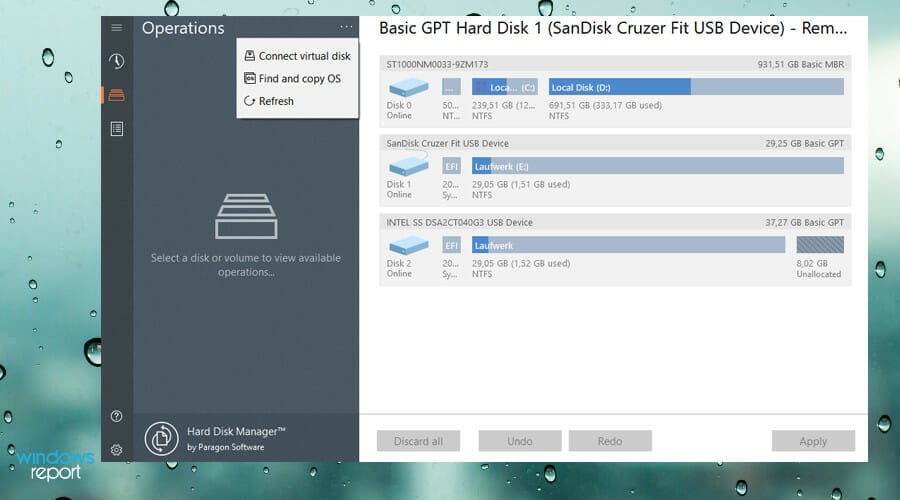
Paragon Hard Disk Manager to dość solidna aplikacja z mnóstwem funkcji. Na początek, to’s najwyższej klasy funkcja partycjonowania dla wydajnego użytkowania przechowywania.
Jest to szczególnie przydatne, jeśli napęd wewnętrzny jest niski na dostępnej przestrzeni i jest częstym problemem dla osób, które mają różne systemy i typy danych.
Może scalić lub przywrócić partycje, a także edytować sekcje w redakcji HEX. Paragon może również wykonać test, aby zlokalizować i wskazać wszelkie złe obszary w partycjach. Aplikacja może również zmienić dane przechowywane w sprzęcie i mieć je kompatybilne z SSD.
Funkcja kopiowania napędu tworzy nawet dokładną i nieskompresowaną replikę twojego systemu’S dysk twardy. Podczas przesyłania menedżer dysków twardych usuwa wszelkie dane osobowe pozostawione na dysku twardym, aby zapewnić całkowitą prywatność. Aplikacja może również przywrócić dowolne pliki, jeśli pojawi się potrzeba.
Manager dysk twardych obsługuje również wiele interfejsów magistrali i systemów plików. Należy zauważyć, że nie ma dostępnej bezpłatnej próby, ale możesz wypróbować wycieczkę produktową, która pozwala zobaczyć aplikację w akcji w przeglądarce internetowej.
Paragon Hard Disk Manager
Użyj tej aplikacji już dziś, aby łatwo wykonywać transfer danych z komputera na inne urządzenie, nie martwiąc się o marnowanie czasu.
Sprawdź cenę Odwiedź stronę
Acronis Cyber Protect Home Office
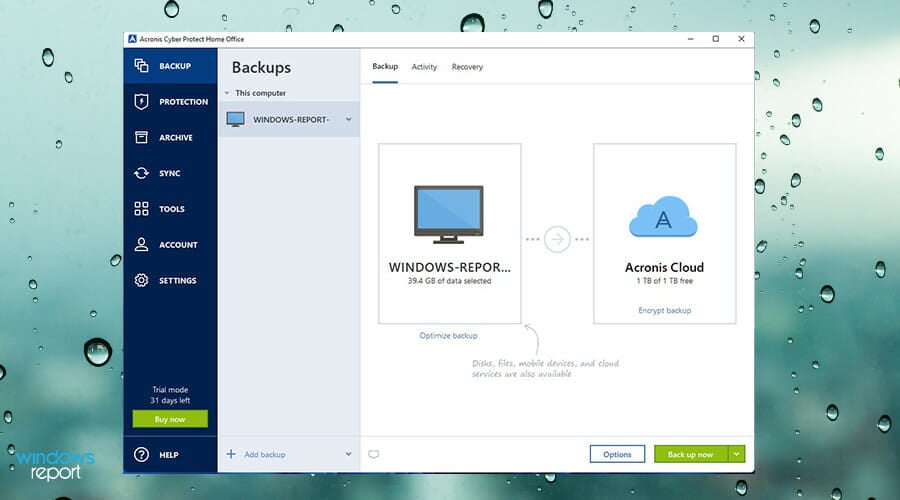
Acronis Cyber Protect Home Office to mniej dedykowane narzędzie migracyjne i więcej pakietu oprogramowania. Więc jeśli ty’Szukam narzędzia migracji, które może zrobić więcej, Acronis jest jednym z najlepszych. To’jest świetnym narzędziem dla studentów i profesjonalistów, którzy pracują zdalnie z domu domowego.
Może tworzyć kopie zapasowe folderów i plików oraz umieszczać kopie w chmurze. Aplikacja ma świetny interfejs użytkownika z zakładkami po lewej stronie, które są wyraźnie oznaczone, dzięki czemu widać wszystkie funkcje i narzędzia, które apartament może wykonać.
Acronis’ Zakładka archiwum analizuje foldery pod kątem nieużywanych lub szczególnie dużych plików i odciąga je do zewnętrznego miejsca docelowego przechowywania lub w chmurze. To usuwa plik z lokalnej pamięci. Możesz ustawić go do uruchamiania plików automatycznie lub wybrać pliki indywidualnie.
Acronis ma potężną funkcję ochrony cybernetycznej – chroni przed zagrożeniami danych i cyberatakami. To’Zintegrowane z zaawansowaną technologią anty-malware, która oferuje ochronę w czasie rzeczywistym, aktywne skanowanie mrówek wirusowych, filtrowanie internetowe i ochrona aplikacji na konferencję wideo, aby powstrzymać złych aktorów przed włamaniem się do twojego spotkania Zoom.
Choć jest to wielkie narzędzie migracyjne, istnieją pewne negatywy. Nic dziwnego, że Acronis jest dość drogą aplikacją i jest znana z tego, że jest nieco powolna w przesyłaniu plików. Ale pamiętaj, że dostaniesz dużo za swój złotówka.
Acronis Cyber Protect Home Office
Użyj tego niesamowitego pakietu, aby pokryć wszystkie potrzeby migracji danych i więcej!
Sprawdź cenę Odwiedź stronę
EATEUS TODO PC Trans
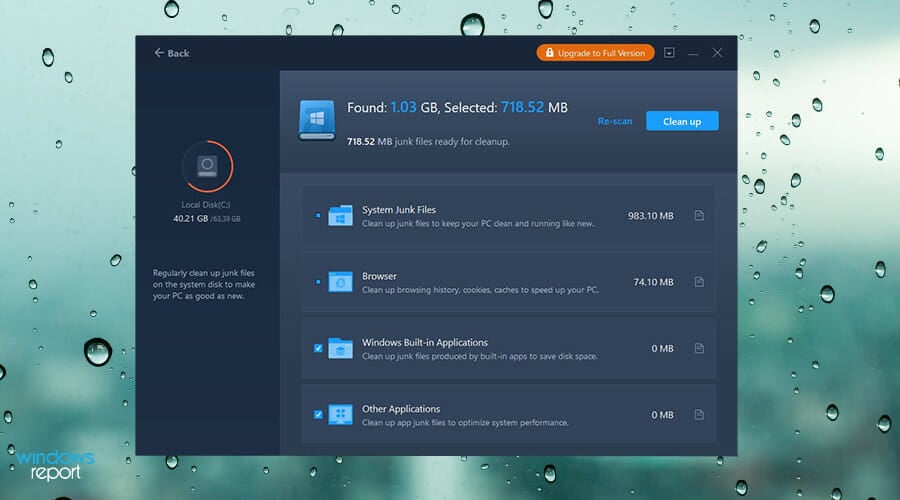
Podobnie jak Aomei Backupper, EATER US TODO PCTRANS WISS Z STARYM SYSTEMY WINDOWSKIM i może przesyłać te pliki na komputer z systemem Windows 11.
Sama bezpłatna wersja jest dość obszerna. PCTRANS oferuje rozwiązanie pojedynczego kliknięcia w celu automatycznego migracji plików z jednego komputera do drugiego bez utraty danych.
Narzędzie obsługuje wspólne aplikacje, takie jak Microsoft Office, Photoshop, Google Chrome i więcej. Może przenosić dane, pliki, różne rodzaje aplikacji i konta między komputerami, odzyskiwać zapomniane pliki z martwego komputera i przesyłać je między lokalnymi dyskami.
Bezpłatna wersja może przenieść tylko do 500 MB danych i dwóch programów, zanim będziesz musiał uaktualnić do wersji płatnej. Jeśli zdecydujesz się na aktualizację, wersja domowa umożliwia przesyłanie nieograniczonej ilości danych, programów i kont użytkowników.
Wersja biznesowa dodaje funkcję martwego komputera, która umożliwia migrację danych z pozornie niefunkcjonującej do maszyny. Każda z płatnych wersji ma bezpłatną próbę, dzięki czemu możesz wypróbować wszystkie funkcje przed zakupem i 24-godzinne wsparcie.
Firma oferuje również kopię zapasową TODO i narzędzie o nazwie MIGRATE OS do SSD/HDD, które pozwala kopiować dysk systemowy do SSD lub HDD. Alternatywnie, migracja systemu operacyjnego może sklonować dysk twardy do SSD bez konieczności zainstalowania systemu Windows.
Ułatwia nam todo pctrans
Uprościć procesy migracji danych dzięki tej intuicyjnej i skutecznej aplikacji.
Sprawdź cenę Odwiedź stronę
Jak inaczej mogę poprawić moje wrażenia z systemu Windows 11?
Istnieje nie do pokonania ilość aplikacji innych firm dla systemu Windows 11. Zdecydowana większość tego, co’S już w systemie Windows 11 jest zdeklasowane przez aplikację innych firm.
I nawet jeśli ty’Zadowol z aplikacji natywnych w systemie Windows 11, nadal możesz stworzyć lepsze wrażenia ze sobą, zmieniając ustawienia na komputerze.

Windows 11 ma dość surowe wymagania, które komputery będą mogły je uruchomić. Jeśli kiedykolwiek chcesz wypróbować system Windows 11 na starym komputerze bez konieczności instalowania systemu Windows 10, to’s Zalecane do pobrania pliku ISO Windows 11 prosto z Microsoft, aby można go wypróbować.
Uważaj także na Microsoft’stale rosnące wysiłki w celu zablokowania niektórych aplikacji. Firma nie’T chcesz, abyś pobrał aplikacje, które nie są weryfikowane przez Microsoft. Albo to, albo wciąż buggy charakter Windows 11.
Zostaw komentarz poniżej, jeśli masz jakieś pytania dotyczące innych aplikacji Windows 11. Zostaw także komentarze na temat recenzji, które ty’D lubią widzieć lub informacje o innych funkcjach Windows 11.
- Oprogramowanie do migracji
- Windows 11


