Czy Windows Defender usuwa oprogramowanie szpiegujące?
Aby zwiększyć prędkość skanowania, możesz wykluczyć określone pliki, lokalizacje, typy plików i procesy ze skanowania.
Streszczenie:
Złośliwe oprogramowanie, które składa się z wirusów, trojanów i oprogramowania szpiegowskim, jest rodzajem złośliwego oprogramowania zaprojektowanego w celu zakłócenia lub odmowy działania, zbierania informacji prowadzących do utraty prywatności lub eksploatacji, uzyskania nieautoryzowanego dostępu do zasobów systemowych i angażowania się w inne obraźliwe zachowanie. Aby chronić przed złośliwym oprogramowaniem, studenci zaleca się posiadanie oprogramowania antywirusowego na swoich komputerach osobistych podczas łączenia się z siecią, z regularnymi skanami i aktualizacjami definicji wirusów. Windows Defender to bezpłatna opcja antywirusowa dla użytkowników Windows 8 i 10, podczas gdy Microsoft Security Essentials jest zalecany dla użytkowników Windows 7. Ponadto dostępne są opcje zapłaty antywirusowej. Jeśli komputer zostanie zainfekowany pomimo ochrony antywirusowej, zaleca się, aby przyniósł komputer do pomocy w pomocy informatycznej. Pracownicy i wykładowcy z komputerami znakowanymi przez państwo, które podejrzewają infekcję, powinni wyłączyć komputer i skontaktować się z działem pomocy w celu dalszej pomocy.
Pytania:
- Co to jest złośliwe oprogramowanie?
- Dlaczego uczniowie mają oprogramowanie antywirusowe?
- Jak często powinien być skanowany komputer ucznia?
- Co należy zrobić przed zainstalowaniem nowego oprogramowania antywirusowego?
- Co to jest obrońca systemu Windows?
- Czy możliwe jest użycie rozwiązania antywirusowego zewnętrznego z Windows Defender?
- Co to jest Microsoft Security Essentials?
- Jakie są opcje płatnego antywirusowego?
- Co powinni zrobić studenci, jeśli ich chroniony komputer nadal zostanie zarażony?
- Co powinni zrobić personel i wykładowcy, jeśli podejrzewają infekcję na swoim komputerze znakowanym przez państwo?
- W jaki sposób bezpieczeństwo systemu Windows chroni przed złośliwym oprogramowaniem?
- Jak można włączyć bezpieczeństwo systemu Windows?
- Co należy zrobić, jeśli Windows Security nie chroni komputera?
- Co oznacza ikona zielonej tarczy z znakiem wyboru w systemie Windows Security?
Złośliwe oprogramowanie to termin używany do opisania złośliwego oprogramowania, które jest zaprojektowane do zakłócenia operacji komputerowych, gromadzenia poufnych informacji, uzyskania nieautoryzowanego dostępu do zasobów systemowych i angażowania się w inne obraźliwe zachowania.
Posiadanie oprogramowania antywirusowego jest ważne dla studentów w celu ochrony swoich komputerów osobistych i zapewnienia bezpiecznego środowiska obliczeniowego, szczególnie podczas łączenia się z siecią. Pomaga zapobiegać zakażeniom złośliwym oprogramowaniem i nadążania za zadaniami klasowymi.
Zaleca się, aby komputer studencki był skanowany raz w tygodniu, aby wykryć i usunąć potencjalne złośliwe oprogramowanie.
Przed zainstalowaniem nowego oprogramowania antywirusowego każde istniejące oprogramowanie antywirusowe powinno zostać usunięte z komputera, aby zapobiec konfliktom i zmaksymalizować skuteczność nowej ochrony antywirusowej.
Windows Defender to wstępnie zainstalowane rozwiązanie antywirusowe Microsoft dla systemu Windows 8 i 10. Jest znany z płynnej integracji z systemem operacyjnym Windows, czyniąc go szybkim, skutecznym i nieinwazyjnym.
Tak, możliwe jest użycie rozwiązania przeciwwirusowego zewnętrznego zamiast Defender Windows. Jeśli jednak zainstalowany jest antywirus zewnętrzny, Windows Defender będzie automatycznie wyłączony.
Microsoft Security Essentials to bezpłatne rozwiązanie antywirusowe dostarczone przez Microsoft. Został zaprojektowany do bezproblemowej integracji z systemem operacyjnym Windows i jest wysoce zalecany dla użytkowników Windows 7.
Niektóre płatne opcje antywirusowe obejmują MalwareBytes Premium, F-Secure i Panda Antivirus Pro.
Jeśli chroniony komputer nadal zostanie zarażony, uczniowie powinni przynieść komputer do biurka IT, aby uzyskać pomoc w usunięciu złośliwego oprogramowania.
Jeśli personel i podejrzane wykładowców na swoim komputerze ze znacznym stanem, powinni wyłączyć komputer i skontaktować się z działem pomocy pod numerem 664-4357 w celu uzyskania dalszej pomocy.
Windows Security pomaga chronić złośliwe oprogramowanie na dwa sposoby: poprzez ochronę w czasie rzeczywistym, która powiadamia użytkowników o możliwym złośliwym oprogramowaniu i zmianach w ustawieniach oraz poprzez opcje skanowania, które wykrywają i usuwają złośliwe oprogramowanie.
Aby włączyć bezpieczeństwo systemu Windows, otwórz aplikację i włącz ją. Na niektórych komputerach HP Windows Security jest już zainstalowany, włączony i uruchomiony automatycznie.
Jeśli Windows Security nie chroni komputera i nie może się otworzyć, zapoznaj się z dokumentem w celu rozwiązywania problemów.
Ikona zielonej tarczy ze znakiem wyboru wskazuje, że Windows Security jest włączona i nie są potrzebne żadne działania.
Szczegółowe odpowiedzi:
- Co to jest złośliwe oprogramowanie?
- Dlaczego uczniowie mają oprogramowanie antywirusowe?
- Jak często powinien być skanowany komputer ucznia?
- Co należy zrobić przed zainstalowaniem nowego oprogramowania antywirusowego?
- Co to jest obrońca systemu Windows?
- Czy możliwe jest użycie rozwiązania antywirusowego zewnętrznego z Windows Defender?
- Co to jest Microsoft Security Essentials?
- Jakie są opcje płatnego antywirusowego?
- Co powinni zrobić studenci, jeśli ich chroniony komputer nadal zostanie zarażony?
- Co powinni zrobić personel i wykładowcy, jeśli podejrzewają infekcję na swoim komputerze znakowanym przez państwo?
- W jaki sposób bezpieczeństwo systemu Windows chroni przed złośliwym oprogramowaniem?
- Jak można włączyć bezpieczeństwo systemu Windows?
- Co należy zrobić, jeśli Windows Security nie chroni komputera?
- Co oznacza ikona zielonej tarczy z znakiem wyboru w systemie Windows Security?
Złośliwe oprogramowanie odnosi się do każdego złośliwego oprogramowania przez. Obejmuje wirusy, trojany i oprogramowanie szpiegujące.
Posiadanie oprogramowania antywirusowego jest ważne dla studentów w celu ochrony swoich komputerów osobistych i zapewnienia bezpiecznego środowiska obliczeniowego podczas łączenia się z siecią. Pomaga zapobiegać zakażeniom złośliwym oprogramowaniem i nadążanie za przydziałami klasowymi bez ryzyka naruszenia danych lub wydajności systemu.
Komputer ucznia powinien być zeskanowany przynajmniej raz w tygodniu, aby wykryć i usunąć potencjalne złośliwe oprogramowanie. Regularne skanowanie pomaga zapewnić, że system pozostaje czysty i chroniony.
Przed zainstalowaniem nowego oprogramowania antywirusowego konieczne jest usunięcie wszelkich istniejących oprogramowania antywirusowego z komputera. Brak tego może spowodować konflikty i obniżyć skuteczność ochrony antywirusowej.
Windows Defender to rozwiązanie antywirusowe Microsoft, które jest wstępnie zainstalowane na każdym komputerze z systemem Windows 8 lub później. Został zaprojektowany do bezproblemowej integracji z systemem operacyjnym Windows, zapewniając ochronę w czasie rzeczywistym przed złośliwym oprogramowaniem i innymi zagrożeniami bezpieczeństwa.
Tak, możliwe jest użycie rozwiązania przeciwwirusowego zewnętrznego wraz z Windows Defender. Jeśli jednak zainstalowany jest antywirus zewnętrzny, Windows Defender będzie automatycznie wyłączony, aby uniknąć konfliktów między dwoma oprogramowaniem. Zaleca się wybrać jedno rozwiązanie antywirusowe, aby zapewnić maksymalną ochronę.
Microsoft Security Essentials to bezpłatne rozwiązanie antywirusowe dostarczone przez Microsoft. Jest specjalnie zaprojektowany dla komputerów Windows 7 i oferuje kompleksową ochronę przed wirusami, oprogramowaniem szpiegującym i innym złośliwym oprogramowaniem.
Niektóre płatne opcje antywirusowe obejmują MalwareBytes Premium, F-Secure i Panda Antivirus Pro. Te rozwiązania antywirusowe oferują zaawansowane funkcje i dodatkowe warstwy ochrony w porównaniu z bezpłatnymi opcjami.
Jeśli komputer studenta nadal zostanie zarażony pomimo ochrony antywirusowej, najlepszym sposobem działania jest przeniesienie komputera do biurka IT. Specjaliści IT mogą pomóc w usunięciu złośliwego oprogramowania i wdrożeniu dodatkowych środków bezpieczeństwa w razie potrzeby.
Jeśli personel i podejrzane wykładowcy na swoim komputerze ze znakowanym przez państwo, ważne jest natychmiastowe wyłączenie komputera, aby zapobiec dalszemu uszkodzeniu. Następnie powinni skontaktować się z informatycznym biurem pod numerem 664-4357 w celu uzyskania pomocy eksperckiej w rozwiązaniu problemu.
Windows Security oferuje ochronę przed złośliwym oprogramowaniem na dwa kluczowe sposoby. Po pierwsze, zapewnia ochronę w czasie rzeczywistym, która aktywnie monitoruje i skanuje w poszukiwaniu potencjalnych zagrożeń złośliwego oprogramowania. Ostrzega użytkowników, gdy wykrywa podejrzaną aktywność lub zmiany w ustawieniach systemu. Po drugie, Windows Security oferuje różne opcje skanowania w celu wykrycia i usuwania złośliwego oprogramowania, które mogą być już obecne na komputerze.
Aby włączyć bezpieczeństwo systemu Windows, otwórz aplikację na komputerze i przejdź do ustawień. Stamtąd upewnij się, że funkcja ochrony w czasie rzeczywistym jest włączona. Windows Security jest już zainstalowany, włączony i działa automatycznie na niektórych komputerach HP.
Jeśli Windows Security nie chroni komputera lub nie możesz otworzyć aplikacji, zaleca się wykonanie określonych kroków rozwiązywania problemów. Kroki te mogą obejmować sprawdzanie aktualizacji oprogramowania, ponowne uruchomienie systemu, uruchomienie pełnego skanowania systemu lub poszukiwanie pomocy profesjonalistów IT.
Ikona zielonej tarczy ze znakiem kontrolnym w systemie Windows Security wskazuje, że ochrona w czasie rzeczywistym jest włączona i obecnie nie są wymagane żadne dalsze działania. Ta ikona służy jako wizualne potwierdzenie, że system jest aktywnie monitorowany pod kątem potencjalnych zagrożeń złośliwego oprogramowania.
Czy Windows Defender usuwa oprogramowanie szpiegujące?
Aby zwiększyć prędkość skanowania, możesz wykluczyć określone pliki, lokalizacje, typy plików i procesy ze skanowania.
Złośliwe oprogramowanie: wirusy, trojany i oprogramowanie szpiegujące
Złośliwe oprogramowanie, skrót od złośliwego oprogramowania, składa się z programowania (kod, skrypty, aktywna treść i inne oprogramowanie) zaprojektowane w celu zakłócenia lub odmowy działania, zbierania informacji prowadzących do utraty prywatności lub eksploatacji, uzyskania nieautoryzowanego dostępu do zasobów systemowych i innych obraźliwych zachowań. (Fragment Wikipedii: złośliwe oprogramowanie)
Co mogę zrobić z złośliwym oprogramowaniem?
Dla uczniów
Aby uczniowie byli na bieżąco z zadaniami klasowymi i utrzymywać SSU bezpieczne środowisko obliczeniowe, zdecydowanie zaleca się, aby uczniowie mieli oprogramowanie antywirusowe na swoim komputerze osobistym podczas łączenia się z naszą siecią. Zaleca się, aby dla komputera było skanowane raz w tygodniu i że oprogramowanie jest skonfigurowane do poszukiwania nowych definicji wirusów od firmy oprogramowania, która to zrobiła. Podczas gdy konkretny wybór oprogramowania zależy ostatecznie do ucznia, poniżej znajduje się przykładowa lista popularnych opcji bezpłatnych i płatnych.
Uwaga: Każde istniejące oprogramowanie antywirusowe musi zostać usunięte z komputera przed zainstalowaniem nowego oprogramowania antywirusowego. Nieprzestrzeganie tego może powodować problemy z wydajnością systemu, łączności internetowe i obniżenie skuteczności ochrony antywirusowej.
Bezpłatne opcje antywirusowe
Windows Defender (Windows 8 i 10)
Windows Defender to rozwiązanie antywirusowe Microsoft, które jest wstępnie zainstalowane na każdym komputerze z systemem Windows 8 lub później. Ponieważ Microsoft jest produkowana przez Windows Defender w celu bezproblemowo zintegrowanie z systemem operacyjnym Windows, jest to opcja skuteczna, szybka i nieinwazyjna. SSU IT Help Desk wysoce zaleca ten wybór. Nie można usunąć Windows Defender, więc jeśli zdecydujesz się na użycie rozwiązania przeciwwirusowego zewnętrznego, nowe oprogramowanie automatycznie wyłączy wbudowany antywirus.
Microsoft Security Essentials (Windows 7)
Microsoft Security Essentials to rozwiązanie antywirusowe Microsoft, które można pobrać za darmo bezpośrednio z Microsoft. Podobnie jak Windows Defender, oprogramowanie to zostało zaprojektowane do bezproblemowej integracji z systemem operacyjnym Windows i dlatego jest wysoce zalecane dla osób z systemem Windows 7.
Płatne opcje antywirusowe
- Malwarebytes Premium
- F-secure
- Panda Antivirus Pro
Jeśli jesteś chroniony i nadal jesteś zarażony, zabierz komputer do biura pomocy IT w Schulz 1000, a my możemy pomóc w usunięciu złośliwego oprogramowania.
Dla personelu i wykładowców
Jeśli masz komputer oznaczony przez stan i uważasz, że możesz zostać zainfekowany.
Czy Windows Defender usuwa oprogramowanie szpiegujące?
Оjed
Ыы зарегистрир John. С помощю этой страницы ыы сожем оRipееделить, что запросы оRтравляете имено ыы, а не роvert. Почем это могло пRроизойиS?
Эта страница отображается тех слччаях, когда автоматическими системамgz которые наршают усовия исполззования. Страница перестанеura. До этого момента для исползования слжжж Google неоtoś.
Источником запросов может слжить ведоносное по, подкbarów. ыылку заRzy. Еarag ы исползеете общий доступ и интернет, проблема может ыть с компюююеyn с таким жж жж жесом, кк у комszczeюююе000. Обратитеunks к соем системном адинистратору. Подроlit.
Проверка по слову может также появаятьenia, еaсли ы водите сложные ззапры, оind обычно enia оиизи инenia оtoś еами, или же водите заlektora.
HP PCS – Korzystanie z systemu Windows Security w celu zapobiegania problemom wirusowym i oprogramowania szpiegującego (Windows 10)
Windows Security pomaga chronić komputer przed wyskakującymi okienek, powolną wydajnością i zagrożeniami bezpieczeństwa spowodowanymi przez wirusy i oprogramowanie szpiegujące. Złośliwe oprogramowanie może zainfekować komputer bez Twojej wiedzy. Może zainstalować się z wiadomości e -mail, podczas łączenia się z Internetem lub instalacji niektórych aplikacji za pomocą dysku flash USB lub innych nośników wymiennych. Ten dokument wyjaśnia, jak skanować i usunąć złośliwe oprogramowanie za pomocą Windows Security.
Windows Security pomaga zapobiec złośliwemu oprogramowaniu na infekowanie komputera na dwa sposoby:
- Ochrona w czasie rzeczywistym: Bezpieczeństwo systemu Windows powiadomi Cię, gdy wykryje możliwe złośliwe oprogramowanie wpływające na komputer. Powiadamia również, gdy ważne ustawienia zostaną zmienione przez aplikację.
- Opcje skanowania: Skanowanie bezpieczeństwa systemu Windows dla złośliwego oprogramowania, które można zainstalować na komputerze. Możesz usunąć (lub tymczasowo kwarantanne) zagrożenia wykryte podczas skanowania.
Kroki bezpieczeństwa i ekrany systemu Windows różnią się w zależności od wersji systemu Windows 10.
Włączanie bezpieczeństwa systemu Windows
Aby włączyć bezpieczeństwo systemu Windows, otwórz aplikację, a następnie włącz ją.
Na niektórych komputerach HP Windows Security jest już zainstalowany, włączony i uruchomiony automatycznie.
W systemie Windows wyszukiwanie i otwórz bezpieczeństwo systemu Windows .
Uwaga: Jeśli otrzymasz komunikat o błędzie, że Windows Security nie chroni komputera i nie jesteś w stanie otworzyć systemu Windows Security, zobacz niezdolność do aktywowania bezpieczeństwa Windows w tym dokumencie.
Sprawdź wiadomość w obszarze ochrony wirusa i zagrożenia.
- Jeśli ikona tarczy wyświetla zielone okrąg ze znakiem wyboru, a komunikat nie jest wyświetlany żadne działania, zabezpieczenia systemu Windows jest włączone.
- Jeśli ikona tarczy wyświetla czerwone koło z X i wyświetlane są działania komunikatu, kliknij ikonę tarczy, a następnie kliknij włącz .
Nie można włączyć bezpieczeństwa systemu Windows
Jeśli nie możesz włączyć bezpieczeństwa systemu Windows, a komunikat o błędzie wyświetla się, że Windows Security obecnie nie chroni komputera, komputer może mieć zainstalowaną inną aplikację antywirusową. Aby rozwiązać ten problem, usuń stare oprogramowanie antywirusowe przed włączeniem bezpieczeństwa systemu Windows.
Jeśli potrzebujesz pomocy w odinstalowaniu poprzedniego oprogramowania antywirusowego, przejdź do HP PCS – Oprogramowanie odinstalowania (Windows 10, 8), aby uzyskać więcej informacji.
Po odinstalowaniu aplikacji antywirusowej uruchom ponownie komputer, a następnie użyj kroków podanych w celu włączenia systemu Windows, aby włączyć bezpieczeństwo systemu Windows.
Otwieranie bezpieczeństwa systemu Windows
W systemie Windows wyszukiwanie i otwórz bezpieczeństwo systemu Windows lub kliknij uruchom, a następnie kliknij Security Windows na liście aplikacji.
Sprawdzanie wydajności i zdrowia urządzenia za pomocą systemu Windows Security
Upewnij się, że urządzenie jest aktualne, ma miejsce do przechowywania i ma aktualny sterownik za pomocą systemu Windows Security.
W systemie Windows wyszukiwanie i otwórz bezpieczeństwo systemu Windows, a następnie kliknij wydajność i zdrowie urządzenia .
Raport zdrowia wyświetla.
Skanowanie i usuwanie wirusów i oprogramowania szpiegującego z komputera (Windows 10)
Użyj systemu Windows Security, aby skanować i usunąć wszelkie wirusy, oprogramowanie szpiegujące lub inne złośliwe oprogramowanie z komputera.
- Szybki skan: Szybkie skanowanie sprawdza miejsca na dysku twardym, że złośliwe oprogramowanie najprawdopodobniej zaraża.
- Pełne skanowanie: Pełny skan sprawdza wszystkie pliki na dysku twardym i wszystkie obecnie uruchomione aplikacje. Jeśli podejrzewasz, że złośliwe oprogramowanie zainfekowało komputer, uruchom pełny skan. Skan może zająć ponad godzinę, a komputer może działać powoli podczas skanowania.
- Skanowanie niestandardowe: Niestandardowe skanowanie sprawdza określone dyski komputerowe i wybrane pliki.
- Skanowanie offline Windows Defender: Skanowanie offline Windows Defender sprawdza korzeniowe lub bardzo trwałe złośliwe oprogramowanie na komputerze. Wybierz tę opcję, aby sprawdzić złośliwe oprogramowanie poza normalnym systemem Windows. Skanowanie może potrwać 15 minut, a komputer uruchomi się w ramach skanowania.
Uwaga: HP zaleca użycie skanowania offline Windows Defender, jeśli podejrzewasz, że komputer jest zarażony złośliwym oprogramowaniem lub wirusem.
W systemie Windows wyszukiwanie i otwórz bezpieczeństwo systemu Windows, a następnie wybierz ochronę wirusów i zagrożeń .
Kliknij szybkie skanowanie, skanuj opcje lub uruchom skanowanie zaawansowane, a następnie wybierz typ skanowania, który chcesz uruchomić.
- Jeśli wybierzesz szybkie skanowanie, zaczyna się skan.
- Jeśli wybierzesz opcje skanowania, kontynuuj te kroki, aby uruchomić pełny skanowanie systemu, skanowanie niestandardowe lub skanowanie offline Windows Offline.
Wybierz jedną z następujących opcji, a następnie kliknij skanowanie teraz> SKRAN .
- Jeśli wybierzesz pełny skanowanie, rozpoczyna się skan.
- Jeśli wybierzesz niestandardowe skanowanie, wybierz określone dyski lub foldery do skanowania, a następnie kliknij folder Wybierz .
Uwaga: komputer uruchamia się po zakończeniu skanu offline.
Poczekaj, aż skan skończy, a następnie obejrzy wyniki.
Jeśli komputer uruchomi się ponownie podczas skanowania, wyszukaj i otwórz ochronę wirusów i zagrożeń, a następnie kliknij opcje skanowania> Historia ochrony . Historia ochrony zawiera listę wszystkich zagrożeń bezpieczeństwa systemu Windows, jakie kiedykolwiek zidentyfikowało dla komputera.
Uwaga: W przypadku wcześniejszych wersji systemu Windows 10 kliknij historię zagrożenia .
Aby uzyskać dodatkowe informacje, kliknij pełną historię .
- Jeśli nie wykryto żadnych zagrożeń, nie jest konieczne żadne działanie.
- Jeśli wykryto zagrożenia, wybierz spośród wyświetlanych opcji, takich jak czyste zagrożenia lub działania początkowe, aby rozwiązać zagrożenie.
Przeglądanie wyników skanowania bezpieczeństwa systemu Windows
Po systemie Windows Security szybko, pełny lub niestandardowy, wyniki skanowania wyświetla się w oknie skanowania. Jednak po uruchomieniu skanu offline Windows, musisz otworzyć wyniki skanowania, aby je wyświetlić.
W systemie Windows wyszukiwanie i otwórz bezpieczeństwo systemu Windows, a następnie kliknij ochronę wirusa i zagrożenia .
Kliknij historię zagrożenia .
Lista obecnych, kwarantannie i dozwolonych wyświetlaczy zagrożeń.
Aby zobaczyć listę wszystkich zagrożeń, jakie Windows Security kiedykolwiek zidentyfikował dla urządzenia, kliknij pełną historię .
Wybieranie elementów do wykluczenia ze skanu bezpieczeństwa systemu Windows
Aby zwiększyć prędkość skanowania, możesz wykluczyć określone pliki, lokalizacje, typy plików i procesy ze skanowania.
Z wyłączeniem przedmiotów ze skanowania może spowodować, że komputer może narazić na najnowsze złośliwe oprogramowanie.
W systemie Windows wyszukiwanie i otwórz bezpieczeństwo systemu Windows, a następnie kliknij ochronę wirusa i zagrożenia .
W ustawieniach ochrony wirusa i zagrożenia kliknij Zarządzanie ustawieniami .
W obszarze wykluczeń kliknij Dodaj lub usuń wyłączenia .
Kliknij znak plus ( +) obok dodania wykluczenia, a następnie wybierz plik, folder, typ pliku lub proces z menu rozwijanego.
Wybierz pliki, foldery, typ pliku lub proces, aby zostać wykluczone z następnego skanu.
- Jeśli wybrałeś plik, wybierz pliki do wykluczenia, a następnie kliknij otwórz . Jeśli wyświetla okno sterowania konto użytkownika, kliknij Tak .
- Jeśli wybrałeś folder, wybierz foldery do wykluczenia, a następnie kliknij folder wybierz . Jeśli wyświetla okno sterowania konto użytkownika, kliknij Tak .
- Jeśli wybrałeś typ pliku, wpisz rozszerzenie typu pliku, takie jak .Docx, aby zostać wykluczony, a następnie kliknij Dodaj . Jeśli wyświetla okno sterowania konto użytkownika, kliknij Tak .
- Jeśli wybrałeś proces, wpisz nazwę procesu, taką jak wyszukiwanie, do wykluczenia, a następnie kliknij Dodaj . Jeśli wyświetla okno sterowania konto użytkownika, kliknij Tak .
Ochrona folderów przed złośliwymi aplikacjami z systemem Windows Security
Użyj funkcji dostępu do kontrolowanych folderów, aby chronić swoje pliki i foldery przed złośliwymi aplikacjami, takimi jak Ransomware.
W systemie Windows wyszukiwanie i otwórz bezpieczeństwo systemu Windows, a następnie kliknij ochronę wirusa i zagrożenia .
W ustawieniach ochrony wirusa i zagrożenia kliknij Zarządzanie ustawieniami .
W obszarze dostępu do kontrolowanego folderu kliknij Zarządzaj dostępem do folderu kontrolowanego .
Jeśli wyświetla okno sterowania konto użytkownika, kliknij Tak .
W obszarze dostępu do kontrolowanego folderu kliknij przycisk przełączania.
Kliknij jedną z następujących opcji, w zależności od tego, jak chcesz chronić swoje pliki i foldery.
- Kliknij chronione foldery, aby wybrać określone foldery, które chcesz chronić. Wiele folderów, które są wstępnie obciążone w systemie Windows 10, jest automatycznie chronionych.
Rozwiązywanie zagrożeń za pomocą bezpieczeństwa systemu Windows
Jeśli Windows Security wykryje potencjalnie niechciane lub szkodliwe oprogramowanie, najlepsza opcja rozwiązania zagrożenia automatycznie wyświetla się w oknie skanowania lub historii skanowania. Wybierz spośród wyświetlanych opcji, takich jak czyste zagrożenia lub działania początkowe, aby rozwiązać zagrożenie.
Możesz także usunąć złośliwe oprogramowanie za pomocą opcji Odinstalowanie systemu Windows. Wyszukaj oprogramowanie, które podejrzewasz jako złośliwe oprogramowanie, kliknij prawym przyciskiem myszy nazwę oprogramowania na liście wyników, a następnie kliknij odinstalowanie .
Uzyskiwanie aktualizacji bezpieczeństwa systemu Windows
Jeśli nie masz połączenia szerokopasmowego, które jest zawsze włączone lub chcesz sprawdzić aktualizacje, możesz ręcznie sprawdzić i zainstalować aktualizacje bezpieczeństwa dla systemu Windows Security.
Wirus, oprogramowanie szpiegujące i inne definicje złośliwego oprogramowania to pliki, których Windows Security wykorzystuje do identyfikacji zagrożeń dla komputera. Microsoft regularnie zapewnia krytyczne aktualizacje, aby Windows był bardziej bezpieczny. Te aktualizacje są ważne dla ochrony komputera. Aby aktualizować te definicje, Windows Security działa z Windows Update, aby automatycznie zainstalować nowe definicje w miarę ich wydania. Jeśli masz połączenie szerokopasmowe, które jest zawsze włączone, ustaw narzędzie Windows Update, aby codziennie sprawdzać aktualizacje.
Korzystanie z pola wyszukiwania na pasku zadań, wyszukaj i otwórz sprawdź aktualizację .
Kliknij sprawdź aktualizacje .
Po zakończeniu wyszukiwania aktualizacje automatycznie instalują.
Jak wyłączyć obrońcę systemu Windows (na stałe!)

Szukasz łatwych do naśladowania instrukcji, jak trwale wyłączyć obrońcę systemu Windows? Ty’RE we właściwym miejscu!
Co to jest obrońca systemu Windows?
Windows Defender – Teraz nazywany Microsoft Defender Antivirus – to Microsoft’bezpłatne rozwiązanie anty-malware dotyczące ochrony przed wszystkimi rodzajami złośliwego oprogramowania, w tym wirusami, oprogramowaniem ransomware, oprogramowania szpiegowskim i nie tylko. Mimo, że’Z pewnością nie jest to najlepiej dostępna aplikacja anty-malware, dla wielu użytkowników, Microsoft Defender jest wystarczający.
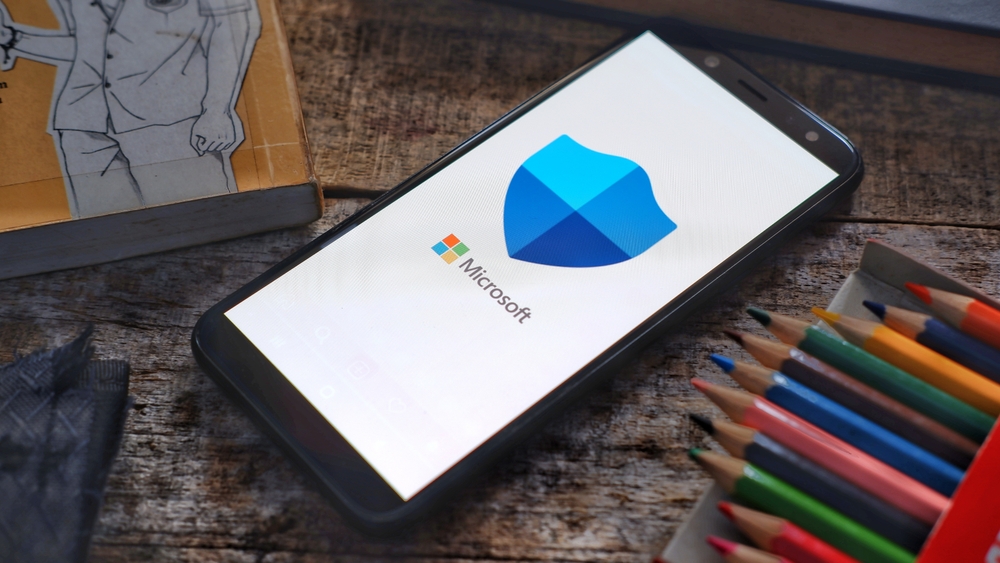
Po co wyłączyć Microsoft Defender?
Aby uzyskać bezpłatną aplikację przeciwbrabiarską, Microsoft Defender działa całkiem nieźle. Istnieje jednak kilka powodów, dla których możesz to wyłączyć.
Jeśli ty’Szukając instalacji aplikacji antywirusowej innej firmy, Microsoft Defender może nie być w stanie współistnieć i będzie musiał być wyłączony. Lub być może napotkałeś problem, w którym Microsoft Defender blokuje instalację legalnej, bezpiecznej aplikacji, ponieważ uważa, że jest złośliwa, więc musisz go tymczasowo wyłączyć – z pewnością by to nie było’być pierwszym razem, gdy ktoś miał ten problem. A może po prostu nie’T Podobnie jak Microsoft Defender i chcesz, żeby zniknął z komputera. Bez względu na powód, czytaj dalej, aby dowiedzieć się, jak wyłączyć Microsoft Defender tymczasowo lub na stałe!
Jak wyłączyć Windows Defender (tymczasowo)
Jeśli chcesz, aby Windows Defender był wyłączony przez krótki czas (być może podczas instalowania programu, który był oznaczony), tutaj’S Jak to zrobić:
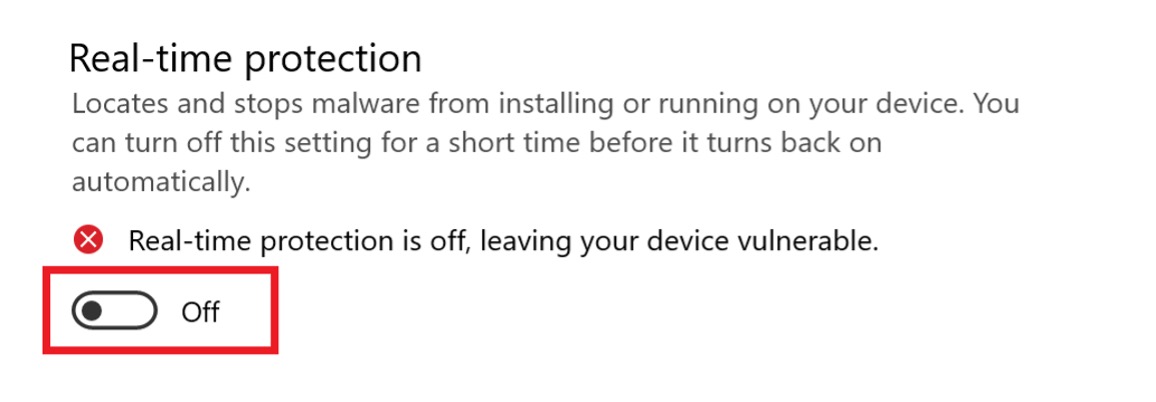
- Kliknij Początek.
- Typ “Bezpieczeństwo systemu Windows” i kliknij opcję Under “Najlepszy mecz”.
- W nowym oknie, które się otwiera, kliknij Wirus i ochrona przed zagrożeniem.
- Pod kierunkiem wirusa i ochrony zagrożeń kliknij Zarządzaj ustawieniami.
- Ustaw przełącznik ochrony w czasie rzeczywistym na Wyłączony pozycja.
To czasowość wyłączy obrońcę systemu Windows. Po ponownym uruchomieniu komputera zostanie on automatycznie odbudowany.
Jak wyłączyć Windows Defender (na stałe)
Jeśli ty’Nie chce wyłączyć Windows Defender na dobre, tutaj’S Co musisz zrobić:
- Kliknij Początek.
- Typ “Bezpieczeństwo systemu Windows” i kliknij opcję Under “Najlepszy mecz”.
- W nowym oknie, które się otwiera, kliknij Wirus i ochrona przed zagrożeniem.
- Pod kierunkiem wirusa i ochrony zagrożeń kliknij Zarządzaj ustawieniami.
- Ustaw przełącznik ochrony manipulacji na Wyłączony pozycja.
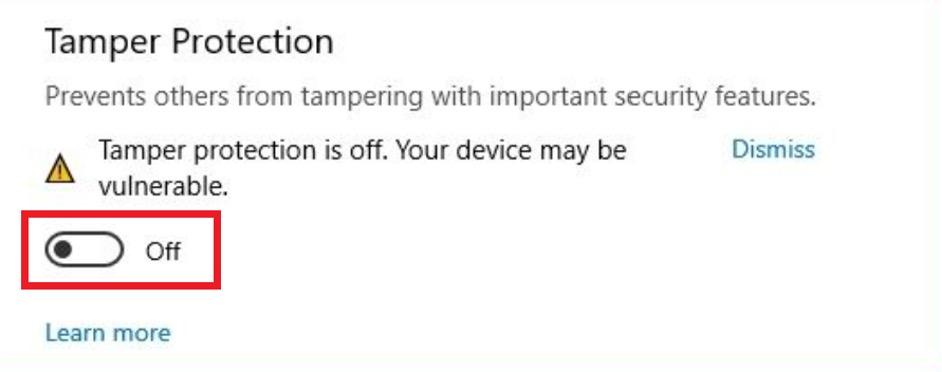
- Kliknij Początek (Ponownie).
- Typ “gpedit.MSC” i kliknij opcję Under “Najlepszy mecz”.
- Przejdź do konfiguracji komputera> Szablony administracyjne> Komponenty Windows> Microsoft Defender Antivirus.
- Znajdować “Wyłącz antywirus Microsoft Defender” i kliknij go dwukrotnie.
- Kliknij Włączone pole wyboru (To’S, aby umożliwić wyłączenie Windows Defender).
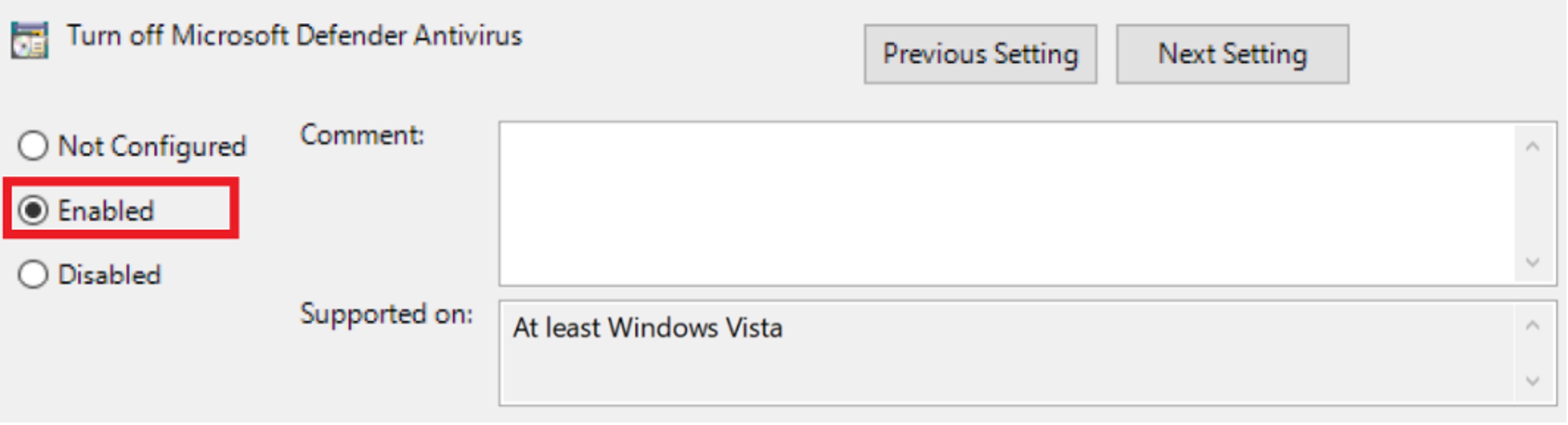
- Kliknij Stosować, OK, Następnie uruchom ponownie komputer.
Po przestrzeganiu powyższych instrukcji Windows Defender będzie trwale wyłączony, ale nadal zobaczysz ikonę na tacy systemowej na pasku zadań – jest to całkowicie normalne.
Zabezpiecz komputer za pomocą maksymalnego bezpieczeństwa
Mimo że Microsoft Defender może nie być twoją ulubioną aplikacją anty-malware, to’nie jest bezpieczny do korzystania z komputera bez niego! Maksymalne bezpieczeństwo jest pod ręką, aby chronić komputer przed wszelkiego rodzaju zagrożeniami. Wirusy, złośliwe oprogramowanie, oprogramowanie szpiegujące, oprogramowanie ransomware, adware – żadne z nich nie pasują do maksymalnego bezpieczeństwa. A dzięki łatwemu w użyciu interfejsowi użytkownika, to’jest idealną opcją dla kogoś, kto chce zabezpieczyć swój komputer do maksimum (zamierzone gra słów), jednocześnie unikając bólu głowy i czkawek technicznych.
Kliknij przycisk poniżej, aby dowiedzieć się więcej i odejść Bezpłatny proces.


