prowadzić do Twojego komputera.

Najpierw podłącz pusty dysk USB do komputera. Upewnij się, że dysk nie ma żadnych ważnych danych, ponieważ zostanie sformatowany podczas procesu instalacji.
Następnie otwórz przeglądarkę internetową i przejdź do urzędnika Strona pobierania skanera offline Windows Security offline.
Gdy znajdziesz się na stronie pobierania, przewiń w dół do sekcji „pobieranie”. Kliknij przycisk „Pobierz teraz narzędzie”, aby pobrać instalator.
Po pobraniu instalatora uruchom go, aby zainstalować skaner Windows Security offline na dysku USB. Proces instalacji zajmie trochę czasu.
Po zakończeniu instalacji otwórz dysk USB w Eksploratorze plików. Tutaj zobaczysz skrót o nazwie „Microsoft Defender offline.„Kliknij dwukrotnie skrót, aby uruchomić skaner offline.
W środowisku offline Microsoft Defender kliknij przycisk „Skanuj teraz”, aby rozpocząć proces skanowania. Windows Defender ponownie uruchomi system i uruchomi się w środowisku offline, aby skanować i usunąć wszelkie zagrożenia.
Po zakończeniu skanowania możesz normalnie ponownie uruchomić system. Wyjmij dysk USB i uruchom komputer jak zwykle.
Gdzie mogę znaleźć wyniki skanowania offline Microsoft Defender?
Po uruchomieniu skanowania offline Microsoft Defender możesz zastanawiać się, gdzie znaleźć wyniki skanowania. Ponieważ skan jest wykonywany w osobnym środowisku, wyniki skanowania nie są bezpośrednio dostępne w aplikacji Windows Security. Jednak nadal możesz uzyskać dostęp do wyników skanowania z kilkoma dodatkowymi krokami.
- Kliknij na Początek ikona na pasku zadań.
- Szukaj Bezpieczeństwo systemu Windows i otwórz to.
- W aplikacji Windows Security kliknij Historia ochrony połączyć.

W aplikacji Windows Security przejdź do strony „Historia ochrony”. Tutaj znajdziesz listę wszystkich skanów wykonanych przez Windows Defender, w tym skany offline.
Aby wyświetlić szczegóły skanowania offline, kliknij wpis skanowania na liście. Windows Security pokaże szczegóły skanowania, w tym czas rozpoczęcia skanowania, czas trwania skanowania oraz wszelkie zagrożenia znalezione lub usunięte.
Wniosek
Uruchomienie skanowania offline Microsoft Defender może być pomocne, gdy zwykłe skany nie są w stanie usunąć upartego złośliwego oprogramowania lub wirusów. Uruchamiając skanowanie offline, możesz uruchomić system w oddzielnym środowisku, i skuteczniej usunąć wszelkie zagrożenia.
W tym przewodniku omówiliśmy, jak uruchomić skanowanie offline Microsoft Defender w systemach operacyjnych Windows 11 i Windows 10. Nauczyliśmy się również, jak uruchomić skanowanie offline z dysku USB lub CD/DVD. Na koniec widzieliśmy, jak uzyskać dostęp do wyników skanowania w aplikacji Windows Security.
Korzystając z informacji podanych w tym przewodniku, możesz teraz skutecznie uruchomić skanowanie offline Microsoft Defender i zachować komputer przed złośliwym oprogramowaniem i wirusami.
Windows Defender offline Scan nie działa w systemie Windows 11/10
Chociaż obrońca systemu Windows nie działa, można łatwo naprawić, problem z skanowaniem offline wskazuje na problem, który często jest trudny do identyfikacji. Ale mamy kilka rozwiązań, które płynnie działały dla innych użytkowników. Pozwalać’S Dowiedz się.
Jak uruchomić Skan offline Microsoft Defender w systemie Windows
Microsoft Defender (Windows Defender) jest domyślnym antywirusem w systemie Windows i jest potężnym narzędziem, które pomaga chronić komputer przed złośliwym oprogramowaniem. Oprócz zwykłego skanowania, Microsoft Defender może również uruchomić skanowanie offline, aby usunąć uparty złośliwe oprogramowanie i wirusy.
Jak w przypadku każdego oprogramowania antywirusowego, Microsoft Defender ma ochronę w czasie rzeczywistym z ręcznym funkcjami skanowania, takimi jak Full Scan, Quick Scan i Custom Scan. Jeśli chcesz, możesz również zaplanować skanowanie z Microsoft Defender.
Dla zdecydowanej większości użytkowników zwykły skan jest wystarczająco dobry. Jednak, aby usunąć uparty złośliwe oprogramowanie i wirus z systemu Windows, możesz uruchomić Skaner offline Microsoft Defender.
W tym przewodniku pozwól, że pokażę, jak skonfigurować i uruchomić skanowanie offline Microsoft Defender w systemach operacyjnych Windows 10 i 11.
- Co to jest skan offline Microsoft Defender?
- Jak uruchomić skanowanie offline Microsoft Defender
- Uruchom skanowanie offline Microsoft Defender z USB lub CD/DVD
- Gdzie mogę znaleźć wyniki skanowania offline Microsoft Defender?
- Wniosek
Co to jest skan offline Microsoft Defender?
Microsoft Defender offline Scan (Windows Defender offline Scan) to inny rodzaj skanowania wbudowanego w antywirus bezpieczeństwa systemu Windows.
Ogólnie rzecz biorąc, podczas wykonywania skanowania wirusa, bez względu na typ skanowania, jeśli zostanie wykryte zagrożenie, Windows Defender spróbuje je usunąć z komputera. Mogą jednak być chwile, kiedy Microsoft Defender nie może usunąć zagrożenia. Dzieje się tak, gdy złośliwe oprogramowanie zaraża procesy systemu systemu Windows lub inne ważne pliki. W takich przypadkach możesz użyć skanera offline Windows Defender Oczyść infekcję komputerową.
Po uruchomieniu skanera offline, Windows Defender ponownie uruchomi system w bezpiecznym środowisku odzyskiwania. Różni się od zwykłego środowiska komputerowego Windows. Ponieważ antywirus działa poza zwykłym środowiskiem systemu Windows, skanuje i usuwa złośliwe oprogramowanie, wirus, trojan itp., z komputera znacznie wydajniej.mikrofon
Jak uruchomić Skaner offline Microsoft Defender
W przypadku użytkowników systemu Windows 10 i 11 skaner offline jest wbudowany w Microsoft Defender. To znaczy, że nie’T muszę zainstalować inną aplikację lub przejść przez nietypowe chmiel.
- Kliknij ikonę Start na pasku zadań.
- Wyszukaj i Otwórz bezpieczeństwo systemu Windows.
- Kliknij Wirus i ochrona przed zagrożeniem.
- Kliknij na Opcje skanowania połączyć.
- Przewiń w dół i wybierz Microsoft Defender Antivirus (skanowanie offline) opcja.
- Kliknij Skanuj teraz przycisk.
- wciśnij Skanowanie przycisk w wierszu potwierdzenia.
- Microsoft Defender Ponowne uruchomienie System skanowania offline.
- Po zakończeniu skanowania możesz Uruchom ponownie system normalnie.
- To’to łatwe Uruchom skanowanie offline Microsoft Defender.

Najpierw otwórz menu Start, wyszukaj “Bezpieczeństwo systemu Windows,” i kliknij wynik. Ta akcja otworzy aplikację Windows Security, z której możesz zarządzać ustawieniami Microsoft Defender.
W aplikacji Windows Security przejdź do “Wirus i ochrona przed zagrożeniem” Strona na lewym panelu. Gdy jesteś tutaj, kliknij “Opcje skanowania” link pod “Obecne zagrożenia” Kierowanie się po prawej stronie.

Powyższa akcja otworzy stronę opcji skanowania. Tutaj wybierz “Microsoft Defender Antivirus (skanowanie offline)” opcja i kliknij “Skanuj teraz” przycisk.

Jak tylko to zrobisz, zobaczysz monit o potwierdzenie, że komputer uruchomi się ponownie. Kliknij “Skanuj teraz” przycisk, aby zaakceptować monit.
Po zaakceptowaniu monitu Windows uruchomi się w środowisku odzyskiwania, aby skaner offline Microsoft Defender mógł wykonać swoje zadanie.
Po skanowaniu usuwania wszelkich znalezionego zagrożeń, możesz normalnie uruchomić system.
Uruchom skanowanie offline Microsoft Defender z USB lub CD/DVD
Jeśli nie możesz uruchomić się na komputerze z powodu ciężkiego infekcji wirusowej lub złośliwego oprogramowania lub z jakiegokolwiek innego powodu, możesz pobrać skaner offline Microsoft Defender, zainstaluj go na dysku USB i uruchomić. W ten sposób skaner offline Windows Defender działa niezależnie od systemu operacyjnego i pomaga skanować i usunąć możliwe zagrożenia.
Dobrą rzeczą jest to, że możesz tego użyć w dowolnym momencie, a nie tylko wtedy, gdy nie możesz uruchomić się na komputerze. Oznacza to, że możesz go również używać w starszych systemach, takich jak Windows 7 i 8.
Uwaga: potrzebujesz pustego dysku USB i połączenia internetowego podczas tworzenia napędu USB rozruchowego.
- Podłącz Pusty napęd USB.
- Pobierać Skaner offline Microsoft Defender aplikacja.
- Uruchomić aplikacja do pobrania.
- Kliknij Następny przycisk.
- Wybierz ‘Na dysk flash USB, który nie jest chroniony hasłem‘ opcja.
- wciśnij Następny przycisk.
- Kliknij Następny Aby potwierdzić podpowiedź ostrzegawcza.
- Aplikacja będzie tworzyć Windows Defender Offline Scanner BOOTABLE NASB.
- Kliknij Skończyć przycisk.
- Następnie zatrzymaj napęd USB podłączony.
- Zamknąć Wszystkie otwarte okna.
- Ponowne uruchomienie komputer do uruchomienia na napęd USB.
- Postępuj zgodnie z instrukcjami na ekranie Aby zeskanować komputer za pomocą skanera offline Microsoft Defender.
- Z tym biegasz Skaner offline Windows Defender z dysku USB.
Najpierw podłącz pusty napęd USB. Następnie kliknij powyższy link, przewiń w dół, rozwinąć “Korzystanie z Windows Defender offline w systemie Windows 7 i 8.1” Sekcja i kliknij jeden z przycisków, aby pobrać aplikację offline Windows Defender. Znajdziesz linki do pobrania na dole strony.
Po pobraniu kliknij dwukrotnie plik exe, aby go uruchomić. Kliknij “Następny” w głównym oknie.

Wybierz “Na dysk flash USB, który nie jest chroniony hasłem” opcja radiowa i kliknij “Następny” przycisk.
Kliknij przycisk Dalej, aby potwierdzić monit ostrzegawczy.


Ta akcja utworzy rozruchowy Windows Defender offline USB.
Po zakończeniu kliknij “Skończyć” Aby zamknąć okno instalatora. Następnie trzymaj podłączony dysk USB i ponownie uruchom komputer.

Uwaga: jeśli nie możesz uruchomić się w Windows Defender Media offline, być może będziesz musiał zmienić priorytet rozruchu w BIOS. Sprawdź instrukcję obsługi płyty głównej, aby dowiedzieć się, jak.
Po uruchomieniu w Windows Defender offline postępuj zgodnie z monitem, a oprogramowanie bezpieczeństwa skanuje i usunie wszelkie zagrożenia.
Po wykonaniu tego wyłącz komputer, wyjmij dysk USB i uruchom ponownie komputer, aby normalnie uruchamia się.
Gdzie mogę znaleźć wyniki skanowania offline Microsoft Defender?

Wyniki skanowania można znaleźć bezpośrednio z aplikacji Windows Security.
- wciśnij Uruchom klucz na klawiaturze.
- Wyszukaj i Otwórz bezpieczeństwo systemu Windows.
- Kliknij Wirus i ochrona przed zagrożeniem.
- Kliknij Historia ochrony Link pod obecnymi zagrożeniami.
- Zobaczysz Wyniki skanowania na tej stronie.
Wniosek
Jak widać, masz dwa sposoby uruchamiania Scan Microsoft Defender offline. Możesz użyć aplikacji Windows Security dostępnej w systemie Windows 10 i 11 lub zainstalować ją na dysku USB. Uruchomienie Microsoft Defender offline z USB jest szczególnie przydatne w przypadku starszych systemów lub gdy nie możesz uruchomić się na komputerze.
Bez względu na wybraną metodę, skaner offline będzie działał tak, jak powinien i usuwa wszelkie zagrożenia, które znalazł.
To wszystko. To proste uruchomienie skanowania offline Microsoft Defender w systemie Windows.
Mam nadzieję, że ten prosty i łatwy instruktaż okien pomógł ci.
Jeśli utkniesz lub potrzebujesz pomocy, napisz do mnie, a postaram się pomóc w jak największym stopniu.
Zapisz się do biuletynu WindowsLoop, klikając następujący link: Podpisuj biuletyn Windowsloop.

Zgłoś tę reklamę

Zgłoś tę reklamę

Zgłoś tę reklamę

Zgłoś tę reklamę
Windows Defender offline Scan nie działa w systemie Windows 11/10
Program antywirusowy Windows Defender, znany również jako Windows Security, jest zainstalowany z systemem Windows 11/10. Jest to narzędzie do skanowania antymalware, które pozwala uruchomić i skanować z zaufanego środowiska. Korzystając z niego, możesz chronić komputer przed wirusami i złośliwym oprogramowaniem i chronić go w czasie rzeczywistym. Po wykryciu zagrożenia, Windows Defender blokuje i usuwa je. Jednak niektórzy użytkownicy to zgłosili Windows Defender offline Scan nie działa. Jeśli masz do czynienia z tym problemem, przeczytaj dalej.

Co to jest skanowanie offline w Windows Defender?
Głębokie skanowanie offline pozwala użytkownikom wykrywać wszelkie zagrożenia, takie jak wirusy trojańskie, konie ransomware i inne złośliwe oprogramowanie, które mogą nie być widoczne przez inne programy antywirusowe podczas pracy Windows.
Skan offline działa w środowisku odzyskiwania. Więc za każdym razem, gdy zdecydujesz się uruchomić skanowanie offline, komputer ponownie uruchomi się w Advanced Recovery. Tam Defender zeskanuje wszystkie pliki pod kątem złośliwego oprogramowania lub wirusa lub czegoś podejrzanego. Może to potrwać około 15 minut, po czym uruchomi się komputer.
Możliwe problemy, dlaczego skan offline nie działa
- Zakłócanie oprogramowania bezpieczeństwa stron trzecich: Załóżmy, że ty’ponownie korzystać z jakiegokolwiek oprogramowania bezpieczeństwa stron trzecich. Twój skan offline obrońcy wygrał’t działaj, gdy oprogramowanie się starci i tylko jeden może pracować.
- Pliki systemowe Windows Defender: Pliki systemowe lub podstawowe pliki bezpieczeństwa systemu Windows mogą być uszkodzone, a zatem nie może uruchomić skanowania offline.
- Problem zeznania konta użytkownika: Jeśli otrzymujesz błąd –Potrzebujesz pozwolenia na wykonanie tej akcji– Nie masz pozwolenia na przeprowadzenie skanu offline. Będziesz potrzebować konta administracyjnego do wykonania skanowania offline.
Windows Defender offline Scan nie działa w systemie Windows 11/10
- Odinstaluj oprogramowanie bezpieczeństwa innych firm
- Uruchom za zgodą administratora
- Uruchom polecenie Dismi i SFC, aby naprawić uszkodzony plik systemowy
- Uruchom przywracanie systemu
- Użyj zresetowania tego komputera
- Przywróć z kopii zapasowej
Niektóre z nich to metody rozwiązywania problemów, a te ostatnie pozwalają przywrócić komputer do poprzedniego stanu, w którym wszystko działało dobrze.
1] Odinstaluj oprogramowanie bezpieczeństwa zewnętrznego
Każdy system operacyjny może mieć wiele oprogramowania antywirusowego, ale tylko jeden powinien działać. Jeśli zainstalujesz dwa oprogramowanie bezpieczeństwa, stworzy on konflikt. Jeśli już korzystasz z oprogramowania innych firm, skanowanie offline może nie działać. Najlepiej byłoby odinstalować lub wyłączyć to oprogramowanie bezpieczeństwa, a następnie korzystać z systemu Windows Defender offline.
2] Uruchom za zgodą administratora
Będziesz potrzebował konta administratora, aby uruchomić to rozwiązanie, a wygrało’t Pracuj ze standardowym kontem. Jeśli ty’Ponownym użyciem konta standardowego pojawi się monit UAC (kontrola konta użytkownika), z prośbą o administrację’uprawnienie S, a standardowi użytkownicy będą musieli wprowadzić poświadczenia administracyjne.
3] Uruchom polecenia Dismi i SFC, aby naprawić uszkodzony plik systemowy
- Kliknij prawym przyciskiem myszy w menu Start i wybierz Windows Terminal (admin) lub wiersz polecenia (admin)
- Wpisz SFC /Scannow i naciśnij Enter.
- Sprawdzanie plików systemowych rozpocznie skanowanie i zeskanuje cały system, aby sprawdzić, czy pliki uszkodzone lub brakujące. Po wykryciu plików Windows spróbuje naprawić kompleta.
- Jeśli defender Windows nadal nie uruchomi się, spróbuj uruchomić skanowanie i wpisz Dism/Online/CleanUp-Image/RestoreHealth w wierszu polecenia i naciśnij klawisz Enter.
- Kiedyś’s Complete, uruchom aplikację Windows Security i spróbuj uruchomić drużynę offline.
5] Uruchom przywracanie systemu
Program przywracania systemu robi migawkę kilku plików systemowych, a rejestr systemu Windows i przechowuje go jako punkt przywracania. W przypadku awarii instalacji i uszkodzeń danych, przywracanie systemu może zwrócić pliki do warunku roboczego bez ponownej instalacji systemu Windows.

- Naciśnij menu Start i wpisz punkt przywracania
- Kliknij opcję odzyskiwania z wyniku wyszukiwania
- Kliknij Otwórz Przywróć system, a następnie kliknij przycisk Dalej na przycisku przywracania systemu
- Następny ekran ujawni punkty przywracania dostępne dla komputera.
- Wybierz jeden, a następnie kliknij następny przycisk
- Kliknij przycisk Zakończ na ekranie potwierdzenia i pozwól procesowi zakończyć.
Możesz także wyświetlić listę programów dotkniętych, gdy wybierzesz punkt przywracania. Upewnij się, aby sprawdzić to, aby jasno zrozumieć, co możesz przywrócić po zakończeniu procesu.
4] Użyj zresetowania tego komputera

- Otwórz ustawienia za pomocą Win + I
- Przejdź do systemu> Odzyskiwanie
- Kliknij przycisk Reset PC
- Wybierz Zachowaj moje pliki, a następnie postępuj zgodnie z resztą instrukcji.
6] Przywróć obraz systemu operacyjnego Windows z kopii zapasowej
Kopie zapasowe obrazu systemu pomagają utworzyć obraz bieżących systemów Windows. Obrazy zawierają wszystkie informacje o twoim komputerze w określonym stanie. Więc jeśli już uruchamiasz kopię zapasową, która może przywrócić, możesz to również wypróbować. Chociaż proces jest podobny do przywracania systemu, każdy użytkownik ma inną metodę tworzenia kopii zapasowych. Więc jeśli uruchamiasz kopię zapasową systemu Windows lub narzędzie zewnętrznego, użyj go, aby przywrócić komputer do stanu, w którym wszystko działało dobrze.
Mam nadzieję, że post był łatwy do naśladowania i byłeś w stanie naprawić Windows Defender offline Scan Nie działa w systemie Windows 11/10.
Czy Windows Defender jest wystarczający do ochrony mojego komputera?
Zawsze możesz poprawić bezpieczeństwo, instalując program antywirusowy stron trzecich. Sugerujemy przede wszystkim korzystanie z Windows Defender, ponieważ został on sklasyfikowany w testach wydajności. Jeśli jednak szukasz więcej, upewnij się, że przejrzyj funkcje i uzyskać opinię.
Dlaczego mój obrońca systemu Windows jest wyłączony?
Może się zdarzyć, że obrońca systemu Windows jest wyłączony lub nie działa. Może się to zdarzyć, ponieważ w systemie masz kolejną aplikację antywirusową. Powinieneś go wyłączyć i odinstalować to oprogramowanie/aplikację przed uruchomieniem Windows Defender, co tworzy starcia.
Dlaczego Windows Defender nie otwiera się w systemie Windows?
Jeśli Twój Obrońca Windows nie otwiera się w systemie Windows, ma wykryłem inne oprogramowanie antymalware. Upewnij się, że go odinstalujesz i uruchom ponownie komputer. Jeśli nawet po usunięciu oprogramowania stron trzecich z komputera, wciąż Don’t Pracuj, powinieneś zresetować aplikację bezpieczeństwa. Iść do Początek i typ Bezpieczeństwo systemu Windows, Kliknij go prawym przyciskiem myszy i wybierz Ustawienia aplikacji. Przewiń w dół, a znajdziesz opcję Resetowanie. Kliknij, aby zresetować.
Jak włączyć bezpieczeństwo systemu Windows w systemie Windows?
Aby włączyć/wyłączyć bezpieczeństwo okna, przejdź do Początek; Szukaj Bezpieczeństwo systemu Windows i kliknij go, po czym zobaczysz wiele opcji, takich jak ochrona wirusa i zagrożenia, ochrona konta itp. Kliknij Wirus i ochrona przed zagrożeniem. Po że sprawdź Zarządzane ustawienie pod Ustawienia ochrony wirusa i zagrożenia Panel i kliknij. Teraz zobaczysz Ochrona w czasie rzeczywistym który ma włącznik przełączania. Teraz musisz włączyć bezpieczeństwo systemu Windows w systemie Windows.
Jak ponownie zainstalować Windows Defender w systemie Windows 11/10
Aby zresetować bezpieczeństwo systemu Windows lub ponownie zainstaluj Windows Defender w systemie Windows 11/10, wykonaj następujące w podwyższonym oknie wiersza polecenia:
PowerShell -executionPolicy nieograniczony -Command “&
Windows Defender offline Skan offline nie działa: 6 sposobów na naprawę
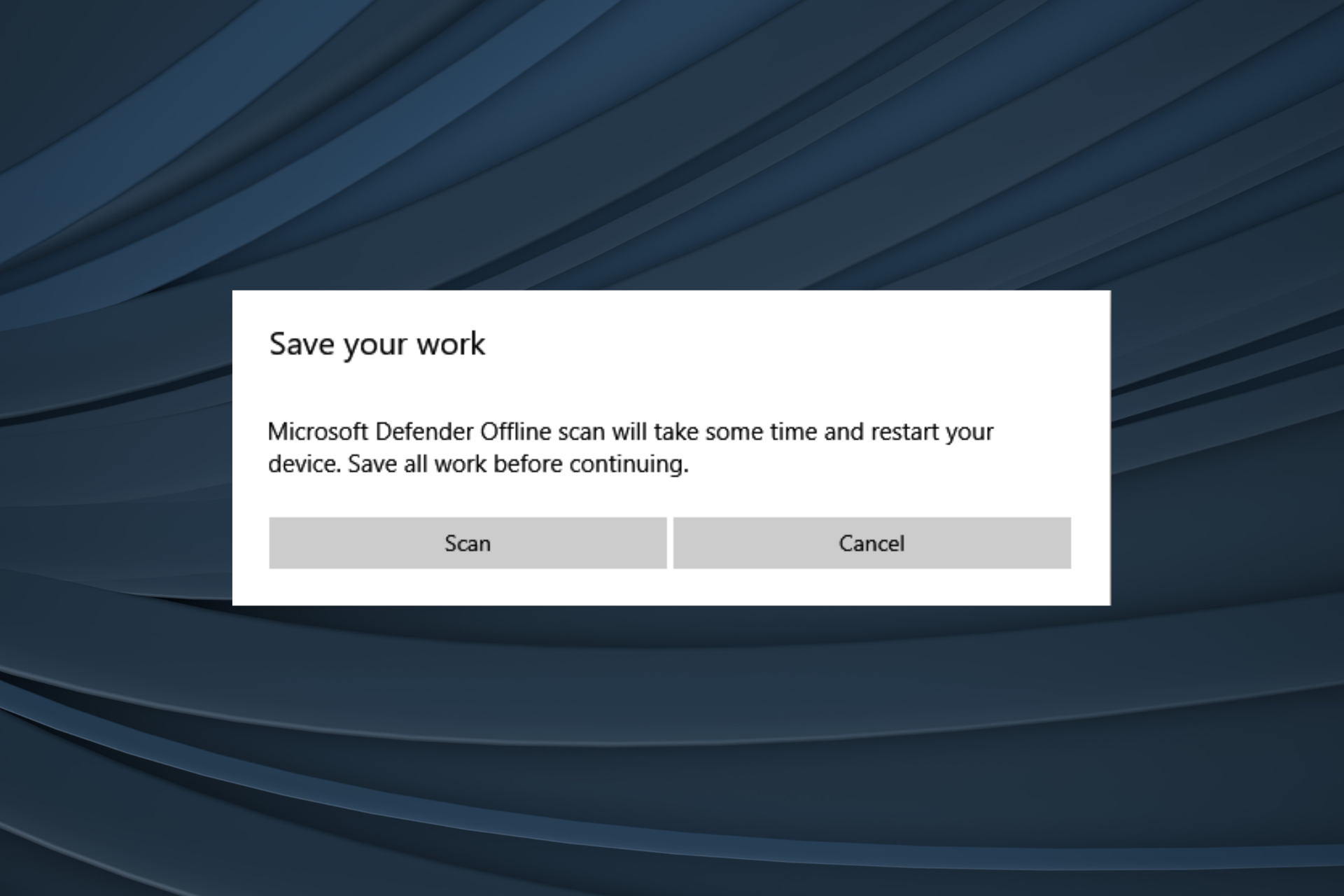
Aby rozwiązać różne problemy z komputerem, zalecamy narzędzie do naprawy komputerów Restoro: To oprogramowanie naprawi popularne błędy komputerowe, chroni przed utratą plików, złośliwym oprogramowaniem, awarią sprzętu i optymalizuje komputer w celu uzyskania maksymalnej wydajności. Napraw problemy z komputerem i usuń wirusy teraz w 3 łatwych krokach:
- Pobierz narzędzie do naprawy komputerów Restoro, które jest wyposażone w opatentowane technologie (patent dostępny tutaj) .
- Kliknij Rozpocznij skanowanie Aby znaleźć problemy z systemem Windows, które mogą powodować problemy z komputerem.
- Kliknij Naprawić wszystko Aby rozwiązać problemy wpływające na bezpieczeństwo i wydajność komputera
- Restoro został pobrany przez 0 czytelników w tym miesiącu.
Wygląda na to, że po tym, jak Windows Defender zacznie dokonywać konkretnej aktualizacji swojej bazy danych, zacznie mieć problemy z zamrażaniem lub nie zacznie się poprawnie w systemie Windows 10. Kilku użytkowników ostatnio poinformowało, że skanowanie offline Windows nie działa.
Chociaż obrońca systemu Windows nie działa, można łatwo naprawić, problem z skanowaniem offline wskazuje na problem, który często jest trudny do identyfikacji. Ale mamy kilka rozwiązań, które płynnie działały dla innych użytkowników. Pozwalać’S Dowiedz się.
Dlaczego Windows Defender offline Scan nie działa?
Oto kilka powodów, dla których skan offline Windows 10 nie działa:
- Błąd w systemie operacyjnym: Problem został zgłoszony przez dużą liczbę użytkowników, co wskazuje na błąd w samym systemie Windows.
- Pliki systemowe: Jeśli masz uszkodzone pliki systemowe na komputerze, kilka funkcji krytycznych przestanie działać, w tym problemy, takie jak Windows Defender offline Scan.
- Aplikacje stron trzecich wyzwalają konflikty: Po zainstalowaniu instalacji innej firmy i inne oprogramowanie bezpieczeństwa mogą również wywołać problem.
- Brakuje uprawnień: Użytkownicy wymagają uprawnień administracyjnych, aby uzyskać dostęp do niektórych ważnych funkcji i funkcji, a jeśli ich brakuje, możesz nie uruchomić skanowania offline Windows Defender.
Kiedy ten problem ma miejsce i czego mogę się spodziewać?
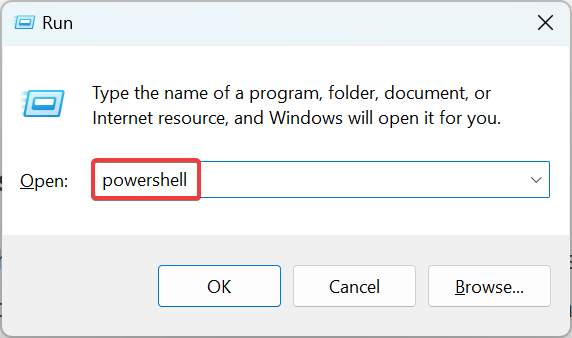
W związku z tym zalecamy wykorzystanie ESET Internet Security jako bardzo przystępnego, lekkiego i wydajnego rozwiązania.
Na pewno ty’usłyszałem o ESET, ponieważ są one długo ustaloną marką w branży bezpieczeństwa online, a teraz ich produkty są jeszcze bardziej wydajne dzięki najnowszym ulepszeniom.
ESET Internet Security oferuje ochronę w przeglądaniu internetowym oraz funkcje bezpieczeństwa bankowości internetowej, trzymając na sobie Atakerzy Ransomware i szpiegostw.
Dzięki technologii ochrony w czasie rzeczywistym, to narzędzie wymazuje wszystkie cyfrowe zagrożenia i dodatkowo uniemożliwi im wejście i wpływanie na komputer.
ESET Internet Security
Bądź bezpieczny komputer przez cały czas z jednym z najbardziej niezawodnych roztworów antywirusowych.
Bezpłatny proces Odwiedź stronę
4. Uruchom skanowanie Dism i SFC
- Naciśnij system Windows + S, aby otworzyć Szukaj Menu, wpisz Wiersz polecenia w polu tekstowym i kliknij Uruchom jako administrator.
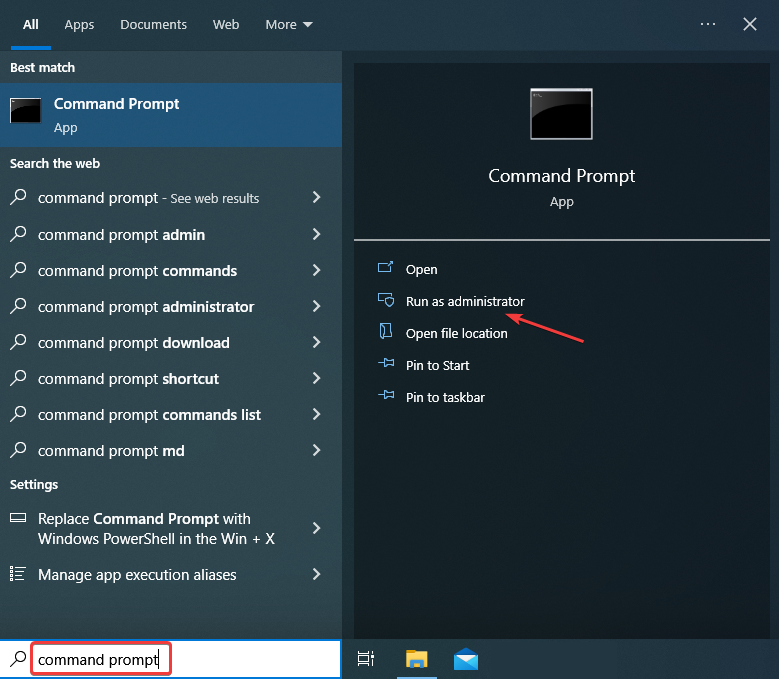
- Kliknij Tak w podpowiedzi.
- Wklej następujące trzy polecenia indywidualnie i naciśnij Enter po: Dis- /Online /Cleanup-Image /CheckHealthDisn /Online /Cleanup-Imagage /ScanhealthDisn /Online /Cleanup-Imagage /Restorehealth
- Po zakończeniu uruchom następujące polecenie dla skanu SFC: SFC /Scannow
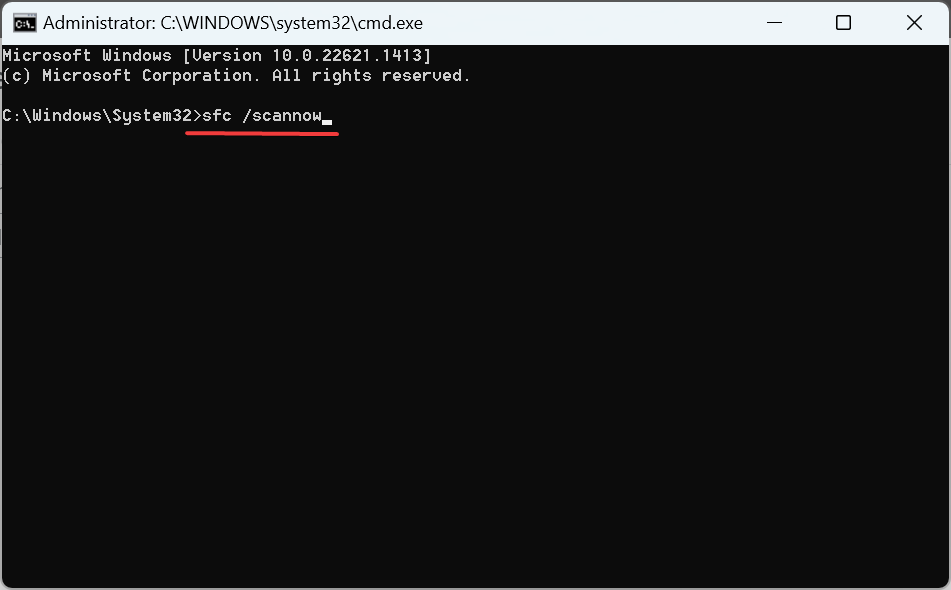
Konster (Obsługa wdrażania i zarządzanie) Narzędzie i SFC (Sprawdzanie plików systemowych) Skan to dwie skuteczne wbudowane opcje naprawy uszkodzonych plików systemowych, co może być powodem, dla którego Windows Defender offline Scan nie działa.
Przeczytaj więcej na ten temat
- 0xc000009a Kod błędu: 7 sposobów na naprawę
- Błąd TPM 80090034: 7 sposobów na naprawę na dobre
- 0xc000012d: Aplikacja nie mogła uruchomić prawidłowo [napraw]
- Avformat-55.DLL: Co to jest i jak naprawić swoje błędy
5. Wykonaj aktualizację na miejscu
- Idź do Microsoft’S oficjalna strona internetowa i kliknij Pobierz narzędzie teraz przycisk, aby uzyskać system Windows 10 Narzędzie do tworzenia mediów.
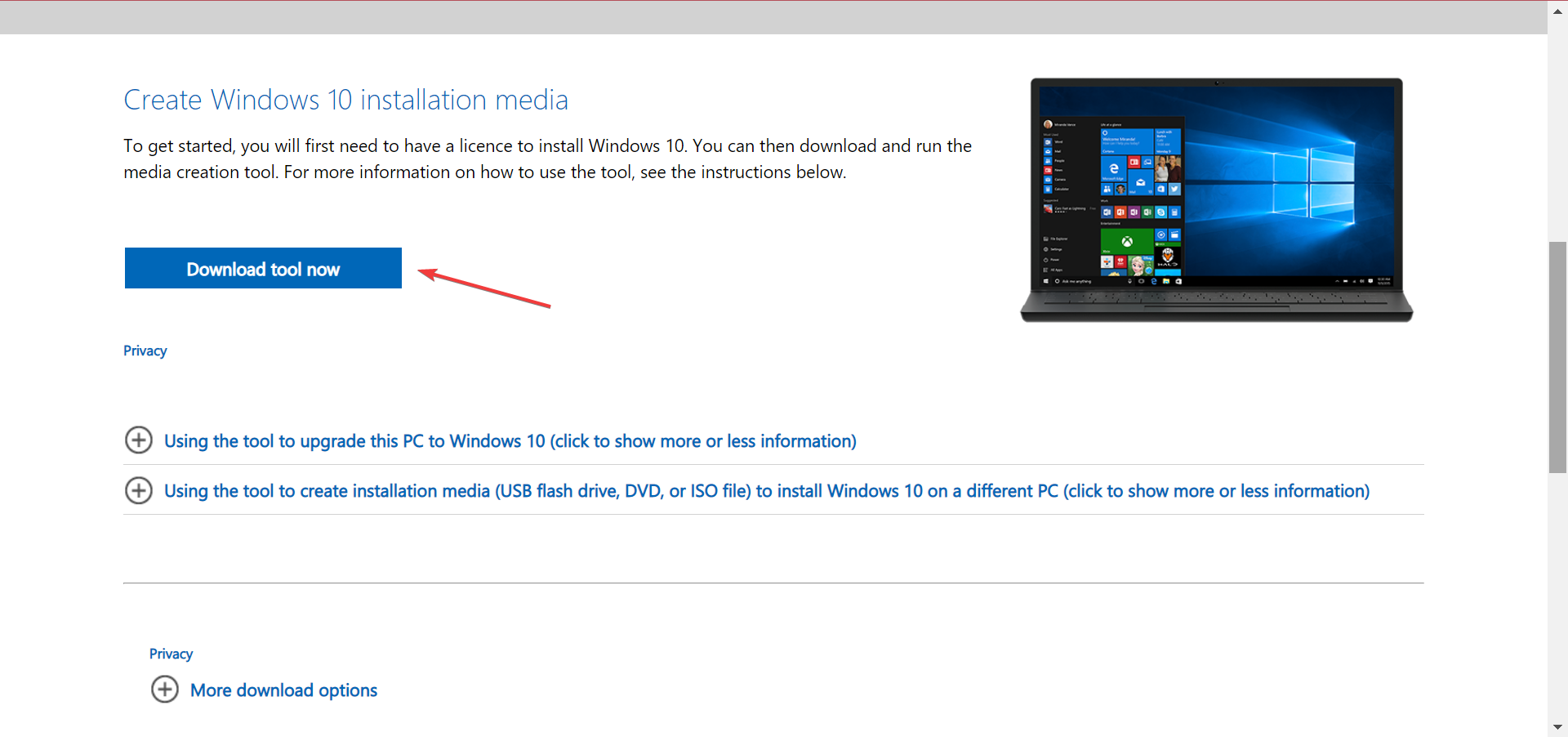
- Uruchom konfigurację, kliknij Tak w monicie i pozwól mu się przygotować.
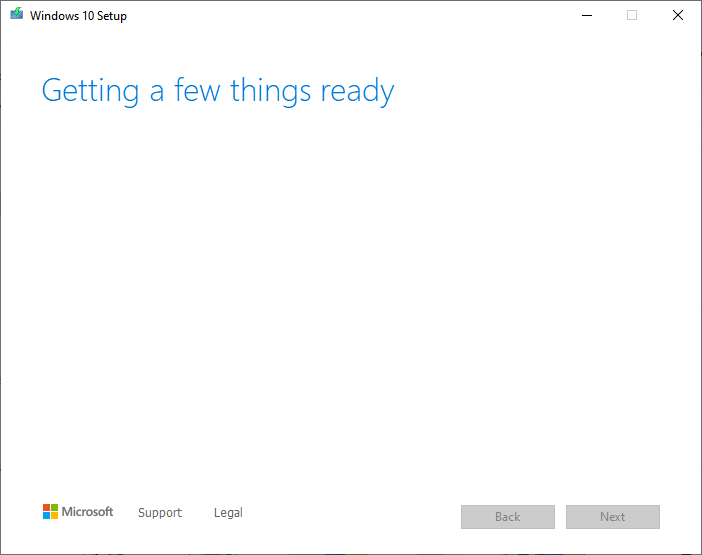
- Kliknij Zaakceptować zgodzić się na Microsoft’s Warunki i umowy licencyjne.
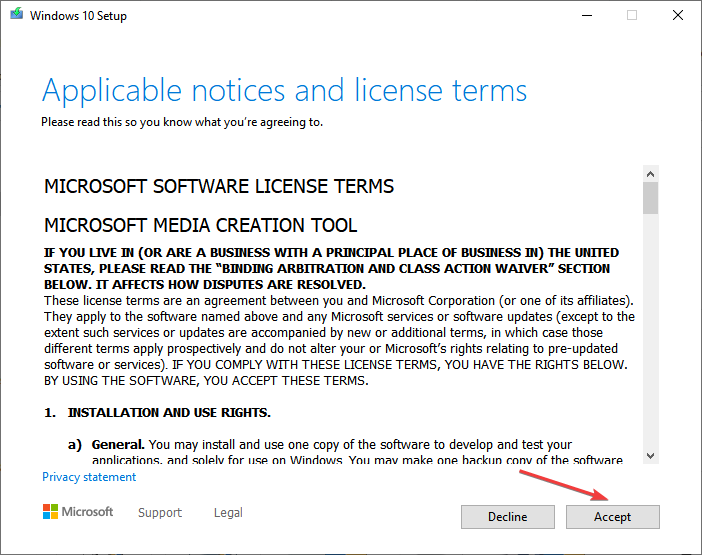
- Wybierać Uaktualnij ten komputer teraz, i kliknij Następny kontynuować.
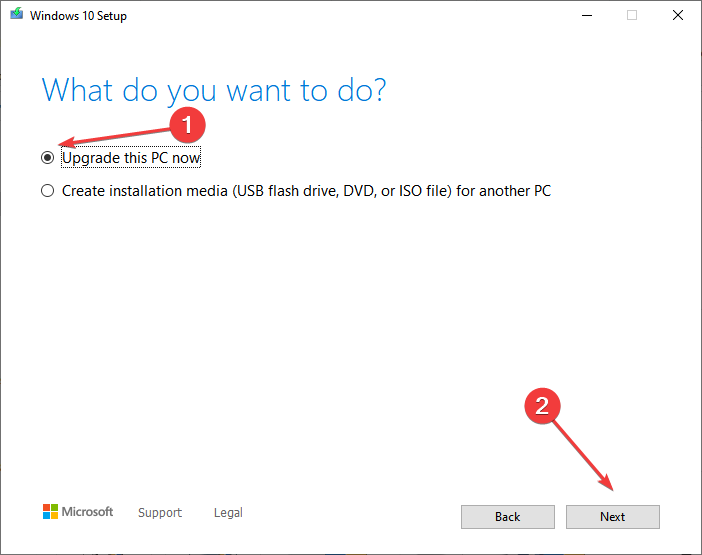
- Poczekaj, aż pobieranie zakończy się i pozwól instalacji konfiguracji Windows 10.
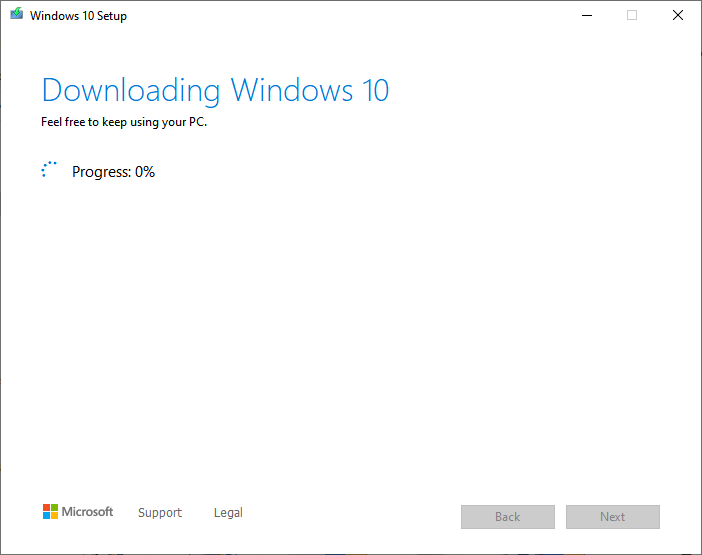
Uaktualnienie na miejscu jest najlepszą opcją, gdy skan offline Windows nie działa, a nawet w przypadku innych skomplikowanych problemów, w których możesz’t Zidentyfikuj przyczynę podstawową.
A najlepsze jest to, że don’t stracić dowolne pliki lub aplikacje, choć zalecamy wcześniej utworzenie kopii zapasowej na wypadek, gdyby coś pójdzie nie tak.
6. Utwórz nowe konto użytkownika
- Naciśnij Windows + R, aby otworzyć Uruchomić, typ NetplWiz w polu tekstowym i naciśnij Enter .
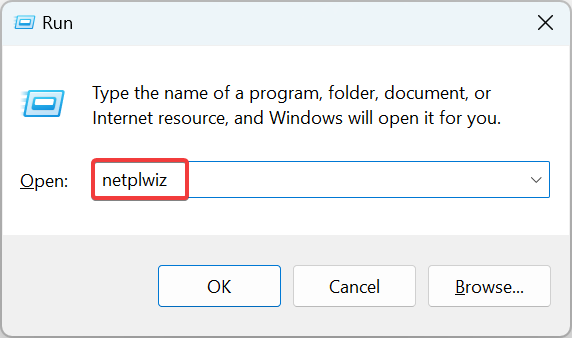
- Kliknij przycisk Dodać Aby utworzyć nowe konto.
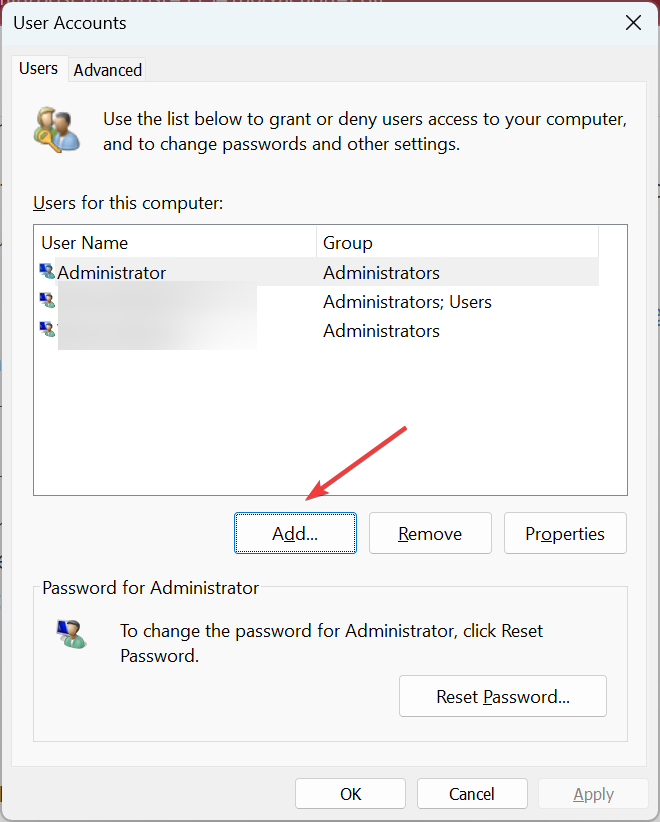
- Teraz kliknij Zaloguj się bez konta Microsoft (niezalecane).
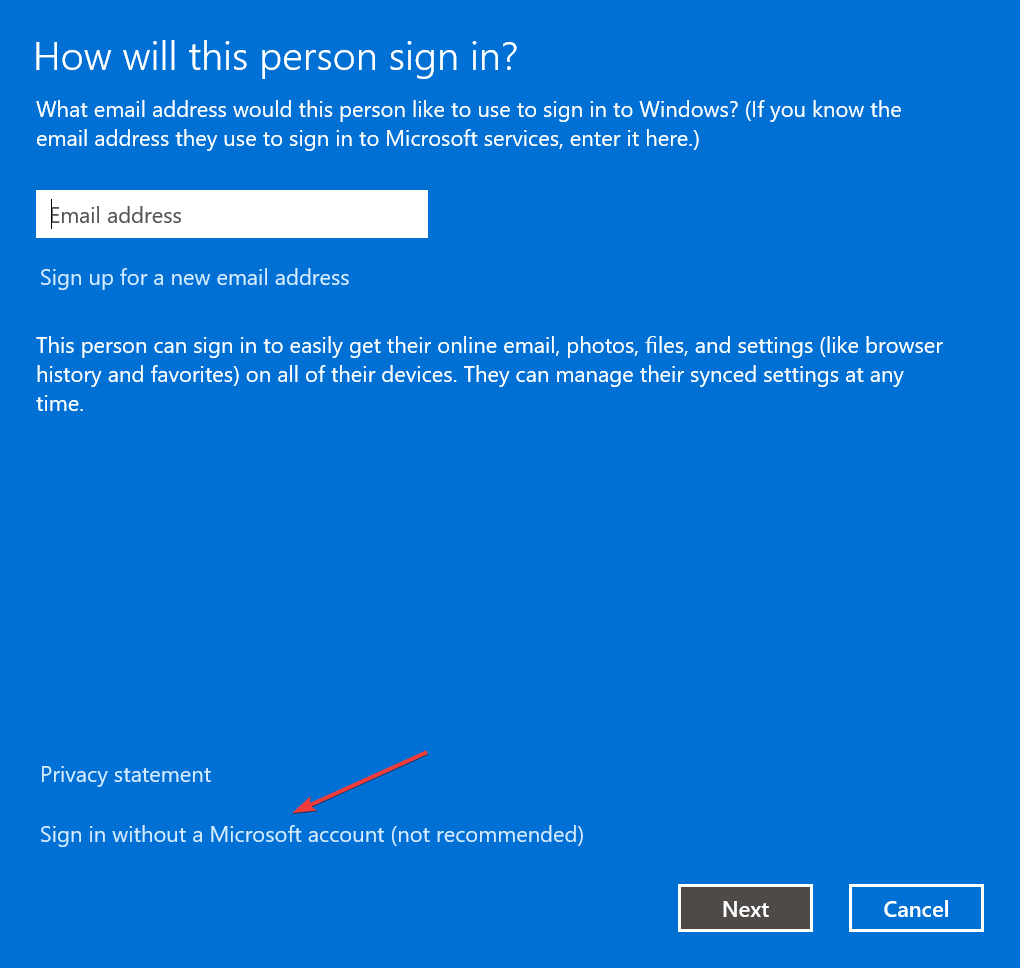
- Wybierać Konto lokalne.
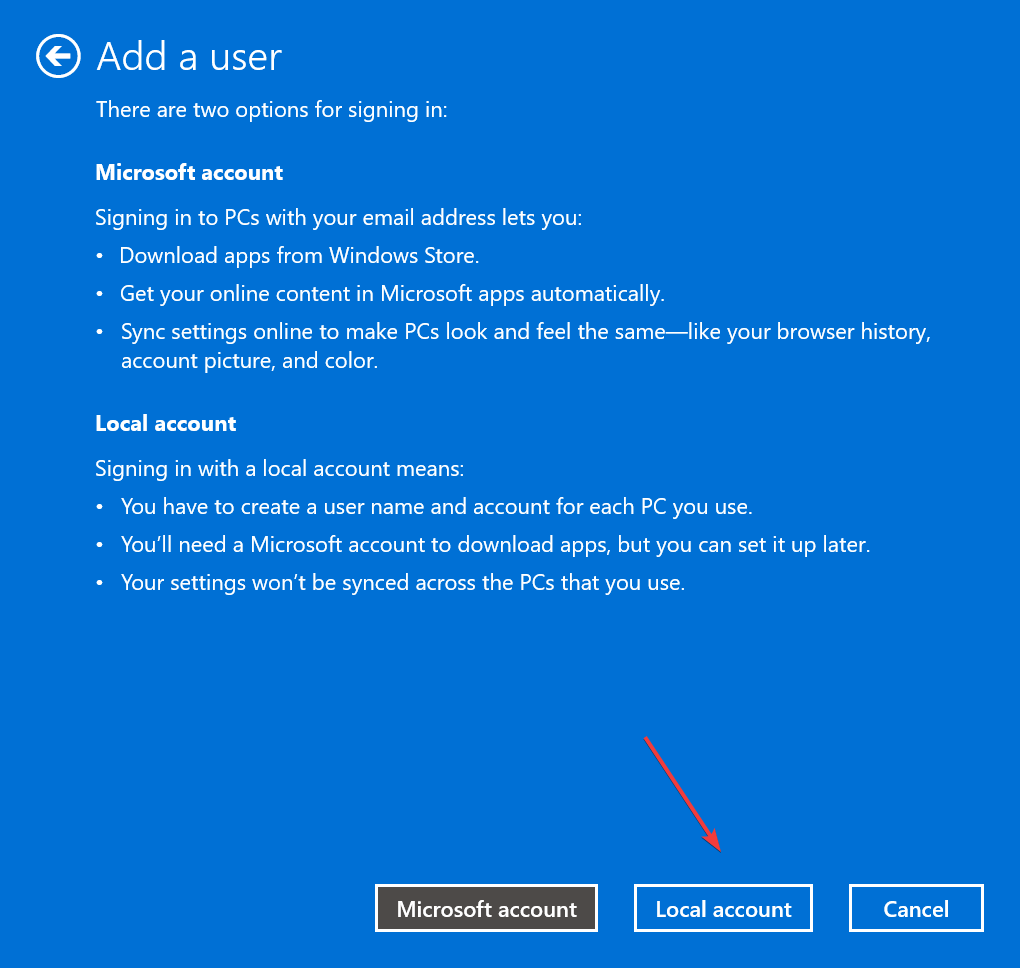
- Wypełnij wszystkie pola, nazwę użytkownika, hasło i wskazówkę dla tych ostatnich, a następnie kliknij Następny.
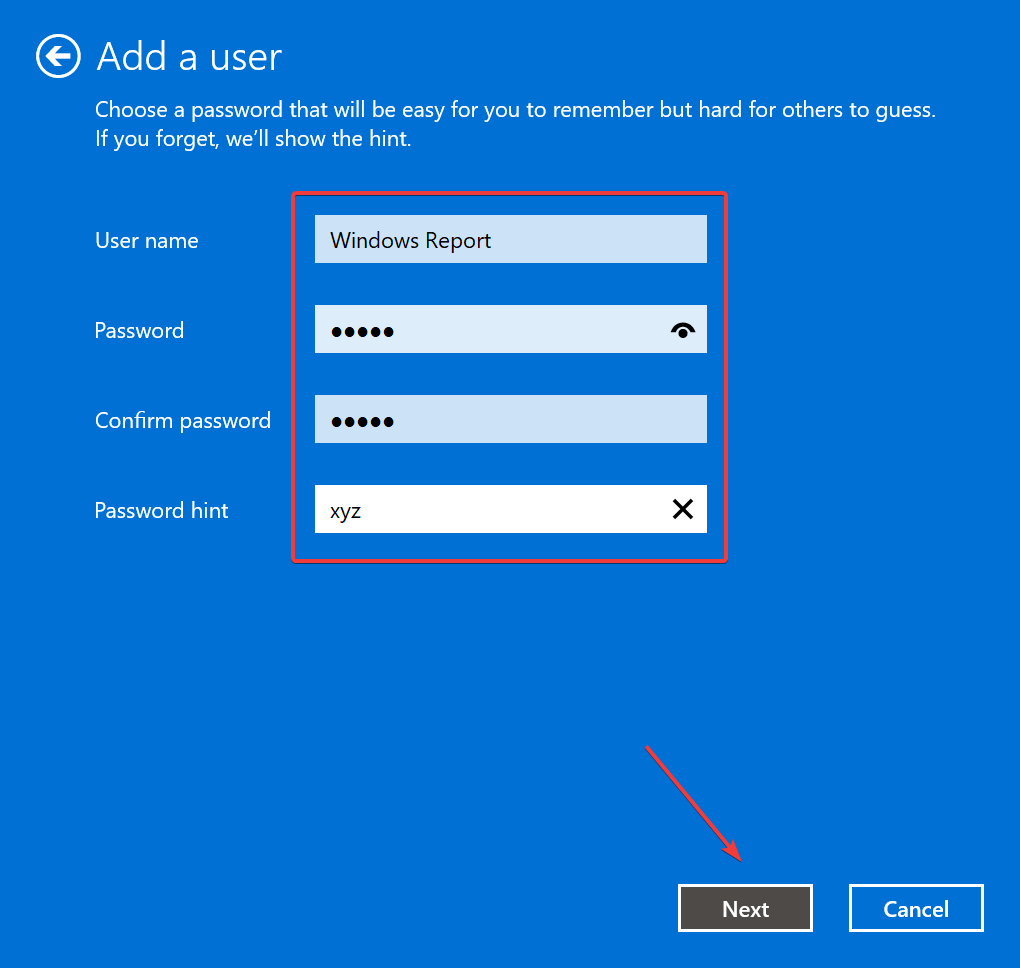
- Po otrzymaniu potwierdzenia tworzenia konta kliknij Skończyć.
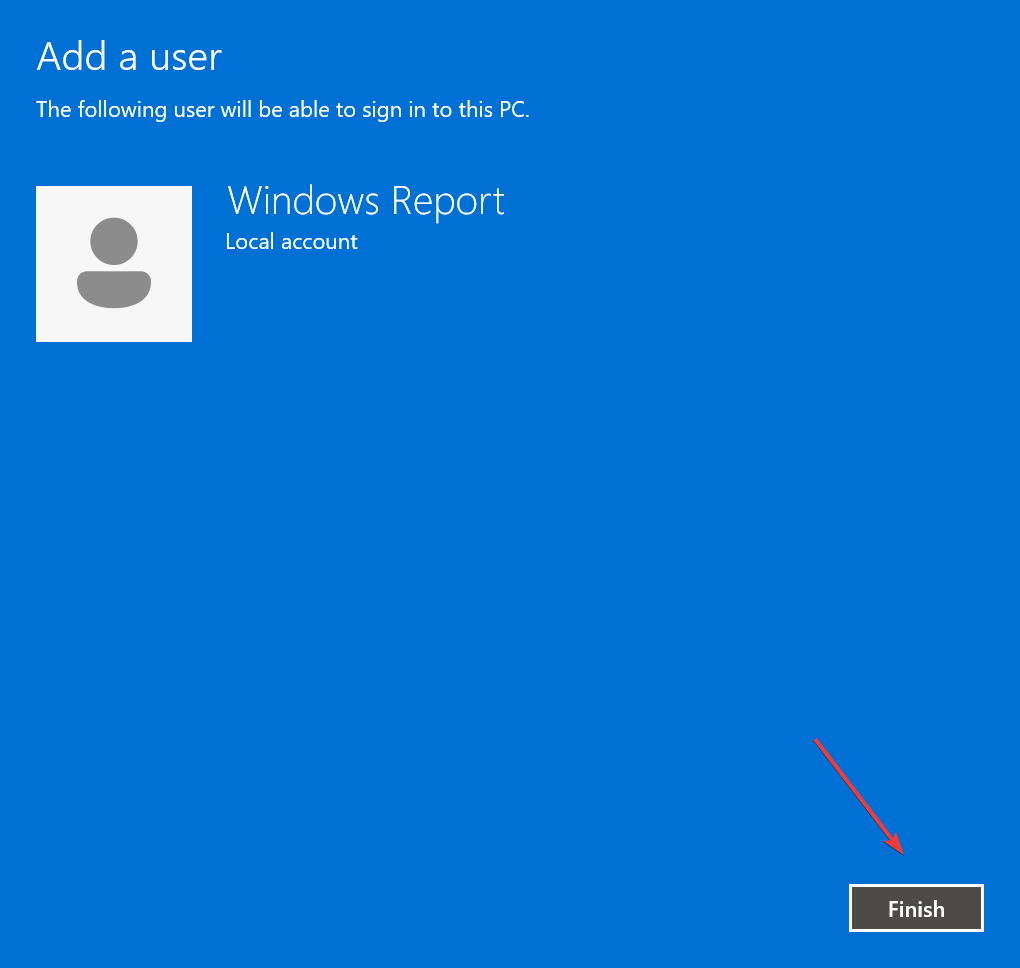
- Wybierz właśnie utworzone konto i kliknij Nieruchomości.

- Przejść do Członkostwo w grupie Tab, wybierz Administrator, i kliknij OK Aby zapisać zmiany.
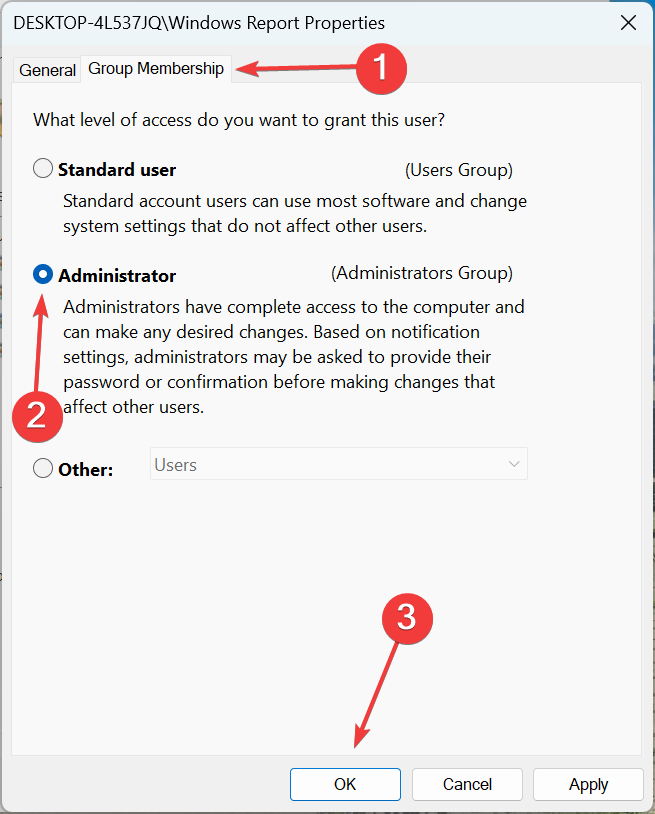
- Ponownie kliknij OK Aby zmiany w życie wejdą w życie.
To’S It! Jeśli poprzednie rozwiązania nie zrobiły’t Pracuj, utworzenie nowego lokalnego konta użytkownika powinno załatwić sprawę. Jeśli nadal znajdziesz Windows Defender offline, który nie działa, ponownie zainstaluj system Windows 10 w ostateczności.
Przed wyjazdem sprawdź najlepszy antywirus dla systemu Windows 10 pod kątem ochrony wszechstronnej przed złośliwym oprogramowaniem lub zagrożeniami online.
Powiedz nam, która poprawka działała dla Ciebie w sekcji komentarzy poniżej.
Nadal mają problemy? Napraw je za pomocą tego narzędzia:
Sponsorowane
Jeśli powyższe porady nie rozwiązały problemu, komputer może wystąpić głębsze problemy z systemem Windows. Zalecamy pobranie tego narzędzia do napraw.com), aby łatwo je zająć. Po instalacji po prostu kliknij Rozpocznij skanowanie przycisk, a następnie naciśnij Naprawić wszystko.
Jak naprawić Windows Defender offline Skan offline, nie działa

Microsoft Defender jest jedną z domyślnych aplikacji w systemie Windows, głównym komponentem bezpieczeństwa, który wykorzystuje dogłębną odporność na zagrożenie i uczenie maszynowe w celu ochrony urządzenia przed potencjalnymi zagrożeniami. Windows Defender to główna aplikacja bezpieczeństwa, która chroni Twój komputer przed wirusami i złośliwym oprogramowaniem w czasie rzeczywistym i pozwala uruchomić urządzenie w zaufanym środowisku. Zamiast instalowania strony trzeciej na komputerze Windows, możesz polegać na aplikacji Windows Defender.

Czy wiesz, że możesz również wykonać skanowanie offline w aplikacji Windows Defender? Tak to’S racja. Skanowanie offline na obrońcy pozwala wykrywać wirusy trojańskie, zagrożenia ransomware i inne podejrzane zaawansowane zagrożenia.
Jeśli więc funkcja skanowania offline nie działa w aplikacji Windows Defender, my’re tutaj, aby pomóc. W tym poście wymieniliśmy kilka rozwiązań, których można użyć do wznowienia funkcji funkcji skanowania offline w obrońcy.
Jak korzystać z Windows Defender Skan offline?
Stuknij ikonę wyszukiwania umieszczonego na pasku zadań i wpisz “Bezpieczeństwo systemu Windows.” Naciśnij Enter, aby uruchomić aplikację.

Przełącz się na “Wirus i ochrona przed zagrożeniem” Sekcja z panelu lewego menu. Dotknij “Opcje skanowania.”

Wybierać “Skan offline Microsoft Defender.” Uderzyć w “Skanuj teraz” przycisk.

Postępuj zgodnie z instrukcjami na ekranie, aby uruchomić skanowanie offline na urządzeniu.
Windows Defender offline Skan offline nie działa? Tutaj’s poprawka!
Jeśli więc Windows Defender offline skanowanie nie działa na twoim urządzeniu, oto kilka rozwiązań, których można użyć do rozwiązywania problemów.
Rozwiązanie 1: Uruchom SFC i skanowanie Dism
SFC (System File Checker) to wbudowane narzędzie Windows, które skanuje i przywraca uszkodzone pliki systemowe. Jeśli więc Windows Defender nie działa na urządzeniu, możesz szybko uruchomić polecenie SFC, aby przezwyciężyć rozbieżności. Tutaj’S Co musisz zrobić:
Stuknij ikonę wyszukiwania umieszczonego na pasku zadań i wpisz “Wiersz polecenia.” Wybierz “Uruchom jako administrator” opcja.

Po uruchomieniu terminalu w trybie administratora wykonaj następujące polecenie i poczekaj, aż skanuje zakończenie:

Po użyciu skanowania SFC następnym krokiem jest uruchomienie polecenia Dism na urządzeniu. Narzędzie do obsługi obrazów z systemem Windows, serwisowanie i zarządzanie obrazami wdrażania).

Uruchom CMD w trybie administratora i wykonaj następujące polecenie:
Disn /Online /Cleanup-Imagage /Scanhealth
Polecenia SFC i Dism mogą pomóc w odzyskaniu uszkodzonych plików i konfiguracji systemu w krótkim czasie.
Rozwiązanie 2: Użyj przywracania systemu
Stuknij ikonę wyszukiwania umieszczonego na pasku zadań i wpisz “Utworzyć punkt przywracania.” Wciśnij Enter.
Okno właściwości systemu pojawi się teraz na ekranie. Dotknij “Przywracanie systemu.”

Teraz zobaczysz listę wcześniej utworzonych punktów przywracania na ekranie. Wybierz ostatni punkt przywracania utworzony przez Windows i naciśnij “Następny” przycisk.

Postępuj zgodnie z instrukcjami na ekranie, aby przywrócić urządzenie do poprzedniego punktu kontrolnego, aby cofnąć ostatnie zmiany.
Uruchom ponownie komputer i uruchom skanowanie offline, aby sprawdzić, czy problem został rozwiązany.
Rozwiązanie 3: Zaktualizuj system Windows
Stuknij ikonę Windows na pasku zadań i wybierz “Ustawienia.” Przełącz się na “Aktualizacja systemu Windows” Sekcja z panelu lewego menu.

Uderz w “Sprawdź aktualizacje” przycisk, aby sprawdzić, czy dostępna jest jakakolwiek aktualizacja dla twojego urządzenia. Jeśli aktualizacja jest dostępna, zainstaluj ją natychmiast, aby zaktualizować komputer z systemem Windows.
Po zaktualizowaniu systemu systemu Windows, uruchom ponownie aplikację Windows Defender i uruchom skanowanie offline, aby sprawdzić, czy problem został rozwiązany.
Rozwiązanie 4: Zresetuj Windows
Uruchom aplikację Ustawienia i przełącz na “System” patka. Dotknij “Powrót do zdrowia.”
Uderzyć w “Zresetuj komputer” opcja.

Windows zaoferuje teraz dwie opcje: po pierwsze, chcesz zachować wszystkie pliki, a po drugie, gdzie system Windows wymazuje wszystkie pliki, aplikacje i ustawienia.

Wybierz opcję i przejdź do przodu, aby zresetować komputer z systemem Windows. Po zresetowaniu komputera uruchom aplikację Windows Defender i sprawdź, czy problem będzie się utrzymywał.
Oto kilka prostych, ale skutecznych rozwiązań do rozwiązania “Windows Defender offline Skan offline nie działa” wydanie. Te metody pomogą Ci naprawić aplikację Windows Defender w krótkim czasie. Daj nam znać, które rozwiązanie zrobiło dla Ciebie sztuczkę. Podziel się swoimi przemyśleniami w sekcji komentarzy.
Ludzie, którzy czytają ten post, również lubią
12 maja 2023
Jak naprawić “Określony użytkownik nie ma prawidłowego profilu” Błąd aplikacji
11 maja 2023
Jak naprawić bezpieczeństwo systemu Windows pokazujące pusty ekran w systemie Windows 11, 10
10 maja 2023
Jak naprawić błąd PIN 0x80090027 na PC Windows 11
Zostaw odpowiedź Anuluj odpowiedź
Najnowsze posty
Jak naprawić “Określony użytkownik nie ma prawidłowego profilu” Błąd aplikacji
Jak włączyć galerię w Eksploratorze plików w systemie Windows 11?
Google AI Search vs Google Bard: Zrozumienie kluczowych różnic
Jak naprawić bezpieczeństwo systemu Windows pokazujące pusty ekran w systemie Windows 11, 10
Kompleksowa recenzja CBACUP: Najlepsza usługa tworzenia kopii zapasowych w chmurze
Subskrybuj i bądź pierwszym, który wiedział!
Zarejestruj się w biuletynie i nigdy nie przegap aktualizacji technicznej.
- Optymalizacja
- Kopia zapasowa i odzyskiwanie
- ochrona i prywatność
- Przeglądarka
- O nas
- Polityka prywatności
- Warunki korzystania
Wszystkie nazwy produktów, znaki towarowe i zarejestrowane znaki towarowe są własnością ich właścicieli. Wszystkie nazwy firm, produktów i usług używane na tej stronie służą wyłącznie do celów identyfikacyjnych. Użycie tych nazw, znaków towarowych i marek nie oznacza poparcia. Wethegeek nie oznacza żadnych relacji z żadną z firm, produktów i nazw usług w żadnej formie.
Wethegeek to niezależna strona internetowa i nie została upoważniona, sponsorowana lub w inny sposób zatwierdzona przez Apple Inc.
Wethegeek nie jest powiązany z Microsoft Corporation, ani nie twierdzi, że taka dorozumiana lub bezpośrednia przynależność.
Oświadczenie Ostatnia aktualizacja: 01 stycznia 2023 Informacje zawarte na Wethegeek.Witryna COM ( “Praca”) dotyczy wyłącznie ogólnych celów informacyjnych. Wethegeek.com nie przyjmuje odpowiedzialności za błędy lub pominięcia w treści w usłudze. W żadnym wypadku Wethegeek.Com ponosić odpowiedzialność za jakiekolwiek szkody specjalne, bezpośrednie, pośrednie, konsekwentne lub przypadkowe lub jakiekolwiek szkody, czy to w związku z umową, zaniedbaniem lub innymi czynami niedozwolonymi, wynikającymi z korzystania z Usługi lub zawartości Usługi. Wethegeek.COM zastrzega sobie prawo do wprowadzania dodatków, usuwania lub modyfikacji zawartości w usłudze w dowolnym momencie bez uprzedniego powiadomienia. Wethegeek.COM nie gwarantuje, że strona internetowa jest wolna od wirusów lub innych szkodliwych komponentów.Zastrzeżenie linków zewnętrznych Wethegeek.Witryna COM może zawierać linki do zewnętrznych stron internetowych, które nie są dostarczane ani utrzymywane przez lub nie mogą być w żaden sposób powiązane z Wethegeek.com. Należy pamiętać, że Wethegeek.COM nie gwarantuje dokładności, trafności, terminowości ani kompletności jakichkolwiek informacji na temat tych zewnętrznych stron internetowych.
Pamiętaj, że Wethegeek.COM może odbierać prowizje po kliknięciu naszych linków i dokonaniu zakupów. Nie wpływa to jednak na nasze recenzje i porównania. Dokładamy wszelkich starań, aby rzeczy były uczciwe, obiektywne i zrównoważone, aby pomóc Ci dokonać najlepszego wyboru.
Copyright © Wethegeek.com, 2023 Wszelkie prawa zastrzeżone.


