Automatyczne aktualizacje Windows Defender z ręcznymi aktualizacjami systemu Windows/Microsoft
Streszczenie
W tym artykule zbadamy, jak automatycznie aktualizować Windows Defender, jednocześnie utrzymując ustawienie aktualizacji systemu Windows/Microsoft na Manual. Omówimy również proces ręcznej aktualizacji Windows Defender i podamy instrukcje krok po kroku.
Kluczowe punkty
1. Windows Defender używa narzędzia Windows Update, aby uzyskać i zainstalować aktualizacje podpisu.
2. Domyślnie Windows Update jest ustawione na powiadomienie użytkowników, gdy aktualizacje są dostępne, ale nie instalować ich automatycznie.
3. Możliwe jest automatyczne pobieranie i zainstalowanie aktualizacji podpisu Windows Defender, pozostawiając resztę aktualizacji systemu Windows/Microsoft na rękę.
4. Aby automatycznie sprawdzić nowe definicje, zanim Windows Defender zaplanował skanowanie:
- Otwórz Windows Defender z panelu sterowania> Windows Defender.
- Kliknij narzędzia, a następnie opcje.
- W przypadku automatycznego skanowania wybierz opcję „Automatycznie zeskanuj mój komputer (zalecany)”.
- Sprawdź pole „Sprawdź zaktualizowane definicje przed skanowaniem”.
- Zapisz zmiany. Zauważ, że może być wymagane potwierdzenie administratora.
5. Windows Defender można aktualizować automatycznie, nawigując do Ustawienia Windows> Aktualizacja i bezpieczeństwo> Windows Defender> Otwórz Windows Defender Security Center> Wirus i ochrona przed zagrożeniem> Aktualizacja ochrony> Sprawdź aktualizacje.
6. Aby ręcznie zaktualizować Windows Defender, pobierz definicje antywirusowe i antymalware z oficjalnej witryny Microsoft.
7. Upewnij się, że pobierasz prawidłowe definicje dla konkretnej wersji systemu Windows 10 (32-bit lub 64-bit).
Pytania i odpowiedzi
1. Czy Windows Defender może automatycznie aktualizować, zachowując ustawianie reszty aktualizacji systemu Windows na Manual?
Tak, możliwe jest skonfigurowanie Windows Defender do automatycznego pobierania i zainstalowania aktualizacji podpisów, pozostawiając resztę aktualizacji systemu Windows ustawionych na rękę.
2. Jak mogę ustawić Windows Defender, aby sprawdzić nowe definicje przed zaplanowanymi skanami?
Aby umożliwić Windows Defender sprawdzić nowe definicje przed zaplanowanymi skanami, wykonaj następujące kroki:
- Otwórz Windows Defender z panelu sterowania> Windows Defender.
- Kliknij narzędzia, a następnie opcje.
- W przypadku automatycznego skanowania wybierz opcję „Automatycznie zeskanuj mój komputer (zalecany)”.
- Sprawdź pole „Sprawdź zaktualizowane definicje przed skanowaniem”.
- Zapisz zmiany. Zauważ, że może być wymagane potwierdzenie administratora.
3. Jak mogę automatycznie aktualizować Windows Defender?
Aby automatycznie aktualizować Windows Defender, wykonaj następujące czynności:
- Otwórz ustawienia systemu Windows i wybierz aktualizację i bezpieczeństwo.
- W Windows Defender kliknij Otwórz Windows Defender Security Center.
- Przejdź do ochrony wirusowej i zagrożeń i wybierz aktualizację ochrony.
- Kliknij sprawdź aktualizacje.
4. Czy istnieje sposób na ręczne zaktualizowanie Windows Defender?
Tak, możesz ręcznie zaktualizować Windows Defender, pobierając definicje antywirusowe i antymalware z oficjalnej witryny Microsoft. Pobierz prawidłowe definicje dla wersji Windows 10 (32-bit lub 64-bit).
5. Gdzie mogę znaleźć oficjalną stronę Microsoft do pobrania definicji Windows Defender?
Można znaleźć oficjalną stronę Microsoft, aby pobrać definicje Windows Defender, odwiedzając stronę Microsoft Windows Defender Defenders Pobierz.
6. Jak mogę ustalić, czy używam Windows 10 32-bit czy 64-bitowy?
Aby ustalić, czy używasz Windows 10 32-bit lub 64-bit, możesz sprawdzić informacje o systemie. Przejdź do Ustawienia> System> O i w sekcji Specyfikacje urządzeń znajdziesz informacje o Typie systemu.
7. Czy mogę skonfigurować zaplanowane zadanie, aby automatycznie zaktualizować Windows Defender?
Tak, możesz skonfigurować zaplanowane zadanie, aby automatycznie zaktualizować Windows Defender. Można to zrobić za pośrednictwem harmonogramu zadań, tworząc nowe zadanie i określając pożądaną częstotliwość aktualizacji.
8. Czy istnieją jakieś alternatywne metody automatycznej aktualizacji Windows Defender?
Tak, oprócz korzystania z Windows Defender Security Center lub harmonogramu zadań, dostępne są również opcje oprogramowania innej firmy, które mogą zautomatyzować proces aktualizacji Windows Defender. Ważne jest jednak korzystanie z zaufanego i renomowanego oprogramowania z niezawodnych źródeł.
9. Czy można wyłączyć automatyczne aktualizacje systemu Windows/Microsoft przy jednoczesnym włączeniu aktualizacji Windows Defender?
Nie, aktualizacje Windows Defender są bezpośrednio powiązane z aktualizacjami systemu Windows/Microsoft. Jeśli wyłączysz automatyczne aktualizacje, wpłyną na aktualizacje Windows Defender.
10. Jakie są zalety aktualizacji Windows Defender?
Aktualizacja Windows Defender zapewnia, że komputer jest chroniony przed najnowszymi zagrożeniami i złośliwym oprogramowaniem. Poprawia skuteczność funkcji antywirusowych i antymalatorów, zapewniając lepsze bezpieczeństwo dla twojego systemu.
11. Czy mogę zaplanować określone czasy dla aktualizacji Windows Defender?
Domyślnie Windows Defender automatycznie sprawdza aktualizacje i stosuje je. Nie ma jednak wbudowanej funkcji, aby zaplanować określone czasy aktualizacji. Aktualizacje są zwykle stosowane, gdy tylko będą dostępne.
12. Czy aktualizacja Windows Defender wymaga połączenia internetowego?
Tak, aktualizacja Windows Defender wymaga aktywnego połączenia internetowego. Aktualizacje są pobierane z serwerów Microsoft, zapewniając, że komputer ma najnowszą ochronę przed zagrożeniami i złośliwym oprogramowaniem.
13. Czy mogę zaktualizować Windows Defender w starszych wersjach systemu Windows?
Windows Defender jest wbudowany przede wszystkim w Windows 10. Jeśli jednak używasz starszej wersji systemu Windows, takiej jak Windows 7 lub 8, możesz również ręcznie aktualizować Windows Defender, pobierając definicje z oficjalnej witryny Microsoft.
14. Jak często powinienem aktualizować Windows Defender?
Zaleca się regularne aktualizowanie Windows Defender, ponieważ nowe zagrożenia i złośliwe oprogramowanie stale się pojawiają. Utrzymanie aktualnych definicji antywirusowych i antymalatorów zapewnia najlepszą możliwą ochronę.
15. Czy aktualizacje Windows Defender zawarte w aktualizacjach Sculative Aktualizacje systemu Windows/Microsoft?
Tak, aktualizacje Windows Defender są zawarte w ramach aktualizacji Windows/Microsoft Cumulat. Te aktualizacje zawierają nie tylko łatki bezpieczeństwa dla systemu Windows, ale także aktualizacje dla Windows Defender, aby zapewnić kompleksową ochronę.
Automatyczne aktualizacje Windows Defender z ręcznymi aktualizacjami systemu Windows/Microsoft
w Dodaj argumenty Box, Typ -Podpis. Jest to jeden z dostępnych argumentów wiersza poleceń dla Windows Defender.
403 zabronione
Twój dostęp do tej witryny został zablokowany przez Wordfence, dostawca bezpieczeństwa, który chroni witryny przed złośliwą aktywnością.
Jeśli uważasz, że WordFence powinien umożliwić dostęp do tej witryny, poinformuj ich z użyciem poniższych kroków, aby mogli zbadać, dlaczego tak się dzieje.
Zgłaszanie problemu
1. Skopiuj ten tekst. Musisz później wkleić go do formy.
2. Kliknij ten przycisk, a zostaniesz poproszony o wklejenie tekstu powyżej.
Wygenerowane przez słowo w słońcu, 14 maja 2023 3:56:12 GMT.
Czas twojego komputera: .
Automatyczne aktualizacje Windows Defender z ręcznymi aktualizacjami systemu Windows/Microsoft
Mam aktualizację systemu Windows/Microsoft w moim zestawie laptopów Windows 7, aby powiadomić mnie, gdy aktualizacje są dostępne, ale nie robić nic automatycznego. Mam również uruchomiony Windows Defender i wydaje się, że ma codzienne lub pół codziennie aktualizacje dla jego podpisu, ale używa narzędzia Windows Update, aby uzyskać i zainstalować te aktualizacje. Czy istnieje sposób na automatyczne pobranie i zainstalowanie aktualizacji podpisu Windows Defender, ale pozostaw resztę aktualizacji systemu Windows ustawiony na instrukcję?
- Aktualizacja systemu Windows
- Windows Defender
zapytał 8 marca 2010 o 19:42
6 964 14 14 złote odznaki 41 41 Srebrne odznaki 51 51 Brązowe odznaki
To mi przeszkadzało tak długo. Nigdy nie wziąłem 2 minut do Google, czy to było możliwe. teraz wiem 🙂
2 lipca 2010 o 22:49
Osobiście ustawiłem codzienny harmonogram, aby przeprowadzić zadanie. [Oto jak] [1]. [1]: Superuser.COM/A/742214/243263
15 kwietnia 2014 o 23:44
Osobiście ustawiłem proste codzienne zadanie za pośrednictwem harmonogramu zadań. [Oto jak.] [1] [1]: Superuser.COM/A/742214/243263
15 kwietnia 2014 o 23:45
2 Answers 2
Odpowiedź to Tak.
Z ustawieniami aktualizacji systemu Windows ustawionych na “Sprawdź aktualizacje, ale pozwól mi wybrać, czy je pobrać i zainstalować„Możesz ustawić ustawienia Windows Defender, aby sprawdzić nowe definicje przed”Windows Defender zaplanował skan“.
Aby automatycznie sprawdzić nowe definicje, zanim Windows Defender zaplanował skanowanie (zalecane):
- Kliknij, aby otworzyć Windows Defender, przechodząc do panelu sterowania> Windows Defender
- Kliknij narzędzia, a następnie kliknij opcje.
- W przypadku automatycznego skanowania upewnij się, że wybrano pole wyboru „Automatycznie skanować mój komputer (zalecany)”.
- Wybierz pole wyboru „Sprawdź zaktualizowane definicje przed skanowaniem”, a następnie kliknij Zapisz. Jeśli masz monit o hasło administratora lub potwierdzenie, wpisz hasło lub podaj potwierdzenie.
Jak automatycznie i ręcznie aktualizować Windows Defender
Windows Defender to osadzone narzędzie w systemie Windows 10. Służy głównie do zapobiegania komputerom przed zagrożeniami i wirusem. Ponieważ na komputerze pojawiają się najnowsze złośliwe oprogramowanie lub zagrożenia, istnieje również pilna potrzeba, aby Twoja definicja antymalwarejów Windows Defender na bieżąc.
Z potrzebą wielu osób do aktualizacji Windows Defender, w normalnym przypadku, istnieją dwa sposoby wyboru, a mianowicie automatycznie i ręcznie aktualizacją Obrońcę Windows dla systemu Windows 10.
Jak automatycznie aktualizować Windows Defender?
Dla niektórych osób, jeśli jesteś przyzwyczajony do tworzenia rzeczy niezawodnych, możesz przejść do automatycznej aktualizacji Windows Defender. W ten sposób, oprogramowanie przeciwmaliczne i antywirusowe Windows mogą zawsze uzyskać najnowszą definicję w systemie Windows 10.
1. W oknach Ustawienia, wybierać Aktualizacja i bezpieczeństwo.
2. Pod Windows Defender, Kliknij Otwórz Centrum Bezpieczeństwa Windows Defender.
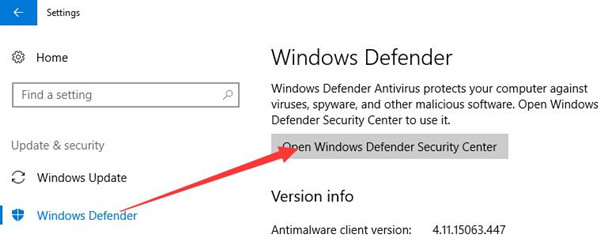
3. Nawigować do Wirus i ochrona przed zagrożeniem, i wybierz Aktualizacja ochrony. A następnie kliknij Sprawdź aktualizacje.
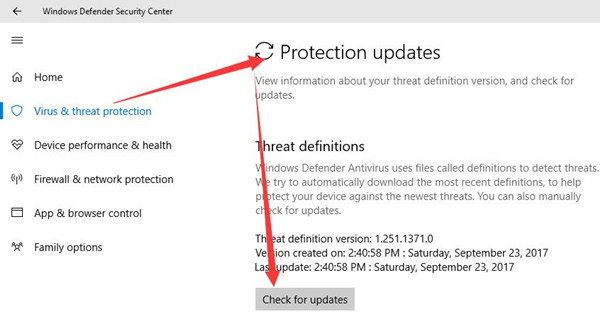
Tutaj możesz dowiedzieć się, co jesteś Wersja definicji zagrożenia jest wtedy, gdy został utworzony i ostatnio zaktualizowany.
Następnie system Windows 10 automatycznie wyszukuje online najnowsze definicje antimalware i antywirusowe dla Ciebie.
Jak widać oczywiście Windows Defender można aktualizować za pomocą automatycznego sposobu.
Jak ręcznie aktualizować Windows Defender w systemie Windows 10?
Możliwe jest również ręczne aktualizacja Defender Windows poprzez pobieranie i instalując definicje antywirusowe i antymalware z witryny Microsoft. Ale w przeciwieństwie do innych programów, Windows Defender wymaga pobrania różnych definicji dla różnych oprogramowania i programów w systemie Windows 10.
W przypadku użytkowników systemu Windows 10, jeśli jesteś w drodze aktualizacji Windows Defender, przejdź do Microsoft Windows Defender Definess Pobierz.
Po wejściu do tej witryny możesz zobaczyć, jaką definicję i ile definicji dla oprogramowania przeciwmalicznego i antywirusowego można pobrać dla Windows Defender.
Zanim zdecydujesz, którą definicję masz pobrać lub aktualizować, konieczne jest sprawdzenie, czy używasz Windows 10 32-bit lub 64-bit.

Po pobraniu pliku antywirusowego –MPAM-FE.exe W systemie Windows 10 postępuj zgodnie z wytycznymi, aby uruchomić i zainstalować je na komputerze.
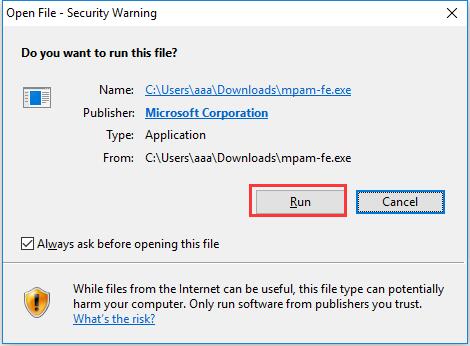
Tutaj możesz zauważyć, że możesz pobrać lub zaktualizować Przed zdefiniowaniem, które można zainstalować tylko ręcznie.
A dla niektórych klientów jest również otwarta opcja, System kontroli sieci Dostępne są aktualizacje, takie jak dla Microsoft Security Essentials co oznacza, że możesz pobrać niektóre definicje kontroli sieci dla systemu Windows 10. Jest to jednak konieczność, o której wiedziałeś dokładnie, jaki jest twój system operacyjny.

Podsumowując, możesz z łatwością dojść do wniosku, że ten post ma na celu nauczyć, jak pobrać najnowsze definicje antywirusowe lub oprogramowania szpiegującego lub oprogramowania szpiegującego dla systemu Windows 10.
Więcej artykułów:
Zaktualizuj Windows Defender, nawet gdy automatyczne aktualizacje systemu Windows są wyłączone w systemie Windows 10
Windows Defender nie aktualizuje swoich definicji, jeśli aktualizacje systemu Windows nie są ustawione Instaluj aktualizacje automatycznie W Windows 11/10/8.1/8. Jeśli z jakiegoś powodu zmieniłeś swoje ustawienia i wolisz ustawić dowolną z pozostałych trzech opcji aktualizacji, mianowicie. Pobierz aktualizacje, ale pozwól mi je zainstalować, sprawdź aktualizacje, ale pozwól mi wybrać, czy je pobrać i zainstalować, czy nigdy nie sprawdzić aktualizacji, Twój obrońca systemu Windows nie będzie miał najnowszych definicji, dopóki nie zaktualizujesz ich ręcznie. Wynika to z faktu, że Windows Defender i Windows Update są zależne od usług Windows Aktualizuje.
To nie jest zalecany scenariusz, jako jeden’oprogramowanie bezpieczeństwa powinno być aktualizowane, gdy tylko nowe definicje będą dostępne do pobrania.
Zaktualizuj Windows Defender, gdy automatyczne aktualizacje systemu Windows są wyłączone
Ale możesz go ustawić, aby Windows Defender sprawdził, pobrać i zainstalować aktualizacje, gdy tylko będą dostępne, nawet jeśli masz wyłączone automatyczne aktualizacje systemu Windows.
Aby to zrobić, otwórz Harmonogram zadań. Znajdziesz go pod narzędziami administracyjnymi w swoim panelu sterowania.

W prawym okienku kliknij Utwórz podstawowe zadanie. Otworzy się Kreator Treas Basic Task. Podaj zadanie nazwę i opis i kliknij Dalej.

Wybierz częstotliwość, a mianowicie codziennie.

Ustaw czas, w którym powinno działać zadanie aktualizacji.

Dalej wybierz Uruchom program.

w Program Box, Typ “C: \ Program Files \ Windows Defender \ mpcmdrun.exe”.
MPCMDRUN.EXE jest plikiem wykonywalnym Windows Defender, który pomaga w wykonywaniu wspólnych zadań, takich jak skanowanie, harmonogram, aktualizacja itp.
w Dodaj argumenty Box, Typ -Podpis. Jest to jeden z dostępnych argumentów wiersza poleceń dla Windows Defender.

Po zrobieniu tego, przejrzyj szczegóły i kliknij zakończenie.

Teraz będziesz mógł zobaczyć zadanie w bibliotece harmonogramu zadań.
Teraz Twój Windows Defender będzie się regularnie aktualizować, codziennie o ustawionej porze, chociaż możesz mieć wyłączone automatyczne aktualizacje systemu Windows.
Jeśli chcesz, aby Windows Defender sprawdzał aktualizacje podpisu więcej niż raz dziennie, będziesz musiał dodatkowo zrobić:
Otwórz pole właściwości i kliknij kartę Triggers. Wybierz zadanie i kliknij Edytuj.

Tutaj sprawdź powtórzenie zadania każdego i z menu rozwijanego, wybierz 1 godzina. To sprawdzi aktualizacje co godzinę. Jeśli chcesz sprawdzić każdy 6 godzin, Po prostu zmień liczbę z 1 na 6; to działa!

Kliknij OK/Zastosuj i wyjdź.
Po uruchomieniu zadania czarne okno CMD otworzy się chwilowo i zamknie.
Jeśli chcesz uruchomić cichą aktualizację, zamiast:
C: \ Program Files \ Windows Defender \ mpcmdrun.exe –SignatureUpdate
C: \ Program Files \ Windows Defender \ Msascui.exe -update
Daj nam znać, jak to działa dla Ciebie.
Windows Defender nie aktualizuje automatycznie w systemie Windows 11/10
Windows Defender lub Microsoft Defender lub Windows Security otrzymuje regularne aktualizacje za pośrednictwem aktualizacji systemu Windows. Jeśli jednak z jakiegoś powodu aktualizacja definicji nie jest w stanie kontynuować zgodnie z oczekiwaniami, możesz wypróbować kilka metod, aby to rozwiązać. Śledź je, gdy albo otrzymasz wiadomość, której nie’t mają najnowszą definicję lub aktualizacje, których nie można sprawdzić, pobrać ani zainstalować.
Windows Defender nie aktualizuje automatycznie w systemie Windows 11/10
- Ręcznie sprawdź aktualizacje w Windows Defender
- Uruchom rozwiązywanie problemów z aktualizacją systemu Windows
- Uruchom aktualizacje Microsoft Defender za pomocą wiersza poleceń
Będziesz potrzebował uprawnień administratora dla niektórych z nich, więc upewnij się, że Twoje konto ma wystarczające uprawnienia.
1] Ręcznie sprawdź aktualizacje w Windows Defender

- Otwórz bezpieczeństwo systemu Windows
- Kliknij ochronę wirusa i zagrożenia
- Następnie kliknij Sprawdź aktualizacje, a następnie ponownie kliknij sprawdź, aby uzyskać aktualizację
- Zacznie szukać nowych aktualizacji definicji.
2] Uruchom narzędzie do rozwiązywania problemów z aktualizacją systemu Windows

- Otwórz ustawienia systemu Windows 10 (Win + I)
- Przejdź do aktualizacji i zabezpieczeń> Rozwiązywanie problemów
- Kliknij aktualizację systemu Windows, a następnie kliknij Uruchom przycisk Rozwiązywanie problemów.
Po zakończeniu procesu czarodzieja sprawdź aktualizację definicji za pomocą aktualizacji systemu Windows.
3] Uruchom aktualizacje Microsoft Defender za pomocą wiersza poleceń

Możesz ręcznie uruchomić aktualizację urządzeń. Polecenie wyczyści bieżącą pamięć podręczną i uwolni aktualizację. Możesz bezpośrednio uruchomić to na podwyższonym wierszu polecenia lub utworzyć skrypt wsadowy, który uruchamia następujące polecenia jako administrator:
CD %programu programu %\ Windows Defender
MPCMDRUN.EXE -REMOVEDEFINITIONY -DYNAMICSINTURES
Ostatnia sekcja ma również zastosowanie do komputerów korporacyjnych i może być używana przez administratorów lub administratorów IT.
Mam nadzieję, że post pomógł ci dowiedzieć się, w jaki sposób możesz rozwiązać aktualizację zabezpieczeń Microsoft lub Windows Defender.
W przypadku żadnej z tych dzieł, zawsze możesz połączyć się z zespołem wsparcia Microsoft i pomóc w rozwiązaniu problemu.
- Błąd 8024402f, aktualizacja definicji ochrony nie powiodła się w systemie Windows 11
- Windows Defender nie zaktualizuje definicji za pomocą kodów błędów 0x8024402c, 0x80240022, 0x80004002, 0x80070422, 0x80072efd, 0x80070005, 0x80072f78, 0x80072ee2, 0x8007001b.


