Streszczenie:
W tym artykule dowiemy się, jak spalić DVD w systemie Windows 7 bez potrzeby dodatkowego oprogramowania. Proces obejmuje wybór folderów zawierających dane, wstawienie pustej DVD, a następnie wykonanie kilku prostych kroków w celu ukończenia procesu spalania. Ważne jest, aby zamknąć wszystkie inne programy i dokumenty przed rozpoczęciem kopii zapasowej, i oznaczenie DVD po jego zakończeniu.
Kluczowe punkty:
1. Windows 7 może spalić płyty DVD bez żadnego dodatkowego oprogramowania.
2. Upewnij się, że wszystkie inne programy i dokumenty są zamknięte przed rozpoczęciem kopii zapasowej.
3. Wybierz foldery zawierające twoje dane, takie jak moje dokumenty, moje zdjęcia i moja muzyka.
4. Przytrzymaj klawisz CTRL i kliknij każdy folder, aby je wszystkie wybrać.
5. Kliknij przycisk Spal na pasku narzędzi, aby rozpocząć proces spalania.
6. Włóż pustą DVD po wyświetleniu monitu.
7. Wybierz opcję „Z odtwarzacz CD/DVD” i kliknij Dalej.
8. Poczekaj, aż proces kopiowania ukończy.
9. Kliknij „Burn to Disc”, aby rozpocząć spalenie.
10. Poczekaj, aż zakończy się proces spalania kopii zapasowej / DVD.
11. Oznacz DVD po jego zakończeniu.
Pytania:
- P: Jak mogę spalić DVD w systemie Windows 7 bez dodatkowego oprogramowania?
Odp.: Kliknij prawym przyciskiem myszy plik ISO i wybierz „Burn Disc Image”. To otworzy okno „Burn Disc Image”. - P: Co powinienem zrobić przed rozpoczęciem procesu tworzenia kopii zapasowych?
Odp.: Upewnij się, że wszystkie inne programy i dokumenty są zamknięte przed kontynuowaniem. Ważne jest również zamykanie programu Outlook, jeśli go używasz, ponieważ plik danych Outlook nie można skopiować, gdy Outlook jest otwarty. - P: Które foldery powinienem wybrać do kopii zapasowej?
Odp.: Powinieneś wybrać foldery zawierające twoje dane, takie jak moje dokumenty, moje zdjęcia i moja muzyka. Jeśli masz więcej niż 4.5 GB danych udostępnionych między tymi folderami, musisz ukończyć kopię zapasową więcej niż jeden dysk. - P: Jak wybrać wiele folderów?
Odp.: Przytrzymaj klawisz CTRL na klawiaturze i pojedyncze kliknięcie lewego kliknięcia w każdym folderze, aby je wszystkie wybrać. - P: Co powinienem zrobić po wybraniu folderów?
Odp.: Kliknij przycisk spal na pasku narzędzi u góry okna, aby rozpocząć proces spalania. - P: Co mam zrobić po wyświetleniu monitu do włożenia pustej DVD?
Odp.: Włóż pustą DVD do napędu DVD swojego komputera. Windows rozpozna dysku, a okno zniknie. - P: Czy powinienem nadać dysk nazwę?
Odp.: Możesz nadać dysk nazwę, ale nie jest to konieczne. Pamiętaj, aby wybrać opcję „Z odtwarzacz CD/DVD” i kliknij Dalej. - P: Co dzieje się podczas procesu kopiowania?
Odp.: Wykonana jest tymczasowa kopia plików, aby upewnić się, że pliki nie zostaną zmienione podczas procesu spalania. Pliki tymczasowe zostaną automatycznie usunięte na końcu procesu. - P: Co powinienem zrobić po zamknięciu okna kopiowania?
Odp.: Kliknij „Burn to Disc”, aby rozpocząć spalenie. Pojawi się nowe okno i powinieneś kliknąć Dalej, gdy tylko się pojawi. - P: Jak długo trwa proces tworzenia kopii zapasowych?
Odp.: Proces tworzenia kopii zapasowej może potrwać zaledwie 2 minuty lub nawet 30 minut, w zależności od ilości danych do kopiowania. Okno pokaże oszacowanie pozostałego czasu. - P: Co powinienem zrobić po zakończeniu kopii zapasowej?
Odp.: Zobaczysz okno wskazujące, że kopia zapasowa jest zakończona, a Twoja DVD zostanie wyrzucona. Kliknij Zakończ, aby zakończyć proces. Pliki tymczasowe są automatycznie usuwane. - P: Jak powinienem oznaczyć DVD?
Odp.: Pamiętaj, aby oznaczyć DVD po jego zakończeniu. Użyj miękkiego długopisu stałego markera, aby napisać na powierzchni dysku. Zawsze trzymaj płyty DVD i poza bezpośrednim światłem słonecznym.
Jak spalić DVD w systemie Windows 7
Kliknij prawym przyciskiem myszy w pliku ISO i wybierz „Burn Disc Image”. To otworzy okno „Burn Disc Image”.
Jak spalić DVD za pomocą Windows 7
Windows 7 jest w stanie spalić DVD bez żadnego dodatkowego oprogramowania – więc w przeciwieństwie do systemu Windows XP, tam’nie ma potrzeby aplikacji takich jak Nero Burning Rom.
Te notatki podają przykład tworzenia kopii zapasowej wszystkiego w Moje dokumenty, Moje zdjęcia I Moja muzyka do DVD. Jeśli masz więcej niż 4.5 GB danych udostępnionych między tymi folderami, ty’Muszę ukończyć kopię zapasową więcej niż jedną płytę.
Upewnij się, że wszystkie inne programy i dokumenty są zamknięte przed kontynuowaniem. Ponieważ będziemy kopiować moje dokumenty, które zawierają plik danych Outlook (zakładając, że Cię zakładając’Przy użyciu programu Outlook 2010 lub później), musisz zamknąć program Outlook przed rozpoczęciem:’S nie jest możliwe kopiowanie pliku danych Outlook, gdy Outlook jest otwarty.
- Aby rozpocząć, kliknij Początek przycisk w lewym dolnym rogu ekranu.
- Kliknij swoją nazwę użytkownika – na tym zrzucie ekranu jest Cyfrowy czerwony
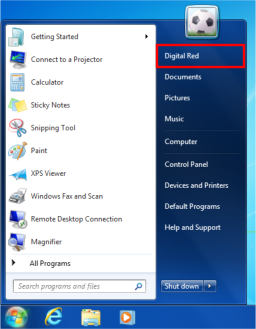
- Ty’Zobacz folder użytkownika – gdzie Moje dokumenty I Moje zdjęcia itp. są przechowywane. Chcemy wybrać foldery zawierające Twoje dane, a ponieważ jest więcej niż jeden folder, musimy przytrzymać KLAWISZ KONTROLNY Klucz na klawiaturze. Przytrzymywać KLAWISZ KONTROLNY Na klawiaturze pojedyncze kliknięcie lewego kliknięcia każdego z pokazanych folderów, aby wszystkie zostały wyróżnione:
Po wybraniu komputera stacjonarnego, moich dokumentów, mojej muzyki, moich zdjęć i moich filmów kliknij Oparzenie przycisk na pasku narzędzi u góry (podświetlony czerwonym polem na zrzucie ekranu)
- Zostaniesz poproszony o włożenie pustej DVD do komputera’S DVD Drive: Zrób to teraz. Okno zniknie, gdy Windows rozpozna Twoją płytę
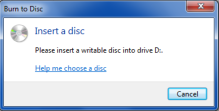
- Opcjonalnie możesz nadać płycie nazwę – ale Don’Nie martw się o to, chyba że naprawdę chcesz – ty’tak naprawdę nie widzę tego więcej. Upewnij się jednak, że wybierzesz Z odtwarzaczem CD/DVD Opcja: Don’t Zaakceptuj niewykonanie zobowiązania Jak dysk flash USB.
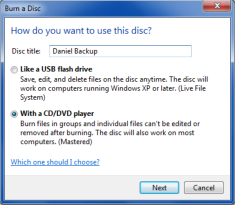 Kliknij Następny kiedyś’wybrane Z odtwarzaczem CD/DVD
Kliknij Następny kiedyś’wybrane Z odtwarzaczem CD/DVD - Ty’Zobacz Biurowy… okno otwarte, podczas gdy wykonana jest tymczasowa kopia plików. Ta kopia została wykonana, aby Windows mógł mieć pewność, że pliki Ty’Ponowne spalanie na DVD nie jest zmieniane podczas procesu spalania. Tymczasowa kopia plików zostanie usunięta automatycznie na końcu procesu.
(Możesz zobaczyć wiadomość bańki mowa w prawym dolnym rogu ekranu – możesz to zignorować)
- Kiedyś Biurowy… okno zostało zamknięte, ty’Zobacz to nowe okno (jeśli nie masz’T – Spójrz za pierwsze okno – czasami to DVD RW Drive okno gubi się za innymi) kliknięcie Palić na dysku Aby rozpocząć spalanie (możesz zobaczyć wiadomość bąbelkową w prawym dolnym rogu ekranu – możesz to zignorować)
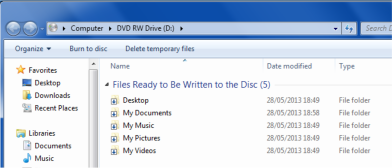
- Kliknij Następny Jak tylko pojawi się to okno:
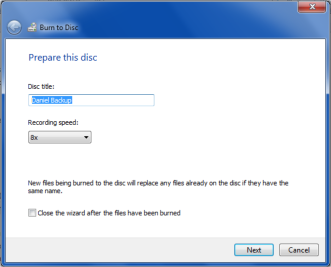
- Poczekaj, aż zakończy się proces spalania kopii zapasowej / DVD. Może to potrwać zaledwie 2 minuty lub nawet 30 minut, w zależności od tego, ile danych musisz skopiować. Okno pokaże dość dokładnie, jak długo pozostaje:
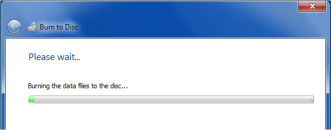
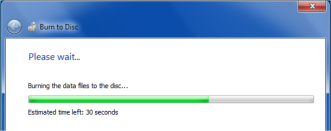
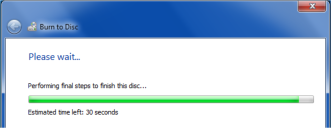
- Po zakończeniu kopii zapasowej, ty’Zobacz to okno, a jednocześnie wyrzucono Twój DVD.
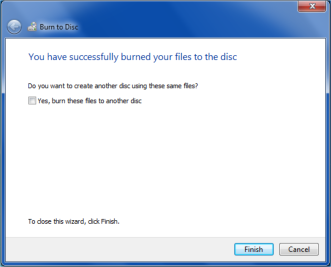 Kliknij Skończyć ukończyć. Pliki tymczasowe są automatycznie usuwane.
Kliknij Skończyć ukończyć. Pliki tymczasowe są automatycznie usuwane.
Po zakończeniu DVD, pamiętaj o nazwie. Jeśli piszesz na dysku’S sama powierzchnia, pamiętaj, aby użyć miękkiego długopisu stałego markera: nie ma znacznika blachy, kulki lub marker suchego! Zawsze trzymaj płyty DVD na płasko (położenie się lub stojąc – po prostu nie pod kątem, aby się nie’T zakręć) i zawsze trzymaj je z dala od bezpośredniego światła słonecznego.
O cyfrowej czerwieni
Digital Red zapewnia małe firmy, pracowników domowych i osoby przyjazne i profesjonalne wsparcie techniczne we wszystkich aspektach i użyciu komputerów komputerowych.
Digital Red ma siedzibę w północno -zachodniej części Londynu w Ruislip.
Zdalne wsparcie
Aby rozpocząć sesję obsługi pulpitu zdalnego, kliknij ten przycisk.
Jak spalić DVD w systemie Windows 7
Wikihow to “Wiki,” Podobne do Wikipedii, co oznacza, że wiele naszych artykułów jest napisanych wspólnie przez wielu autorów. Aby utworzyć ten artykuł, 9 osób, niektóre anonimowe, pracowały z czasem na edytowanie i ulepszenie.
Ten artykuł został obejrzany 192 459 razy.
Windows 7, spalanie płyt DVD, które wymagały szeregu specjalnego oprogramowania, zawiera narzędzia do spalania danych z łatwością. Windows 7 zawiera również możliwość spalania plików ISO bez potrzeby programu stron trzecich. Jeśli chcesz spalić DVD wideo, który będzie odtwarzany w odtwarzaczu DVD, potrzebujesz programu autorskiego DVD, takiego jak styler DVD z otwartym źródłem.
Metoda 1 z 3:
Dane DVD

Włóż pustą DVD do komputera. Upewnij się, że komputer może faktycznie spalić płyty DVD, ponieważ starsze komputery mogą nie mieć możliwości.

Wybierz „Burn Files to Disc” z okna AutoDOLAY. Jeśli okno AutoDolay nie pojawia się, kliknij menu Start i wybierz komputer. Kliknij prawym przyciskiem myszy napęd DVD i wybierz „Otwórz”.
Reklama

Podaj dysk nazwę. Może to pomóc w ustaleniu tego, co jest później na tej płycie. Włączenie daty w imieniu może pomóc zorganizować dyski.

- Korzystanie z systemu plików na żywo umożliwia dodawanie, edytowanie i usuwanie plików na dysku, o ile używasz go z innymi komputerami z systemem Windows. Jeśli wybierzesz tę opcję, dysk zostanie sformatowany, zanim zaczniesz dodawać do niej pliki. Ten proces formatowania może potrwać kilka minut.
- Opanowany sfinalizuje dysk po zakończeniu dodawania plików, aby nie można go było zmienić, ale pozwoli ci używać dysku w dowolnym komputerze lub urządzeniu obsługującym DVD danych.

- Kliknij i przeciągnij pliki do pustego okna DVD.
- Kliknij prawym przyciskiem myszy w pliku lub folderze i wybierz „Wyślij do”, a następnie dysk dysku.

Poczekaj, aż pliki zostaną spalone (system plików na żywo). Jeśli używasz formatu systemu plików na żywo, pliki zostaną spalone na dysku, gdy tylko je skopiujesz. Może to zająć kilka chwil dla większych plików.

- System plików na żywo – kliknij przycisk Zamknij sesję u góry okna dysku. To sfinalizuje dysk, który umożliwia kontynuowanie jego używania jak dysk USB w innych komputerach z systemem Windows.
- Opanowany – kliknij przycisk Burn to Disc u góry okna dysku. Będziesz miał możliwość ponownego wymienienia dysku i wybierz swoją prędkość nagrywania. Proces spalania może potrwać kilka minut. Pod koniec procesu spalania otrzymasz możliwość spalenia tych samych danych na innym pustym dysku, jeśli potrzebujesz kopii.

- System plików na żywo – za każdym razem, gdy otwierasz nową sesję na dysku, tracisz około 20 MB przestrzeni użytecznej.
- ZAPETRED – plików dodanych do już spalonego dysku nie można usunąć.

Usuń DVD-RW. Dyski DVD-RW są przepisywane i można je usunąć, nawet jeśli wybrałeś opanowany format. Aby usunąć płytę, wstaw go i otworzyć Eksplorator Windows. Wybierz swój DVD-RW na liście urządzeń, ale nie otwieraj go. Kliknij przycisk, usuń ten przycisk u góry okna.
Reklama
Metoda 2 z 3:
DVD wideo

- Chrome może zgłosić plik instalacyjny DVDSYLER jako złośliwe oprogramowanie. Jeśli otrzymasz to ostrzeżenie, użyj innej przeglądarki, aby pobrać instalator.
- Zwróć uwagę podczas instalowania programu. Od 6/6/2015 instalator Windows 64-bitowy nie pakował żadnego oprogramowania, ale może to zmienić się w przyszłości. Przeczytaj uważnie każdy ekran instalacyjny.

- Etykieta dysku – to jest nazwa, która pojawi się, gdy dysk zostanie włożony do komputera.
- Pojemność dysku – większość płyt DVD to DVD -5 (4.7 GB). Jeśli masz dyski podwójne (DL), wybierz DVD-9 (8.5 GB).
- Transmisja wideo/audio – wpływa to na jakość wideo i audio. Większość użytkowników może je zostawić w swoich wartości domyślnych.
- Format wideo – Wybierz PAL, jeśli mieszkasz w regionie PAL (Europa, Azja, Brazylia) lub NTSC dla regionów NTSC (Ameryki, Japonia, Korea). Zostaniesz poproszony o zmianę tego, jeśli dodasz nośniki, które są w innym formacie.
- Współczynnik kształtu – wybierz 4: 3 Jeśli zamierzasz zagrać na DVD w telewizji standardowej definicji. Wybierz 16: 9 Jeśli zamierzasz zagrać na DVD na HDTV. Zauważ, że nie wpłynie to na współczynnik kształtu rzeczywistego pliku wideo.
- Format audio – możesz wybrać między AC3 lub MP2. Większość użytkowników może pozostawić to na AC3.

Wybierz szablon menu. Styler DVD jest wyposażony w kilka szablonów menu, z których możesz wybrać. Możesz także wybrać „Brak szablonu”, który zacznie odtwarzać wideo, gdy tylko dysk zostanie włożony.

- Pasek u dołu okna wyświetli się, ile minut filmu i ile nadal masz za darmo.
- W zależności od typu dodawanego filmu, możesz być w stanie dodać wiele plików. Na przykład zwykle możesz zmieścić 4-6 odcinków programu telewizyjnego na jednym DVD lub pojedynczym filmie o pełnej długości i niektórych dodatkach.

- Dwukrotne kliknięcie obiektów przycisków w edytorze menu pozwoli ci zmienić ich polecenia nawigacyjne.

- „Temp Directory” – możesz ustawić folder, który chcesz Styler DVD do przechowywania plików tymczasowych podczas procesu spalania. Zostaną one usunięte po zakończeniu oparzenia. Będziesz potrzebował wystarczającej ilości wolnej przestrzeni na około dwa razy większy od dysku.
- „Podgląd” – Zaznacz to pole, jeśli chcesz podgląd płyty w programie odtwarzacza multimedialnego przed wypaleniem.
- „Po prostu generuj” – zapisuje projekt na dysku twardym w formacie folderu DVD, który następnie można spalić później.
- „Utwórz obraz ISO” – zapisuje obraz dysku na dysku twardym w formacie ISO. Następnie możesz spalić lub udostępnić ten plik ISO.
- „Burn” – to spali projekt na pustym DVD. Następnie możesz użyć tego DVD w dowolnym odtwarzaczu DVD, który obsługuje dyski DVD-R/RW.
Reklama
Metoda 3 z 3:
ISO DVD

- Windows 7 ma wbudowane możliwości spalania ISO.

Kliknij prawym przyciskiem myszy w pliku ISO i wybierz „Burn Disc Image”. To otworzy okno „Burn Disc Image”.

Wybierz dysk zawierający pusty dysk. Jeśli masz więcej niż jeden dysk dysku, upewnij się, że poprawny jest wyświetlany w menu rozwijanym „Burner Tarc”.

Kliknij . Oparzenie Aby zacząć palić ISO. Możesz zweryfikować płytę po spaleniu, ale zajmie to więcej czasu i nie ma nic, co można zrobić za pomocą dysku, który i tak nie działa. Proces spalania prawdopodobnie potrwa kilka minut, w zależności od wielkości ISO i prędkości palnika. [2] X źródło badań

Użyj spalonej płyty. Po spaleniu ISO dysk będzie działał jako dokładna kopia źródła ISO. Na przykład, jeśli plik ISO dotyczy dysku instalacyjnego Linux, spalony dysk będzie teraz możliwy do rozruchu i może być używany do instalacji Linux lub uruchomienia z dysku z dysku.
Reklama
Pytania i odpowiedzi społeczności
Jak wyciągnąć filmy z mojego dysku Google?
Odpowiedź społeczności
Po prostu dotknij i przytrzymaj plik i dotknij opcji pobrania. Prawdopodobnie będzie to symbol w dół.
Dzięki! Cieszymy się, że to było pomocne.
Dziękujemy za twoją opinię.
Jako małe podziękowania, my’D chciałbym zaoferować kartę podarunkową w wysokości 30 USD (ważna w Gonift.com). Użyj go, aby wypróbować wspaniałe nowe produkty i usługi w całym kraju, nie płacąc pełnej ceny – Weź, dostarczanie żywności, odzież i nie tylko. Cieszyć się! Zagłów swój prezent, jeśli Wikihow ci pomógł, rozważ niewielki wkład, aby wspierać nas w pomaganiu większej liczbie czytelników takich jak ty. My’Zobowiązany do zapewnienia światu bezpłatnych zasobów instruktażowych, a nawet 1 USD pomaga nam w naszej misji. Wsparcie Wikihow
Czy mogę usunąć filmy z DVD i przepisać innymi plikami?
Odpowiedź społeczności
Możesz usunąć tylko z DVD-RW, który jest ponownie pisania.
Dzięki! Cieszymy się, że to było pomocne.
Dziękujemy za twoją opinię.
Jako małe podziękowania, my’D chciałbym zaoferować kartę podarunkową w wysokości 30 USD (ważna w Gonift.com). Użyj go, aby wypróbować wspaniałe nowe produkty i usługi w całym kraju, nie płacąc pełnej ceny – Weź, dostarczanie żywności, odzież i nie tylko. Cieszyć się! Zagłów swój prezent, jeśli Wikihow ci pomógł, rozważ niewielki wkład, aby wspierać nas w pomaganiu większej liczbie czytelników takich jak ty. My’Zobowiązany do zapewnienia światu bezpłatnych zasobów instruktażowych, a nawet 1 USD pomaga nam w naszej misji. Wsparcie Wikihow
Czy to działa z Windows Movie Maker?
Masonbcoolr
Odpowiedź społeczności
Jeśli wyeksportuj (zapisz) wideo jako MP4, możesz następnie spalić na DVD. Tak, to działa.
Dzięki! Cieszymy się, że to było pomocne.
Dziękujemy za twoją opinię.
Jako małe podziękowania, my’D chciałbym zaoferować kartę podarunkową w wysokości 30 USD (ważna w Gonift.com). Użyj go, aby wypróbować wspaniałe nowe produkty i usługi w całym kraju, nie płacąc pełnej ceny – Weź, dostarczanie żywności, odzież i nie tylko. Cieszyć się! Zagłów swój prezent, jeśli Wikihow ci pomógł, rozważ niewielki wkład, aby wspierać nas w pomaganiu większej liczbie czytelników takich jak ty. My’Zobowiązany do zapewnienia światu bezpłatnych zasobów instruktażowych, a nawet 1 USD pomaga nam w naszej misji. Wsparcie Wikihow
Jak spalić DVD w systemie Windows 7 – DVD DVD i DVD wideo

Możesz skorzystać z wbudowanej funkcji spalania DVD Windows 7 i producenta DVD Windows, aby spalić DVD, bez konieczności instalowania aplikacji innych firm. Więc Jak spalić DVD w systemie Windows 7? Oto szczegółowe instrukcje.
Jako bonus możesz wypróbować ten Rozpruwacz DVD, jeśli chcesz zdigitalizować swoją starą kolekcję DVD:
Windows 7 może niezależnie radzić sobie z zadaniami spalania DVD
Jeśli chodzi o spalanie płyt DVD w systemie Windows, zwłaszcza filmów DVD, wielu użytkowników jest przyzwyczajonych do instalowania dodatkowej aplikacji, takiej jak Styler DVD lub Anyburn. Ale jeśli ty’Ponownie użytkownik Windows 7, proces DVD w systemie Windows 7 staje się znacznie łatwiejszy, ponieważ wersja zawiera wbudowaną funkcję spalania DVD DVD i nadal jest wyposażona w oprogramowanie do tworzenia DVD Microsoft DVD-Windows DVD Maker, który obsługuje film DVD i slajd. Za pomocą dwóch komponentów możesz spalić dane DVD i filmy DVD, jak chcesz. Pozwalać’S Dowiedz się, jak spalić DVD w systemie Windows 7.
Zapewniamy również prosty esej dla użytkowników Windows 10 do spalania płyt DVD, odwiedź tę stronę, aby dowiedzieć się więcej >> dwa rozwiązania spalania DVD w systemie Windows 10

Najlepszy Rozpruwający DVD Windows
Digitalizowanie starej kolekcji DVD może dać nam więcej wygody do odtwarzania filmów i bezpiecznego prowadzenia kopii zapasowych filmów. To’Sno dobry Rozpruwacz DVD staje się obowiązkowym dla wielu fanów filmu. Wonderfox DVD Ripper to idealny wybór dla użytkowników systemu Windows ze względu na niezwykle szybką konwersję, łatwą działanie, a także niezrównaną jakość wyjściową. Zainstaluj go, aby rozerwać filmy DVD do MP4, MOV, MPG, ISO Image, Video_TS, iPhone, telefonu z Androidem, tabletem, telewizorem, konsolami do gier itp.


Część 1: Jak spalić DVD danych w systemie Windows 7
DVD danych jest zazwyczaj dla celów tworzenia kopii zapasowych, które działa jak dysk twardy, który zapisuje filmy, muzykę, obrazy, aplikacje i inne pliki. Ale większość danych DVD może’T Bądź odtwarzany na zwykłym odtwarzaczu DVD, chyba że odtwarzacz DVD obsługuje formaty plików zawierające w płycie DVD danych. Jeśli chcesz spalić DVD do przechowywania, możesz zapoznać się z następującymi krokami.
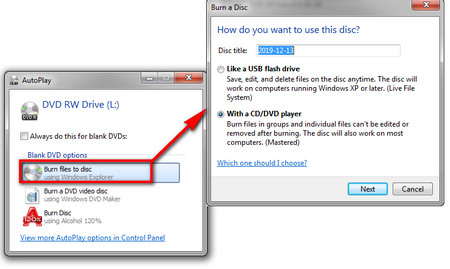
Wybierz format
Krok 1. Włóż pustą płytę do komputera. Zwykle pojawi się okno dialogowe z prośbą o wybranie opcji do wykonania. Wybierać “Spal pliki do dysku”. Jeśli okno dialogowe’t pojawiają się, skieruj się do komputera> kliknij dwukrotnie włożoną pustą literę napędu DVD.
Krok 2. Wypełnij tytuł dysku i wybierz “Jak dysk flash USB” (Format systemu plików na żywo) i “Z odtwarzaczem CD/DVD” (Format opanowany).
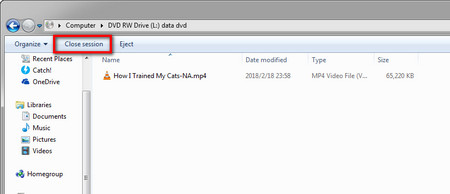
DVD plików systemu na żywo DVD
Krok 3. Jeśli wybierzesz system plików na żywo, sformatowanie dysku zajmie to sekundy. Następnie przeciągnij pliki, które chcesz spalić na dysku. Wymagany czas kopiowania zależy od rozmiaru pliku i prędkości zapisu napędu. Po zakończeniu kliknij “Zamknij sesję” Aby ukończyć proces.
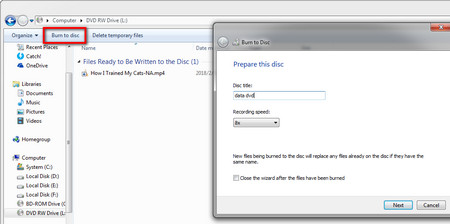
Format opanowany – DVD danych
Jeśli wybierzesz format opanowany, zaimportuj pliki w ten sam sposób, ale kliknij “Palić na dysku” na lewym górnym pasku menu. Poprosi cię o ponowne wypełnienie tytułu dysku i wybrać prędkość spalania. Po ustawieniach kliknij obok, aby rozpocząć proces DVD z Windows 7.
System plików na żywo w porównaniu z opanowanym: który powinienem wybrać? System plików na żywo umożliwia kopiowanie plików na płycie w dowolnym momencie, o ile ma wystarczająco dużo miejsca. Opanowany umożliwia tylko spalanie plików na płycie. Innymi słowy, jeśli wybierzesz format opanowany, nawet jeśli tylko kopiujesz mały plik do dysku, pozostałe miejsce nie jest dostępne później, chyba że użyjesz płyty przepisywanej i usuniesz dane. To’s Zalecane użycie formatu opanowanego do spalania obrazów ISO lub dużych plików, które mogą wypełnić płytę. Ponadto format opanowany jest bardziej kompatybilny ze starszymi wersjami systemu systemu Windows i odtwarzaczy DVD’S wciąż większość ludzi’s Preferowany opcja.
Część 2: Jak spalić wideo DVD w systemie Windows 7?
Oto jak spalić DVD w systemie Windows 7, w którym można odtwarzać na samodzielnym odtwarzaczu DVD lub aplikacji odtwarzania DVD. W ten sam sposób możesz również zrobić slajdów z DVD. Brak konkretnej instalacji. Windows 7 DVD Maker dał użytkownikom wygodne rozwiązanie. Oto jak to zrobić.
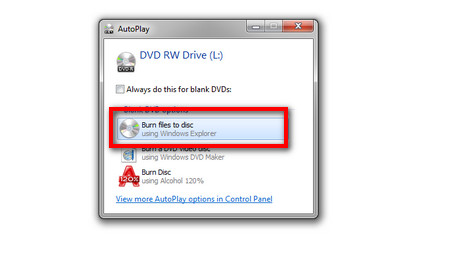
Windows 7 Burn DVD Video
Krok 1. Włóż pustą płytę DVD do napędu optycznego komputera, a zobaczysz okno dialogowe Autooduplay. Tym razem wybierz wypal płytę wideo DVD za pomocą Windows DVD Maker. Jeśli okno dialogowe nie jest aktywowane, możesz bezpośrednio wpisać “Windows DVD producent” W polu wyszukiwania menu Start, które znajduje się w lewym dolnym rogu komputera stacjonarnego i kliknij skrót DVD Windows DVD, aby otworzyć bezpłatne oprogramowanie do spalania DVD.
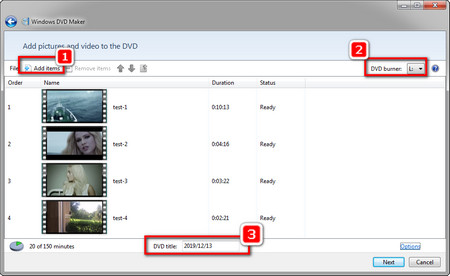
Dodaj filmy i zdjęcia
Krok 2. Kliknij “Dodaj przedmioty” Aby zaimportować zdjęcia i filmy do interfejsu lub przeciągnij i wrzuć do niego pliki.
Krok 3. Po dodaniu plików użyj strzałek w górę i w dół lub przeciągnij każdy plik, aby zmienić kolejność. Wybierać “Dodaj przedmioty” I “Usuń elementy” Aby zaimportować więcej lub usunąć niechciane pliki. Możesz także kliknąć prawym przyciskiem myszy plik i dostosować kolejność, usuń i podgląd plik.
Krok 4. Otwórz listę palnika DVD i wybierz docelowy palnik DVD Windows 7, w którym chcesz spalić pliki.
Krok 5. Udaj się na dół interfejsu, wprowadź tytuł dysku. Tam możesz również sprawdzić przestrzeń, którą pozostawiłeś na dysku.
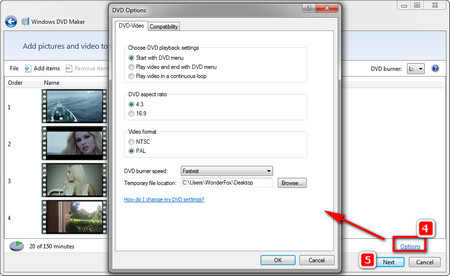
Zaawansowane ustawienia
Krok 6. Możesz wybrać bardziej zaawansowane ustawienia. Kliknij opcje w prawym dolnym rogu, a okno opcje DVD pojawia się tam, gdzie Ty’Zrób to wybrać tryb odtwarzania DVD, zmienić współczynnik kształtu, przekonwertować DVD na format NTSC lub PAL, ustawić prędkość spalania i określić lokalizację zapisywania plików tymczasowych. Naciśnij OK, aby zapisać zmiany. Następnie kliknij Dalej.
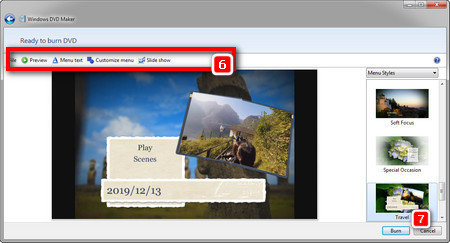
Jak spalić dysk w systemie Windows 7
Krok 7. Wybierz szablon menu DVD, dostosuj menu DVD, takie jak zmiana tekstu menu DVD, tworzenie osobistego stylu menu DVD, dodawanie muzyki do slajdów i tak dalej.
Krok 8. Kliknij “Oparzenie” Aby utworzyć DVD. Proszę być cierpliwym. Minęło trochę czasu za sfinalizowanie procesu spalania.
Proces spalania DVD w systemie Windows 7 może być dość łatwy, jeśli znasz ustawienia i opcje. Poświęcamy się na opracowanie instrukcji, jak spalić DVD w systemie Windows 7 w najprostszy sposób, a z najdrobniejszymi producentami DVD w systemie Windows 7. Jeśli uważasz, że ten artykuł jest dla Ciebie odpowiedni, podziel się nim z większą liczbą przyjaciół.


Zalecane narzędzie: Szybki rozprysk DVD zapewnia dobrą jakość

Wonderfox DVD Ripper Pro
Profesjonalny Ripper DVD koncentruje się na najprostszym i najszybszym sposobie rozdzierania płyt DVD. Może dramatycznie skopiować DVD o pełnej długości do MPG w ciągu 5 minut i do innych ponad 300 formatów cyfrowych i urządzeń z dość szybką prędkością. Więcej niż konwerter DVD do wideo, jest także DVD do konwertera ISO i konwertera DVD do wideo, pomagając w tworzeniu kopii zapasowej DVD w formularzach cyfrowych.
Czy Windows 7 ma oprogramowanie do spalania DVD?

Począwszy od systemu Windows 7, Microsoft uwzględnił możliwość spalania płyt CD, DVD i płyt Blu-ray bezpośrednio z Windows Explorer. Więc jeśli twój komputer jest wyposażony w spalak płyty CD, DVD lub Blu-ray, naprawdę donisz’T potrzebuję jakiegokolwiek oprogramowania do spalania dysku.
Índice de contenidos
Jak spalić DVD z systemem Windows 7?
- Włóż pustą płytę CD lub DVD do dysku.
- Od menu początkowego otwórz komputer.
- Przejdź do i wybierz pliki, które chcesz umieścić na płycie CD. Na niebieskim pasku u góry Windows Explorer kliknij Burn.
- Nazwij dysk, a następnie kliknij Dalej. Pliki zaczną pisać na dysku.
Czy Windows 7 ma wbudowany palnik DVD?
Oprogramowanie takiego jak DVD Flick doskonale nadaje się do spalania wideo na DVD, ale Windows 7 faktycznie zawiera wbudowane oprogramowanie do spalania DVD.
Czy mój komputer ma oprogramowanie do spalania DVD?
Kliknij znak plus obok “Dyski DVD/CD-ROM” w menedżerze urządzeń. Poszukaj liter “DVD+-R” Lub “DVD+-RW.” Jeśli zobaczysz którykolwiek z nich, komputer może spalić DVD.
Jak wypalić obraz płyty w systemie Windows 7?
Aby spalić obraz ISO w systemie Windows 7, wszystko musi zrobić po prostu Kliknij prawym przyciskiem myszy obraz ISO i wybierz “Burn Disc Image”. To uruchamia palnik obrazu dysku Windows, dając opcję spalenia obrazu ISO na płycie CD lub DVD.
PSSSST: Jak uruchomić skrypt Python w Unix?
Jak spalić oprogramowanie na DVD?
Spalanie oprogramowania Adobe na DVD
Ten plik rozpocznie instalację i wyodrębni wszystkie pliki znajdujące się w pliku instalacji 2. Kiedy chcesz spalić te pliki na DVD, po prostu otwierasz oprogramowanie do spalania DVD, wybierz wypalenie DVD danych i postępować zgodnie z instrukcjami.
Czy Windows DVD Maker?
Bezpłatny producent DVD Windows 10 – Flimy DVD
Flimy DVD jest znanym narzędziem bezpłatnym Windows DVD Maker, które jest kompatybilne z Windows OS. Proste w użyciu to oprogramowanie oferuje wszystkie podstawowe funkcje potrzebne podczas spalania DVD. Program jest obsługiwany szereg formatów wideo i audio.
Jak spalić DVD bez oprogramowania?
Przejdź do folderu, w którym znajdują się pliki, które chcesz spalić. Wybierz wszystkie pliki i foldery za pomocą CTRL + skrót. Następnie kliknij wybrane pliki prawym przyciskiem myszy i wybierz “Wyślij do -> DVD Drive” opcja. Zobaczysz “Spal dysk” okno.
Czy Windows 10 ma wbudowane oprogramowanie do spalania DVD?
Czy Windows 10 ma wbudowane narzędzie do spalania dysku? Tak, Podobnie jak inne wersje systemu operacyjnego Windows, Windows 10 zawiera również narzędzie do spalania dysku. Możesz użyć wbudowanej funkcji spalania płyt eksploratora plików, ale jeśli chcesz na przykład utworzyć płyty CD audio, możesz użyć Windows Media Player.
Czy Windows DVD Maker nadal jest dostępny?
Twórca DVD jest Dostępne w systemie Windows 7 jako opcjonalna aplikacja zainstalowana domyślnie; nie jest już dostępny według wydania systemu Windows 8.
Jaki jest najlepszy twórca DVD dla systemu Windows?
- Wondershare Uniconverter [zalecany]
- Wondershare DVD Creator.
- ISKYSOFT DVD Creator.
- Xilisoft DVD Creator.
- Aimersoft DVD Creator.
- Leewo DVD Creator.
- RZ DVD Creator.
- DVDStyler.


