Najlepsze pełne oprogramowanie do szyfrowania dysku dla Windows 7 Professional Edition
Rozczarowująco, dwa oprogramowanie do tworzenia kopii zapasowych systemu Windows 7: tworzenie kopii zapasowych i przywracania i historii plików Nie zapewniają sposobu zaszyfrowania kopii zapasowej obrazu Windows Image.
Czy Windows 7 ma szyfrowanie?
Najlepsze pełne oprogramowanie do szyfrowania dysku dla Windows 7 Professional Edition!
![]()
Strona główna> BitLocker dla Windows Home> Zasób
Zaktualizowane 21 lipca 2022 r. Przez administratora do oprogramowania do szyfrowania dysków
- Co to jest pełne szyfrowanie dysku (FDE)?
- Dlaczego warto wybrać Hasleo Bitlocker w dowolnym miejscu?
- Samouczek do szyfrowania napędu za pomocą najlepszego pełnego oprogramowania szyfrowania dysku w systemie Windows 7 Pro.
- Wniosek
Co to jest pełne szyfrowanie dysku (FDE)?
Pełne szyfrowanie dysku (FDE) to proces szyfrowania wszystkich danych na urządzeniu za pomocą algorytmu szyfrowania, może zmaksymalizować bezpieczeństwo danych na urządzeniu. Istnieje wiele pełnych oprogramowania do szyfrowania dysków dla Windows 7 Professional na rynku, takich jak Truecrypt, Veracrypt, Bitlocker.
Dlaczego warto wybrać Hasleo Bitlocker w dowolnym miejscu?
Wiele osób pyta mnie, jak wybrać pełne oprogramowanie do szyfrowania dysków lub które jest najlepszym oprogramowaniem do szyfrowania dysku dla systemu Windows 7 Professional? Myślę, że to głównie osobista preferencja. Jeśli lubisz oprogramowanie typu open source, to Veracrypt lub Truecrypt jest najlepszym wyborem. Jeśli ufasz Microsoft Corporation, BitLocker powinien być lepszą opcją. Osobiście uważam, że Veracrypt i Truecrypt są zbyt złożone i odpowiednie dla profesjonalistów, BitlCoker jest prostszy i łatwiejszy w użyciu. Najważniejsze jest to, że funkcja odczytu i zapisu Bitlocker jest wbudowaną funkcją systemu Windows 11/10/8/7, więc napędza szyfrowane z bitlocker w systemie Windows 7 Professional mogą być używane bezpośrednio na wszystkich komputerach Windows 11/10/8/7 bez konieczności zainstalowania odpowiedniego oprogramowania do deszyfrowania. Ponadto BitLocker obsługuje szyfrowanie partycji systemu systemu Windows i wszystkie partycje danych, więc mówię, że jest to obecnie najlepsze pełne oprogramowanie do szyfrowania dysków dla systemu Windows 7 Professional. Niestety funkcja szyfrowania bitlocker nie jest dostępna w systemie Windows 7 Professional, a ten samouczek nauczy Cię, jak szyfrować partycje z Bitlocker pod Windows 7 Professional.
![]()
![]()
![]()
Samouczek do szyfrowania dysku w Windows 7 Pro Edition z pełnym oprogramowaniem szyfrowania dysku – Hasleo Bitlocker w dowolnym miejscu.
Krok 1. Pobierz i zainstaluj Hasleo Bitlocker w dowolnym miejscu.
Krok 2. Uruchom Hasleo Bitlocker w dowolnym miejscu, kliknij prawym przyciskiem myszy literę dysku, który chcesz zaszyfrować, a następnie kliknij „Włącz Bitlocker”.

Krok 3. W tym etapie musisz określić hasło do szyfrowania dysku, wprowadź hasło i kliknij „Dalej”. Powinieneś wybrać hasło z kombinacją górnych i dolnych liter, liczb, przestrzeni i symboli specjalnych. Po zakończeniu szyfrowania możesz uzyskać dostęp do dysku za pomocą tego hasła.
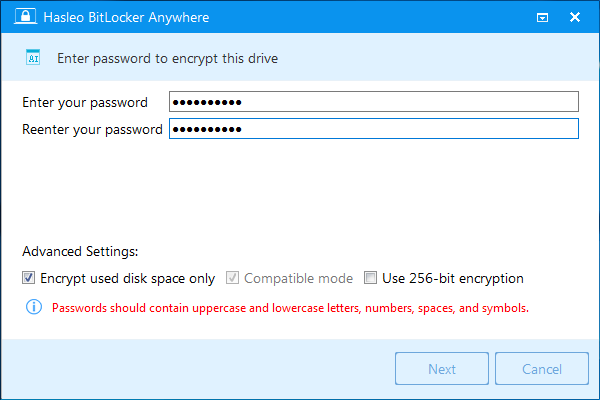
Krok 4. Utwórz klawisz odzyskiwania BitLocker, a następnie kliknij „Dalej”, aby przejść dalej. Możesz zapisać klawisz odzyskiwania na pliku lub wydrukować jego kopię. Należy pamiętać, że każdy może użyć klucza odzyskiwania, aby uzyskać dostęp do dysku, nawet jeśli nie zna hasła wprowadzonego w poprzednim kroku, więc nie ujawniaj go innym innym.

Krok 5. Hasleo Bitlocker w dowolnym miejscu będzie teraz zaszyfrować zawartość wybranego napędu za pomocą szyfrowania napędu bitlocker. Proces szyfrowania może zająć dużo czasu w zależności od wielkości napędu, więc proszę, bądź cierpliwy, aby poczekać. Jeśli nie chcesz czekać, aż operacja szyfrowania zostanie zakończona, „wyłącz komputer po zakończeniu operacji”. Po prostu to sprawdź.

Krok 6. Po zakończeniu szyfrowania kliknij przycisk „Zakończ”, aby zamknąć okno.

Otóż to! Teraz Twój dysk jest szyfrowany za pomocą Bitlocker za pomocą Hasleo Bitlocker w dowolnym miejscu. Możesz mieć pewność, że Twoje dane są bezpieczne.
Najlepsze pełne oprogramowanie do szyfrowania dysku dla Windows 7 Professional Edition
Rozczarowująco, dwa oprogramowanie do tworzenia kopii zapasowych systemu Windows 7: tworzenie kopii zapasowych i przywracania i historii plików Nie zapewniają sposobu zaszyfrowania kopii zapasowej obrazu Windows Image.
Czy Windows 7 ma szyfrowanie?
Оjed
Ыы зарегистрир John. С помощю этой страницы ыы сожем оRipееделить, что запросы оRтравляете имено ыы, а не роvert. Почем это могло пRроизойиS?
Эта страница отображается тех слччаях, когда автоматическими системамgz которые наршают усовия исполззования. Страница перестанеura. До этого момента для исползования слжжж Google неоtoś.
Источником запросов может слжить ведоносное по, подкbarów. ыылку заRzy. Еarag ы исползеете общий доступ и интернет, проблема может ыть с компюююеyn с таким жж жж жесом, кк у комszczeюююе000. Обратитеunks к соем системном адинистратору. Подроlit.
Проверка по слову может также появаятьenia, еaсли ы водите сложные ззапры, оind обычно enia оиизи инenia оtoś еами, или же водите заlektora.
Najlepsze pełne oprogramowanie do szyfrowania dysku dla Windows 7 Professional Edition!
![]()
Strona główna> BitLocker dla Windows Home> Zasób
Zaktualizowane 21 lipca 2022 r. Przez administratora do oprogramowania do szyfrowania dysków
- Co to jest pełne szyfrowanie dysku (FDE)?
- Dlaczego warto wybrać Hasleo Bitlocker w dowolnym miejscu?
- Samouczek do szyfrowania napędu za pomocą najlepszego pełnego oprogramowania szyfrowania dysku w systemie Windows 7 Pro.
- Wniosek
Co to jest pełne szyfrowanie dysku (FDE)?
Pełne szyfrowanie dysku (FDE) to proces szyfrowania wszystkich danych na urządzeniu za pomocą algorytmu szyfrowania, może zmaksymalizować bezpieczeństwo danych na urządzeniu. Istnieje wiele pełnych oprogramowania do szyfrowania dysków dla Windows 7 Professional na rynku, takich jak Truecrypt, Veracrypt, Bitlocker.
Dlaczego warto wybrać Hasleo Bitlocker w dowolnym miejscu?
Wiele osób pyta mnie, jak wybrać pełne oprogramowanie do szyfrowania dysków lub które jest najlepszym oprogramowaniem do szyfrowania dysku dla systemu Windows 7 Professional? Myślę, że to głównie osobista preferencja. Jeśli lubisz oprogramowanie typu open source, to Veracrypt lub Truecrypt jest najlepszym wyborem. Jeśli ufasz Microsoft Corporation, BitLocker powinien być lepszą opcją. Osobiście uważam, że Veracrypt i Truecrypt są zbyt złożone i odpowiednie dla profesjonalistów, BitlCoker jest prostszy i łatwiejszy w użyciu. Najważniejsze jest to, że funkcja odczytu i zapisu Bitlocker jest wbudowaną funkcją systemu Windows 11/10/8/7, więc napędza szyfrowane z bitlocker w systemie Windows 7 Professional mogą być używane bezpośrednio na wszystkich komputerach Windows 11/10/8/7 bez konieczności zainstalowania odpowiedniego oprogramowania do deszyfrowania. Ponadto BitLocker obsługuje szyfrowanie partycji systemu systemu Windows i wszystkie partycje danych, więc mówię, że jest to obecnie najlepsze pełne oprogramowanie do szyfrowania dysków dla systemu Windows 7 Professional. Niestety funkcja szyfrowania bitlocker nie jest dostępna w systemie Windows 7 Professional, a ten samouczek nauczy Cię, jak szyfrować partycje z Bitlocker pod Windows 7 Professional.
![]()
![]()
![]()
Samouczek do szyfrowania dysku w Windows 7 Pro Edition z pełnym oprogramowaniem szyfrowania dysku – Hasleo Bitlocker w dowolnym miejscu.
Krok 1. Pobierz i zainstaluj Hasleo Bitlocker w dowolnym miejscu.
Krok 2. Uruchom Hasleo Bitlocker w dowolnym miejscu, kliknij prawym przyciskiem myszy literę dysku, który chcesz zaszyfrować, a następnie kliknij „Włącz Bitlocker”.

Krok 3. W tym etapie musisz określić hasło do szyfrowania dysku, wprowadź hasło i kliknij „Dalej”. Powinieneś wybrać hasło z kombinacją górnych i dolnych liter, liczb, przestrzeni i symboli specjalnych. Po zakończeniu szyfrowania możesz uzyskać dostęp do dysku za pomocą tego hasła.
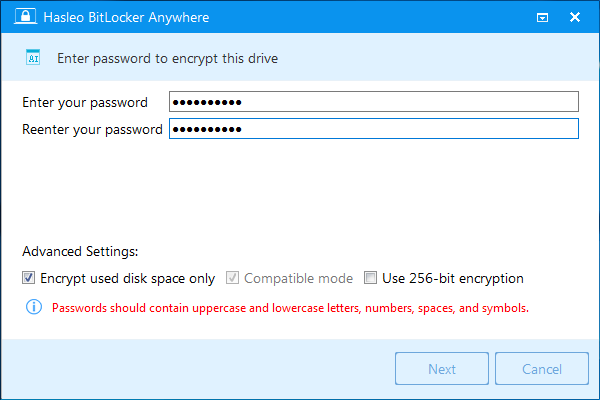
Krok 4. Utwórz klawisz odzyskiwania BitLocker, a następnie kliknij „Dalej”, aby przejść dalej. Możesz zapisać klawisz odzyskiwania na pliku lub wydrukować jego kopię. Należy pamiętać, że każdy może użyć klucza odzyskiwania, aby uzyskać dostęp do dysku, nawet jeśli nie zna hasła wprowadzonego w poprzednim kroku, więc nie ujawniaj go innym innym.

Krok 5. Hasleo Bitlocker w dowolnym miejscu będzie teraz zaszyfrować zawartość wybranego napędu za pomocą szyfrowania napędu bitlocker. Proces szyfrowania może zająć dużo czasu w zależności od wielkości napędu, więc proszę, bądź cierpliwy, aby poczekać. Jeśli nie chcesz czekać, aż operacja szyfrowania zostanie zakończona, „wyłącz komputer po zakończeniu operacji”. Po prostu to sprawdź.

Krok 6. Po zakończeniu szyfrowania kliknij przycisk „Zakończ”, aby zamknąć okno.

Wniosek
BitLocker to najlepsze pełne oprogramowanie do szyfrowania dysku dla Windows 7 Professional, ale funkcja szyfrowania BitLocker nie jest dostępna w systemie Windows 7 Professional. Hasleo Bitlocker w dowolnym miejscu jest pierwszym na świecie rozwiązaniem Bitlocker dla systemu Windows, z nim potrzebujesz tylko kilku kroków do szyfrowania napędu z Bitlocker w Windows 7 Professional Edition.
Jako profesjonalne oprogramowanie do szyfrowania bitlCoker możesz nie tylko używać Hasleo Bitlocker w dowolnym miejscu do szyfrowania dysków w systemie Windows 7 Pro, ale także odszyfrowanie napędów szyfrowanych Bitlocker, Zmień hasło do szyfrowanych napędów bitlocker, Eksportuj klawisz odzyski.
Powiązane artykuły
- Jak włączyć bitlocker w domu Windows 11/10?
- Najlepsze pełne oprogramowanie do szyfrowania dysków dla systemu Windows Home!
- Jak hasło chronić dysk flash USB za pomocą bitlocker?
- Bitlocker dla Windows 11 Home – obsługuje szyfrowanie, deszyfrowanie, zmiana hasła itp.
- Jak zaszyfrować system Windows 7 i uruchomić szyfrowane przez Bitlocker Windows 7 za pomocą hasła?
Szyfrowanie kopii zapasowej systemu Windows 7 i klucz szyfrowania plików
Nauczysz się obejść szyfrowania systemu Windows 7 i naprawisz problem szyfrowania, który nęka wiele osób – „Kontroluj klawisz szyfrowania plików”.

Przez Ivy / Ostatni aktualizacja 18 października 2022
Walizka
Przypadek użytkownika 1:
„Cześć, używam Windows 7 Ultimate. Używam kopii zapasowej systemu Windows 7, aby wykonać kopię zapasową moich danych na dysku kciuk USB. W porządku, ale chcę wiedzieć, czy mogę również zaszyfrować kopię zapasową z systemem Windows 7. Czy to?”
Przypadek użytkownika 2:
“Niedawno zainstalowałem Windows 7 Ultimate na moim komputerze. Po skonfigurowaniu mojego komputera podskakiwałem wyskakujące okienko do tworzenia kopii zapasowych kluczy szyfrowania, ku mojemu zaskoczeniu, nie użyłem żadnego narzędzia do szyfrowania napędu/plików. Myślałem, że mój system został naruszony, a zatem zaczął szukać tego, co mogło spowodować tę akcję.
Dowiedziałem się o szyfr polecenie na tym forum i spróbował dowiedzieć się, czy są jakieś foldery/ pliki, które zostały niedawno zaszyfrowane, ale narzędzie nic nie pokazuje (Załączam zrzut ekranu mojego wiersza poleceń).”
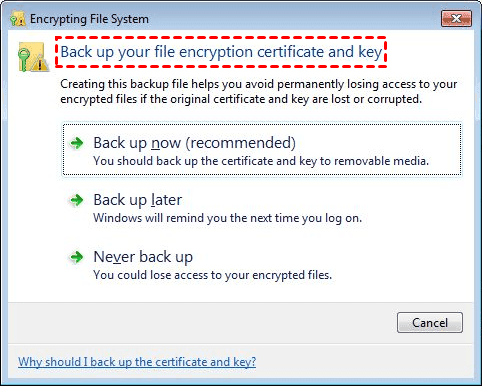
Pliki szyfrowania są najlepszym sposobem, jeśli nie chcesz ujawniać swoich danych osobowych, ale czasami użytkownicy podają, że są proszeni o zapasowe certyfikat szyfrowania plików i klucz w systemie Windows 7, tak jak w dwóch powyższych przypadkach.
Nie martw się o to zbytnio, a pokażę ci obejścia dla szyfrowania kopii zapasowej Windows 7 i rozwiązań w systemie Windows 7 Klucz szyfrowania plików.
Czy mogę wykonać Szyfrowanie kopii zapasowej systemu Windows 7?
Rozczarowująco, dwa oprogramowanie do tworzenia kopii zapasowych systemu Windows 7: tworzenie kopii zapasowych i przywracania i historii plików Nie zapewniają sposobu zaszyfrowania kopii zapasowej obrazu Windows Image.
W takim przypadku możesz wybrać bezpośrednio Zaszypuj obraz kopii zapasowej z oprogramowaniem do tworzenia kopii zapasowych plików innej firmy. I możesz też Zaszyfruj cały dysk z szyfrowaniem napędu Bitlocker, jeśli nie masz nic przeciwko nagłej utraty danych z powodu awarii systemu lub awarii dysku.
Szyfrować obraz kopii zapasowej w systemie Windows 7 z oprogramowaniem innych firm (bezpośrednio)
Aby wykonać szyfrowanie kopii zapasowej systemu Windows 7, potrzebujesz najlepszego oprogramowania do tworzenia kopii zapasowych szyfrowania – Aomei Backupper Professional. Używając go, możesz nie tylko zaszyfrować obraz kopii zapasowej, ale także dostosować hasło, które można łatwo zapamiętać. Nikt tego nie wie, chyba że im powiesz. I możesz cieszyć się następującymi zaletami:
Szyfrować kopię zapasową automatycznie Niezależnie od tego, czy chcesz tworzyć kopie zapasowe, dysk, partycję czy pliki, możesz używać codziennie, co tydzień, miesięcznie, wyzwalaczy zdarzeń, czy wtyczka USB. Kopia zapasowa zmieniła tylko pliki z przyrostową kopią zapasową lub inną kopię zapasową. Zawsze trzymaj wystarczająco dużo miejsca na nowe kopie zapasowe Usuwając stare obrazy tworzenia kopii zapasowych za pomocą jednej z automatycznych metod czyszczenia kopii zapasowych. Tworzenie kopii zapasowych i szyfruj pliki obrazów bez uruchamiania się w systemie Windows: Pozwala tworzyć rozruchowe środowisko multimedialne lub odzyskiwania. Oba pomagają uruchomić komputer i kopię zapasową oraz szyfrować plik obrazu w środowisku odzyskiwania.
Aby rozpocząć, pobieraj to oprogramowanie teraz! Obsługuje system Windows 11/10/8.1/8/7/XP i Vista (wszystkie wersje 32-bitowe i 64-bitowe). W przypadku użytkowników serwerów wypróbuj Aomei Backupper Server.
Bezpieczne pobieranie
Aby pokazać, jak utworzyć kopię zapasową systemu systemu Windows 7 i zaszyfrować kopię zapasową systemu Windows 7, po prostu zapoznaj się z następującymi krokami:
Krok 1. Wykonaj oprogramowanie do tworzenia kopii zapasowych szyfrowania – Aomei Backupoper, wybierz BAckup > Kopia zapasowa systemu.

Krok 2. Wybierz miejsce docelowe W przypadku pliku obrazu systemu systemu Windows 7 i dostosuj Nazwa zadania Jeśli wymagane.

Krok 3. Kliknij Opcje > Włącz szyfrowanie kopii zapasowych na Ogólny patka. Wprowadź hasła dwa razy i kliknij OK. Możesz także podzielić, kompresować, komentować, używać VSS, włączyć e -mail lub powiadomienie SMS i tak dalej.
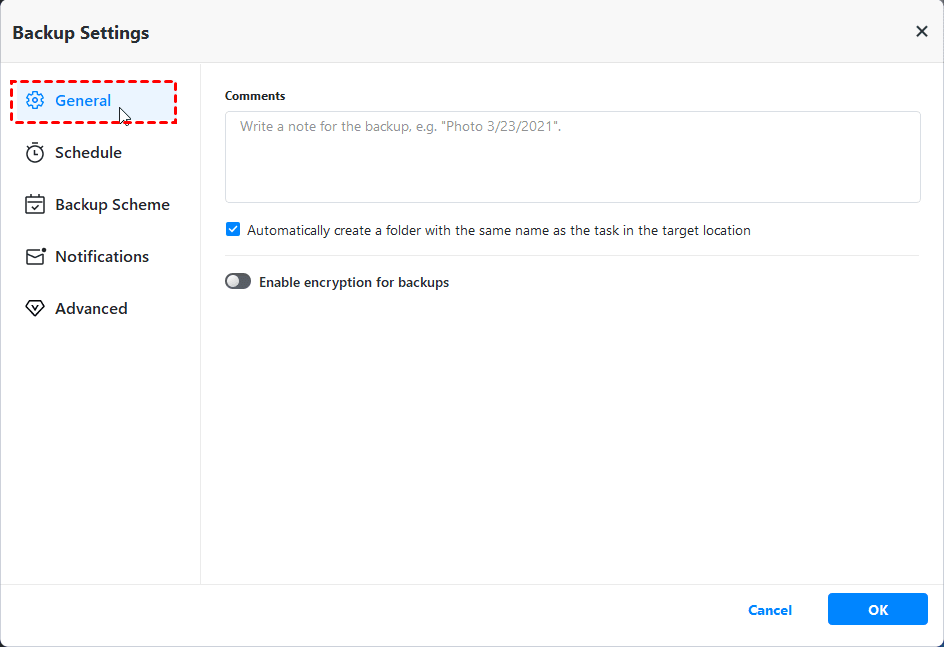
Krok 4. Z wyjątkiem opcji tworzenia kopii zapasowych, możesz ustawić schemat tworzenia kopii zapasowych i kopii zapasowej, aby uruchomić to zadanie automatycznie i bezproblemowe.
✿ Utwórz kopię zapasową: Pozwala regularnie automatycznie tworzyć tworzenie kopii zapasowych (codziennie, co tydzień, miesięcznie) lub korzystać z wyzwalaczy zdarzeń i funkcji wtyczki USB. Ostatni jest zalecany, jeśli dążeniem docelowym jest USB i nie chce, aby zawsze jest połączony.

✿ Schemat kopii zapasowej: Składa się głównie z 3 metod tworzenia kopii zapasowych (pełna lub przyrostowa lub różnicowa kopia zapasowa) i 3 metody czyszczenia. Ostatnie dwie metody tworzenia kopii zapasowych zmieniło tylko pliki, a wszystkie metody czyszczenia automatycznie usuwają stary obraz kopii zapasowej. Jeśli dysk kopii zapasowej jest PLITINY mały, może pomóc Ci rozwiązać pilne potrzeby tworzenia kopii zapasowych.
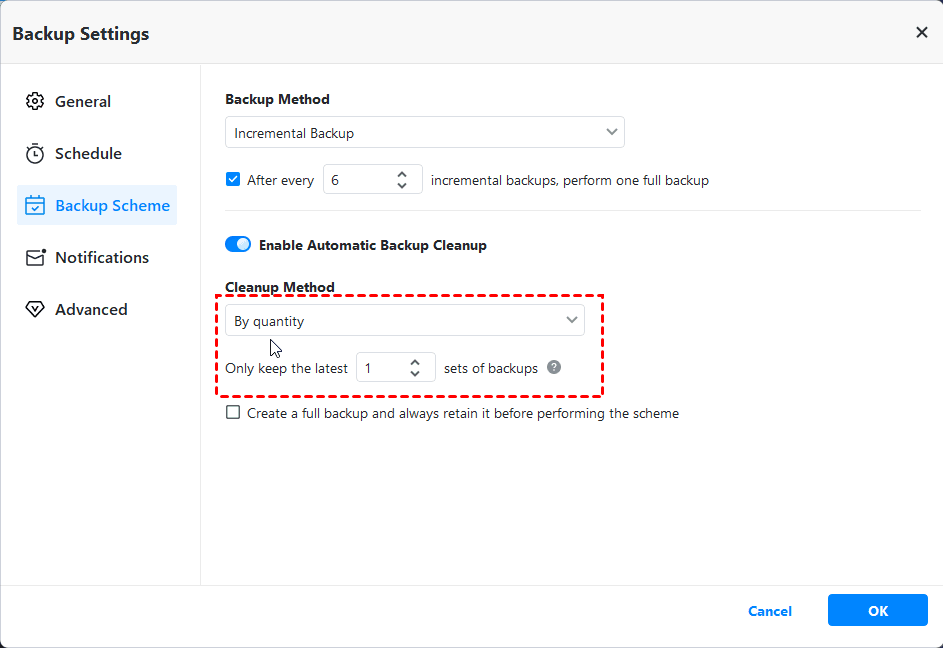
Krok 5. Naciskać Rozpocznij kopię zapasową >> Aby utworzyć obraz systemu Windows 7 i wykonać szyfrowanie kopii zapasowych systemu Windows 7.
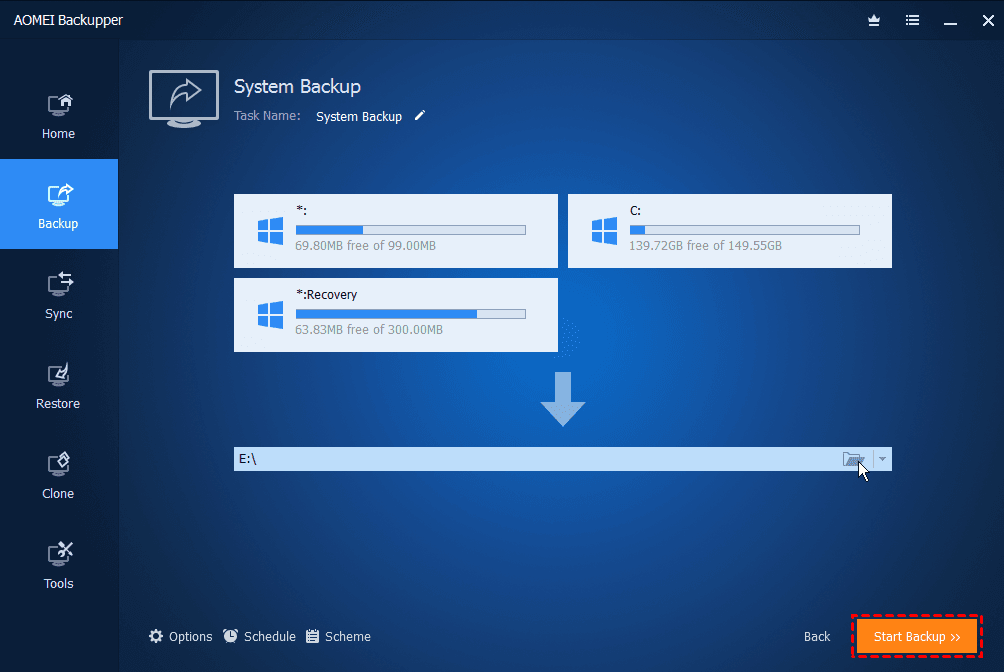
Zaszypuj cały dysk kopii zapasowej w systemie Windows 7 z szyfrowaniem napędu Bitlocker
Krok 1. Wejście Bitlocker W systemie wyszukiwania w systemie Windows 7 i wybierz Zarządzaj bitlockerem.
Krok 2. Znajdź dysk zawierający kopię zapasową systemu Windows 7 i rozwinąć, kliknij Włącz Bitlocker.

Krok 3. Wprowadź hasła, i kliknij Dalej.
Krok 4. Wybierz miejsce docelowe Aby zapisać klawisz odzyskiwania bitlocker i kliknij Dalej.
Krok 5. Następnie postępuj zgodnie z przewodnikiem na ekranie, aby skonfigurować i naciśnij Rozpocznij szyfrowanie Aby zaszyfrować dysk zawierający kopię zapasową systemu Windows 7.
Rozwiązania Skontaktuj się z certyfikatem szyfrowania plików Ai kluczowy problem
System szyfrowania plików (aka EFS) to wbudowane narzędzie szyfrowania systemu Windows do szyfrowania plików i folderów w systemach plików NTFS. Tak więc tylko jeśli włączyłeś szyfrowanie EFS, możesz otrzymać wiersz – „Utworzyć kopię zapasową certyfikatu szyfrowania plików i klucz”.
I zwykle dzieje się to po pierwszym szyfrowaniu pliku lub folderu lub ręcznie utworzonego nowego klawisza za pomocą polecenia szyfru. W takim przypadku kliknij Kopia zapasowa teraz (zalecane) w oknie w celu ochrony certyfikatu szyfrowania plików i klucza.
Jeśli nie używasz EFS do szyfrowania plików lub folderów, ale nadal otrzymujesz ten wiersz, możliwe jest, że oprogramowanie lub złośliwe oprogramowanie dla stron trzecich włączyło szyfrowanie EFS i próbuje szyfrować pliki. W takim przypadku możesz znaleźć zaszyfrowane pliki, a następnie odszyfrować je lub bezpośrednio usunąć certyfikat, jeśli nie znajdziesz żadnych zaszyfrowanych plików.
Way 1: Odszyfrowanie zaszyfrowanych plików w systemie Windows 7
Krok 1. Typ CMD w polu wyszukiwania i wybierz Uruchom jako administrator.
Krok 2. Wpisz następujące polecenie i naciśnij ENTER, aby znaleźć wszystkie zaszyfrowane pliki (w tym ukryte pliki).
Cipher /u /h> %userProfile %\ Desktop \ szyfrowane pliki.tekst
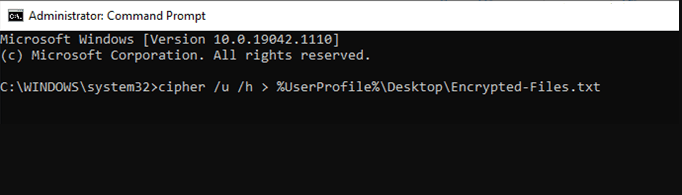
Krok 3. Przejdź do pulpitu i Otwórz „szyfrowane pliki.tekst” W notatniku zobaczysz listę zaszyfrowanych plików.
Krok 4. Kliknij prawym przyciskiem myszy zaszyfrowany plik lub folder i Zmień własność pliku na osobiste. Po odszyfrowaniu kłódka zostanie usunięta, możesz łatwo tworzyć kopie zapasowe plików bez takiego powiadomienia.
Way 2: Usuń klucz certyfikatu, aby cofnąć ten monit
Krok 1. Wejście certmgr.MSC W polu wyszukiwania naciśnij Wchodzić otworzyć okno zarządzania certyfikatem.
Krok 2. Zwiększać Osobisty > Certyfikaty > Wybierz certyfikat i usuwać To. Zrób to samo Zaufani ludzie.
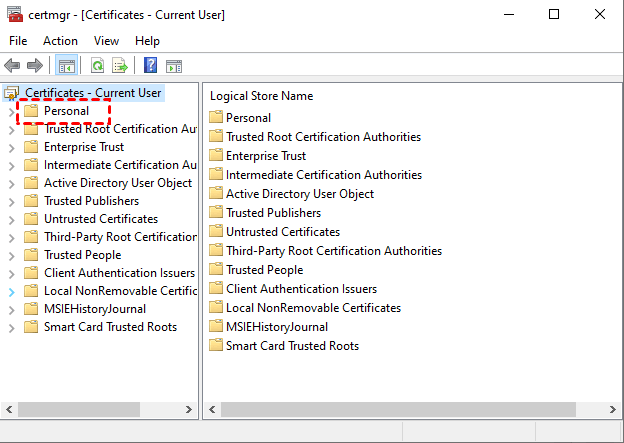
Krok 3. Następnie ponownie uruchom komputer, aby wejść w życie.
Streszczenie
Chociaż Microsoft nie zapewnia sposobu na wykonanie szyfrowania kopii zapasowych systemu Windows 7, nadal możesz inne obejścia do szyfrowania obrazu kopii zapasowej lub całego dysku. W tym artykule wolę narzędzie stron trzecich, ponieważ nie tylko pomaga szyfrować obraz zapasowy, ale także ma wiele przydatnych funkcji, takich jak harmonogram tworzenia kopii zapasowych, schemat kopii zapasowej itp.
Ponadto nadal możesz go użyć do zaktualizowania dysku twardego do SSD w celu szybkiej migracji systemu i danych. Możesz także synchronizować pliki w czasie rzeczywistym, jeśli bardzo często modyfikujesz pliki. Podsumowując, warto wypróbować oprogramowanie!
Najlepsze bezpłatne oprogramowanie do tworzenia kopii zapasowych
- Kopia zapasowa systemu i plików
- Automatyczna kopia zapasowa
- Przyrostowa kopia zapasowa
- Synchronizacja pliku
- Klonowanie dysku twardego


Czy potrzebujesz więcej pomocy?
Czy rozwiązałeś swój problem? W przeciwnym razie wprowadź zapytanie w polu wyszukiwania poniżej.
Czy Windows 7 ma szyfrowanie?
Оjed
Ыы зарегистрир John. С помощю этой страницы ыы сожем оRipееделить, что запросы оRтравляете имено ыы, а не роvert. Почем это могло пRроизойиS?
Эта страница отображается тех слччаях, когда автоматическими системамgz которые наршают усовия исполззования. Страница перестанеura. До этого момента для исползования слжжж Google неоtoś.
Источником запросов может слжить ведоносное по, подкbarów. ыылку заRzy. Еarag ы исползеете общий доступ и интернет, проблема может ыть с компюююеyn с таким жж жж жесом, кк у комszczeюююе000. Обратитеunks к соем системном адинистратору. Подроlit.
Проверка по слову может также появаятьenia, еaсли ы водите сложные ззапры, оind обычно enia оиизи инenia оtoś еами, или же водите заlektora.


