Streszczenie:
W tym artykule poprowadzę Cię, jak ręcznie skonfigurować VPN w systemie Windows 11. Posiadanie VPN jest ważne, jeśli chcesz uzyskać dostęp do stron internetowych, które są ograniczone w Twojej okolicy lub jeśli chcesz zachować swoją prywatność online. Podam dwie metody konfigurowania VPN, wraz z instrukcjami krok po kroku i zrzutami ekranu.
Kluczowe punkty:
- Windows 11 wymaga VPN w celu uzyskania dostępu do ograniczonych stron lub utrzymania prywatności.
- Możliwe jest ręczne konfigurowanie VPN.
- Metoda 1: Skonfiguruj VPN z Ustawień Windows 11:
- Krok 1: Przejdź do uruchomienia> Ustawienia> Sieć i Internet> VPN.
- Krok 2: Kliknij przycisk Dodaj VPN.
- Krok 3: Podaj dostawcę VPN, nazwę połączenia, nazwę/adres serwera, typ VPN i informacje o logowaniu.
- Metoda 2: Dodaj certyfikat:
- Krok 1: Naciśnij Windows + R, aby otworzyć okno dialogowe Uruchom.
- Krok 2: Wpisz „MMC” i naciśnij ENTER, aby otworzyć Microsoft Management Console.
- Krok 3: Kliknij Plik> Dodaj/usuń snap-in.
- Krok 4: Wybierz certyfikaty i dodaj je do konsoli.
- Krok 5: Wybierz konto komputerowe i zakończ konfigurację.
- Krok 6: Zaimportuj prawidłowy plik certyfikatu.
Pytania i odpowiedzi:
1. Dlaczego potrzebuję VPN w systemie Windows 11?
Korzystanie z VPN w systemie Windows 11 jest konieczne, jeśli chcesz uzyskać dostęp do stron internetowych lub aplikacji, które są ograniczone na podstawie Twojej lokalizacji. Pomaga także w utrzymaniu prywatności poprzez szyfrowanie połączenia internetowego.
2. Czy mogę ręcznie skonfigurować VPN w systemie Windows 11?
Tak, możesz ręcznie skonfigurować VPN w systemie Windows 11. Artykuł zawiera instrukcje krok po kroku, jak to zrobić.
3. Jakie są dwie metody konfigurowania VPN w systemie Windows 11?
Dwie metody konfigurowania VPN w systemie Windows 11 to:
1. Konfigurowanie VPN z ustawień Windows 11.
2. Dodanie certyfikatu za pośrednictwem Microsoft Management Console.
4. Jak skonfigurować VPN z ustawień Windows 11?
Aby skonfigurować VPN z ustawień Windows 11, wykonaj następujące kroki:
1. Przejdź do uruchomienia> Ustawienia> Sieć i Internet> VPN.
2. Kliknij przycisk Dodaj VPN.
3. Podaj dostawcę VPN, nazwę połączenia, nazwę/adres serwera, typ VPN i informacje o logowaniu.
5. Jaki jest cel dodania certyfikatu konfiguracji VPN?
Dodanie certyfikatu jest wymagane do ustanowienia bezpiecznego połączenia z serwerem VPN. Pomaga w zweryfikowaniu autentyczności serwera i zapewnia bezpieczną transmisję danych.
6. Jak dodać certyfikat w systemie Windows 11?
Aby dodać certyfikat w systemie Windows 11, wykonaj następujące kroki:
1. Naciśnij Windows + R, aby otworzyć okno dialogowe Uruchom.
2. Wpisz „MMC” i naciśnij Enter, aby otworzyć Microsoft Management Console.
3. Kliknij Plik> Dodaj/usuń snap-in.
4. Wybierz certyfikaty i dodaj je do konsoli.
5. Wybierz konto komputerowe i zakończ konfigurację.
6. Zaimportuj prawidłowy plik certyfikatu.
7. Czy mogę użyć VPN bez żadnych informacji?
Tak, jeśli połączenie VPN nie wymaga żadnych informacji o zalogowaniu, możesz pozostawić odpowiednie pola puste podczas procesu konfiguracji.
8. Czy mogę zaimportować wiele certyfikatów dla mojego VPN?
Tak, możesz zaimportować wiele certyfikatów dla swojego VPN. Proces obejmuje wybranie prawidłowego pliku certyfikatu i wprowadzenie odpowiedniego hasła dla każdego certyfikatu.
9. Jak działa VPN w systemie Windows 11?
VPN rozszerza prywatną sieć w sieciach publicznych, takich jak Internet. Umożliwia komputerze hosta wysyłanie i odbieranie danych tak, jakby była częścią sieci prywatnej, zapewniając funkcjonalność, bezpieczeństwo i zasady zarządzania.
10. Czy istnieją różne rodzaje VPN dla systemu Windows 11?
Tak, istnieją różne typy VPN dla systemu Windows 11, takie jak PPTP, L2TP/IPSEC, SSTP i OpenVPN. Dokładny typ VPN zależy od używanej usługi.
11. Co powinienem zrobić, jeśli istnieje wiele lokalizacji serwerów dla mojego VPN?
Jeśli Twoja usługa VPN ma wiele lokalizacji serwerów, możesz wybrać jedną lokalizację podczas procesu konfiguracji. Nazwa/adres serwera powinien być dostarczany przez firmę VPN.
12. Czy konieczne jest posiadanie nazwy użytkownika i hasła do połączenia VPN?
Nie wszystkie połączenia VPN wymagają nazwy użytkownika i hasła. Jeśli twoje połączenie jest bezpłatne i nie wymaga żadnych informacji o zalogowaniu, możesz pozostawić odpowiednie pola puste.
13. Czy mogę użyć karty inteligentnej do logowania VPN?
Tak, jeśli połączenie VPN obsługuje uwierzytelnianie karty inteligentnej, możesz wybrać opcję karty inteligentnej podczas konfiguracji informacji o logowaniu. To pozwala użyć karty inteligentnej do uwierzytelnienia.
14. Jak mogę zapewnić szybsze połączenie VPN?
Aby zapewnić szybsze połączenie VPN, zaleca się określenie typu VPN podczas procesu konfiguracji. Pozwala to VPN optymalizować połączenie na podstawie wybranego typu.
15. Czy mogę zapisać moje ustawienia konsoli po dodaniu certyfikatu?
Nie, nie ma potrzeby zapisywania ustawień konsoli po dodaniu certyfikatu. Możesz po prostu zamknąć okno konsoli bez zapisywania ustawień.
To wszystkie informacje potrzebne do ręcznego skonfigurowania VPN w systemie Windows 11. Powodzenia w procesie konfiguracji!
Jak ręcznie skonfigurować VPN w systemie Windows 11
Jeśli mieszkasz poza ich obsługiwanym obszarem, zostaniesz zablokowany podczas próby dostępu do ich stron internetowych lub aplikacji, chyba że korzystasz z narzędzia do obwodu online, takiego jak VPN.
[2 sposoby] Jak skonfigurować VPN w systemie Windows 11 krok po kroku? [Minitool Tips]
Ten post stworzony przez MiniTool uczy głównie, jak zbudować VPN dla nowego systemu operacyjnego Windows 11. Oferuje dwie metody do wyboru i oba rozwiązania z zrzutami ekranu.
AKTUALIZACJA: Oficjalne system Windows 11 jest już dostępny 5 października 2021.
Windows zmienia się z wersji 10 na wersję 11. Rzecz, która się nie’Zmiana jest to, że nadal potrzebujesz usługi VPN (Virtual Private Network), jeśli chcesz odwiedzić strony internetowe, które są ograniczone przez dostęp do Internetu w niektórych dzielnicach’T chcę być śledzony.
Jak działa VPN?
VPN rozszerza prywatną sieć w sieciach publicznych, takich jak Internet. Umożliwia komputerze hosta wysyłanie i odbieranie danych w sieci współdzielonych lub publicznych, tak jakby była integralną częścią sieci prywatnej z całą funkcjonalnością, bezpieczeństwem, a także zasad zarządzania sieci prywatnej.
Jak skonfigurować VPN w systemie Windows 11?
Większość usług VPN ma własne aplikacje do automatycznego tworzenia dla Ciebie VPN. Jeśli jednak chcesz samodzielnie go skonfigurować, możesz podążać za poniższymi przewodnikami.
Sposób 1. Ustawienie Windows 11 VPN z Ustawienia
Zasadniczo istnieją trzy części do konfigurowania VPN za pomocą ustawień systemu Windows.
Część 1. Dodaj konto VPN
1. Nawigować do Start> Ustawienia> Sieć i Internet> VPN.
2. Kliknij Dodaj VPN przycisk za połączeniami VPN.
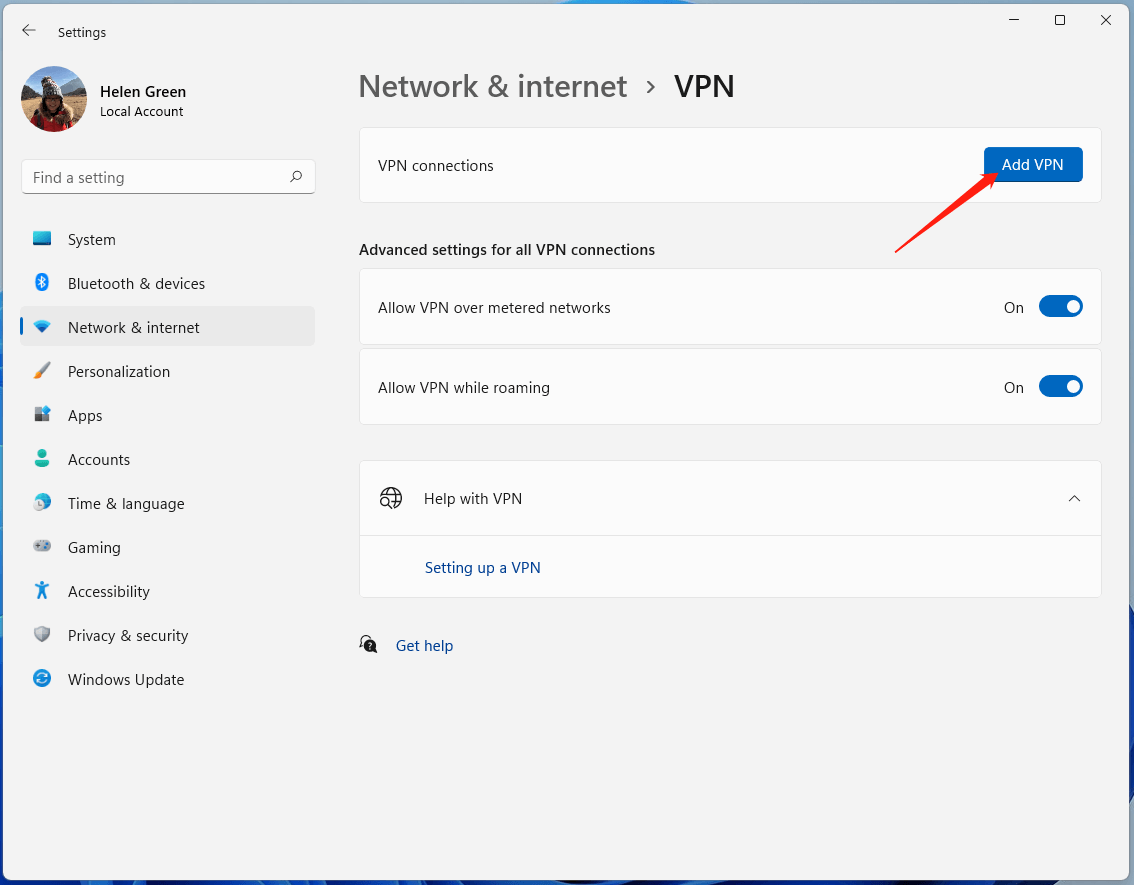
3. W nowym wyskakującym okienku po prostu określ następujące parametry.
- Dostawca VPN: Domyślnym wyborem jest Windows (wbudowany).
- Nazwa połączenia: To’s Nazwa używana do identyfikacji VPN. Po prostu nazwij to, co chcesz.
- Nazwa lub adres serwera: Jest to dostarczane przez firmę VPN i mogą mieć wiele lokalizacji. Wystarczy wpisać jedną lokalizację.
- Typ VPN: Jeśli wiesz, jaki jest twój typ VPN, powinieneś określić go, aby uzyskać szybszą prędkość. Jeśli nie, po prostu zostaw to jako domyślny automatyczny.
- Rodzaj informacji o logowaniu: Jeśli to’s bezpłatne połączenie bez żadnej nazwy użytkownika lub hasła, możesz zostawić pozostałe pudełka puste. Jeśli ma nazwę użytkownika i hasło, wystarczy wprowadzić je w poniższych polach. Możesz także użyć karty inteligentnej.
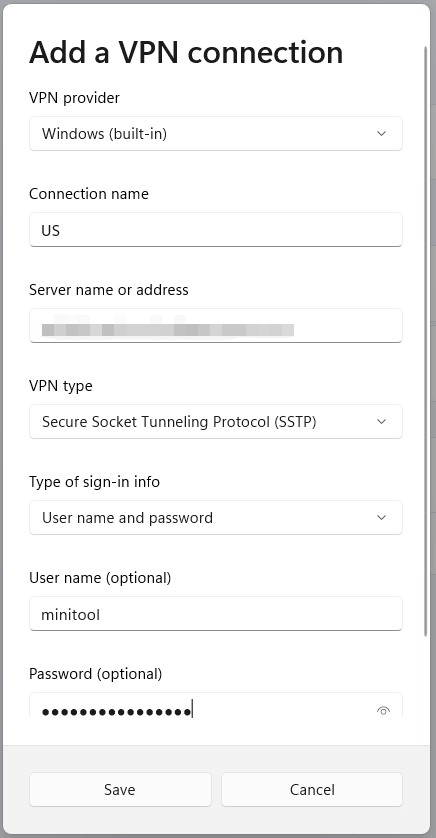
Część 2. Dodaj certyfikat
1. Naciskać Windows + r Skrót na klawiaturze, aby uruchomić okno dialogowe Windows Uruchom.
2. Typ “MMC” i naciśnij Enter, aby otworzyć Microsoft Management Console.
3. Kliknij Plik> Dodaj/usuń SANP-in.
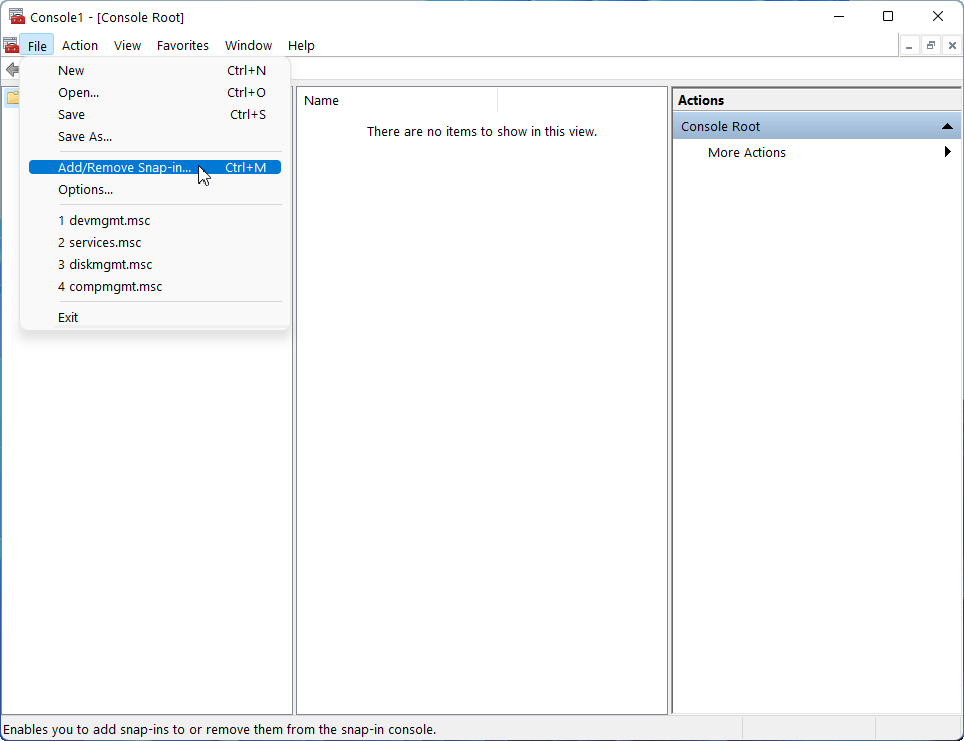
4. Wybierać Certyfikaty na lewej liście i kliknij Dodać Aby dodać go do prawej sekcji.
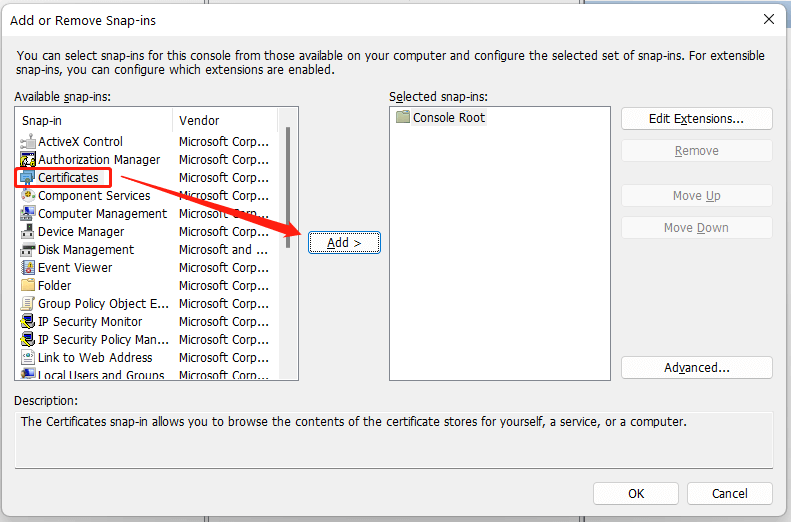
5. Wybierać Konto komputerowe w nowym wyskakowaniu.
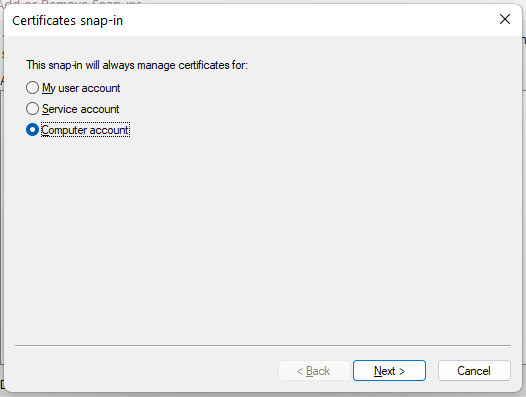
6. Zachowaj ustawienie domyślne i kliknij Skończyć.
7. Kliknij OK Po przekierowaniu do okna dodaj lub usuń snap-in.
8. Następnie rozwijaj Certyfikaty (komputer lokalny) w lewym panelu okna konsoli.
9. Dalej rozszerz Zaufane główne urzędy certyfikacji.
10. Kliknij prawym przyciskiem myszy Certyfikaty podfolder i wybierz Wszystkie zadania> Importuj.
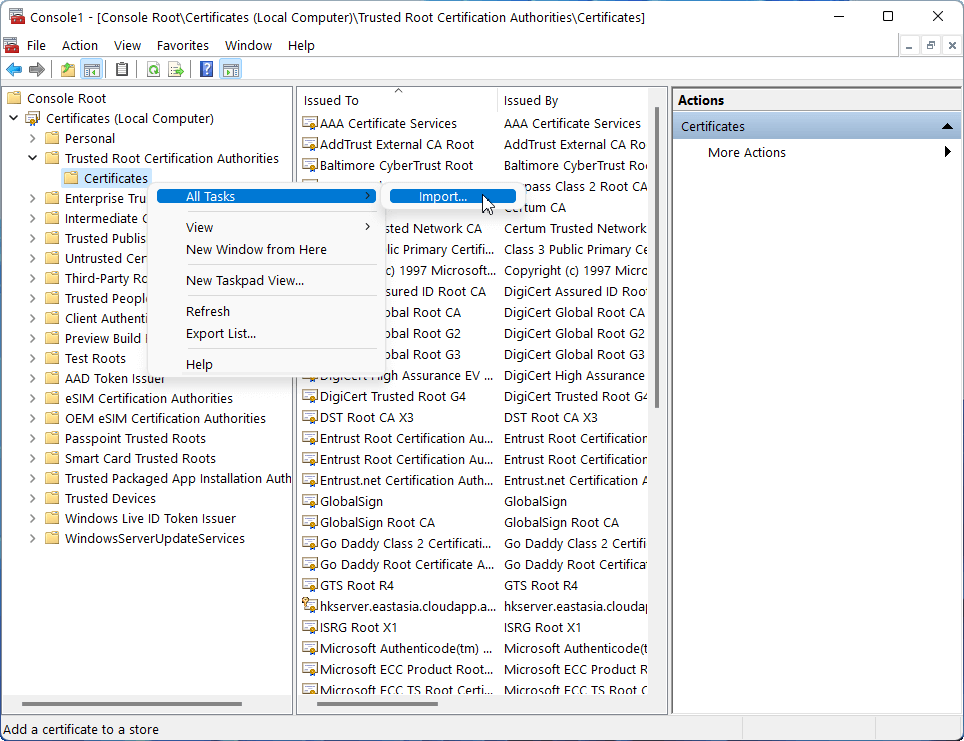
11. W Kreatora importu certyfikatu wyskakującego kliknij Następny Na ekranie powitalnym.
12. Przeglądaj, aby wybrać poprawny plik certyfikatu. Może być konieczne ustawienie, aby wyświetlić wszystkie typy plików, aby wykryć plik certyfikatu.
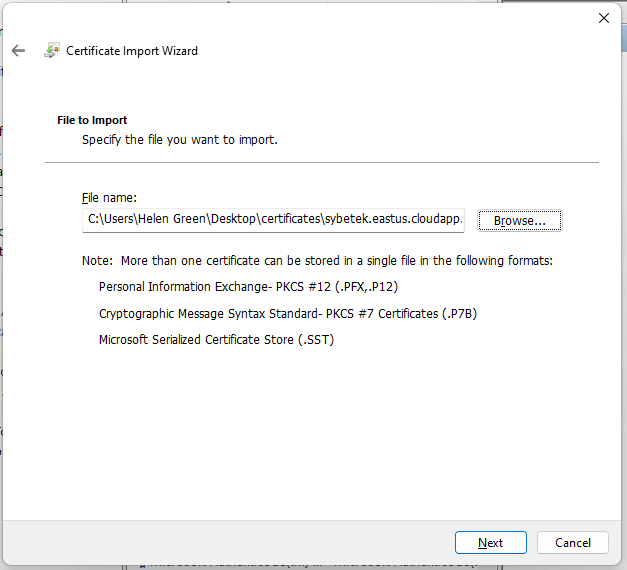
13. Wprowadź hasło do wybranego pliku certyfikatu i kliknij Następny kontynuować.
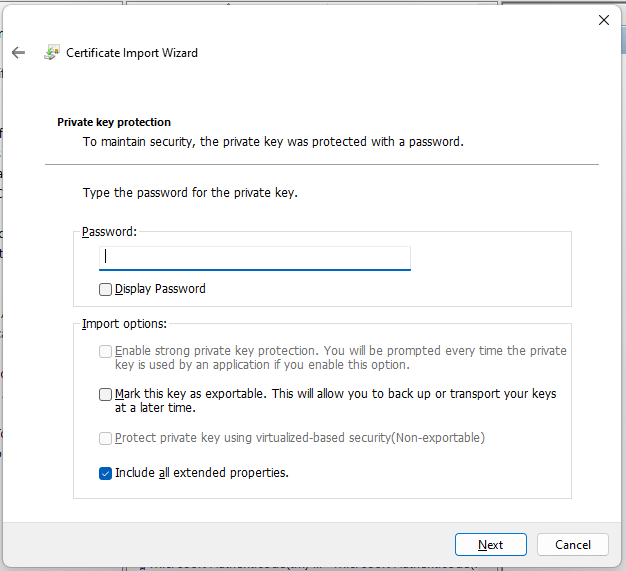
14. Zachowaj domyślny wybór i kliknij Następny.
15. Kliknij Skończyć.
16. Kiedy wyskakuje, mówiąc, że import się powiódł, kliknij OK.
17. Zamknij okno konsoli i kliknij NIE Aby nie zapisać ustawień konsoli.
Część 3. Zmień właściwości sieci
1. Przejdź do panelu sterowania i ustaw, aby wyświetlić jego element w ikonach w prawym górnym rogu.
2. Wybierać Centrum sieci i udostępniania.
3. Kliknij Zmień ustawienia adaptera W lewym menu.
4. Kliknij prawym przyciskiem myszy dodane VPN i wybierz Nieruchomości.
5. W nowym okienku przejdź do Networking patka. Tam kliknij Protokół internetowy wersja 4 (TCP/IPv4) i kliknij Nieruchomości.
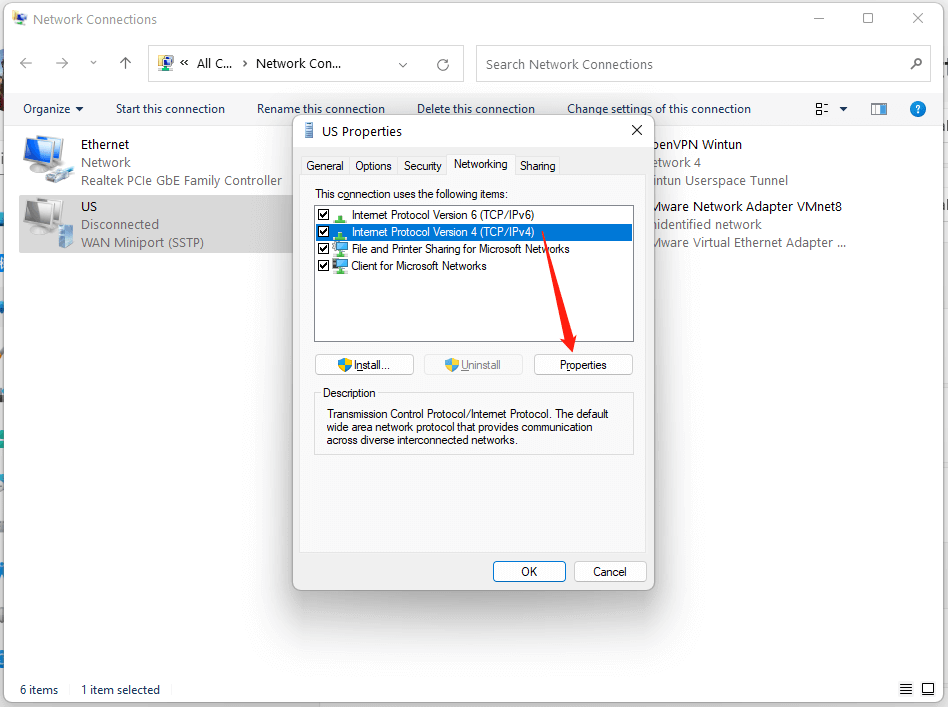
6. Następnie wybierz Użyj następujących adresów serwera DNS, Wprowadź preferowany i alternatywny serwer DNS i kliknij OK.
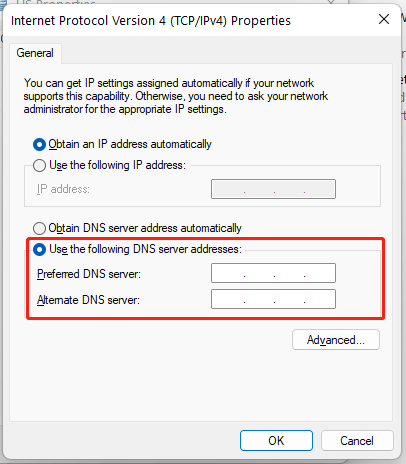
7. Kliknij OK i zamknij okno połączeń sieciowych.
8. Jeśli nie masz’t, chcesz wszystkie połączenia sieciowe za pośrednictwem VPN, po prostu kliknij Zaawansowany przycisk w ustawieniach serwera DNS i odznacz Użyj domyślnej bramy w zdalnej sieci.
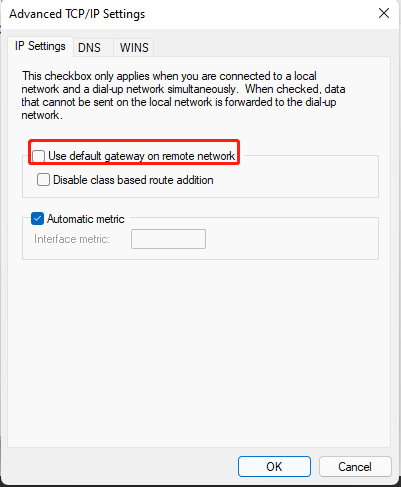
Way 2. Jak skonfigurować VPN w systemie Windows 11 z Centrum sieci i udostępniania
Lub możesz bezpośrednio zbudować swój VPN w sieci i centrum udostępniania.
1. Kliknij na Początek menu w centrum paska zadań i wybierz Ustawienia.
2. W ustawieniach Windows 11 wybierz Sieć i Internet w lewym panelu.
3. Przejdź w odpowiednią część, przewiń w dół, aby znaleźć i kliknij Wykręcić numer opcja.
4. Na następnym ekranie wybierz Centrum sieci i udostępniania.
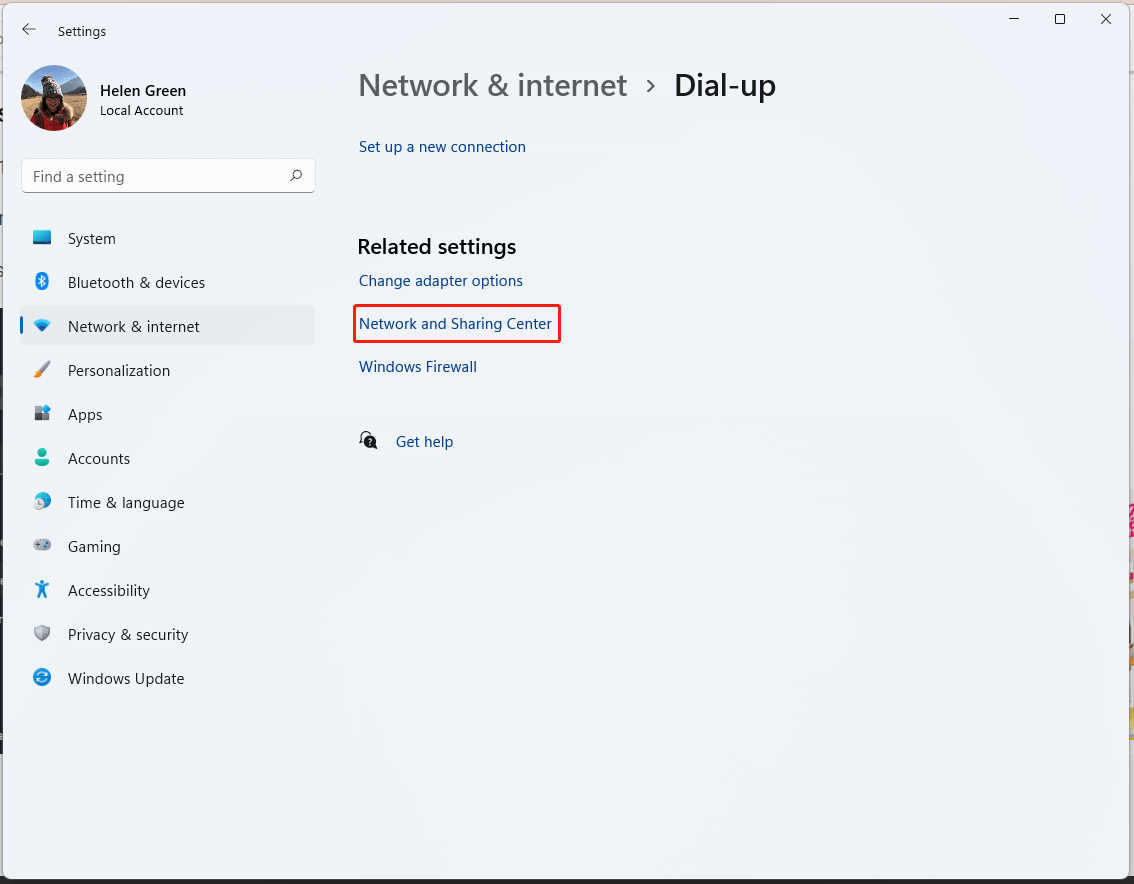
5. W sieci i centrum udostępniania kliknij Skonfiguruj nowe połączenie lub sieć.
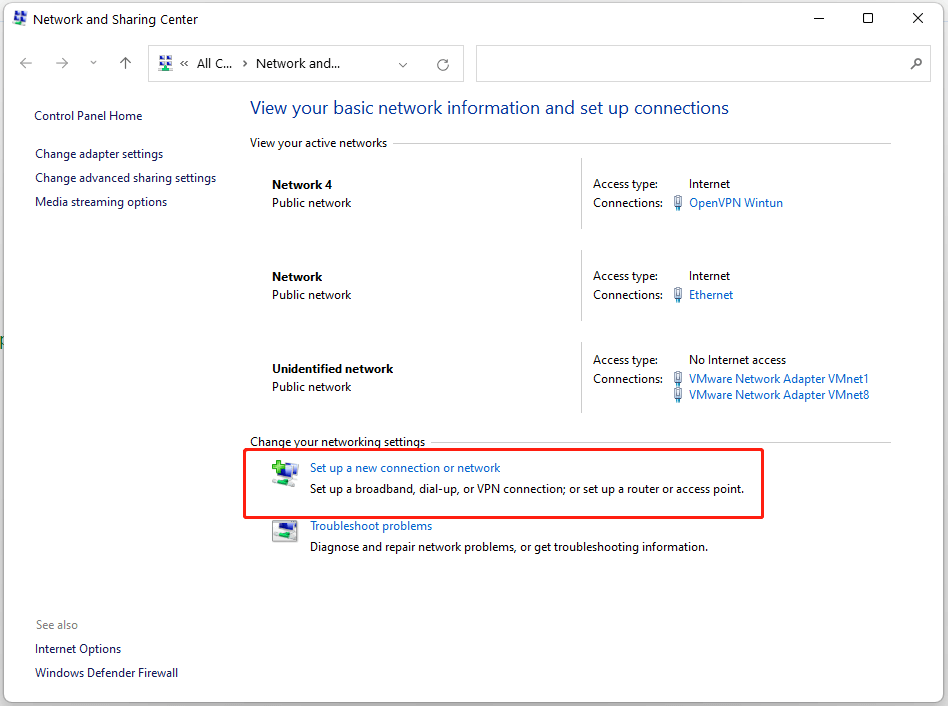
6. W nowym oknie wybierz opcję połączenia. Powinieneś wybrać Połącz się z miejscem pracy Aby skonfigurować połączenie dial-up lub VPN z miejscem pracy.
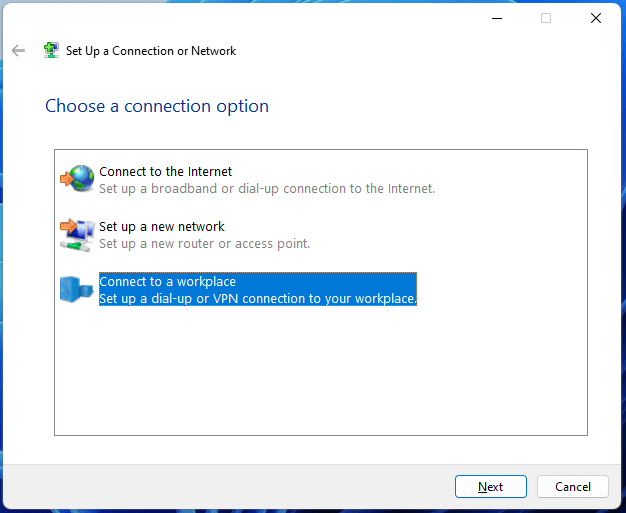
7. Następnie kliknij Użyj mojego połączenia internetowego (VPN).
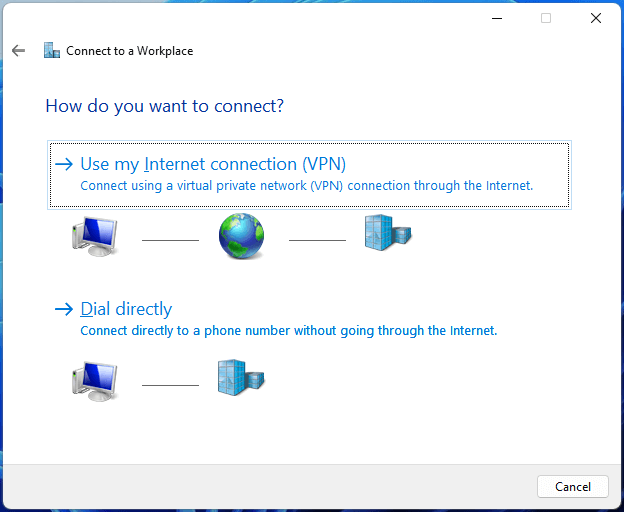
8. Następnie zostaniesz poproszony o wypełnienie adres internetowy (Adres IP lub nazwa IP) i Nazwa miejsca docelowego (Może być taki sam jak adres internetowy).
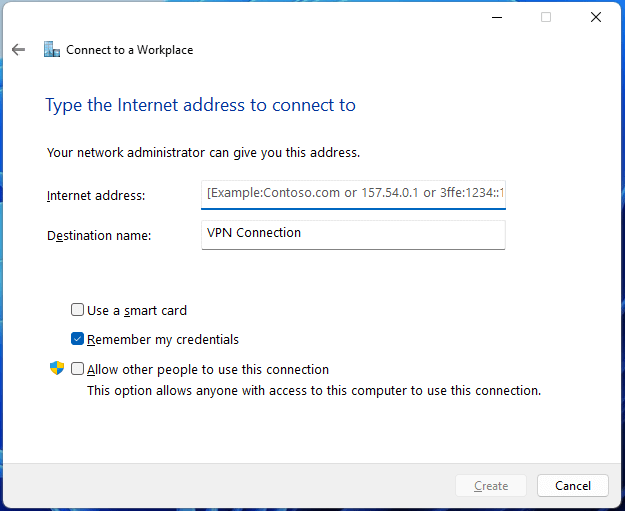
9. Wróć do Select Zmień ustawienia adaptera w lewym menu w sieci i centrum udostępniania. Następnie po prostu zmień właściwości dodanego VPN, jak w sposób 1.
Wreszcie masz swój Windows 11 konfiguracja VPN i jest dostępny do połączenia.
Jak połączyć się z dodanym VPN w systemie Windows 11?
Po pomyślnym dodaniu VPN możesz stwierdzić, że jest on wymieniony w ramach połączeń VPN w ustawieniach sieciowych i internetowych. Możesz kliknąć Łączyć przycisk, aby podłączyć komputer do tego VPN.
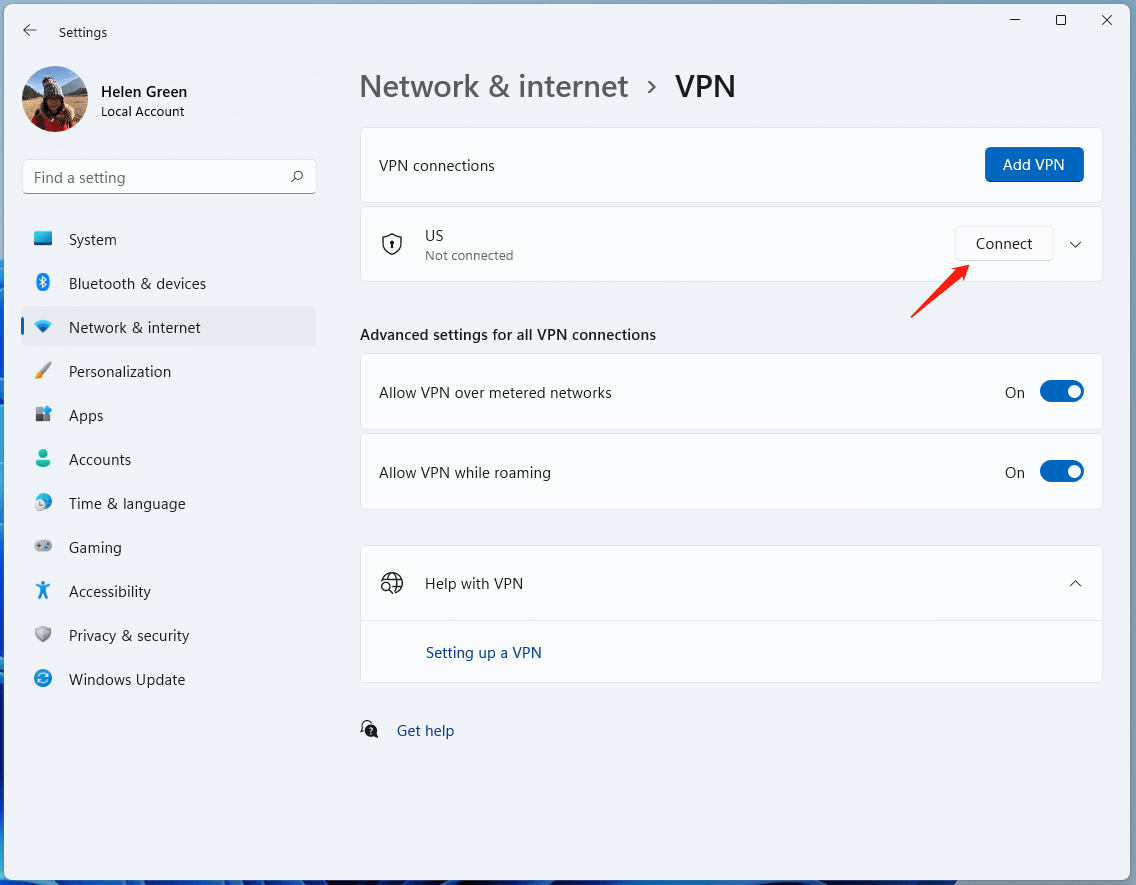
Lub możesz kliknąć ikonę sieci na pasku zadań, wybierz VPN W POP kliknij docelową VPN i wybierz Łączyć.

Aby odłączyć VPN, po prostu kliknij Rozłączyć się w ustawieniach lub z paska zadań.
Aby usunąć dodane VPN, musisz najpierw go odłączyć, a następnie kliknąć VPN w ustawieniach sieciowych i internetowych, a na koniec kliknij Usunąć.
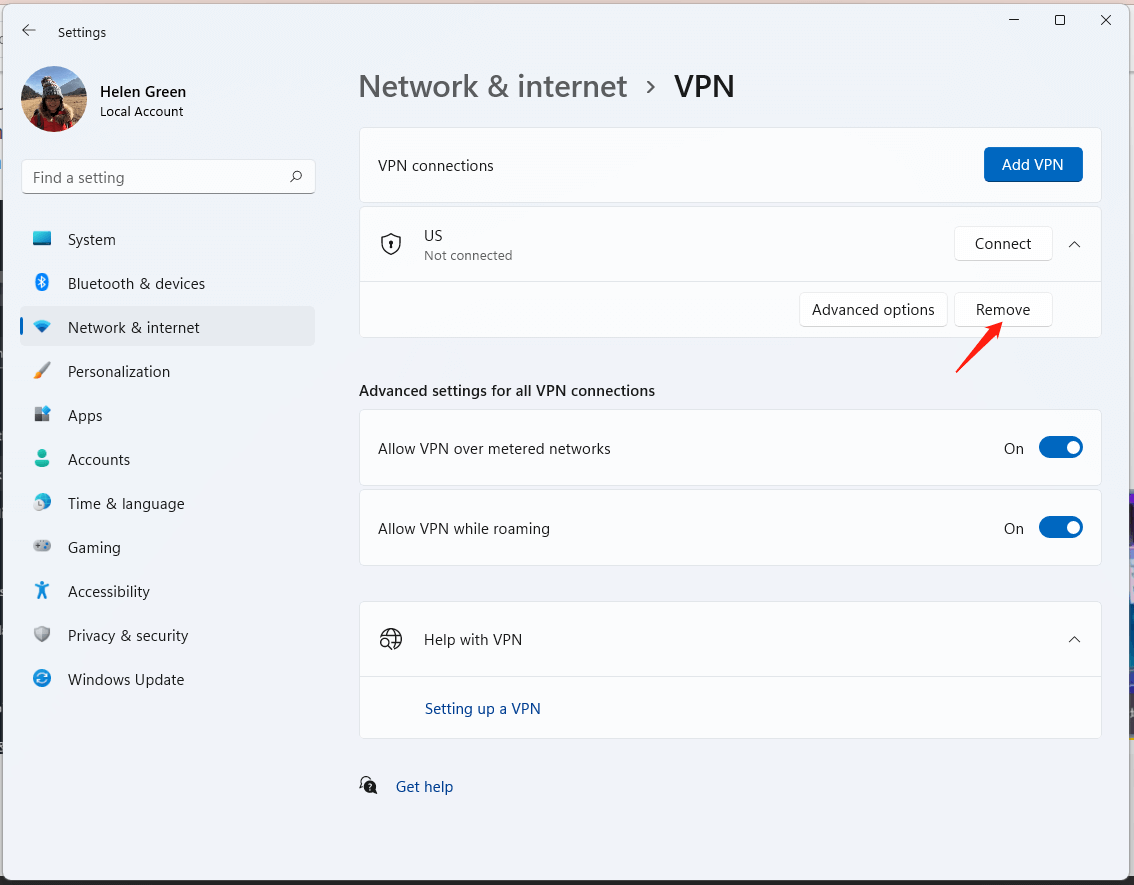
Najlepszy bezpłatny VPN do użycia w systemie Windows 11
- Expressvpn
- Nordvpn
- Surfshark
- BetterNet
- Odważny’S Tor Browser
- Hotspot Shield
- Opera Unlimited VPN
- Proton VPN
- Turbo VPN
- Windscribe
Przeczytaj także
- Jak pobrać efekty dźwiękowe wideo YouTube i dodać go do wideo?
- Czy możesz użyć filtra na połączeniach wideo Snapchat? Tak lub nie?
- [3 sposoby] Jak zobaczyć/przeglądać/odczytać/patrzeć na stare wiadomości Snapchat?
- Jak oznaczyć zdjęcia/nie poleżone na Facebooku i ukryć/zobaczyć oznaczone zdjęcia?
- [Krok po kroku przewodnik graficzny] Jak przyciąć zdjęcie na iPhone’a/iPada?
- Świergot
Jak ręcznie skonfigurować VPN w systemie Windows 11
Jeśli chcesz ręcznie połączyć się z usługą VPN, pokażemy Ci, jak w systemie Windows 11.
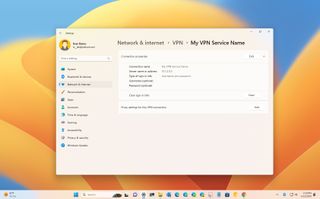
Windows 11 VPN Setup (Obraz Credit: Future)
W systemie Windows 11 najlepsze usługi VPN (Virtual Private Network) zapewnią aplikację do szybkiego łączenia się z ich prywatnymi sieciami. Jednak nadal możesz skonfigurować VPN ręcznie, jeśli aplikacja nie działa zgodnie z oczekiwaniami lub nie chcesz instalować dodatkowego oprogramowania.
Bez względu na powód, Windows 11 zapewnia opcję konfigurowania i zarządzania połączeniami VPN z aplikacji Ustawienia, którego można użyć do połączenia z praktycznie dowolną usługą VPN, aby poprawić prywatność online i uzyskać dostęp do usług ograniczonych innych lokalizacji.
W tym instrukcji instruktażowej przeprowadzimy Cię przez kroki, aby skonfigurować, podłączyć, odłączyć i usunąć połączenie VPN w systemie Windows 11.
Dzisiejsze najlepsze oferty VPN
(otwiera się w nowej karcie)
MalwareBytes Prywatność VPN- 1
(otwiera się w nowej karcie)
(otwiera się w nowej karcie)
Wyświetl Deal (otwiera się w nowej zakładce)
w MalwareBytes (otwiera się w nowej karcie)
(otwiera się w nowej karcie)
Bitdefender VPN 1 rok
(otwiera się w nowej karcie)
(otwiera się w nowej karcie)
Wyświetl Deal (otwiera się w nowej zakładce)
w Bitdefender (otwiera się w nowej karcie)
(otwiera się w nowej karcie)
Proton VPN 24 miesiące
(otwiera się w nowej karcie)
(otwiera się w nowej karcie)
Wyświetl Deal (otwiera się w nowej zakładce)
w Proton VPN (otwiera się w nowej karcie)
Co to jest VPN?
VPN oznacza „Virtual Private Network” i jest technologią, która tworzy bezpieczne połączenie między urządzeniem a konkretną siecią w celu uzyskania dostępu do plików i zasobów. Zwykle organizacje konfigurują serwer VPN, aby umożliwić pracownikom połączenie za pomocą klienta VPN w celu uzyskania dostępu do zasobów i pracy tak, jakby były fizycznie w biurze.
Z drugiej strony istnieją również usługi VPN innych firm, które działają w ten sam sposób. Jednak usługi te zapewniają zaszyfrowane połączenie, umożliwiając urządzeniom łączenie się z ich sieciami (znajdującymi się w strategicznych lokalizacjach na całym świecie) w celu uzyskania dostępu do Internetu ukrywającego publiczny adres IP, który oferuje bardziej prywatne i bezpieczne wrażenia surfowanie po Internecie. Oprócz dodatkowej warstwy bezpieczeństwa i prywatności usługa VPN jest odpowiednią opcją do ominięcia ograniczeń geograficznych w celu uzyskania dostępu do ocenzowanej treści i usług online (takich jak amerykańska wersja Netflix) z innych części świata.
Jak skonfigurować połączenie VPN w systemie Windows 11
Aby skonfigurować połączenie Windows 11 VPN, użyj tych kroków:
- otwarty Ustawienia.
- Kliknij Sieć i Internet.
- Kliknij VPN Strona z prawej strony.
- W ustawieniu „Połączenia VPN” kliknij Dodaj VPN przycisk.
- Użyj menu rozwijanego „dostawcy VPN” i wybierz Windows (wbudowany) opcja.
- W ustawieniu „Nazwa połączenia” wprowadź nazwę, aby zidentyfikować połączenie – na przykład możesz użyć nazwy usługi, takiej jak ipvanish, prywatny dostęp do Internetu itp.
- W ustawieniu „Nazwa lub adres serwera” wprowadź adres serwera VPN – na przykład VPNServer.com lub 122.122.122.122.
- Użyj menu rozwijanego „typu VPN” i wybierz Automatyczny Opcja lub protokół wymagany do połączenia z konkretnym serwerem VPN.
- Wybierz metodę uwierzytelniania za pomocą menu rozwijanego „Typ informacji o logowanie”.
- Krótka notatka: Ta opcja będzie zależeć od ustawień dostawcy VPN.
- Potwierdź nazwę użytkownika i hasło, jeśli wybierzesz opcję „Nazwa użytkownika i hasło”.
- Kliknij Ratować przycisk.
Po wykonaniu kroków podłącz się do usługi VPN z aplikacji Ustawienia lub paska zadań.
Jak podłączyć połączenie VPN w systemie Windows 11
Aby połączyć się z serwerem VPN, użyj tych kroków:
- otwarty Ustawienia.
- Kliknij Sieć i Internet.
- Kliknij VPN Strona z prawej strony.
- Kliknij Łączyć przycisk do połączenia
Po wykonaniu kroków komputer połączy się z serwerem VPN.
Połącz się z paska zadań
Aby nawiązać połączenie VPN z paska zadań, użyj tych kroków:
- Kliknij ikonę sieci na pasku zadań
- Kliknij VPN przycisk.
- Wybierz VPN połączenie.
- Kliknij Łączyć przycisk.
Po wykonaniu kroków, na przykład za pomocą aplikacji Ustawienia, urządzenie uwierzytelni się i połączy z siecią zdalną.
Jak odłączyć połączenie VPN w systemie Windows 11
Aby odłączyć połączenie VPN, użyj tych kroków:
- otwarty Ustawienia.
- Kliknij Sieć i Internet.
- Kliknij VPN Strona z prawej strony.
- Kliknij Rozłączyć się przycisk.
- Kliknij Potwierdzać przycisk.
Po wykonaniu kroków komputer odłączy się od serwera VPN.
Odłącz od paska zadań
Aby odłączyć połączenie VPN od paska zadań, użyj tych kroków:
- Kliknij ikonę sieci na pasku zadań
- Kliknij VPN przycisk.
- Wybierz VPN połączenie.
- Kliknij Rozłączyć się przycisk.
Po wykonaniu kroków laptop lub komputer stacjonarny zakończy swoje połączenie ze zdalną wirtualną siecią prywatną.
Jak usunąć połączenie VPN w systemie Windows 11
Aby usunąć i usunąć połączenie VPN, użyj tych kroków:
- otwarty Ustawienia.
- Kliknij Sieć i Internet.
- Kliknij VPN Strona z prawej strony.
- Kliknij połączenie, aby uzyskać dostęp do jego ustawień.
- Kliknij Rozłączyć się przycisk (jeśli dotyczy).
- Kliknij Usunąć przycisk.
Po wykonaniu kroków połączenie VPN zostanie usunięte z komputera.
Nasze najlepsze wybory VPN i oprogramowania
Jeśli chcesz wykonać kroki konfiguracji, potrzebujesz niezawodnej usługi VPN i systemu Windows 11 lub 10. Pochylamy się w kierunku ExpressVPN dzięki świetnej cenie, mnóstwie funkcji i sprawdzonym bezpieczeństwu, ale poniżej jest więcej opcji.
(otwiera się w nowej karcie)
Premier VPN Service
Dzięki solidnemu szyfrowaniu i mnóstwu protokołów połączenia, w tym OpenVPN, jest to jedna z najlepszych usług działających dzisiaj.
Wyświetl Deal (otwiera się w nowej zakładce)
Więcej zasobów systemu Windows
Aby uzyskać bardziej pomocne artykuły, zasięg i odpowiedzi na wspólne pytania dotyczące systemu Windows 10 i Windows 11, odwiedź następujące zasoby:
- Windows 10 w Windows Central – wszystko, co musisz wiedzieć
- Windows 11 w Windows Central – wszystko, co musisz wiedzieć
Zdobądź biuletyn Windows Central
Wszystkie najnowsze wiadomości, recenzje i przewodniki dla Windows i Xbox Diehards.
Przesyłając swoje informacje, wyrażasz zgodę na warunki (otwiera się w nowej karcie) i polityce prywatności (otwiera się w nowej karcie) i masz 16 lat lub więcej.
Mauro Huculak jest pisarzem technicznym dla Windowscentral.com. Jego głównym celem jest pisanie kompleksowych wyścigów, aby pomóc użytkownikom w jak największym stopniu z systemu Windows 10 i wiele powiązanych technologii. Ma doświadczenie IT z profesjonalnymi certyfikatami Microsoft, Cisco i Comptia, i jest uznanym członkiem społeczności Microsoft MVP.
Jak skonfigurować VPN w systemie Windows 11
VPN może być przydatnym narzędziem do poprawy prywatności online. Przeglądamy, jak skonfigurować najnowszy system operacyjny Microsoft.
Autor: Max Eddy
Wiodący analityk ds. Bezpieczeństwa
Moje doświadczenie
Od mojego startu w 2008. W PCMAG większość moich prac koncentrowała się na usługach bezpieczeństwa i prywatności, a także na grze wideo lub dwóch. Piszę również okazjonalne kolumny bezpieczeństwa, skupione na tym, aby bezpieczeństwo informacji było praktyczne dla normalnych ludzi. Pomogłem zorganizować Zift Gildii Ziff Davis i obecnie pełnić funkcję przewodniczącego jednostki.
15 września 2022
https: // www.PCMAG.com/how-to/how-to-to-up-a-vpn-in-windows-111

(Obraz: Istock/Getty Images Plus/Hanna Hruts)
Za pomocą VPN możesz zaślepnąć swojego dostawcy usług internetowych monitorowanie działań online, ukryć swój publiczny adres IP, a nawet sprawić, by wyglądał tak, jakbyś przeglądał sieć z innego kraju. Zazwyczaj używałbyś aplikacji klienckiej VPN, aby to wszystko zrobić, ale być może chcesz skonfigurować Windows 11, aby połączyć się bezpośrednio z VPN. Rozkładamy się, jak to zrobić – i dlaczego na ogół nie powinieneś.
PSA: wystarczy użyć aplikacji VPN
W tym artykule koncentruje się na komercyjnych VPN, a nie VPN dostarczanych i zarządzanych przez korporacyjne IT. Jeśli używasz firmy VPN, konfiguracja ręczna ma sens, ale prawdopodobnie będzie ona obsługiwana przez Twoją firmę. Pamiętaj, aby skonsultować się ze swoim zespołem IT, zanim spróbujesz to zrobić sam.
Jeśli chodzi o komercyjne VPN, najłatwiejszym sposobem korzystania z VPN w systemie Windows 11 jest zainstalowanie aplikacji klienckiej dostarczonej przez wybraną firmę VPN. I w tym przypadku najłatwiejsza opcja jest również najlepsza.
Najlepsze VPN, które sprawdziliśmy
Recenzja Proton VPN
Sprawdź cenę
MULLVAD VPN Review
Wybitny
Przegląd IVPN
Tunnelbear VPN Review
Sprawdź cenę
Recenzja Nordvpn
Wybitny
Sprawdź cenę
Surfshark VPN Review
Sprawdź cenę
Kiedy korzystasz z aplikacji klienckiej VPN, interakcja za pośrednictwem interfejsu graficznego, który jest znacznie prostszy niż jakakolwiek alternatywna metoda DIY. Ponadto aplikacja będzie aktualizować wszystkie niezbędne informacje o konfiguracji, aby połączyć się z dowolnym serwerami VPN. Jak zobaczysz poniżej, konfiguracja ręczna oznacza samodzielnie informować o tych aktualizowanych, a możesz połączyć się tylko z serwerami, dla których masz informacje o konfiguracji. Dla niektórych firm to tysiące serwerów. Zaufaj mi, chcesz, aby aplikacja była obsługiwana przez to wszystko.
Co najważniejsze, aplikacje VPN zapewniają dostęp do wszystkich funkcji, które firmy oferują VPN w ramach oferty. Aplikacje klienckie VPN pozwalają na przykład używać podziału tunelowania do kierowania określonego ruchu w aplikacji lub poza nim, na przykład. To nie jest tak naprawdę możliwe z ręczną konfiguracją dla komercyjnych VPN, ale dotyczy korporacyjnych VPN.
Zanim przejdziesz dalej, rozważ po prostu zainstalowanie wybranego VPN’S aplikacja kliencka. O ile nie masz ważnego powodu, oficjalna aplikacja VPN będzie lepszym, łatwiejszym wyborem za każdym razem.
Rozpoczęcie pracy z ręczną konfiguracją VPN w systemie Windows 11
Jeśli przeczytałeś tak daleko, masz skomplikowany techniczny powód, aby ręcznie skonfigurować VPN, albo wypełniasz się hubris. Tak czy inaczej, pierwszą rzeczą jest zdecydowanie, jakiego rodzaju połączenia VPN chcesz stworzyć i jakiego serwery VPN chcesz użyć.
W przypadku pierwszego pytania sprowadza się to do protokołu VPN. Jest to podstawowa technologia, która tworzy zaszyfrowane połączenie między urządzeniem a serwerem VPN. Istnieje kilka standardowych opcji:
- Wiregruard
- OpenVpn
- Ikev2/ipsec
- L2TP/IPsec
- Pptp
Większość firm VPN nie obsługuje już PPTP ani L2TP, ponieważ są starsze i mniej bezpieczne. Prawdopodobnie nie powinieneś używać tych protokołów, chyba że absolutnie musisz.
Protokół IKEV2 jest domyślnie obsługiwany na większości urządzeń i jest to dobry wybór do stworzenia bezpiecznego połączenia VPN. Jednak użycie go wymaga instalacji specjalnych certyfikatów na urządzeniu do autoryzacji połączenia. To dodaje pewnego wysiłku i na pewno zabierze Cię do niektórych mniejszych obszarów używanych systemu Windows.
OpenVPN i WireGuard są protokołami VPN z otwartymi źródłami, co oznacza, że zostały one wybrane dla wszelkich potencjalnych luk w zabezpieczeniach. Aby skorzystać z jednego z tych protokołów z systemem Windows 11, musisz pobrać oficjalne oprogramowanie klienckie od odpowiednich programistów. A jeśli zamierzasz to zrobić, równie dobrze możesz po prostu zainstalować oficjalną aplikację VPN.
Następnie musisz zdecydować o serwerach VPN, z którymi chcesz się połączyć. Wybór bliskich serwerów jest bardziej prawdopodobne, że przyniesie lepsze prędkości, ponieważ twoje dane nie będą musiały podróżować tak daleko. Jeśli chcesz tunelować ograniczenia lokalne lub chcesz, aby Twój ruch wyglądał tak, jakby jesteś w innym kraju, chcesz wybrać bardziej odległy serwer.
Po tym,. Nie każda usługa obsługuje każdą konfigurację ręczną, a każda usługa jest nieco inna. Do poniższych instrukcji wykorzystałem informacje z Proton VPN i Surfshark VPN i chociaż powinny być podobne do każdej innej usługi VPN, najlepiej mieć oficjalne instrukcje.
Jak działa VPN
Jak skonfigurować WireGuard w systemie Windows 11
Wireguard szybko staje się standardem branżowym wśród VPN. Jest nowy, używa silnej kryptografii i obiecuje lepszą prędkość niż inne protokoły. Większość urządzeń domyślnie nie obsługuje przewodu, a dla systemu Windows musisz pobrać specjalne oprogramowanie klienckie.
Pierwszą rzeczą do zrobienia jest przejście do strony internetowej VPN i poszukiwanie oficjalnych instrukcji, jak skonfigurować WireGuard. W poniższym przykładzie użyję Proton VPN. Każda usługa jest nieco inna w miejscu, w którym przechowuje niezbędne informacje, więc zachowaj oficjalną dokumentację.
Najpierw zalogowałem się do portalu usługi VPN i nawigowałem do miejsca, w którym dostarcza informacje o konfiguracji przewodu. Dla Proton VPN (otwiera się w nowym oknie), jest to pojedynczy formularz, który generuje plik konfiguracyjny na podstawie wprowadzanych parametrów. Surfshark VPN (otwiera się w nowym oknie) używa procesu krok po kroku trochę jak kreator oprogramowania do generowania plików.
(Kredyt: PCMAG)
Dla Proton VPN i Surfshark VPN, nazwałem konfigurację, wybrałem platformę, której chciałem użyć (to znaczy, jakiego rodzaju urządzenia do połączenia z VPN) oraz lokalizację serwera, z którym chciałem się połączyć. Proton VPN miał przełączniki dla niektórych dodatkowych opcji, a czarodziej Surfshark VPN zapytał mnie, czy potrzebuję wygenerowania pary kluczy kryptograficznych. Znowu używana usługa może być inna. Po dokonaniu wyboru kliknąłem przycisk Utwórz i pobrałem plik konfiguracyjny.
Należy pamiętać, że niektóre konfiguracje przewodu mają limit czasu. Pliki Proton VPN są dobre przez rok, ale można je przedłużyć podczas generacji.
Następnie poszedłem na oficjalną stronę internetową WireGuard i pobrałem aplikację klienta (otwiera się w nowym oknie) . Instalacja zajęła kilka sekund.
(Kredyt: PCMAG)
Podczas instalacji aplikacja Wireguard ostrzegła mnie, że nie ma żadnych plików konfiguracyjnych. Żaden problem. Po zwolnieniu alertu aplikacja Wireguard otworzyła się, a jedynym dostępnym przyciskiem było importowanie plików konfiguracyjnych.
(Kredyt: PCMAG)
Kliknąłem go i nawigowałem do pliku konfiguracyjnego Wireguard, który wcześniej pobrałem.
Na koniec kliknąłem przycisk Aktywuj, a moje połączenie VPN zostało zakończone! Porównując mój adres IP z uruchomionym VPN i bez niego, potwierdziłem, że mój publiczny adres IP został zmieniony.
(Kredyt: PCMAG)
Zauważ, że klient WireGuard ma możliwość zarządzania i przechowywania wielu konfiguracji. Pamiętaj, aby zbadać opcje, które podaje klient.
Jak skonfigurować OpenVPN w systemie Windows 11
OpenVPN, podobnie jak WireGuard, jest oprogramowaniem typu open source i od dawna jest koniem roboczym większości firm VPN. To solidny wybór i chociaż kiedyś może być przyćmione przez StrideGard, ten dzień jest jeszcze daleko. Podobnie jak w przypadku WireGuard, musisz pobrać pliki konfiguracyjne z wybranego VPN i zainstalować oficjalną aplikację klienta WireGuard.
Do poniższych instrukcji użyłem Proton VPN (otwiera się w nowym oknie), ale większość VPN będzie miała podobne konfiguracje. Pamiętaj, aby znaleźć dokumentację wsparcia z wybranego VPN, abyś wiedział, gdzie znaleźć wszystko, co wymaga użycia OpenVPN.
Najpierw zalogowałem się do portalu internetowego Proton VPN i nawigowałem do sekcji, która zawiera nazwę użytkownika i hasło OpenVPN i IKEV2. Odłożyłem te informacje na później.
(Kredyt: PCMAG)
Następnie nawigowałem do miejsca, w którym Proton VPN pozwala użytkownikom pobierać pliki konfiguracyjne OpenVPN. Wybrałem rodzaj urządzenia, którego używam (Windows, Natch), a następnie zostałeś wyświetlony do wybrania UDP lub TCP. Proton VPN wyjaśnił w ten sposób różnicę i widziałem podobne wyjaśnienia w innej dokumentacji VPN: „UDP jest szybszy i zalecany w większości sytuacji, podczas gdy TCP jest bardziej wiarygodne i może ominąć pewne środki cenzury.”
(Kredyt: PCMAG)
Na koniec wybrałem serwery VPN, których chciałem użyć i pobrałem plik konfiguracyjny.
Zauważ, że niektóre VPN, w tym proton VPN, zawierają dostęp do niektórych zaawansowanych funkcji z ich plikami konfiguracyjnymi. Na przykład Proton VPN podaje instrukcje dotyczące korzystania z filtrowania DNS i połączeń wielopomorowych. Pamiętaj, aby sprawdzić dokumentację lub jeszcze lepiej, Wystarczy zainstalować oficjalnego klienta z VPN.
Następnie poszedłem na stronę OpenVPN i pobrałem oficjalną aplikację klienta (otwiera się w nowym oknie) . Zainstalował w ciągu kilku sekund.
(Kredyt: PCMAG)
Następnie kliknąłem prawym przyciskiem myszy ikonę OpenVPN na pasku zadań, wybrany import, a następnie opcja importowania pliku. W monicie nawigowałem do pliku konfiguracyjnego, który pobrałem wcześniej, i wybrałem go.
Windows 11 VPN Server: konfiguracja i porównanie [2023]
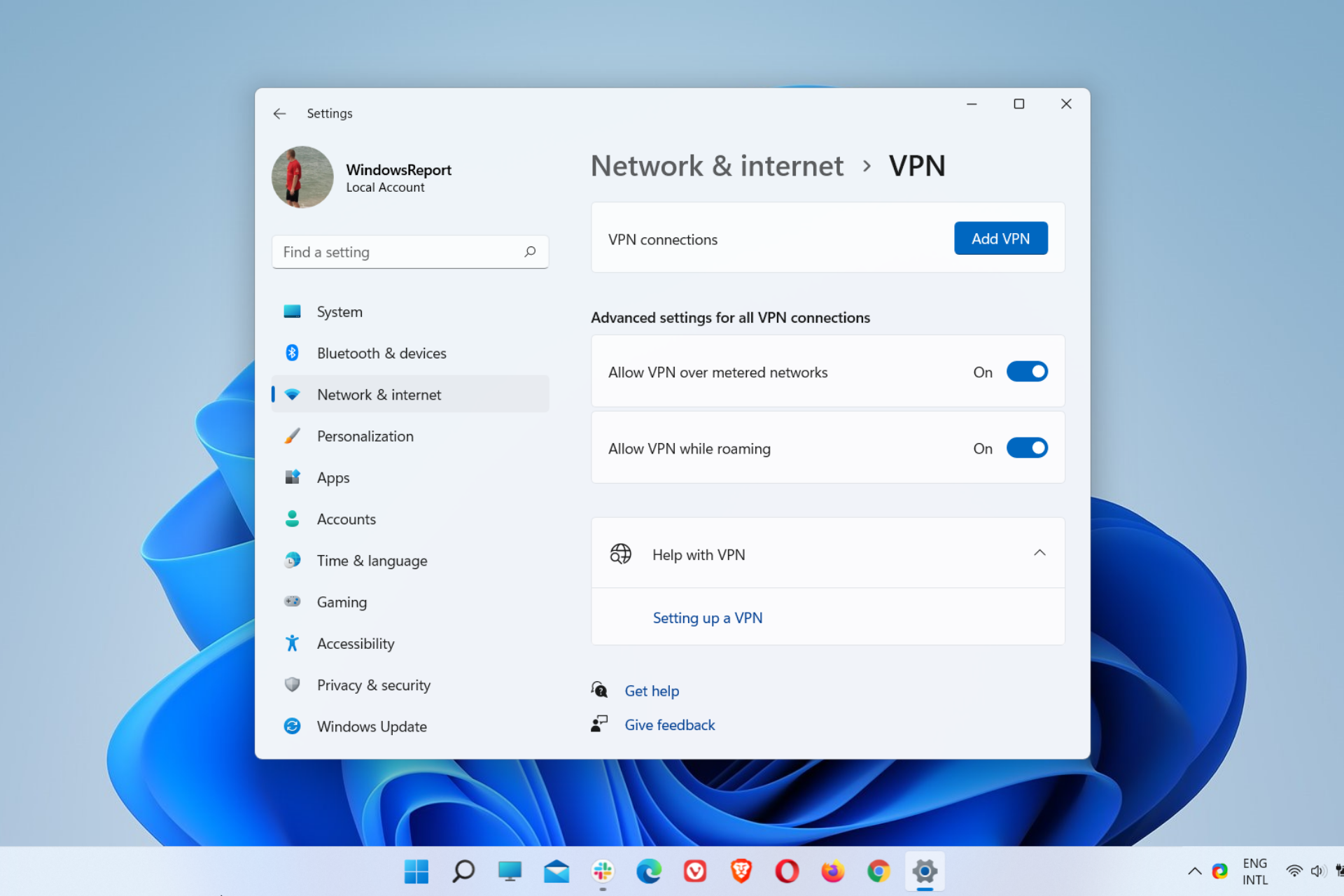
Czy jesteś użytkownikiem Windows 11 i chcesz skonfigurować serwer VPN w nowym systemie operacyjnym? A może już korzystasz z usługi VPN, ale Haven’T wypróbowałem jeszcze funkcję VPN?
Niezależnie od sytuacji, możesz nie’T Bądź w lepszym miejscu, aby dowiedzieć się, jak skonfigurować ręczne połączenie VPN i połączyć się z serwerem VPN na urządzeniu Windows 11.
VPN jest obecnie powszechnie używany i słusznie, biorąc pod uwagę wiele luk w zakresie bezpieczeństwa i prywatności’ponownie narażone na codzienne korzystanie z Internetu.
Jako taki, powinieneś’Tęsknij za możliwością cieszenia się wieloma zaletami, jaką taka usługa wnosi do stołu.
Od zabezpieczania urządzeń przed śledzeniem, monitorowaniem, nadzorem i cyberatakami po dostęp do treści blokowanych geo-bloków z dowolnego miejsca, VPN jest niezawodnym rozwiązaniem, które chroni twoje poufne dane i pomoże uniknąć ograniczeń w zakresie cenzury online.
W konsekwencji, jeśli ty’Zainteresowany utworzeniem serwera VPN dla systemu Windows 11, przejrzyj szczegółowe przewodniki konfiguracyjne poniżej, gdzie Ty’Znajdź instrukcje krok po kroku, jak to osiągnąć.
Ponadto znajdziesz ważne informacje dotyczące różnic między ręcznie skonfigurowanym VPN a natywną aplikacją VPN.
Uwzględniliśmy również niektóre usługi VPN, które obsługują odpowiednie typy połączeń w przykładach dostarczonych z różnymi trybami konfiguracji.
Jak działa VPN?
W przypadku, gdy’Nowości w świecie VPN, powinieneś zrozumieć, jak działają usługi VPN, jakie korzyści oferują i dlaczego należy je użyć przede wszystkim.
Jak sama nazwa wskazuje, wirtualna sieć prywatna (VPN) to prywatne połączenie sieciowe, które rozciąga się na otwarty Internet i umożliwia użytkownikom wysyłanie i odbieranie danych tak, jakby ich urządzenia były podłączone bezpośrednio do sieci prywatnej.
Ale niech’s resense z technicznymi rzeczami i trzymaj się VPN’s główny cel. Innymi słowy, VPN to usługa mającą na celu ochronę połączenia internetowego przed ingerencją stron trzecich.
➡ Anonimowość
Na przykład, gdy otwarcie łączysz się z Internetem, Twoja rzeczywistą lokalizację – na podstawie adresu IP – jest widoczna dla zasobów internetowych, które uzyskujesz dostęp w Internecie, a oczywiście dla dostawcy usług internetowych (ISP), które przypisało je jej.
Jednak VPN maskuje adres IP przypisany przez dostawcę usług internetowych i zastępuje go nowym w innej lokalizacji, w zależności od serwera VPN, z którym się łączysz.
W związku z tym twoje cyfrowe ślady nie mogą być już powiązane z twoim rzeczywistym adresem IP, o ile jesteś podłączony do VPN.
VPN pozwoli anonimowo surfować z dowolnego miejsca, używając różnych adresów IP z różnych lokalizacji i krajów na całym świecie.
➡ Prywatność i bezpieczeństwo
Twój dostawca usług internetowych może również zobaczyć wszystko, co robisz online, monitorując swoją aktywność. Ponadto witryny, w których regularnie uzyskują dostęp, używają plików cookie, które mogą rejestrować Twoją aktywność i nawyki online oraz wykorzystywać te informacje do śledzenia i reklamy.
Cyberprzestępcy mogą również ukierunkować na twoje urządzenia i poufne dane, wprowadzając różne rodzaje cyberataków, takie jak złośliwe oprogramowanie, oszustwa phishingowe, ataki man-in-the-middle (MITM), ataki odmowy usług (DOS) i rozproszone zaprzeczenie usługi (DDOS) lub Ataki IOT).
Niestety stanowią one poważne ryzyko bezpieczeństwa i prywatności, które należy rozważyć, aby się chronić. Powinieneś jednak mieć pewność, że to właśnie wtedy wchodzi VPN.
VPN przekierowuje cały ruch za pośrednictwem bezpiecznego tunelu przed dotarciem do miejsca docelowego. Wykorzystuje algorytm szyfrowania i protokołu VPN, aby ustalić, w jaki sposób powstaje szyfrowany tunel.
Zatem szyfrowanie zagwarantuje całkowitą prywatność i bezpieczeństwo podczas korzystania z połączenia internetowego z serwerem VPN w domu lub na publicznych hotspotach Wi-Fi. Po przeczytaniu tego przewodnika wykonanie konfiguracji systemu Windows 11 dla serwera VPN będzie logiczne.
To znaczy, nikt – w tym twój dostawca usług internetowych – nie będzie już w stanie podważyć twoich spraw internetowych. Dlatego śledzący, szpiekacze, nadzór rządowy i hakerzy będą już przeszłością.
➡ anty-greoblowanie
Blokowanie Geo ogranicza dostęp do treści internetowych na podstawie lokalizacji geograficznej, którą można zidentyfikować online na podstawie adresu IP.
Jednak ponieważ VPN maskuje oryginalny adres IP i fałszuje Twoją rzeczywistą lokalizację, pomoże ci ominąć blokowanie geo, bez względu na to, gdzie Ty’ponownie zlokalizowane.
W rezultacie ty’LL udaje się uzyskać dostęp do witryn, aplikacji i usług niedostępnych w Twojej okolicy, po prostu łącząc się z serwerem VPN w kraju lub regionie, w którym dostępne są te zasoby online.
Obejmowanie blokowania geo może również pomóc w uzyskaniu lepszych ofert cenowych niektórych usług online, takich jak przesyłanie strumieniowe lub gry, ponieważ możesz po prostu połączyć się z lokalizacją, w której są one tańsze.
Czy Windows 11 ma wbudowany VPN?
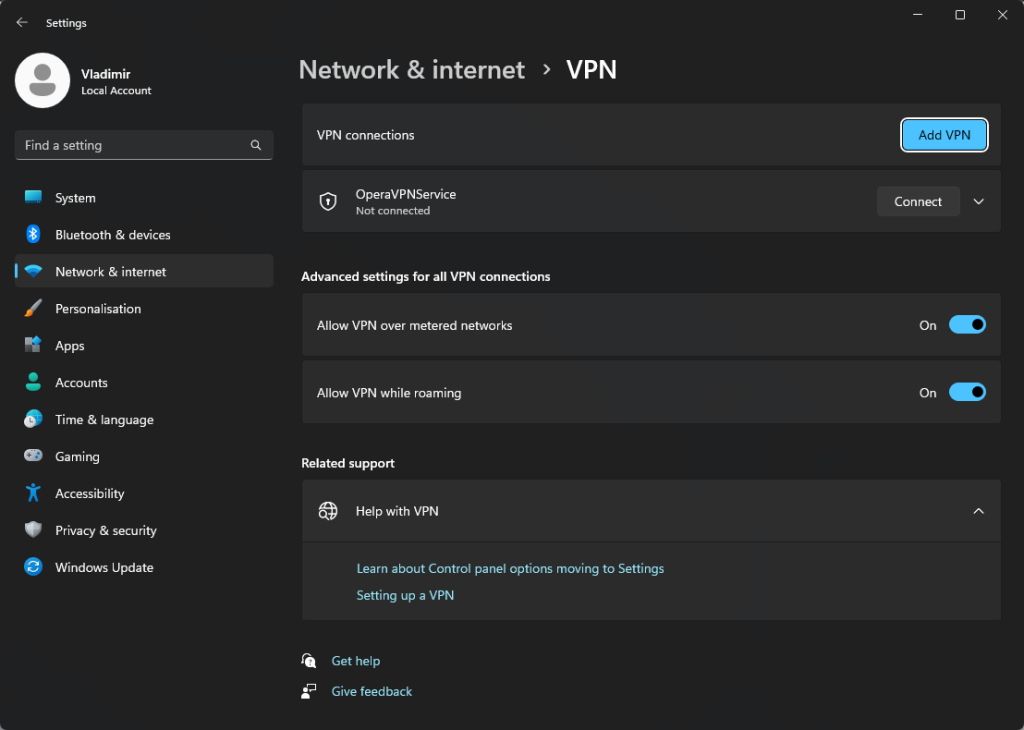
Tak, Windows 11 zawiera usługę VPN, która oferuje różne protokoły VPN do wyboru.
Aby znaleźć więcej szczegółów na ten temat, przeczytaj pierwsze rozwiązanie wymienione w sekcji poniżej.
Jak skonfigurować VPN w systemie Windows 11?
Jeśli chodzi o konfigurowanie ręcznego połączenia VPN w systemie operacyjnym Windows 11, masz dwie główne opcje: za pomocą wbudowanego VPN lub GUI OpenVPN.
Wbudowany VPN umożliwia połączenie się z serwerem VPN w systemie Windows 11, wybierając z dowolnego z 4 dostępnych typów połączeń lub protokołów.
Z drugiej strony konfiguracja instrukcji OpenVPN polega na nawiązaniu połączenia za pomocą GUI OpenVPN z usługą VPN obsługującą protokół OpenVPN (UDP lub TCP).
Niezależnie od tego, jaką opcję wybierzesz, bez względu na to, czy pójdziesz z serwerem OpenVPN w systemie Windows 11 lub innej opcji, poniżej możesz znaleźć wszystkie niezbędne kroki, które należy wykonać, aby pomyślnie ustanowić ręczne połączenie VPN.
1. Użyj wbudowanej VPN Windows 11
Windows 11 ma łatwo konfigurowalne i przyjazne dla użytkownika wbudowanego klienta VPN, który umożliwia skonfigurowanie ręcznego połączenia z protokołami VPN IKEV2, SSTP, L2TP/IPSEC lub PPTP.
IKEV2, SSTP, L2TP/IPSEC i PPTP pociągają za sobą prawie identyczne kroki konfiguracji w kliencie, z tym wyjątkiem, że IKEV2 obejmuje dodatkową procedurę przed skonfigurowaniem połączenia VPN.
Przed rozpoczęciem procesu konfiguracji użyj usługi VPN, która obsługuje wymagany protokół VPN dla tego konkretnego połączenia.
Przez większość czasu znajdziesz informacje dotyczące swojego dostawcy’S Obsługiwane protokoły konfiguracji ręcznej na powiązanej stronie internetowej.
Będziesz także musiał zalogować się na konto VPN i uzyskać adresy serwera i wszelkie inne wymagane poświadczenia lub pliki konfiguracyjne w razie potrzeby.
1.1. Skonfiguruj ręczne połączenie VPN IKEV2
Do połączenia ręcznego IKEV2 użyliśmy Nordvpn Ponieważ ta usługa VPN obsługuje protokół VPN IKEV2/IPSEC. Możesz użyć dowolnego VPN, o ile obsługuje ten protokół.
W przeciwieństwie do innych typów połączeń, skonfigurowanie połączenia IKEV2 z wbudowaną VPN obejmuje dodatkową procedurę. Mianowicie, musisz najpierw pobrać i zainstalować certyfikat cyfrowy.
Below, you can see an example of how to set up an IKEv2 manual connection using the built-in VPN and connect to a VPN server on your Windows 11 device.
1.1.1. Zainstaluj certyfikat cyfrowy VPN
- Pobierz certyfikat NordVPN, kliknij plik, a następnie kliknij otwarty.
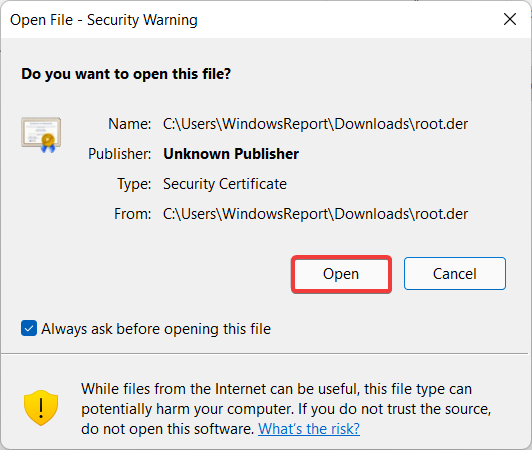
- Kliknij Zainstaluj certyfikat… w Ogólny patka.
- W nowym oknie, Wybierz maszynę lokalną, następnie kliknij Następny.
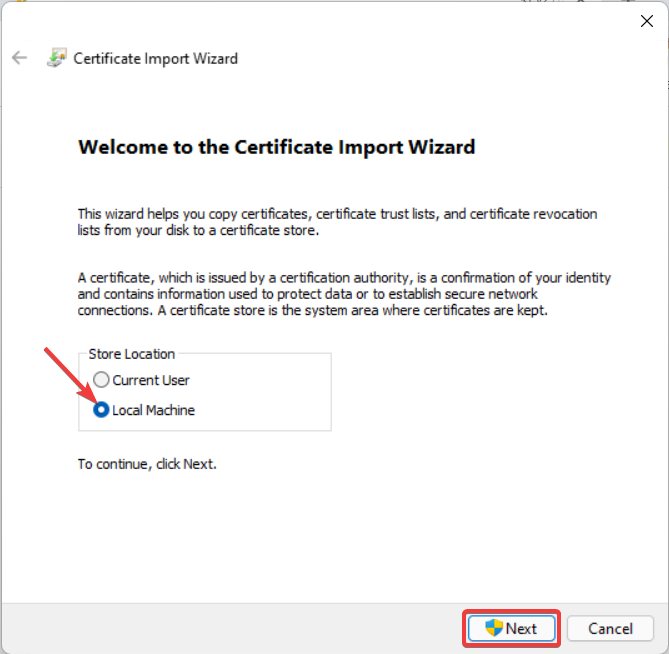
- Wybierać Umieść wszystkie certyfikaty w następującym sklepie i kliknij Przeglądać…
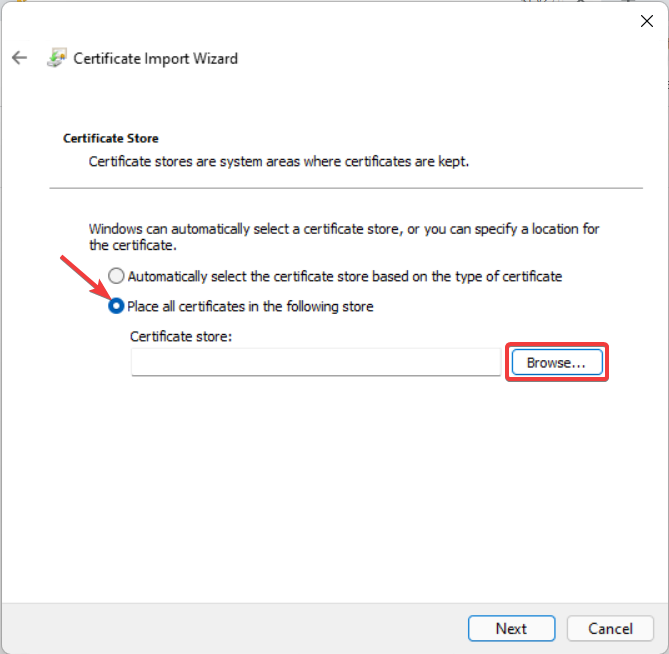
- Wybierać Zaufane główne urzędy certyfikacji, Kliknij OK, Następnie Następny.
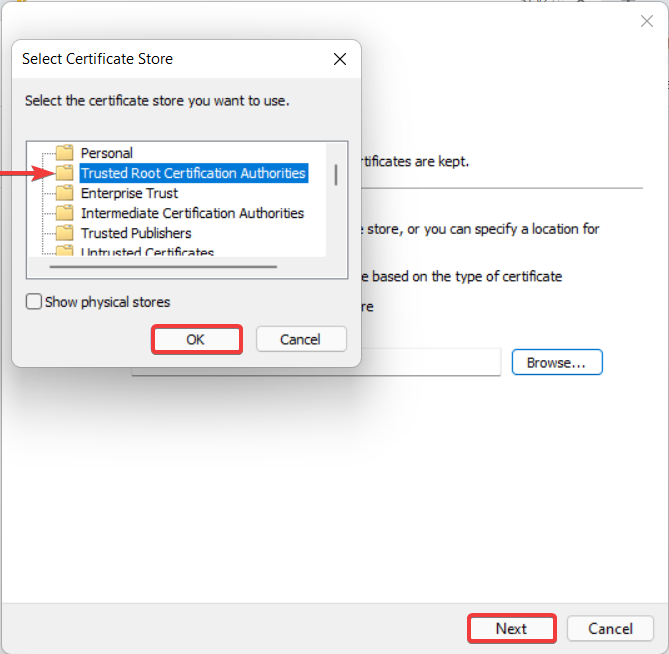
- Na koniec kliknij Skończyć Aby ukończyć Kreator importu certyfikatu proces.
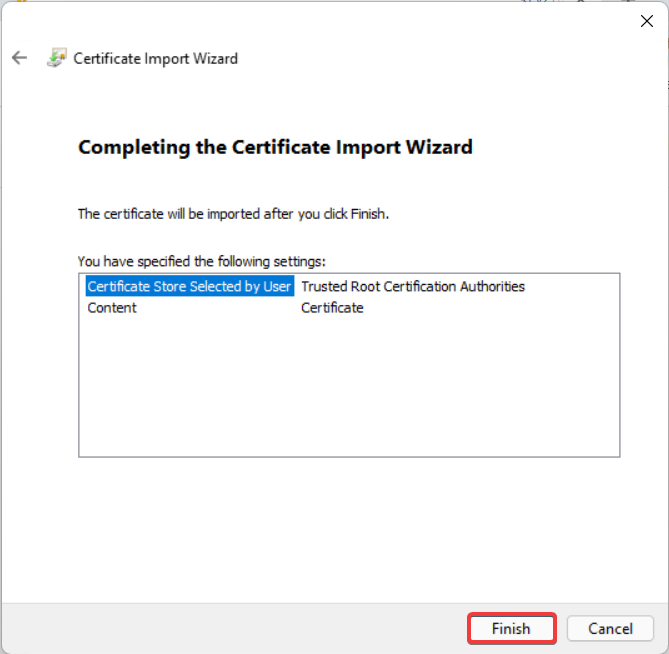
- Kliknij OK w obu Kreator importu certyfikatu i Certyfikat okna.
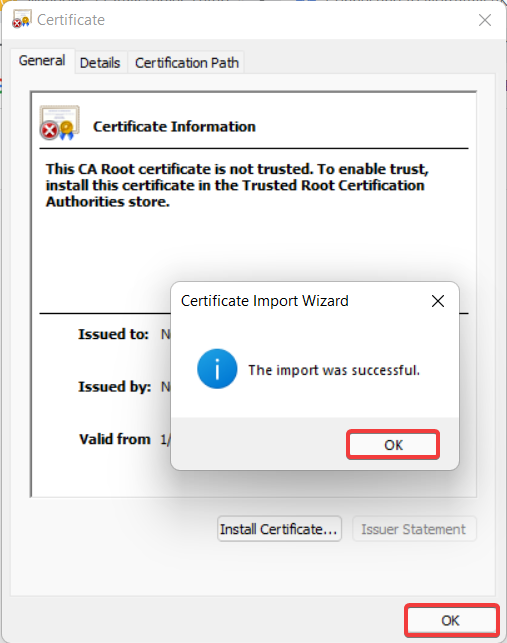
- wciśnij Windows + r Kombinacja kluczowa, aby otworzyć Uruchomić Okno dialogowe.
- Typ certmgr.MSC w polu, aby otworzyć narzędzie do zarządzania certyfikatami.
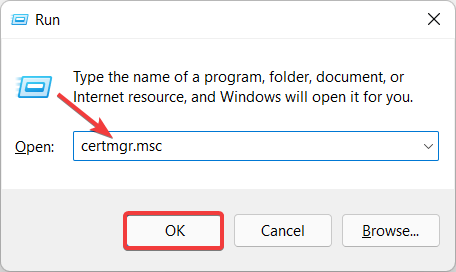
- Iść do Zaufane główne urzędy certyfikacji, Kliknij Certyfikaty, Następnie przewiń w dół, aby znaleźć Nordvpn root ca.
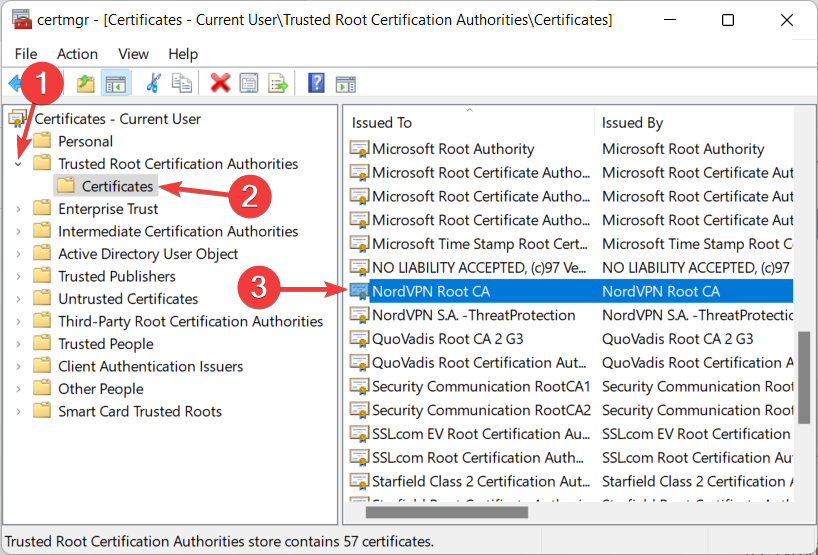
- Kliknij prawym przyciskiem myszy Nordvpn root ca i wybierz Nieruchomości.
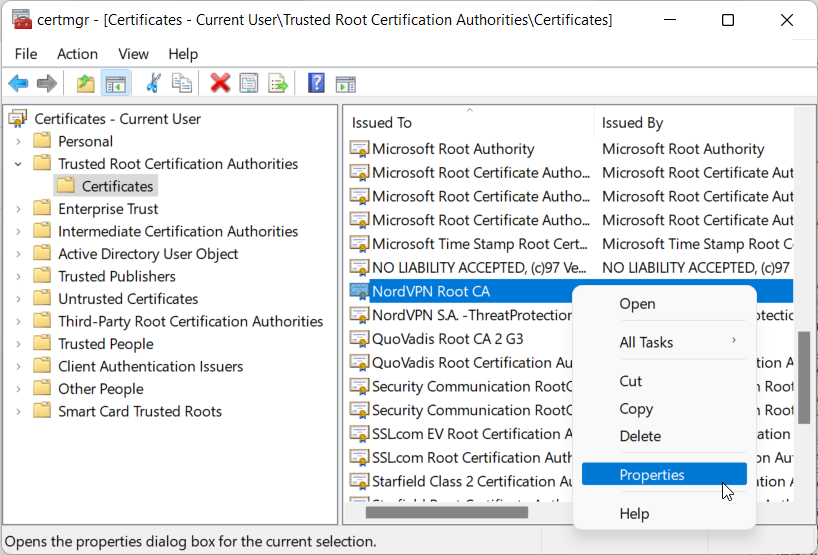
- Sprawdź Włącz tylko do następujących celów opcja w Ogólny patka.
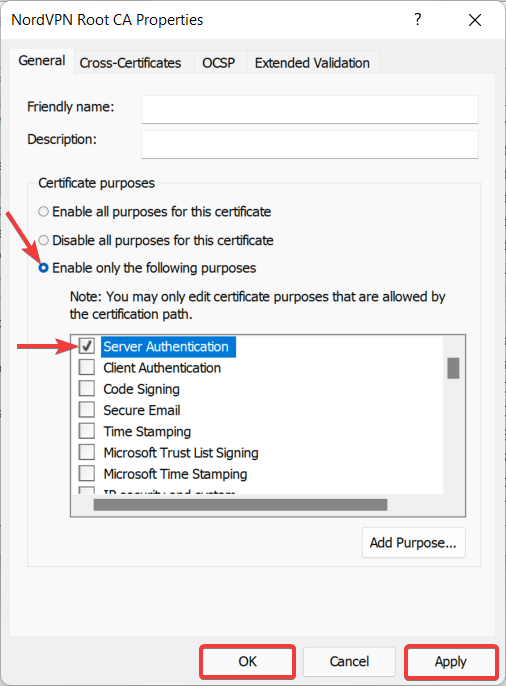
- Odznacz wszystkie pudełka oprócz Pole uwierzytelniania serwera.
- Kliknij OK, Następnie Stosować.
1.1.2. Skonfiguruj połączenie IKEV2 VPN
- wciśnij Windows + i Kombinacja kluczowa do otwarcia Ustawienia.
- Iść do Sieć i Internet, Następnie kliknij VPN.

- Kliknij Dodaj VPN obok Połączenia VPN.

- Udaj się na swoje konto, aby znaleźć poświadczenia serwisowe dla konfiguracji ręcznej.
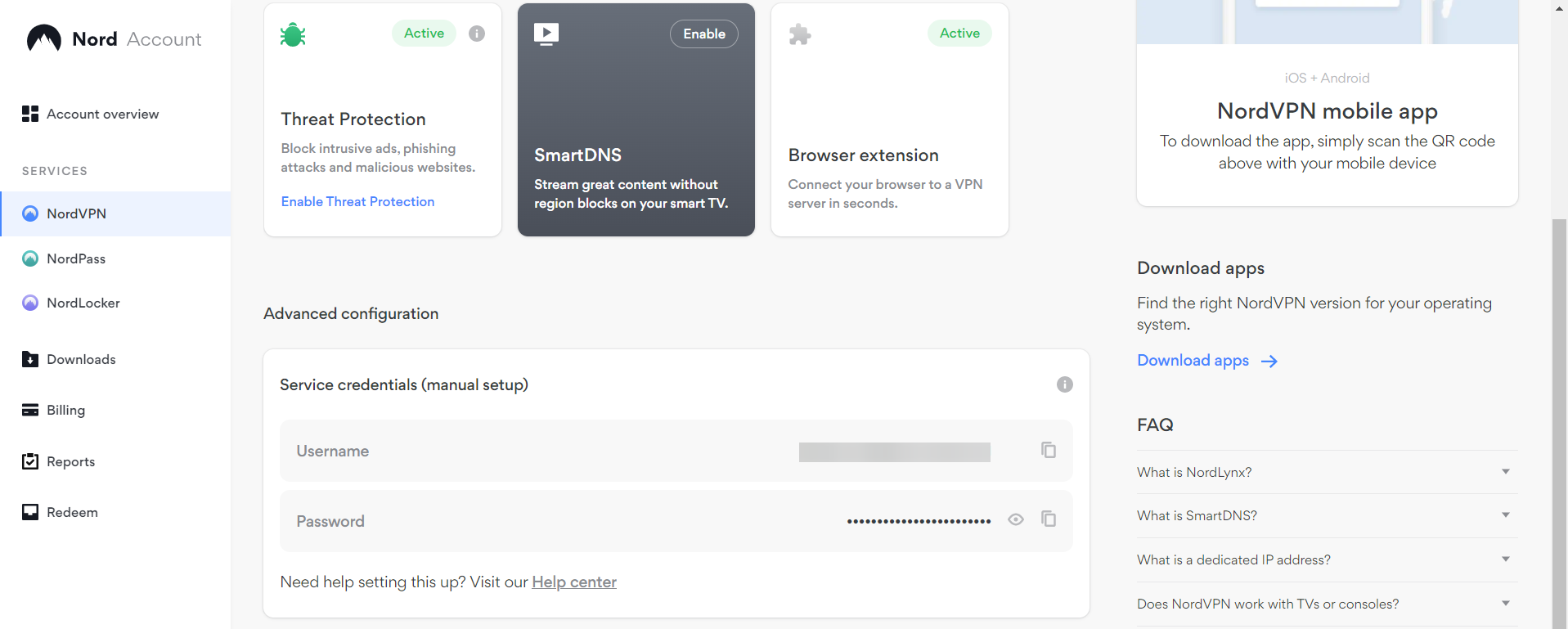
- Wybierać Windows (wbudowany) jak Dostawca VPN.
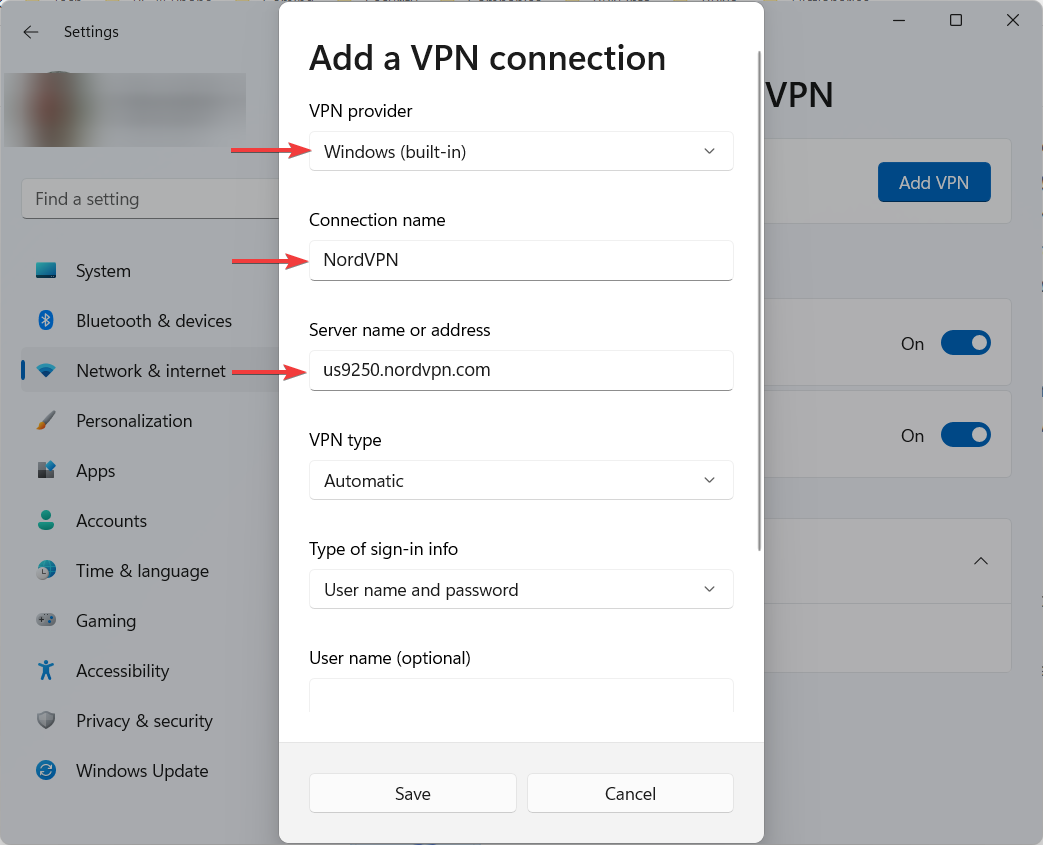
- Wejdz do Nazwa połączenia i VPN Nazwa lub adres serwera.
- Wybierać Ikev2 dla Typ VPN.
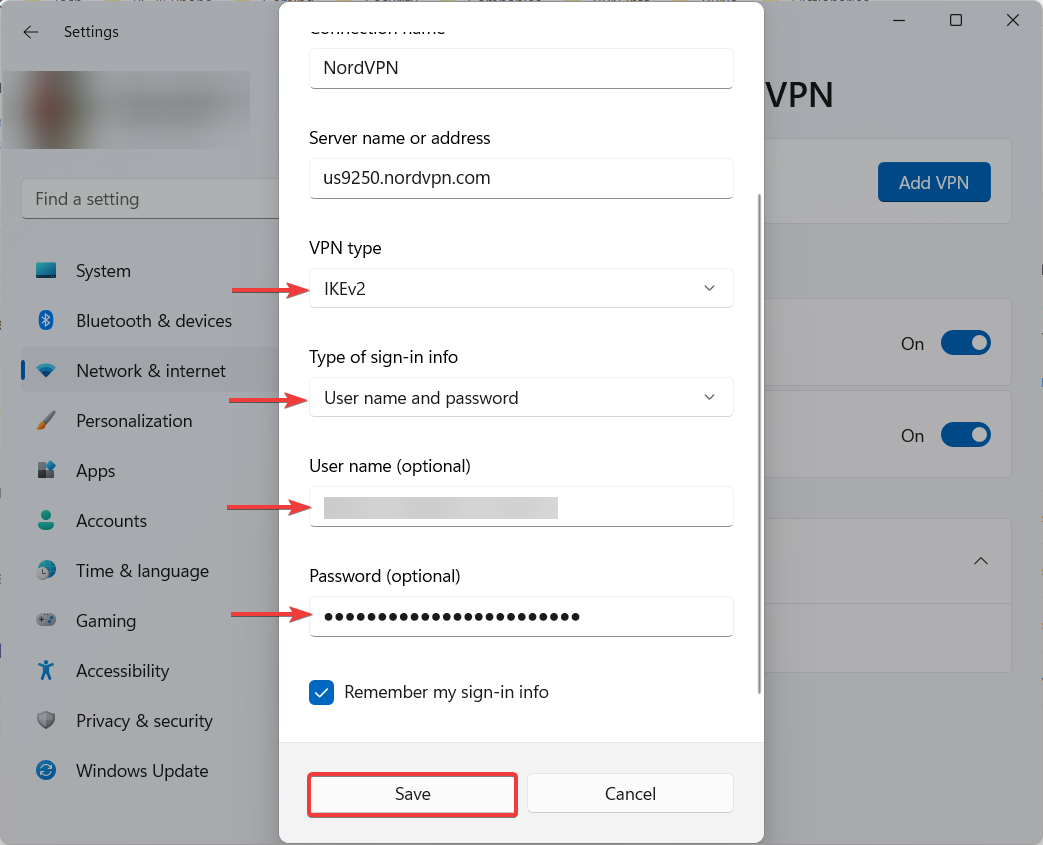
- Wybierz Rodzaj informacji o logowaniu (To zwykle Nazwa użytkownika i hasło).
- Wprowadź odpowiednie poświadczenia logowania i kliknij Ratować.
- Znajdź nowe połączenie VPN i kliknij Łączyć.
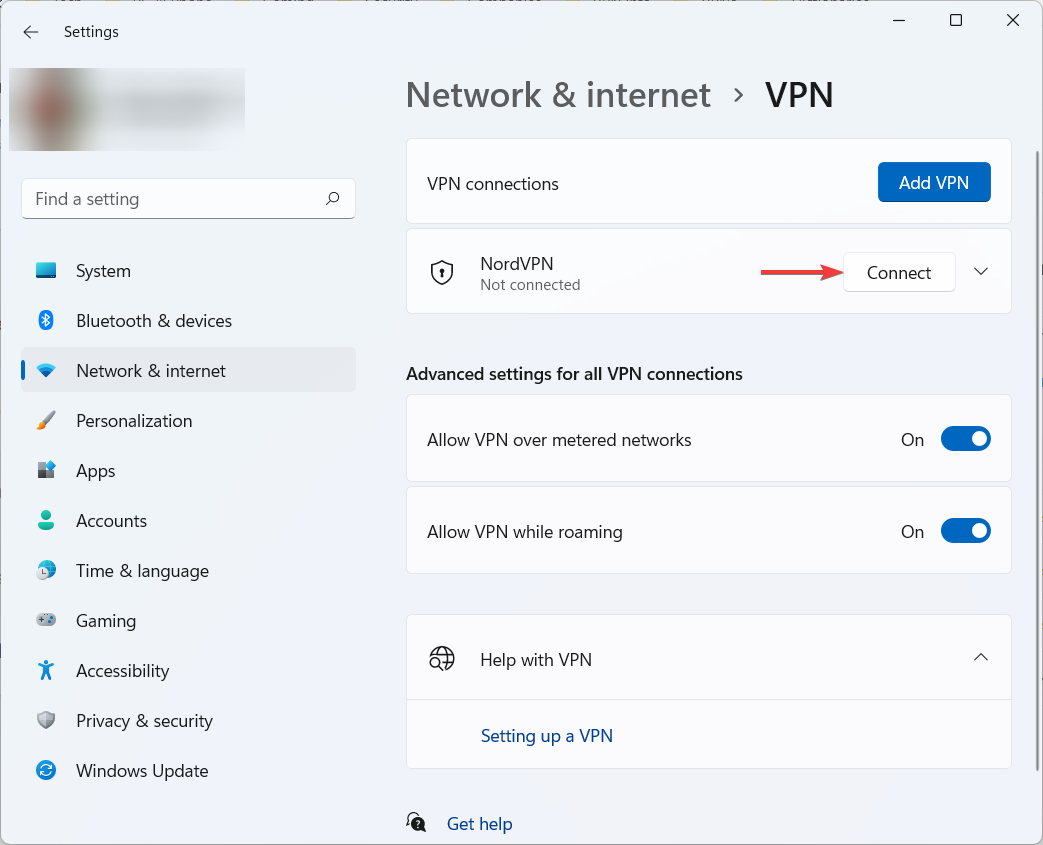
- Teraz ty’VE z powodzeniem ustanowiło połączenie Ikev2 VPN.
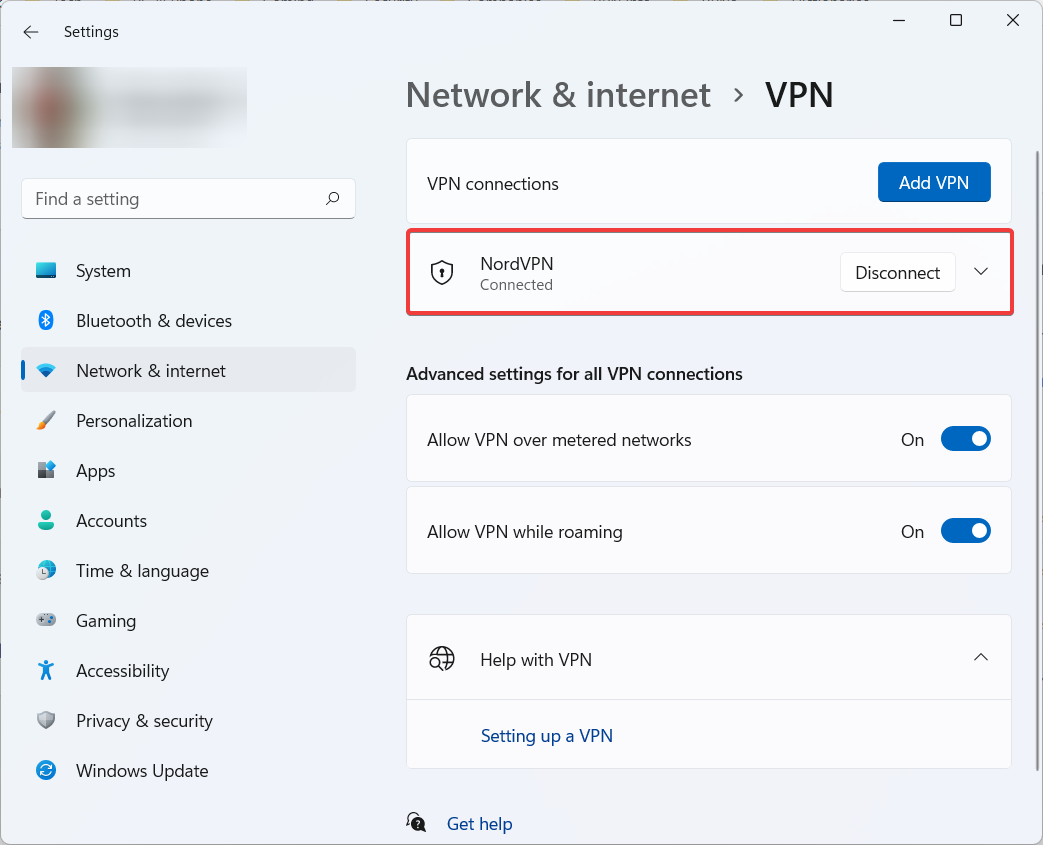
- Jeśli chcesz usunąć połączenie, kliknij je, kliknij Usunąć.
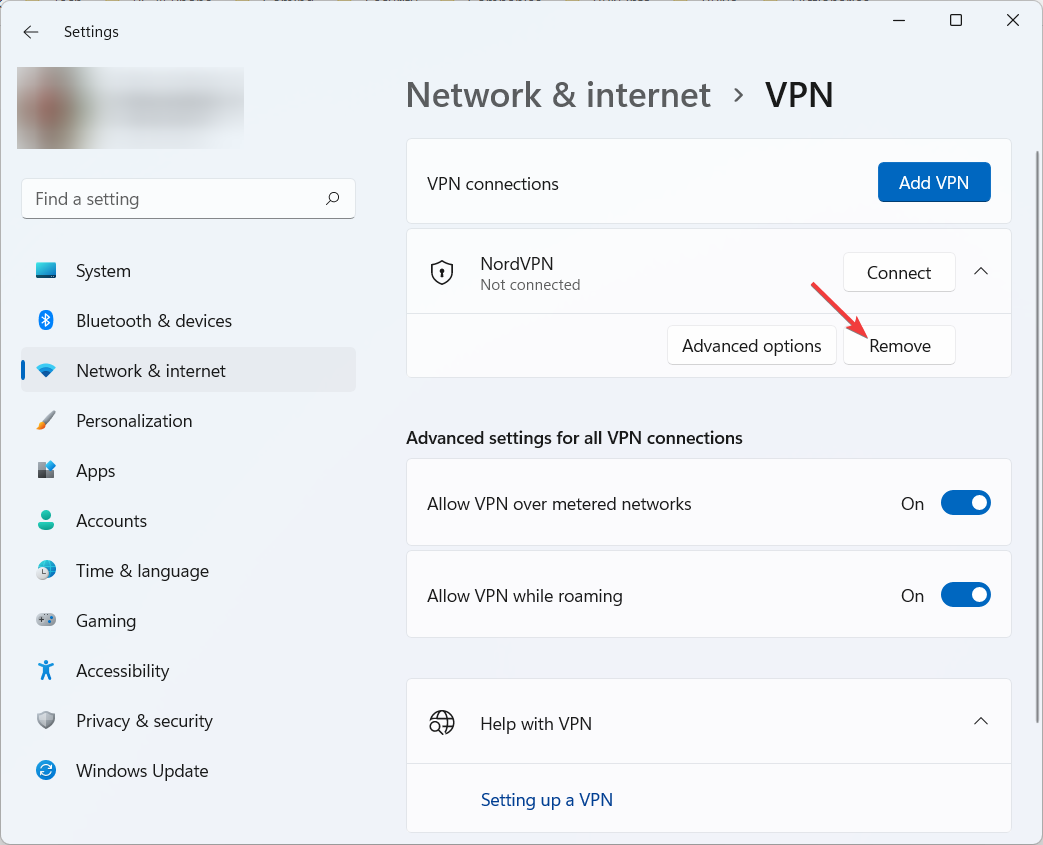
Wersja 2 Exchange na klucz 2 (IKEV2) to protokół VPN opracowany wspólnie przez Microsoft i Cisco. Jest następcą IKEV1 i obsługuje różne algorytmy szyfrowania.
IKEV2 ogólnie współpracuje z protokołem internetowym (IPSEC) – grupa protokołów i algorytmów używanych do ustanowienia zaszyfrowanych połączeń między urządzeniami.
Ten protokół jest szybki i bardzo dobry dla prywatności i bezpieczeństwa, będąc jednym z rynków’S najbardziej zaawansowane i niezawodne protokoły VPN.
Ikev2 można łatwo skonfigurować na kompatybilnych platformach. Jest bardzo popularny wśród urządzeń mobilnych, ponieważ może z powodzeniem połączyć się podczas tymczasowych spadków połączeń lub przełączania między połączeniami mobilnymi (e.G., od danych komórkowych do Wi-Fi).
1.2. Skonfiguruj ręczne połączenie VPN SSTP
Konfigurowanie połączenia SSTP z wbudowanego klienta VPN dla systemu Windows 11 jest stosunkowo łatwe. Wszystko, co musisz zrobić, to postępować zgodnie z poniższymi krokami, a ty’LL udaje się od razu połączyć się z serwerem VPN w systemie Windows 11.
Przed przejściem pamiętaj, aby mieć do dyspozycji nazwę lub adres serwera VPN, z nazwą użytkownika i hasłem powiązanym z Twoim kontem VPN.
Czasami możesz nie być w stanie połączyć się z serwerem VPN za pomocą protokołu SSTP. Może to wynikać z zapory systemu Windows. Jako taki, możesz go wyłączyć na chwilę i spróbować ponownie połączyć się.
- wciśnij Windows + i Kombinacja kluczowa do otwarcia Ustawienia.
- Iść do Sieć i Internet, Następnie kliknij VPN.

- Kliknij Dodaj VPN obok Połączenia VPN.

- Wybierać Windows (wbudowany) Jako dostawca VPN.
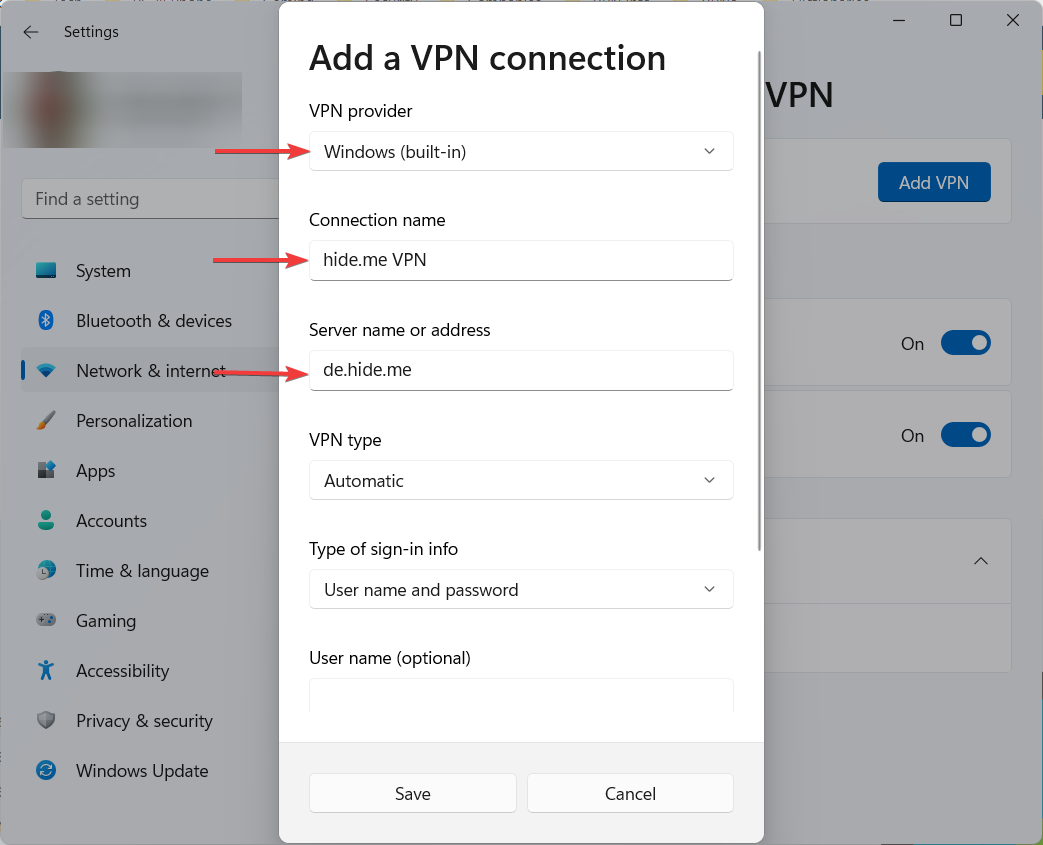
- Wprowadź nazwę połączenia i nazwę lub adres serwera VPN.
- Wybierz Secure Socket Tunneling Protocol (SSTP) dla typu VPN.
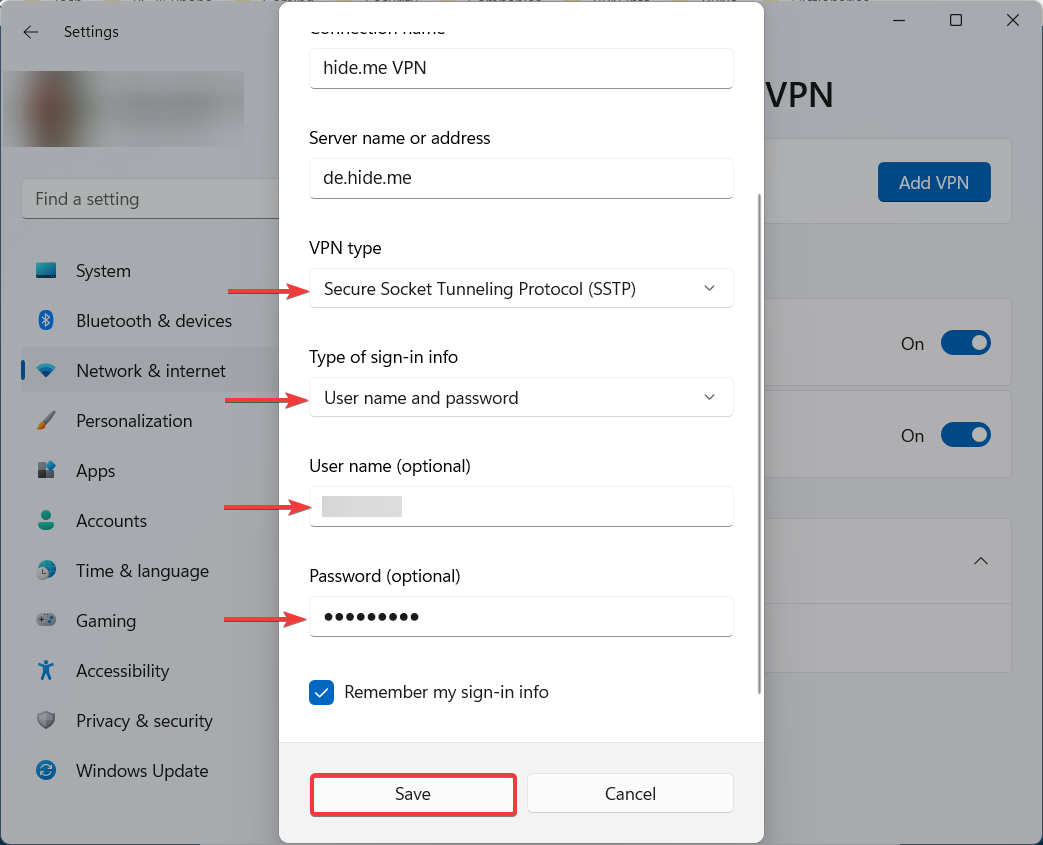
- Wybierz typ informacji o logowaniu (zwykle jest to Nazwa użytkownika i hasło).
- Wprowadź odpowiednie poświadczenia logowania i kliknij Ratować.
- Znajdź nowe połączenie VPN i kliknij Łączyć.
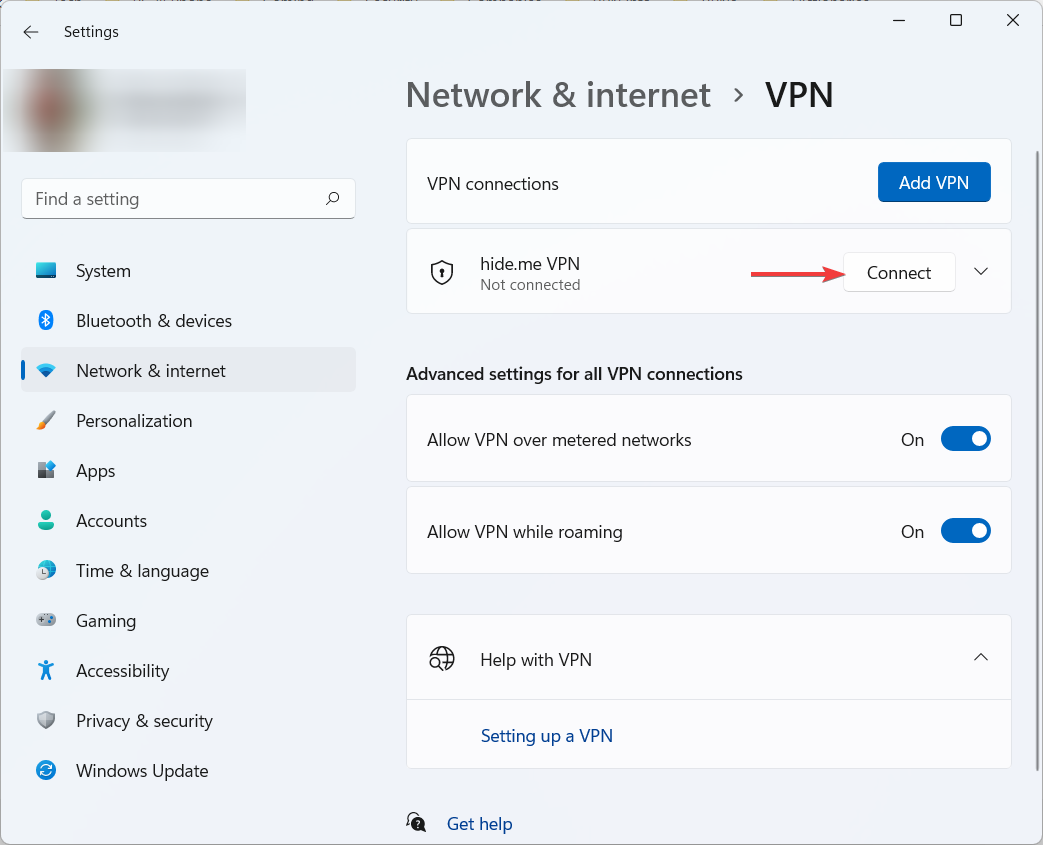
- Teraz ty’z powodzeniem ustanowiło połączenie SSTP VPN.
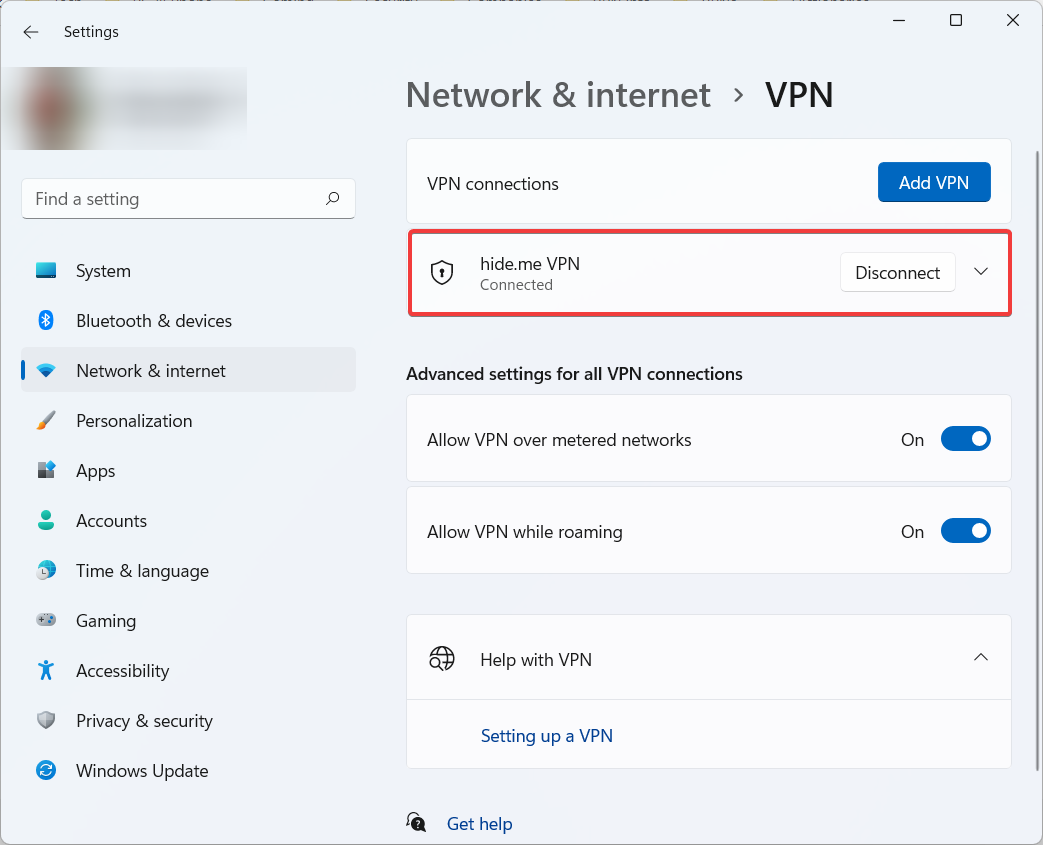
- Jeśli chcesz usunąć połączenie, kliknij je, kliknij Usunąć.
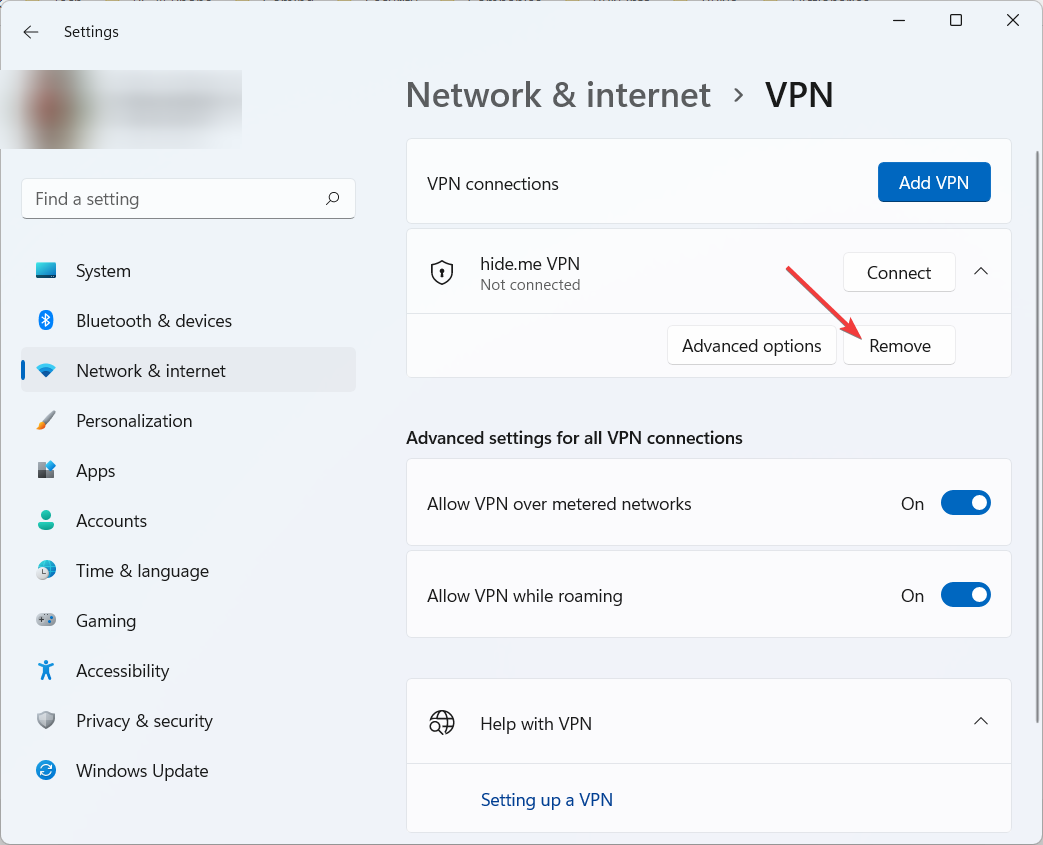
Protokół tunelowania bezpiecznego gniazda (SSTP) jest zastrzeżonym protokołem opracowanym przez Microsoft, co oznacza, że-w przeciwieństwie do innych protokołów open source-nikt poza Microsoft nie może uzyskać dostępu do swojego kodu.
SSTP został po raz pierwszy wprowadzony z systemem Windows Vista i był głównie wymyślony dla systemu systemu Windows, mimo że działa na Linux.
Odkąd się pojawił, był stale zintegrowany z każdą wersją Windows i jest bardzo łatwy do skonfigurowania za pomocą wbudowanego VPN.
SSTP używa 2048-bitowych certyfikatów SSL/TLS do uwierzytelnienia i 256-bitowych klawiszy SSL do szyfrowania. Ponieważ obsługuje szyfrowanie AES-256, SST jest uważany za bardzo bezpieczny protokół. Plus to’S także dość szybko.
1.3. Skonfiguruj podręcznik L2TP/IPSEC połączenie VPN
W poniższym przykładzie użyliśmy Expressvpn Aby skonfigurować połączenie VPN L2TP/IPSEC. Ta usługa obsługuje protokół L2TP/IPSec dla połączeń ręcznych i automatycznych.
Chociaż ExpressVPN jest jednym z niewielu VPN, które umożliwiają połączenie ręczne L2TP/IPSEC, można znaleźć inne usługi obsługujące ten typ połączenia.
Bez względu na to, czego używasz VPN, wykonaj poniższe czynności ogólne, aby skonfigurować konfigurację ręczną i połączyć się z serwerem VPN na urządzeniu Windows 11.
- wciśnij Windows + i Kombinacja kluczowa do otwarcia Ustawienia.
- Iść do Sieć i Internet, Następnie kliknij VPN.

- Kliknij Dodaj VPN obok Połączenia VPN.

- Wejdź na swoje konto, aby znaleźć adres serwera, klawisz wstępny i poświadczenia serwisowe dla konfiguracji ręcznej L2TP/IPSEC.
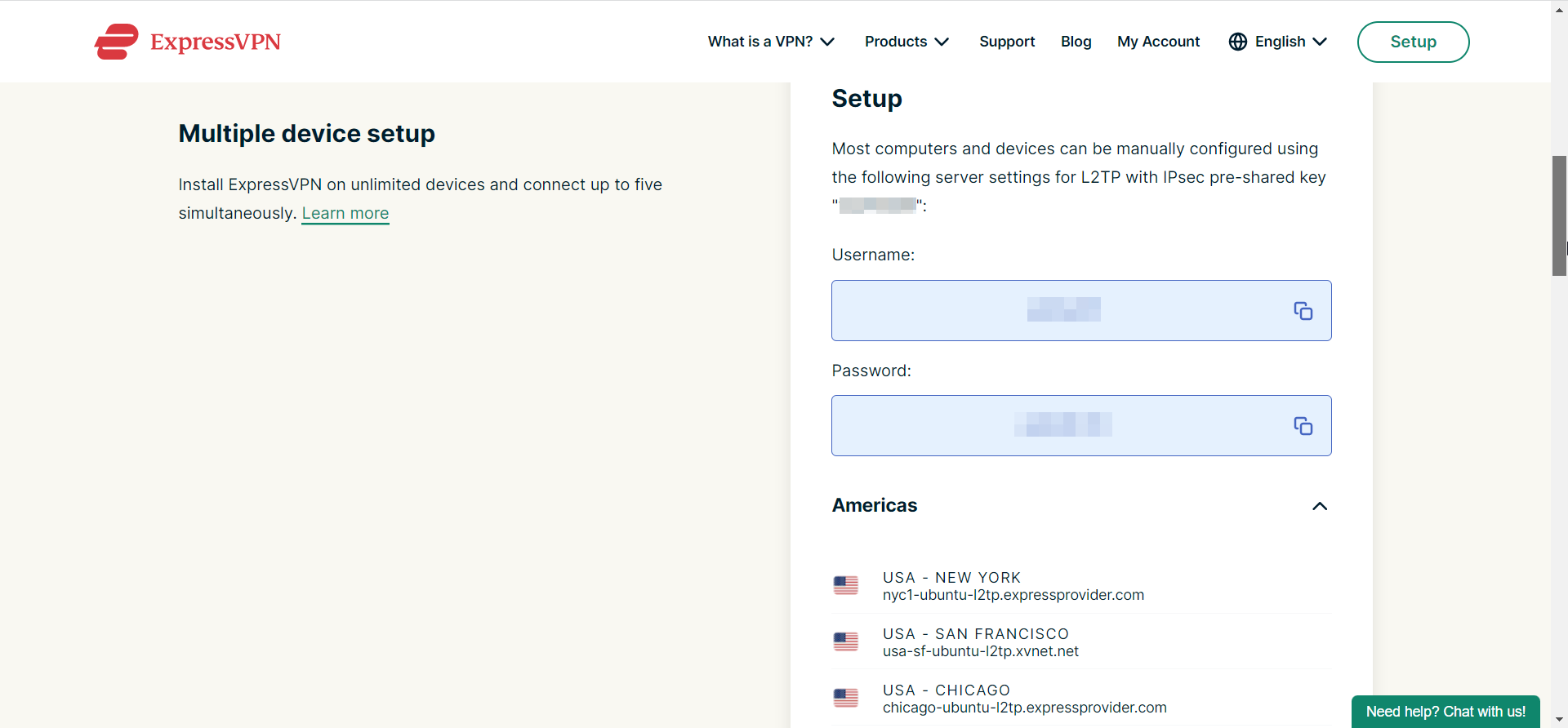
- Wybierać Windows (wbudowany) jak Dostawca VPN.
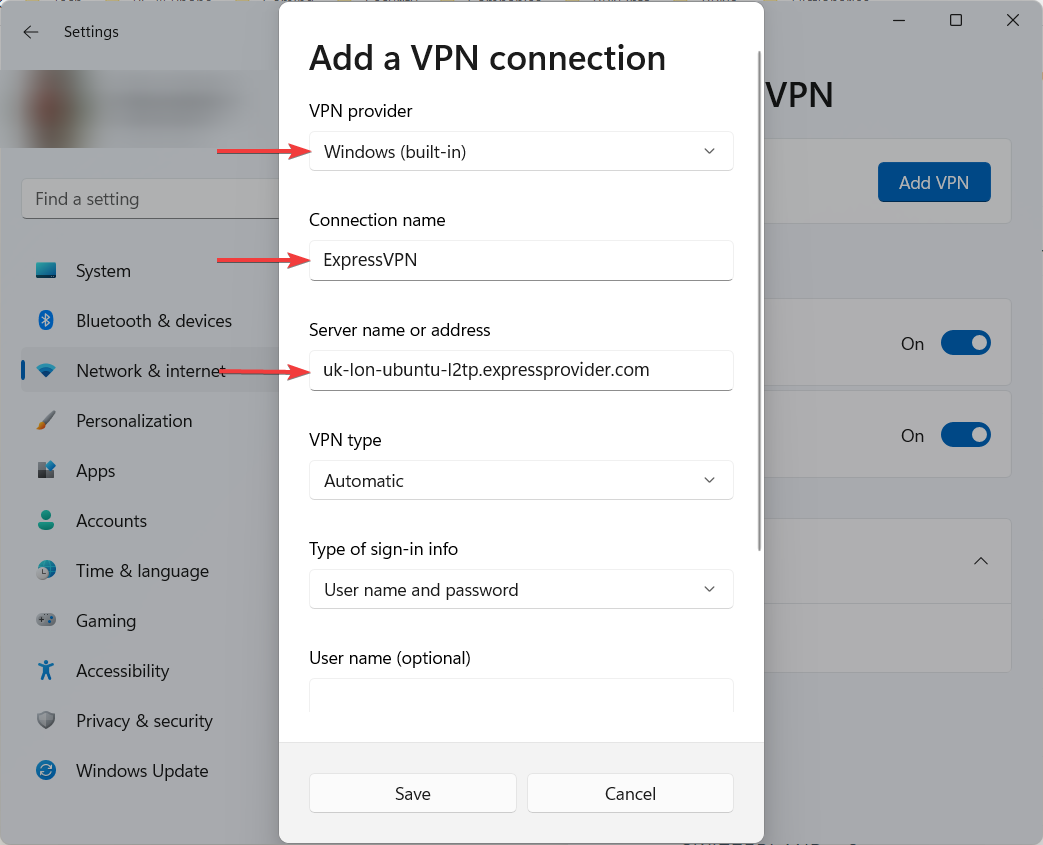
- Wejdz do Nazwa połączenia i VPN Nazwa lub adres serwera.
- Wybierać L2TP/ipsec z klawiszem wstępnym dla Typ VPN i wejdź do Klucz wstępny.
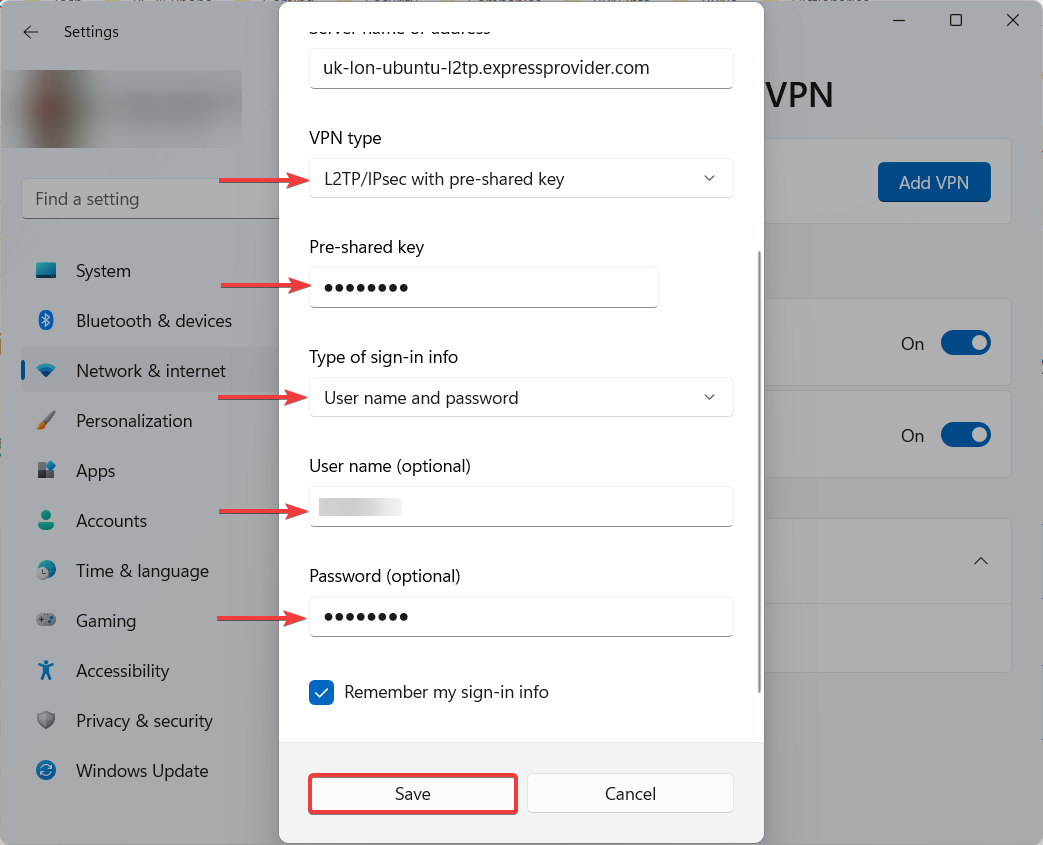
- Wybierz Rodzaj informacji o logowaniu (To zwykle Nazwa użytkownika i hasło).
- Wprowadź odpowiednie poświadczenia logowania i kliknij Ratować.
- Znajdź nowe połączenie VPN i kliknij Łączyć.
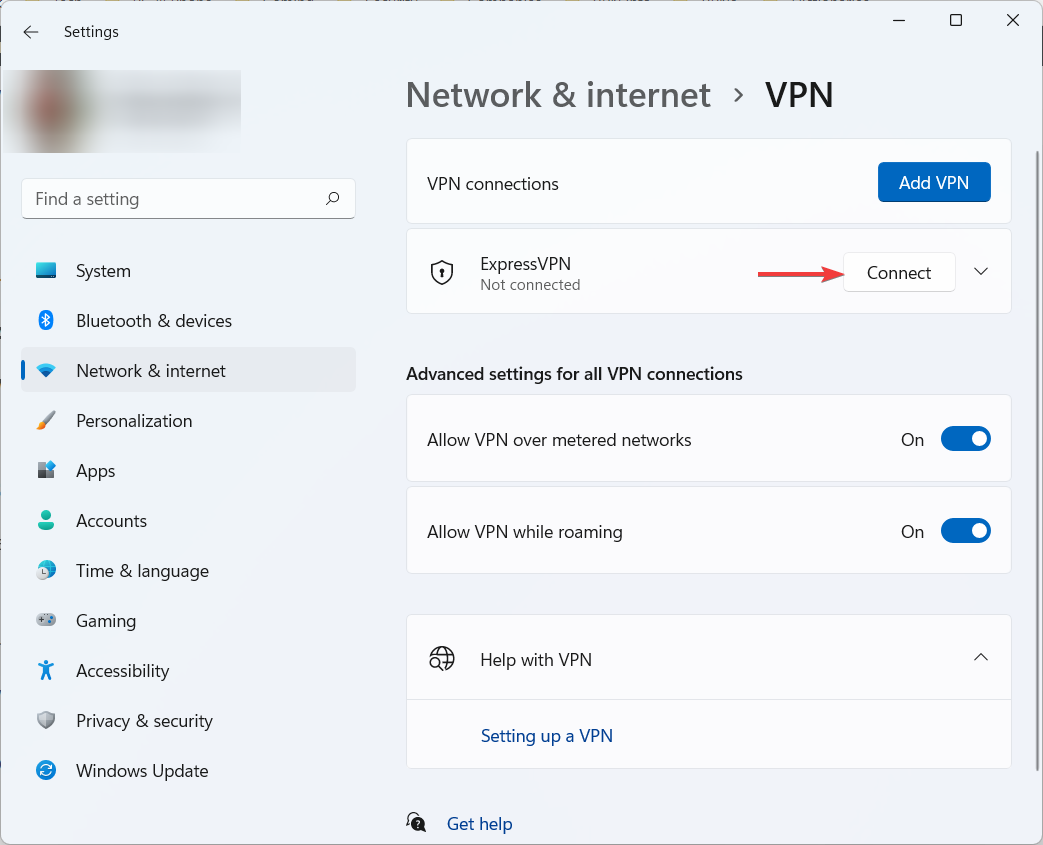
- Teraz ty’VE z powodzeniem ustanowiło połączenie L2TP/IPSec VPN.
- Jeśli chcesz usunąć połączenie, kliknij je, kliknij Usunąć.
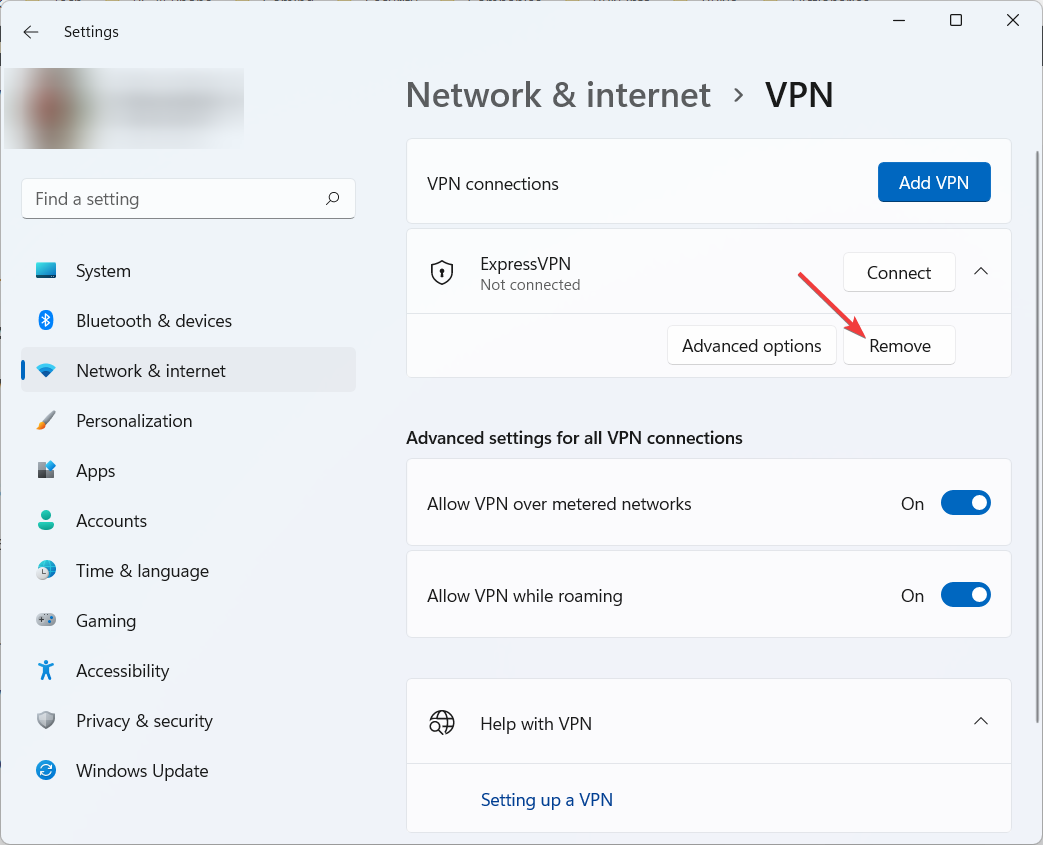
Protokół tunelowania warstwy (L2TP) to protokół tunelowania, który Microsoft i Cisco zbudowali jako alternatywę dla przestarzałego protokołu PPTP.
Nie zapewnia szyfrowania, więc działa z protokołem internetowym (IPSEC) w celu zapewnienia szyfrowania AES-256. Protokół jest zwykle określany jako L2TP/ipsec.
L2TP/IPSEC jest bardzo popularny i szeroko dostępny na wszystkich głównych platformach, łatwo konfigurowalny. Jednak zapory ogniowe mogą go łatwo zablokować, ponieważ działają na mniejszej liczbie portów.
L2TP/IPSEC jest bezpiecznym protokołem, chociaż wydawały się plotki, że NSA mogła zagrozić jej bezpieczeństwu. Ponadto protokół jest bardzo szybki, rozważany na tym samym poziomie z lub jeszcze szybszy niż popularny protokół OpenVPN.
1.4. Skonfiguruj ręczne połączenie VPN PPTP
Podobnie jak w przypadku SSTP, podłączenie do serwera VPN w systemie Windows 11 z wbudowanego VPN za pomocą protokołu PPTP jest prostym zadaniem, a kroki konfiguracji są praktycznie identyczne.
Wszystko, czego potrzebujesz, to nazwa lub adres serwera VPN oraz nazwa użytkownika i hasło używane podczas logowania na koncie VPN, i powinieneś być gotowy.
Ponadto, ponieważ PPTP zapewnia słabsze bezpieczeństwo, Twoja zapora może go zablokować. Dlatego możesz tymczasowo wyłączyć zaporę Windows Defender, aby zapobiec błędom połączenia.
- wciśnij Windows + i Kombinacja kluczowa do otwarcia Ustawienia.
- Iść do Sieć i Internet, Następnie kliknij VPN.

- Kliknij Dodaj VPN obok Połączenia VPN.

- Wybierać Windows (wbudowany) Jako dostawca VPN.
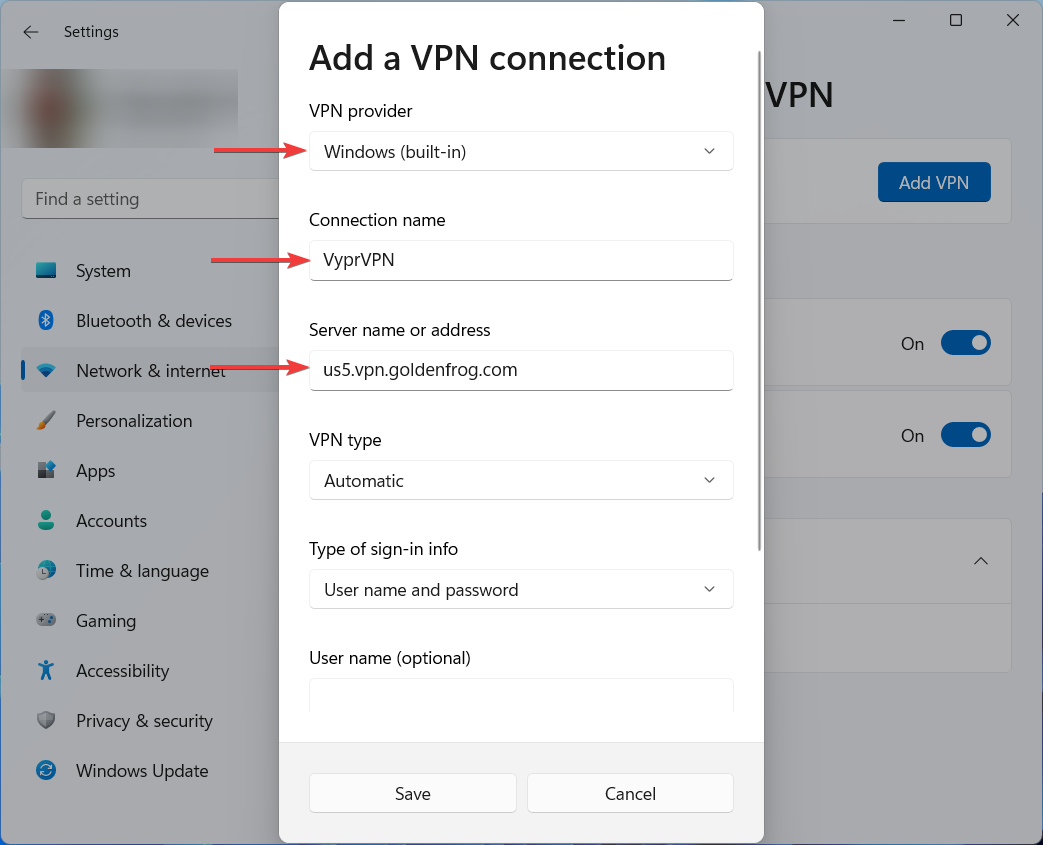
- Wprowadź nazwę połączenia i nazwę lub adres serwera VPN.
- Wybierać Protokół tunelowania punkt-punkt (PPTP) dla Typ VPN.
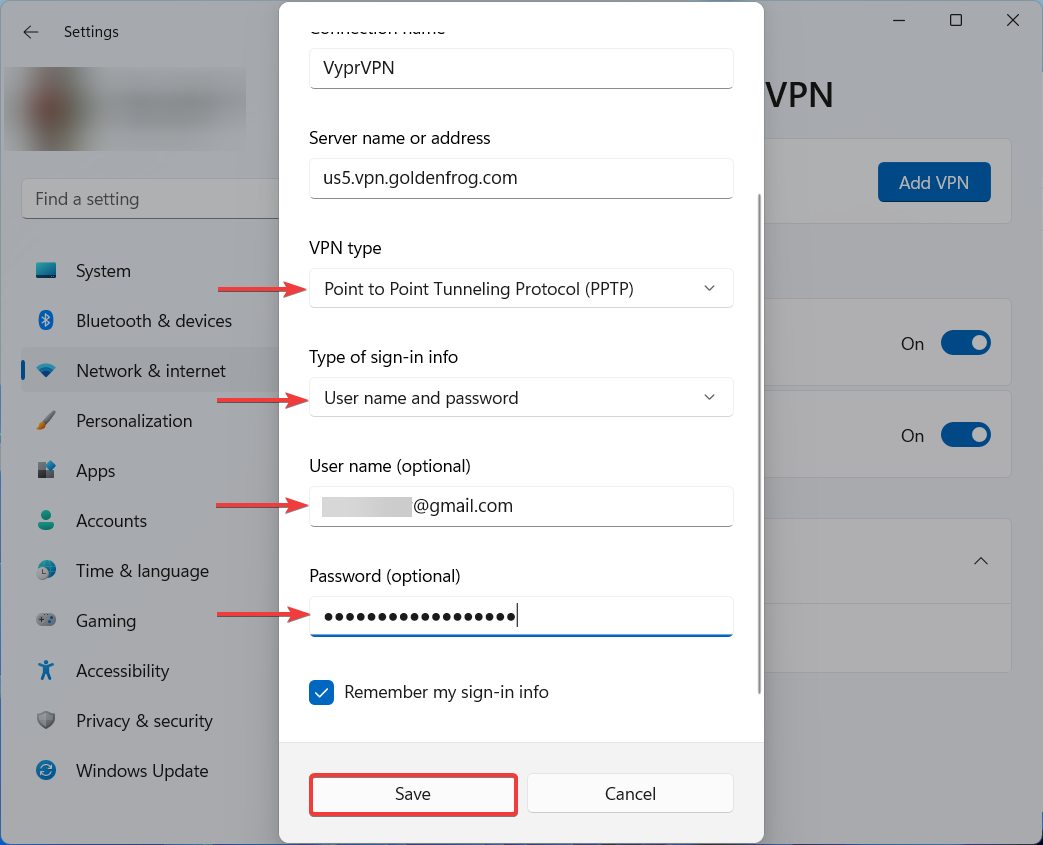
- Wybierz Rodzaj informacji o logowaniu (To zwykle Nazwa użytkownika i hasło).
- Wprowadź odpowiednie poświadczenia logowania i kliknij Ratować.
- Znajdź nowe połączenie VPN i kliknij Łączyć.
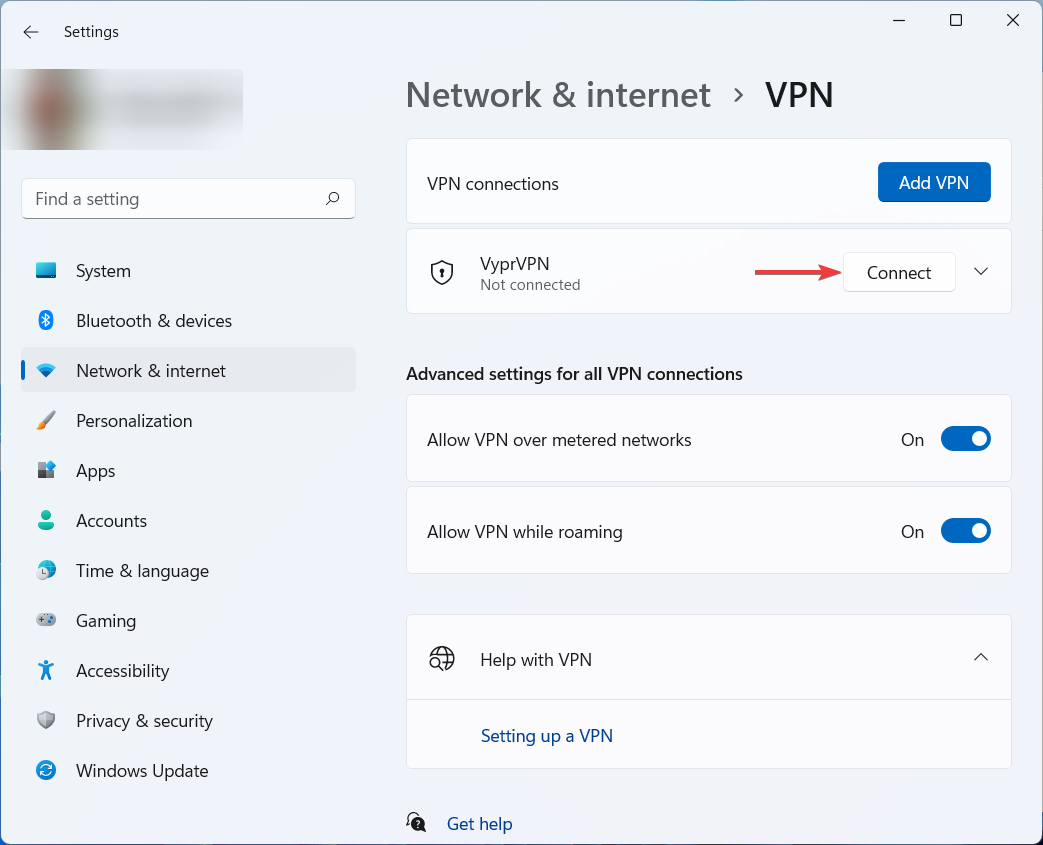
- Teraz ty’VE z powodzeniem ustanowiło połączenie PPTP VPN.
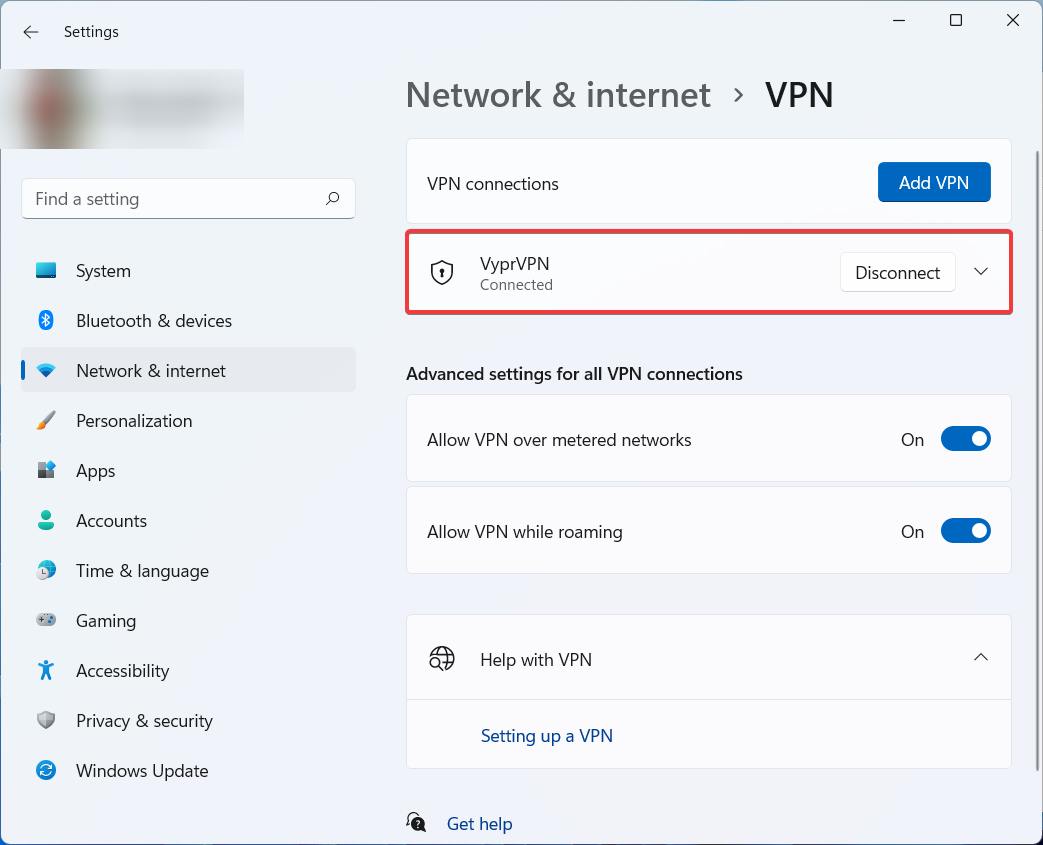
- Jeśli chcesz usunąć połączenie, kliknij je, kliknij Usunąć.
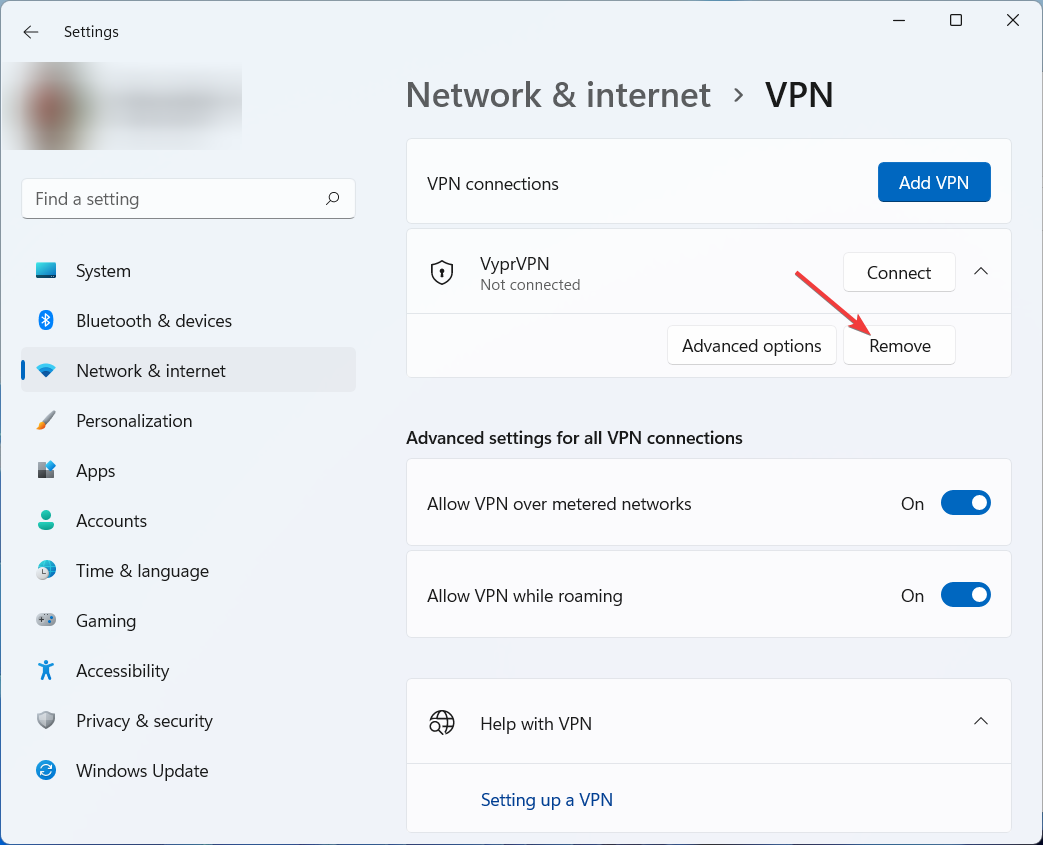
Microsoft opracował Protokół tunelowania punkt-punkt (PPTP), Jeden z najstarszych protokołów VPN dostępnych na rynku.
Ten protokół jest szeroko obsługiwany i może być skonfigurowany na dowolnej platformie za pomocą wbudowanej funkcji. Niestety wykorzystuje szyfrowanie punkt-punkt Microsoft (MPPE) i przestarzałe uwierzytelnianie MS-Chap V2.
PPTP jest najszybszym ze wszystkich protokołów VPN w branży. Wynika to jednak z kosztów bezpieczeństwa, ponieważ wykorzystuje słabe szyfrowanie, które można łatwo pęknąć.
Niestety, protokół PPTP ma historię wad bezpieczeństwa i może być łatwo zablokowany przez dostawców usług dostawców, administratorów lub zapory sieciowej. Niemniej jednak, chociaż to’nie jest zalecane z powodu słabego szyfrowania, jest obecnie używany przez tych, którzy bardziej zależą od prędkości niż bezpieczeństwa.
2. Skonfiguruj ręczne połączenie VPN za pomocą OpenVPN
Konfigurowanie ręcznego połączenia VPN z protokołem OpenVPN jest procesem bardziej złożonym-ale nie trudnym-niż inne połączenia za pomocą wbudowanego VPN.
Obejmuje 4 etapy, jeśli chcesz dodać ochronę wycieków DNS. Te etapy to: pobieranie i instalowanie GUI OpenVPN, dodanie plików konfiguracyjnych serwera, konfigurowanie ochrony wycieków DNS, a na koniec łączenie z serwerem VPN na komputerze Windows 11 PC.
Użyliśmy Nordvpn Aby ustanowić ręczne połączenie OpenVPN z GUI OpenVPN w naszym przykładzie. Ta usługa VPN korzysta z protokołu OpenVPN i umożliwia także konfigurację ręczną.
Wiele najlepszych usług VPN obsługuje protokół OpenVPN, a zatem powinieneś dokładnie wykonać ogólne kroki poniżej, niezależnie od dostawcy VPN, i powinieneś być gotowy.
2.1. Pobierz i zainstaluj GUI OpenVPN
- Pobierz wersję GUI OpenVPN dla swojego systemu operacyjnego.
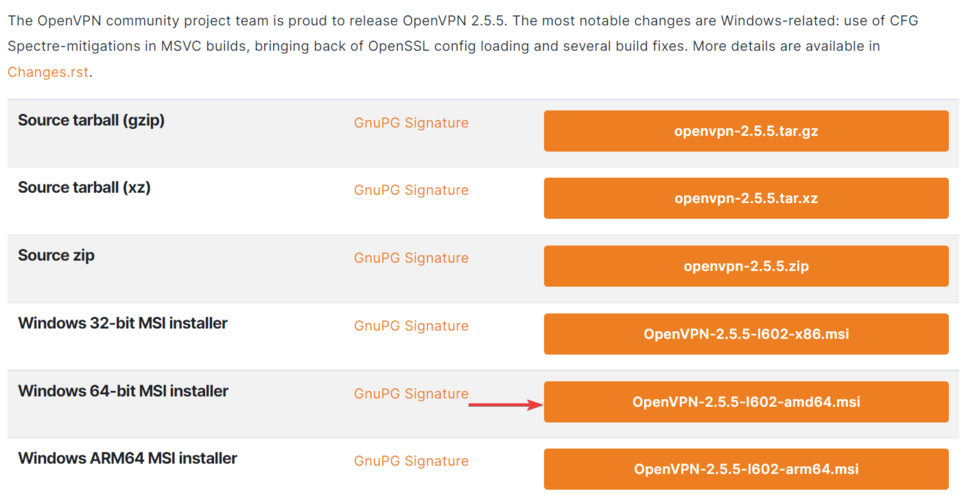
- Otwórz plik i kliknij Zainstaluj teraz.
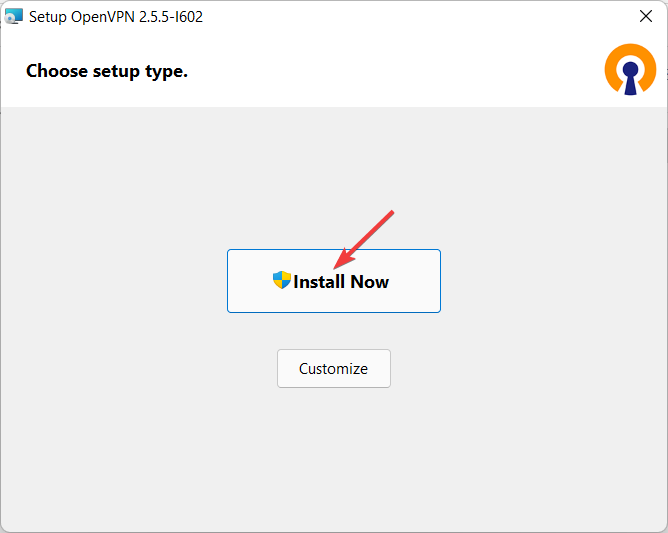
- Alternatywnie możesz wybrać Dostosuj Do Instalacja niestandardowa.
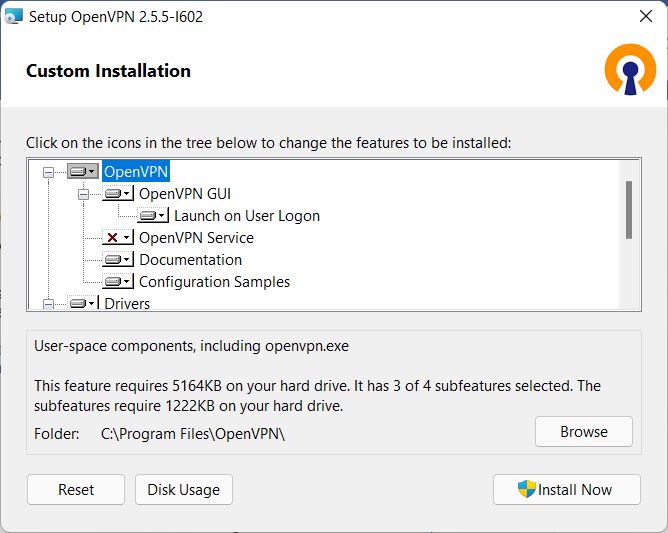
- Poczekaj, aż instalacja się zakończy.
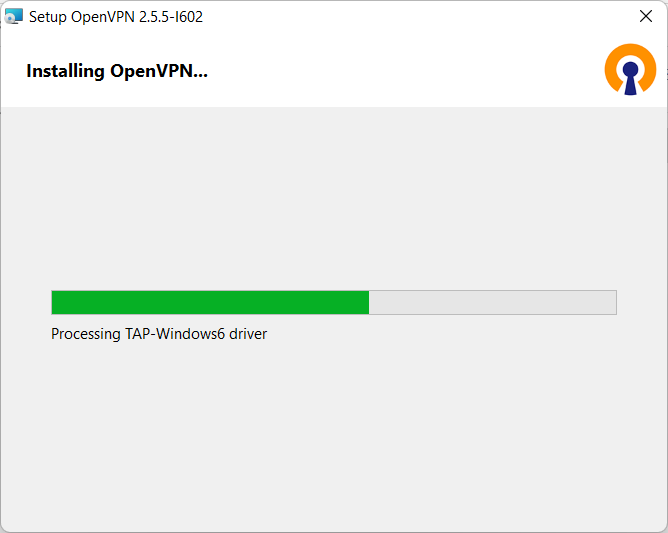
- Po zakończeniu instalacji kliknij Zamknąć.
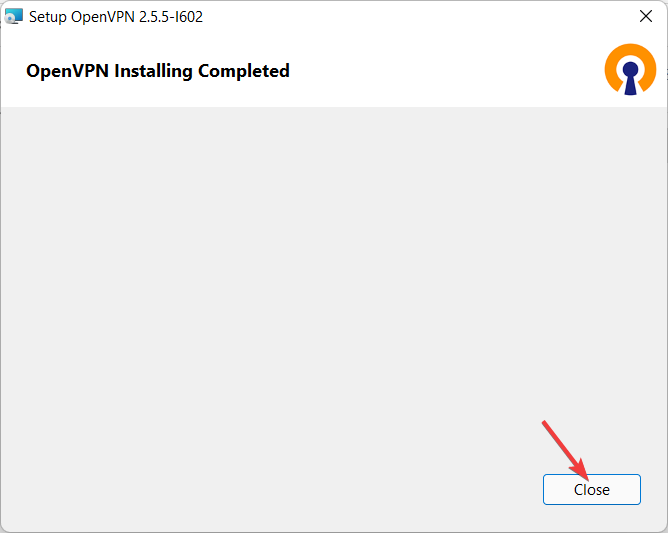
2.2. Dodaj pliki konfiguracyjne serwera do OpenVPN
- Zaloguj się na swoje konto VPN i pobierz pliki konfiguracyjne.
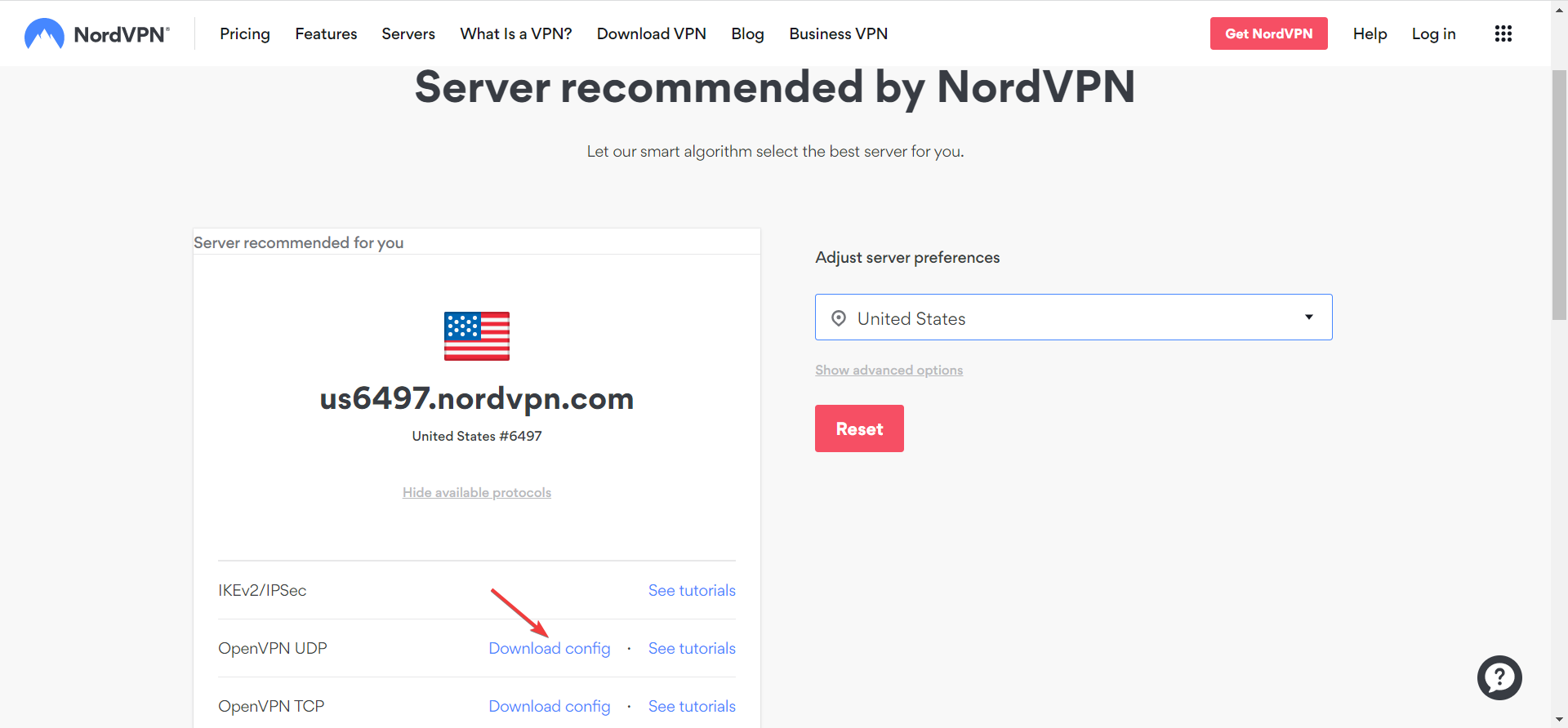
- Kliknij prawym przyciskiem myszy OpenVPN GUI Skrót komputerowy, a następnie kliknij Otwórz lokalizację pliku.
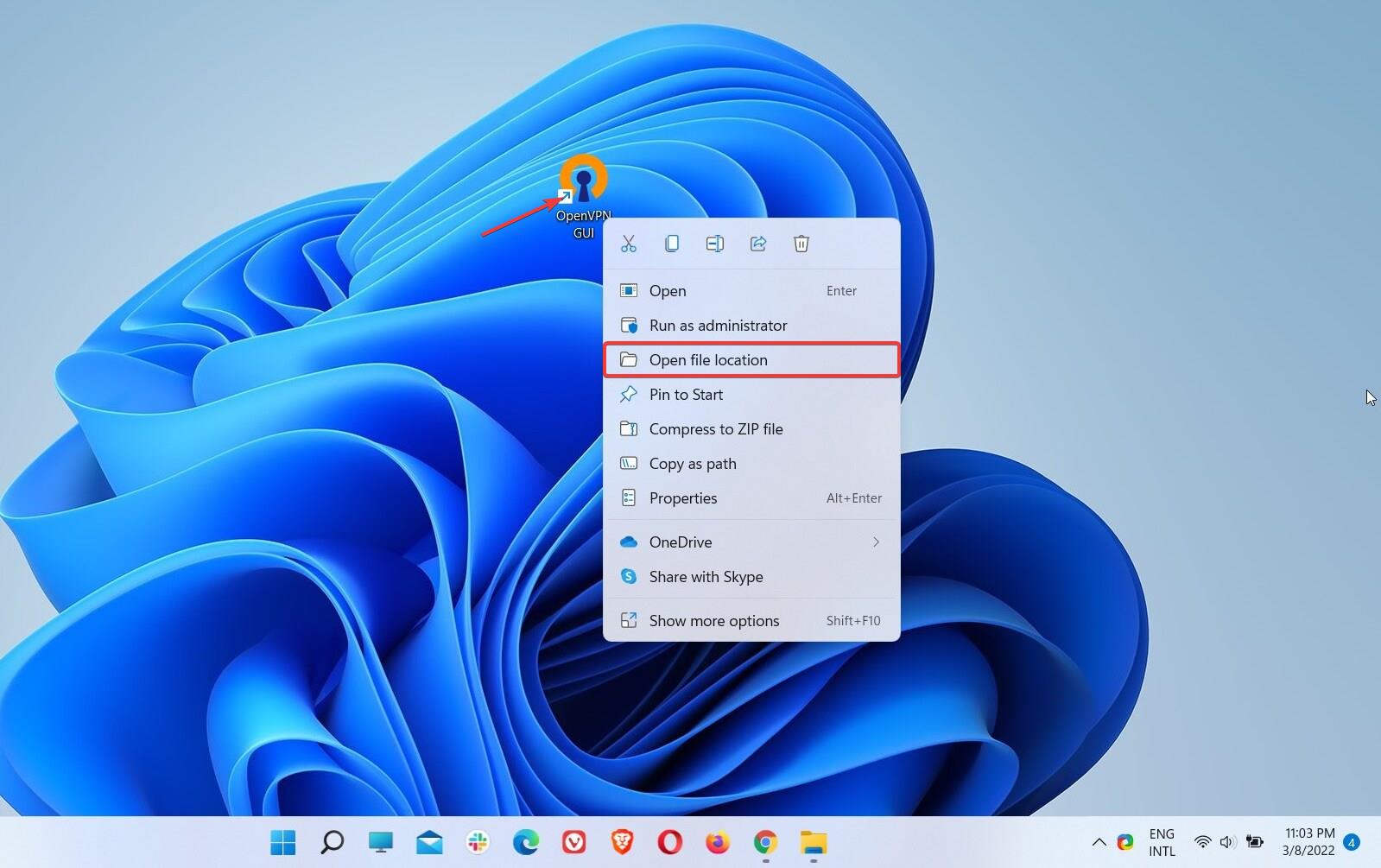
- W pasku nawigacji kliknij OpenVpn Aby przejść do głównego folderu.
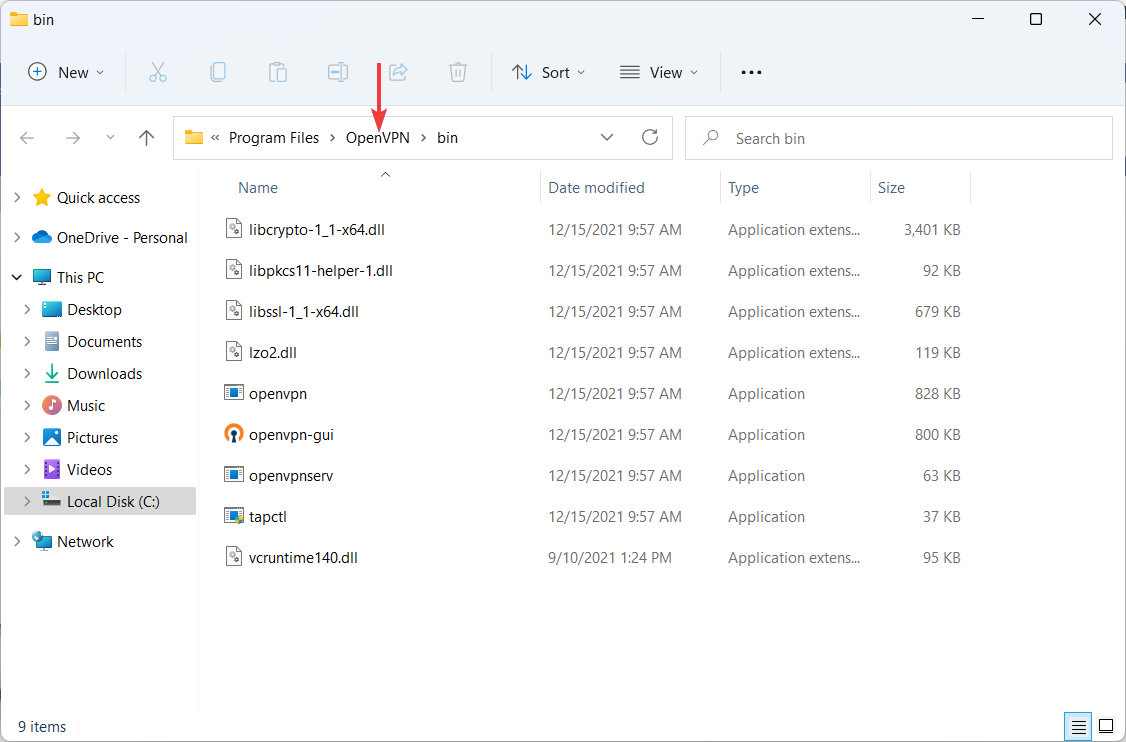
- Kliknij dwukrotnie konfigurator teczka.
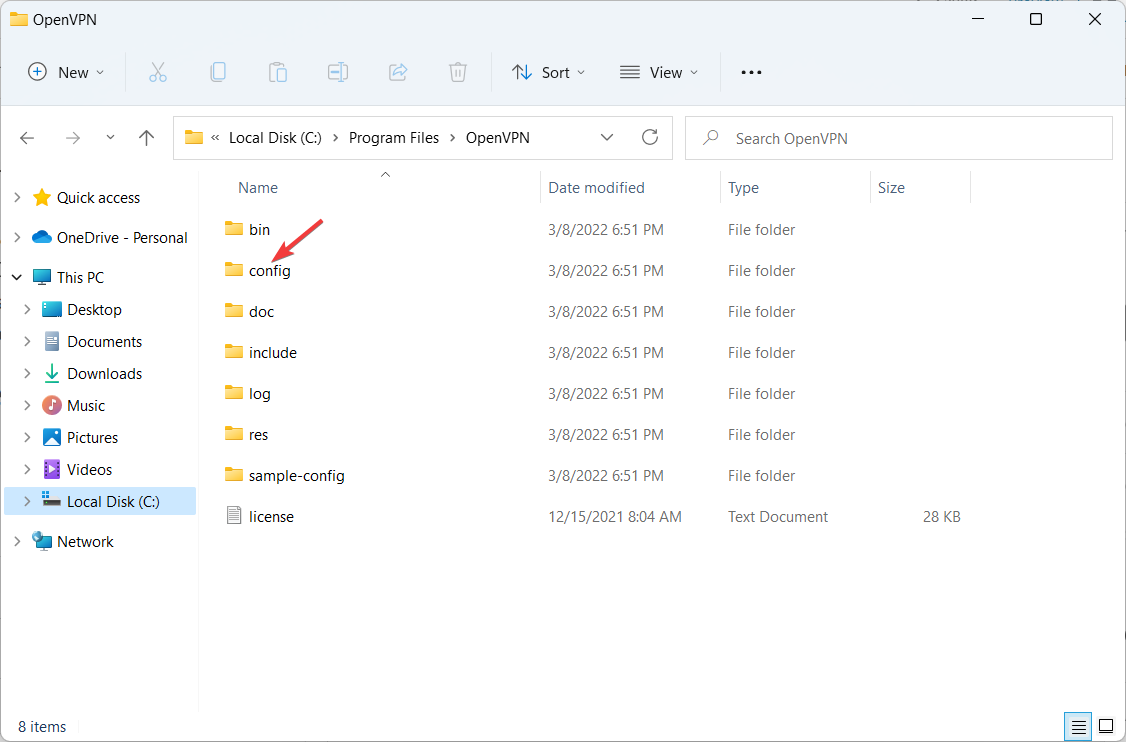
- Skopiuj pobrane pliki konfiguracyjne OpenVPN do konfigurator teczka.
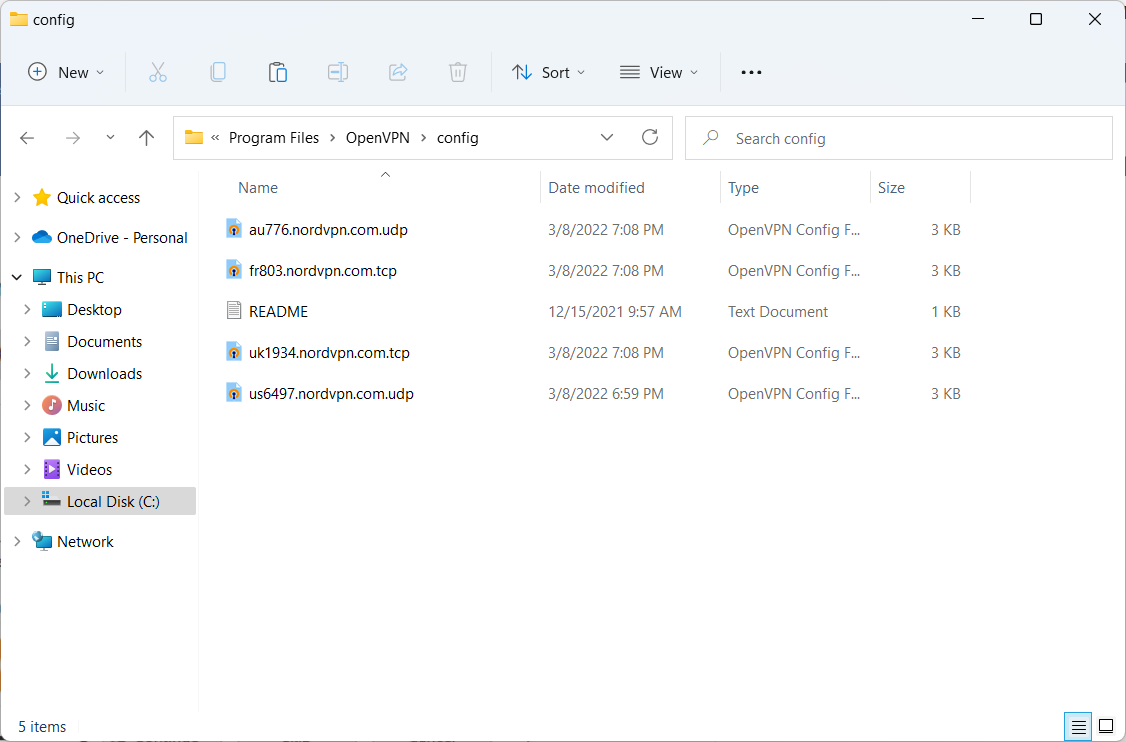
2.3. Skonfiguruj ochronę wycieków DNS
- w konfigurator Folder, kliknij prawym przyciskiem myszy plik konfiguracyjny OpenVPN.
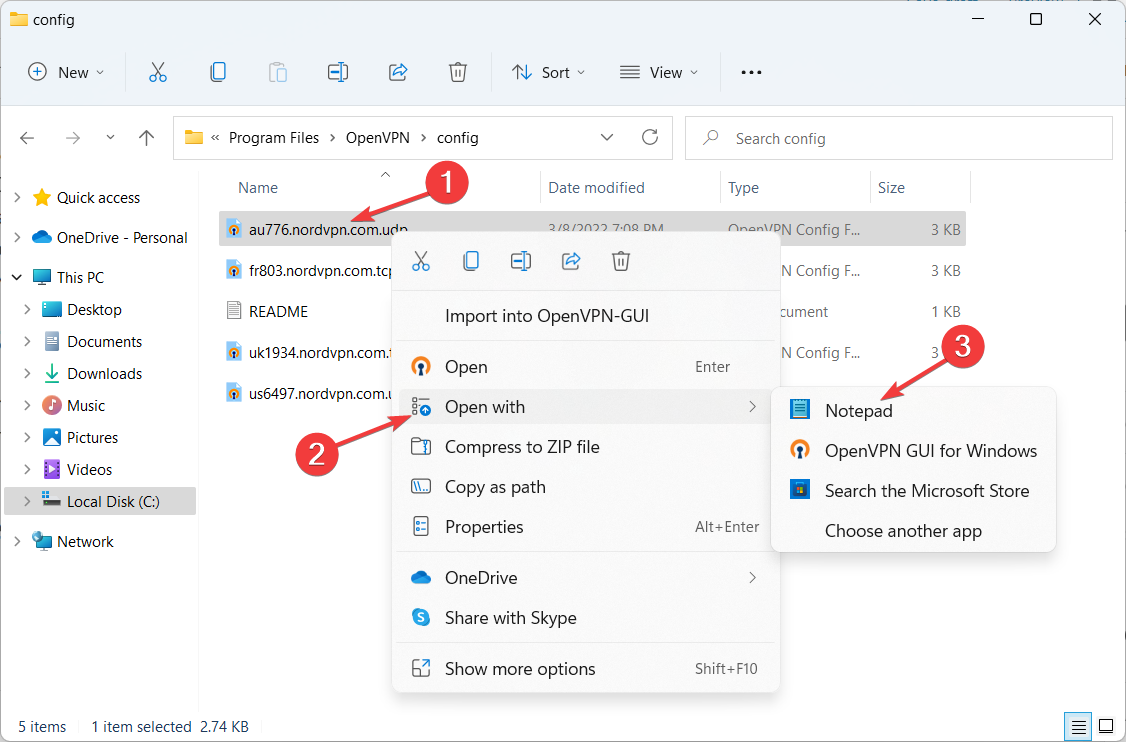
- Iść do Otwierać z i wybierz Notatnik lub dowolny inny edytor tekstu.
- Przewiń na dno i wklej tę linię: Block-Outside-DNS. Nie zmieniaj niczego innego.
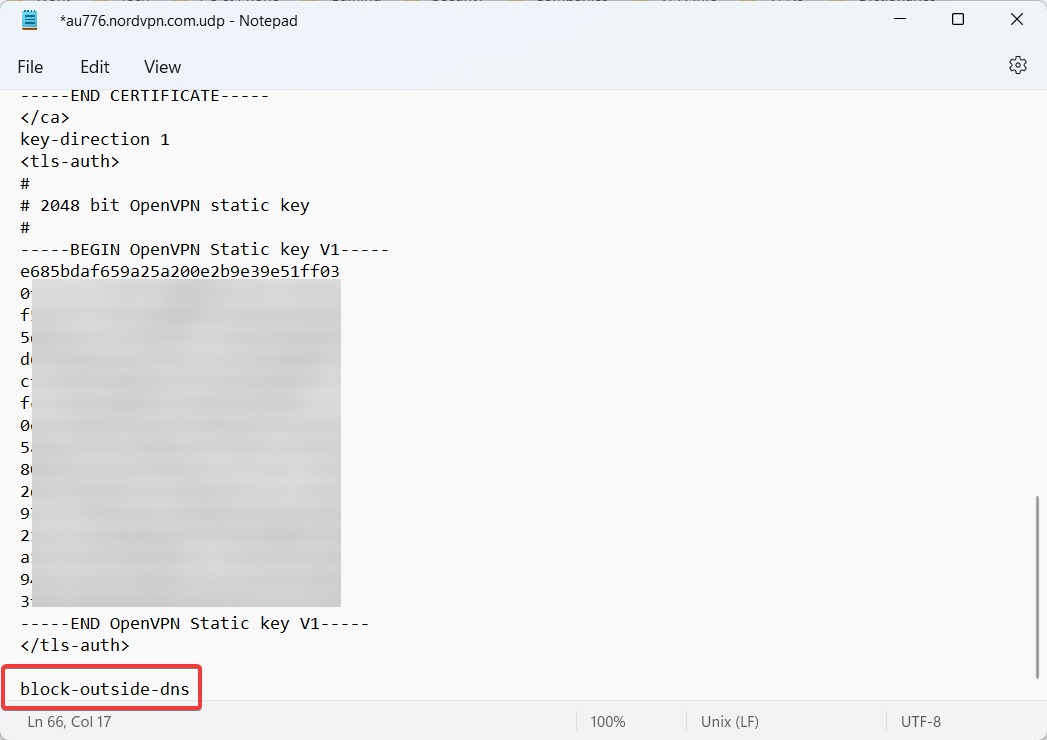
- Zamknij edytor i kliknij Ratować.
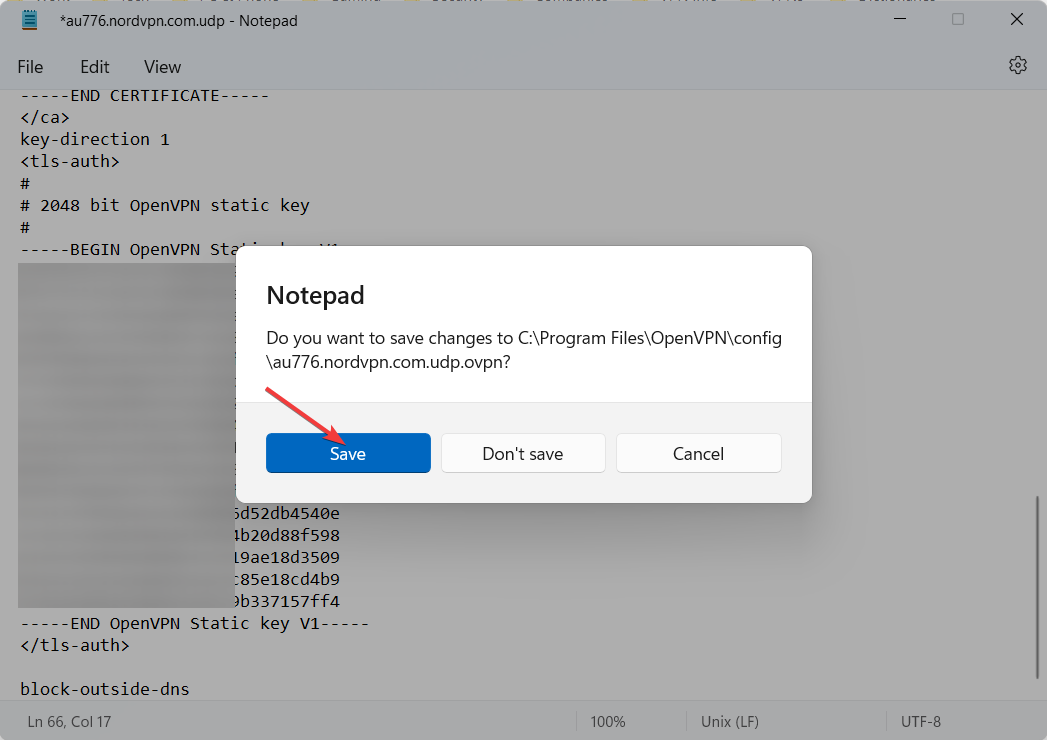
2.4. Ustalić połączenie VPN
- Kliknij dwukrotnie OpenVPN GUI Skrót na pulpicie.
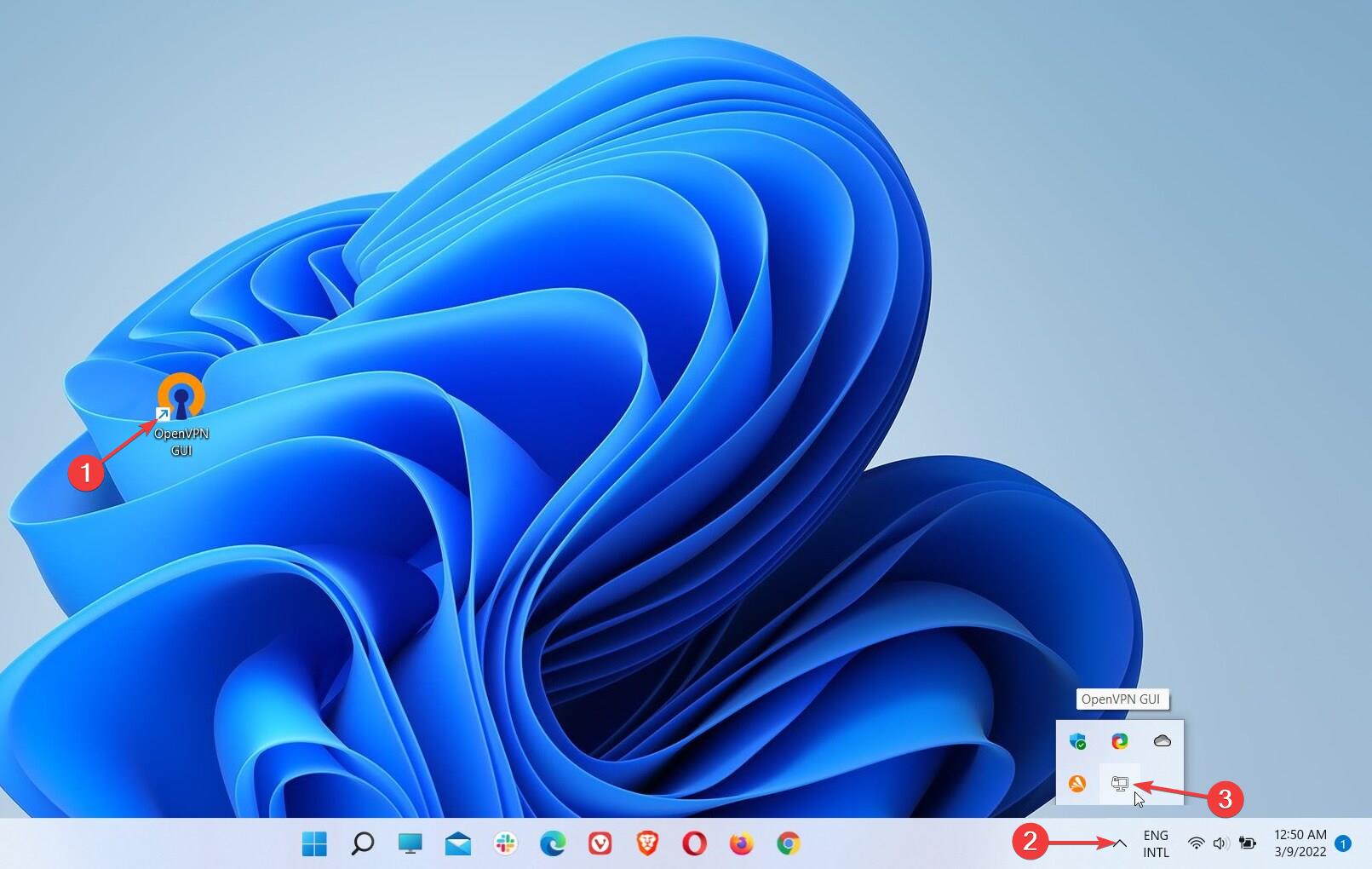
- To uruchomi aplikację w tacy systemowej.
- Kliknij prawym przyciskiem myszy ikonę OpenVPN, przejdź do serwerów i kliknij Łączyć.
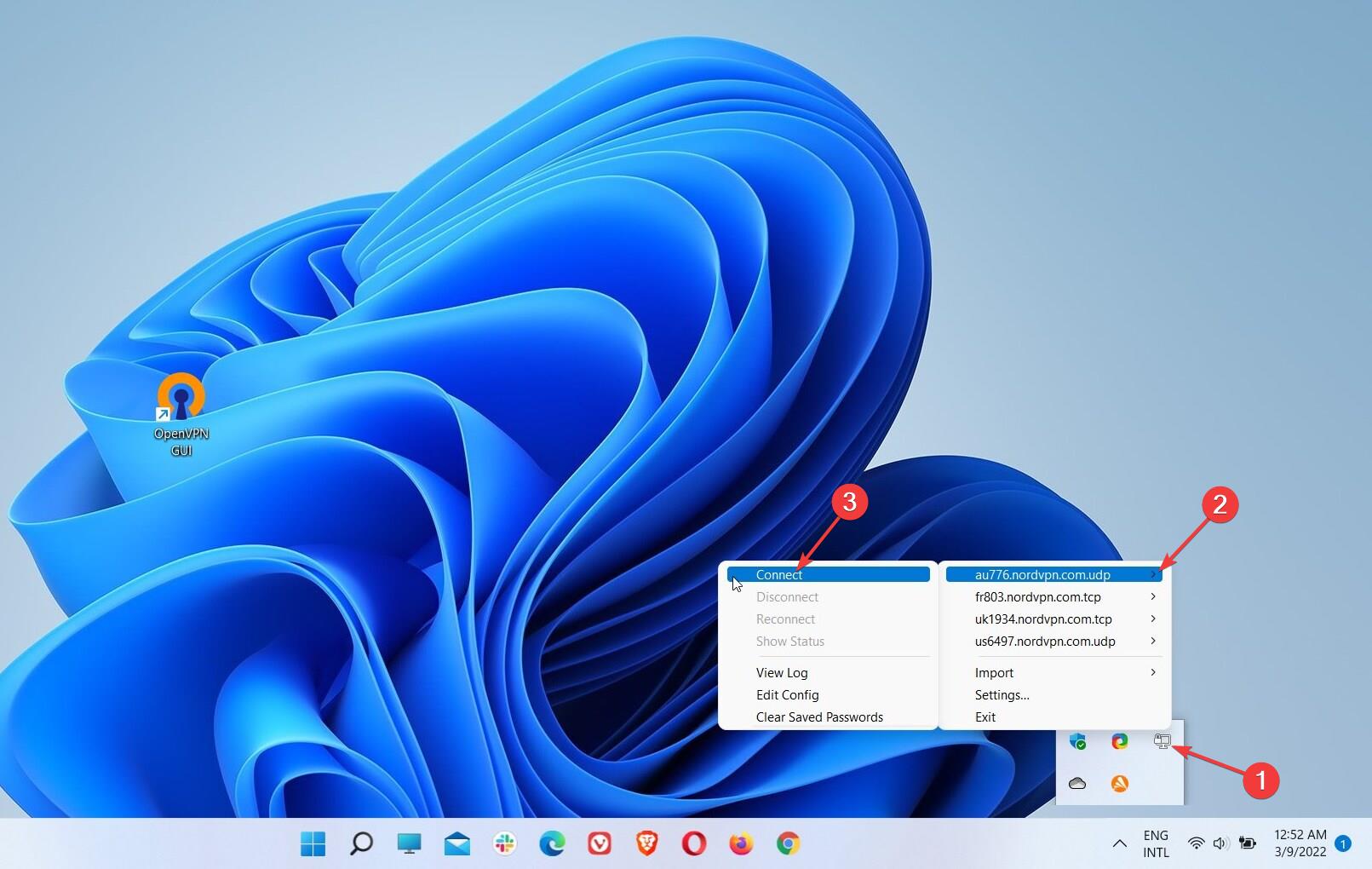
- Znajdź swojego dostawcę VPN’S Pomieniowania serwisowe dla konfiguracji ręcznej. Różnią się one od poświadczeń konta.
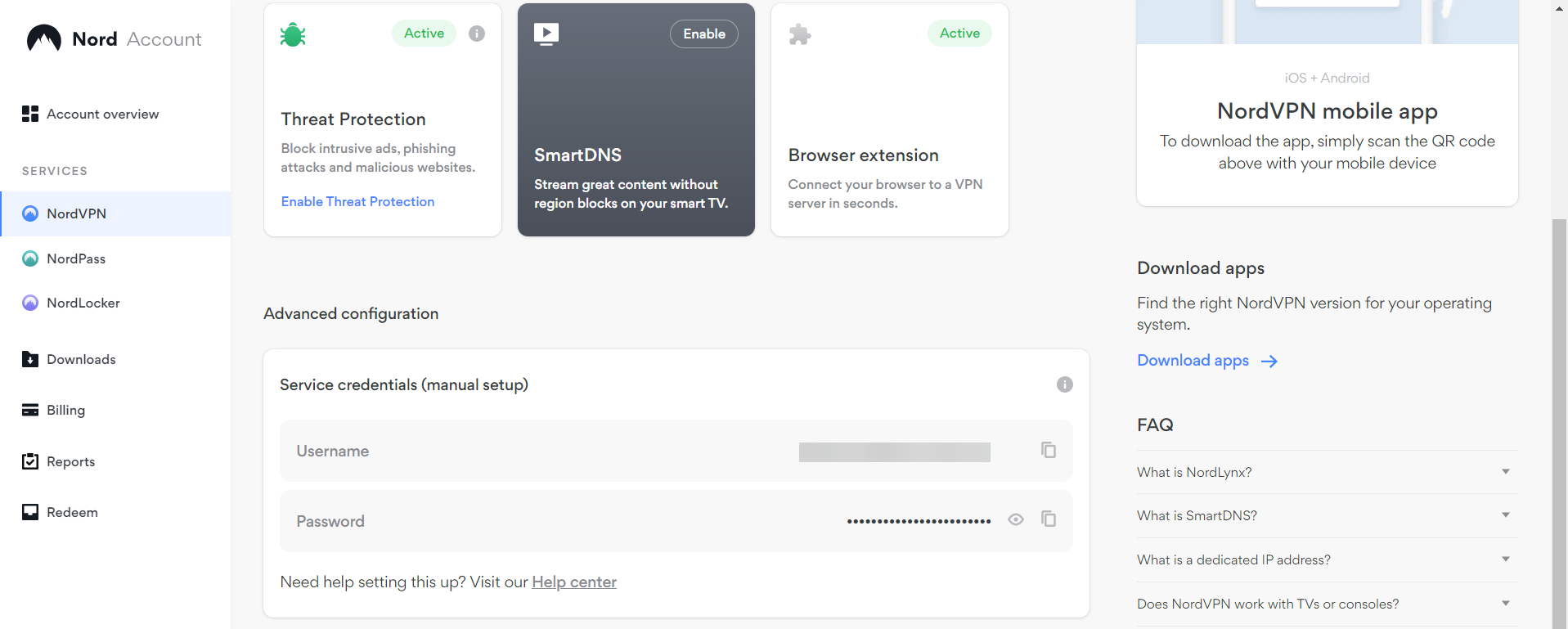
- Wejdz do Nazwa użytkownika I Hasło, następnie kliknij OK.
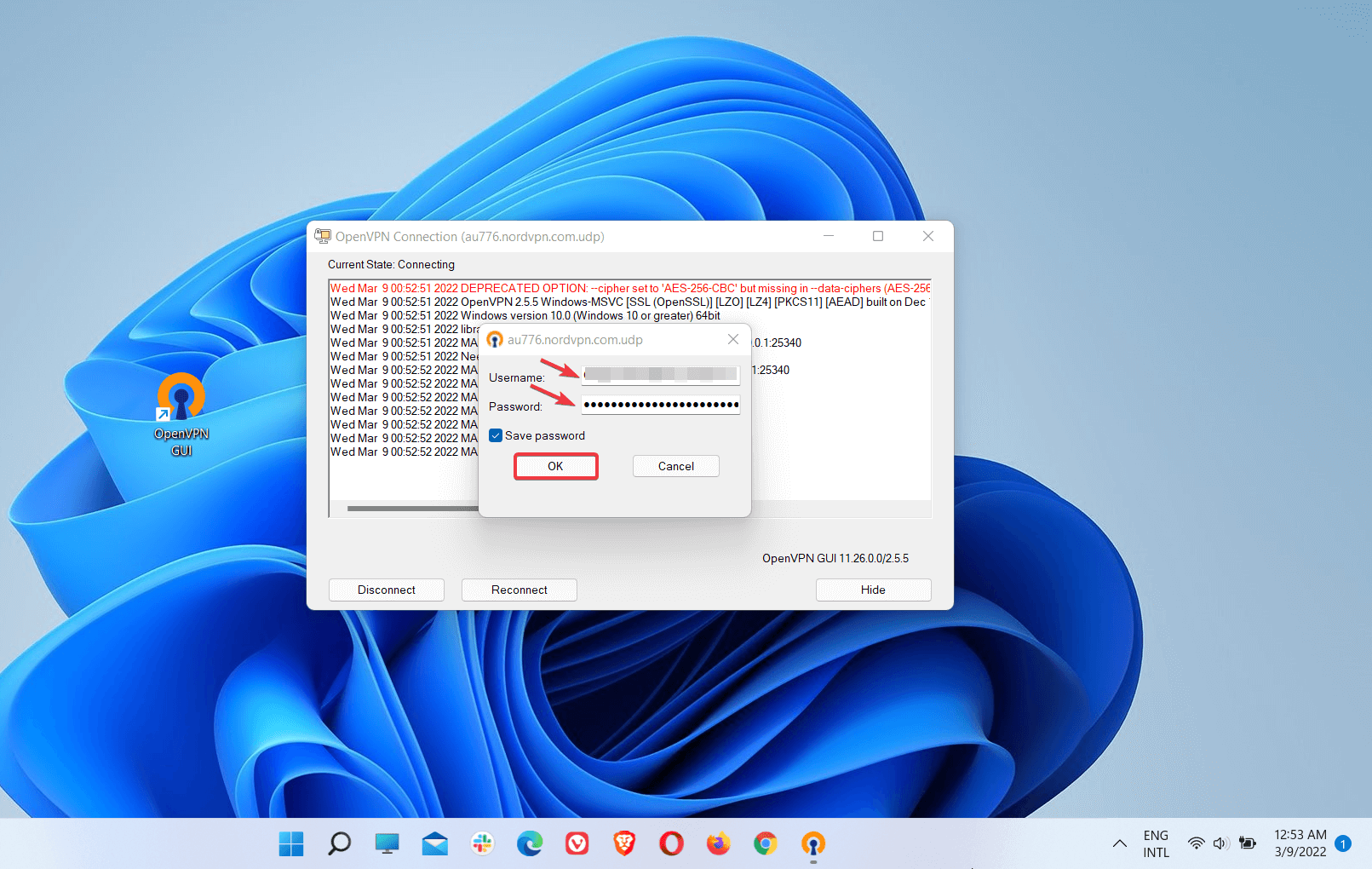
- Powiadomienie pojawi się w prawym dolnym rogu pokazującym status połączenia.
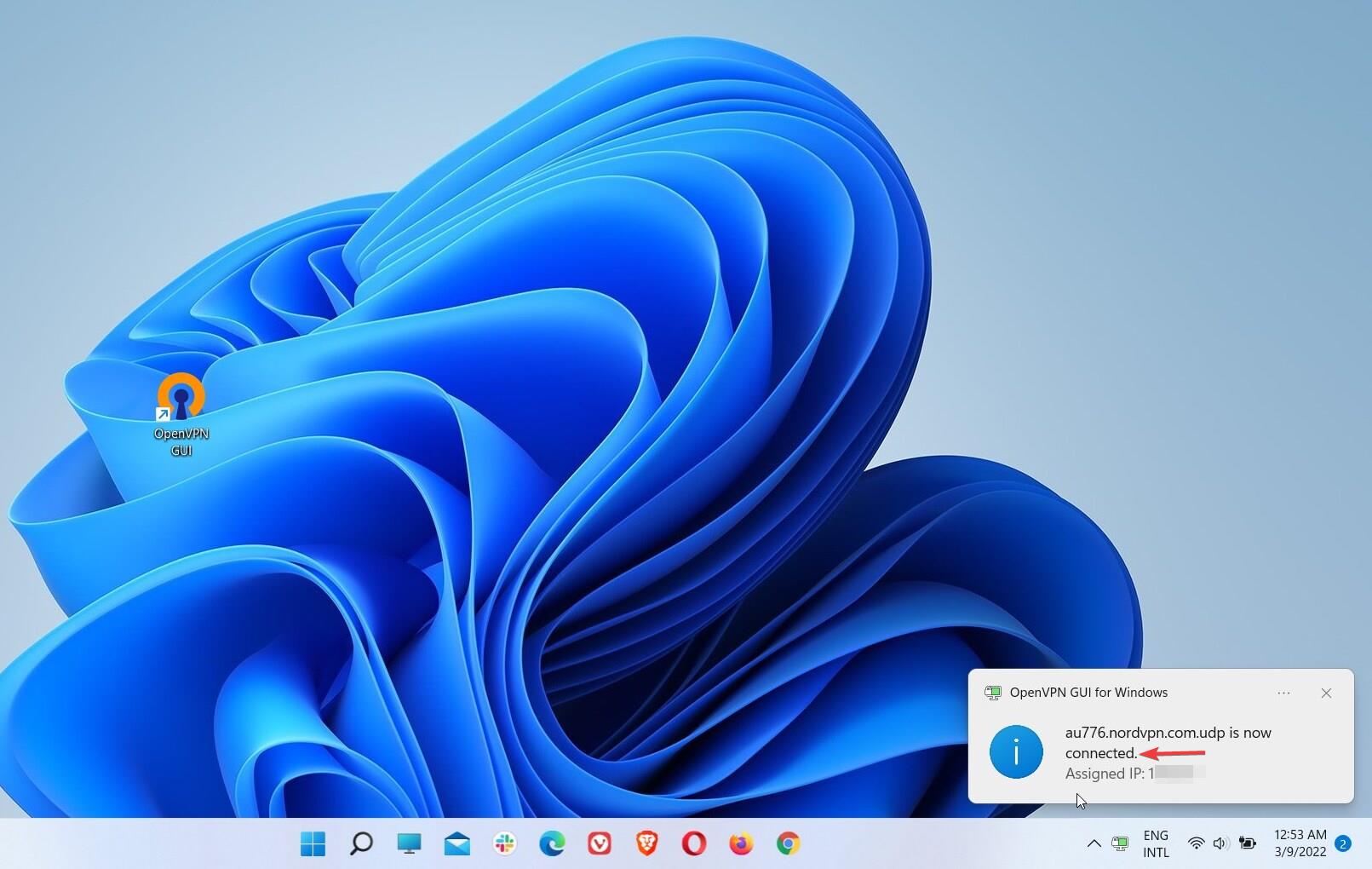
- Jeśli chcesz odłączyć, kliknij prawym przyciskiem myszy ikonę aplikacji, przejdź do serwerów i kliknij Rozłączyć się
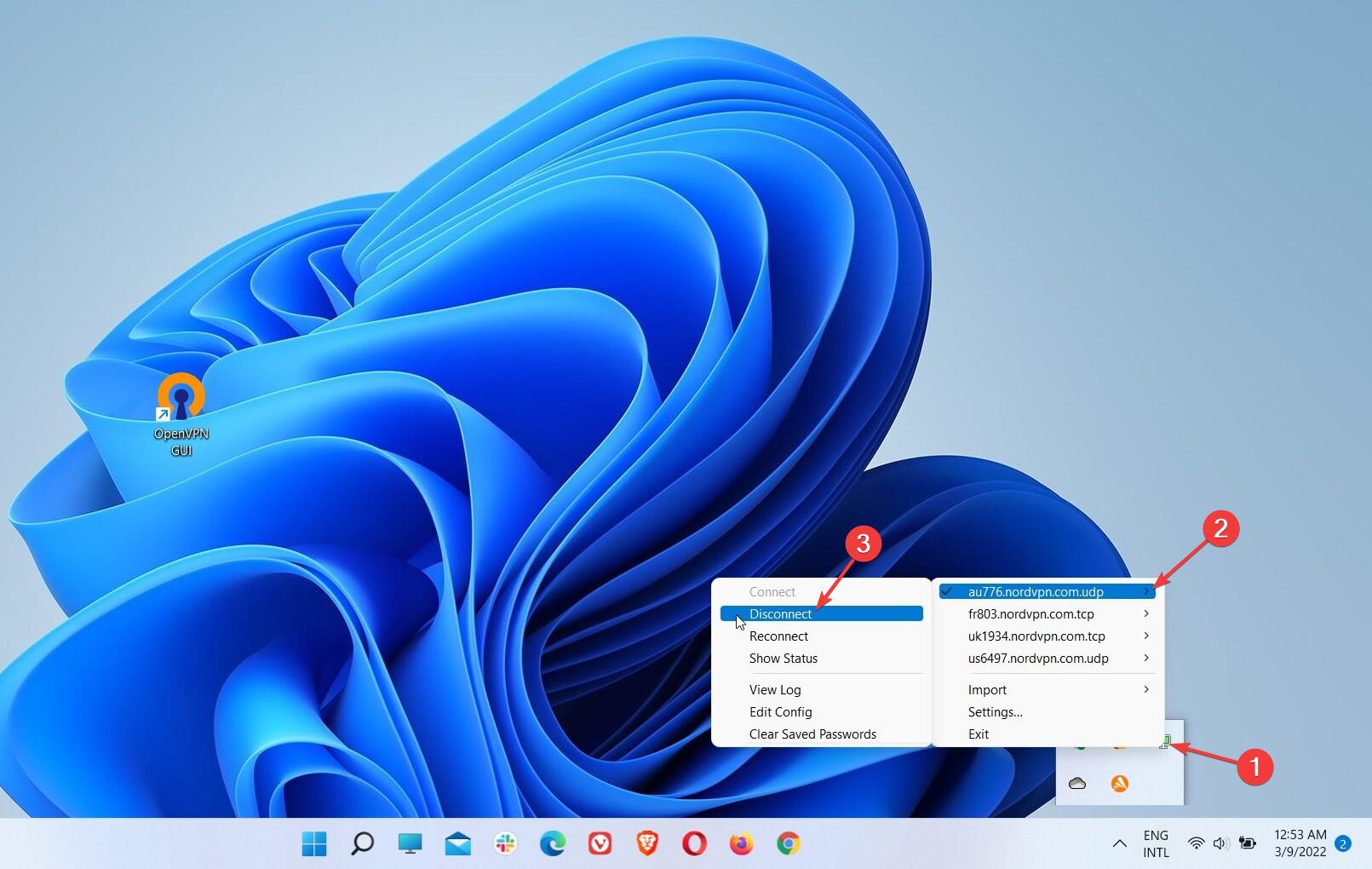
OpenVpn jest powszechnym protokołem VPN, który obecnie jest szeroko obsługiwany przez wielu dobrze odrzuconych dostawców VPN na rynku, a niektórzy używają go jako domyślnego protokołu.
Ten protokół jest open source, co oznacza, że użytkownicy i programiści mogą uzyskać dostęp do kodu źródłowego, aby sprawdzić wady bezpieczeństwa lub inne luki.
OpenVPN jest bezpłatny dla wszystkich platform i może być skonfigurowany dla różnych portów i typów szyfrowania. Chociaż może używać różnych algorytmów kryptograficznych, zalecany jest zaawansowany standard szyfrowania (AES).
Szyfrowanie klucza AES-256-bit z uwierzytelnianiem RSA 2048 jest najbardziej zaawansowanym i bezpiecznym algorytmem szyfrowania obsługiwanego przez OpenVPN.
Ten typ szyfrowania jest praktycznie niezniszczalny i odporny nawet na ataki z siły brutalnej. Jest uważany za standard branżowy, ponieważ korzysta z niego wiele najlepszych agencji wywiadowczych i wojskowych.
OpenVPN działa z UDP (Protokół DataGram Protocol) lub TCP (protokół sterowania transmisją), który można wybrać podczas konfiguracji ręcznej lub bezpośrednio z aplikacji VPN.
UDP jest ogólnie szybszy i bardziej wydajny, podczas gdy TCP jest wolniejszy, ale bardziej niezawodny, ponieważ pozwala na retransmisję utraconych pakietów danych, aby zapewnić, że dane będą dostarczane w pełni i w odpowiednich kolejności.
Ogólnie rzecz biorąc, OpenVPN to szybki, wysoce bezpieczny i bardzo niezawodny protokół VPN, którym możesz zaufać, niezależnie od platformy lub typu połączenia, z którym go używasz.
Jakiego VPN powinienem użyć do konfiguracji ręcznej?
Wielu najlepszych dostawców VPN obsługuje różne rodzaje konfiguracji ręcznej, a OpenVPN jest najczęściej obsługiwanym. Niezależnie od usługi VPN, której planujesz, sprawdź wcześniej, aby znaleźć informacje dotyczące obsługiwanych typów połączeń.
Nordvpn Umożliwia manualną konfigurację dla IKEV2/IPSEC z wbudowaną VPN Windows 11 i OpenVPN za pomocą aplikacji GUI OpenVPN.
Używa protokołów OpenVPN, IKEV2/IPSEC i Nordlynx VPN. Jednak IKEV2/IPSEC jest dostępny tylko w aplikacjach natywnych MacOS i iOS do automatycznego połączenia.
Jeśli chcesz połączyć się z serwerem VPN na komputerze Windows 11 za pomocą protokołu IKEV2/IPSEC, możesz to zrobić tylko poprzez konfigurację go ręcznie, jak pokazano w powyższym przykładzie.
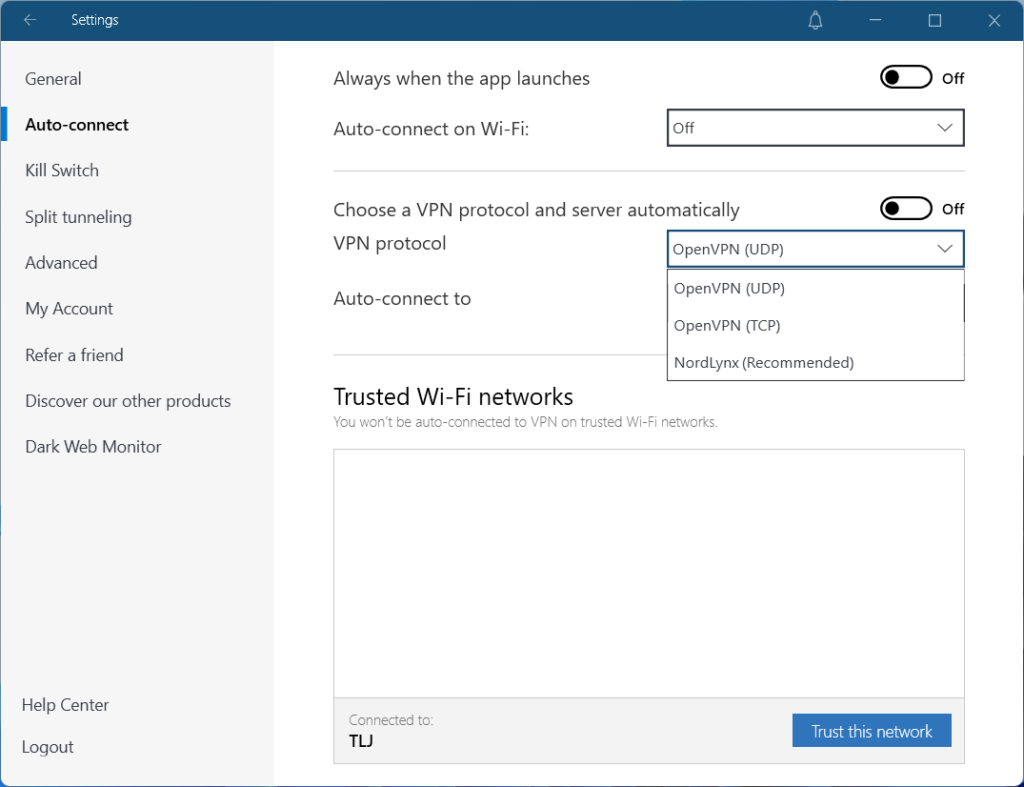
Nordlynx jest zastrzeżonym protokołem VPN opracowanym i stosowanym wyłącznie przez Nordvpn. Działa przez UDP lub TCP i jest dostępny tylko z dedykowanymi aplikacjami Nordvpn.
Nordvpn jest obsługiwany przez Nord Security i stał się marką gospodarstwa domowego w branży VPN, mając ponad 14 milionów użytkowników i nienaganną reputację.
Usługa działa zgodnie z jurysdykcją Panamy, która jest znana z przepisów przyjaznych prywatności, biorąc pod uwagę, że kraj nie ma żadnych obowiązkowych przepisów dotyczących zatrzymywania danych, ani nie uczestniczy w jakichkolwiek sojuszach sygnałowych wywiadowczych, takich jak pięć oczu.
Nordvpn jest wyposażony w łatwe w użyciu natywne aplikacje dla systemu Windows, MacOS, Linux, Android, iOS i przeglądarki dla Chrome, Firefox i Edge. Można go również skonfigurować na router kompatybilny z VPN, aby zabezpieczyć wszystkie urządzenia podłączone do sieci.
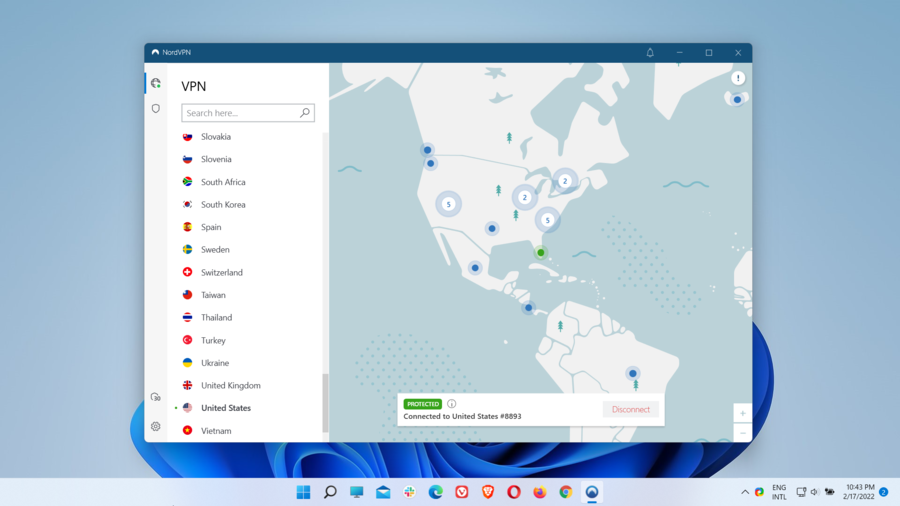
Jeśli chodzi o prędkość, Nordvpn był najszybszym VPN według naszych wielu testów prędkości serwera VPN. Gwarantuje płonące szybkie prędkości połączenia dla najgładniejszych przeglądania.
Korzystanie z Nordvpn w systemie Windows 11 zajmuje się prywatnością i poufnymi danymi z AE nowej generacji z 256-bitowym szyfrowaniem klasy wojskowej, reprezentującym standard branżowy.
To szyfrowanie jest zalecane przez NSA i jest odporne nawet na ataki z siły brutalnej. Ponadto zapewnia całkowitą ochronę przed monitorowaniem dostawcy usług internetowych, nadzorem rządu i hakerami.
Jeśli chodzi o inne funkcje, Nordvpn obejmuje: Kill Switch, podzielone tunelowanie, ciemny monitor internetowy, cybernetyczne (AD i złośliwe oprogramowanie), ochrona przed zagrożeniem, zaciemnione serwery, podwójne VPN, Cebula nad VPN, prywatne DN, inteligentne DNS, dedykowane IP i P2P.
Więcej o Nordvpn:
- Ponad 5200 serwerów w 60 krajach
- Ścisła polityka bez LOGS
- Podłącz do 6 urządzeń
- 30 dniowa gwarancja zwrotu pieniedzy
- 24/7 czatu na żywo i e -mailem obsługa klienta
Jeśli chcesz cieszyć się powyższymi korzyściami, możesz użyć natywnej aplikacji Nordvpn dla systemu Windows 11. Aplikacja VPN ma wiele dodatkowych funkcji opisanych poniżej, ale jest niedostępna z ręcznym połączeniem IKEV2/IPSEC lub OpenVPN.
Nordvpn
Nordvpn jest bardzo szybki, bezpieczny i niezawodny. Ponadto zapewnia klientów VPN do pobrania dla każdego popularnego systemu operacyjnego i urządzenia.
Sprawdź cenę Odwiedź stronę
Jakie są różnice między ręcznie skonfigurowanym VPN a zwykłą aplikacją VPN?
➡interface
Wbudowany klient Windows 11 VPN i GUI OpenVPN mają łatwy w użyciu interfejs, umożliwiając podłączenie do serwera VPN na urządzeniu Windows 11 za pomocą kilku kliknięć.
Można to łatwo zauważyć z wielu zrzutów ekranu używanych w powyższych procesach konfiguracyjnych dla różnych typów połączeń VPN.
Aplikacje VPN od najlepszych dostawców mają również przyjazne dla użytkownika graficzne interfejsy użytkownika (GUI). Są jednak bardziej złożone w projektowaniu, biorąc pod uwagę, że mają dodatkowe funkcje i ustawienia.
Niemniej jednak, nawet jeśli ty’ponownie za pomocą aplikacji VPN po raz pierwszy lub ty’nie jest to osoba z technologią, powinieneś być w stanie łatwo poruszać się po ustawieniach i funkcjach w natywnym kliencie VPN i połączyć się z serwerem VPN bez żadnych kłopotów.
➡ Konfiguracja
Proces konfiguracji jest jedną z głównych różnic między ręcznym połączeniem VPN i zwykłym za pomocą dedykowanej aplikacji VPN.
Konfigurowanie ręcznego połączenia w systemie Windows 11 powinno’Bądź trudny, o ile odpowiednio wykonasz każdy krok. Niestety tam’jest nieporozumieniem, że więcej kroków oznacza bardziej skomplikowane zadanie.
Ponieważ ręczna konfiguracja obejmuje dodatkowe kroki, niektórym użytkownikom mogą zniechęcić się do wypróbowania tego typu połączenia z obawy przed zepsuciem.
Z przedstawionymi tutaj informacjami, nie powinno już tak być. Istnieją jednak niewielkie szanse, że utkniesz lub napotkasz błędy, jeśli trzymasz się naszych przewodników.
Niezależnie od tego, czy używasz wbudowanego klienta VPN Windows 11 z dowolnym z protokołów IKEV2, SSTP, L2TP, IPSEC lub PPTP VPN, czy GUI OpenVPN, aby ustanowić ręczne połączenie z protokołem OpenVPN, nasze kompleksowe przewodniki konfiguracji powinny służyć ci dobrym celu w każdym przypadku.
Jeśli chodzi o automatyczne połączenia VPN przy użyciu natywnych aplikacji VPN dostępnych dla różnych systemów operacyjnych i urządzeń, sprawy są zwykle łatwiejsze, ponieważ wymagane jest mniej kroków. Dlatego tam’jest niższym prawdopodobieństwem, że coś pominął lub zrobisz coś złego.
Na przykład konfigurowanie aplikacji VPN na urządzeniu Windows 11 jest proste. Wszystko, co musisz zrobić, to pobrać aplikację od swojego dostawcy VPN’S strona internetowa, zainstaluj ją na komputerze i połącz.
Później znajdziesz przykład skonfigurowania bezpośredniego połączenia VPN w systemie Windows 11, pobierając i instalując klienta VPN na urządzeniu.
Podsumowując, niezależnie od tego, czy wybierzesz ręczne czy automatyczne połączenie VPN dla systemu Windows 11, nasze przewodniki konfiguracyjne pomogą Ci cieszyć się korzyściami z korzystania z VPN w każdej sytuacji.
Servers
Serwery VPN to serwery fizyczne lub wirtualne skonfigurowane do hostowania i dostarczania usług VPN. Używają sprzętu i oprogramowania, które umożliwiają bezpieczne połączenie między klientem VPN a serwerem.
Po połączeniu z serwerem VPN cały ruch jest przekierowywany przez ten serwer. Poza tym zostanie utworzony bezpieczny tunel w celu zaszyfrowania danych i bezpiecznego przekazywania ich przez Internet.
Serwery VPN stanowią kluczowy element dla każdego dostawcy VPN. Utworzenie prywatnej i bezpiecznej sieci w publicznym Internecie byłoby’bez nich być niemożliwe.
Są nie tylko niezbędne do nawiązania połączenia VPN z urządzeniem, ale są również niezbędne dla Twojej anonimowości online, prywatności i bezpieczeństwa.
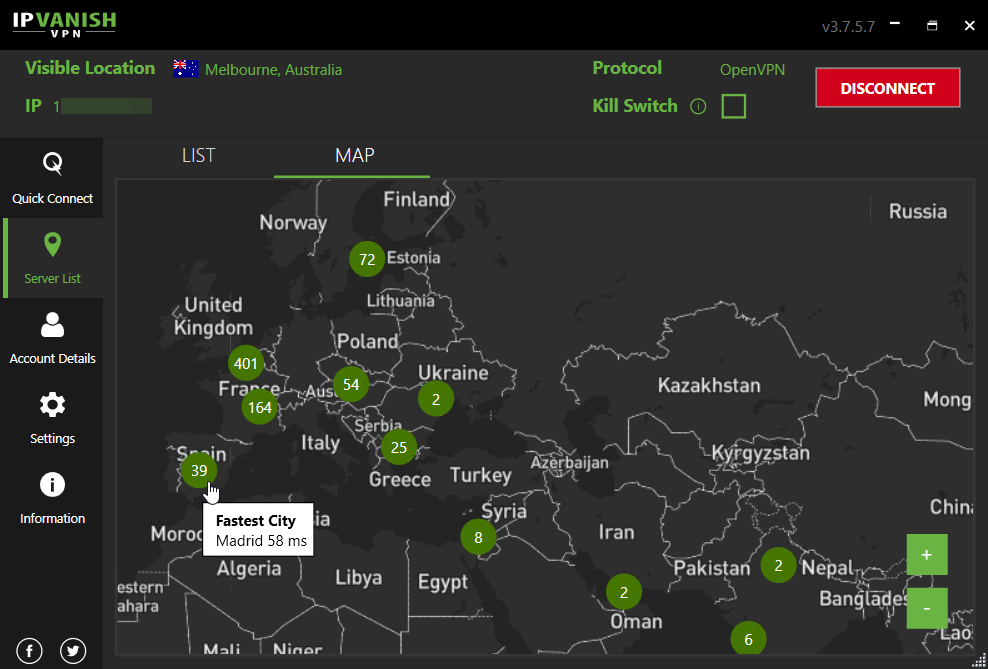
Ponadto jakość infrastruktury serwerów VPN opiera się na wpływach na szybkość połączenia. Inne czynniki, takie jak obciążenie serwera i odległość między lokalizacją fizyczną a serwerem VPN, również wpłyną na prędkość.
W związku z tym najwyższej klasy usługa VPN jest zdefiniowana przez rozległą sieć serwerów, z szybkimi i bezpiecznymi serwerami VPN rozłożonymi na wiele lokalizacji na całym świecie.
Dostęp do wielu serwerów VPN na całym świecie może zapobiec przeciążeniu sieci lub obciążeniu serwera, zwiększając w ten sposób prędkość.
Zamiast zatrzymać kilka dostępnych serwerów, użytkownicy będą mieli więcej opcji do połączenia, więc obciążenie na serwerach będzie równo rozpowszechnione.
Więcej serwerów w wielu lokalizacjach i krajach oznacza również wyższe szanse na skuteczne obejście blokowania geo, jak ty’LL może połączyć praktycznie w dowolnym miejscu, aby uzyskać dostęp do treści ograniczonej geo.
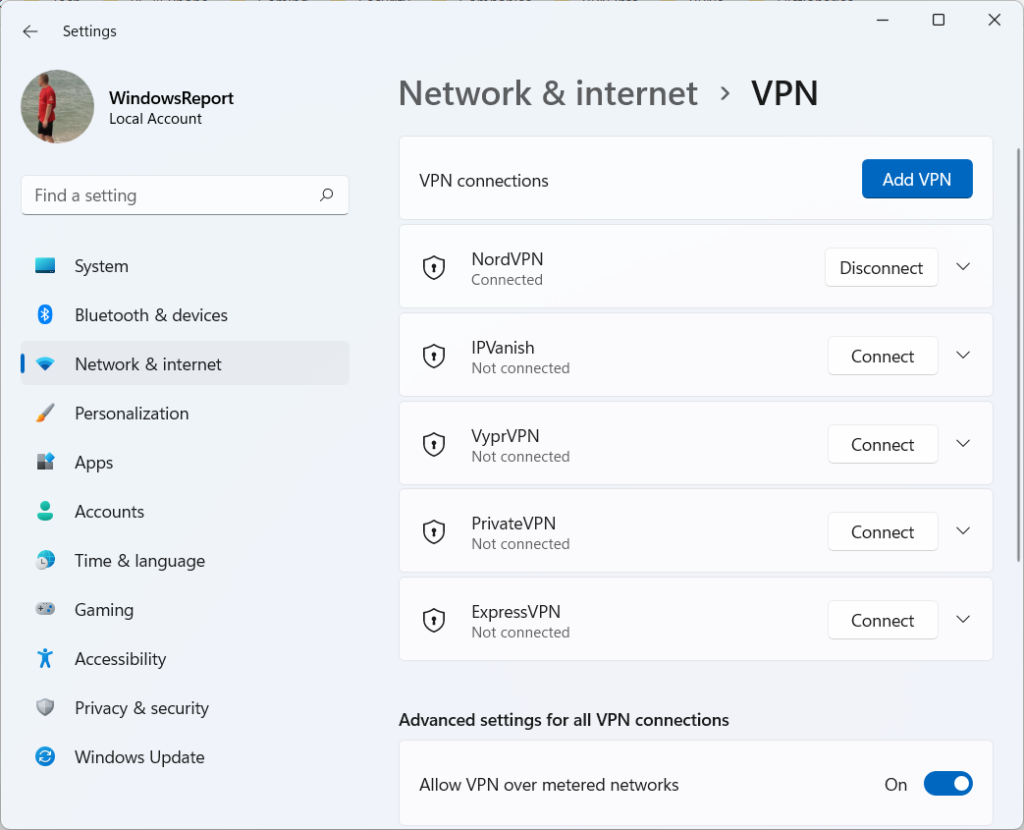
Jeśli chcesz połączyć się z serwerem VPN w systemie Windows 11 za pomocą wbudowanej VPN, możesz dodać jedną nazwę serwera lub adres na połączenie.
Dlatego jeśli chcesz połączyć się z innymi lokalizacjami lub krajami serwerów, musisz skonfigurować osobne ręczne połączenie dla każdej lokalizacji lub kraju.
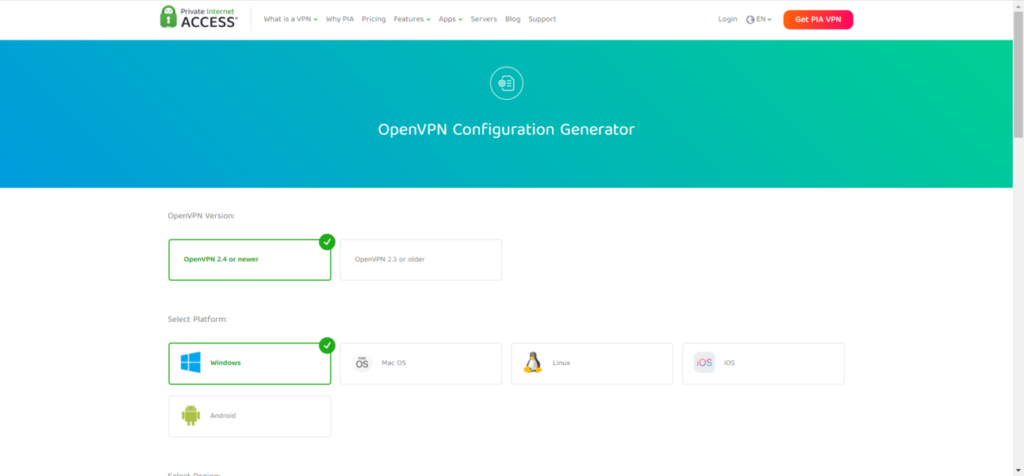
Z drugiej strony, ręczne połączenie VPN z OpenVPN pozwala dodawać wiele plików konfiguracyjnych dla różnych lokalizacji, abyś mógł je zmienić z klienta GUI OpenVPN.
Jednak nawet jeśli możesz dodać tyle krajów lub lokalizacji, ile chcesz, wygrałeś’Nie mogę ręcznie zmieniać serwerów, ponieważ zostaną one wybrane automatycznie dla Ciebie.
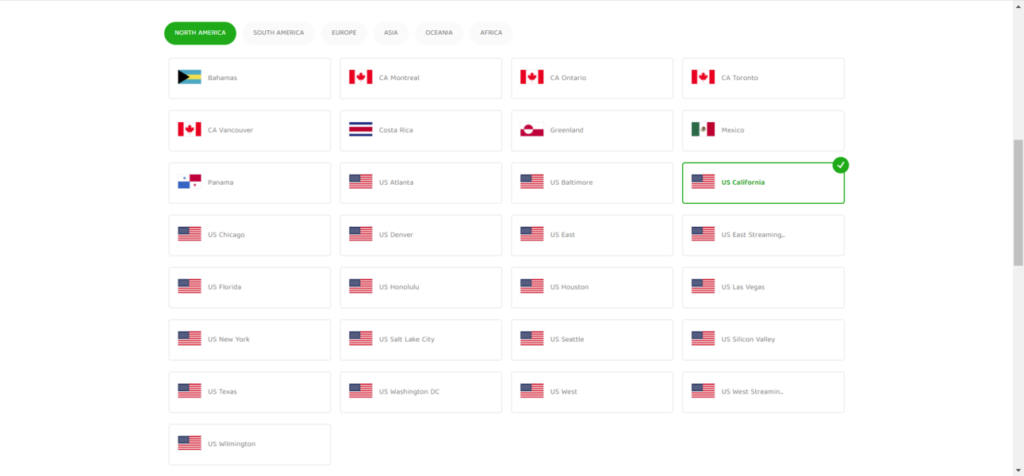
Jedną dużą różnicą między instrukcją a automatycznym połączeniem VPN jest to, że ta ostatnia pozwala łatwo przełączać się między serwerami bezpośrednio z natywnej aplikacji VPN.
Ponadto wiele aplikacji VPN ma opcję szybkiego połączenia, która automatycznie łączy Cię z optymalną lokalizacją prędkości.
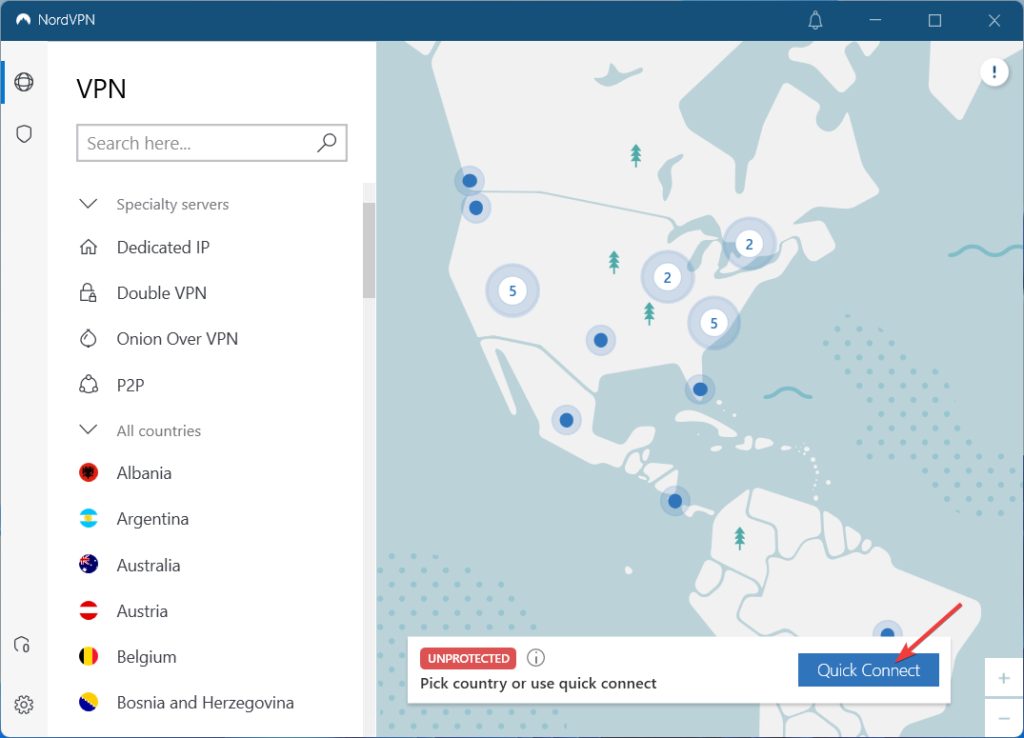
To jest korzystne, zwłaszcza gdy nie masz’T muszą połączyć się z określonym miejscem, aby uniknąć bloków geo, ale tylko zabezpieczyć urządzenie i cieszyć się szybkimi prędkościami podczas surfowania.
Ponadto NordVPN pozwala połączyć się z najszybszym serwerem w najszybszej lokalizacji lub najbardziej zabezpieczonym serwerom w określonej lokalizacji (miasta) z aplikacji Windows 11.
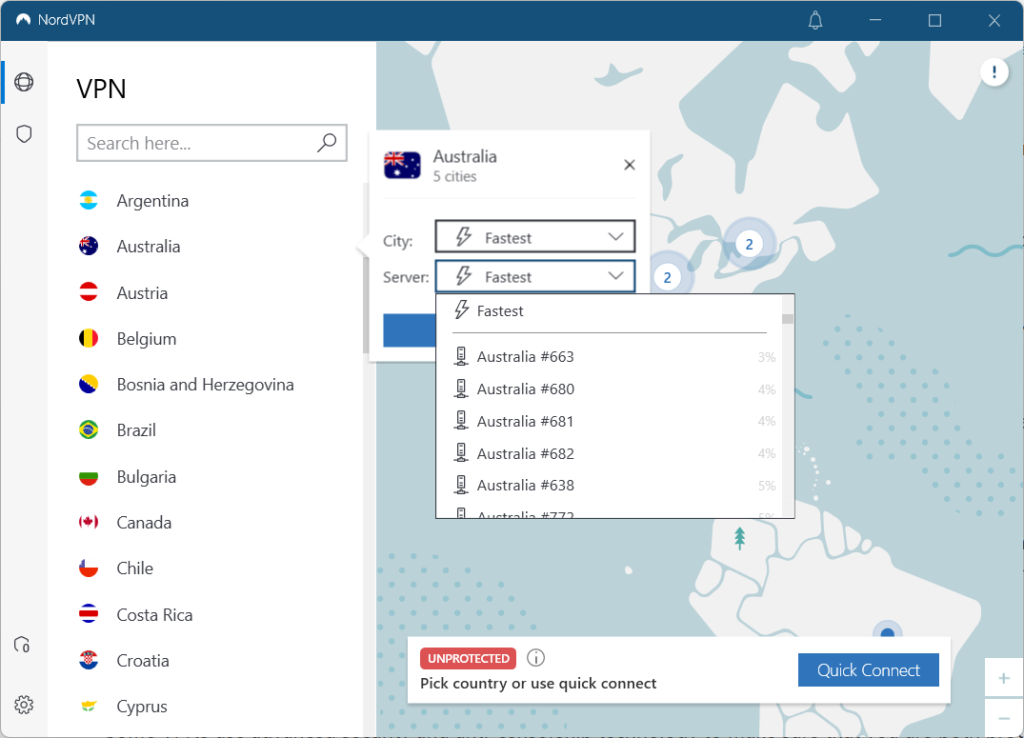
Usługi VPN, takie jak Private Internet Access, Nordvpn, Cyberghost VPN i ProtonVPN, zapewniają wyspecjalizowane serwery do przesyłania strumieniowego, gier lub torrentowania (P2P).
Jeśli chcesz przesyłać strumieniowo treści z popularnych usług strumieniowych, takich jak Netflix, Amazon Prime Video, Disney+lub inne, korzystanie z VPN może być bardzo pomocne, ponieważ wiele z tych platform jest dostępnych tylko w niektórych regionach lub krajach.
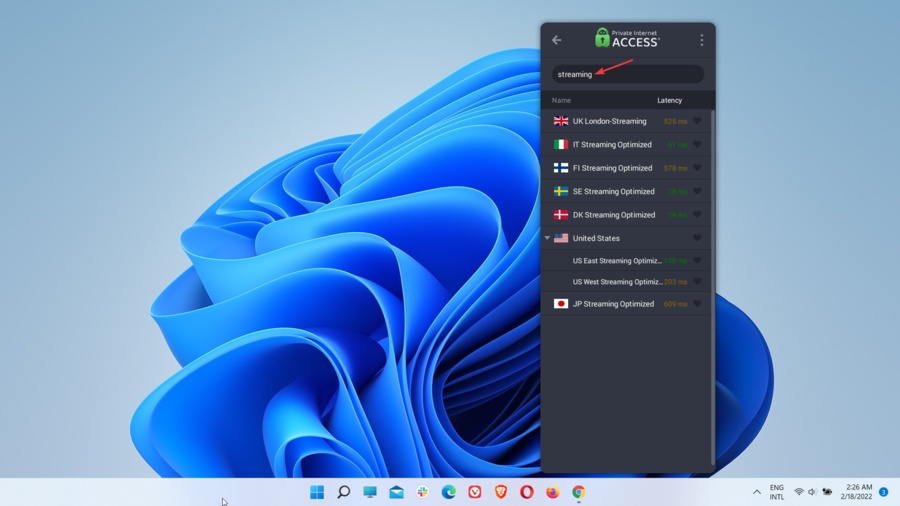
Jeśli mieszkasz poza ich obsługiwanym obszarem, zostaniesz zablokowany podczas próby dostępu do ich stron internetowych lub aplikacji, chyba że korzystasz z narzędzia do obwodu online, takiego jak VPN.
Niestety, Netflix i inne usługi strumieniowe wykorzystują zaawansowane technologie do wykrywania i blokowania korzystania z VPN. Są szanse, że możesz zostać wykryty za pomocą niewiarygodnego VPN.
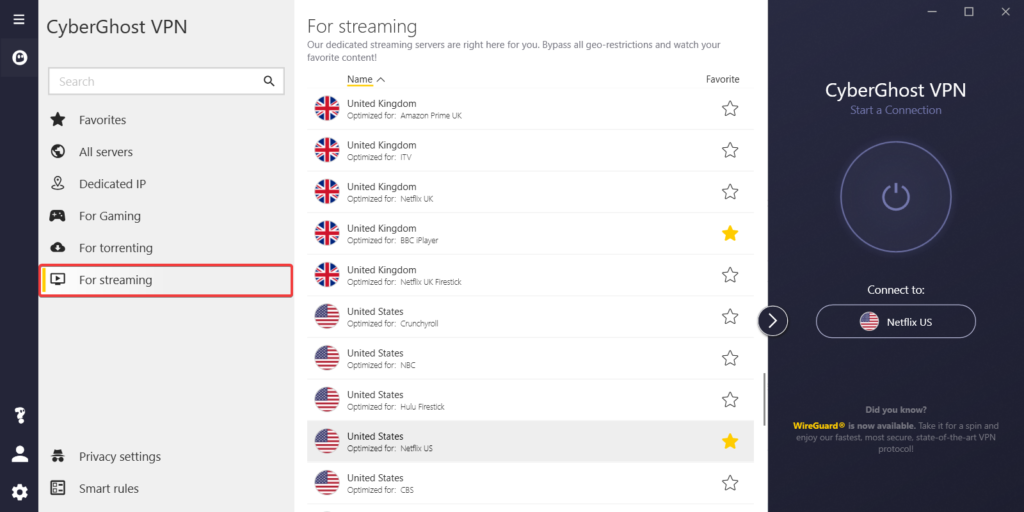
Dobrą wiadomością jest to, że najwyższej jakości VPN poprawiły również swoją technologię, aby uniknąć bloków VPN i umożliwiają użytkownikom dostęp do platform strumieniowych bez ograniczeń.
Dlatego jeśli korzystasz z takiej usługi VPN, powinieneś połączyć się z serwerami zoptymalizowanymi strumieniowo.
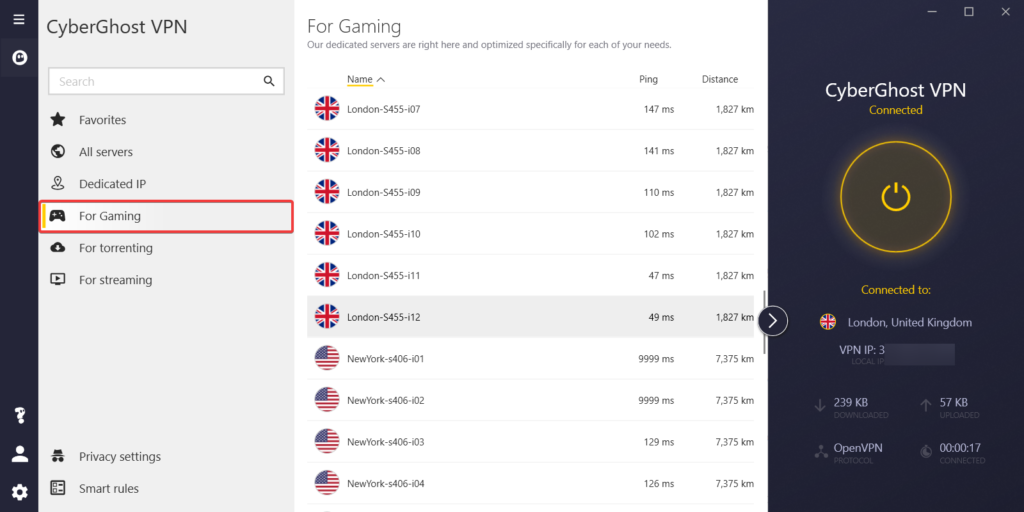
Jeśli chcesz zmniejszyć ping i wyeliminować utratę pakietów, aby pozbyć się opóźnienia podczas gry w gry online z przyjaciółmi, możesz wybrać serwer zoptymalizowany w grach, aby uzyskać najlepsze wrażenia.
Wreszcie, jeśli chcesz anonimowo i bezpiecznie angażować się w działania P2P, jednocześnie ciesząc się wysokimi prędkościami pobierania i przesyłania, możesz połączyć się z serwerem torrentów lub P2P, aby uzyskać bezproblemowe wrażenia z torrencji.
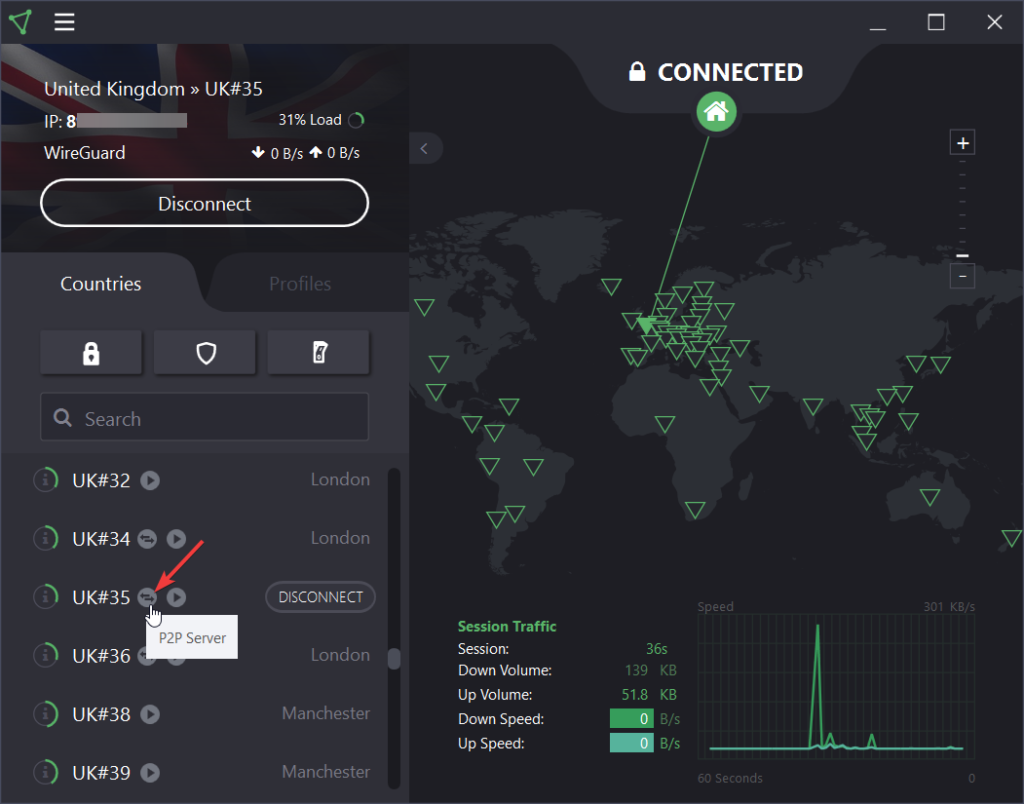
Dobra wiadomość jest taka, że każda VPN, która oferuje wyspecjalizowane serwery, pozwala łatwo z nimi połączyć się z natywną aplikacją VPN.
Jeśli zamiast tego wybierzesz ręczne połączenie VPN, tam’s brak gwarancji, że będziesz w stanie dodać wszystkie te serwery. To zależy wyłącznie od typu połączenia i dostawcy VPN.
Jednak połączenie OpenVPN umożliwi w większości przypadków dodanie określonych plików konfiguracyjnych i połączenie z specjalistycznym serwerem VPN w systemie Windows 11.
Jeśli chodzi o serwery VPN, korzystanie z aplikacji VPN zamiast ręcznego połączenia ma więcej korzyści w zakresie przełączania serwerów i dostępności.
➡RRYPIND
Szyfrowanie odróżnia usługi VPN od innych narzędzi do obchodzenia online, takich jak serwery proxy lub inteligentne usługi DNS.
Jest to niezbędne dla każdego VPN, ponieważ to’S odpowiedzialne za zabezpieczenie całego przychodzącego i wychodzącego ruchu poprzez przekierowanie go za pośrednictwem bezpiecznego tunelu VPN za pomocą różnych protokołów szyfrowania.
Protokoły VPN określają, jaki typ szyfrowania zostanie użyty do twojego połączenia, z każdym protokołem przy użyciu algorytmu szyfrowania. Ponadto protokoły mogą obsługiwać różne typy szyfrowania.
Niektóre protokoły wykorzystują potężne szyfrowanie. Inne, takie jak PPTP, są przestarzałe, używają słabego szyfrowania i mają historię luk w zabezpieczeniach.
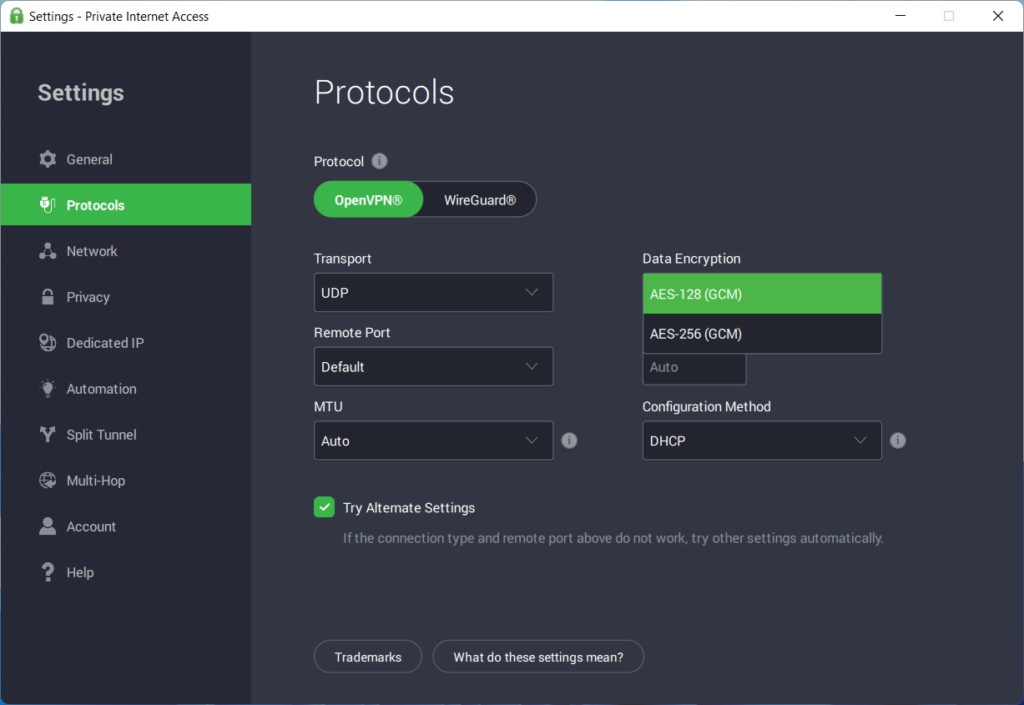
Dlatego jeśli ty’Bardzo zaniepokojony prywatnością i bezpieczeństwem online, powinieneś użyć protokołu VPN, który wykorzystuje potężne szyfrowanie, aby zapewnić całkowitą ochronę urządzeń.
Zaawansowane standard szyfrowania (AES) to algorytm szyfrowania klucza symetrycznego, który używa tego samego klucza do szyfrowania i odszyfrowania danych. Jest to najsilniejsze obecnie dostępne szyfrowanie i jest używane przez wielu niezawodnych dostawców VPN.
AES są wyposażone w trzy szyfry blokowe, które szyfrowały i odszyfrowują dane w blokach 128 bitów za pomocą klawiszy kryptograficznych 128, 192 i 256 bitów. Na przykład AES-256 używa 256-bitowej długości klucza.
Im dłuższy tajny klucz, tym trudniej będzie, żeby ktoś złamał go za pomocą ataku brutalnej siły. Na przykład, chociaż AES-256 jest technicznie silniejszy niż AES-128, ten ostatni jest bezpieczny i może’t złamane nawet przy ataku brutalnej siły za pomocą obecnej technologii.
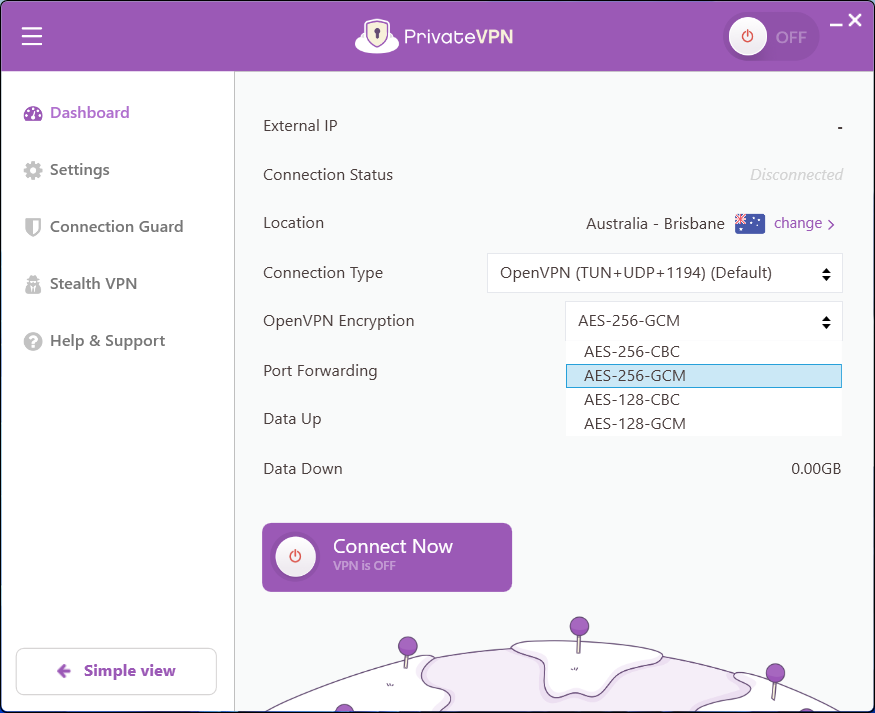
Również szyfrowanie AES wykorzystuje różne tryby szyfru niezbędne do jego wdrożenia. Poniżej znajdują się najczęstsze tryby szyfru używane przez AES.
- EBC – Tryb książki elektronicznej kodu
- CBC – tryb łączenia bloków szyfrów
- CFB – tryb sprzężenia zwrotnego szyfru
- OFB – tryb sprzężenia zwrotnego wyjściowego
- CTR – tryb kontratakowy
- GCM – tryb Galois/Counter
Różnica między ręcznym połączeniem VPN a natywną aplikacją polega na tym, że kiedy możesz wybrać jeden protokół, tylko ty konfigurujesz ten pierwszy – ty’LL Użyj jednego typu szyfrowania.
Jednak niektórzy dostawcy VPN oferujący różne typy szyfrowania pozwalają go zmienić (długość klucza i szyfr bloków) bezpośrednio z aplikacji VPN.
Zasadniczo szyfrowanie AES-256-GCM jest najpotężniejsze. Zatem, jeśli ustawiasz priorytet bezpieczeństwa nad prędkością, powinieneś wybrać ten typ szyfrowania, jeśli jest dostępny.
➡ Protocols
Protokoły VPN to reguły i instrukcje, które określają trasy danych między użytkownikiem’urządzenie s i serwer VPN.
Łączą protokoły transmisji i standardy szyfrowania, które umożliwiają ustanowienie bezpiecznej komunikacji z serwerem VPN.
Te protokoły VPN są niezbędne, ponieważ wpływają zarówno na szybkość, jak i bezpieczeństwo. Dlatego reprezentują odpowiedni wskaźnik ogólnej wydajności usługi VPN.
Podczas konfigurowania ręcznego połączenia VPN za pomocą wbudowanego VPN należy wcześniej wybrać protokół VPN, aby określić, jakie połączenie Type Ty’użyć.
Jako taki wygrałeś’T być w stanie przełączać protokoły VPN po nawiązaniu połączenia. Jeśli chcesz użyć innego protokołu, ty’LL musi skonfigurować nowe połączenie z nowym protokołem.
Ponadto, podczas konfigurowania ręcznego połączenia z GUI OpenVPN, protokół OpenVPN jest jedynym protokołem VPN dostępnym dla tego typu połączenia.
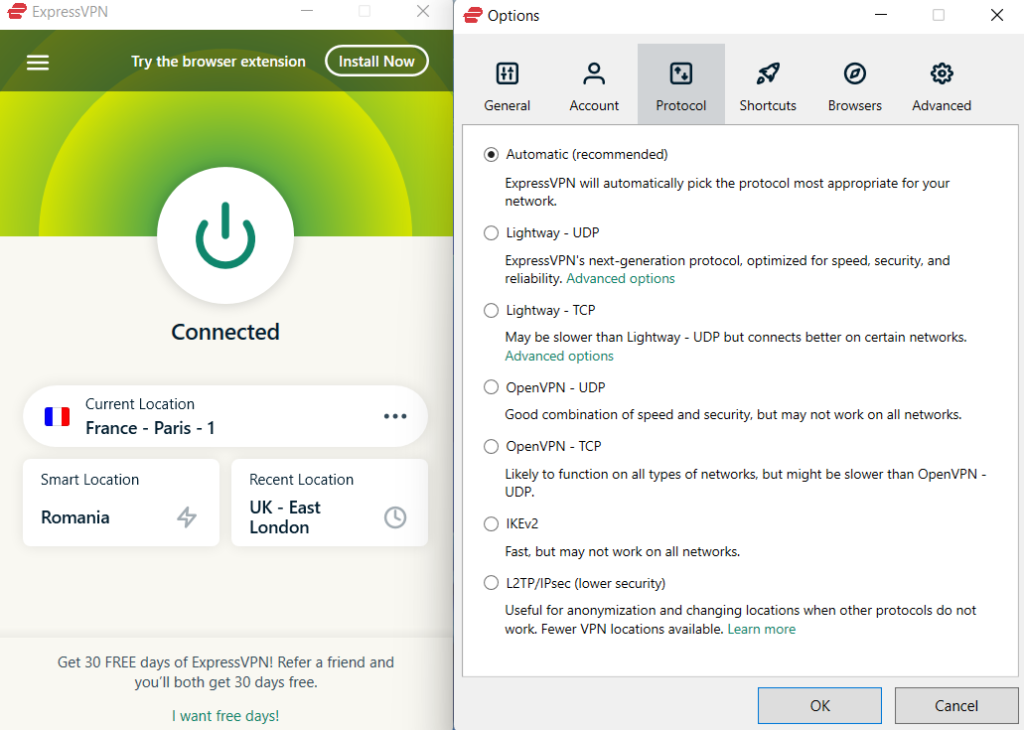
Niezbędną różnicą między ręcznie skonfigurowaną VPN a natywną aplikacją VPN jest to, że ta ostatnia umożliwia przełączanie między różnymi dostępnymi protokołami bezpośrednio z aplikacji.
Różne rodzaje protokołów różnią się pod względem szyfrowania i prędkości. Poniżej znajduje się lista najczęstszych obecnie dostępnych protokołów VPN.
- OpenVpn (UDP i TCP)
- L2TP/IPsec (Protokół tunelowania warstwy 2)
- Ikev2/ipsec (Wersja 2 Exchange Key Key
- SSTP (Protokół tunelowania bezpiecznego gniazda)
- Pptp (Protokół tunelowania punkt-punkt)
- Softether VPN
- Wiregruard
Niektórzy dostawcy VPN opracowali swoje zastrzeżone protokoły używane wyłącznie przez ich usługi VPN. Poniżej znajdują się zastrzeżone protokoły VPN opracowane przez niektóre popularne VPN.
Przed skonfigurowaniem ręcznego połączenia VPN za pomocą wbudowanego VPN Windows 11 i GUI OpenVPN, my’VE opisał już pierwsze pięć popularnych protokołów VPN.
Są jedynymi na liście, które obsługują konfigurację ręczną w systemie Windows 11. Możesz także wybrać te protokoły, aby połączyć się z serwerem Windows 11 VPN z aplikacji VPN.
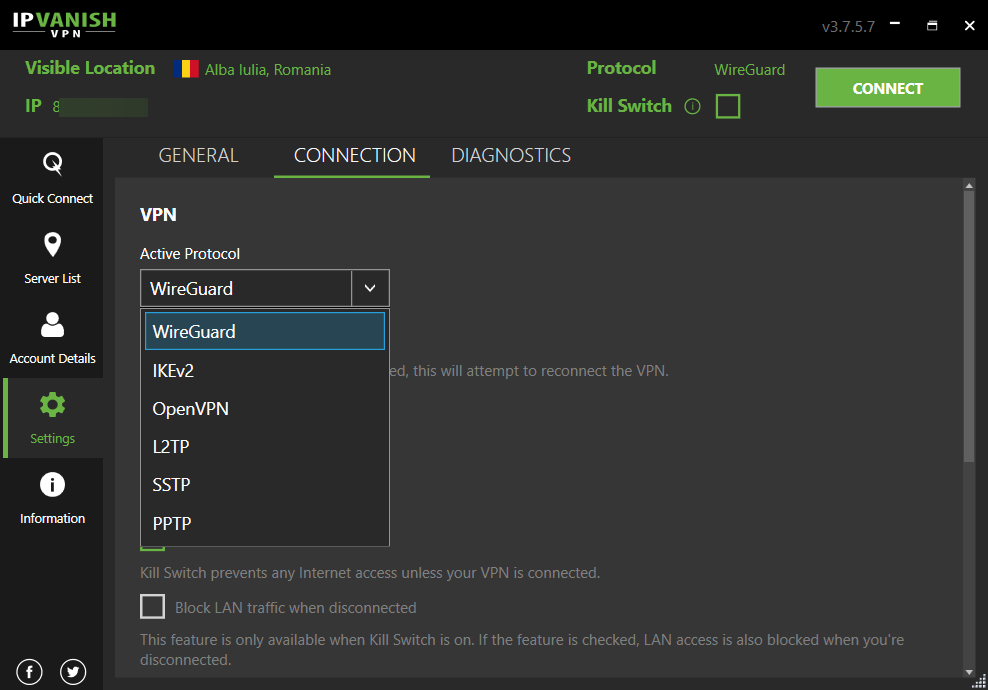
OpenVPN jest popularny, bezpieczny, szybki i stabilny, więc większość dobrze wyposażonych dostawców VPN obsługuje go dla połączeń ręcznych i automatycznych.
IKEV2/IPSEC i L2TP/IPSEC są również powszechnie spotykane z niektórymi usługami VPN, umożliwiając ręczne połączenia z wbudowanymi połączeniami VPN lub automatycznym z aplikacji VPN.
SSTP i PPTP nie są często spotykane z natywnymi aplikacjami z popularnych usług VPN, ponieważ używają innych, bardziej zaawansowanych protokołów.
Są jednak szanse, że znajdziesz SSTP częściej niż PPTP, ponieważ ten ostatni jest przestarzały i oferuje złe bezpieczeństwo. Tak więc rzadko jest dostępny z aplikacjami VPN od najlepszych usług VPN.
PPTP został zastąpiony innymi nowoczesnymi, bezpieczniejszymi i niezawodnymi protokołami VPN, takimi jak OpenVPN i WireGuard. Ten ostatni jest najnowszym dodatkiem do rynku protokołów i staje się coraz bardziej popularny, ponieważ wiele usług zaczęło go wspierać.
Wireguard jest prosty, szybki i nowoczesny. Wykorzystuje zaawansowaną kryptografię i jest obecnie uważany za lepszy niż OpenVPN, będąc zalecanym protokołem przez wiele najlepszych VPN.
Zastrzeżone protokoły wymienione powyżej i inne tego rodzaju nie obsługują ręcznej konfiguracji w systemie Windows 11. Zamiast tego są one dostępne tylko za pośrednictwem natywnych klientów VPN oferowanych przez dostawców VPN, którzy je opracowali.
Features
Poniższe zaawansowane funkcje VPN są przydatne, przenosząc prywatność, bezpieczeństwo lub ochronę przeciwcenowo-konkurencyjną na wyższy poziom.
Niemniej jednak są one dostępne wyłącznie dla natywnych aplikacji VPN, więc wygrałeś’t be able to use them with a manual VPN connection.
Pamiętaj też, że nie każdy dostawca VPN zawiera wszystkie poniższe funkcje. Nawet jeśli ma je wszystkie lub tylko kilka, te zawarte mogą nie być dostępne dla każdej aplikacji VPN.
Na przykład konkretny dostawca może udostępnić funkcję podziału tunelowania tylko na systemach operacyjnych, a nie w systemach operacyjnych Windows.
Jednak wszechstronne VPN zawierają wszystkie funkcje opisane poniżej, a kilku dostawców udostępnia ich wszystkim swoim rodzimym klientom.
W związku z tym, jeśli znajdziesz następujące funkcje VPN przydatne i chcesz cieszyć się nimi podczas podłączenia z serwerem VPN w systemie Windows 11, powinieneś wybrać usługę VPN, która je oferuje, a następnie pobrać odpowiednią aplikację VPN dla systemu systemu operacyjnego.
✅ ✅Kill Switch
Jeśli połączenie VPN nieoczekiwanie spadnie, ruch nie będzie już chroniony. Tylko ułamek sekundy przerwy VPN wystarczy, aby Twoje dane mogły wyciekać w otwartym Internecie.
Na szczęście przełącznik zabójstwa VPN – tak długo’S użyte prawidłowo – może ostatecznie zmniejszyć ryzyko IP (lokalizacja) i poufne wycieki danych, gdy VPN ma problemy z połączeniem.
Włączając przełącznik zabójstwa, klient VPN automatycznie zapobiegnie niezabezpieczonym połączeniom, blokując ruch internetowy przed wyjściem przed bezpiecznym tunelem VPN.
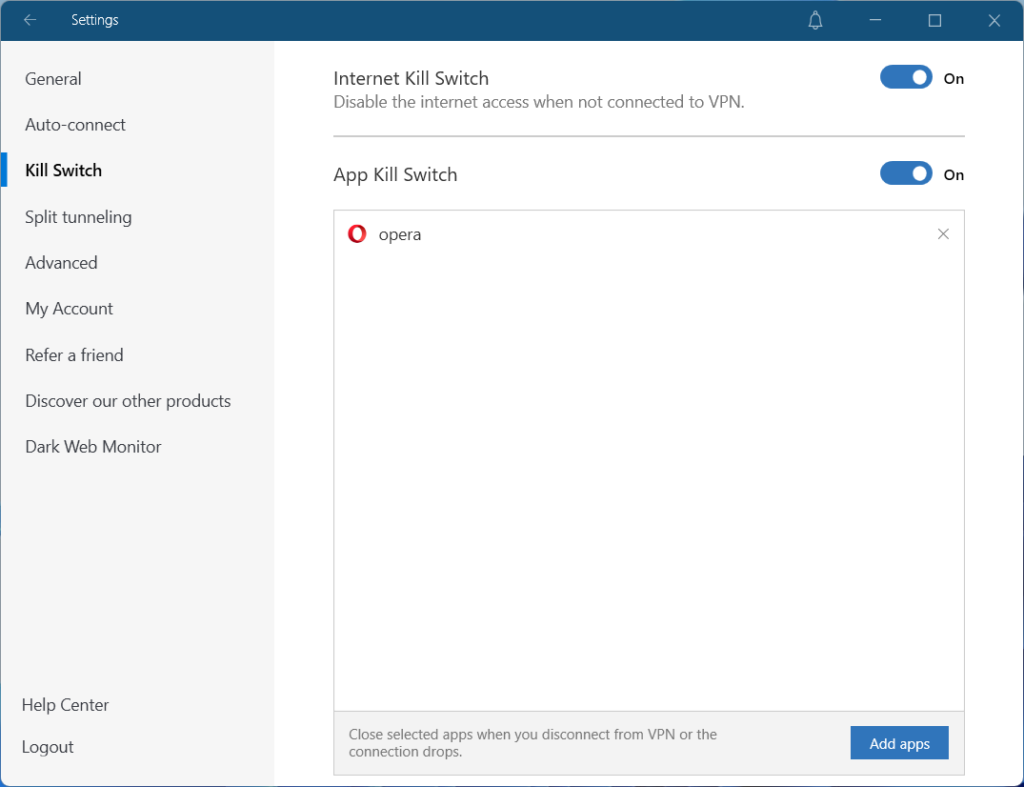
W zależności od VPN przełącznik zabójstwa może mieć różne opcje konfiguracji. Na przykład może zatrzymać ruch, gdy połączenie VPN spada lub po wyłączeniu VPN.
Podczas gdy większość VPN jest wyposażona w przełącznik zabijania, który działa w całym systemie, niektóre pozwalają ograniczyć jego zakres do poziomu aplikacji, co oznacza, że możesz go aktywować tylko dla określonych aplikacji.
✅ad bloker
Być może już znalazłeś, czym jest bloker reklam, a nawet użył jednego jako rozszerzenie przeglądarki do filtrowania zawartości wyświetlanych w przeglądarce.
Jak sama nazwa wskazuje, blokator reklam chroni przeglądarkę, blokując irytujące reklamy, banery, wyskakujące okienki, śledzenie i złośliwe oprogramowanie.
Jednak regularne blokery reklam blokują tylko wszystkie powyższe w przeglądarce. Z drugiej strony, blokery reklam VPN blokują reklamy i złośliwe strony internetowe w przeglądarkach i aplikacjach.
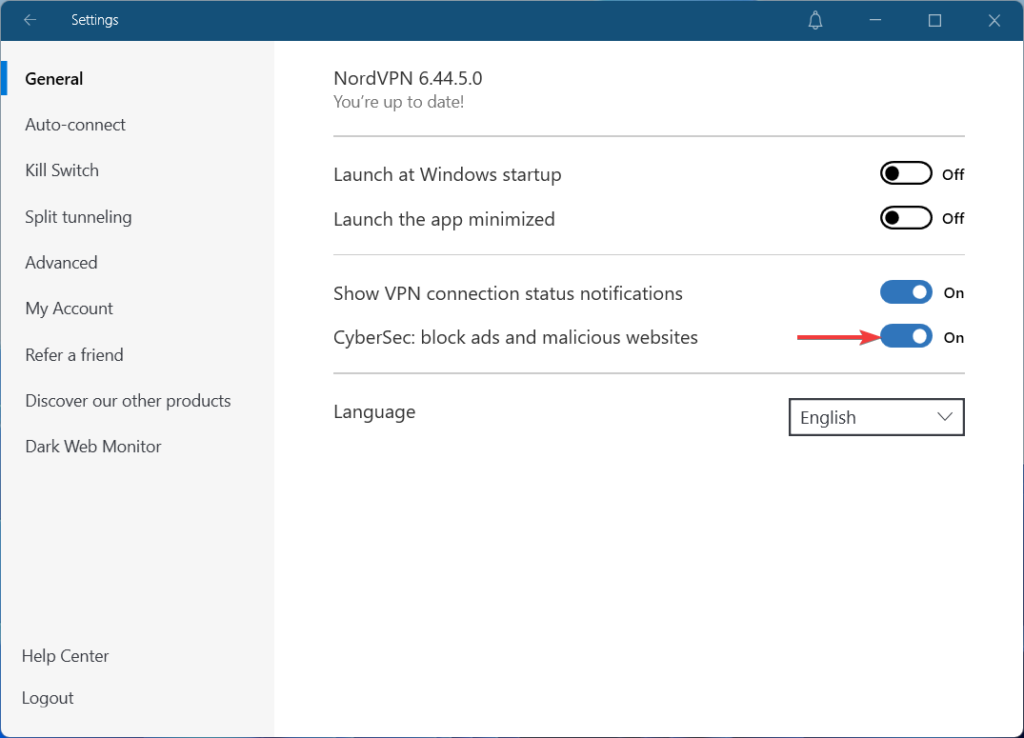
Poza tym mogą zwiększyć prędkości przeglądania, zwolnić przez reklamy i wyskakujące okienki oraz chronić cię przed próbami phishingowymi w niektórych przypadkach.
Niezawodne i dobrze odpowiednie dostawcy VPN zawierają funkcję Blokowania reklam i złośliwego oprogramowania w swoich klientach VPN, które można aktywować za pomocą kilku kliknięć.
Tunelowanie
Czy wiesz, że możesz surfować po Internecie za pomocą dwóch różnych adresów IP bez przełączania serwerów VPN? Funkcja podzielonego tunelowania to ta, która na to pozwala.
Innymi słowy, nawet jeśli twój VPN jest włączony, nie masz’T musi używać go dla całego ruchu internetowego, ponieważ możesz po prostu podzielić swoje połączenie w zależności od typu aktywności online.
Z jednej strony możesz połączyć się z serwerem VPN, aby uzyskać inny adres IP w określonej lokalizacji, aby uzyskać dostęp do treści blokowanych w regionie lub zabezpieczyć urządzenie podczas dostępu do niezaufanych stron internetowych.
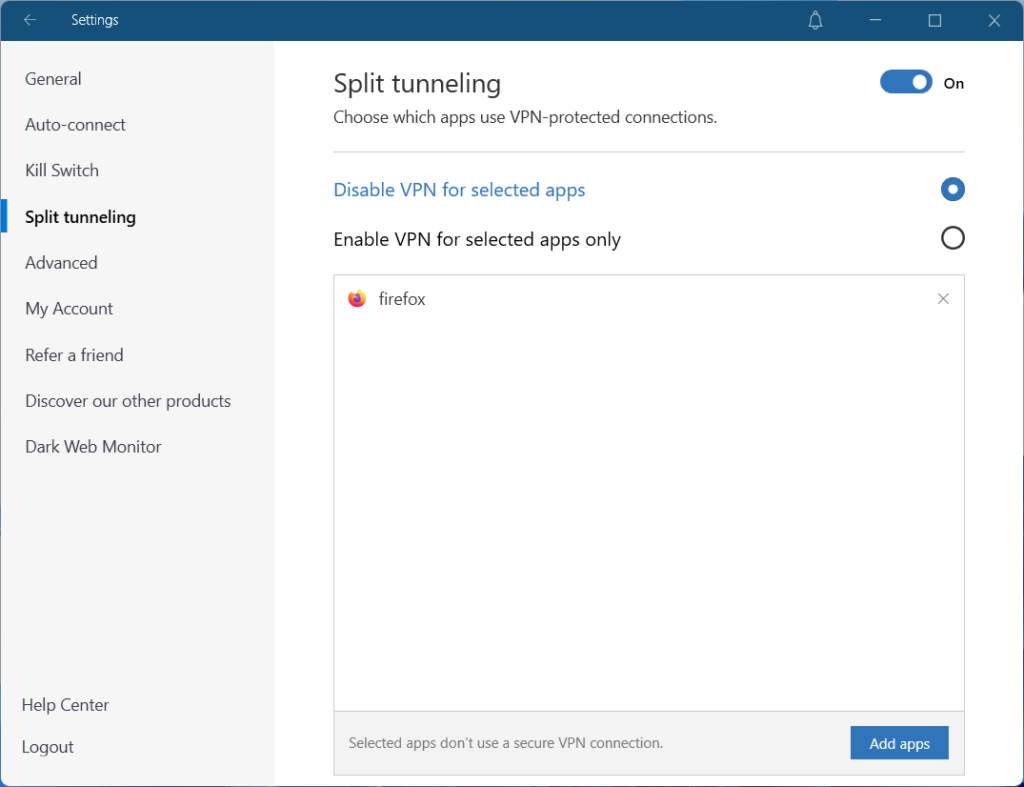
I odwrotnie, nadal możesz korzystać z rzeczywistego adresu IP bez szyfrowania ruchu, jeśli chcesz uzyskać dostęp do lokalnych treści lub stron internetowych.
Dlatego podzielone tunelowanie pozwala skonfigurować reguły w celu ustalenia, które aplikacje lub adresy IP przejdą lub pomijają połączenie VPN. Opcje mogą się różnić w zależności od dostawcy.
✅obfuscation
Pfuscation to unikalna funkcja VPN, którą oferuje tylko kilku dostawców VPN. Może to jednak być korzystne dla ominięcia ograniczeń internetowych i cenzury.
Wiesz o tym, kiedy ty’Ponownie podłączony do VPN, Twój dostawca usług internetowych nie może monitorować Twojej aktywności i zobaczyć, co robisz lub odwiedzić online z powodu szyfrowania.
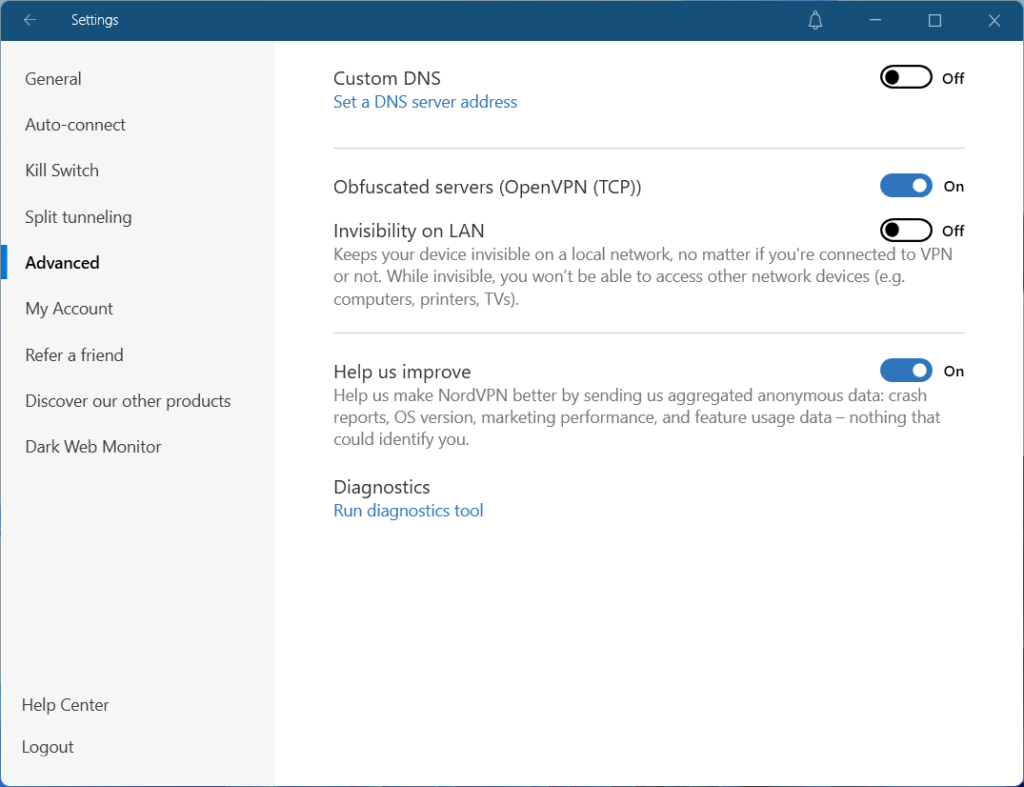
Jednak twój dostawca usług internetowych widać, że ty’ponownie za pomocą VPN, sprawdzając pakiety danych. Ale zaciemnienie może zmienić pakiety, aby mogły’t należy rozpoznać poprzez głęboką kontrolę pakietu (DPI).
To znaczy, że ukryje Twój ruch VPN jako zwykły ruch ISP, a zatem nikt nie będzie już zdawał wykryć korzystania z VPN.
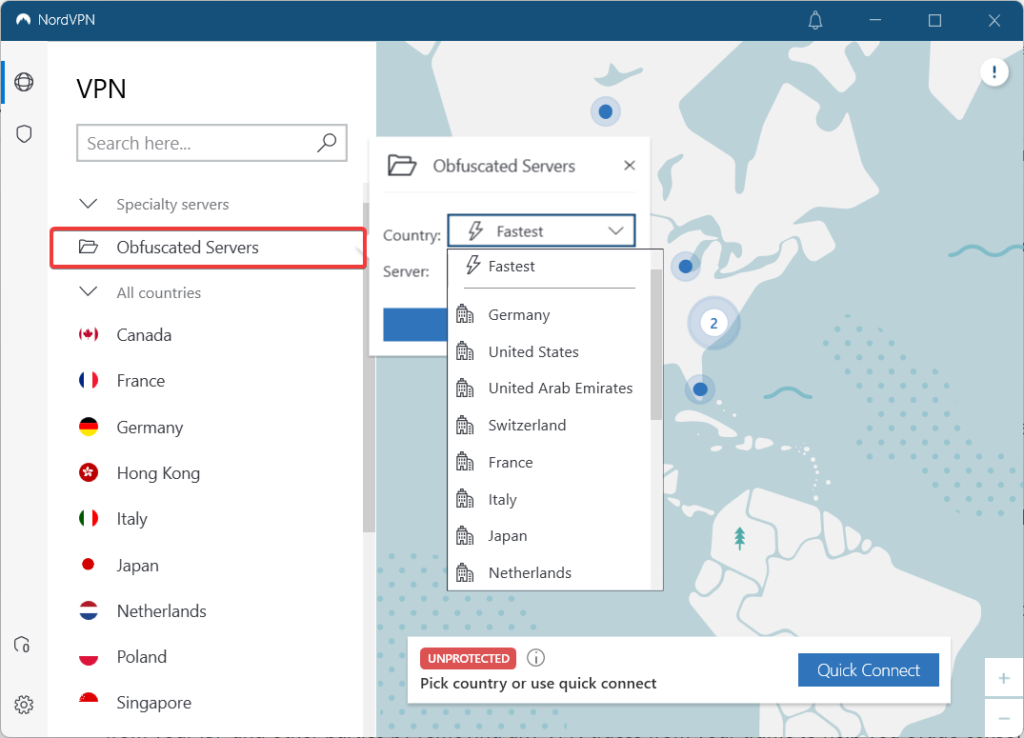
Sieci wewnętrzne, dostawcy usług internetowych lub niektóre kraje mogą wdrażać bloki VPN. Niemniej jednak, umożliwiając funkcję zaciemnienia, będziesz mógł poruszać się po zaporach blokujących VPN i używać VPN w obszarach o solidnych ograniczeniach i cenzurze.
Funkcję zaciemnienia można znaleźć pod różnymi nazwami w zależności od dostawcy VPN i może być łatwo aktywowana od natywnego klienta VPN.
✅Multi-hop
Chociaż silny VPN zabezpiecza ruch poprzez zaawansowane szyfrowanie, Multi-Hop dodaje dodatkową warstwę bezpieczeństwa i prywatności.
Podwójna VPN jest funkcją, ponieważ dwukrotnie szyfruje twoje dane, przekierowując je za pośrednictwem drugiego serwera VPN. Dwa serwery VPN znajdują się zwykle w różnych krajach.
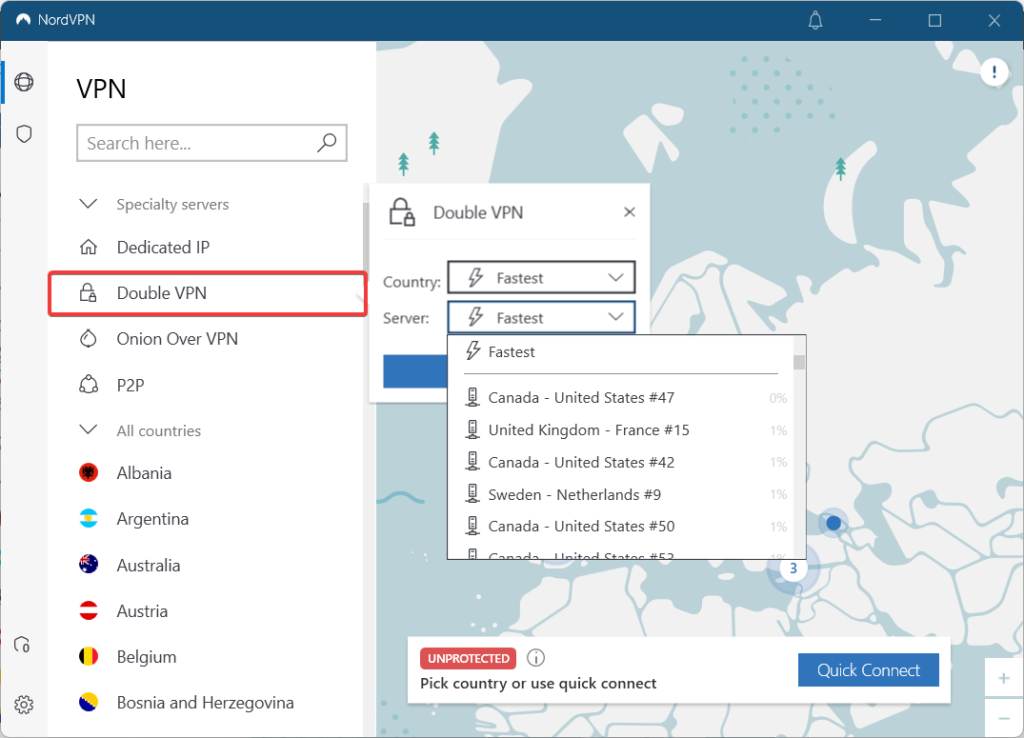
Dzięki Multi-Hop lub podwójnej VPN skorzystasz z najwyższej anonimowości, prywatności i bezpieczeństwa, czy to’ponowne korzystanie z Internetu w domu, na publicznym Wi-Fi lub w obcym kraju.
Na przykład Multi-HOP zapewni całkowitą ochronę, jeśli ty’żyć w kraju lub podróżując do kraju z dużą cenzurą i chcieć uniknąć śledzenia lub nadzoru rządu.
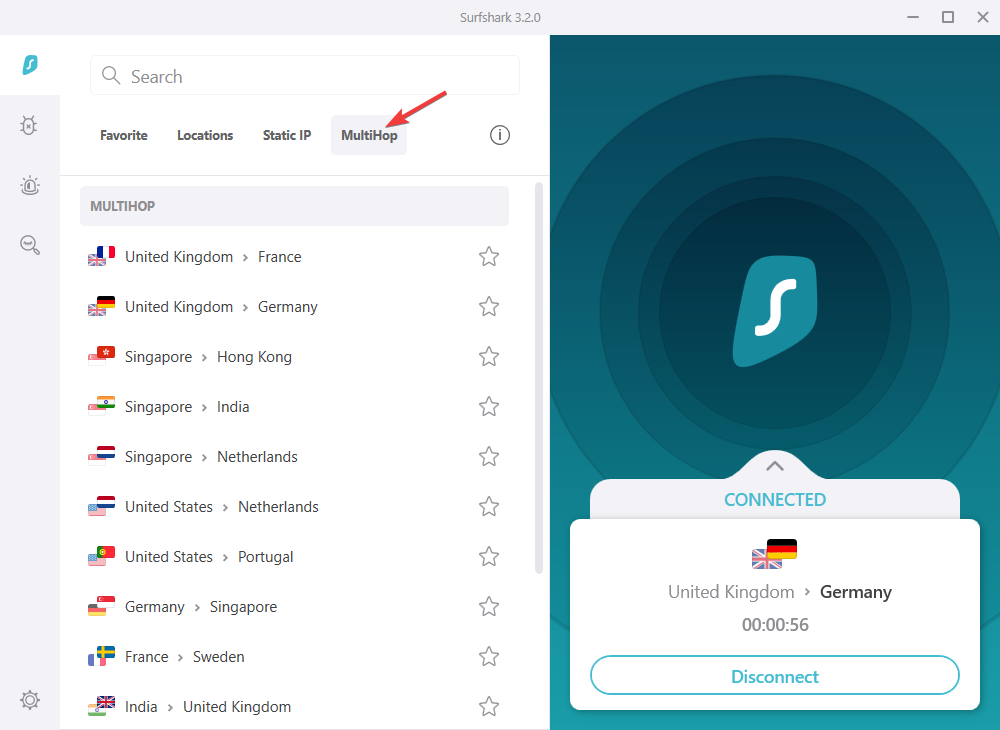
Czasami Multi-HOP może również zwiększyć twoją prędkość, ponieważ bezpośrednia trasa niekoniecznie pociąga za sobą najszybsze połączenie. Tak więc użycie dwóch różnych tras może stworzyć szybszą ścieżkę.
Ustanowienie połączenia z wieloma lub podwójnymi VPN jest dość proste. Najpierw musisz włączyć funkcję w aplikacji VPN, wybrać parę serwerów VPN i połączyć się z nimi natychmiast.
Jak ustalić bezpośrednie połączenie VPN za pomocą natywnej aplikacji VPN?
Jak ty’widziane powyżej, łączenie się z serwerem Windows 11 VPN za pomocą ręcznego połączenia obejmuje złożony proces. Jednak to nie’Tkonie, co oznacza, że jest również skomplikowany.
Niektóre konfiguracje wymagają mniej kroków, podczas gdy inne, takie jak Ikev2 i OpenVPN, potrzebują dodatkowych kroków, które należy odpowiednio wykonać.
Mimo że opisaliśmy każdy proces konfiguracji w drobnych szczegółach, czasami nawet technologia może napotykać błędy połączenia.
Niemniej jednak powinieneś być w stanie z powodzeniem skonfigurować ręczne połączenia VPN, jeśli trzymasz się kroków i zmieniać dodatkowe ustawienia w razie potrzeby.
Jeśli trudno ci było przejść przez wszystkie te kroki lub boisz się zepsucia, możesz wypróbować alternatywną metodę połączenia bezpośrednio z aplikacji VPN.
Jak wspomniano wcześniej, dedykowany klient VPN zapewni dostęp do wielu innych pomocnych funkcji VPN i uproszczy proces konfiguracji.
Dlatego podaliśmy poniżej przykład pokazujący ogólne kroki, które należy wykonać, aby ustalić bezpośrednie połączenie VPN za pomocą natywnej aplikacji VPN.
W poniższym przykładzie konfigurujemy automatyczne połączenie VPN, pobierając i instalując natywną aplikację prywatną internetową (PIA) na urządzeniu Windows 11.
Mimo że usługi VPN różnią się w zależności od dostawców pod względem interfejsu użytkownika, projektowania i funkcji, proces konfiguracji jest dość ogólny, co wymaga następujących kroków:
- Najpierw uzyskaj subskrypcję VPN, a następnie pobierz klienta VPN.
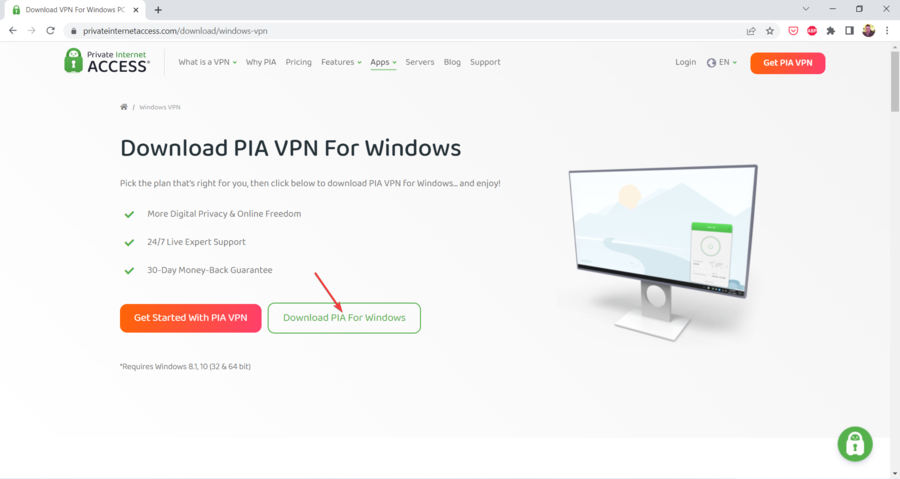
- Znajdź pobrany plik, kliknij go i postępuj zgodnie z instrukcjami instalacji.
- Następnie uruchom aplikację VPN i zaloguj się w swoich poświadczeniach.
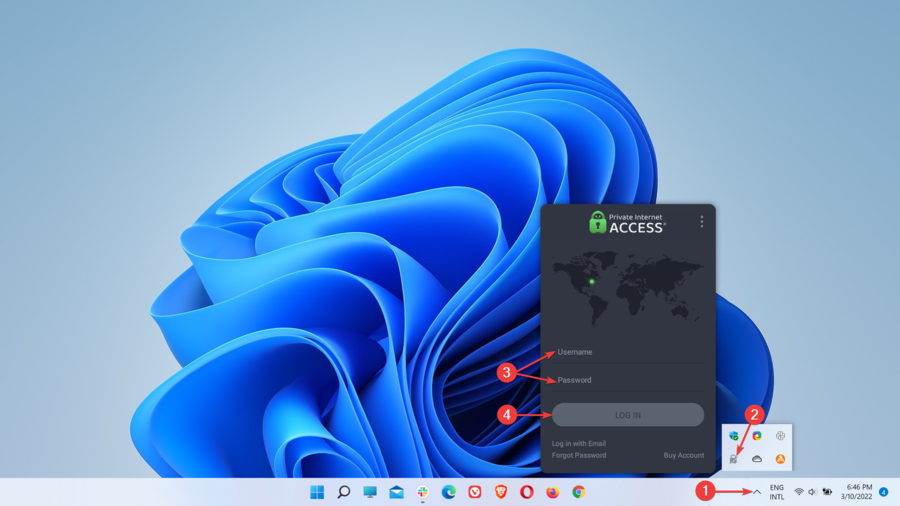
- Następnie przejdź do listy dostępnych serwerów.
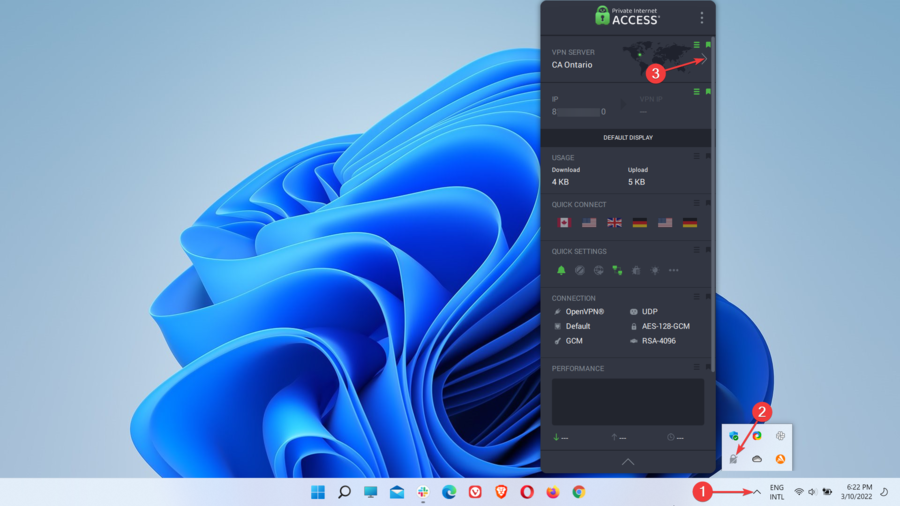
- Wybierz serwer i kliknij go.
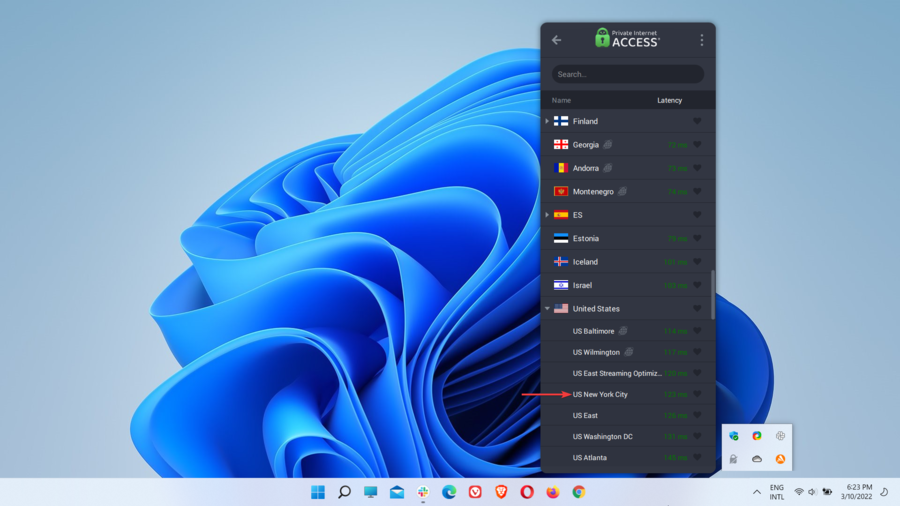
- Na koniec połącz się z wybranym serwerem VPN.
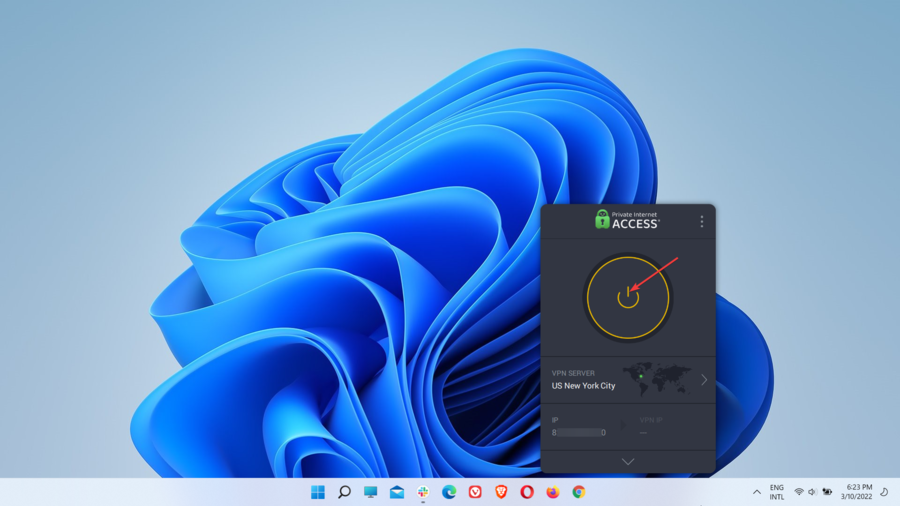
- Należy teraz ustanowić automatyczne połączenie.
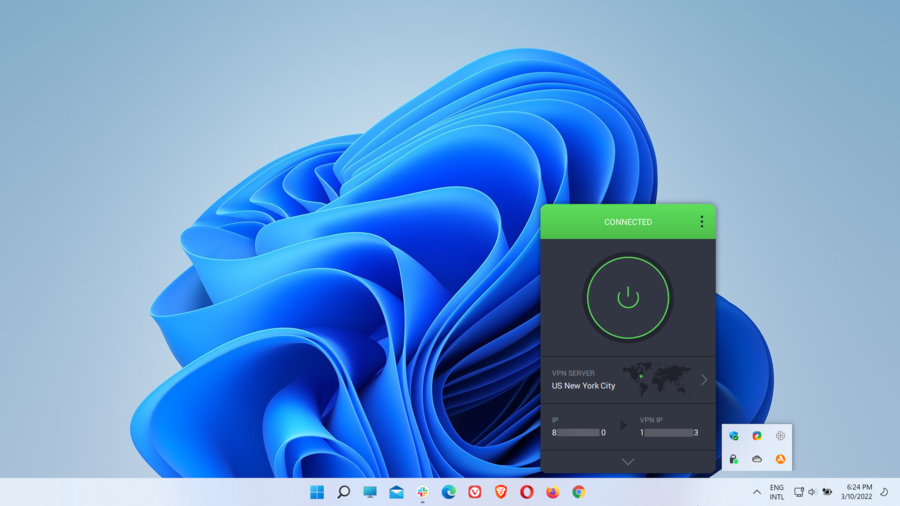
Kilka rzeczy na temat prywatnego dostępu do Internetu
Prywatny dostęp do Internetu (PIA) jest własnością Kape Technologies i zarejestrowany w USA – idealna lokalizacja prywatności, biorąc pod uwagę, że nie ma’t mają obowiązkowe zasady zatrzymywania danych.
Ta usługa VPN jest jednym z najlepszych produktów dostępnych obecnie na rynku i jest szeroko stosowana, oferując ponad 15 milionów globalnych użytkowników.
PIA zapewnia dedykowane aplikacje (klientów) dla wszystkich głównych systemów operacyjnych i platform, w tym systemu Windows, MacOS, Linux, Android i iOS.
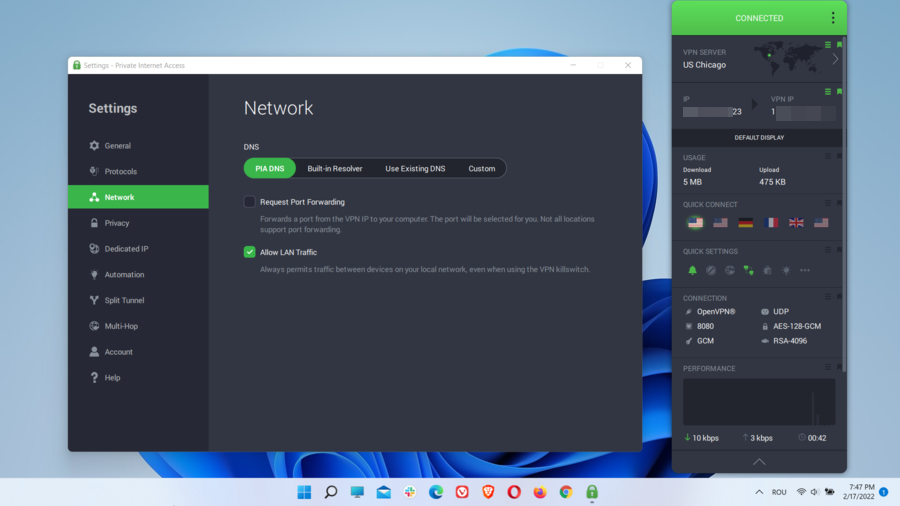
Dostępne aplikacje VPN mają bardzo łatwy w użyciu interfejs i można łatwo konfigurować na każdym obsługiwanym urządzeniu. Powyższy przykład z systemem Windows 11 jest tego dowodem.
Z 29 650 serwerami w wielu lokalizacjach w 84 krajach, PIA oferuje największą sieć serwerów VPN wszystkich dostawców na rynku.
Tak więc, jeśli skonfigurujesz natywną aplikację Windows 11 na komputerze, ty’LL udaje się szybko połączyć z dowolnymi dostępnymi serwerami VPN za pomocą kilku kliknięć. Ponadto, dzięki tej aplikacji, nigdy nie będziesz mieć problemów, takich jak Windows 11 VPN, nie działa z powodów zewnętrznych.
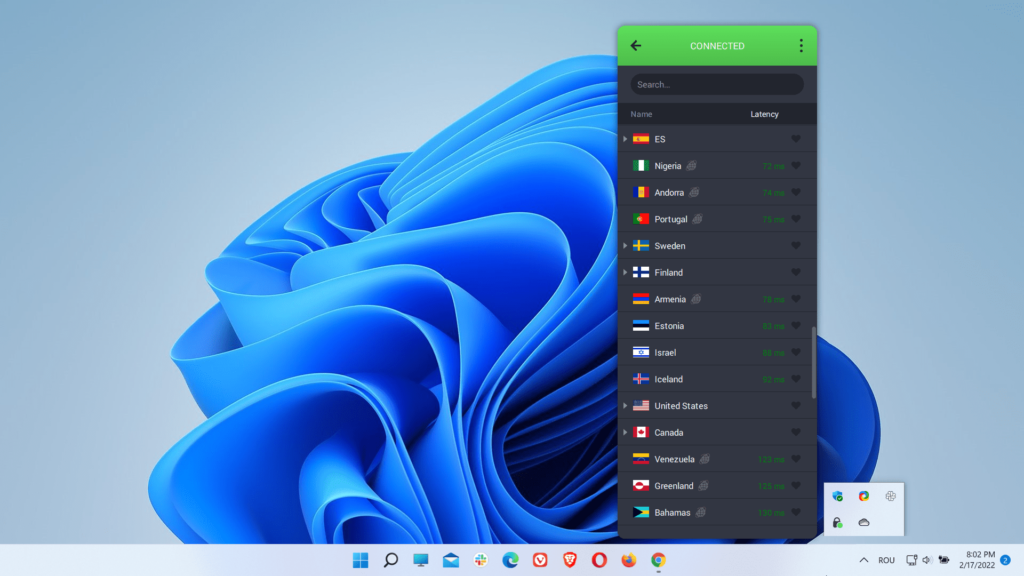
Serwery PIA są również bardzo szybkie, mijając wielokrotne testy prędkości z latającymi kolorami. Więc czy ty’Zmysł zainteresowany ogólnym przeglądaniem, omijając blokowanie geo, strumieniowe, gier lub torrenting, po prostu połącz się z najlepszą lokalizacją serwera VPN, aby uzyskać konkretną aktywność, a ty’ll będzie zestaw.
Prywatny dostęp do Internetu anonimizuje twoją tożsamość online, maskując adres IP przypisany przez dostawcę usług internetowych i zastępując go nowym w innej lokalizacji.
Ponadto zapewnia całkowitą prywatność i bezpieczeństwo online poprzez przekierowanie ruchu internetowego za pośrednictwem bezpiecznego tunelu, aby nikt nie mógł go przechwycić.
VPN przekierowuje ruch przy użyciu szyfrowania klasy wojskowej AES-128 (GCM) lub AES-256 (GCM), najbardziej zaawansowanej formy szyfrowania.
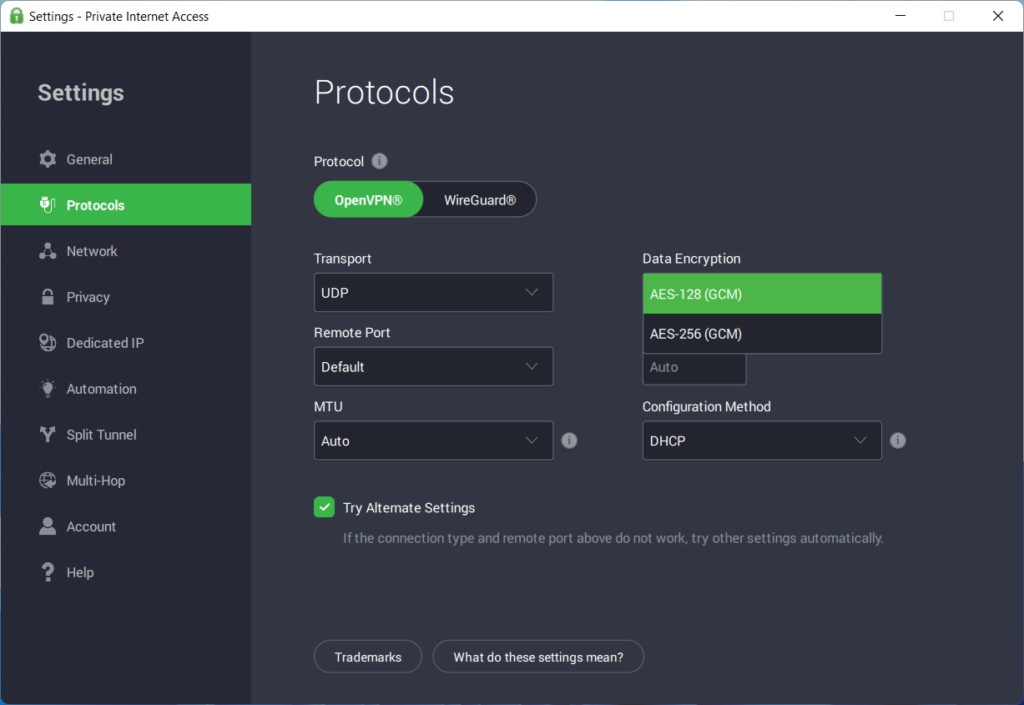
PIA używa protokołów OpenVPN (UDP lub TCP) i WireGuard VPN, aby ustalić, w jaki sposób powstaje tunel VPN.
OpenVPN reprezentuje standard branżowy, ponieważ używa go każdy najlepszy dostawca VPN. Protokół jest szybki, bezpieczny i niezawodny. Z drugiej strony WireGuard jest nowszy, bardziej lekki i obiecujący dla prędkości i bezpieczeństwa.
Dzięki temu silnemu bezpieczeństwu i prywatności udaje ci się surfować anonimowo, prywatnie i bezpiecznie, trzymając się z dala od monitorowania, śledzenia, nadzoru i cyberataków w domu oraz na publicznym Wi-Fi.
Ponadto PIA jest dostarczana z wieloma innymi przydatnymi funkcjami VPN, takimi jak Kill Switch, PIA Mace (AD i złośliwe oprogramowanie blokerowe), Tunnel Split, Multi-Hop i zaciemnienie, przekazywanie portów żądania, PIA DNS, Smart DNS, dedykowane IP i P2P wsparcie wsparcia.
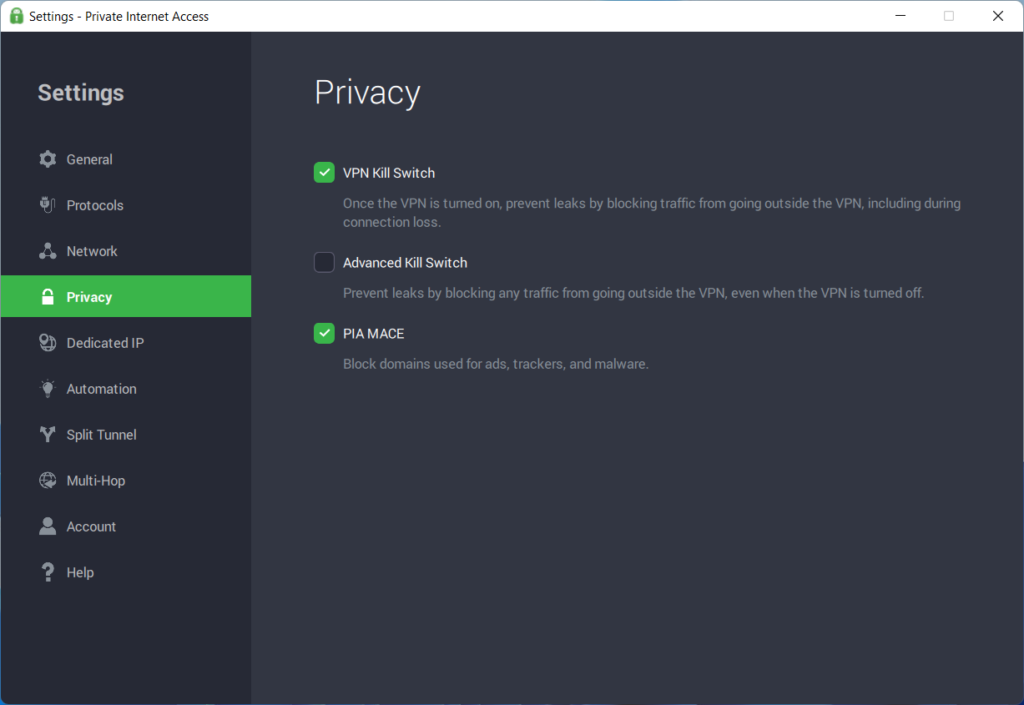
Przełącznik zabójstwa jest doskonałą funkcją bezpieczeństwa, która chroni Twój ruch i poufne dane przed przypadkową ekspozycją. Ma dwie opcje: VPN Kill Switch i Switch Kill Switch.
Pierwszy zapobiega wyciekom danych, gdy PIA ma problemy z łącznością, zatrzymując ruch poza tunelem VPN. Jednocześnie ten ostatni idzie jeszcze dalej, aby zablokować cały ruch, gdy VPN jest wyłączony.
Split Tunnel pozwala cieszyć się korzyściami z korzystania z VPN do maskowania adresu IP i szyfrowania ruchu, a jednocześnie możliwość korzystania z rzeczywistych adresów IP w celu uzyskania dostępu do treści lokalnych lub zasobów online, któremu ufasz.
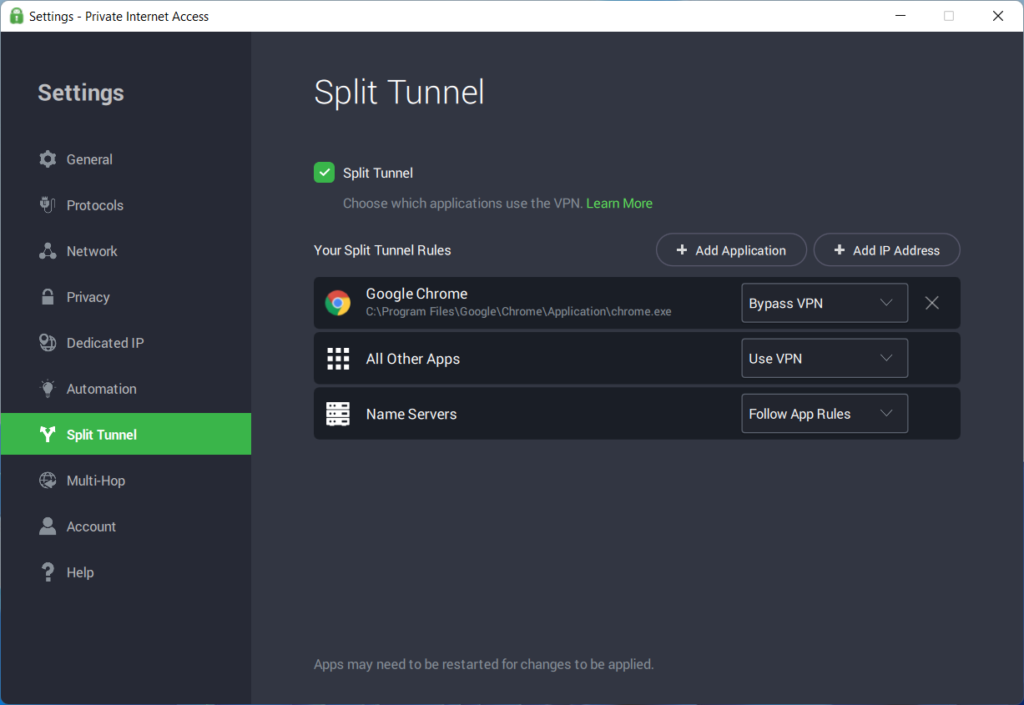
Innymi słowy, daje to opcję ustawiania reguł, za pomocą których możesz dodać do listy określonych adresów IP, które pominie VPN lub aplikacji, które będą albo uniknąć lub używać VPN.
Multi-Hop i zaciemnianie to podwójna funkcja, ponieważ oferuje dwie wyraźne zalety: dodatkowe bezpieczeństwo za pośrednictwem multi-hopu i dodatkowe ukrycie poprzez zaciemnienie.
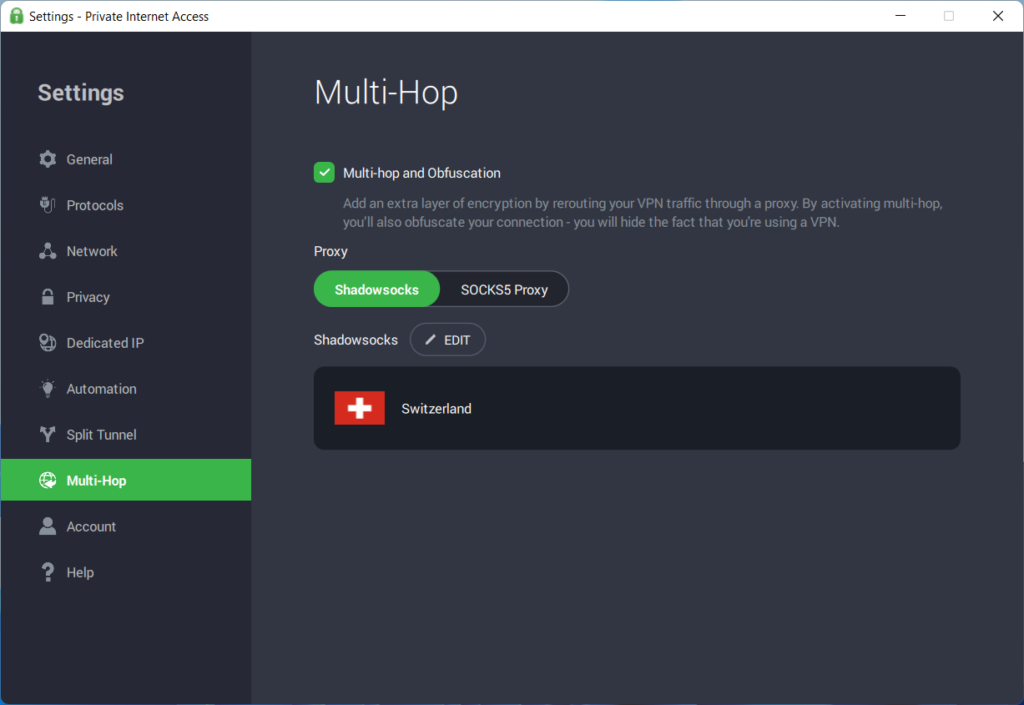
To jest do powiedzenia; Po włączeniu tej funkcji dodasz do swojego połączenia dodatkową warstwę chmielu lub szyfrowania, przekierowując ruch przez drugi serwer: Shadowsocks lub Socks5 Proxy.
Ponadto zaciemnisz swoje połączenie, ukrywając swój ruch VPN jako zwykły ruch’re przy użyciu VPN. Ta funkcja jest przydatna, gdy omija bloki VPN i cenzurę w obszarach restrykcyjnych.
Dodatkowe funkcje PIA:
- Ścisła polityka bez LOGS
- Jednoczesny dostęp do maksymalnie 10 urządzeń
- Bez ryzyka 30-dniowa gwarancja zwrotu pieniędzy
- 24/7 czatu na żywo i e -mailem obsługa klienta
Podsumowując, jeśli chcesz cieszyć się dodatkowymi funkcjami VPN i szybciej połączyć się z serwerem VPN na urządzeniu Windows 11 bez wykonywania kłopotów z ręcznym połączeniem VPN, prywatny dostęp do Internetu może być świetną alternatywą.
Prywatny dostęp do Internetu
PIA to szybka, bezpieczna i bogata w funkcje usługa VPN z natywnymi aplikacjami dla najpopularniejszych platform. Ponadto ma najważniejszą liczbę serwerów VPN.
Sprawdź cenę Odwiedź stronę
Czy powinienem użyć ręcznego połączenia VPN lub aplikacji VPN?
Przed wybraniem między ręcznym połączeniem VPN z wbudowanym VPN lub OpenVPN GUI lub automatycznym połączeniem za pomocą natywnej aplikacji, musisz rozważyć kilka rzeczy.
Chociaż obie metody połączenia pozwalają skutecznie korzystać z VPN i połączyć się z serwerem VPN w systemie Windows 11, możesz użyć jednego, w zależności od sytuacji.
Poniżej my’LL odnoszą się do głównych zalet korzystania z każdej metody konfiguracji, a kiedy powinieneś wybrać jedną zamiast drugiego.
Dlaczego warto korzystać z konfiguracji ręcznej?
- Móc’T Pobierz i zainstaluj natywną aplikację VPN na urządzeniu.
- Nie możesz połączyć się z serwerem VPN na urządzeniu Windows 11.
- Urządzenie, którego używasz’T obsługuje aplikacje VPN (to’S nie jest to przypadek z systemem Windows 11).
- Twój dostawca VPN nie’T Oferuj natywne aplikacje VPN dla systemu operacyjnego (bardzo rzadkie z systemem Windows 11).
- Ty’ponowne występowanie błędów łączności z klientem VPN, który może’t ustal się po podstawowym lub nawet zaawansowanym rozwiązywaniu problemów.
Dlaczego warto korzystać z natywnej konfiguracji aplikacji?
- Łatwy w użyciu interfejs aplikacji i obsługa wszystkich głównych systemów operacyjnych.
- Podłącz się do najszybszego serwera VPN za pomocą jednego kliknięcia za pomocą opcji Quick Connect.
- Przełącz między krajami lub serwerami, aby połączyć się z wybranym serwerem za pomocą kilku kliknięć.
- Znajdź najlepsze serwery i lokalizacje VPN oparte na odległości, ping, obciążeniu serwera lub wbudowanego testu prędkości. Niektóre niezawodne VPN zawierają te wskaźniki wydajności.
- Wybierz różne typy szyfrowania (jeśli są dostępne) lub zmień protokoły lub porty VPN, aby uzyskać najlepsze połączenie lub podstawowe rozwiązywanie problemów.
- Upewnij się, że DNS Ochrona przed wyciekiem i zapobiegaj przypadkowym narażeniu poufnych danych podczas utraty połączenia za pomocą przełącznika zabójstwa VPN.
- Ciesz się innymi użytecznymi funkcjami VPN bezpieczeństwa, prywatności lub przeciwsekwentowania, takimi jak AD i złośliwe oprogramowanie, podzielone tunelowanie, multi-hop i zaciemnienie.
Końcowe przemyślenia
Usługa VPN jest niezawodną opcją zapewnienia bezpieczeństwa online, prywatności i anonimowości w domu lub na publicznym Wi-Fi.
Ponadto, gdy Geo-Restrictions dają trudności i uniemożliwić dostęp do stron internetowych, aplikacji, usług przesyłania strumieniowego lub platform do gier, wysokowydajny VPN skutecznie pomoże ci obejść je bez względu na fizyczną lokalizację.
Na szczęście dobrze odrzuceni dostawcy VPN zezwalają na wiele opcji konfiguracji, umożliwiając skonfigurowanie usługi VPN zgodnie z konkretnymi potrzebami.
Metody konfiguracji różnią się w zależności od typu połączenia i urządzenia’S system operacyjny.
W przypadku użytkowników systemu Windows 11 ręczne połączenie VPN zostało uproszczone w porównaniu z poprzednimi systemami operacyjnymi. Wbudowany klient VPN może funkcjonować jako serwer VPN za pomocą czterech różnych typów połączeń lub protokołów.
Żadne połączenie nie jest zbyt trudne do skonfigurowania. Jedyną różnicą jest to, że niektórzy mogą wymagać większej uwagi na szczegóły lub kilku kolejnych kroków po drodze.
Mamy więc nadzieję, że informacje przedstawione w przewodnikach konfiguracyjnych pomogą Ci skonfigurować bezproblemowe połączenie VPN za pomocą wbudowanego VPN Windows 11.
Jeśli chcesz połączyć się z serwerem VPN na urządzeniu Windows 11 za pomocą ręcznego połączenia z GUI OpenVPN, nasz przewodnik OpenVPN Inclusive pomoże Ci również.
Jeśli w niefortunnym wydarzeniu zajmujesz się problemami z połączeniem i nadal możesz’T Połącz się po wielu próbach, pamiętaj, że zawsze masz możliwość korzystania z natywnej aplikacji VPN lub klienta.
Jak ty’Widziano już powyżej, aplikacja VPN znacznie uprośnie dla Ciebie rzeczy. Ponadto pozwoli ci również użyć innych ważnych funkcji VPN, które nie są dostępne w konfiguracji ręcznej.
Wreszcie, bez względu na to, jak chcesz połączyć się z VPN, upewnij się, że skorzystaj z usługi, która ma dobrą reputację poparte wieloma testami i pozytywnymi recenzjami.
VPN zawarte jako przykłady w ręcznych przewodnikach konfiguracji, a te w szerokim porównaniu między ręcznie skonfigurowanymi VPN i zwykłymi aplikacjami VPN są bardzo wiarygodne.
To’S warto również wspomnieć, że w większości przypadków pozwalają one określonemu typowi połączeń tylko z subskrypcją VPN premium. Poza tym większość funkcji dostępnych w natywnych aplikacjach VPN jest również premium.
Powinieneś zlekceważyć bezpłatne usługi VPN dla systemu Windows 11 lub tańsze alternatywy z wątpliwą reputacją. Wynika to z faktu, że zwykle polegają na złych infrastrukturach i są również bardzo ograniczone pod względem obsługi połączeń, dostępności serwera, bezpieczeństwa, prywatności i innych funkcji.


