Jak włączyć bitlocker w systemie Windows 11
Streszczenie
W tym przewodniku podam instrukcje krok po kroku, jak włączyć bitlocker na dysku Windows 11. BitLocker to funkcja bezpieczeństwa, która umożliwia szyfrowanie danych w celu ochrony ich przed nieautoryzowanym dostępem. Należy pamiętać, że BitLocker jest dostępny tylko w systemie Windows 11 Pro.
Jeśli masz Windows 11 Home, możesz zamiast tego użyć funkcji szyfrowania urządzenia. Przed kontynuowaniem upewnij się, że masz zaufany układ modułu platformowego (TPM), ponieważ jest on wymagany do najlepszego doświadczenia.
Kluczowe punkty:
- BitLocker to funkcja bezpieczeństwa w systemie Windows 11, która umożliwia szyfrowanie danych.
- Jest dostępny tylko w systemie Windows 11 Pro, a nie w domu Windows 11.
- BitLocker wykorzystuje algorytm szyfrowania zaawansowanego standardu szyfrowania (AES).
- Istnieją dwa rodzaje szyfrowania bitlocker: bitlocker dla systemu operacyjnego i stałych napędów danych oraz bitlocker do wyjmowanych napędów.
- Aby włączyć Bitlocker na dysku Windows 11, otwórz ustawienia> pamięć> Zaawansowane ustawienia pamięci> dyski i objętości.
- Wybierz dysk, który chcesz zaszyfrować, i kliknij „Włącz BitLocker.”
- Postępuj zgodnie z monitami, aby wybrać opcje szyfrowania i ustaw hasło.
- Szyfrowanie bitlocker wymaga układu TPM, aby uzyskać najlepsze wrażenia.
- Jeśli masz Windows 11 Home, zamiast tego użyj funkcji szyfrowania urządzenia.
- Instrukcje wizualne zapoznaj się z tym samouczkiem wideo na kanale PureInfotech YouTube.
Pytania:
- P: Czy mogę włączyć bitlocker w Windows 11 Home?
- P: Jaki algorytm szyfrowania używa Bitlocker?
- P: Jak mogę włączyć bitlocker na moim dysku Windows 11?
- P: Jaka jest różnica między bitlockerem a bitlockerem?
- P: Czy potrzebuję układu TPM, aby włączyć bitlocker w systemie Windows 11?
- P: Czy mogę włączyć bitlocker w starszych wersjach systemu Windows, takich jak Windows 10?
- P: Jak bezpieczne jest szyfrowanie bitlocker?
- P: Czy mogę wyłączyć bitlocker po włączeniu?
- P: Czy mogę użyć bitlocker na zewnętrznych dyskach USB?
- P: Czy dostępny jest bitlocker w systemie Windows 11 Enterprise Edition?
- P: Czy mogę uzyskać dostęp do mojego napędu z koktajlem Bitlocker na innym komputerze Windows?
- P: Czy mogę zaszyfrować tylko używane miejsce na dysku z bitlockerem?
- P: Czy mogę zmienić hasło Bitlocker po włączeniu?
- P: Czy istnieją jakieś alternatywy dla bitlocker w celu szyfrowania danych w systemie Windows 11?
- P: Czy bitlocker wpływa na wydajność systemu?
- P: Czy bitlocker może chronić moje dane przed kradzieżą fizyczną?
Odp.: Nie, bitlocker jest dostępny tylko w systemie Windows 11 Pro. Użytkownicy domów Windows 11 mogą korzystać z funkcji szyfrowania urządzenia.
A: BitLocker wykorzystuje algorytm szyfrowania zaawansowanego standardu szyfrowania (AES) do zabezpieczenia danych.
Odp.: Aby włączyć Bitlocker na dysku Windows 11, przejdź do Ustawienia> Pamięć> Zaawansowane ustawienia pamięci> dyski i objętości. Wybierz dysk, który chcesz zaszyfrować, i kliknij „Włącz BitLocker.„Postępuj zgodnie z monitami, aby skonfigurować opcje szyfrowania i utwórz hasło.
A: BitLocker służy do szyfrowania systemu operacyjnego i stałych dysków danych, podczas gdy BitLocker do Go jest używany do zdejmowanych napędów, do których można uzyskać dostęp z różnych urządzeń.
Odp.: Tak, szyfrowanie bitlocker wymaga chipu zaufanego modułu platformowego (TPM), aby uzyskać najlepsze doświadczenie. Większość nowoczesnych komputerów ma wbudowane układy TPM.
Odp.: Tak, Bitlocker jest również dostępny w systemie Windows 10. Jednak proces może wymagać dodatkowych kroków uwierzytelniania, jeśli nie masz układu TPM.
A: szyfrowanie bitlocker jest uważane za bardzo bezpieczne. Wykorzystuje silne algorytmy szyfrowania i wymaga hasła lub klucza, aby uzyskać dostęp do zaszyfrowanych danych.
Odp.: Tak, możesz wyłączyć bitlocker w dowolnym momencie, przechodząc do ustawień bitlocker w panelu sterowania lub aplikacji Ustawienia.
Odp.: Tak, możesz użyć BitLocker, aby przejść do szyfrowania dysków USB i innych wymiennych urządzeń do przechowywania.
Odp.: Tak, BitLocker jest dostępny w systemie Windows 11 Enterprise Edition.
Odp.: Tak, możesz uzyskać dostęp do napędu zakazanego bitlocker na innym komputerze z systemem Windows, o ile masz hasło lub klawisz odzyskiwania.
Odp.: Tak, podczas procesu konfiguracji bitlocker możesz wybrać szyfrowanie tylko używanego miejsca na dysku, co umożliwia szybsze szyfrowanie.
Odp.: Tak, możesz zmienić hasło BitLocker w dowolnym momencie, przechodząc do ustawień BitLocker w aplikacji sterowania lub ustawienia.
Odp.: Tak, dostępne są narzędzia szyfrowania stron trzecich do szyfrowania danych w systemie Windows 11, takie jak Veracrypt i Axcrypt.
A: Bitlocker może mieć niewielki wpływ na wydajność systemu, szczególnie podczas pierwszego procesu szyfrowania. Jednak wpływ jest zwykle minimalny i nie zauważalny w większości przypadków.
Odp.: Tak, bitlocker może chronić Twoje dane przed kradzieżą fizyczną, ponieważ szyfruje cały dysk, co czyni je niedostępnym bez prawidłowego hasła lub klucza odzyskiwania.
Jak włączyć bitlocker w systemie Windows 11
Ten przewodnik nauczy Cię kroki do zarządzania bitlocker na dysku Windows 11 Drives, STIONED i DANE oraz pamięci usuwalnej USB. Jeśli korzystasz z systemu Windows 11 Home, zamiast tego użyj instrukcji szyfrowania urządzenia. (Zobacz też Ten samouczek wideo Na kanale PureInfotech YouTube z instrukcjami wykonania tego zadania.)
Czy Windows 11 ma bitlocker?
Оjed
Ыы зарегистрир John. С помощю этой страницы ыы сожем оRipееделить, что запросы оRтравляете имено ыы, а не роvert. Почем это могло пRроизойиS?
Эта страница отображается тех слччаях, когда автоматическими системамgz которые наршают усовия исполззования. Страница перестанеura. До этого момента для исползования слжжж Google неоtoś.
Источником запросов может слжить ведоносное по, подкbarów. ыылку заRzy. Еarag ы исползеете общий доступ и интернет, проблема может ыть с компюююеyn с таким жж жж жесом, кк у комszczeюююе000. Обратитеunks к соем системном адинистратору. Подроlit.
Проверка по слову может также появаятьenia, еaсли ы водите сложные ззапры, оind обычно enia оиизи инenia оtoś еами, или же водите заlektora.
Jak włączyć bitlocker w systemie Windows 11
Oto instrukcje włączające bitlocker na praktycznie dowolnym dniu w systemie Windows 11.
5 stycznia 2023
2023-01-05T06: 49: 11-05: 00
- Aby włączyć bitlocker w systemie Windows 11, otwórz Ustawienia >Składowanie >Ustawienia przechowywania zaliczki >Dyski i wolumeny.
- Otworzyć “Nieruchomości” Strona do szyfrowania i kliknij “Włącz Bitlocker.”
- Kliknij “Włącz Bitlocker” dla systemu napędu i kontynuuj wskazówki, wybierając “Szyfrowanie tylko używanej przestrzeni dysku” I “Nowy tryb szyfrowania” opcje.
- BitLocker jest dostępny tylko w systemie Windows 11 Pro. Jeśli masz dom Windows 11, musisz użyć “Szyfrowanie urządzenia” Funkcja (jeśli jest dostępna).
W systemie Windows 11 BitLocker to funkcja bezpieczeństwa, która umożliwia korzystanie z szyfrowania na dysku w celu ochrony danych przed nieautoryzowanym dostępem do dokumentów, zdjęć i wszelkiego rodzaju danych na komputerze.
BitLocker jest dostępny w systemie Windows 11 Pro, Enterprise i Education, a podczas gdy’S Niedostępne dla Edition Home, Windows 11 nadal zapewnia szyfrowanie urządzeń w określonych urządzeniach, takich jak Surface Pro 9, Laptop 5 i inne.
Podczas włączania szyfrowania na dysku, wszelkie dane zostają wspinane przy użyciu algorytmu szyfrowania zaawansowanego szyfrowania (AES) w celu szyfrowania danych na całym dysku, i nikt nie może uzyskać do nich dostępu bez prawidłowego hasła, nawet jeśli udostępniasz plik innym osobom.
Windows 11 oferuje dwa rodzaje szyfrowania: “Bitlocker” szyfrować i chronić system operacyjny oraz ustalone dyski danych oraz “Bitlocker” Aby zaszyfrować zdejmowane dyski, do których można uzyskać dostęp z różnych urządzeń.
BitLocker wymaga chipu zaufanego modułu platformowego (TPM), aby uzyskać najlepsze wrażenia, a ponieważ możesz’t Zainstaluj system Windows 11 na urządzeniu bez TPM, IT’nie jest już konieczne do sprawdzania i konfigurowania funkcji bezpieczeństwa.
Jeśli masz starszą wersję, taką jak Windows 10, możesz włączyć BitLocker z TPM lub szyfrowaniem opartym na oprogramowaniu, ale wymaga dodatkowych kroków w celu uzyskania dodatkowego uwierzytelnienia.
Ten przewodnik nauczy Cię kroki do zarządzania bitlocker na dysku Windows 11 Drives, STIONED i DANE oraz pamięci usuwalnej USB. Jeśli korzystasz z systemu Windows 11 Home, zamiast tego użyj instrukcji szyfrowania urządzenia. (Zobacz też Ten samouczek wideo Na kanale PureInfotech YouTube z instrukcjami wykonania tego zadania.)
- Włącz szyfrowanie bitlocker w systemie Windows 11
- Włącz BitLocker na stałym dysku w systemie Windows 11
- Włącz BitLocker, aby przejść na dysk flash USB w systemie Windows 11
- Wyłącz bitlocker w systemie Windows 11
Włącz szyfrowanie bitlocker w systemie Windows 11
Do “Włącz Bitlocker” Na dysku Windows 11 użyj tych kroków:
- otwarty Ustawienia W systemie Windows 11.
- Kliknij Składowanie.
- Pod “Zarządzanie przechowywaniem” sekcja, kliknij Zaawansowane ustawienia pamięci.
- Kliknij Dyski i wolumeny.

- Wybierz dysk z głośnością do szyfrowania.
- Wybierz wolumin, aby włączyć szyfrowanie bitlocker i kliknij Nieruchomości przycisk.

- Kliknij “Włącz Bitlocker” opcja.

- Pod “Napęd systemu operacyjnego” sekcja, kliknij “Włącz Bitlocker” opcja.

- Wybierz opcję kopii zapasowej klawisza odzyskiwania – na przykład, “Zapisz na koncie Microsoft.”

- Kliknij Następny przycisk.
- Wybierz “Szyfrowanie tylko używanej przestrzeni dysku” opcja.

- Kliknij Następny przycisk.
- Wybierz “Nowy tryb szyfrowania” opcja.

Krótka notatka: Jeśli zamierzasz zaszyfrować dysk, którego użyjesz w starszej wersji systemu Windows, powinieneś wybrać opcję trybu kompatybilnego.

Po wykonaniu kroków komputer uruchomi się ponownie, aby włączyć BitLocker. Jednak w zależności od ilości danych dostępnych na dysku, BitLocker będzie nadal szyfrować używaną przestrzeń w tle.
Jeśli użyłeś opcji konta Microsoft, aby zapisać klawisz odzyskiwania bitlocker, a następnie, później możesz znaleźć klawisze w Urządzenie Sekcja klawiszy odzyskiwania bitlocker Twojego konta.
Włącz BitLocker na stałym dysku w systemie Windows 11
Aby obrócić bitlocker na drugorzędnym napędu, użyj tych kroków:
- otwarty Ustawienia.
- Kliknij Składowanie.
- Pod “Zarządzanie przechowywaniem” sekcja, kliknij Zaawansowane ustawienia pamięci.
- Kliknij Dyski i wolumeny.

- Wybierz dysk ze stałym dyskem danych, aby szyfrować.
- Wybierz wolumin, aby włączyć szyfrowanie bitlocker i kliknij Nieruchomości przycisk.

- Kliknij “Włącz Bitlocker” opcja.

- Pod “Naprawiono dyski danych” sekcja, kliknij “Włącz Bitlocker” opcja.

- Sprawdź “Użyj hasła, aby odblokować dysk” opcja.

- Utwórz i potwierdź hasło, aby odblokować dysk bitlocker.
- Kliknij Następny przycisk.
- Wybierz opcję zapisania klucza odzyskiwania:
- Zapisz na koncie Microsoft.
- Zapisz na dysk flash USB.
- Zapisz w pliku.
- Wydrukuj odzyskiwanie.




Po ukończeniu kroków BitLocker zaszyftuje cały wolumen na dniu dodatkowym.
Włącz BitLocker, aby przejść na dysk flash USB w systemie Windows 11
Aby skonfigurować BitLocker, aby przejść na dysk flash USB w systemie Windows 11, użyj tych kroków:
- otwarty Ustawienia.
- Kliknij Składowanie.
- Pod “Zarządzanie przechowywaniem” sekcja, kliknij Zaawansowane ustawienia pamięci.
- Kliknij Dyski i wolumeny.

- Wybierz dysk flash USB z głośnością do szyfrowania.
- Wybierz wolumin, aby włączyć BitLocker do szyfrowania i kliknij Nieruchomości przycisk.

- Kliknij “Włącz Bitlocker” opcja.

- Pod “Dane zdejmowane napędzają bitlocker” sekcja, kliknij “Włącz Bitlocker” opcja.

- Sprawdź “Użyj hasła, aby odblokować dysk” opcja.

- Utwórz i potwierdź hasło, aby odblokować dysk bitlocker.
- Kliknij Następny przycisk.
- Wybierz opcję zapisania klucza odzyskiwania:
- Zapisz na koncie Microsoft.
- Zapisz w pliku.
- Wydrukuj odzyskiwanie.



Po wykonaniu kroków dane wewnątrz przenośnego dysku USB zostaną zaszyfrowane za pomocą BitLocker.
Wyłącz bitlocker w systemie Windows 11
Aby wyłączyć bitlocker na dowolnym dysku, użyj tych kroków:
- otwarty Początek.
- Szukaj Panel sterowania i kliknij górny wynik, aby otworzyć aplikację.
- Kliknij System i bezpieczeństwo.
- Kliknij Szyfrowanie dysków bitlocker.

- Wybierz dysk, aby wyłączyć szyfrowanie bitlocker.

- Kliknij “Wyłącz bitlocker” opcja.
- Kliknij “Wyłącz bitlocker” przycisk.
Po ukończeniu kroków Windows 11 zacznie odszyfrować napęd, ale proces może zająć trochę czasu, w zależności od ilości danych.
Możemy zdobyć prowizję za zakupy za pomocą naszych linków, aby pomóc w utrzymaniu bezpłatnych treści. Informacje o polityce prywatności.
Wszystkie treści na tej stronie są dostarczane bez gwarancji, wyraźnych lub dorozumianych. Wykorzystaj wszelkie informacje na własne ryzyko. Zawsze tworzenie kopii zapasowych urządzenia i plików przed wprowadzeniem jakichkolwiek zmian. Informacje o polityce prywatności.
Ponieważ tu jesteś.
Mam małą przysługę, żeby zapytać. Jest to niezależna strona, a wytwarzanie treści wymaga dużo ciężkiej pracy. Chociaż więcej osób czyta Pureinfotech, Wielu używa Adblocker. W ten sposób przychody z reklamy spadają szybko. I w przeciwieństwie do wielu innych witryn, nie ma tutaj czytelników blokujących wypłatę. Więc możesz zobaczyć, dlaczego Twoja pomoc jest potrzebna. Jeśli każdy, kto uzna tę stronę internetową przydatną i pomaga jej wspierać, przyszłość byłaby znacznie bezpieczniejsza. Dziękuję.
powiązane historie
- Jak sformatować napęd za pomocą PowerShell w systemie Windows 10
- Windows 11 22H2 Plik ISO Bezpośrednie pobieranie bez narzędzia do tworzenia mediów
Jak skonfigurować szyfrowanie bitlocker w systemie Windows 11
Możesz użyć szyfrowania BitLocker do dodatkowego bezpieczeństwa danych. Oto jak włączyć funkcję w systemie Windows 11.
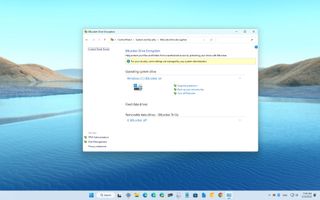
Windows 11 Skonfiguruj BitLocker (obraz obrazu: przyszłość)
- Bitlocker w systemie Windows 11 Pro
- Bitlocker w domu Windows 11
W systemie Windows 11 BitLocker dodaje dodatkową warstwę bezpieczeństwa z szyfrowaniem, aby chronić urządzenie i pliki przed nieautoryzowanym dostępem. Podczas korzystania z szyfrowania funkcja napaści dane na dysku, aby uczynić je nieczytelnym dla każdego bez odpowiedniego klucza deszyfrowania (hasło do konta).
Funkcja bezpieczeństwa BitLocker jest dostępna w Windows 11 Pro, Enterprise i Education Editions. Jednak w systemie Windows 11 możesz użyć „Szyfrowania urządzeń”, ograniczonej wersji BitLocker. Działa identycznie z pełną wersją, ale bez wielu zaawansowanych ustawień i możliwości zarządzania, takich jak „BitLocker.„Ponadto, podczas korzystania z szyfrowania urządzeń, wszystkie dyski będą szyfrować automatycznie, a pełna wersja BitLocker pozwala wybrać pamięć za pomocą szyfrowania.
Ten przewodnik przeprowadzi Cię przez kroki, aby skonfigurować szyfrowanie urządzeń z BitLocker na komputerze.
Jak skonfigurować bitlocker w systemie Windows 11 Pro
Aby skonfigurować bitlocker w edycji Pro Windows 11, użyj tych kroków:
- otwarty Ustawienia.
- Kliknij System.
- Kliknij Składowanie Strona po prawej stronie.
- W sekcji „Zarządzanie pamięcią” kliknij Zaawansowane ustawienia pamięci.
- Kliknij Dyski i wolumeny.
- Wybierz dysk z partycją do szyfrowania.
- Wybierz partycję, aby włączyć szyfrowanie i kliknij Nieruchomości przycisk.
- Kliknij „Włącz Bitlocker” opcja.
- Kliknij „Włącz Bitlocker” opcja ponownie.
- Wybierz opcję kopii zapasowej klucza odzyskiwania – na przykład, Zapisz na koncie Microsoft.
- Krótka notatka: Zawsze możesz znaleźć klucz odzyskiwania na swoim koncie Microsoft (otwiera się na nowej karcie) . Ponadto opcja zapisywania online jest dostępna tylko wtedy, gdy konto jest podłączone do konta Microsoft.
- Kliknij Następny przycisk.
- Wybierz „Zaszypuj tylko używaną przestrzeń na dysku” opcja.
- Kliknij Następny przycisk.
- Wybierz „Nowy tryb szyfrowania” opcja.
- Sprawdź „Uruchom kontrolę systemu bitlocker” opcja.
- Kliknij Zrestartuj teraz przycisk (jeśli dotyczy).
Po wykonaniu kroków system zacznie szyfrować dane na dysku.
Podczas gdy w „szyfrowaniu napędu bitlocker” można również zaszyfrować inne dyski, takie jak pamięć drugorzędna, zewnętrzne dyski twarde USB i zdejmowane dane danych, używając „BitLocker do Go.”
Usuń szyfrowanie bitlocker
Jeśli chcesz usunąć szyfrowanie systemu, użyj tych kroków:
- otwarty Panel sterowania.
- Kliknij System i bezpieczeństwo.
- Kliknij Szyfrowanie dysków bitlocker.
- W sekcji „Dysk systemu operacyjnego” kliknij „Wyłącz bitlocker” opcja.
- Kliknij „Wyłącz bitlocker” Znowu przycisk.
Po wykonaniu kroków proces deszyfrowania potrwa trochę czasu, w zależności od tego, jak duży jest dysk i danych.
Jak skonfigurować Bitlocker w Windows 11 Home
Aby skonfigurować bitlocker w edycji domowej Windows 11, użyj tych kroków:
- otwarty Ustawienia.
- Kliknij prywatność i bezpieczeństwo.
- Kliknij Szyfrowanie urządzenia ustawienie.
- Włącz Szyfrowanie urządzenia przełącznik.
- (Opcjonalnie) W sekcji „powiązanych” kliknij “Szyfrowanie dysków bitlocker” opcja.
- W sekcji „Dysk systemu operacyjnego” kliknij „Utwórz kopię zapasową swojego klucza odzyskiwania” opcja.
- Kliknij Zapisz w pliku opcja.
- Zapisz klucz odzyskiwania bitlocker w innej lokalizacji.
- Kliknij Ratować przycisk.
Po wykonaniu kroków BitLocker włączy system, aby zaszyfrować pliki na dysku.
Ta wersja BitLocker jest dostępna tylko na niektórych urządzeniach. Jeśli nie znajdziesz opcji, urządzenie najprawdopodobniej nie obsługuje szyfrowania. Zazwyczaj widać tę funkcję na urządzeniach takich jak urządzenia Microsoft Surface i te z innych marek, takich jak HP, Lenovo, Dell itp.
Usuń szyfrowanie bitlocker
Aby odszyfrować urządzenie za pomocą bitlocker, użyj tych kroków:
- otwarty Ustawienia.
- Kliknij prywatność i bezpieczeństwo.
- Kliknij Szyfrowanie urządzenia ustawienie.
- Wyłącz Szyfrowanie urządzenia przełącznik.
Po wykonaniu kroków proces deszyfrowania rozpocznie się na urządzeniu.
Więcej zasobów
Aby uzyskać bardziej pomocne artykuły, zasięg i odpowiedzi na wspólne pytania dotyczące systemu Windows 10 i Windows 11, odwiedź następujące zasoby:
- Windows 11 w Windows Central – wszystko, co musisz wiedzieć
- Windows 10 w Windows Central – wszystko, co musisz wiedzieć
Jak włączyć Bitlocker w Windows 11/10 Home z instrukcjami krok po kroku?
Podsumowanie: Zastanawiam się, jak włączyć Bitlocker w domu Windows 11/10? Kliknij tutaj, aby uzyskać łatwy do zrozumienia Bitlocker dla systemu Windows 11/10 Home Instrukcje, które pomogą!

Pobierać
Bitlocker dla Windows
Ocena: 4.8
Spis treści:
- 1. M3 Bitlocker ładowarka dla systemu Windows
- 2. Uaktualnij komputer do Windows 11/10 Professional
- 3. Włącz szyfrowanie urządzeń w domu Windows 11/10
- 4. Zaszypuj dysk na innym komputerze z systemem Windows 11/10 Pro
Mam Windows 11/10 Home Edition, a nie profesjonalna edycja. Czy istnieje sposób na zainstalowanie BitLocker w domu Windows 11/10, czy też muszę uaktualnić do systemu Windows 11/10 Professional?
Jak Windows 8 i Windows 8.1 przed nim Windows 11/10 nadal nie udostępnia szyfrowania napędu Bitlocker dla użytkowników jego wersji domowej.
Chociaż nie możesz korzystać z BitLocker w Windows 11/10 Home. Przyjrzyjmy się, jak możesz zaszyfrować dysk w domu Windows 11/10.

Jak szyfrować, hasła chronić dysk USB dla użycia komputera Mac i Windows?
Ten przewodnik informuje, jak szyfrować lub chronić hasła dyski USB Flash na komputerze Mac i Windows za pomocą BitLocker, najbezpieczniejszego sposobu szyfrowania danych. Przeczytaj więcej >>
M3 Bitlocker ładowarka dla systemu Windows
M3 Bitlocker ładowarka dla systemu Windows to aplikacja, która pozwala włączyć szyfrowanie napędu bitlocker w systemie Windows 11/10. Możesz użyć tej aplikacji, aby aktywować ją zarówno na dyski twarde, jak i dyski flash USB.
Pobierać
Bitlocker dla Windows
Ocena: 4.8
Jeśli chcesz uzyskać dostęp do szyfrowanego napędu Bitlocker na komputerze Mac, możesz użyć m3 ładowarki dla komputerów Mac na tej platformie.
Krok 1: Pobierz ładowarkę M3 Bitlocker dla systemu Windows na komputerze i zainstaluj aplikację.
Krok 2: Uruchom aplikację M3 Bitlocker dla aplikacji Windows.
Krok 3: Wybierz dysk, który chcesz zaszyfrować z Bitlocker z listy napędów M3 Bitlocker ładowarki dla systemu Windows identyfikuje na twoim komputerze.
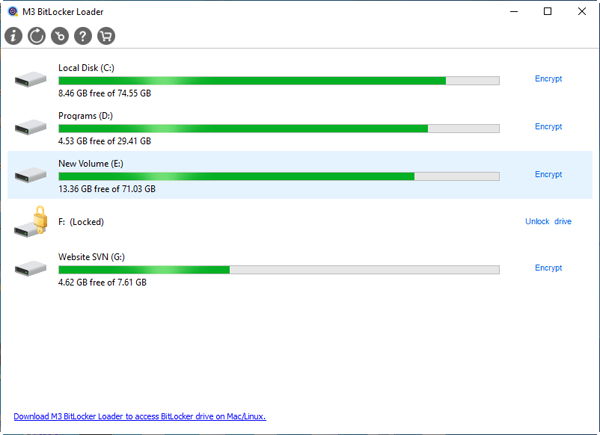
Jeśli masz tylko jeden c: napęd i chcesz chronić swoje osobiste pliki, przeczytaj nasz artykuł: Jak chronić swoje osobiste pliki na C: Drive?
Krok 4: Kliknij zaszyfrowane obok dysku, z którym pracujesz.
Krok 5: Wprowadź hasło, których chcesz użyć do zaszyfrowania dysku i kliknij Dalej.
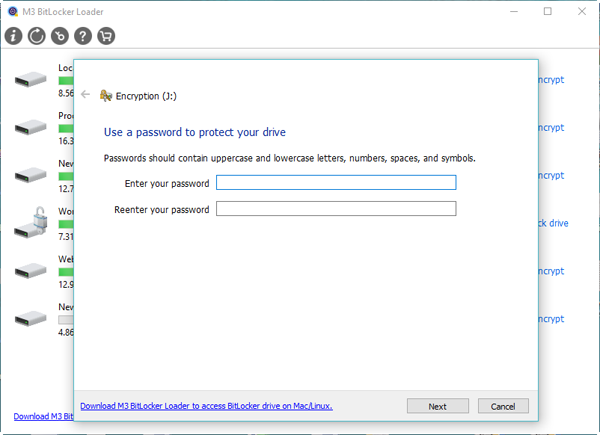
Krok 6: Zapisz klucz odzyskiwania jako kopię zapasową na wypadek, gdybyś kiedykolwiek zapomniał hasła i kliknij Dalej.
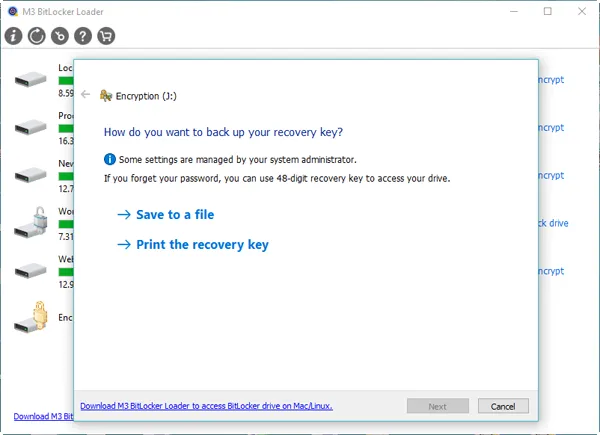
Krok 7: Aktywuj szyfrowanie bitlocker na dysku, który wybrałeś w domu Windows 11/10.
Uaktualnij komputer do Windows 11/10 Professional
Jedną z różnic między Windows 11/10 Home i Windows 11/10 Professional jest wsparcie Bitlocker. Windows 11/10 Pro zapewnia dostęp do szyfrowania napędu Bitlocker bez żadnego dodatkowego oprogramowania.
Uaktualnienie do Pro pozwala aktywować tę funkcję, ale przy 99 USD, to dość wysoki koszt.
Włącz szyfrowanie urządzeń w domu Windows 11/10
Funkcja szyfrowania urządzenia w systemie Windows 11/10 Home pozwala również chronić swoje pliki. Jest podobny do bitlocker w tak bardzo, jak pozwala chronić swoje dane przed dostępem przez osoby nieautoryzowane.
Główna różnica polega na tym, że wszystkie wersje systemu Windows 11/10 (Home, Pro, Education and Enterprise) wspierają szyfrowanie urządzeń, podczas gdy tylko Pro, Edukacja i Enterprise oferują szyfrowanie bitlocker. BitLocker zapewnia więcej narzędzi do zarządzania szyfrowanymi napędami niż szyfrowanie urządzeń.
Aby korzystać z funkcji szyfrowania urządzenia w domu Windows 11/10, istnieją dwa wymagania:
1. Moduł platformy zaufany (TPM) musi być włączony.
2. Potrzebujesz komputera z ujednoliconym rozszerzonym interfejsem oprogramowania układowego (UEFI).
Aby włączyć szyfrowanie urządzenia na dysku, użyj następujących kroków:
Krok 1: Otwórz ustawienia w systemie Windows, klikając Uruchom, a następnie ikonę „Gear”
Krok 2: Kliknij aktualizację i bezpieczeństwo.
Krok 3: Kliknij element szyfrowania urządzenia. Jeśli nie widzisz szyfrowania urządzeń w sekcji Ustawienia aktualizacji i bezpieczeństwa, najprawdopodobniej oznacza to, że komputer nie obsługuje jednego z dwóch wymagań.
Krok 4: W sekcji Ustawienia „Szyfrowanie urządzeń” kliknij przycisk oznaczony „Włącz”, aby go aktywować
Zaszypuj dysk na innym komputerze z systemem Windows 11/10 Pro
Windows 11/10 Home nie zapewnia możliwości szyfrowania dysków za pomocą BitLocker, ale może odblokować i dostępu do dysków, które zostały już zaszyfrowane. Jeśli podłączysz dysk do komputera z systemem Windows 11/10 Professional, Enterprise lub Education, możesz włączyć BitLocker, a następnie ponownie podłączyć go do komputera domowego systemu Windows 11/10.
Jak odblokować napęd z inkryfrowanym bitlockerem w domu Windows 11/10
Jak zauważyliśmy, Windows 11/10 Home może odblokować i odczytać napęd szyfrowany za pomocą BitLocker. M3 Bitlocker Loader dla systemu Windows również zapewnia tę funkcję, jeśli go używasz.
Wykonaj następujące kroki, aby odblokować napęd szyfrowany Bitlocker:
Krok 1: Otwórz „ten komputer” (lub mój komputer) i kliknij prawym przyciskiem myszy dysk szyfrowany Bitlocker na liście. Możesz również zrobić to samo w aplikacji do zarządzania dyskami.
Krok 2: Kliknij odblokowanie w menu, które pojawia się po kliknięciu prawym przyciskiem myszy.
Krok 3: Wprowadź hasło, które utworzyłeś podczas szyfrowania dysku na tym komputerze.
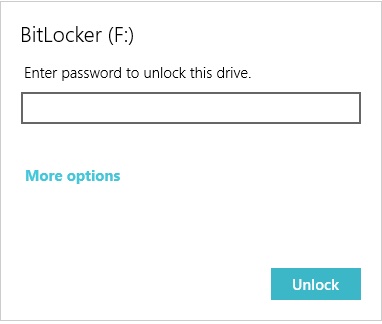
Jeśli zapomniałeś lub nie masz hasła, ale masz zapisany klucz odzyskiwania podczas procesu szyfrowania, kliknij „Więcej opcji”, a następnie „Wprowadź klucz odzyskiwania”.
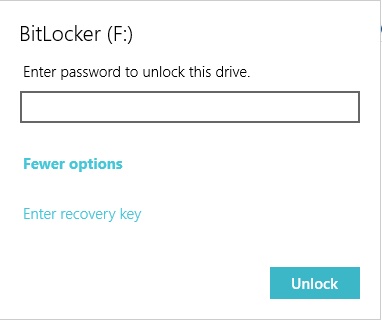
Wprowadź 48-cyfrowy klawisz odzyskiwania bitlocker, aby odblokować dysk szyfrowany Bitlocker.
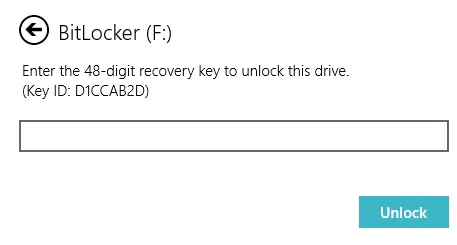
Jeśli zapomniałeś klucza odzyskiwania, pękanie hasła Bitlocker jest jedynym sposobem.
Jeśli chcesz korzystać z BitLocker, Windows 11/10 Home nie jest wykluczone
Jak widać, użycie BitLocker w Windows 11/10 Home jest możliwe, mimo że Microsoft nie obsługuje go bezpośrednio. Szyfrowanie danych jest kluczowym czynnikiem zapewniającym bezpieczeństwo danych.
Użyj informacji w tym artykule, aby skorzystać z BitLocker bez konieczności wydawania dodatkowych pieniędzy, aby zaktualizować do droższej wersji systemu Windows 11/10.
Jeśli przez pomyłkę straciłeś dane z Bitlocker Szyfrowd Drive, IboySoft Data Recovery to profesjonalne oprogramowanie do odzyskiwania danych, które może ci bardzo pomóc.
Amanda jest jednym z głównych felietonistów w Iboysoft. Uwielbia odkrywać nowe technologie, koncentrując się na macOS, systemie systemu operacyjnego, odzyskiwania danych, bezpieczeństwa danych, zarządzaniu dyskami i innymi problemami związanymi z technologią. Z przyjemnością dostarcza artykuły techniczne i pouczające, które pomogą ludziom w pozbawieniu problemów i wydostać się z ich urządzeń.
Jessica Shee jest starszym redaktorem technologii w Iboysoft. Przez 3 -letnie doświadczenie Jessica napisała wiele artykułów pouczających i instruktażowych w zakresie odzyskiwania danych, bezpieczeństwa danych i zarządzania dyskami, aby pomóc wielu czytelnikom zabezpieczyć ich ważne dokumenty i wykorzystać ich najlepsze przewagę nad ich urządzeniami.


