Streszczenie:
Windows 11 Home nie ma domyślnie włączonej funkcji pulpitu zdalnego, ale możliwe jest włączenie go z obejściem. Pobierając i instalując bibliotekę opakowania RDP, możesz włączyć funkcję zdalnego pulpitu w systemie Windows 11 Home. Zaleca się jednak zbadanie alternatywnych opcji, takich jak TeamViewer i Chrome Remote Desktop w celu zdalnego dostępu w systemie Windows 11.
Kluczowe punkty:
1. Funkcja zdalnego pulpitu nie jest domyślnie dostępna w systemie Windows 11 Home Edition.
– Windows 11 Home brakuje funkcji zdalnego komputera stacjonarnego lub RDP, która jest dostępna w Professional Edition.
2. Komponenty serwera RDP są dostępne, ale wyłączone w domu Windows 11.
– Windows 11 Home ma niezbędne komponenty wymagane dla serwera RDP, ale domyślnie są one wyłączone.
3. Pobierz bibliotekę opakowania RDP.
– Aby włączyć zdalny komputery stacjonarne w Windows 11 Home, musisz pobrać bibliotekę opakowania RDP z dostarczonego linku.
4. Uruchom plik instalacyjny.
– Po pobraniu biblioteki opakowania RDP uruchom plik instalacyjny o nazwie „RDPWINST-V1.6.2.MSI “.
5. Zrestartuj swój komputer.
– Po zakończeniu instalacji zaleca się ponowne uruchomienie komputera.
6. Upewnij się, że ustawienie połączenia RDP jest dozwolone na komputerze docelowym.
– Aby ustanowić udane połączenie zdalnego pulpitu, upewnij się, że komputer, z którym chcesz się połączyć, ma ustawienie ustawienia połączenia RDP.
7. Rozważ użycie alternatywnych rozwiązań na pulpicie zdalne.
– Podczas gdy włączenie RDP w systemie Windows 11 jest możliwe, wskazane jest zbadanie alternatywnych opcji, takich jak TeamViewer i Chrome Remote Desktop.
Pytania:
1. Jak mogę włączyć zdalny pulpit w domu Windows 11?
– Aby włączyć zdalny pulpit w Windows 11 Home.
2. Jakie są różnice między domem Windows 11 i profesjonalnymi edycjami?
– Jedną z różnic jest dostępność funkcji pulpitu zdalnego. Jest domyślnie dostępny w wydaniu profesjonalnym, ale nie w Home Edition.
3. Gdzie mogę pobrać bibliotekę opakowań RDP?
– Możesz pobrać bibliotekę opakowania RDP z podanego linku: https: // github.COM/STASCORP/RDPWRAP
4. Co powinienem zrobić po pobraniu biblioteki opakowania RDP?
– Po pobraniu biblioteki opakowania RDP uruchom plik instalacyjny o nazwie „RDPWINST-V1.6.2.MSI “.
5. Czy konieczne jest ponowne uruchomienie komputera po zainstalowaniu biblioteki opakowania RDP?
– Tak, zaleca się ponowne uruchomienie komputera po zainstalowaniu biblioteki opakowania RDP.
6. Co powinienem sprawdzić na komputerze docelowym, aby zapewnić udane połączenie zdalnego pulpitu?
– Upewnij się, że ustawienie połączenia RDP jest ustawione zgodnie z dozwolone na komputerze docelowym.
7. Czy istnieją jakieś alternatywne rozwiązania umożliwiające zdalny dostęp do systemu Windows 11?
– Tak, możesz rozważyć użycie alternatywnych rozwiązań na komputery stacjonarne, takie jak TeamViewer i Chrome Remote Desktop.
8. Czy mogę używać zdalnego pulpitu w systemie Windows 11 Home bez żadnej dodatkowej instalacji?
– Nie, zdalny pulpit nie jest domyślnie dostępny w systemie Windows 11. Musisz wykonać dostarczone kroki, aby to włączyć.
9. Dlaczego zdalny komputer stacjonarny nie jest dostępny w systemie Windows 11?
– Remote Desktop to funkcja zarezerwowana dla Windows 11 Pro i Enterprise Editions i nie jest zawarta w Edition Home Edition.
10. Jakie są korzyści z korzystania z TeamViewer lub Chrome Remote Desktop zamiast opakowania RDP?
– TeamViewer i Chrome zdalny komputer stacjonarny są ustalone rozwiązania zdalnego komputera stacjonarnego, które zapewniają łatwą konfigurację i niezawodną wydajność.
11. Czy mogę używać zdalnego pulpitu, aby zdalnie uzyskiwać dostęp do plików i aplikacji w systemie Windows 11?
– Tak, po włączeniu zdalnego pulpitu możesz go używać do plików i aplikacji zdalnie w systemie Windows 11.
12. Jak mogę włączyć zdalny pulpit w systemie Windows 11 za pomocą aplikacji Ustawienia?
– Otwórz aplikację Ustawienia, przejdź do systemu, przejdź do strony zdalnej pulpitu, włącz przełącznik przełączania zdalnego pulpitu i kliknij przycisk potwierdź.
13. Jest bezpieczny pulpit zdalny?
– Aby połączyć bardziej bezpieczne, użyj opcji „Uwierzytelnianie poziomu sieci” podczas konfigurowania zdalnego pulpitu.
14. Czy mogę włączyć zdalny pulpit w systemie Windows 11 za pomocą panelu sterowania?
– Tak, możesz włączyć zdalny pulpit w systemie Windows 11 za pomocą panelu sterowania. Otwórz panel sterowania, kliknij system i bezpieczeństwo oraz w sekcji systemowej wybierz opcję „Zezwalaj.
15. Jest zdalny pulpit dostępny w domu Windows 11?
– Nie, zdalny pulpit nie jest dostępny w systemie Windows 11. Jest dostępny tylko w Windows 11 Pro i Enterprise Editions.
Odpowiedzi:
1. Jak mogę włączyć zdalny pulpit w domu Windows 11?
– Aby włączyć zdalny pulpit w Windows 11 Home. Pobierz bibliotekę z podanego linku i uruchom plik instalacyjny. Zaleca się ponowne uruchomienie komputera po zakończeniu instalacji. Po włączeniu upewnij się, że komputer docelowy ma ustawiony ustawienie połączenia RDP.
2. Jakie są różnice między domem Windows 11 i profesjonalnymi edycjami?
– Jedną istotną różnicą między domem Windows 11 a profesjonalnymi edycjami jest dostępność funkcji zdalnego komputera stacjonarnego. Jest domyślnie dostępny w edycji profesjonalnej, ale nie w wydaniu domowym. Dlatego wymagane są dodatkowe kroki, aby włączyć zdalny pulpit w domu Windows 11.
3. Gdzie mogę pobrać bibliotekę opakowań RDP?
– Możesz pobrać bibliotekę opakowania RDP z następującego linku: [https: // github.com/stascorp/rdpwrap] (https: // github.COM/STASCORP/RDPWRAP)
4. Co powinienem zrobić po pobraniu biblioteki opakowania RDP?
– Po pobraniu biblioteki opakowania RDP, zlokalizuj plik instalacyjny o nazwie „RDPWINST-V1.6.2.MSI ”i uruchom go. Proces instalacji rozpocznie się i powinieneś poczekać, aż się zakończy.
5. Czy konieczne jest ponowne uruchomienie komputera po zainstalowaniu biblioteki opakowania RDP?
– Tak, zaleca się ponowne uruchomienie komputera po zainstalowaniu biblioteki opakowania RDP. Ponowne uruchomienie komputera zapewni, że wszelkie niezbędne zmiany wejdą.
6. Co powinienem sprawdzić na komputerze docelowym, aby zapewnić udane połączenie zdalnego pulpitu?
– Aby ustanowić udane połączenie zdalnego pulpitu, upewnij się, że komputer docelowy ma ustawianie ustawienia połączenia RDP. To ustawienie można zwykle znaleźć w zdalnych ustawieniach komputera lub panelu sterowania.
7. Czy istnieją jakieś alternatywne rozwiązania umożliwiające zdalny dostęp do systemu Windows 11?
– Tak, jeśli nie jesteś w stanie lub wolisz nie włączać zdalnego pulpitu w systemie Windows 11 Home, możesz rozważyć użycie alternatywnych rozwiązań dostępu zdalnego, takich jak TeamViewer i Chrome zdalny pulpit. Narzędzia te oferują podobne funkcje i są szeroko stosowane do celów zdalnego dostępu.
8. Czy mogę używać zdalnego pulpitu w systemie Windows 11 Home bez żadnej dodatkowej instalacji?
– Nie, zdalny pulpit nie jest domyślnie dostępny w systemie Windows 11. Wymagane są dodatkowe kroki, takie jak korzystanie z biblioteki opakowania RDP, aby włączyć i używać funkcji zdalnego pulpitu w Windows 11 Home.
9. Dlaczego zdalny komputer stacjonarny nie jest dostępny w systemie Windows 11?
– Remote Desktop to funkcja zarezerwowana dla Windows 11 Pro i Enterprise Editions. Microsoft postanowił domyślnie nie uwzględniać zdalnego pulpitu w domowej edycji systemu Windows 11.
10. Jakie są korzyści z korzystania z TeamViewer lub Chrome Remote Desktop zamiast opakowania RDP?
– TeamViewer i Chrome zdalny komputer stacjonarny to dobrze ugruntowane rozwiązania zdalnego komputera stacjonarnego, które oferują łatwą konfigurację i niezawodną wydajność. Zapewniają interfejs przyjazny dla użytkownika, kompatybilność między platformami i dodatkowe funkcje, takie jak transfer plików i zdalne drukowanie.
11. Czy mogę używać zdalnego pulpitu, aby zdalnie uzyskiwać dostęp do plików i aplikacji w systemie Windows 11?
– Tak, po pomyślnym włączeniu zdalnego pulpitu w systemie Windows 11 będziesz mógł uzyskać dostęp do plików i aplikacji z innego urządzenia. Pozwala to pracować na komputerze stacjonarnym lub uzyskać dostęp do ważnych plików z dowolnego miejsca.
12. Jak mogę włączyć zdalny pulpit w systemie Windows 11 za pomocą aplikacji Ustawienia?
– Aby włączyć zdalny pulpit w systemie Windows 11 za pomocą aplikacji Ustawienia, wykonaj następujące kroki:
1. Otwórz aplikację Ustawienia w systemie Windows 11.
2. Przejdź do sekcji „System”.
3. Kliknij stronę „zdalnego pulpitu”.
4. Przełącz przełącznik „zdalnego pulpitu” do pozycji „On”.
5. Kliknij przycisk „Potwierdź”, aby zapisać zmiany.
Po włączeniu możesz podłączyć się do komputera za pomocą nowoczesnej aplikacji na pulpit zdalny.
13. Jest bezpieczny pulpit zdalny?
– Pulpior zdalny może być bezpieczny, włączając opcję „Uwierzytelnianie poziomu sieci” podczas konfigurowania połączenia. Zapewnia to dodatkową warstwę bezpieczeństwa, wymagając uwierzytelnienia przed nawiązaniem połączenia. Ponadto zawsze zaleca się użycie silnych i unikalnych haseł dla kont użytkowników na komputerze.
14. Czy mogę włączyć zdalny pulpit w systemie Windows 11 za pomocą panelu sterowania?
– Tak, masz opcję włączenia zdalnego pulpitu w systemie Windows 11 za pomocą panelu sterowania. Wykonaj następujące kroki:
1. Otwarty panel sterowania.
2. Przejdź do sekcji „System i bezpieczeństwo”.
3. W sekcji „System” kliknij opcję „Zezwalaj na dostęp do zdalnego dostępu”.
Stamtąd możesz dalej skonfigurować ustawienia pulpitu zdalnego zgodnie z Twoimi preferencjami.
15. Jest zdalny pulpit dostępny w domu Windows 11?
– Nie, zdalny pulpit nie jest dostępny w systemie Windows 11. Jest to funkcja zarezerwowana dla Windows 11 Pro i Enterprise Editions. Możesz jednak zbadać alternatywne rozwiązania dostępu do zdalnego dostępu, takie jak TeamViewer i Chrome Remote Desktop, aby uzyskać możliwości dostępu zdalnego w systemie Windows 11.
Jak włączyć pulpit zdalny w systemie Windows 11
Krok 4. Uruchom aplikację hosta na pulpicie Thinstuff.
Jak włączyć zdalny pulpit w domu Windows 11
Uaktualniono do Windows 11 Home i nie można znaleźć funkcji zdalnego komputera stacjonarnego? Tutaj’S Jak możesz to włączyć w domu Windows 11.
Jedną z różnic między Windows 11 Home i Professional Edition jest funkcja zdalnego pulpitu lub RDP. Jest domyślnie dostępny w systemie Windows 11 Professional, ale nie w Home Edition, podobnie jak Windows 10 Home.
Jednak dobra wiadomość jest taka, że komponent, który jest wymagany dla serwera RDP, jest również dostępny w systemie Windows 11, ale domyślnie wyłącz się. Oznacza to, że przy odrobinie obejścia możesz włączyć funkcję zdalnego pulpitu w domu Windows 11.
Kroki, aby włączyć RDP w domu Windows 11
Krok 1: Pobierz bibliotekę opakowań RDP stąd: https: // github.COM/STASCORP/RDPWRAP
Krok 2: Po pobraniu uruchom plik instalacyjny, który miałby nazwę jako nazwa pliku RDPWINST-V1.6.2.MSI.
Krok 3: Poczekaj, aż instalacja się zakończy. Po zakończeniu zaleca się ponownego uruchomienia komputera.
To jest to. Z powodzeniem włączyłeś funkcję zdalnego pulpitu w Windows 11 Home.
Upewnij się, że komputer, który chcesz podłączyć, aby ustawić ustawienie połączenia RDP.
Użyj alternatywnych Windows RDP
Chociaż możesz włączyć zdalny komputer stacjonarny w Windows 11 Home z opakowaniem RDP, zalecamy wybranie alternatyw.
Istnieje wiele bezpłatnych alternatywnych alternatyw.

Zgłoś tę reklamę
O RemotDesktop
Obejmowanie przydatnych wskazówek technicznych i poradników, którym możesz zaufać.
Najnowsze przewodniki
- Urządzenie nie było migrowane z powodu częściowego lub niejednoznacznego dopasowania
- Napraw błąd krytyczny 41 w systemie Windows 11
- Jak włączyć pokoje z Breakout w powiększaniu
- Napraw błąd przypinania pamięci Intel Optane IAystorafsserviceapi.DLL
- Jak znaleźć duplikaty w programie Excel
- Jak naprawić bezpieczne połączenie nie powiodło się w błędzie Firefox
- Jak zmienić format daty w programie Excel na DD/MM/YYYY
Zgłoś ten raport reklamowy
Jak włączyć pulpit zdalny w systemie Windows 11
Czy musisz zdalnie uzyskać dostęp do plików i aplikacji w systemie Windows 11? Jeśli tak, użyj tych kroków, aby włączyć funkcję zdalnego pulpitu.
9 marca 2023
2023-03-09T07: 52: 48-05: 00
W systemie Windows 11 możliwość włączenia zdalnego pulpitu umożliwia dostęp do komputera z innej lokalizacji za pomocą protokołu zdalnego pulpitu (RDP), aby zaoferować pomoc lub kontrolować inne urządzenie bez fizycznego obecnego na stronie za pomocą nowoczesnego “Zdalny ekran” lub dziedzictwo “Połączenie pulpitu zdalnego” App.
Jeśli musisz zdalnie podłączyć się do urządzenia, Windows 11 zawiera wiele sposobów konfigurowania funkcji za pomocą aplikacji Ustawienia, panelu sterowania, wiersza polecenia i poleceń PowerShell.
Ten przewodnik nauczy Cię, jak włączyć zdalne komputery komputerowe lub dostęp do plików i aplikacji w systemie Windows 11. (Zobacz też to Samouczek wideo na kanale Pureinfotech YouTube o tym, jak skonfigurować funkcję.)
- Włącz zdalny pulpit w systemie Windows 11 z ustawień
- Włącz zdalny pulpit w systemie Windows 11 z panelu sterowania
- Włącz pulpit zdalny w systemie Windows 11 z wiersza polecenia
- Włącz zdalny pulpit w systemie Windows 11 z PowerShell
Ważny: Zdalny pulpit to nie funkcja dostępna Windows 11 Home, Tylko w systemie Windows 11 Pro i Enterprise. Jeśli masz domową edycję systemu Windows 11, możesz użyć Chrome Remote Desktop jako alternatywy.
Włącz zdalny pulpit w systemie Windows 11 z ustawień
Aby włączyć zdalny pulpit w systemie Windows 11 z aplikacji Ustawienia, użyj tych kroków:
- otwarty Ustawienia W systemie Windows 11.
- Kliknij System.
- Kliknij Zdalny ekran strona.

- Włącz Zdalny ekran przełącznik.

- Kliknij Potwierdzać przycisk.
Po wykonaniu kroków możesz podłączyć do komputera za pomocą nowoczesnej aplikacji na pulpit zdalny (zalecany).
Korzystając z funkcji zdalnego pulpitu, użyj “Uwierzytelnianie poziomu sieci” opcja, aby połączyć bezpieczniej. Ponadto strona ustawień wyświetla bieżący port zdalny pulpitu na wypadek, gdyby musisz skonfigurować router, aby umożliwić zdalne połączenia poza siecią. Jeśli nic nie zmienia się na twoim urządzeniu, numer portu zawsze powinien być 3389.
Włącz zdalny pulpit w systemie Windows 11 z panelu sterowania
Aby włączyć zdalny pulpit w systemie Windows 11 z panelem sterowania, użyj tych kroków:
- otwarty Panel sterowania.
- Kliknij System i bezpieczeństwo.
- Pod “System” sekcja, kliknij “Zezwalaj na dostęp do zdalnego” opcja.

- Pod “Zdalny ekran” sekcja, wybierz “Zezwalaj na zdalne połączenia z tym komputerem” opcja.

- Kliknij Stosować przycisk.
- Kliknij OK przycisk.
Po wykonaniu kroków możesz użyć jednego z dostępnych klientów z innego komputera, aby zdalnie podłączyć się do urządzenia.
Po włączeniu funkcji za pomocą panelu sterowania opcja wymaga “Uwierzytelnianie poziomu sieci” Domyślnie zostaje również wybrany, co i tak chcesz zezwolić.
Włącz pulpit zdalny w systemie Windows 11 z wiersza polecenia
Aby włączyć protokół pulpitu zdalnego z wierszem polecenia w systemie Windows 11, użyj tych kroków:
- otwarty Początek.
- Szukaj Wiersz polecenia, Kliknij prawym przyciskiem myszy najwyższy wynik i wybierz Uruchom jako administrator opcja.
- Wpisz następujące polecenie, aby włączyć protokół pulpitu zdalnego i naciśnij Wchodzić:
Reg Dodaj "HKEY_LOCAL_MACHINE \ System \ CurrentControlset \ Control \ Terminal Server" /V fdenytsconnections /t reg_dword /d 0 /f

(Opcjonalnie) Wpisz następujące polecenie, aby włączyć zdalny pulpit przez zaporę systemu Windows i naciśnij Wchodzić:
Netsh Advfirewall Firewall Set Group rządzi = "Remote Desktop" Nowy enable = Tak
Po wykonaniu kroków umożliwi się zdalny pulpit, a zapora zostanie skonfigurowana, umożliwiając zdalne dostęp do komputera.
Włącz zdalny pulpit w systemie Windows 11 z PowerShell
Aby włączyć zdalny pulpit z PowerShell w systemie Windows 11, użyj tych kroków:
- otwarty Początek.
- Szukaj PowerShell, Kliknij prawym przyciskiem myszy najwyższy wynik i wybierz Uruchom jako administrator opcja.
- Wpisz następujące polecenie, aby włączyć protokół pulpitu zdalnego i naciśnij Wchodzić:
SET -ITEMPROPRYTY -PATH 'HKLM: \ System \ CurrentControlset \ Control \ Terminal Server' -name "fdenitsConnections" -Value 0

(Opcjonalnie) Wpisz następujące polecenie, aby włączyć zdalny pulpit przez zaporę systemu Windows i naciśnij Wchodzić:
Enable -NetfireWallrule -DisplayGroup „Remote Desktop”
Po wykonaniu kroków możesz użyć aplikacji na pulpit zdalny w systemie Windows 11, aby zdalnie uzyskać dostęp do urządzenia, nawet gdy zapora jest włączona.
Możemy zdobyć prowizję za zakupy za pomocą naszych linków, aby pomóc w utrzymaniu bezpłatnych treści. Informacje o polityce prywatności.
Wszystkie treści na tej stronie są dostarczane bez gwarancji, wyraźnych lub dorozumianych. Wykorzystaj wszelkie informacje na własne ryzyko. Zawsze tworzenie kopii zapasowych urządzenia i plików przed wprowadzeniem jakichkolwiek zmian. Informacje o polityce prywatności.
Ponieważ tu jesteś.
Mam małą przysługę, żeby zapytać. Jest to niezależna strona, a wytwarzanie treści wymaga dużo ciężkiej pracy. Chociaż więcej osób czyta Pureinfotech, Wielu używa Adblocker. W ten sposób przychody z reklamy spadają szybko. I w przeciwieństwie do wielu innych witryn, nie ma tutaj czytelników blokujących wypłatę. Więc możesz zobaczyć, dlaczego Twoja pomoc jest potrzebna. Jeśli każdy, kto uzna tę stronę internetową przydatną i pomaga jej wspierać, przyszłość byłaby znacznie bezpieczniejsza. Dziękuję.
powiązane historie
- Jak całkowicie usunąć sterownik drukarki w systemie Windows 10
- Jak korzystać z nowej sztucznej inteligencji Bing z Chatgpt
Jak włączyć zdalne komputery stacjonarne Windows 11
Jest dostępny dom na pulpicie zdalny? Jak włączyć Windows 11 Home Remote Desktop? Zdalny pulpit Windows Home to zawsze popularny temat. Jeśli jesteś również zdezorientowany, przeczytaj ten post, a otrzymasz odpowiedź.


Przez Hester / Ostatnie zaktualizowane 17 listopada 2022
Czy Windows 11 Home Edition ma zdalne pulpit?
Mam komputer biurowy z systemem Windows 10 Pro i osobisty laptop z systemem Windows 11 Home. Dzisiaj, kiedy włączam RDP na moim laptopie, mówi ‘Twoja domowa edycja systemu Windows 11 nie obsługuje zdalnego pulpitu’ Jak mogę wykonać zdalny komputer stacjonarny Windows 11?”
– Pytanie z Windows Forum

Przede wszystkim musisz zdać sobie sprawę, że RDP odnosi się zarówno do serwera zdalnego pulpitu, jak i klienta zdalnego komputera stacjonarnego. Microsoft wyłączył tylko zdalny serwer stacjonarny w edycji domowej, co oznacza, że podczas gdy Windows Home może łączyć się z innymi urządzeniami za pośrednictwem RDP, inne urządzenia Nie mogę Połącz się z komputerem Windows Home.
Jednak Microsoft nie usunął całkowicie zdalnego serwera pulpitu z systemu Windows 11/10 Home, nadal możesz włączyć RDP na komputerze z systemem Windows Home bez zakupu licencji lub aktualizacji systemu do Pro/Enterprise. Czytaj dalej.
Jak włączyć zdalny pulpit w Windows Home
Aby włączyć Windows 11 Home Remote Desktop, wystarczy pobrać i zainstalować plik obejścia na komputerze. To podejście jest kompatybilne z Windows 10 Home i Windows 11 Home Editions.
Uwaga:
➢ To działanie jest przemocą Microsoft Windows EULA (umowa licencjonowania użytkownika końcowego). Dlatego zaleca się wykonanie go w test środowisko.
➢ Upewnij się, że zapora systemu Windows umożliwia TCP i Port UDP 3389. (Możesz także zmienić port RDP)
Krok 2. Wykonaj plik i postępuj zgodnie z instrukcjami Kreatora instalacji, aby zainstalować narzędzie na komputerze Windows Home.
Krok 3. Po zainstalowaniu uruchom ponownie komputer, aby potwierdzić instalację.
Krok 4. Uruchom aplikację hosta na pulpicie Thinstuff.
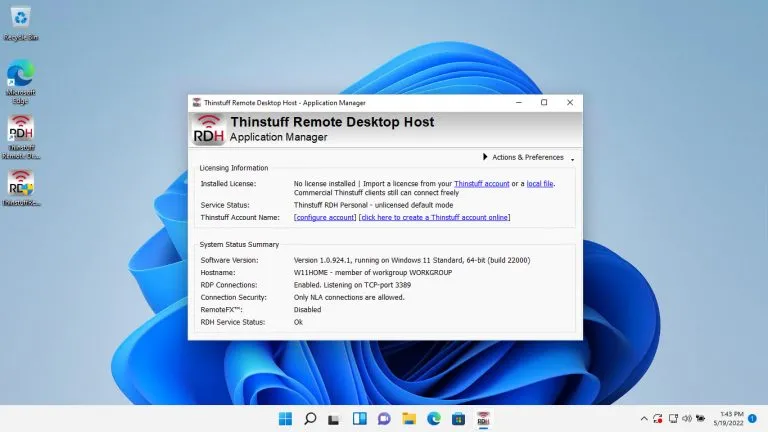
Krok 5. Początek Edytor zasad grupy i idź ścieżką Konfiguracja komputera> Szablony administracyjne> System> Poświadczenia delegacja, a następnie kliknij Szyfrowanie Oracle Remediation Z prawego panelu.
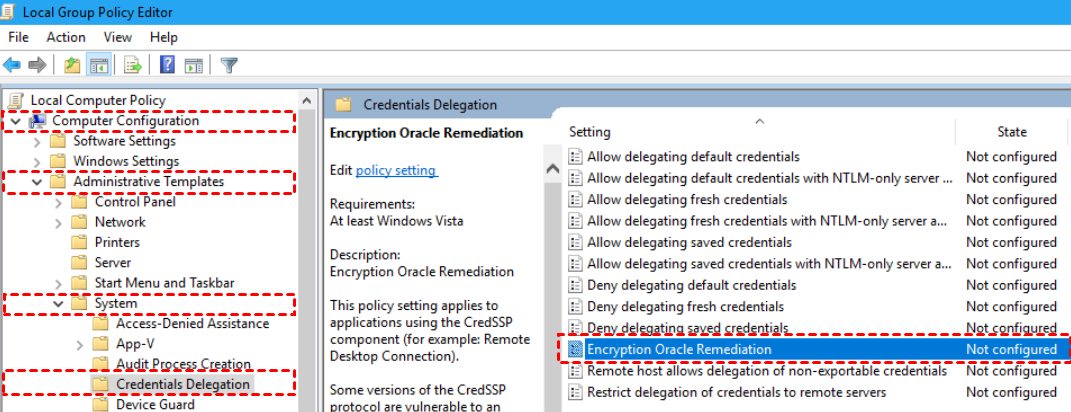
Krok 6. Kleszcz Włączony i wybierz Poziom ochrony Do Wrażliwy.
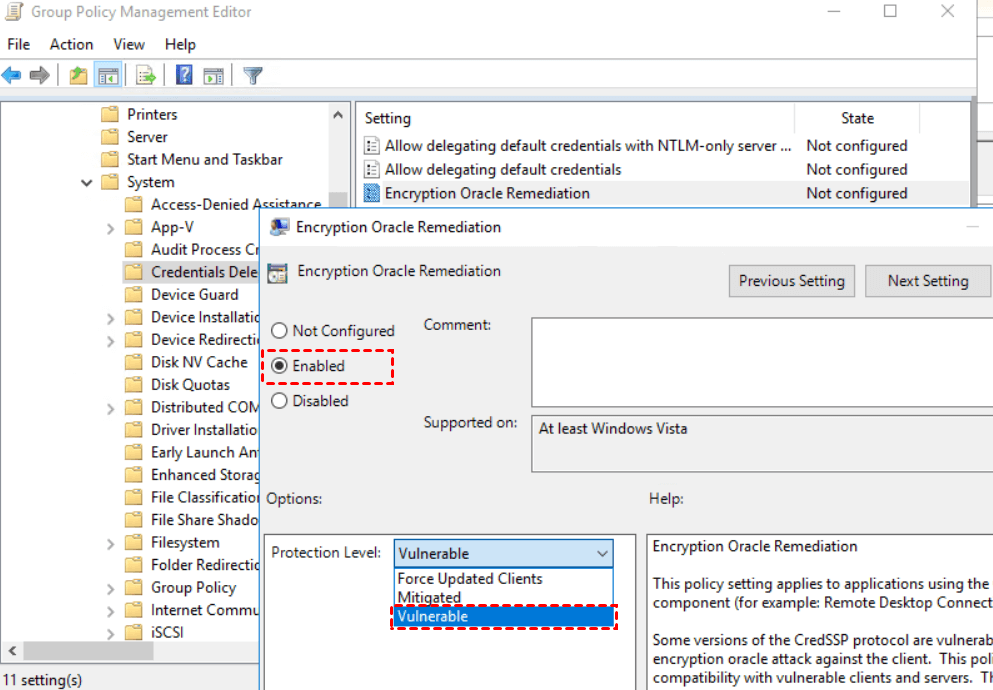
Teraz inne urządzenia mogą zdalnie pulpiować na komputerze systemu Windows Home z uruchamiającym się hostem na pulpicie Thinstuff.
Jeśli nie kupisz licencji na host z zdalnym pulpitem Thinstuff, otrzymasz następującą wiadomość po ustanowieniu połączenia. Ta wiadomość zniknie po 10 sekundach.
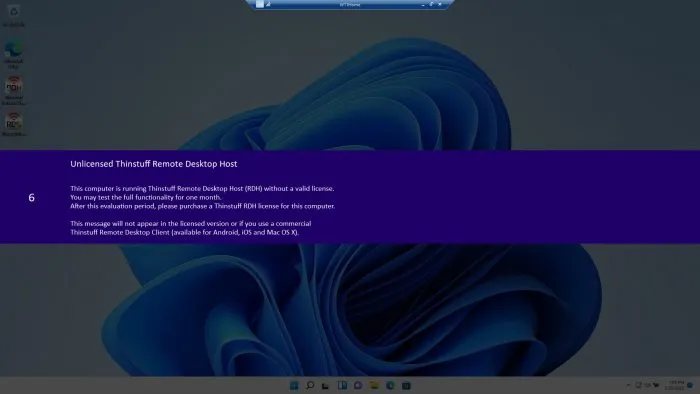
Remote Desktop Alternative for Windows Home [Safe & Free]
Podczas gdy kroki te są rozsądne dla większości użytkowników domów systemu Windows, wiele osób martwi się bezpieczeństwem, aby dodać nieoficjalne funkcje prywatnie. W takim przypadku sugerujemy użycie alternatywy zdalnego pulpitu zdalnego.
Istnieje mnóstwo zdalnych aplikacji komputerowych dla systemu Windows, w tym Windows Home Editions. Weźmy popularne narzędzie do dostępu zdalnego jako przykład, możesz za nim, możesz kontrolować dowolny komputer zdalnie w tym samym lub przez Internet. Najważniejsze jest to, że AnyViewer zmniejsza ryzyko związane z włączaniem RDP w systemie Windows Home za pomocą obejścia. Jest podatny na wszystkie zagrożenia bezpieczeństwa, zwłaszcza gdy tworzysz zdalne połączenie przez Internet.
Dowiedz się więcej o AnyViewer:
➠ Obsługuje dostęp do zdalnego dostępu do uczęszczania/bez opieki, możesz uzyskać dostęp do komputera bez opieki za pomocą jednego kliknięcia.
➠ Nie wymaga dodatkowych konfiguracji na urządzeniach hosta/klienta.
➠ Umożliwia także kontrolowanie wielu komputerów jednocześnie.
➠ Oferuje całkiem sporo wbudowanych funkcji: czat, ukryj tapetę na komputery stacjonarne, jakość obrazu itp.
➠ Wydano również wersje mobilne i tablety, co oznacza, że możesz zdalny dostęp do systemu Windows PC z urządzeń iOS lub Android.
Bezpieczne pobieranie
Krok 1. Na komputerze hosta, przejdź do Zaloguj sie interfejs i kliknij Zapisać się.

Krok 2. Wypełnij następujące informacje.

Krok 3. Na komputerze klienta otwórz AnyViewer i zaloguj się na tym samym koncie. Możesz zobaczyć przypisane urządzenia, gdy pomyślnie się zalogowałeś.

Krok 4. Iść do Urządzenie, Wybierz docelowy komputer i kliknij Kontrola jednego kliknięcia Aby uzyskać dostęp do zdalnego dostępu bez opieki.

Uwagi:
Możesz także uaktualnić do Plan profesjonalny lub przedsiębiorstwa Następnie następujące prawa będą później twoje:
➢ Przypisz więcej urządzeń. Bezpłatne konto ma 3 przypisane urządzenia, a Pro/Enterprise obsługuje urządzenia 10/100.
➢ Ciesz się bardziej równoczesnymi połączeniami. Dlatego tylko 2 kanały są dozwolone do bezpłatnego i profesjonalnego użytku, zalecamy aktualizację do wersji Enterprise, aby cieszyć się 10conCurrent Connections.
➢ Połącz w trybie prywatności. Lepiej chroni twoją prywatność poprzez zaciemnienie zdalnego komputera i wyłączanie zdalnej klawiatury i myszy.
➢ Szybkie przesyłanie plików. Przenieś nieograniczone pliki jednocześnie z większą prędkością do 10 MB/s.
Wniosek
Ten post przedstawia, jak włączyć zdalne komputery stacjonarne Windows 11 Home. Ponieważ tę metodę zaleca się wykonywanie w środowisku testowym, jeśli polegasz na RDP w zakresie procesów biznesowych lub innych ważnych programach osobistych, zalecamy aktualizację do systemu Windows Pro/Enterprise lub poszukiwanie innej profesjonalnej alternatywy RDP. AnyViewer może być dla Ciebie najlepszą opcją.
Darmowe oprogramowanie do pulpitu zdalnego
- Dostęp do zdalnego bez opieki
- Transfer plików między komputerami
- Obsługiwano wiele monitora
- Obsługuj najnowsze systemy Windows 11
![]()
100% bezpieczne
Nadal potrzebujesz pomocy?
Czy twój problem został rozwiązany? Jeśli nie, wprowadź zapytanie w polu wyszukiwania poniżej.
Twoja domowa edycja systemu Windows 11 (10) nie obsługuje zdalnego pulpitu: co zrobić?
Ponieważ domowa edycja systemu Windows 11/10 nie obsługuje zdalnego pulpitu, możesz uaktualnić Home to Pro, aby włączyć zdalny pulpit lub po prostu przejść na bezpłatne oprogramowanie do bezpłatnego pulpitu.

ANIE / OSTATNIE zaktualizowane 18 kwietnia 2023
Twoja domowa edycja systemu Windows 11/10 nie obsługuje zdalnego pulpitu
Remote Desktop (RDP), przydatna aplikacja w systemie Windows, umożliwia podłączenie do komputera z systemem Windows za pomocą klienta zdalnego komputera stacjonarnego. Powszechnie wiadomo, że musisz włączyć zdalny pulpit na komputerze hosta przed zdaniem w nim.
Jednak na komputerze domowym Windows 11 zobaczysz ostrzeżenie – Twoja domowa edycja systemu Windows 11 nie obsługuje zdalnego pulpitu po przejściu do ”Ustawienia“>”System Zdalny dekstop“.

I możesz uzyskać podobny monit w systemie Windows 10 Home – Twoja domowa edycja systemu Windows 10 nie obsługuje zdalnego pulpitu.
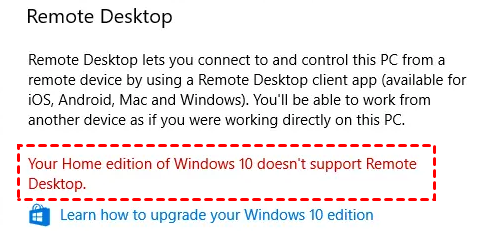
Nie jest zdalny pulpit zbudowany z komputerami z systemem Windows? Możesz czuć się zdezorientowany. W rzeczywistości zdalny komputer stacjonarny jest dostępny tylko w Advanced Editions of Windows, takich jak Windows 10 Enterprise, Windows 11 Professional itp. Windows 11/10/8.1/8 /7 Standard Home and Windows 7 nie może go obsługiwać. Następnie jak włączyć zdalny pulpit w systemie Windows 11/Home, a następnie zdalnie uzyskać dostęp do komputera?
Włącz zdalny pulpit, aktualizując Windows 11/10 Home Edition do Pro
Możesz włączyć zdalny pulpit na swoim komputerze po aktualizacji do profesjonalnej edycji. Oto szczegółowe kroki.
Krok 1. W systemie Windows 11/10 kliknij “Początek“> „Ustawienia “>”Aktualizacja i bezpieczeństwo“>”Aktywacja“.
Krok 2. Pod “Uaktualnij edycję systemu Windows“, Kliknij “Iść do sklepu“.
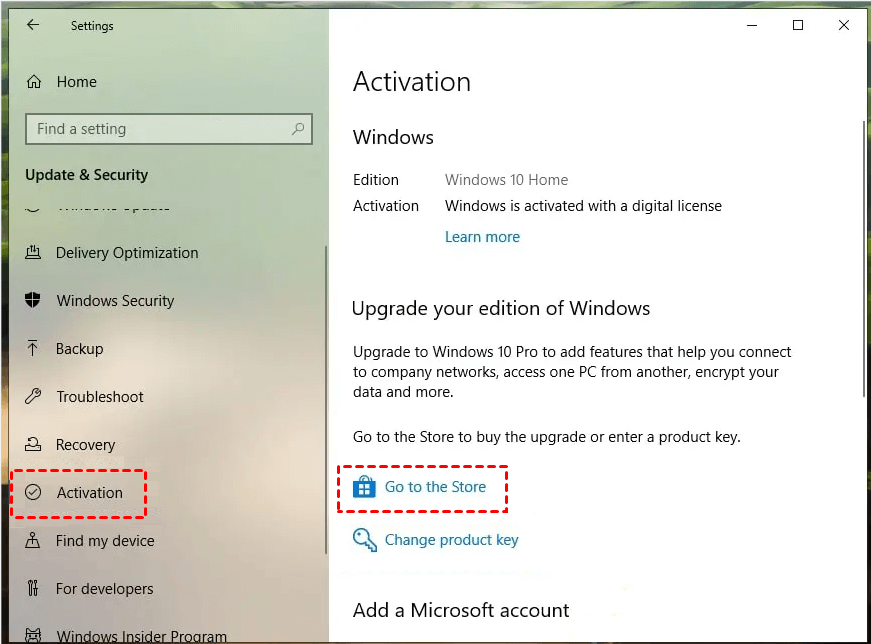
Notatka: Jeśli kupiłeś już klucz produktu Windows 11/10, po prostu kliknij ”Zmień klucz produktu„Wprowadź 25-znakowy klucz Windows 11/10 Pro Product i kliknij”Następny” kontynuować.
Krok 3. Zalogowany na własne konto Microsoft i zakup systemu Windows 11 lub Windows 10 Pro.
Krok 4. Potwierdź zakup, zainstaluj system Windows 11/10 Pro i uruchom ponownie komputer. Następnie przekonasz się, że Twoja edycja Windows Home została uaktualniona do Profession.
Przełącz się na bezpłatny zdalny pulpit w systemie Windows Alternative dla systemu Windows 11/10
Uaktualnienie do profesjonalisty z domu Windows 11/10 w celu włączenia zdalnego komputera stacjonarnego jest. Tutaj możesz użyć bezpłatnej alternatywy dla zdalnego pulpitu Windows, AnyViewer. Może współpracować ze wszystkimi edycjami (standardem, domem, profesjonalistą itp.) z Windows 11/10/8.1/8/7 i Windows Server 2022/2019/2012 R2. Pobierz go teraz!
Notatka: Aby kontrolować Windows 10 Home z iPhone/iPad lub Android, pobierz AnyViewer dla urządzeń mobilnych.
Twoja najlepsza darmowa alternatywa dla zdalnego pulpitu Windows
▶ Mniej ograniczenia sieci: Podłącz komputer z innej sieci bez przekazywania portów.
▶ Dostęp do zdalnego bez opieki/uczęszczania: Elastyczne sposoby połączenia dla różnych scenariuszy.
▶ Wsparcie czatu w sesji: Komunikacja z tym na drugim końcu wygodnie.
Pobieranie Secur
Krok 1. Zainstaluj i uruchom AnyViewer na komputerze domowym Windows 11/10 i drugim komputerze. Utwórz konto AnyViewer i zaloguj się na to samo konto na dwóch komputerach.

Krok 2. Na komputerze lokalnym kliknij “Urządzenie„I możesz zobaczyć wszystkie komputery, które zalogowały się na to konto. Dowiedz się, że komputer domowy Windows 11/10, który chcesz kontrolować, kliknij go i kliknij ”Jedno kliknięcie kontrola“.

Następnie przejmiesz kontrolę nad zdalnym komputerem Windows 11/10 i podejmiesz operacje, jakbyś siedział przed nim.
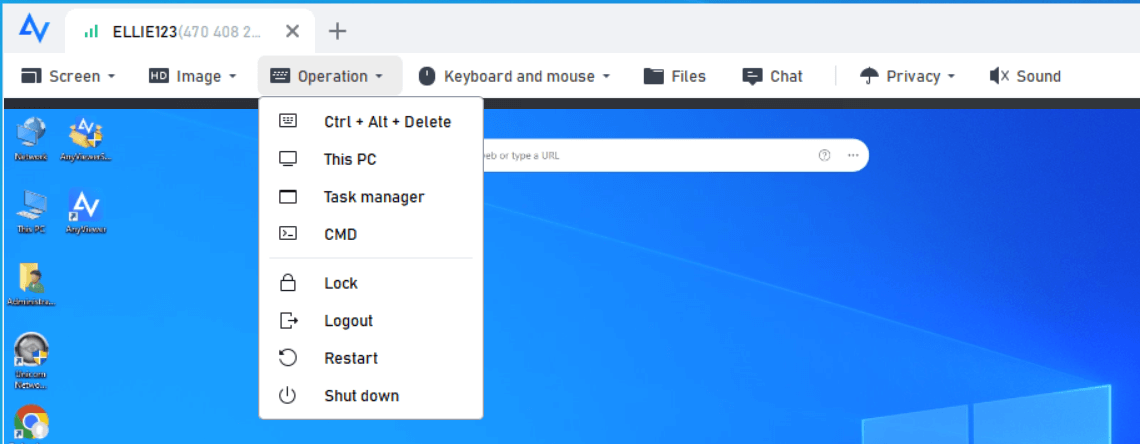
Jeśli chcesz uzyskać dostęp do komputera domowego zdalnego Windows 11/10 do oferowania jednorazowej obsługi zdalnej, nie ma potrzeby logowania się na tym samym koncie na komputerze zdalnym, możesz kliknąć ”Łączyć„I wyślij żądanie pilota.
FAQ
Q: Czy Windows 11/10 Home Edition ma zdalne pulpit?
A: Windows 11 Home lub Windows 10 Home nie ma zdalnego pulpitu.
Q: Czy oba komputery potrzebują systemu Windows 11/10 Pro do zdalnego pulpitu?
A: Tylko komputer hosta potrzebuje systemu Windows 11/10 Pro. Komputer klienta może uruchomić Windows Home Edition.
Q: Dlaczego zdalny pulpit nie działa Windows 10/11?
A: Przyczyny mogą być różne, w tym nieodpowiednia konfiguracja systemu Windows na komputerze hosta, biedna sieć i tak dalej. Aby naprawić zdalny pulpit, nie działa, patrz [ustalony] Windows 11 RDP.
Darmowe oprogramowanie do pulpitu zdalnego
- Dostęp do zdalnego bez opieki
- Transfer plików między komputerami
- Obsługiwano wiele monitora
- Obsługuj najnowsze systemy Windows 11
![]()
100% bezpieczne
Nadal potrzebujesz pomocy?
Czy twój problem został rozwiązany? Jeśli nie, wprowadź zapytanie w polu wyszukiwania poniżej.
© 2023 AnyViewer. Wszelkie prawa zastrzeżone.
Jak używać zdalnego pulpitu w Windows 11/10 Home (RDP)
Istnieje wiele różnic między domem Windows 11/10 a profesjonalistą. Funkcja zdalnego pulpitu jest jednym z nich. W przeciwieństwie do wersji profesjonalnej, jeśli kiedykolwiek spróbujesz użyć funkcji zdalnego pulpitu w wersji domowej, nie będziesz w stanie tego zrobić. W tym poście podzielę się, w jaki sposób możesz użyć Windows zdalny pulpit W Windows 11/10 Home. Zaproponujemy również alternatywę dla najlepszego doświadczenia.
Korzystanie z pulpitu zdalnego w domu Windows 11/10

Twoja domowa edycja robi z systemem Windows 10’t Wsparcie zdalnego pulpitu
Warto zauważyć, że komponenty i usługi dla serwera RDP, co umożliwia zdalne połączenie, są również dostępne w Windows 10 Home. Jednak funkcja jest wyłączona lub zablokowana w wersji domowej. To powiedziawszy, to rozwiązanie jest obejściem, które pochodzi od mistrza binarnego programisty w formie biblioteki opakowania RDP.
Kroki, aby włączyć funkcję zdalnego pulpitu Windows 11/10
- Pobierz najnowszą wersję biblioteki opakowania RDP z Github
- Uruchom plik instalacyjny. Pozwoli na wszystko, co jest potrzebne do zdalnego pulpitu.
- Wpisz zdalny pulpit w wyszukiwaniu i powinieneś być w stanie zobaczyć oprogramowanie RDP.
- Wpisz zdalną nazwę komputera i hasło, aby połączyć się z komputerem.

Upewnij się, że zdalne połączenie komputerowe jest dozwolone na komputerze, które chcesz połączyć.
Połączyłem z laptopa, który jest na wersji domowej do mojego komputera stacjonarnego, który działa Windows 10 Pro. Działa bezbłędnie, tak jak to działa w wersjach pro.
Opublikuj instalację, jeśli przejdziesz do Ustawienia> System> Zdalny pulpit, nadal powie, że zdalny pulpit nie jest dostępny. Chociaż inne komputery mogą łączyć się z systemem Windows Home PC.

Jak działa biblioteka opakowania RDP
Jak to działa? Biblioteka opakowań RDP – ta, którą właśnie zainstalowaliśmy, umożliwia komunikację, ponieważ niezbędne usługi są już dostępne na komputerze. Jeśli zastanawiasz się, dlaczego się nie’t Microsoft całkowicie go usunął? To’s, ponieważ jest potrzebny do wsparcia, a także umożliwia usługi stron trzecich.
Wiemy, jak drogie jest uaktualnienie systemu Windows 10 Pro z Windows Home. Więc możesz użyć tego obejścia lub wybrać aplikację innych firm. Ponadto używanie opakowania RDP może nie być legalne jako modyfikowanie niektórych plików konfiguracyjnych.
Aplikacje zdalnego komputera stacjonarnego strony trzeciej

Jeśli nie jesteś zbyt pewny powyższego rozwiązania, a może to nie’T Pracuj dla Ciebie zgodnie z oczekiwaniami, wybierz coś innego. Jeśli nie chcesz pełnoprawnego rozwiązania, możesz wybrać zdalne połączenie przez Skype lub coś podobnego.
Jeśli jednak chcesz kompletnego rozwiązania, najlepiej używać rozwiązań takich jak TeamViewer. Aplikacja jest już dostępna w Sklep z systemem Windows także i umożliwia go użycie.
Czy Windows 10 może użyć zdalnego pulpitu?
Komponenty i usługa dla serwera RDP, które umożliwiają zdalne połączenie, są również dostępne w Windows 10 Home. Jednak funkcja jest wyłączona lub zablokowana w wersji domowej.
Ilu użytkowników może zdalne pulpit w systemie Windows 10?
Windows 10 Enterprise i Windows 10 Pro, zezwól tylko na jedno zdalne połączenie sesji. Nowy SKU będzie obsługiwał aż 10 jednoczesnych połączeń.


