Czy system Windows 10 ma oprogramowanie do tworzenia kopii zapasowych? Dowiedz się więcej o kopii zapasowej systemu Windows 10
Kopia zapasowa systemu Windows 10 nie działa? Najlepsze rozwiązania tutaj [MINITOOL TIPS]
Czy próbowałeś utworzyć kopię zapasową plików lub systemu operacyjnego systemu Windows 10, tylko po to, aby nie znaleźć wbudowanego narzędzia do tworzenia kopii zapasowych systemu Windows
na przykład, na przykład historia plików systemu Windows 10 nie działa ani nie tworzyć tworzenia kopii zapasowych i przywracają (Windows 7) nie działa? Ten post
wprowadzi te dwa przypadki awarii, a także rozwiązania. Tymczasem dla tych operacji oferujemy
Najlepsze bezpłatne oprogramowanie do tworzenia kopii zapasowych – MiniTool ShadowMaker.
Część 1: Backup Windows 10 nie działa
Kopia zapasowa danych jest doskonałym rozwiązaniem do powstrzymywania komputera z dala od utraty danych lub awarii systemu podczas wydarzenia
katastrofy. Zwykle wybierzesz wbudowane narzędzie do tworzenia kopii zapasowych systemu Windows.
Windows 10 ma dwie funkcje kopii zapasowej – kopie zapasowe i przywracanie (Windows 7) i historia plików. Pomagają ci stworzyć
obraz systemu lub kopia zapasowa ważnych plików w celu ochrony komputera.
Jednak na przykład pojawia się problem z kopią kopii zapasowej systemu Windows 10, na przykład, kopia zapasowa systemu Windows 10, nie tworząc kopii zapasowej wszystkich plików,
Windows 10 Backup 0 bajtów, Windows 10 nie będzie tworzyć kopii zapasowej na napęd zewnętrzny, Windows Backup nie zakończył się pomyślnie,
itp.
Mówiąc prosto, awaria kopii zapasowej systemu Windows 10 może obejmować dwa przypadki: Kopia zapasowa historii plików Windows nie działa
oraz kopie zapasowe i przywracanie (Windows 7) nie działa. Tutaj ten post skupi się na naprawie tych dwóch przypadków.
Problemy z tworzeniem kopii zapasowych systemu Windows 10 są różne, a rozwiązania różne. W poniższej sekcji tylko część
Problemy związane z kopią kopii zapasowej Windows są wymienione.
Względnie mówiąc, naprawianie wszelkiego rodzaju problemów z tworzeniem kopii zapasowych jest kłopotliwe i denerwujące. Dlatego sugerujemy użycie
Niezawodne i bezpłatne oprogramowanie do tworzenia kopii zapasowych – MiniTool ShadowMaker do tworzenia kopii zapasowej plików, systemu, partycji i dysku.

Fix – Utknięcie w przywracaniu systemu jest przywracanie rejestru Win11/10
Część 2: Napraw nieudany problem z tworzeniem kopii zapasowych systemu Windows w 2 przypadkach
Przypadek 1: Historia plików Windows 10 nie działa
Korzystając z historii plików Windows 10 do kopii zapasowej niektórych plików lub folderów, może się okazać, że nie działa. W tym
Sekcja, pokażemy 3 sytuacje.
① Kopia zapasowa plików Windows 10 nie działa
Niektóre osoby doświadczyły problemów z systemem kopii zapasowej systemu Windows 10, które nie działają podczas korzystania z historii plików do tworzenia kopii zapasowych plików
lub foldery na napęd zewnętrzny. Oto kilka możliwych rozwiązań.
Metoda 1: Włącz usługę historii plików i wyszukiwanie systemu Windows
Krok 1: Kliknij pasek wyszukiwania, wpisz praca, a następnie kliknij Usługi otworzyć to.
Krok 2: Znajdź Usługa historii plików I Wyszukiwanie systemu Windows, Kliknij ich dwukrotnie i zmień
Typ uruchamiania Do Automatyczny.

Metoda 2: Wyłącz i włącz ochronę systemu
Kolejną rzeczą, którą możesz zrobić, gdy nie powiodło się kopii zapasowej systemu Windows 10, jest wyłączenie ochrony systemu dla komputera, a następnie
Włącz to ponownie.
Poniżej są kroki, aby to zrobić.
Krok 1: Idź do Panel sterowania> System i bezpieczeństwo> System> Ochrona systemu.
Krok 2: Wybierz dysk i kliknij Skonfiguruj.
Krok 3: Kliknij Wyłącz ochronę systemu, i zastosuj zmianę. Następnie włącz ochronę systemu
Ponownie.

Ponadto niektórzy użytkownicy sugerują aktualizację systemu Windows do najnowszej wersji lub zmiana dysku twardego może naprawić system Windows 10
Kopia zapasowa historii plików nie działa.
② Windows 10 Backup nie tworzenie kopii zapasowych wszystkich plików
Wielu użytkowników szuka rozwiązań tego problemu na różnych forach. Tutaj połączyliśmy niektóre możliwe rozwiązania z
Kwestia historii plików, która nie ma kopii zapasowej wszystkich plików.
Aby rozwiązać ten problem, możesz spróbować wyłączyć historię plików i ponownie go włączyć, aby wymusić odświeżenie. Dodatkowo,
Spróbuj usunąć folder z dołączonej listy i dodaj go ponownie.
Jeśli problem nadal się pojawi, kliknij Zaawansowane ustawienie na ekranie historii pliku i sprawdź
Dzienniki zdarzeń dla wszelkich błędów.
Również zestaw Zachowaj zapisane wersje Do Na zawsze.

③ Historia plików nie działa automatycznie lub przestała działać
Kopia zapasowa systemu Windows 10 może odzwierciedlać w tej sytuacji: kopia zapasowa pliku Windows 10 nie działa automatycznie lub
Historia plików systemu Windows przestała się tworzyć tworzenie kopii zapasowych.
Co powinieneś zrobić, aby je naprawić?
Spróbuj zresetować go w następujący sposób:
- Zatrzymaj historię plików
- Usuń pliki konfiguracyjne na:
C: \ Użytkownicy \\ appData \ loCA
Czy system Windows 10 ma oprogramowanie do tworzenia kopii zapasowych? Dowiedz się więcej o kopii zapasowej systemu Windows 10
Upewnij się, że dysk docelowy kopii zapasowej jest dobrze podłączony do komputera, otwierając zarządzanie dysku, aby potwierdzić, że napęd kopii zapasowej’STATUS S jest online.
Kopia zapasowa systemu Windows 10 nie działa? Najlepsze rozwiązania tutaj [MINITOOL TIPS]
Czy próbowałeś tworzyć kopie zapasowe plików lub systemu operacyjnego systemu Windows 10, tylko po to, aby wbudowane narzędzie do kopii zapasowej systemu Windows nie działa, na przykład historia plików systemu Windows 10 nie działa ani nie zapasowy i przywracają (Windows 7), które nie działają? Ten post wprowadzi te dwa przypadki awarii, a także rozwiązania. Tymczasem w tych operacjach oferujemy najlepsze bezpłatne oprogramowanie do tworzenia kopii zapasowych – MiniTool ShadowMaker.
Część 1: Backup Windows 10 nie działa
Kopia zapasowa danych jest doskonałym rozwiązaniem do powstrzymywania komputera z dala od utraty danych lub awarii systemu podczas katastrof. Zwykle wybierzesz wbudowane narzędzie do tworzenia kopii zapasowych systemu Windows.
Windows 10 ma dwie funkcje kopii zapasowej – kopie zapasowe i przywracanie (Windows 7) i historia plików. Pomagają utworzyć obraz systemu lub utworzyć kopię zapasową ważnych plików w celu ochrony komputera.
Jednak na przykład pojawia się problem z kopią kopii zapasowej systemu Windows 10, na przykład Windows 10 Backup Nie tworzenie kopii zapasowych wszystkich plików, kopii zapasowej Windows 10 bajtów, Windows 10 nie będzie tworzyć kopii zapasowej na dysk zewnętrzny, kopia zapasowa systemu Windows nie zakończyła się pomyślnie itp.
Mówiąc prosto, awaria kopii zapasowej systemu Windows 10 może obejmować dwa przypadki: Kopia zapasowa historii plików systemu Windows nie działa, tworzenie kopii zapasowych i przywracania (Windows 7) nie działa. Tutaj ten post skupi się na naprawie tych dwóch przypadków.
Problemy z tworzeniem kopii zapasowych systemu Windows 10 są różne, a rozwiązania różne. W poniższej sekcji wymieniono tylko część problemów dotyczących kopii zapasowej systemu Windows.
Względnie mówiąc, naprawianie wszelkiego rodzaju problemów z tworzeniem kopii zapasowych jest kłopotliwe i denerwujące. Dlatego sugerujemy korzystanie z niezawodnego i bezpłatnego oprogramowania do tworzenia kopii zapasowych – minitool ShadowMaker do tworzenia kopii zapasowej plików, systemu, partycji i dysku.

Fix – Utknięcie w przywracaniu systemu jest przywracanie rejestru Win11/10
Co jeśli Windows utknie w przywracaniu systemu, przywracanie rejestru podczas korzystania z systemu w systemie Windows 11/10? Spróbuj tutaj, aby to naprawić.
Część 2: Napraw nieudany problem z tworzeniem kopii zapasowych systemu Windows w 2 przypadkach
Przypadek 1: Historia plików Windows 10 nie działa
Korzystając z historii plików Windows 10 do kopii zapasowej niektórych plików lub folderów, może się okazać, że nie działa. W tej sekcji pokażemy 3 sytuacje.
① Kopia zapasowa plików Windows 10 nie działa
Niektóre osoby doświadczyły problemów związanych z systemem kopii zapasowej systemu Windows 10, które nie działają podczas korzystania z historii plików do tworzenia kopii zapasowych plików lub folderów na napędu zewnętrznym. Oto kilka możliwych rozwiązań.
Metoda 1: Włącz usługę historii plików i wyszukiwanie systemu Windows
Krok 1: Kliknij pasek wyszukiwania, wpisz praca, a następnie kliknij Usługi otworzyć to.
Krok 2: Znajdź Usługa historii plików I Wyszukiwanie systemu Windows, Kliknij ich dwukrotnie i zmień Typ uruchamiania Do Automatyczny.

Metoda 2: Wyłącz i włącz ochronę systemu
Inną rzeczą, którą możesz zrobić, gdy nie powiodła się kopii zapasowej systemu Windows 10, jest wyłączenie ochrony systemu dla komputera, a następnie włączenie go ponownie.
Poniżej są kroki, aby to zrobić.
Krok 1: Idź do Panel sterowania> System i bezpieczeństwo> System> Ochrona systemu.
Krok 2: Wybierz dysk i kliknij Skonfiguruj.
Krok 3: Kliknij Wyłącz ochronę systemu, i zastosuj zmianę. Następnie ponownie włącz ochronę systemu.

Ponadto niektórzy użytkownicy sugerują aktualizację systemu Windows do najnowszej wersji lub zmiana dysku twardego może naprawić kopię zapasową historii plików Windows 10.
② Windows 10 Backup nie tworzenie kopii zapasowych wszystkich plików
Wielu użytkowników szuka rozwiązań tego problemu na różnych forach. Tutaj połączyliśmy niektóre możliwe rozwiązania z problemem historii plików, które nie są tworzone tworzenie kopii zapasowych wszystkich plików.
Aby rozwiązać ten problem, możesz spróbować wyłączyć historię plików i ponownie go włączyć, aby wymusić odświeżenie. Dodatkowo spróbuj usunąć folder z dołączonej listy i dodaj go ponownie.
Jeśli problem nadal się pojawi, kliknij Zaawansowane ustawienie na ekranie historii pliku i sprawdź Dzienniki zdarzeń dla wszelkich błędów.
Również zestaw Zachowaj zapisane wersje Do Na zawsze.

③ Historia plików nie działa automatycznie lub przestała działać
Windows 10 Backup Nie działa może odzwierciedlać w tej sytuacji: kopia zapasowa plików systemu Windows 10 nie działa automatycznie lub historia plików Windows przestała kopię zapasową.
Co powinieneś zrobić, aby je naprawić?
Spróbuj zresetować go w następujący sposób:
- Zatrzymaj historię plików
- Usuń pliki konfiguracyjne na:
C: \ Users \\ AppData \ Local \ Microsoft \ Windows \ FileHistory \ Configuration
- Uruchom ponownie historię plików i wybierz użycie tego samego dysku kopii zapasowych, co poprzednio.
Wskazówka: Oprócz powyższej kopii zapasowej historii plików Windows 10, nie działających problemów, czasami możesz znaleźć dysk historii plików, a nawet mieć błąd “Nie znaleziono użytecznych dysków”. W tym przypadku wymagane są różne metody. Spójrz na rozłączony dysk historii plików Windows 10? Uzyskaj pełne rozwiązania!
Przypadek 2: kopia zapasowa i przywracanie (Windows 7) nie działa
Szukając rozwiązań „Windows 10 Backup nie działających” w Google, możesz znaleźć powiązaną sytuację w wynikach wyszukiwania, która jest kwestią, która nie zakończyła.
Podczas korzystania z kopii zapasowej i przywracania (Windows 7) w celu utworzenia jednorazowej kopii zapasowej lub zapasowej kopii zapasowej, kopia zapasowa Windows może zawieść z komunikatem „Kopia zapasowa nie zakończyła się pomyślnie”. Czasami mówi także „ostatnia kopia zapasowa nie zakończyła się pomyślnie” w systemie Windows 10.

4 Rozwiązane błędy – przywracanie systemu nie zakończyło się pomyślnie
Problem przywracania systemu nie został z powodzeniem zakończony, może być spowodowany innym rozumem. W tym artykule pokazuje, jak rozwiązać nie powiększone przywracanie systemu Windows 10.

Ten problem często zdarza się podczas korzystania z zewnętrznego dysku twardego lub patyka USB.
Oto kilka możliwych powodów, dla których kopia zapasowa systemu Windows 10 nie wykonała zadania.
- Przed zakończeniem okresu czasu operacja kopii zapasowej nie osiągnęła.
- Pliki są uszkodzone z powodu ataku wirusa. W rezultacie Windows nie może znaleźć plików docelowych lub po prostu pomija niektóre pliki.
- Dysk docelowy został odłączony od komputera podczas procesu tworzenia kopii zapasowych.
- Błąd urządzenia we/wy.
Rozwiązania
1. Ręcznie usuń stare kopie zapasowe
Stare kopie zapasowe mogą spowodować przerwanie narzędzia do tworzenia kopii zapasowych. Dlatego sugerujemy usunięcie niektórych plików kopii zapasowych: usuń je lub przenieś na inny dysk.
2. Uruchom antywirus
Możesz uruchomić pełny skan swojego komputera za pomocą oprogramowania antywirusowego i usunąć wirusy z dysku źródłowego i dysku docelowego lub usunąć niektóre niezaufane pliki. Następnie wypróbuj kopię zapasową jeszcze raz.
3. Sprawdź błędy dysku
4. Podłącz napęd zewnętrzny lub dysk USB do komputera
Upewnij się, że dysk docelowy kopii zapasowej jest dobrze podłączony do komputera, otwierając zarządzanie dysku, aby potwierdzić, że napęd kopii zapasowej’STATUS S jest online.
Wskazówka: Jeśli tworzenie kopii zapasowych systemu Windows 10 nie działa i pokazuje błąd, który mówi, że Windows Backup nie zakończył się pomyślnie po wypróbowaniu wszystkich rozwiązań, zalecamy profesjonalne i niezawodne oprogramowanie do tworzenia kopii zapasowych o nazwie MiniTool ShadowMaker. Nie przedstawimy go tutaj szczegółowo; Przejdź do części 3, aby dowiedzieć się więcej informacji.
Dalsze czytanie:
Jeśli otrzymasz komunikat „Ostatnia kopia zapasowa nie zakończyła się pomyślnie” podczas tworzenia kopii zapasowej plików w systemie Windows 7, po kliknięciu Opcje Przycisk, może pojawić się kolejny komunikat o błędzie, mówiąc: „Backup Windows nie powiódł się podczas próby odczytania z kopii cienia na jednym z tworzonych tomów”.
Jak naprawić kod błędu kopii zapasowej Windows 0x81000037?
Jeśli usługa kopiowania cienia woluminu i usługa SPP nie są włączone, wystąpi błąd kopii zapasowej Windows 0x81000037. Zatem włączenie usługi kopiowania cienia i usługi SPP może być rozwiązaniem.
- Typ panel sterowania w polu wyszukiwania, a następnie kliknij go w wynikach, aby.
- Iść do System i bezpieczeństwo> Narzędzia administracyjne.
- Podwójne kliknięcie Usługi Aby otworzyć okno usług. (Wskazówka: Wpisz hasło lub zaoferuj potwierdzenie, jeśli otrzymasz błąd o hasło administratora lub potwierdzenie)
- Jeśli usługa serwisowa i wolumin Servica jest wyłączona, po prostu kliknij je dwukrotnie, aby otworzyć Nieruchomości okno. A następnie wybierz Automatyczny (opóźniony start) z Typ uruchamiania lista.
- Kliknij OKAby ukończyć proces.
Ponadto Microsoft oferuje kolejne rozwiązanie – to znaczy usunąć punkt reprezentujący z biblioteki. Przeczytaj ten samouczek pomocy.
Krótko mówiąc, istnieją różne problemy z tworzeniem kopii zapasowych podczas korzystania z tworzenia kopii zapasowych i przywracania (Windows 7) w celu utworzenia obrazu systemowego lub kopii zapasowej plików.
Oprócz wydania kopii zapasowej systemu Windows nie zakończyło się pomyślnie, być może kopia zapasowa obrazu systemu Windows 10 nie powiada się z kodem błędu 0x80780119, błędów kopiowania cienia głośności, kopii zapasowej systemu Windows 10 zajmuje wiecznie itp. Nie będziemy Ci szczegółowo pokazać, ale możesz przeczytać odpowiedni artykuł.
Wniosek:
Windows 10 Backup Nie działa to duży temat i może obejmować różnorodne problemy z tworzeniem kopii zapasowych. Powyższe sekcje pokazują tylko część sytuacji w 2 przypadkach, w tym historia plików systemu Windows 10 nie działa, a tworzenie kopii zapasowych i przywracania (Windows 7) nie działa.
Może być jednak trudne i kłopotliwe, aby radzić sobie z różnymi problemami z tworzeniem kopii zapasowych. Aby uniknąć napotkania problemu Windows 10 Backup, nie powiodło się, korzystanie z oprogramowania do tworzenia kopii zapasowych będzie doskonałym wyborem.

Używaj najlepszego oprogramowania do obrazu Ghost do Windows Ghost 10/8/7. Przewodnik!
Jak Ghost Windows 10/8/7? Teraz użyj oprogramowania Professional Ghost Image, MiniTool ShadowMaker, aby utworzyć obraz duchów systemu Windows.
Część 3: MiniTool Shadowmaker – Najlepsza alternatywa dla narzędzi kopii zapasowej Windows 10
MiniTool Shadowmaker, najlepsza alternatywa dla historii plików Windows 10, tworzenie kopii zapasowych i przywracania (Windows 7), będzie dobrym rozwiązaniem, aby rozwiązać problem z systemem kopii zapasowej systemu Windows 10, który nie działa.
Może łatwo i skutecznie tworzyć tworzenie kopii zapasowych plików, folderów, dysku, partycji i systemu operacyjnego Windows. Możesz również użyć go do zapisywania wielu kopii zapasowych na zewnętrznym dysku twardym, wewnętrznym dysku twardym, NAS, dysku USB itp.
Z intuicyjnym interfejsem, tworzenie kopii zapasowej za pomocą minitool shadowmaker to tylko kawałek ciasta. Teraz, Nadszedł czas, aby uzyskać minitool ShadowMaker i zainstalować go w systemie Windows, aby utworzyć kopię zapasową plików lub system.
To oprogramowanie do tworzenia kopii zapasowych i przywracania oferuje wersję próbną, która umożliwia 30-dniową bezpłatną próbę dla wszystkich funkcji tworzenia kopii zapasowych. Alternatywnie, uzyskaj Pro Edition do stałego użytkowania.
Zobaczmy, jak tworzyć kopię zapasową plików i systemu operacyjnego systemu Windows.
Kopia zapasowa pliku
Gdy kopia zapasowa plików systemu Windows 10 nie działa, możesz użyć MiniTool ShadowMaker do tworzenia kopii zapasowych ważnych plików za pomocą prostych kroków.
Krok 1: Uruchom MiniTool ShadowMaker, aby uzyskać następujący interfejs.
Krok 2: Otwórz Kopia zapasowa okno, wprowadź Źródło sekcja, a następnie możesz zobaczyć następujące małe okno, w którym musisz wybrać typ do tworzenia kopii zapasowych.
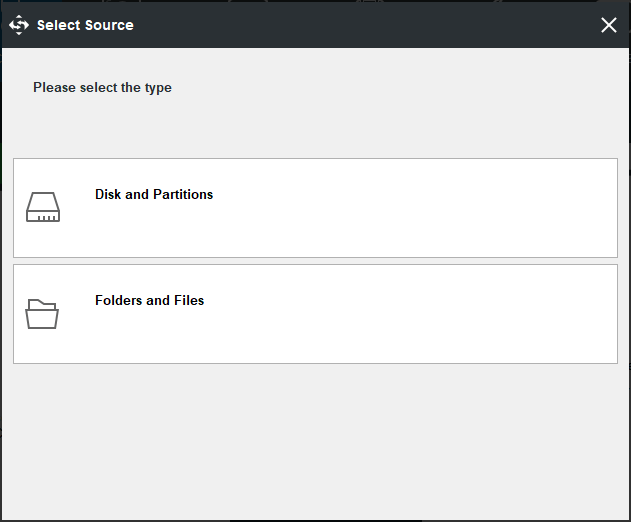
Po prostu kliknij Foldery i pliki Aby wybrać wszystkie pliki lub foldery, które chcesz utworzyć kopię zapasową. Następnie wróć do Kopia zapasowa strona.

Krok 3: Kliknij Miejsce docelowe sekcja, a następnie wybierz jedną ścieżkę pamięci z okna wyskakującego, jak pokazano poniżej. Tutaj jako przykład bierzemy zewnętrzny dysk twardy.
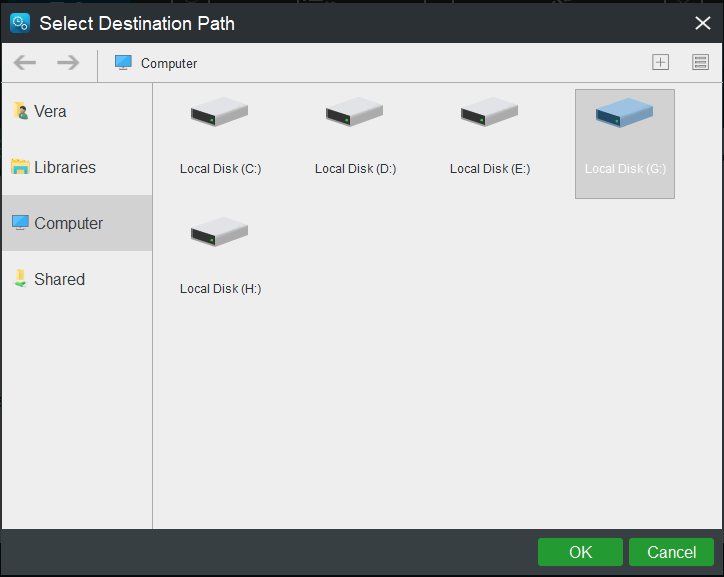
Krok 4: Wreszcie kliknij Cofnij się teraz w prawym dolnym rogu Kopia zapasowa interfejs. Następnie możesz wyświetlić to zadanie tworzenia kopii zapasowych w Zarządzać strona.
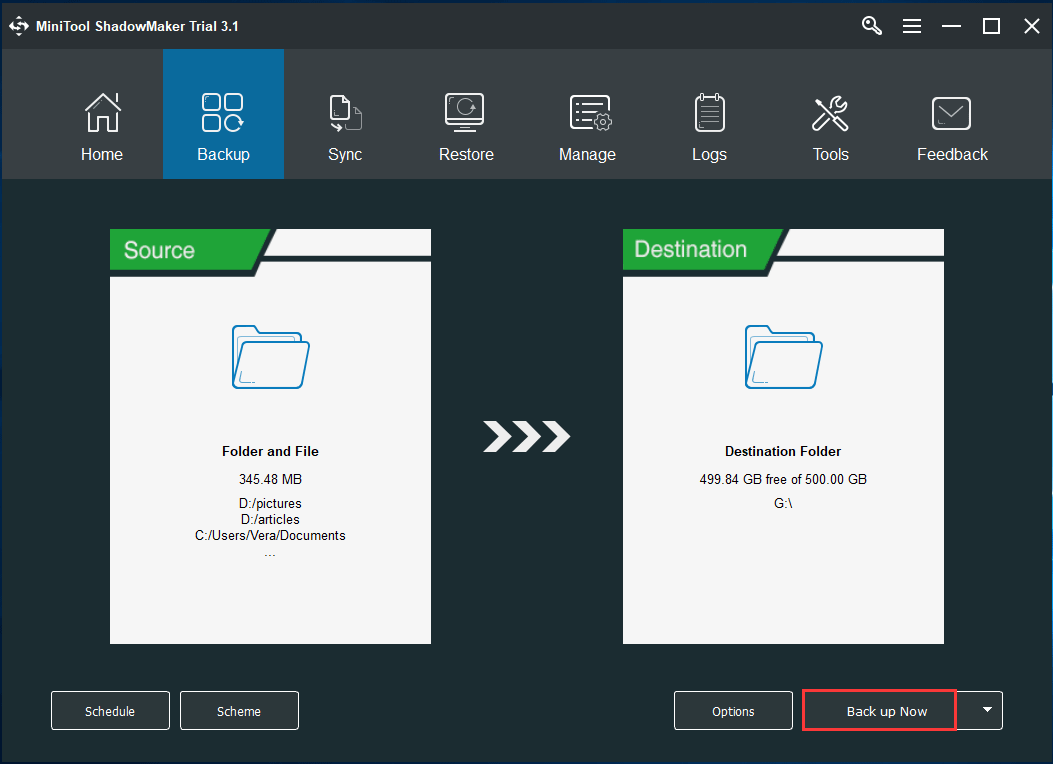
Kopia zapasowa systemu operacyjnego systemu Windows
Jeśli jesteś nękany przez Windows 10 Backup, nie działa podczas tworzenia obrazu systemowego, porzuć narzędzie kopii zapasowych i przywracaj (Windows 7) i spróbuj używać miniTool Shadowmaker.
Krok 1: Uruchom MiniTool ShadowMaker, a następnie wybierz komputer do zarządzania.
Krok 2: w Kopia zapasowa Strona możesz zobaczyć, że wszystkie partycje związane z systemem zostały domyślnie wybrane. Następnie będziesz musiał określić ścieżkę, aby zapisać kopię zapasową systemu systemu Windows 10.
Wskazówka: Jeśli chcesz utworzyć kopię zapasową całego dysku systemowego, musisz również wejść do Źródło Sekcja, kliknij Dysk i partycje Część i sprawdź wszystkie partycje na dysku systemowym.
Krok 3: W końcu kliknij Cofnij się teraz Aby wykonać operację kopii zapasowej systemu.
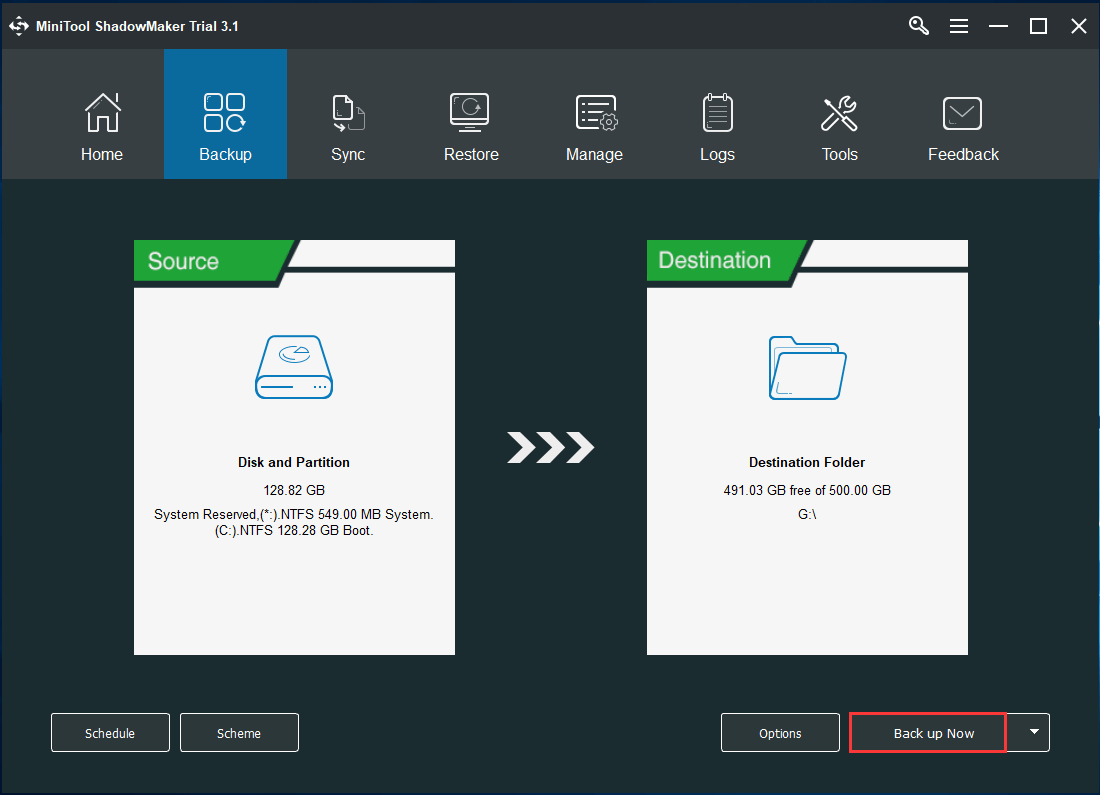
Może się okazać, że w lewym dolnym rogu jest dwie opcje: Harmonogram I Schemat. Jeśli chodzi o tworzenie kopii zapasowych systemu, zaleca się tworzenie automatycznych kopii zapasowych za pomocą Harmonogram i wdrażaj przyrostowe lub różnicowe kopie zapasowe z Schemat.
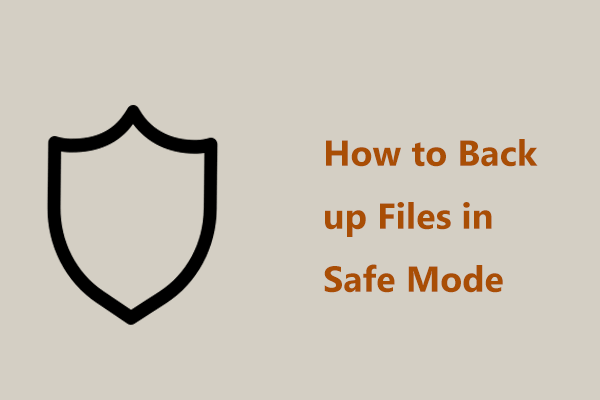
Jak tworzyć kopie zapasowe plików w trybie awaryjnym w systemie Windows 11/10? 2 drogi!
Jak tworzyć kopie zapasowe plików w trybie awaryjnym w systemie Windows 11/10, jeśli komputer nie uruchomi się poprawnie na komputerze stacjonarnym? Wypróbuj 2 sposoby, aby zapewnić bezpieczeństwo danych.
Część 4: Ostateczne słowa
Kopia zapasowa systemu Windows 10 nie działa? Jeśli problemem jest problem – kopia zapasowa plików Windows 10 nie działa lub nie powiodła.
Aby wykonać kopię zapasową plików komputerowych lub systemu, MiniTool ShadowMaker to wielka pomoc, aby nie doświadczyć ponownie awarii tworzenia kopii zapasowych systemu Windows 10. Po prostu zdobądź wydanie próbne na bezpłatną próbę.
Jeśli masz jakieś pytania podczas korzystania z MiniTool ShadowMaker do utworzenia kopii zapasowej, nie zapomnij nam powiedzieć, zostawiając komentarz lub wysyłając wiadomość e -mail na [e -mail chroniony] . Poza tym doceniane są wszelkie sugestie.
- Świergot
O autorze
Vera jest redaktorem zespołu Minitool od 2016 roku, który ma ponad 5 lat’ Pisanie doświadczeń w dziedzinie artykułów technicznych. Jej artykuły koncentrują się głównie na zarządzaniu dyskami i partycjach, odzyskiwaniu danych komputerowych, konwersji wideo, a także na tworzeniu kopii zapasowych i przywracania komputerów, pomagając użytkownikom w rozwiązywaniu niektórych błędów i problemów podczas korzystania z komputerów. W wolnych czasach lubi robić zakupy, grać w gry i czytać kilka artykułów.
Czy system Windows 10 ma oprogramowanie do tworzenia kopii zapasowych? Dowiedz się więcej o kopii zapasowej systemu Windows 10
Czy system Windows 10 ma oprogramowanie do tworzenia kopii zapasowych? Sprawdź odpowiedź tutaj. W tym artykule przyjrzę się blisko, co jest w ofercie, i zbadam, czy jest to pomocne jako narzędzie do tworzenia kopii zapasowych i czy oprogramowanie do tworzenia kopii zapasowych może być bardziej korzystne.
Obsługa systemu Windows 11/10/8/7
100% bezpieczne

Zaktualizowany przez Daisy 22 lutego 2023
Napisane przez Jerry’ego
Czy system Windows 10 ma oprogramowanie do tworzenia kopii zapasowych? Dla wielu użytkowników komputer jest nadal ostatecznym miejscem docelowym dla większości swoich danych. Na przykład, jeśli korzystasz zarówno z komputera z systemem Windows, jak i telefonu, możesz przesyłać dane z telefonu na komputer, aby zapisać miejsce na telefonie. Wszystkie niezbędne dane, które tworzysz na komputerze, a także dane, które do niego przeniesiasz, to kilka ważnych danych, które prawdopodobnie chcesz chronić. Windows 10 wbudowane programy tworzenia kopii zapasowych i aplikacja do tworzenia kopii zapasowych Windows mogą Ci w tym pomóc.
Dwa rodzime programy tworzenia kopii zapasowych systemu Windows 10
Jeśli szukasz wbudowanego programu tworzenia kopii zapasowych systemu Windows 10, aby zapisać niezbędne pliki lokalnie, być może nie musisz wyglądać zbyt daleko. W zależności od wersji systemu Windows komputer może już domyślnie mieć natywne narzędzie do tworzenia kopii zapasowych Windows. Z czasem wiele wersji systemu Windows ma natywne narzędzia do tworzenia kopii zapasowych, które pozwalają użytkownikom tworzyć podstawowe kopie zapasowe ważnych plików.
W miarę ewolucji systemu Windows opracowano również funkcje tworzenia kopii zapasowych. Ogólnie rzecz biorąc, wbudowane narzędzia tworzenia kopii zapasowych zawarte w systemie Windows (i.mi., Windows 7, 8, 10 i 11) to historia plików, tworzenie kopii zapasowych i przywracania.
Kopia zapasowa i przywracanie (Windows 7)
Wprowadzone z wydaniem systemu Windows Vista, tworzenia kopii zapasowych i przywracania nie przyciągnęło wiele uwagi, dopóki pojawia się Windows 7. Uwzględnione w wersji Premium, Professional, Enterprise i Ultimate Window. Pozwala wybrać, co wykonać kopię zapasową, gdzie zapisać kopie zapasowe i jak często robić kopie zapasowe. Ponadto możesz go użyć do utworzenia obrazu systemowego do odzyskiwania w przypadku awarii systemu.
Kopia zapasowa i przywracanie służy do utworzenia kopii zapasowej systemu Windows. Przeczytaj ten artykuł, aby dowiedzieć się, jak korzystać z kopii zapasowej i przywrócić.

Historia plików
Wprowadzony z wydaniem systemu Windows 8, historia plików stała się głównym narzędziem kopii zapasowej dla systemu operacyjnego Windows. Mimo że tworzenie kopii zapasowych i przywracania są również dostępne w systemie Windows 10, historia plików jest nadal narzędziem kopii zapasowej Microsoft zaleca się użytkownikom do tworzenia kopii zapasowych plików. Historia plików różni się znacznie od tworzenia kopii zapasowych i przywracania, ponieważ jego głównym celem jest umożliwienie użytkownikom tworzenia kopii zapasowych plików osobistych zamiast tworzenia pełnego obrazu systemu.
�� W tym artykule będziesz wiedział, jak działa historia plików i jak korzystać z historii plików w systemie Windows 10. Zobacz, jak używać historii plików w systemie Windows 10.
Ograniczenia natywnych narzędzi do tworzenia kopii zapasowych systemu Windows
Pomimo tego, że są bardzo praktyczne w zakresie wykonywanych kopii zapasowych, narzędzia zapasowe zawarte w systemie Windows 10 pozostają w tyle w niektórych obszarach!
- Ograniczone opcje tworzenia kopii zapasowych. Kopia zapasowa i przywracanie ma tylko dwie opcje tworzenia kopii zapasowych: „Niech Windows wybierz” i „Pozwól mi wybrać.„Jeśli wolisz samodzielnie wybrać pliki lub foldery, nie pozwoli to na kopię zapasową następujących czynności: pliki przechowywane na dysku twardym sformatowanym z grubym systemem plików; pliki w pojemniku recyklingu; oraz dyski i partycje bez listów.
- Ograniczona zawartość tworzenia kopii zapasowych. Wbudowane programy tworzenia kopii zapasowych mogą tworzyć kopie zapasowe plików, folderów i systemu, podczas gdy inne treści, w tym dyski i partycje, są niedostępne.
- Brak kopii zapasowych w chmurze. Tworzenie kopii zapasowych i przywracania oraz historii plików umożliwiają zapisanie kopii zapasowych na lokalnych dyskach. Jednak żaden nie wprowadza sposobu na kopię zapasową plików do chmury.
- Brak odzyskiwania pojedynczego pliku. Chociaż historia plików pozwala odzyskać poszczególne pliki, narzędzie kopii zapasowej i przywracania nie. Dlatego jeśli chcesz odzyskać plik z zestawu plików kopii zapasowej, musisz je wszystkie przywrócić.
Wszelkie lepsze oprogramowanie do tworzenia kopii zapasowych do tworzenia kopii zapasowych komputera z systemem Windows 10?
Używanie kopii zapasowej i przywracania lub historii plików do utworzenia kopii zapasowej Windows 10 jest lepsze niż nie korzystanie z żadnego narzędzia kopii zapasowej. Niestety, wbudowane narzędzia do tworzenia kopii zapasowych systemu Windows mogą spełniać tylko podstawowe potrzeby tworzenia kopii zapasowych. Żaden z dwóch programów tworzenia kopii zapasowych nie oferuje zaawansowanych rozwiązań potrzebnych do ochrony danych. Nie ma już tego miejsca w przypadku oprogramowania do tworzenia kopii zapasowych stron trzecich. Profesjonalne oprogramowanie do tworzenia kopii zapasowych, takie jak Baseus Todo Backup, może pomóc w rozwiązaniu ograniczeń natywnych narzędzi tworzenia kopii zapasowych Windows.
Obsługa systemu Windows 11/10/8/7
Home Backup Easyus Todo to łatwe w użyciu i wielofunkcyjne narzędzie kopii zapasowych. Umożliwia automatycznie tworzenie kopii zapasowej systemu, kopii zapasowej dysku, kopii zapasowej pliku, kopii zapasowej partycji itp. Możesz także utworzyć kopię zapasową różnych plików, w tym zdjęć, filmów, dokumentów, audio itp. Możesz go użyć do tworzenia kopii zapasowych przyrostowych i różnicowych, co może pomóc zaoszczędzić czas i przestrzeń do przechowywania. Możesz także łatwo i szybko przywrócić kopie zapasowe za pomocą tego oprogramowania. Poza tym może sklonować dysk twardy i klonować dysk twardy do SSD. Co ważniejsze, oferuje 250 g bezpłatnego przechowywania w chmurze, co oznacza, że możesz przechowywać kopie zapasowe w chmurze, aby lepiej chronić dane. Może to pomóc w przestrzeganiu zasady tworzenia kopii zapasowych 3-2-1.
Przewodnik: Jak utworzyć kopię zapasową komputera Windows 10 za pomocą narzędzia do tworzenia kopii zapasowych systemu
Poniżej znajdują się szczegółowe kroki w tworzeniu kopii zapasowej komputera z systemem Windows 10 za pomocą domu kopii zapasowej Easyus Todo.
Krok 1. Uruchom kopię zapasową Easyus Todo na komputerze i kliknij Utwórz kopię zapasową na ekranie głównym, a następnie osiągnąć duży znak zapytania do Wybierz zawartość kopii zapasowej.

Krok 2. Aby zadzwonić do systemu operacyjnego systemu Windows, kliknij ”OS„Aby rozpocząć zadanie tworzenia kopii zapasowych.

Krok 3. Informacje o systemie operacyjnym systemu Windows oraz wszystkie pliki i partycje związane z systemem zostaną automatycznie wybrane, więc nie musisz wykonywać żadnego ręcznego wyboru na tym kroku. Następnie musisz wybrać lokalizację, aby zapisać kopię zapasową obrazu, klikając ilustrowany obszar.

Krok 4. Lokalizacja kopii zapasowej może być kolejnym lokalnym dyskem na komputerze, zewnętrznym dysku twardym, sieci, chmury lub NAS. Zasadniczo zalecamy użycie zewnętrznego dysku fizycznego lub chmury do zachowania plików kopii zapasowych systemu.

Krok 5. Ustawienia dostosowań, takie jak włączenie automatycznego harmonogramu tworzenia kopii zapasowych w codziennym, tygodniowym, miesięcznym lub na wydarzeniu, a także dokonanie zapasów różnicowych i przyrostowych jest dostępne w Opcje przycisk, jeśli jesteś zainteresowany. Kliknij “Kopia zapasowa teraz“A rozpocznie się proces kopii zapasowej systemu systemu Windows. Zakończone zadanie tworzenia kopii zapasowych wyświetli się po lewej stronie w stylu karty.

Windows 10 Native Backup Tool vs. Profesjonalne oprogramowanie do tworzenia kopii zapasowych systemu Windows 10
Załóżmy, że chcesz zrobić tylko szybką kopię zapasową komputera z systemem Windows 10 bez dodatkowych kosztów lub czasu zmarnowanego na konfigurowanie profesjonalnego oprogramowania do tworzenia kopii zapasowych. W takim przypadku możesz użyć wbudowanych narzędzi do tworzenia kopii zapasowych systemu Windows 10. Jeśli jednak chcesz czegoś więcej niż ta podstawowa oferta, powinieneś wypróbować narzędzie do tworzenia kopii zapasowych innych firm. Wydanie kilku dolców ochrony komputera z systemem Windows może być lepsze, niż możesz sobie wyobrazić.
Home Backup Easyus Todo jest wysoce zalecanym narzędziem kopii zapasowej do tworzenia kopii zapasowej komputera z systemem Windows 10. Obsługuje różne typy mediów pamięci, lepsza automatyzacja i planowanie oraz przechowuje kopie zapasowe w chmurze. Możesz również użyć go do wykonywania innych kopii zapasowych.
Obsługa systemu Windows 11/10/8/7
FAQ
1. Czy Windows 10 Backup tworzy kopie zapasowe wszystko?
Historia plików jest głównym narzędziem kopii zapasowej w systemie Windows 10, które koncentruje się na tworzeniu kopii zapasowej plików osobistych. Domyślnie historia plików może utworzyć kopię zapasową komputera stacjonarnego, pobierania, mediów i innych folderów. Możesz się zwinąć, aby usunąć niektóre foldery z listy kopii zapasowych. Przejdź do okna opcji kopii zapasowej i kliknij przycisk Usuń, aby wykluczyć dowolny plik, którego nie chcesz utworzyć tworzenie kopii zapasowych.
2. Skąd mam wiedzieć, czy moje pliki są kopie zapasowe systemu Windows 10?
Aby sprawdzić, czy historia plików tworzy kopię zapasową plików, przejdź do eksploratora plików, wybierz ten komputer, a następnie kliknij dwukrotnie docelowy dysk kopii zapasowej. Kliknij prawym przyciskiem myszy folder historii plików i wybierz właściwości. Jeśli proces tworzenia kopii zapasowej jest w akcji, na ekranie będą widoczne pasek postępu i informacje o rozmiarze pliku.
3. Jak wykonać kopię zapasową całego komputera do zewnętrznego dysku twardego?
Możesz użyć historii plików, aby utworzyć kopię zapasową komputera do zewnętrznego dysku twardego lub lokalizacji sieci. Wybierz Start> Ustawienia> Aktualizacja i bezpieczeństwo> Kopia zapasowa> Dodaj dysk, a następnie wybierz zewnętrzne urządzenie pamięci masowej do przechowywania kopii zapasowych.
4. Czy kopia zapasowa systemu Windows 10 jest wystarczająco dobra?
Wbudowane narzędzie do tworzenia kopii zapasowych systemu Windows nie jest tak dobre, jak można się spodziewać. Podobnie jak system Windows 7 i 8, kopia zapasowa systemu Windows 10 jest tylko dopuszczalna. Może zaspokoić podstawowe potrzeby tworzenia kopii zapasowych, co oznacza, że coś jest lepsze niż nic.
Jak korzystać z wszystkich systemów Windows 10’S Narzędzia do tworzenia kopii zapasowych i odzyskiwania

Chris Hoffman

Chris Hoffman
Redaktor naczelny
Chris Hoffman jest redaktorem naczelnym How-To Geek. Od ponad dekady pisał o technologii i przez dwa lata był felietonistą PCWorld. Chris napisał dla The New York Times I Reader’s Digest, Został przeprowadzony wywiad jako ekspert ds. Technologii na stacjach telewizyjnych, takich jak NBC 6 Miami, i jego praca omówiła serwis informacyjny, takie jak BBC. Od 2011 r. Chris napisał ponad 2000 artykułów, które zostały przeczytane więcej niż miliard razy-i to właśnie tutaj w hodowli maniaka. Czytaj więcej.
Zaktualizowano 11 sierpnia 2017, 22:14 EDT | 8 min Przeczytaj

Windows 10 zawiera kilka różnych rodzajów narzędzi tworzenia kopii zapasowych i odzyskiwania. I my’Re spojrzeć na nich wszystkich. Czasami złe rzeczy przydarzają się dobrym komputerom. Na szczęście system Windows zawiera szereg narzędzi, których możesz użyć, aby upewnić się, że pliki są prawidłowe zapasowe i odzyskać komputer. Po stronie tworzenia kopii zapasowych Historia plików jest głównym narzędziem kopii zapasowej w systemie Windows 8 i 10. Oferuje nie tylko pełne kopie zapasowe, ale także sposób na przywrócenie poprzednich wersji plików. Microsoft zawiera również starą kopię zapasową i przywracanie systemu Windows 7 w systemie Windows 8 i 10 i działa tak samo jak. I choć to’S Nie jest to prawdziwe rozwiązanie do tworzenia kopii zapasowych, włączenie OneDrive pozwala zbudować trochę redundancji do przechowywania plików.
Po stronie odzyskiwania Windows oferuje pełne środowisko odzyskiwania, którego można użyć do rozwiązywania problemów i odzyskiwania, a także możliwość pełnego zresetowania komputera do niego’s Ustawienia domyślne. Tutaj’S jak to wszystko pasuje do siebie. POWIĄZANY: Jaki jest najlepszy sposób na kopię zapasową mojego komputera?
Wbudowane narzędzia kopii zapasowych w systemie Windows
Ty’usłyszałem radę milion razy, ale to’wciąż zaskakuje, ile osób nie’T Poświęć trochę czasu, aby upewnić się, że ich pliki są odpowiednio zapasowe. My’objęli wszelkiego rodzaju sposoby, aby upewnić się, że komputer jest kopii zapasowej, a my’VE rozmawiałem nawet o tym, jakie pliki powinieneś tworzyć kopie zapasowe. Dobra wiadomość jest taka, że sam Windows zapewnia całkiem solidne narzędzia do wykonania zadania. Pamiętaj tylko, to’S nie tylko w tworzeniu kopii zapasowej na zewnętrzny dysk twardy. Powinieneś także tworzyć kopie zapasowe poza siedzibą – a przynajmniej przechowywanie kopii twoich kopii zapasowych w innej lokalizacji. POWIĄZANY: Które pliki należy wykonać kopię zapasową na komputerze Windows?
Historia plików

POWIĄZANY: Jak używać historii plików Windows do tworzenia kopii zapasowych danych Historia plików została po raz pierwszy wprowadzona w systemie Windows 8 i nadal jest głównym wbudowanym rozwiązaniem w systemie Windows 10. Historia plików nie’t Stwórz pełną kopię zapasową całego komputera. Koncentruje się raczej na upewnieniu się, że twoje osobiste pliki są kopie zapasowe. Konfigurujesz historię plików, aby utworzyć kopię zapasową wszystkich plików na dysk zewnętrzny, a następnie naprawdę możesz pozwolić mu wykonać swoje zadanie. Nie tylko regularnie tworzy tworzenie plików, ale także zachowuje poprzednie wersje plików, które można łatwo przywrócić. Domyślnie Historia plików tworzy kopie zapasowe ważnych folderów w folderze użytkownika – na przykład pulpit, dokumenty, pobieranie, muzyka, zdjęcia, filmy i części folderu AppData. Możesz wykluczyć foldery, których nie’T chcesz cofać kopii zapasowej i dodaj foldery z innych krajów na komputerze, które chcesz utworzyć kopię zapasową.

Kiedy musisz odzyskać pliki, możesz przeglądać całą kolekcję zapasowych plików i folderów.

Lub możesz przywrócić poprzednie wersje plików z prawej strony eksploratora plików.

Historia plików daje dość niezawodny sposób, aby upewnić się, że Twoje osobiste pliki są regularnie tworzone. Upewnij się, że sprawdź nasz pełny przewodnik po użyciu historii plików, aby uzyskać instrukcje dotyczące ich konfigurowania i używania.
Kopia zapasowa i przywracanie (Windows 7)
POWIĄZANY: Geek School: Learning Windows 7 – tworzenie kopii zapasowych i odzyskiwania Microsoft trzymał również starą funkcję tworzenia kopii zapasowych i przywracania z systemu Windows 7. Był dostępny w systemie Windows 8, usunięty w systemie Windows 8.1 i wrócił w systemie Windows 10. Narzędzie do tworzenia kopii zapasowych i przywracania (Windows 7) pozwala przywrócić dowolny ze starych kopii zapasowych systemu Windows 7 na komputerze systemu Windows 10 – jeśli narzędzie wciąż jest w pobliżu – ale możesz go również użyć do kopii zapasowej komputera Windows 10 w tym samym sposobie, w jaki ty’D kopia zapasowa komputera w systemie Windows 7. W przeciwieństwie do nowszego rozwiązania do tworzenia kopii zapasowych plików, możesz użyć kopii zapasowej i przywrócić, aby łatwiej stworzyć kopię zapasową praktycznie wszystkiego na dysku twardym. Jednak nie zawiera również historii plików’S Możliwość utrzymania starszych wersji plików.
Narzędzie można znaleźć, uderzając, pisząc “kopia zapasowa,” a następnie wybór “Kopia zapasowa i przywracanie (Windows 7).”

Konfigurowanie kopii zapasowej jest dość proste. Ty’Wybierz napęd zewnętrzny (lub lokalizację sieci), wybierz foldery, które chcesz wykonać kopię zapasową, i ustaw harmonogram. Potem wszystko’S automatyczny. Pamiętaj jednak, aby sprawdzić nasz pełny przewodnik po tworzeniu kopii zapasowej i odzyskiwania systemu Windows 7, aby uzyskać bardziej szczegółowe instrukcje.
Kopie zapasowe obrazu systemu
Dostępne również w narzędziu tworzenia kopii zapasowych i odzyskiwania (Windows 7)’Znajdź opcję tworzenia pełnej kopii zapasowej obrazu systemu, a nie tylko tworzenia kopii zapasowej wybranych folderów. To narzędzie tworzy migawkę obrazu całego systemu – pliki osobiste, zainstalowane aplikacje, pliki systemu operacyjnego i wszystko inne. Zaletą użycia kopii zapasowej obrazu jest odzyskiwanie. W przypadku awarii dysku twardego musisz po prostu go wymienić, a następnie przywrócić obraz. Ty’Będę dokładnie tam, gdzie się skończyłeś, bez konieczności ponownej instalacji systemu Windows, wszystkich aplikacji, a następnie kopiowania twoich kopii zapasowych plików.
Chociaż brzmią świetnie – i najczęściej są – jest kilka wad do używania kopii zapasowej obrazu. Sam proces tworzenia kopii zapasowych jest nieco wolniejszy, choć nadal powinien się zdarzyć z dnia na dzień. Od ciebie’Ponowne tworzenie kopii zapasowych, będziesz potrzebować większego napędu, na którym można przechowywać kopie zapasowe. I jeśli musisz odzyskać wszystko, co ty’co potwierdzone, możesz’t niezawodnie pobieraj poszczególne foldery lub pliki z kopii zapasowej. To’jest bardziej sytuacją wszystkie lub nie.
Również tworzenie kopii zapasowych obrazów’t tak, jak to konieczne w systemie Windows 8 i 10, jak kiedyś. Możesz zdobyć swój komputer’S system operacyjny z powrotem do stanu początkowego za pomocą funkcji resetowania komputera (którą my’Porozmawiaj o późniejszym artykule). Następnie wystarczy ponownie zainstalować aplikacje i przywrócić poszczególne pliki. Więc to’to naprawdę od ciebie, aby zważyć zalety i wady i zdecydować, co jest dla Ciebie najlepsze.
Jeśli chcesz użyć funkcji kopii zapasowej obrazu, ty’Znajdź go w panelu sterowania kopii zapasowej i przywracania (Windows 7). Po prostu kliknij “Utwórz obraz systemowy” po lewej stronie okna.

Ty’Wybierz, gdzie przechowywać kopię zapasową – zewnętrzny dysk twardy, DVD lub lokalizację sieci. Po zakończeniu kopii zapasowej, ty’LL zostanie również poproszony o utworzenie płyty naprawczej systemu, którą ty’Będę mógł użyć do uruchomienia komputera, a następnie przywrócić kopię zapasową obrazu. Ponownie sprawdź nasz pełny przewodnik po utworzeniu obrazu systemu, aby uzyskać więcej informacji.
Onedrive

Słyszymy cię. OneDrive ISn’T naprawdę rozwiązanie tworzenia kopii zapasowych. A ty’Racja – to’nie, przynajmniej w tradycyjnym sensie. Jednak OneDrive jest teraz w pełni zintegrowana z systemem Windows. Pliki przechowywane w OneDrive są przechowywane lokalnie, w chmurze, a także na innych urządzeniach, które zsynchronizowałeś z konto OneDrive. Więc jeśli miałbyś zdmuchnąć Windows i ponownie uruchomić od zera, ty’d Po prostu trzeba zalogować się do OneDrive, aby odzyskać wszystkie pliki, które tam masz. Tak więc, chociaż nie jest’T prawdziwe rozwiązanie tworzenia kopii zapasowych, OneDrive może zaoferować ci spokój, ponieważ przynajmniej masz swoje osobiste pliki w wielu lokalizacjach.
Wbudowane narzędzia do odzyskiwania w systemie Windows
Kopie zapasowe są niezbędne, ale system Windows zawiera także szereg narzędzi odzyskiwania, które mogą po prostu pomóc uniknąć konieczności przywracania tych kopii zapasowych.
Przywracanie systemu
Kiedy masz problemy z systemem Windows, że regularne rozwiązywanie problemów po prostu Don’T napraw, przywracanie systemu powinno być następne na liście rzeczy do wypróbowania. To’świetny w naprawianiu określonych rodzajów problemów, na przykład gdy nowo zainstalowana aplikacja lub sterownik sprzętowy łamie rzeczy. Przywracanie systemu działa poprzez tworzenie “Przywróć punkty” co jakiś czas. Przywróć punkty to migawki plików systemowych systemu Windows, niektóre pliki programu, ustawienia rejestru i sterowniki sprzętowe. Możesz utworzyć punkt przywracania w dowolnym momencie, chociaż Windows automatycznie tworzy punkt przywracania raz w tygodniu. Tworzy również punkt przywracania tuż przed głównym zdarzeniem systemowym, takim jak instalacja nowego sterownika urządzenia, aplikacja lub uruchamianie aktualizacji systemu Windows.

Następnie, jeśli coś pójdzie nie tak, możesz uruchomić przywracanie systemu i wskazać najnowszy punkt przywracania. Przywróci te ustawienia systemowe, pliki i sterowniki, zwracając do tego wcześniej system Windows system Windows.
Zapoznaj się jednak z naszym pełnym przewodnikiem przy użyciu systemu przywracania, aby uzyskać szczegółowe informacje na temat działania przywracania systemu, na jakie pliki i aplikacje może to wpłynąć, oraz jak upewnić się, że to upewnić’S włączony w twoim systemie.
Zaawansowane opcje uruchamiania
Windows zawsze oferował pewne środowisko odzyskiwania, które pomogą Ci rozwiązywać problemy, gdy wygrał komputer’t zaczyna się. W systemie Windows 7 możesz uzyskać dostęp do niektórych zaawansowanych opcji uruchamiania – takich jak uruchamianie się w trybie awaryjnym lub dostanie się do wiersza polecenia – przeglądając F8 po uruchomieniu systemu. POWIĄZANY: Jak korzystać z opcji uruchamiania zaawansowanego, aby naprawić system Windows 8 lub 10 W systemie Windows 8 i 10 zaawansowane opcje uruchamiania działają nieco inaczej, ale one’nadal tam. Jeśli system Windows nie może ładować normalnie, ty’Patrz automatycznie te opcje uruchamiania. Aby uzyskać do nich dostęp, przejdź do Ustawienia> Aktualizacja i bezpieczeństwo> Odzyskiwanie> Zaawansowany uruchomienie i kliknij “Zrestartuj teraz.” Możesz także utrzymać klawisz Shift, kliknij restart w menu Start.  POWIĄZANY: Jeśli korzystasz z podglądów Windows 10 Insider? Stąd możesz przywrócić Windows z utworzonego obrazu systemu, użyć przywracania systemu w celu naprawienia problemów i wykonania innych zadań konserwacyjnych. Jeśli ty’Ponowne uruchamianie kompilacji systemu Windows, to menu umożliwia powrót do poprzedniej kompilacji, jeśli bieżąca kompilacja’t uruchom lub pracuj poprawnie. To samo menu powinno również pojawić się, jeśli komputer nie może normalnie ładować systemu Windows.
POWIĄZANY: Jeśli korzystasz z podglądów Windows 10 Insider? Stąd możesz przywrócić Windows z utworzonego obrazu systemu, użyć przywracania systemu w celu naprawienia problemów i wykonania innych zadań konserwacyjnych. Jeśli ty’Ponowne uruchamianie kompilacji systemu Windows, to menu umożliwia powrót do poprzedniej kompilacji, jeśli bieżąca kompilacja’t uruchom lub pracuj poprawnie. To samo menu powinno również pojawić się, jeśli komputer nie może normalnie ładować systemu Windows. 
Stwórca ds. Recovery Drive
POWIĄZANY: Przygotuj się: Utwórz dysk odzyskiwania dla systemu Windows, Linux, Mac lub Chrome Windows pozwala również utworzyć dysk odzyskiwania, który pozwoli uzyskać dostęp do tych zaawansowanych opcji uruchamiania, nawet jeśli instalacja systemu Windows zostanie całkowicie uszkodzona i możesz’t Uzyskaj dostęp do tego menu – lub jeśli ty’musiałem wymienić dysk twardy i chcieć przywrócić kopię zapasową obrazu. Aby utworzyć dysk odzyskiwania, naciśnij start, wpisz “powrót do zdrowia,” a następnie wybierz “Utwórz dysk odzyskiwania.”

Cały ty’Muszę w “Dysk odzyskiwania” Kreator to wybór dysk (CD/DVD w systemie Windows 7, USB w systemie Windows 8 lub 10) i pozwala mu kopiować.

Kiedyś’S Gone, oznacz napęd i przechowuj go w bezpiecznym miejscu, aby można go było używać do uruchomienia komputera, gdy Windows nie załaduje.
Zresetuj ten komputer
“Zresetuj ten komputer” Funkcja była kiedyś najmilszym dodatkiem do systemu Windows 8 i 10. To’S Służy do przywrócenia komputera do domyślnego stanu systemu operacyjnego. Zasadniczo zastępuje to potrzebę ponownego zainstalowania systemu Windows od zera za pomocą DVD instalatora lub dysku USB. Po prostu powiedz Windows, aby zamiast tego zresetować komputer, a’Wykonaj pracę dla Ciebie – wszystko, umożliwiając jednocześnie utrzymanie swoich osobistych plików, jeśli chcesz. Zauważ, że Windows 8 miał osobny “Odśwież swój komputer” I “Zresetuj komputer” opcje. Odśwież wszystkie pliki i ustawienia personalizacji, ale ustaw ustawienia komputera na domyślne i odinstalowane aplikacje komputerowe. Zresetuj wszystko, w tym pliki – jak wykonanie kompletnej ponownej instalacji systemu Windows od zera. Windows 10 upraszcza rzeczy, mając opcję resetowania, ale umożliwiając zdecydowanie, czy przechowywać swoje osobiste pliki podczas procesu resetowania.

Jeśli wszystko usuniesz, możesz również powiedzieć Windows, aby bezpiecznie usunąć dysk – coś, co powinieneś zrobić przed pozbyciem się komputera z systemem Windows 10 lub dowolnym innym urządzeniem.

W końcu najlepsze narzędzia do tworzenia kopii zapasowych i odzyskiwania na świecie wygrały’Czy jesteś dobry, jeśli nie masz’t Używaj ich. Wykonanie kopii zapasowej komputera jest obecnie tak łatwe, że tam’naprawdę nie ma wymówki, aby nie. Tak więc, poparj to, zachowaj również kopię zapasową poza siedzibą i naucz się korzystać z tych narzędzi do odzyskiwania, gdy ich potrzebujesz.
- › Jak przywrócić kopie zapasowe obrazu w systemie Windows 7, 8 i 10
- › Jak odzyskać usunięty plik: Ultimate Guide
- › Dlaczego potrzebujesz kopii zapasowej offline
- › Jak korzystać z systemu Windows’ Historia plików, aby utworzyć kopię zapasową danych
- › Jak zautomatyzować wspólne zadania konserwacyjne w systemie Windows 10
- › Jak utworzyć kopię zapasową obrazu w systemie Windows 10 lub Windows 11
- › Jak naprawić video_dxgkrnl_fatal_error w systemie Windows
- › Google Nest Hub (2nd Gen) Recenzja: Wciąż nasz ulubiony inteligentny wyświetlacz

Chris Hoffman
Chris Hoffman jest redaktorem naczelnym How-To Geek. Od ponad dekady pisał o technologii i przez dwa lata był felietonistą PCWorld. Chris napisał dla The New York Times I Reader’s Digest, Został przeprowadzony wywiad jako ekspert ds. Technologii na stacjach telewizyjnych, takich jak NBC 6 Miami, i jego praca omówiła serwis informacyjny, takie jak BBC. Od 2011 r. Chris napisał ponad 2000 artykułów, które zostały przeczytane więcej niż miliard razy-i to właśnie tutaj w hodowli maniaka.
Przeczytaj pełną biografię »
3 najlepsze bezpłatne narzędzia do tworzenia kopii zapasowych systemu Windows 10 (dla początkujących)
Ten artykuł jest napisany dla użytkowników Windows 10, którzy chcą tworzyć kopię zapasową i przywrócić system operacyjny, programy i pliki osobiste w celu przesyłania plików lub ochrony danych.

Przez Ivy / Ostatnia aktualizacja 24 marca 2023
Dlaczego miałbyś potrzebować kopii zapasowej systemu Windows 10?
Wykonanie kopii zapasowej urządzenia z systemem Windows 10 jest kluczowe z kilku powodów. Podsumowaliśmy niektóre z powszechnych przyczyn w następujący sposób:
�� Ochrona przed awarią sprzętu. Komputery mogą zawieść w dowolnym momencie ze względu. Wykonując kopię zapasową danych, możesz upewnić się, że nie stracisz ważnych plików i danych w przypadku takiego zdarzenia.
�� Ochrona przed wirusami i złośliwym oprogramowaniem. Kopia twoich kopii zapasowej danych może również chronić Cię przed wirusami i złośliwym oprogramowaniem, które mogą uszkodzić lub usunąć pliki. Jeśli masz kopię zapasową, możesz łatwo przywrócić dane i uniknąć utraty ważnych plików.
�� Odzyskaj po przypadkowym usunięciu. Ludzie mogą przypadkowo usuwać pliki, dokumenty, zdjęcia lub inne ważne dane. Jeśli masz kopię zapasową, możesz łatwo odzyskać utracone dane bez żadnych kłopotów.
�� Ochrona danych podczas aktualizacji systemu. Czasami aktualizacje komputerowe mogą prowadzić do utraty danych. Wykonanie kopii zapasowej danych przed zainstalowaniem jakichkolwiek aktualizacji zapewni ochronę przed utratą danych.
�� Spokój ducha. Wykonanie kopii zapasowej komputera może dać ci spokój, wiedząc, że ważne dane są bezpieczne.
Podsumowując, tworzenie kopii zapasowej urządzenia z systemem Windows 10 ma kluczowe znaczenie dla ochrony ważnych danych i uniknięcia jego utraty. Dlatego zaleca się regularne tworzenie kopii zapasowej komputera, aby zapewnić, że Twoje dane są zawsze bezpieczne.
Wybierz odpowiednie narzędzie do tworzenia kopii zapasowych systemu Windows 10
Narzędzia kopii zapasowych są niezbędne do ochrony swoich danych i systemów, pozwala to na ich dokładne kopie i możesz je szybko przywrócić w przypadku katastrofy. W systemie Windows 10 można znaleźć dwa bezpłatne oprogramowanie do tworzenia kopii zapasowych w ustawieniach kopii zapasowej, a mianowicie Historia plików I Kopia zapasowa i przywracanie (Windows 7).
Ponadto nadal możesz wypróbować oprogramowanie do tworzenia kopii zapasowych innych firm, takie jak Aomei Backupper Standard, który opisano szczegółowo poniżej. Przed wykonaniem kopii zapasowej komputera z systemem Windows 10 należy zwrócić uwagę na następujące punkty.
- Określ, jakie dane muszą zostać zapasowe. Pomoże to wybrać odpowiednią metodę kopii zapasowej i urządzenie pamięci masowej.
- Wybierz odpowiednią metodę kopii zapasowej. Istnieją różne rodzaje metod tworzenia kopii zapasowych, takie jak pełna kopia zapasowa, przyrostowa kopia zapasowa i różnicowa kopia zapasowa. Wybierz ten, który najlepiej odpowiada Twoim potrzebom.
- Wybierz urządzenie do przechowywania. Możesz wykonać kopię zapasową danych do zewnętrznego dysku twardego, dysku USB, przechowywania w chmurze lub dysku sieciowego. Wybierz taki, który zapewnia wystarczającą przestrzeń i spełnia Twoje potrzeby.
- Sprawdź urządzenie pamięci. Przed wykonaniem kopii zapasowej danych upewnij się, że urządzenie pamięci działa poprawnie i ma wystarczająco dużo miejsca do przechowywania danych.
- Kopia zapasowa systemu Windows 10 za pomocą standardu Aomei Backupper
- Tworzenie kopii zapasowych i przywracania za pomocą historii plików Windows 10
- Utwórz obraz systemowy z kopią zapasową i przywrócenie (Windows 7)
Kopia zapasowa systemu Windows 10 za pomocą standardu Aomei Backupper
Bezpłatne, ale potężne oprogramowanie do tworzenia kopii zapasowych systemu Windows 10 – Aomei Backupper Standard, jest w stanie tworzyć kopie zapasowe plików, systemu, dysku, partycji, a następnie przywracania. Ponadto możesz tworzyć multimedia rozruchowe w przypadku awarii systemu lub awarii dysku twardego. I możesz cieszyć się następującymi funkcjami w tym oprogramowaniu:
��pros: Przyjazny dla użytkownika interfejs. Dzięki intuicyjnej interfejsie oprogramowanie jest łatwe w użyciu, nawet dla początkujących. Różne tryby tworzenia kopii zapasowych. Obsługuje różne tryby tworzenia kopii zapasowych, w tym pełna kopia zapasowa, przyrostowa kopia zapasowa i tworzenie kopii zapasowych, umożliwiając użytkownikom wybór najlepszego rozwiązania zgodnie z ich potrzebami. Szybka kopia zapasowa i przywrócenie. Oprogramowanie jest szybkie i wydajne, co umożliwia użytkownikom szybkie tworzenie kopii zapasowych i przywracania danych. Różne miejsca do tworzenia kopii zapasowych. Obsługuje użytkowników do tworzenia kopii zapasowych na USB, karcie SD, dysków wewnętrznych i zewnętrznych, usług w chmurze, NAS i sieci itp. Dziennie tygodniowo co miesiąc Zaplanuj zapasę: Obsługuje automatycznie tworzenie kopii zapasowych plików, systemu, dysku i partycji i przechowuje dla Ciebie wiele kopii zapasowych. Dlatego możesz przywrócić do dowolnych poprzednich wersji tworzenia kopii zapasowych, nie ograniczając się do jednej wersji. Inne przydatne funkcje: Możesz skompresować swoją kopię zapasową normalnym lub wysokim poziomem kompresji. �� wad: Niektóre funkcje wymagają płatności do użycia. Istnieje bezpłatna wersja tego oprogramowania, którą każdy może pobrać. Jeśli używasz go jako codziennej kopii zapasowej, funkcje, które może dostarczyć. Jeśli chcesz jak najlepiej wykorzystać, potrzebujesz płatnego pakietu. Profesjonalny plan dotyczy użytku osobistego i kosztuje 39 USD.95 na komputer na licencję na całe życie. Plan stacji roboczej dotyczy użytku korporacyjnego i kosztuje 59 USD.95 na komputer na licencję na całe życie. Możesz pójść do sklepu Aomei, aby dowiedzieć się więcej.
Oto przykład tworzenia kopii zapasowej systemu Windows 10 do zewnętrznego dysku twardego, aby pokazać, jak korzystać z tego oprogramowania. Pobierz to oprogramowanie i zainstaluj je na swoim komputerze. Następnie podłącz zewnętrzny dysk twardy do komputera i upewnij się, że można go wykryć.
Bezpieczne pobieranie
(PS: Jeśli jesteś użytkownikiem systemu Windows Server, wypróbuj Aomei Backupper Server Edition.)
━ Aby utworzyć kopię zapasową obrazu systemu w systemie Windows 10:
Uruchom to oprogramowanie, kliknij “Kopia zapasowa systemu” I Wybierz dysk zewnętrzny jako ścieżkę docelową, następnie kliknij “Rozpocząć tworzenie kopii zapasowych“. To oprogramowanie automatycznie wybierze partycje C: Drive i BOOT podczas tworzenia kopii zapasowej obrazu w systemie Windows 10.

Teraz możesz już otrzymać kopię swojego systemu, ale jest to jedno zadanie tworzenia kopii zapasowych (zwane także Manual Backup), które nie zawiera zmian dokonanych później.
━ W celu ich ciągłego tworzenia kopii zapasowych:
Ustaw kopię zapasową harmonogramu in To oprogramowanie. Masz 5 opcji, a mianowicie, Codziennie, Co tydzień, Miesięczny, Wyzwalacz wydarzenia, Wtyczka USB Do różnych celów tworzenia kopii zapasowych.

Incremental Backup wynosi dużą przysługę oszczędzania czasu kopii zapasowej i miejsca na dysku w zaplanowanym zadaniu. Jednak na dłuższą metę twój Dysk zapasowy jest nadal spełniony I musisz usunąć stary obraz kopii zapasowej ręcznie lub automatycznie.
Poprzedni może spowodować, że wszystkie kolejne kopie zapasowe będą nieprawidłowe, jeśli usuniesz kopię zapasową na środku. W takim przypadku możesz wybrać użycie kopii zapasowej różnicowej lub Włącz automatyczne metody czyszczenia tworzenia kopii zapasowych w schemacie kopii zapasowej, aby automatycznie usuwać plik kopii zapasowej.

━ Aby przywrócić obraz zapasowy Windows 10:
W każdym razie masz kopię partycji systemowej i możesz przywrócić system Windows 10 z kopii zapasowej z następującymi krokami. Kliknij “Przywrócić” I “Wybierz zadanie“, Wybierz obraz systemu I ścieżka docelowa, następnie kliknij “Zacznij przywrócić“.

Uwagi ✎.
• Jeśli Twoja kopia zapasowa nie jest rozpoznawana, musisz kliknąć „Wybierz plik obrazu” zamiast „Wybierz zadanie”.
• Jeśli przywracasz system operacyjny do innego komputera za pomocą odmiennego sprzętu, powinieneś uaktualnić, aby użyć „Universal Restore”, co może rozwiązać niezgodność sterownika innego komputera i zapewnić bezpieczny rozruch.
━ Aby uruchomić komputer inny niż system:
Jeśli chcesz przywrócić system bez uruchamiania w systemie Windows, możesz wybrać utworzenie multimediów rozruchowych z USB lub CD/DVD lub stworzyć środowisko odzyskiwania, aby uruchomić z niego komputer. Ostatni jest w stanie dodać menu rozruchowe na bieżącym komputerze i nie wymaga żadnego urządzenia pamięci masowej.

Tworzenie kopii zapasowych i przywracania za pomocą historii plików Windows 10
Historia plików Windows 10 to wbudowana funkcja, która pozwala użytkownikom automatycznie tworzyć kopie zapasowe swoich plików i folderów na zewnętrznym dniu lub lokalizacji sieci. Funkcja najpierw wdrożona w systemie Windows 8 i od tego czasu została zaktualizowana w systemie Windows 10, aby zaoferować bardziej zaawansowane opcje tworzenia kopii zapasowych.
�� Plusy: Automatyczna kopia zapasowa. Regularnie tworzy twoich plików, zapewniając, że dane są zawsze bezpieczne i aktualne. Łatwy w użyciu. Jest bardzo łatwy do skonfigurowania i użycia, z prostym interfejsem do wybierania plików i folderów do tworzenia kopii zapasowych. Wiele lokalizacji tworzenia kopii zapasowych. Możesz wybrać kopię zapasową plików na napęd zewnętrzny, lokalizację sieci, a nawet usługę przechowywania w chmurze, taka jak OneDrive. Zarządzanie wersją. Zachowuje wiele wersji pliku, dzięki czemu możesz łatwo przywrócić wcześniejszą wersję w razie potrzeby. �� wad: Ograniczone opcje tworzenia kopii zapasowych. Tworzy tylko kopie zapasowe osobistych plików i folderów, więc nie może utworzyć kopii zapasowej systemu ani aplikacji. Ograniczone opcje odzyskiwania. Może przywrócić pliki tylko do ich oryginalnej lokalizacji, a nie do innej lokalizacji. Zależność od zewnętrznych urządzeń pamięci masowej. Wymaga to zewnętrznego napędu lub lokalizacji sieciowej do tworzenia kopii zapasowych plików, więc jeśli nie masz dostępu do tych urządzeń, nie będziesz mógł korzystać z tej funkcji. Ograniczone opcje dostosowywania. Więc nie możesz wybrać określonych ustawień kopii zapasowej lub harmonogramów.
Aby automatyczne pliki tworzenia kopii zapasowych w systemie Windows 10 do zewnętrznego dysku twardego lub lokalizacji sieci, wpisz Ustawienia kopii zapasowej i wybierz go, a następnie kliknij ” + „Przycisk obok dodania napędu i Wybierz zewnętrzny dysk twardy lub dysk sieciowy Jako lokalizacje tworzenia kopii zapasowych, wreszcie kliknij ”Więcej możliwości” I “Cofnij się teraz“.
Domyślnie interwał tworzenia kopii zapasowych harmonogramu to „co godzinę”, a zatrzymanie kopii zapasowej jest „na zawsze”. Jeśli uważasz, że tak częste kopie zapasowe zajmie zbyt dużo miejsca, możesz zmienić go na dłuższy czas i krótszy czas retencji. Możesz także wykluczyć lub wykonać kopię zapasową niektórych folderów, klikając „Dodaj folder” pod pokrewnym nagłówkiem.

Aby przywrócić pliki z kopii zapasowej w systemie Windows 10, możesz wpisać “Przywróć pliki„W polu wyszukiwania i Selecr”Przywróć swoje pliki za pomocą historii plików“, Użyj lewa strzałka lub prawa strzałka Aby znaleźć swoje pliki i Kliknij Zielony przycisk Aby przywrócić pliki do oryginalnej lokalizacji. Możesz także użyć „Przywróć poprzednie wersje” z menu kontekstowego. To jest o wiele łatwiejsze.

Utwórz obraz systemowy z kopią zapasową i przywrócenie (Windows 7)
Windows 10 „Backup and Restore (Windows 7)” Funkcja umożliwia użytkownikom tworzenie kopii zapasowych swoich ważnych plików i ustawień systemu, podobnie jak funkcja „kopii zapasowej i przywracania” systemu Windows 7. Dostępna za pośrednictwem panelu sterowania, ta funkcja pozwala użytkownikom tworzyć kopie zapasowe danych i przywrócić je w przypadku awarii systemu lub utraty danych.
- Aby utworzyć obraz systemu Windows 10, przejdź do ustawień kopii zapasowej i kliknij „Przejdź do kopii zapasowej i przywróć (Windows 7)”.
- Następnie kliknij „Skonfiguuj kopię zapasową”> Wybierz zewnętrzny dysk twardy> zaznacz „Pozwól mi wybrać”.
- Zaznacz elementy pod plikami danych> Partia systemowa i inna partycja pod komputerem> Tick „Dołącz kopię zapasową obrazu systemu. „I wreszcie kliknij„ Zapisz ustawienia i uruchom kopię zapasową ”.

Uwagi ✎.
• Domyślna kopia zapasowa harmonogramu jest 19:00 w każdą niedzielę i możesz zmodyfikować go do swoich preferencji, klikając „Zmień harmonogram” w ostatnim oknie. Możesz także kliknąć „Zmień ustawienia” później na pierwszej stronie kopii zapasowej i przywrócenia (Windows 7).
• Aby zarządzać miejscem do tworzenia kopii zapasowych, przejdź do „tworzenia kopii zapasowych i przywracania (Windows 7)” i kliknij „Zarządzaj sparem”, a następnie zobaczysz dwa linki, a mianowicie kopie zapasowe plików danych i obraz SYTEM, po prostu kliknij przycisk poniżej, aby uwolnić przestrzeń dysku.
Aby przywrócić system Windows 10 z tworzenia kopii zapasowych, musisz przygotować dysk naprawy lub dysk odzyskiwania i upewnić się, że masz kopię zapasową obrazu systemu. Następnie uruchom ponownie komputer i uruchom z multimediów rozruchowych, kliknij ”Następny“>”Napraw swój komputer“>”Rozwiązywanie problemów“>”Odzyskiwanie obrazu systemu„W kolejności wybierz Windows 10 I “Użyj ostatniego dostępnego obrazu systemu (zalecany), Na koniec postępuj zgodnie z instrukcjami na ekranie, aby ukończyć resztę kroków.

Windows 10 FAQ kopii zapasowych
✔ to system Windows 10 wbudowany w kopię zapasową dowolne dobre?
Szczerze mówiąc, oprogramowanie do tworzenia kopii zapasowych systemu Windows 10 jest bardzo popularnym wyborem dla użytkowników i w pewnym stopniu pomaga w ochronie osobistych plików i systemu. Ale niektórzy użytkownicy zgłaszają następujący problem podczas użytkowania:
- Obraz zapasowy nie jest łatwy w zarządzaniu ze względu na użycie wielu oprogramowania. Musisz utworzyć kopię zapasową pliku za pomocą historii plików i wypełnić kopię zapasową systemu za pomocą kopii zapasowej i przywracania (Windows 7). I Kopia zapasowa systemu nie jest zaplanowana.
- Kopia zapasowa harmonogramu historii plików wymaga zawsze podłączania napędu zewnętrznego, ale czasami odbieranie błędu „Ponowne połączenie z napędem”.
- Najbardziej oczywistą wadą tworzenia kopii zapasowych i przywracania (Windows 7) jest to, że Najnowsza kopia zapasowa systemu zastąpi poprzedni i to nie można przywrócić na inny komputer. Ponadto możesz być zmęczony jego prędkością zapasową, bardzo wolną, a nawet na noc.
✔ Jak zapasować kopię zapasową mojego systemu Windows 10 za darmo?
- Aby wykonać kopię zapasową systemu Windows 10 za darmo, możesz użyć wbudowanej funkcji kopii zapasowej i przywrócić o nazwie “Historia plików” Lub “Kopia zapasowa i przywracanie (Windows 7).
- Oprócz korzystania z wbudowanych narzędzi, możesz również korzystać z bezpłatnego oprogramowania tworzenia kopii zapasowych – Aomei Backupper Standard. Oprogramowanie umożliwia tworzenie kopii zapasowych systemów, kopii zapasowych dysk/partycji i kopii zapasowych plików. Możesz przechowywać kopie zapasowe na zewnętrznych dyskach twardych, dyskach USB lub w przechowywaniu w chmurze.
✔ Jak kopii zapasowe wszystko na moim komputerze Windows 10?
- Kliknij uruchom, wpisz kopię zapasową w polu wyszukiwania uruchom, a następnie kliknij kopię zapasową i przywróć na liście programów. Kliknij kopię zapasową plików w plikach kopii zapasowej lub cały komputer. Wybierz miejsce, w którym chcesz przechowywać kopię zapasową pliku, a następnie kliknij Dalej.
- Lub możesz wypróbować funkcję kopii zapasowej dysku w Aomei Backupper, aby utworzyć kopię zapasową systemu operacyjnego, ustawień, programów i wszystkich danych osobowych na dysku.
Final sugeruje kopię zapasową systemu Windows 10
Możesz wyraźnie zobaczyć różnice między narzędziami kopii zapasowej Windows 10 i wybrać je na podstawie elementów kopii zapasowej i innych opcji. Wygląda na to, że to poniżej:
Aby uzyskać kopię zapasową folderu użytkowników, możesz użyć dowolnego z trzech narzędzi. Do systemu kopii zapasowych lub dysku, spróbuj Kopia zapasowa i przywracanie (Windows 7) I Aomei Backupper Standard. Poprzedni umożliwia wybór innych partycji na dysku, podczas gdy ten drugi obsługuje system tworzenia kopii zapasowej lub dysku. Jeśli chcesz otworu tworzenia kopii zapasowych, spróbuj Aomei Backupper Standard. Jest to proste, kompletne i przyjazne dla użytkownika.
Najlepsze bezpłatne oprogramowanie do tworzenia kopii zapasowych
- Kopia zapasowa systemu i plików
- Automatyczna kopia zapasowa
- Przyrostowa kopia zapasowa
- Synchronizacja pliku
- Klonowanie dysku twardego


Czy potrzebujesz więcej pomocy?
Czy rozwiązałeś swój problem? W przeciwnym razie wprowadź zapytanie w polu wyszukiwania poniżej.


