Jak skonfigurować VPN w systemie Windows
Streszczenie
W tym artykule omówimy, jak skonfigurować VPN w systemie Windows 10. Omówimy wbudowanego dostawcę VPN w systemie Windows 10, jego funkcje i ograniczenia. Ponadto zbadamy zalety korzystania z rozwiązania VPN premium, takiego jak prywatny dostęp do Internetu (PIA), i dostarczamy instrukcje krok po kroku, jak skonfigurować PIA VPN w systemie Windows 10.
Kluczowe punkty:
- Windows 10 ma własnego dostawcę VPN do tworzenia bezpiecznych profili VPN.
- Możesz połączyć się z systemem Windows VPN i zdalnie uzyskać dostęp do komputera przez Internet.
- Istnieją różnice między dostawcą VPN Windows 10 a rozwiązaniami stron trzecich.
- Windows 10 VPN nadaje się do bezpiecznych połączeń w miejscu pracy.
- Premium VPN Solutions, takie jak PIA, oferują zaawansowane funkcje i lepszą prywatność.
Pytania i odpowiedzi:
1. Czy Windows 10 ma wbudowany VPN?
Tak, Windows 10 ma wbudowany VPN, który umożliwia skonfigurowanie i zabezpieczenie połączenia internetowego. Możesz także zdalnie podłączyć się do innego komputera za pomocą Windows 10 VPN.
2. Czy Windows 10 VPN jest niezawodny?
Windows 10 VPN jest niezawodny do łączenia się z miejscem pracy za pośrednictwem zaszyfrowanego połączenia VPN. Może jednak mieć ograniczenia, jeśli chodzi o zmieniające się lokalizacje serwerów i zaawansowane funkcje, takie jak przekazywanie portów lub tunelowanie podzielone.
3. Czy zamiast tego powinienem użyć VPN premium?
Tak, korzystanie z VPN premium, takiego jak Private Internet Access (PIA) oferuje lepszą prywatność i zaawansowane funkcje. PIA obsługuje wiele protokołów VPN, tryby szyfrowania i zapewnia ekskluzywne serwery DNS w celu zabezpieczenia połączenia. Oferuje również nieograniczoną przepustowość, rodzime przekazywanie portów, tryb dzielonego tunelu i przełącznik zabijania dla dodatkowej ochrony.
4. Czy mogę używać PIA z wbudowaną VPN Windows 10?
Tak, możesz bezpiecznie skonfigurować połączenie VPN za pomocą wbudowanego dostawcy VPN Windows 10 i szczegółów połączenia PIA. Jednak nie będziesz w stanie uzyskać dostępu do wszystkich funkcji PIA bez korzystania z klienta komputerowego.
5. Jakie są kluczowe cechy PIA VPN?
- +3300 serwerów VPN w 48 krajach
- 10 jednoczesnych połączeń
- Kompatybilny z Windows, MacOS, Linux, Android, iOS, Chrome, Firefox, Opera
- Pełna prywatność, brak dzienników i wycieków
- 24/7 na żywo obsługa czatu na żywo
- 30-dniowa gwarancja zwrotu pieniędzy (bez bezpłatnego procesu)
6. Jak mogę skonfigurować PIA VPN w systemie Windows 10?
- Pobierz oprogramowanie PIA dla systemu Windows 10 z ich oficjalnej strony internetowej.
- Uruchom instalator i postępuj zgodnie z instrukcjami na ekranie, aby zainstalować PIA.
- Po instalacji otwórz interfejs PIA z paska zadań Windows.
- Wyszukaj pożądaną lokalizację serwera VPN i połącz się z nią.
7. Czy PIA VPN jest odpowiedni do dostępu do zablokowanych stron internetowych?
Tak, PIA VPN może pomóc w ominięciu ograniczeń i dostępu do zablokowanych stron internetowych, szyfrując ruch w Internecie i kierując go przez serwery VPN.
8. Czy mogę używać PIA VPN na wielu urządzeniach?
Tak, PIA VPN pozwala jednocześnie podłączyć do 10 urządzeń, umożliwiając zabezpieczenie ruchu internetowego na wielu urządzeniach.
9. Czy PIA VPN oferuje obsługę klienta?
Tak, PIA VPN oferuje wsparcie czatu na żywo 24/7 w przypadku wszelkich problemów lub zapytań.
10. Jaka jest cena PIA VPN?
Ceny za PIA VPN zaczynają się od 2 USD.69/miesiąc z 2-letnim planem. Oferują również 30-dniową gwarancję zwrotu pieniędzy.
11. Czy Windows 10 VPN chroni przed atakami phishingowymi?
Windows 10 VPN, a także rozwiązania VPN premium, takie jak PIA, mogą pomóc w ochronie przed atakami phishingowymi poprzez szyfrowanie połączenia internetowego i zapewnienie bezpiecznego przeglądania.
12. Czy mogę używać PIA VPN na urządzeniach mobilnych?
Tak, PIA VPN jest kompatybilny z urządzeniami z Androidem i iOS, co pozwala zabezpieczyć połączenie internetowe również na urządzeniach mobilnych.
13. Jak PIA VPN zapewnia prywatność?
PIA VPN zapewnia prywatność, nie rejestrując żadnej aktywności internetowej lub danych osobowych. Zapewniają również ochronę i szyfrowanie wycieków w celu ochrony danych.
14. Czy mogę używać PIA VPN z innymi przeglądarkami internetowymi?
Tak, PIA VPN jest kompatybilny z popularnymi przeglądarkami internetowymi, takimi jak Chrome, Firefox i Opera, co pozwala zabezpieczyć przeglądanie na różnych platformach.
15. Czy PIA VPN oferuje bezpłatną próbę?
Nie, PIA VPN nie oferuje bezpłatnego procesu. Zapewniają jednak 30-dniową gwarancję zwrotu pieniędzy, umożliwiając wypróbowanie ich usługi wolnej od ryzyka.
Jak skonfigurować VPN w systemie Windows
Technologia VPN (Virtual Private Network) pozwala komputerowi za pomocą publicznego połączenia internetowego dołączyć do prywatnej sieci za pomocą bezpiecznego “tunel” między tą maszyną a siecią. To chroni dane przed widzeniem lub manipulowaniem przez złych aktorów. Dwa najczęstsze przypadki użycia to usługi Consumer VPN, które umożliwiają prywatne surfowanie z domu lub z publicznego otoczenia, oraz rozwiązania zorientowane na biznes, które pozwalają pracownikom bezpieczne łączenie się z siecią korporacyjną zdalne.
Czy Windows 10 ma VPN? Pełny raport z systemu Windows VPN
Windows 10 VPN działa dobrze, ale oprogramowanie premium będzie oferować lepszą prywatność
VPN Expert & Privacy Advocate
Elena zaczęła pisać profesjonalnie w 2010 roku i od tego czasu nie przestała odkrywać świata technologii. Ze zdecydowanym zrozumieniem recenzji oprogramowania i edytowania treści zawsze próbuje. Czytaj więcej
Zaktualizowano 27 lutego 2023
Fakt sprawdzony przez Edgar Nicov
Privacy & VPN Expert
Od czasu ery Internetu Dile-Up Edgar był zainteresowany zasobami online. Od forów po witryny e-commerce, zaczął kopać w sposób, w jaki zasoby te mogą generować przychody. Dziś on. Czytaj więcej
- Windows 10 ma własnego dostawcę VPN, którego można użyć do tworzenia profili VPN dla większego bezpieczeństwa.
- Dlatego możliwe jest połączenie z systemem Windows VPN i zdalnie uzyskać dostęp do komputera przez Internet.
- Dowiedz się, jak utworzyć profil i połączyć się z VPN na własnym komputerze za pomocą tego przewodnika.
- Możesz odkryć różnice między dostawcą Windows 10 VPN a rozwiązaniem stron trzecich.
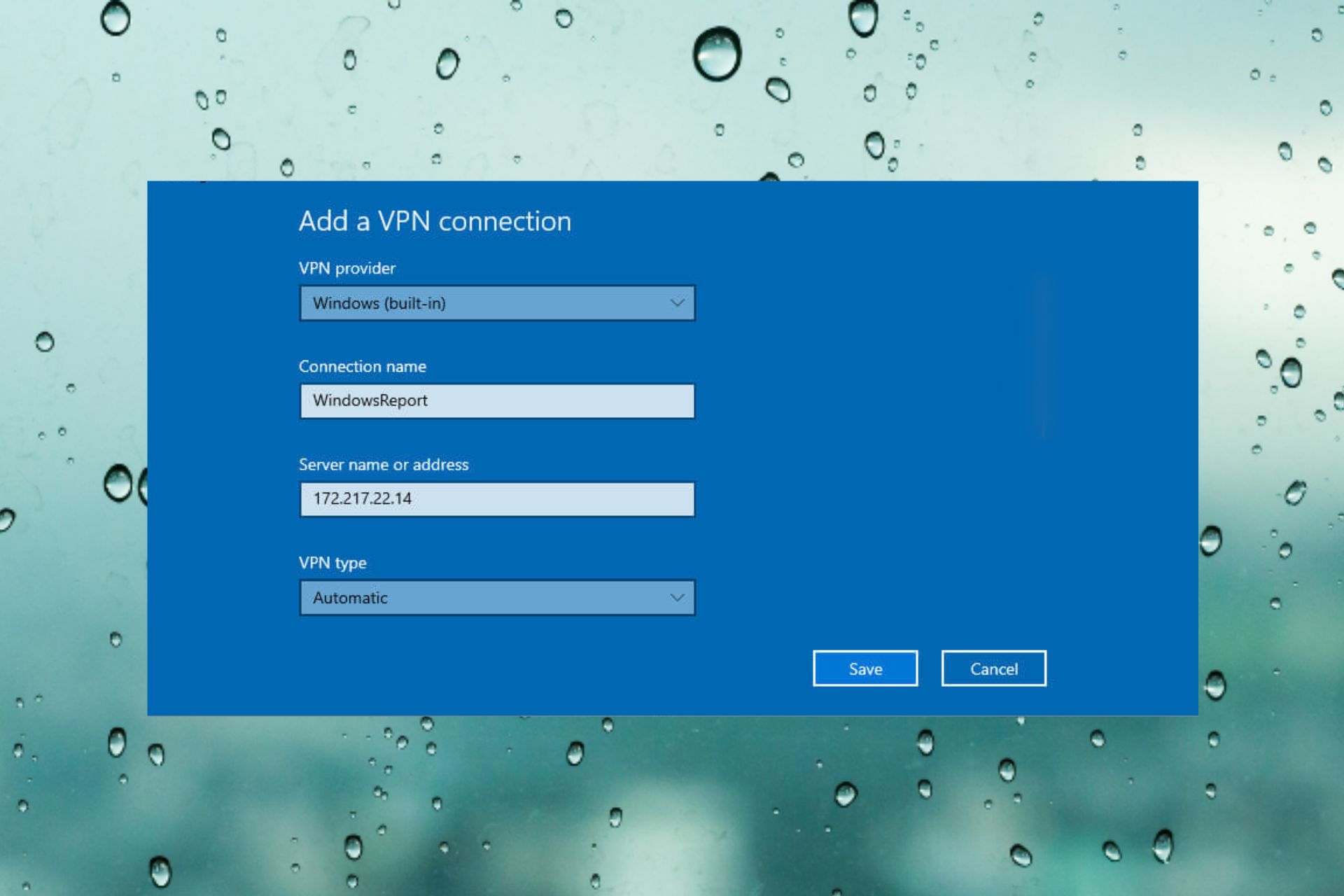
Coraz więcej osób rozumie znaczenie zabezpieczenia ich cyfrowej tożsamości i sieci komputerowej, gdy tylko uruchamiają Windows i dostaną online.
To’S Dlaczego wielu użytkowników zwraca się do rozwiązań oprogramowania VPN. Mimo to wielu zastanawia się, czy Windows 10 ma wbudowany VPN, więc wygrały’T muszę zainstalować wszystko dodatkowe.
Najlepsze VPN, które zalecamy
Expressvpn
Przeglądaj sieć z wielu urządzeń ze zwiększonymi protokołami bezpieczeństwa.
Weź zniżkę ►
Prywatny dostęp do Internetu
Uzyskaj dostęp do treści na całym świecie przy najwyższej prędkości.
Weź zniżkę ►
Cyberghost
Połącz się z tysiącami serwerów w celu uporczywego przeglądania.
Weź zniżkę ►
Czy Windows 10 ma VPN?
Tak, Windows 10 ma VPN że możesz skonfigurować, aby zabezpieczyć połączenie internetowe i zdalnie połączyć się z innym komputerem.
Wiele osób oczekuje, że będzie to okropne, ale to’S nie. Mimo to nie’Tkoniecznie oznacza, że powinieneś go użyć. To zależy od tego, co chcesz zrobić, kiedyś’ponownie podłączony do wirtualnej sieci prywatnej.
Jednak aby jak najlepiej wykorzystać połączenie VPN, zalecamy wybranie rozwiązania VPN premium, takiego jak prywatny dostęp do Internetu (więcej na ten temat).
Czy Windows 10 VPN Any Good?
Windows 10 VPN to dobra opcja, jeśli chcesz połączyć się z miejscem pracy za pośrednictwem zaszyfrowanej VPN.
Możesz także uzyskać szczegóły połączenia z komercyjnych usług VPN i połączyć się za pośrednictwem Windows 10 VPN zamiast instalowania natywnej aplikacji.
Ale to’S trudniejsza do zmiany lokalizacji serwera VPN podczas korzystania z zintegrowanego VPN Windows 10.
Ponadto możesz’T Skorzystaj z zaawansowanych funkcji, takich jak przekierowanie portów lub tunelowanie podzielone.
Jest lepszą alternatywą VPN?
Mówiąc najprościej, tak. PIA obsługuje wiele protokołów VPN i trybów szyfrowania, aby zabezpieczyć połączenie internetowe i ominąć dowolną zaporę ogniową.
Ma nawet protokoły OpenVPN i WireGuard, które nie są’t Objęte funkcjami systemu Windows 10.
Ponadto PIA może chronić twoje połączenia VPN z ekskluzywnymi serwerami DNS. Zapewnia nieograniczoną przepustowość, rodzime przekazywanie portów, tryb podziału tunelu i przełącznik zabójstwa.
Tam’S także ekskluzywny bloker reklam o nazwie Pia Mace, który broni przeglądarki internetowej przed phishingiem i innymi zagrożeniami.
Poza tym nadal możesz bezpiecznie skonfigurować połączenie VPN za pomocą wbudowanego dostawcy Windows 10 VPN i PIA’S Szczegóły połączenia, jeśli wolisz tę opcję bez konieczności polegania na kliencie komputerowym.
Na przykład możesz skonfigurować klient IPSec VPN w systemie Windows 10 za pomocą PIA. Ale wygrałeś’Nie mogę uzyskać dostępu do wszystkich jego funkcji.
Co jeszcze powinieneś wiedzieć o Pia:
- +3300 serwerów VPN w 48 krajach
- 10 jednoczesnych połączeń
- Kompatybilny z Windows, MacOS, Linux, Android, iOS, Chrome, Firefox, Opera
- Pełna prywatność, brak dzienników i wycieków
- 24/7 na żywo obsługa czatu na żywo
- 30-dniowa gwarancja zwrotu pieniędzy (bez bezpłatnego procesu)
Prywatny dostęp do Internetu
Rozważ ten VPN premium, aby zabezpieczyć ruch w Internecie i uzyskać dostęp do zablokowanych stron internetowych.
Sprawdź cenę Odwiedź stronę
Jak skonfigurować PIA VPN w systemie Windows 10
- Pobierz oprogramowanie PIA na swoim komputerze Windows 10.
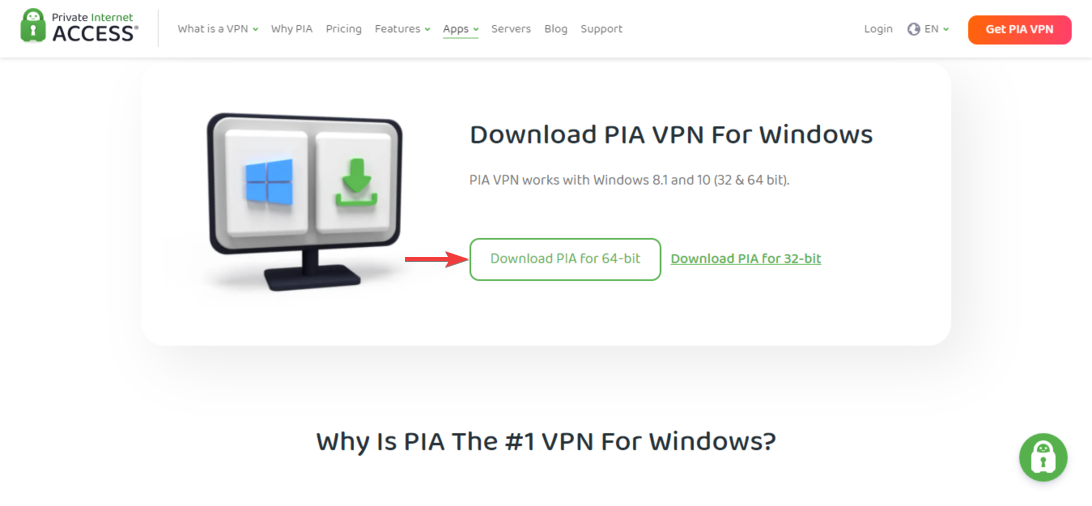
- Kliknij instalator, aby uruchomić proces instalacji.

- Następnie otwórz interfejs PIA z paska zadań Windows.
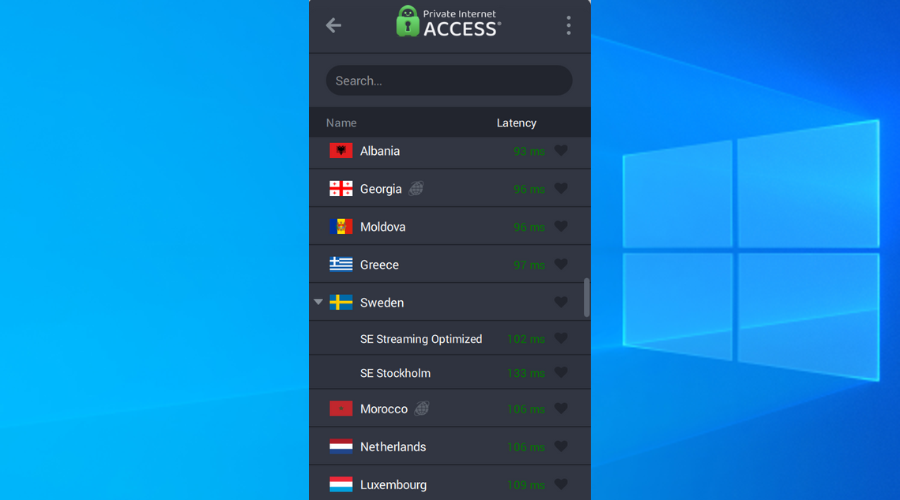
- Wyszukaj inne serwery VPN na liście.
- Połącz się z innym adresem IP i nawiguj w Internecie.
Zasadniczo jest to najbardziej wydajna metoda zabezpieczenia działań online za pomocą zaawansowanych narzędzi VPN dla zwiększonej prywatności na komputerze, w porównaniu z bezpłatnym obsługą VPN.
Gdzie jest VPN w systemie Windows 10?
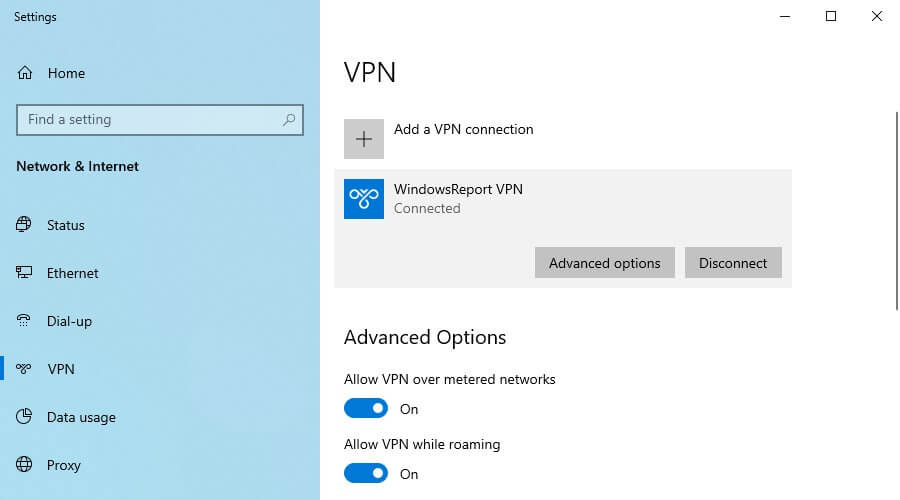
- Kliknij prawym przyciskiem myszy Początek przycisk w systemie Windows 10.
- Kliknij Połączenia sieciowe.
- Na Sieć i Internet, wybierać VPN.
Jest to miejsce, w którym możesz dodawać i usuwać połączenia VPN, edytować właściwości połączenia, ustawić profil sieci na publiczny lub prywatny, zastosuj ustawienia proxy do połączenia VPN lub wyczyścić informacje o logowaniu.
To’S jest również możliwe, aby skonfigurować zaawansowane opcje, takie jak wyłączenie VPN podczas roamingu lub przetwarzania sieci. Co’S WIĘCEJ, możesz tworzyć wiele profili VPN z wyraźnymi ustawieniami.
Niestety, Microsoft Hadn’t Zintegrował opcję eksportowania ustawień VPN w systemie Windows 10. Ale nadal możesz to zrobić z prostym obejściem, które wymaga operacji kopiowania i wklejania.
Jakiego rodzaju VPN używa systemu Windows 10?
Windows 10 obsługuje protokoły PPTP, L2TP/IPSEC, SSTP i IKEV2. Jeśli ty’Mając nadzieję na OpenVPN, musisz osobno zainstalować klienta OpenVPN.
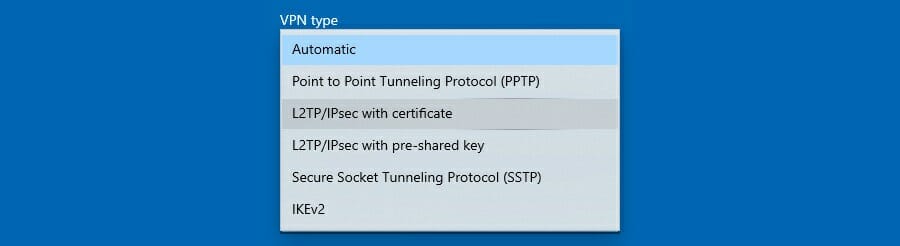
A jeśli chcesz wypróbować nowy protokół WireGuard, musisz użyć klienta VPN z obsługą WireGuard, takiego jak prywatny dostęp do Internetu (kup tutaj).
Jest bezpłatny Windows 10 VPN?
Tak, VPN Windows 10 jest całkowicie bezpłatny w użyciu.
Jednak nadal musisz uzyskać szczegóły połączenia VPN z miejsca innego, ponieważ wbudowany dostawca VPN w systemie Windows 10 działa tylko jako klient.
Przeczytaj więcej na ten temat
- 0x8007001 Kod błędu: Jak rozwiązać ten problem instalacji
- KB5026435: To pudełko na gorąco w systemie Windows 10
- Co to jest sdxhelper.exe i jak to wyłączyć
- 0x800710e0: Operator odrzucił żądanie [poprawka]
- 4 sposoby mapowania napędu sieciowego w systemie Windows 10
Jak połączyć się z VPN w systemie Windows 10?
- Naciśnij przycisk Start, wpisz Ustawienia VPN, i naciśnij Enter.
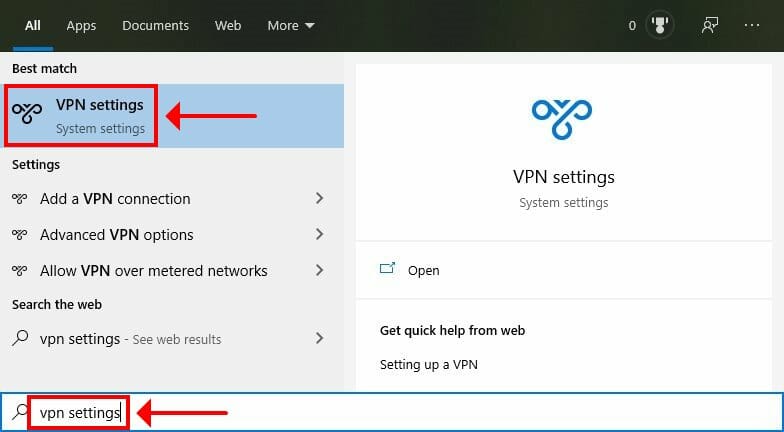
- Kliknij Dodaj połączenie VPN.
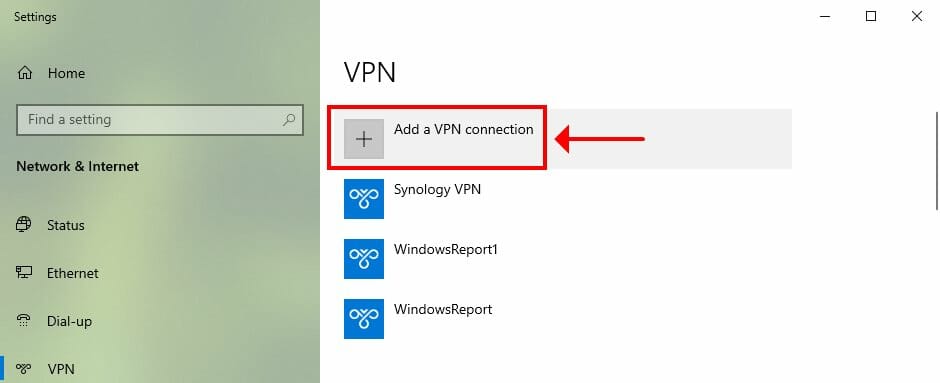
- Wprowadź szczegóły połączenia VPN i kliknij Ratować.

- Wybierz połączenie VPN i kliknij Łączyć.

Korzystając z wbudowanego dostawcy Windows 10 VPN, możesz utworzyć połączenie VPN za pomocą PPTP, L2TP/IPSEC z protokołami certyfikatem lub klawiszem wstępnym, SSTP lub IKEV2.
W zależności od typu uwierzytelnienia możesz zalogować się za pomocą nazwy użytkownika i hasła, karty inteligentnej, hasła jednorazowego lub certyfikatu.
Po określaniu tych szczegółów wraz z nazwą lub adresem serwera możesz zapisać profil VPN, dodać połączenie VPN i szybko się z nim połączyć.
To nie’mają znaczenie, z którego urządzenia używasz, tak długo, jak ty’Ponowne uruchomienie systemu Windows 10. Na przykład możesz podłączyć swój laptop z VPN w ten sam sposób.
Aby łatwo połączyć się z VPN na komputerze, dowiedz się, jak utworzyć skrót VPN.
Windows 10 wbudowany dostawca VPN vs Premium VPN Solution
Jeśli chcesz uzyskać dostęp do plików za pośrednictwem VPN, możesz użyć wbudowanego dostawcy Windows 10 VPN bez konieczności instalowania dodatkowego oprogramowania.
Wymaga to trochę majsterkowania, ponieważ musisz skonfigurować VPN między dwoma komputerami i uzyskać dostęp do panelu administracyjnego router.
Niemniej jednak’S bezpłatne rozwiązanie do zdalnego dostępu do komputera w Internecie w celu przeglądania, edytowania, kopiowania i usuwania plików.
Możesz nawet mapować dyski sieciowe za pośrednictwem VPN, abyś mógł bez wysiłku uzyskać do nich dostęp do przeglądarki plików.
Jeśli jednak chcesz użyć VPN do ukrycia adresu IP, sfałszowania lokalizacji, Unblock Streaming Services i uzyskania najlepszych z Internetu, potrzebujesz usługi VPN Premium, takiej jak Private Internet Access.
Przegląd Windows 10 VPN
Podsumowując, możesz użyć wbudowanego dostawcy Windows 10 VPN, aby skonfigurować połączenie VPN i zdalnie uzyskać dostęp do innego komputera.
Może jednak’T W porównaniu z serwerem VPN premium, takim jak PIA, który zapewnia całkowitą swobodę w Internecie, bezpieczeństwo i prywatność online, odblokowanie witryny i bardziej fajne funkcje.
Wszystko powiedziano tutaj, dołącz do naszej sekcji Windows 10, aby zobaczyć, co jeszcze możesz zrobić z Microsoft’S system operacyjny. Aby opanować swój VPN i skorzystać z niego w pełni, możesz zbadać naszą centrum VPN.
Twoje połączenie nie jest bezpieczne – odwiedzane strony internetowe mogą znaleźć Twoje dane:
- Twój adres IP:
Ładowanie
Użyj VPN, aby chronić swoją prywatność i zabezpieczyć połączenie.
Zalecamy prywatny dostęp do Internetu, VPN z zasadą bez LOG, kodem open source, blokowaniem reklam i wiele więcej; teraz 79% zniżki.
Jak skonfigurować VPN w systemie Windows

Technologia VPN (Virtual Private Network) pozwala komputerowi za pomocą publicznego połączenia internetowego dołączyć do prywatnej sieci za pomocą bezpiecznego “tunel” między tą maszyną a siecią. To chroni dane przed widzeniem lub manipulowaniem przez złych aktorów. Dwa najczęstsze przypadki użycia to usługi Consumer VPN, które umożliwiają prywatne surfowanie z domu lub z publicznego otoczenia, oraz rozwiązania zorientowane na biznes, które pozwalają pracownikom bezpieczne łączenie się z siecią korporacyjną zdalne.
Teraz, gdy tak wielu ludzi jest zmuszonych do pracy z domu z powodu pandemii koronowej, my’VE potwierdził, że ta procedura jest aktualna i działa zgodnie z opisem. Możesz sprawdzić nasz przewodnik po pracy w domu, z wskazówkami technologicznymi i ogólnymi rozważaniami konfiguracji z naszego obszernego osobistego doświadczenia w biurach domowych.
W przeważającej części połączenia VPN są obsługiwane przez niestandardowe oprogramowanie, takie jak wiele usług Consumer VPN’ve Recenzowane lub przez zewnętrzne oprogramowanie generyczne, takie jak klient OpenVPN lub Cisco AnyConnect.
Najlepszy ogólny VPN
Mullvad


Najlepsze ceny dzisiaj: 5 £ w Amagicom AB
Inna opcja, która’ogólnie obsługiwane przez większość wirtualnych sieci prywatnych to korzystanie z Microsoft’wbudowany klient VPN. Jest to przydatne, gdy niektóre VPN Don’t Zapewnij własnego klienta lub jeśli chcesz użyć protokołu VPN, który nie jest obsługiwany przez VPN’Klient, taki jak Ikev2.
Minusem korzystania z wbudowanego klienta jest to, że musisz wybrać określony serwer do użycia, w przeciwieństwie do skakania między różnymi lokalizacjami, tak jak możesz z komercyjną usługą VPN. Z drugiej strony większość VPN dostarczanych przez pracodawców będzie oferować ograniczoną liczbę serwerów, z którymi możesz się połączyć, co sprawia, że korzystanie z tego klienta idealnie.
Krok po kroku: Jak skonfigurować VPN w systemie Windows 10
Krok 1 Kliknij pasek lub przycisk wyszukiwania Cortana na pasku zadań i wpisz VPN.
Krok 2 Najważniejszym wyborem powinno być Zmień wirtualne sieci prywatne (VPN). Alternatywnie otwórz aplikację Ustawienia i przejdź do Sieć i Internet> VPN.

Krok 3 Na górze ekranu VPN w aplikacji Ustawienia kliknij Dodaj połączenie VPN.

Krok 4 Na wyświetlonym ekranie wprowadź szczegóły połączenia VPN. Pod “Dostawca VPN” Kliknij menu rozwijane i wybierz Windows (wbudowany). To również się zmieni “Typ VPN” Do Automatyczny, I “Rodzaj informacji o logowaniu” Do Nazwa użytkownika i hasło.
Krok 5 Następnie wypełnij “Nazwa połączenia” I “Nazwa lub adres serwera.” Różnią się one w zależności od dostawcy VPN-czy to usługa zewnętrzna lub pracodawca. W tym przykładzie my’Ponowne korzystanie z ACEVPN, usługi VPN bez klienta, która obsługuje różne typy połączeń, takie jak IKEV2, L2TP i PPTP.
Krok 6 Przewiń na ten ekran i ty’Zobacz miejsce, aby wprowadzić swoją nazwę użytkownika i hasło dla VPN – marka dostarczona przez usługę VPN. Po wprowadzeniu informacji kliknij Ratować, i zamknij aplikację Ustawienia.

Krok 7 Kliknij ikonę Wi-Fi na tacy systemowej na pasku zadań i wybierz nowo utworzone połączenie VPN, które powinno być na górze listy. Powinien automatycznie się łączyć, a jeśli wszystko pójdzie dobrze, proces połączenia powinien nastąpić stosunkowo szybko.
Powyższy proces działa dla łatwiejszych typów połączeń VPN, takich jak PPTP i L2TP, ale jeśli chcesz użyć IKEV2, który wymaga zainstalowania certyfikatu głównego od dostawcy VPN. Należy pamiętać, że nie każda usługa obsługuje IKEV2, więc użycie tej metody zależy w dużej mierze od dostawcy usług lub pracodawcy VPN.
Niezależnie od tego, tutaj’S Jak to działa w systemie Windows 10.
Najpierw pobierz dostawcę VPN’certyfikat s ikev2 na pulpit lub gdzie indziej’S wygodny. Następnie kliknij dwukrotnie plik certyfikatu i wyskakując ostrzeżenie o bezpieczeństwie. Kliknij otwarty.
W następnym oknie, które otwiera się Zainstaluj certyfikat…

Teraz my’przybył do kreatora importu certyfikatu. Wybierz Maszyna lokalna Przycisk opcji i kliknij Następny.
Na następnym ekranie upewnij się, że wybierz oznaczony przycisk opcji Umieść wszystkie certyfikaty w następującym sklepie, i kliknij Przeglądać…
Mniejsze okno otwiera się z drzewem folderu. Wybierać Zaufane główne urzędy certyfikacji a następnie kliknij OK. Teraz my’ponownie w oknie Kreatora importu. Stąd kliknij Następny.
Twarda część się skończyła. Na następnym ekranie kliknij Skończyć i wtedy OK w mniejszym oknie.
Teraz, gdy certyfikat jest zainstalowany, możemy skonfigurować VPN IKEV2 za pomocą tych samych instrukcji krok po kroku powyżej. Po prostu upewnij się, że wybrałeś Ikev2 pod “Typ VPN,” a następnie użyj nazwy serwera, adresu i nazwy użytkownika oraz hasła dostarczone przez dostawcę usług.
Kiedyś’ve podłączone do VPN, sprawdź, czy Twoja VPN działa, odwiedzając iPleak.internet. Powinieneś zobaczyć adres IP i serwery DNS, które różnią się od Twojego stanu nie-VPN. Jeśli nie masz’t, istnieje wiele potencjalnych przyczyn, które możemy’nie wchodzę tutaj. Najlepszym rozwiązaniem jest skontaktowanie się z Twoją firmą’dział S lub usługa wsparcia twojego VPN.
Jednak jedną łatwą i powszechną poprawką dla problemów IKEV2 jest kliknięcie prawym przyciskiem myszy ikonę Wi-Fi lub Ethernet w tacy systemowej i wybór Centrum otwartej sieci i udostępniania Z menu kontekstowego. Po otwarciu panelu sterowania kliknij Zmień ustawienia adaptera Po lewej stronie, a następnie kliknij prawym przyciskiem prawym przyciskiem na imię swojego połączenia VPN i przejdź do Właściwości> Protokół internetowy Wersja 4 (TCP/IPv4)> Właściwości> Zaawansowane…> Ustawienia IP. Sprawdzać “Użyj domyślnej bramy w zdalnej sieci” i kliknij OK. Zamknij wszystkie okna i spróbuj ponownie wyciek IP.
Krok po kroku: jak skonfigurować VPN w systemie Windows 7
Krok 1 Kliknij Początek przycisk. W pasku wyszukiwania wpisz VPN a następnie wybierz Skonfiguruj połączenie wirtualnej sieci prywatnej (VPN).
Krok 2 Wprowadź adres IP lub nazwę domeny serwera, do którego chcesz się połączyć. Jeśli ty’Ponownie łącząc się z siecią roboczą, administrator IT może podać najlepszy adres.
Krok 3 Jeśli chcesz skonfigurować połączenie, ale nie połączyć się, wybierz Przywdziewać’T Połącz teraz; W przeciwnym razie zostaw to puste i kliknij Następny.
Krok 4 Na następnym ekranie możesz albo umieścić swoją nazwę użytkownika i hasło, albo zostawić to puste. Ty’Wystąpi do ponownego poproszenia do faktycznego połączenia. Kliknij Łączyć.
Krok 5 Aby się połączyć, kliknij logo Windows Network w dolnej prawej części ekranu; Następnie wybierz Łączyć pod “Połączenie VPN.”
Krok 6 w “Połącz połączenie VPN” Box, wprowadź odpowiednią domenę i dane logowania; następnie kliknij Łączyć.
Krok 7 Jeśli możesz’T Połącz, problem może być spowodowany konfiguracją serwera. (Istnieją różne rodzaje VPN.) Sprawdź u swojego administratora sieci, aby zobaczyć, jaki rodzaj jest używany – taki jak pptp – a potem na “Połącz połączenie VPN” ekran, wybierz Nieruchomości.
Krok 8 Przejdź do zakładki bezpieczeństwa i wybierz konkretne “Rodzaj VPN” Z rozwijanej listy. Być może będziesz musiał nie spienić Dołącz domenę logowania Windows pod kartą Opcje. Następnie kliknij OK I Łączyć.
Potrzeba trochę pracy, ale konfigurowanie VPN za pomocą wbudowanego klienta Windows jest stosunkowo szybkie, a jako użytkownik’jest pomocną umiejętnością mieć.
Jeśli użyjesz systemu Windows 10’s Wbudowany VPN?

Przy tak dużej ilości naszego życia online wiele osób jest zrozumiałe o ochronę ich prywatności podczas korzystania z Internetu. Cyberprzestępczość znacznie wzrosła w ostatnich latach i tam’S Technicznie nic nie powstrzymuje rządu lub dostawcy usług internetowych (ISP) przed szpiegowaniem na odwiedzanych stronach.
Rozwiązanie dla większości ludzi? Niezawodny VPN. To szyfruje połączenie między urządzeniem a serwerem w Internecie, co czyni go niewykrywalnym dla kogoś na zewnątrz. Oznacza to zaufanie do danych z jedną z firm VPN, ale większość ma surowe zasady dotyczące braku LOGS. To znaczy, że nie’t Zbieraj wszelkie informacje udostępnione, gdy połączenie jest aktywne, a Don’T mieć dostęp do dowolnych danych, które można wykorzystać do identyfikacji poszczególnych użytkowników.
Wiele osób używa również VPN, aby uzyskać dostęp do treści’S zwykle ograniczane do określonych krajów, takich jak lokalne wersje Netflix lub BBC Iplayer spoza Wielkiej Brytanii.
Czy Windows 10 ma wbudowany VPN?
Technicznie, tak, ale są tu kilka wielkich zastrzeżeń. Być może widziałeś ‘VPN’ wymienione pod ‘Sieć i Internet’, Ale to tylko oferuje opcję ‘Dodaj połączenie VPN’. To’s, ponieważ to’S tylko klient VPN, więc ty’nadal musi zarejestrować się w usłudze innych firm, aby działała poprawnie.
Nawet potem’Zadbał o siebie, ty’Wciąż trzeba przeskakiwać przez kilka kolejnych obręczy, aby to działało. Klient Windows 10 VPN wymaga skonfigurowania poszczególnych profili połączeń, z tylko jednym adresem serwera i jednym protokołem dla każdego. To’jest w porządku, jeśli za każdym razem łączysz się z tą samą parą lokalizacji, ale to’jest prawdziwy kłopot, jeśli chcesz szybko przełączać się między wieloma miejscami.
Jak utworzyć profil połączenia w systemie Windows 10
Aby to zilustrować, tutaj’S Jak skonfigurować nowy profil połączenia w ustawieniach. Aby to zadziałało, ty’LL musi mieć pod ręką informacje o adresie serwera. Jest to zwykle dostępne w wybranej usłudze VPN’S Ustawienia konta, ale to’nie zawsze łatwy w dostępie:
- Udaj się do ustawień> Sieć i Internet
- Wybierać ‘VPN’ z lewego panelu
- Kliknij ‘Dodaj połączenie VPN’ Z wyświetlonego ekranu

- W nowym oknie wybierz ‘Windows (wbudowany)’ Jako dostawca VPN
- Wpisz dowolną nazwę połączenia w ‘Nazwa połączenia’ pole
- Wprowadź adres serwera w następnym polu
- Pod ‘Typ VPN’, Wybierz protokół, który pasuje’ponownie planować użyć (WireGuard ISN’t obsługiwane)
- Z następnego rozwijanego rozwijanego wybierz sposób, w jaki zalogujesz się do usługi VPN (najczęstsza nazwa użytkownika i hasło))
- W razie potrzeby wprowadź hasło i kliknij ‘Ratować’

- Powinieneś teraz zobaczyć profil siebie’utworzone pojawiają się pod ‘VPN’ Sekcja. Kliknij i wybierz ‘Łączyć’

Odłączyć się od VPN, to’s prosty przypadek klikania profilu i wyboru ‘Rozłączyć się’. Kiedyś to’S zakończone, po tym samym kroku pozwoli ci całkowicie go usunąć.
Nasza zalecenie: Użyj usługi VPN innych firm
Ten proces może nie wydawać się zbyt skomplikowany, ale pamiętaj o sobie’Muszę to zrobić dla każdego nowego serwera, z którym chcesz się połączyć. Klient VPN nie’t Oferuj przełącznik zabijania, podzielone tunelowanie lub dowolną z funkcji premium’przyjdź, aby powiązać usługi stron trzecich. Tam’nie ma również łatwego sposobu na powtórzenie tego doświadczenia na innych urządzeniach, oprócz pobrania dostawcy’S zwykła aplikacja.
Mając to na uwadze, tam’nie ma dobrego powodu, dla którego większość ludzi utrzymuje się w systemie Windows 10’S niezdarny wbudowany klient VPN. Kluczowym wyjątkiem jest tutaj, jeśli ty’Ponowne uruchamianie systemu Windows 10 w trybie S, który ogranicza aplikacje do pobrania do tych dostępnych w Microsoft Store. Nie można zainstalować żadnych usług VPN innych firm, więc jest to przyzwoite obejście.
Którego VPN powinienem użyć zamiast tego?
Jeśli ty’ponownie uruchamiać system Windows 10 Home lub Pro, my’d sugeruj użycie innej usługi VPN. Tam’jest bogatym wyborem w dzisiejszych czasach, a wiele świetnych opcji pozostało stosunkowo przystępnych cenowo. Nasz najlepszy wykres VPN ma 10 opcji, które możemy łatwo polecić, z Nordvpn naszym obecnym najlepszym wyborem.
Połączenie wielu serwerów, szybkich prędkości (w tym nowego protokołu Wireguard) i aplikacji, która’s niezwykle łatwy w użyciu, dzięki czemu jest to VPN do pokonania. Jednak wszystkie usługi na wykresie oferują to samo podstawowe doświadczenie, a także znaczące rabaty, jeśli ty’Zamówienie z góry z góry na dwuletnią subskrypcję.
Co jeśli nie będę’T chcę zapłacić?
Dobra wiadomość jest taka, że wciąż istnieje wiele świetnych bezpłatnych usług VPN. Jednak wszystkie są w pewnym sensie ograniczone, czy to’S Brak serwerów, wolniejsze prędkości lub ograniczona liczba danych.
To znaczy my’D Zalecaj płatną usługę w zakresie długoterminowego użytkowania, ale bezpłatne VPN mogą być przydatne do okazjonalnego dostępu. Nasza najlepsza bezpłatna tabela VPN przebiega przez sześć najbardziej niezawodnych, przy czym każdy oferuje usługę premium, jeśli ty’d raczej usuń limity.
Powiązane artykuły do dalszego czytania
- Jest VPN, który warto zdobyć?
- Jak używać VPN i dlaczego ty’D chcę
- Najlepsze oferty VPN
- Co to jest WireGuard i dlaczego miałbym go używać?
Chcesz użyć VPN w systemie Windows 10? Oto najlepszy sposób, aby to skonfigurować
Jasne, możesz po prostu pobrać aplikację VPN na komputer z systemem Windows 10. Ale jest lepszy sposób.
Rae Hodge były redaktor starszy
Rae Hodge był starszym redaktorem w CNET. Kierowała relacją CNET dotyczącą prywatności i narzędzi bezpieczeństwa cybernetycznego od lipca 2019 r. Do stycznia 2023 r. Jako dziennikarz śledczy oparty na danych w zespole Software and Services, sprawdziła VPN, menedżerów haseł, oprogramowanie antywirusowe, metody przeciwdziałania obrzeżom i etyce w technologii. Przed dołączeniem do CNET w 2019 r. Rae spędził prawie dekadę, obejmując politykę i protesty dla AP, NPR, BBC i innych lokalnych i międzynarodowych sklepów.
Luty. 10, 2022 1:10 P.M. Pt
5 min Przeczytaj

Niezależnie od tego, czy planujesz skorzystać z ofert laptopów Prime Day i odebrać nowy komputer z systemem Windows 10, czy też używasz jednego od lat i nie możesz się doczekać nadchodzącego Big Windows Redesign, możesz rozważyć dodanie wirtualnej sieci prywatnej w celu ochrony prywatności online internetowej prywatności online.
Najłatwiejszym sposobem na uruchomienie ulubionego VPN na urządzeniu z systemem Windows 10 jest po prostu pobranie aplikacji VPN ze sklepu Microsoft i zainstalowanie jej, podobnie jak na poprzednim urządzeniu lub wersji systemu Windows. Korzystanie z aplikacji VPN jest również najlepszym sposobem na użycie funkcji bonusowych VPN-od blokowania reklam po automatyczne wybór najszybszych połączeń.
Ale dla zachowania technologii kolejną opcją jest przetestowanie wbudowanego klienta VPN Windows 10 Windows 10. Może to zabrzmieć trudno, ale proces trwa około 15 do 20 minut i może zostać podzielony na dwa główne elementy: tworzenie profilu VPN, a następnie połączenie z VPN. Oto przewodnik krok po kroku do konfigurowania VPN w systemie Windows 10. (Poza tym sprawdź te wskazówki dotyczące zapewnienia bezpieczeństwa urządzenia Windows 10 .)
Uwaga redaktorów, luty. 9, 2022: Przemysł VPN przeniósł znaczącą zmianę w ciągu ostatnich kilku miesięcy, a wszystkie trzy najlepsze wybory VPN ogłaszały poważne zmiany własności korporacyjnej. W grudniu ExpressVPN ogłosił, że oficjalnie dołączył do Kape Technologies, firmy, która jest już właścicielem kilku innych VPN i w przeszłości wzbudziła obawy dotyczące prywatności. W lutym Nordvpn i Surfshark ogłosili, że obie firmy się łączą, choć będą nadal działać autonomicznie. Jesteśmy w trakcie ponownej oceny wszystkich naszych najlepszych typów w świetle tych zmian. Zaktualizujemy nasze recenzje i, jeśli to konieczne, nasze rankingi, aby uwzględnić ten nowy konkurencyjny krajobraz.
2 rzeczy, których potrzebujesz przed skonfigurowaniem VPN w systemie Windows 10
Usługa VPN
Nawet jeśli używasz systemu Windows 10 do zarządzania połączeniem z VPN, nadal musisz wybrać usługę VPN. Wybrana usługa określi, kto uruchamia serwery, z którymi zamierzasz się połączyć.
Sprawdź naszą listę najlepszych VPN, które przetestowaliśmy, aby szybko uzyskać, który dostawca może być dla Ciebie najlepszy. Znajdziesz wiele opcji, w tym najszybsze VPN, najlepsze tanie VPN, najlepsze VPN iPhone i najlepsze VPN z Androidem . Ale bez względu na to, którą usługę wybierzesz, miej oko na wszelkie czerwone flagi, które mogą wskazywać na usługę mniej niż prywatną .
Wybór protokołu
Podczas konfiguracji zostaniesz poproszony o wybranie protokołu z listy. Mówiąc najprościej, protokół, który wybierzesz. Istnieje kilka rodzajów protokołów używanych przez VPN, a dowolne wybrane przez Ciebie VPN użyje jednego z nich. Cztery najczęstsze to: PPTP, L2TP/IPSEC, SSTP i OpenVPN. Podczas konfiguracji poinformujesz Windows, jakiego rodzaju protokołu używa Twojego VPN, wybierając go z listy. Twój dostawca VPN powie ci, których używa.
Utwórz profil w kliencie Windows 10 VPN
Oto jak skonfigurować i połączyć się z VPN za pośrednictwem klienta Windows 10 VPN:
1. Na komputerze z systemem Windows 10 kliknij prawym przyciskiem myszy Przycisk Start i wybierz Ustawienia Z wyświetlonego menu.
2. W nowym oknie, które pojawia się, kliknij Sieć i Internet Następnie wybierz VPN Z listy opcji połączenia po prawej stronie ekranu.
3. Kliknij Dodaj połączenie VPN.
4. To zabierze Cię na ekran konfiguracji. Pod Dostawca VPN, Kliknij menu rozwijane i wybierz opcję, która mówi Windows (wbudowany).
5. w Nazwa połączenia pole, wpisz nazwę, którą chcesz podać to konkretne połączenie. Spróbuj stworzyć taki, który łatwo rozpoznasz jako połączenie VPN. Jeśli na przykład używasz ExpressVPN i chcesz, aby to połączenie było tym, którego używasz do połączenia z serwerem New York, nazwij połączenie coś w rodzaju „ExpressVPN, New York Server.”
6. w Nazwa lub adres serwera pole, wpisz rzeczywisty adres serwera, z którym się łączysz. Twoja usługa VPN będzie w stanie podać te informacje. Ogólnie rzecz biorąc, będzie wyglądał jak adres URL strony internetowej z alfanumerycznym ciągiem pięciu lub sześciu znaków, a następnie nazwy używanej usługi VPN.
7. w Typ VPN rozwijasz, zostaniesz poproszony o wybranie protokołu, jak wspomniałem powyżej. Wybierz dowolną, którą używa Twoja usługa VPN.
8. w Rodzaj informacji o logowaniu Menu rozwijane, wybierz sposób, w jaki zamierzasz zalogować się do nowego połączenia VPN. Różni dostawcy VPN mają różne preferowane metody, więc możesz skontaktować się z dostawcą VPN, aby mieć pewność, ale w przypadku większości prywatnych VPN dostępnych w handlu, będziesz wybierać Nazwa użytkownika i hasło.
Oznacza to, że za każdym razem, gdy wybierzesz to nowe połączenie VPN na komputerze z systemem Windows 10, musisz zalogować się do tej samej nazwy użytkownika i hasła, którego zwykle używasz do zalogowania się do usługi VPN na dowolnym innym urządzeniu.
9. Kliknij Ratować przycisk. Teraz utworzyłeś swój profil VPN i wszystko, co pozostało do zrobienia, to połączyć się z nim.
10. Wróć do swojego Sieć i Internet Strona ustawień i wybierz VPN z opcji po prawej stronie ekranu, tak jak wcześniej. Twoje nowo utworzone połączenie VPN pojawi się na liście (w naszym przykładzie zobaczysz „ExpressVPN, New York Server”). Wybierz go i kliknij Łączyć.
I masz to. Jasne, może brakuje ci dodatkowych funkcji, które w przeciwnym razie uzyskałeś z korzystania z aplikacji do pobrania swojego dostawcy VPN, ale z drugiej strony masz teraz większą kontrolę nad swoim połączeniem i nie musisz radzić sobie z potencjalnie rozdętym oprogramowaniem stale działającym w tle w tle. Udanej podróży!
Aby uzyskać więcej informacji, sprawdź wszystkie wskazówki i sztuczki z systemem Windows 10, które musisz znać, oraz trzy świetne funkcje systemu Windows 10, które pojawiły się w ubiegłym roku.
Więcej porad VPN
- Najlepsze tanie opcje VPN
- 3 najszybsze przetestowane VPN
- Jak wybrać odpowiedni VPN do pracy z domu
- Czerwone flagi, na które należy uważać, wybierając VPN
- 7 aplikacji na Androida VPN, których należy unikać z powodu grzechów prywatności


