Czy Windows 10 szyfruje dysk twardy?
Streszczenie:
Windows 10 ma wbudowane oprogramowanie szyfrowania o nazwie BitLocker, które może szyfrować cały dysk twardy lub urządzenia zewnętrzne. Jeśli chcesz wyłączyć szyfrowanie, możesz przejść do panelu sterowania> System i bezpieczeństwo> Szyfrowanie napędu Bitlocker.
Kluczowe punkty:
1. Pełne szyfrowanie dysku: Oprogramowanie do szyfrowania pełnego dysku szyfruje cały dysk, chroniąc prywatne dane, nawet jeśli komputer zostanie skradziony.
2. Windows i macOS: Oba systemy operacyjne zintegrowały programy szyfrowania całego dysku, takie jak BitLocker i FileVault.
3. Zalecane narzędzia: Zaleca się korzystanie z wbudowanych narzędzi szyfrowania dostarczanych przez system operacyjny.
4. Veracrypt: Veracrypt to potężny program szyfrowania dysku, który obsługuje ukryte wolumine, szyfrowanie w locie i keyfile.
5. Dyskryptor: Dyskryptor to bezpłatny i łatwy w użyciu program szyfrowania dysków, który obsługuje szyfrowanie systemu/rozruchu i napędów zewnętrznych.
6. Szyfrowanie dysku Comodo: Szyfrowanie dysku Comodo pozwala szyfrować dysk systemowy i dołączone dyski twarde, z opcjami uwierzytelniania hasła lub USB.
Pytania:
1. Czy Windows 10 może zaszyfrować cały dysk twardy?
Tak, system Windows 10 ma wbudowany program szyfrowania o nazwie BitLocker, który może zaszyfrować cały dysk twardy.
2. Czy są jakieś zalecane programy szyfrowania dla systemu Windows?
Użytkownicy systemu Windows mogą korzystać z zintegrowanego programu bitlocker lub rozważyć użycie Veracrypt lub Diskcryptor jako bezpłatne alternatywy.
3. Czy urządzenia zewnętrzne mogą być szyfrowane?
Tak, zarówno Bitlocker, jak i Veracrypt Obsługa szyfrowania urządzeń zewnętrznych, takich jak dyski flashowe.
4. Jakie są kluczowe cechy Veracrypt?
Veracrypt obsługuje ukryte wolumine, szyfrowanie w locie, pliki kluczowe, a nawet umożliwia utworzenie pojedynczego pliku działającego jako dysk z zaszyfrowanymi plikami i folderami.
5. Jest kompatybilny z dyskiem z systemem Windows 10?
Tak, dysktyptor jest kompatybilny z systemem Windows 10, a także z innymi systemami operacyjnymi Windows.
6. Co może uwierzytelnić szyfrowanie dysku Comodo?
Szyfrowanie dysku Comodo może uwierzytelnić się za pomocą hasła lub urządzenia USB.
7. Czy można użyć Veracrypt na macOS i Linux?
Tak, Veracrypt jest kompatybilny z systemem Windows, MacOS i Linux.
8. Czy są jakieś potencjalne problemy z dyskfryptorem?
Dyskryptor ma przestarzały interfejs użytkownika i nie było aktualizacji od 2014 roku. Dodatkowo może mieć poważną usterkę, która może uczynić zaszyfrowaną objętością systemu bezużytecznym.
9. Czy można wyłączyć bitlocker?
Tak, możesz wyłączyć bitlocker, przechodząc do panelu sterowania> System i bezpieczeństwo> szyfrowanie napędu bitlocker.
10. Czy szyfrowanie dysku Comodo jest kompatybilne z systemem Windows 11 lub Windows 10?
Nie, szyfrowanie dysku Comodo nie działa w systemie Windows 11 lub Windows 10.
11. Jak mogę odetrytować napęd szyfrowany z Bitlockerem?
Aby odetrytować dysk z bitlockerem, przejdź do panelu sterowania> System i bezpieczeństwo> szyfrowanie napędu Bitlocker i wyłącz bitlocker na dysku.
12. Czy dyskryptor może szyfrować wiele tomów jednocześnie?
Tak, dysktyptor może szyfrować kilka tomów jednocześnie, a także obsługuje szyfrowanie obrazów ISO do szyfrowanych płyt CD/DVD.
13. Czy są jakieś wady korzystania z szyfrowania dysku Comodo?
Szyfrowanie dysku Comodo obsługuje tylko jedno hasło do uwierzytelnienia i nie jest kompatybilne z systemem Windows 11 lub Windows 10.
14. Czy Veracrypt może szyfrować partycję systemową z zainstalowanym systemem operacyjnym?
Tak, Veracrypt może szyfrować partycję systemową z zainstalowanym systemem operacyjnym.
15. Jest Veracrypt oparty na Truecrypt?
Tak, Veracrypt opiera się na popularnym, ale zaprzestanym oprogramowaniu TrueCrypt.
Czy Windows 10 szyfruje dysk twardy?
Porady: Jeśli chcesz oddzielić dysk, przejdź do Panel sterowania > System i bezpieczeństwo > Szyfrowanie dysków bitlocker Aby wyłączyć bitlocker na dysku.
4 najlepsze bezpłatne programy szyfrowania pełnego dysku
Tim Fisher ma ponad 30 lat doświadczenia w technologii zawodowej. Pisze o technologii od ponad dwóch dekad i służy jako SVP i dyrektor generalny Lifewire.
Zaktualizowano 1 maja 2023
- Najlepsze aplikacje
- Usługi płatności
Oprogramowanie szyfrowania pełnego dysku szyfruje cały napęd, nie tylko kilka plików lub folderów. Szyfrowanie napędów komputera utrzymuje prywatne dane z dala od wścibskich oczu, nawet jeśli Twój komputer jest skradziony.
Nie ograniczasz się również do dysku twardego. Urządzenia zewnętrzne, takie jak dyski flash i zewnętrzne dyski twarde, mogą być również szyfrowane przez oprogramowanie do szyfrowania dysku.
Zarówno Windows, jak i MacOS mają zintegrowane programy szyfrowania całego dysku – odpowiednio TabLocker i FileVault. Ogólnie zalecamy korzystanie z tych narzędzi, jeśli możesz. Jeśli z jakiegoś powodu nie możesz lub jeśli narzędzie dołączone do twojego systemu operacyjnego nie oferuje funkcji, którą chcesz, jeden z bezpłatnych programów poniżej może być dla Ciebie.
Veracrypt
:max_bytes(150000):strip_icc()/veracrypt-409f637d4e9148189d7eca0f05966665.png)
Co lubimy
- Darmowe oprogramowanie.
- Działa czysto.
- Aktywny rozwój.
- Dostępna wersja przenośna.
Czego nie lubimy
- Czasami może być niepotrzebnie złożone.
Veracrypt (na podstawie popularnej, ale przerwania oprogramowania TrueCrypt) to potężny program szyfrowania dysku, który obsługuje ukryte tomy, szyfrowanie w locie, pliki kluczowe, skrótów klawiatury i więcej niesamowitych funkcji.
Nie tylko może szyfrować całe dyski danych jednocześnie, ale może również szyfrować partycję systemową, która ma zainstalowany system operacyjny. Ponadto możesz użyć Veracrypt, aby zbudować pojedynczy plik, który działa jako dysk, wraz z własnymi zaszyfrowanymi plikami i folderami.
Jeśli szyfrujesz objętość systemu (partycja, której aktywnie używasz), nadal możesz kontynuować regularne działania, podczas gdy proces się kończy w tle. To naprawdę fajne, biorąc pod uwagę, ile czasu zajmuje uruchomienie pełnego szyfrowania dysku na dużych ilościach danych.
Możesz użyć tego programu w systemie Windows, MacOS i Linux.
Dyskryptor
:max_bytes(150000):strip_icc()/diskcryptor-5980da1fd088c00011075854.png)
Co lubimy
- Bezpłatne oprogramowanie, które jest łatwe w użyciu.
- Obsługuje plik kluczowe.
- Obsługuje tablice RAID.
Czego nie lubimy
- Interfejs użytkownika jest przestarzały.
- Dodatkowe narzędzia nie zawsze są pomocne.
- Jedna masywna usterka.
- Brak aktualizacji od 2014 roku.
Diskcryptor jest jednym z najlepszych bezpłatnych programów szyfrowania dysków dla systemu Windows. Umożliwia szyfrowanie systemu/rozruchu, a także dowolnego innego wewnętrznego lub zewnętrznego dysku twardego. Jest również bardzo prosty w użyciu i ma kilka fajnych, unikalnych funkcji.
Oprócz ochrony hasła partycji, możesz nawet dodać do niej jeden lub więcej plików kluczowych, aby zwiększyć bezpieczeństwo. Kluczowe pliki mogą znajdować się w postaci plików lub folderów, a jeśli skonfigurowane jako takie, są wymagane przed zamontowaniem lub odszyfrowaniem głośności.
Dane dotyczące woluminu zaszyfrowanego za pomocą dyskfryptora można wyświetlić i modyfikować podczas zamontowanego napędu. Nie ma potrzeby odszyfrowania całego dysk, aby uzyskać dostęp do plików. Można go następnie zdemontować w sekundach, co czyni napęd i wszystkie dane na jego temat bezużyteczne, aż do wprowadzenia hasła lub plików klawiszowych.
Szczególnie podoba nam się w tym programie, że jeśli komputer uruchamia się, gdy dysk jest zamontowany i czytelny, automatycznie zsiaduje i staje się bezużyteczne, dopóki poświadczenia nie zostaną ponownie wprowadzone.
Ten program obsługuje również szyfrowanie kilku tomów jednocześnie, może zatrzymać szyfrowanie, aby można było ponownie uruchomić lub usunąć dysk twardy podczas procesu, współpracuje z konfiguracją RAID i może szyfrować obrazy ISO w celu uzyskania szyfrowanych płyt CDS/DVDS.
Jedyne, co nie lubimy zbytnio, to to, że ma poważną usterkę, która może uczynić twoją zaszyfrowaną objętością systemu. Ważne jest, aby rozpoznać ten problem przed zaszyfrowaniem partycji, która jest używana do uruchamiania się w systemie Windows. Więcej o tym w naszej recenzji.
Dyskryptor działa w systemie Windows 11, 10, 8, 7, Vista, XP i 2000, a także systemy operacyjne systemu Windows Server.
Szyfrowanie dysku Comodo
:max_bytes(150000):strip_icc()/comodo-disk-encryption-5980d9a89abed50010e7dc1c.png)
Co lubimy
- Obsługiwane uwierzytelnianie USB.
- Prosty program bez niepotrzebnych dodatkowych funkcji.
Czego nie lubimy
- Tylko jedno hasło.
- Nie będzie działać w systemie Windows 11/10.
Dysk systemowy, a także każdy dołączony dysk twardy, można szyfrować szyfrowaniem dysku Comodo. Oba typy napędów można skonfigurować tak, aby wymagały uwierzytelnienia przez hasło lub urządzenie USB.
Korzystanie z urządzenia zewnętrznego jako uwierzytelniania wymaga podłączenia go przed uzyskaniem dostępu do zaszyfrowanych plików.
Jedną z rzeczy, których nie lubimy w szyfrowaniu dysku Comodo, jest to, że nie można wybrać unikalnego hasła dla każdego szyfrowanego dysku. Zamiast tego musisz użyć tego samego hasła dla każdego.
Możesz zmienić początkowe hasło lub metodę uwierzytelniania USB w dowolnym momencie, ale niestety dotyczy to Wszystko Zaszyfrowane dyski
Windows 2000, XP, Vista i 7 są obsługiwane. Szyfrowanie dysku Comodo niestety nie będzie działać w systemie Windows 8, 10 lub 11.
Nie należy się spodziewać aktualizacji, ponieważ program został przerwany od 2010 roku.
Challenger
:max_bytes(150000):strip_icc()/challenger-encryption-software-874ede97dd8946339a9c4d30d581be1f.png)
Co lubimy
- Użyj go jako aplikacji przenośnej lub zainstaluj na komputerze.
- Może automatycznie złożone wolne miejsce po szyfrowaniu napędu.
Czego nie lubimy
- Bezpłatna wersja zapobiega 256-bitowym szyfrowaniu.
- Nie można zaszyfrować partycji Windows.
Challenger to mały program, który szyfruje nie tylko całe napędy, ale także pliki i foldery. Zawiera menedżer pasów, lista ulubionych ścieżek folderów/plików oraz opcję usunięcia wolnej przestrzeni napędu po szyfrowaniu (lub usuwania pliku, jeśli zaszyfrowałeś pojedynczy plik).
Możesz użyć Challenger w 32-bitowych i 64-bitowych wersjach nowych i starych wersji systemu Windows, w tym Windows 11 i 10. Jest bezpłatny do użytku osobistego; Pełna wersja Challenger odblokowuje obsługę napędu sieciowego oraz 256-bitowe i 64-bitowe długości kluczy.
Szyfrowanie dysków NAS
Ten podłączony dysk pamięci, który masz w rogu, obsługuje również szyfrowanie, ale przed zainstalowaniem oprogramowania szyfrowania, zbadaj, czy sam NAS obsługuje szyfrowanie pokładowe. Jeśli więcej niż jeden komputer uzyska dostęp do NAS, ogólnie bardziej wydajne jest umożliwienie NA za zarządzanie szyfrowaniem niż wymaganie, aby każdy komputer klienc.
Czy Windows 10 szyfruje dysk twardy?
Оjed
Ыы зарегистрир John. С помощю этой страницы ыы сожем оRipееделить, что запросы оRтравляете имено ыы, а не роvert. Почем это могло пRроизойиS?
Эта страница отображается тех слччаях, когда автоматическими системамgz которые наршают усовия исполззования. Страница перестанеura. До этого момента для исползования слжжж Google неоtoś.
Источником запросов может слжить ведоносное по, подкbarów. ыылку заRzy. Еarag ы исползеете общий доступ и интернет, проблема может ыть с компюююеyn с таким жж жж жесом, кк у комszczeюююе000. Обратитеunks к соем системном адинистратору. Подроlit.
Проверка по слову может также появаятьenia, еaсли ы водите сложные ззапры, оind обычно enia оиизи инenia оtoś еами, или же водите заlektora.
Jak szyfrować dysk twardy w systemie Windows lub MacOS
Szyfrowanie jest potężną funkcją bezpieczeństwa, która staje się silniejsza na przestrzeni lat w celu ochrony danych, ponieważ exploits stają się coraz silniejsze każdego dnia. What It’jest powszechnie używany w rozwiązaniach korporacyjnych, możesz i powinieneś używać szyfrowania również do swoich danych.
Szyfrowanie dysku twardego na komputerze ISN’al też bardzo ciężko. To’jest bardzo prosty, pod warunkiem, że masz przydatny klucz do szyfrowania, który zapisuje dane z wścibskich oczu. Tutaj’S Jak szyfrować dysk twardy w systemie Windows lub MacOS.
SZYBKA ODPOWIEDŹ
Aby zaszyfrować dysk twardy w systemie Windows, użyj Bitlocker w panelu sterowania.
Aby zaszyfrować dysk twardy na komputerze Mac, możesz użyć FileVault W Preferencje systemu w przypadku dysków startupowych i Narzędzie dysku Aplikacja do dysków pamięci.
Przeskocz do kluczowych sekcji
- Czy powinienem zaszyfrować mój dysk twardy?
- Jak szyfrować dysk twardy w systemie Windows
- Jak zaszyfrować dysk twardy na komputerze Mac
Czy powinienem zaszyfrować mój dysk twardy?

Szyfrowanie dodaje do danych dodatkową warstwę bezpieczeństwa. Zasadniczo przyjmuje dane na dysku twardym i jeździ. Jeśli ktoś chce uzyskać dostęp do tych danych, będzie potrzebował klucza szyfrowania, aby je rozstać i uczynić go czytelnym. To’jest świetnym sposobem na zapewnienie bezpieczeństwa danych.
Więc powinieneś zaszyfrować swój dysk twardy? Krótka odpowiedź: Tak. Szyfrowanie zapisuje Twoje dane z wścibskich oczu. Bez klucza szyfrowania, prawie niemożliwe jest dostęp do twoich danych. Zwłaszcza jeśli ktoś próbuje go odzyskać’ve usunął to.
Więc jeśli masz do czynienia z poufnymi danymi, których byś tego nie zrobił’jak ktoś inny, szyfrowanie dysku twardego to droga. Nawet jeśli Twoje dane są’T wrażliwe per se, szyfrowanie może pomóc ci go chronić i to’s również łatwy do skonfigurowania.
Jak szyfrować dysk twardy za pomocą bitlocker w systemie Windows 10
Jeśli Twój dysk twardy przechowuje krytyczne dane, możesz chcieć je zaszyfrować, aby zapewnić bezpieczeństwo danych. Na szczęście szyfrowanie dysku twardego nie jest trudne. Windows jest wyposażony w narzędzie do szyfrowania napędu bitlocker, które pozwala to łatwo zrobić to. Teraz ten post pokaże Ci Jak szyfrować dysk twardy za pomocą bitlocker w systemie Windows 10.
Jak szyfrować dysk twardy za pomocą bitlocker w systemie Windows 10
Istnieją dwie metody twoich wyborów. Wybierz żądaną metodę zgodnie ze swoimi preferencjami.
- Way 1: Korzystanie z szyfrowania napędu Bitlocker
- Way 2: Korzystanie z czytnika Bitlocker Isumsoft
Way 1: Korzystanie z szyfrowania napędu Bitlocker
Krok 1: Przejdź do tego komputera, kliknij prawym przyciskiem myszy dysk twardy lub partycję, którą chcesz zaszyfrować, a następnie wybierz Włącz Bitlocker Z menu kontekstowego.

Krok 2: Otwiera się okno „szyfrowanie napędu bitlocker”, pytając, jak chcesz odblokować ten dysk: użyj hasła lub karty inteligentnej. Aby uzyskać wygodę, możesz wybrać „Użyj hasła, aby odblokować dysk”, a następnie wprowadź hasło i kliknij Dalej.
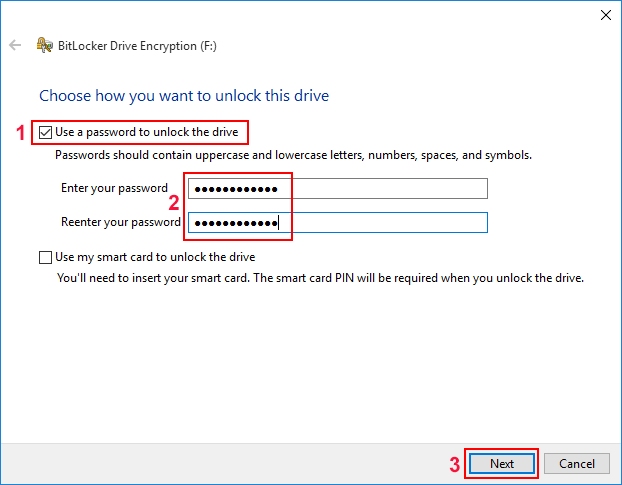
Krok 3: Wybierz, w jaki sposób chcesz utworzyć kopię zapasową klawisza odzyskiwania bitlocker. Dla wygody możesz wybrać Zapisz w pliku.
Porady: Klucz odzyskiwania to 48-cyfrowy klucz automatycznie generowany przez szyfrowanie napędu Bitlocker, którego można użyć do odblokowania napędu szyfrowego Bitlocker. Jeśli zapomnisz hasła lub stracisz kartę inteligentną, możesz użyć klucza odzyskiwania, aby uzyskać dostęp do dysku.
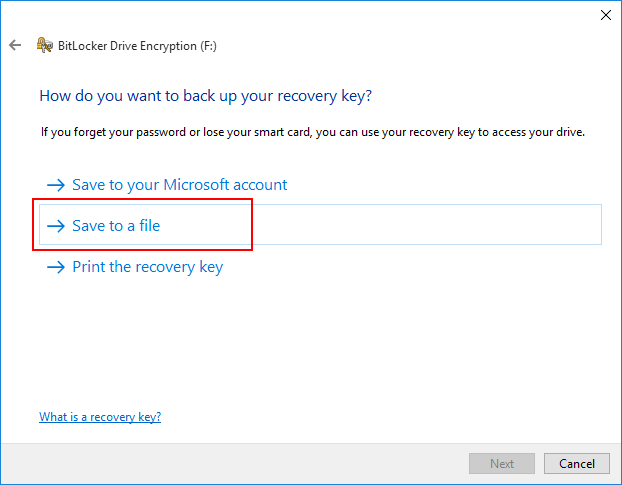
Krok 4: Wybierz jedną lokalizację, aby zapisać klawisz odzyskiwania, taki jak pulpit lub zdejmowany dysk flash, a następnie kliknij Ratować. Kiedy pojawi się okno dialogowe potwierdzenia, kliknij Tak a klucz odzyskiwania zostanie zapisany pomyślnie.
Porady: Zaleca się zachowanie więcej niż jednego klucza odzyskiwania i zaoszczędzić każdy w bezpiecznej lokalizacji, na wypadek, gdybyś stracił klucz do odzyskiwania bitlocker.
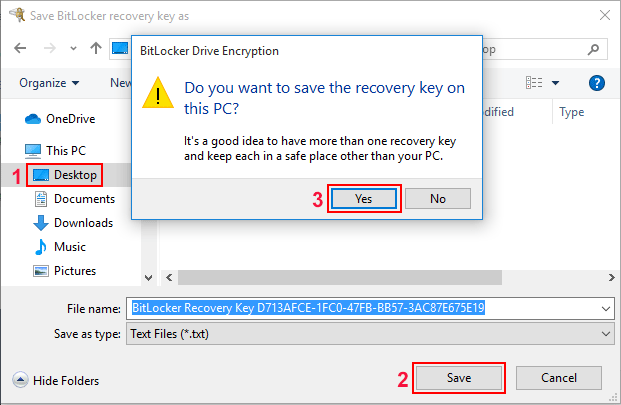
Krok 5: Po zapisaniu klucza odzyskiwania kliknij Następny kontynuować.
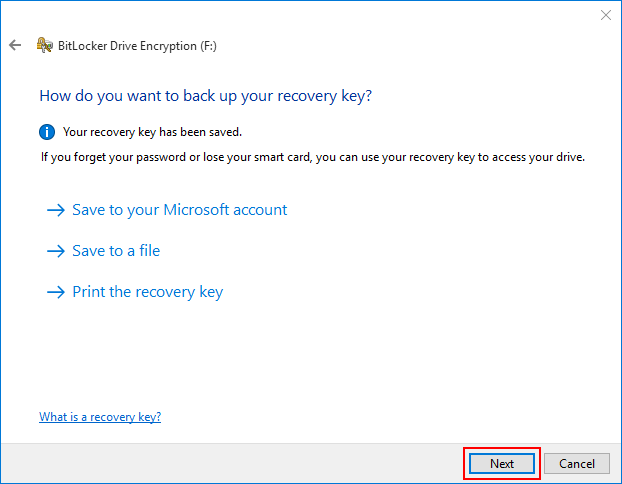
Krok 6: Wybierz „Encrypt Utle Disk Space” lub „Zaszypuj cały dysk”, w zależności od własnej sytuacji. Następnie kliknij Następny.
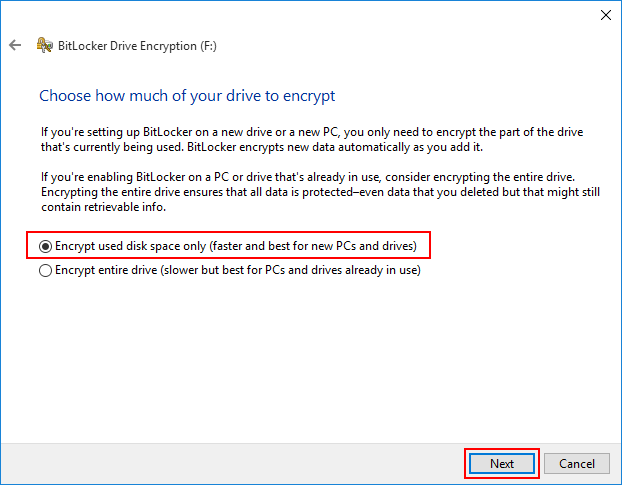
Krok 7: Gdy będziesz gotowy do zaszyfrowania tego dysku, kliknij Rozpocznij szyfrowanie.
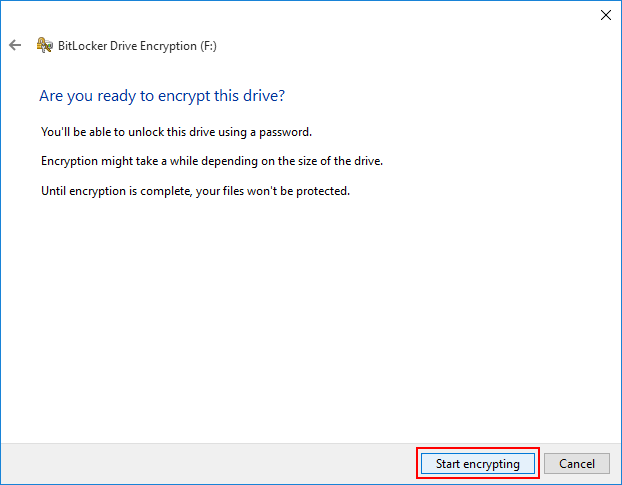
Krok 8: Następnie poczekaj, aż szyfrowanie zakończy. Zajmuje to trochę czasu, w zależności od ilości miejsca na dysku do szyfrowania.
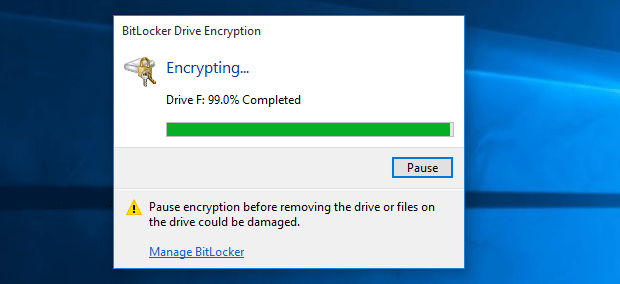
Po zakończeniu szyfrowania zobaczysz ikonę blokady na dysku po otwarciu tego komputera. Dysk szyfrowany Bitlocker będzie zablokowany za każdym razem, gdy uruchomisz lub ponownie uruchomisz system Windows 10 i musisz odblokować dysk, zanim będziesz mógł uzyskać dostęp do. Aby odblokować dysk szyfrowany BitLocker, po prostu kliknij go lub kliknij go prawym przyciskiem myszy i wybierz Odblokuj dysk, a następnie wprowadź hasło lub klawisz odzyskiwania.
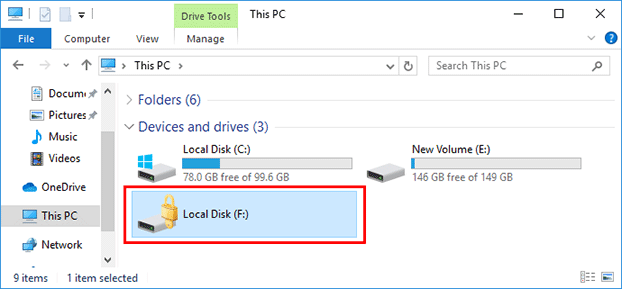
Porady: Jeśli chcesz oddzielić dysk, przejdź do Panel sterowania > System i bezpieczeństwo > Szyfrowanie dysków bitlocker Aby wyłączyć bitlocker na dysku.
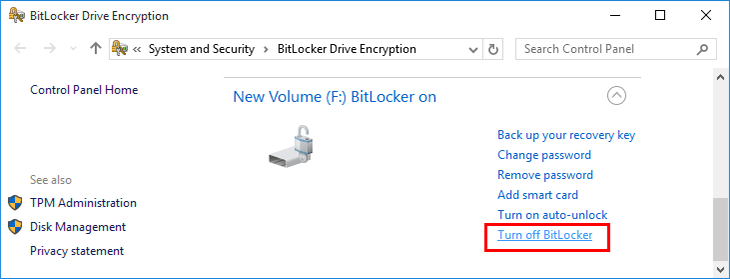
Way 2: Korzystanie z czytnika Bitlocker Isumsoft
Wbudowane szyfrowanie napędu Bitlocker w systemie Windows jest dobre, ale może być nieco kłopotliwe, a czasem może przestać nagle działać. Jeśli chcesz łatwiejszy sposób na szyfrowanie dysk twardy w systemie Windows 10, czytnik BitLocker Isumsoft jest alternatywą.
Krok 1: Pobierz i zainstaluj czytnik bitlocker Isumsoft na systemie Windows 10. Po instalacji uruchom to narzędzie. Wyświetli wszystkie dyski twarde i informacje o partycji na twoim komputerze.
Krok 2: Kliknij prawym przyciskiem myszy dysk, który chcesz zaszyfrować i kliknąć Włącz Bitlocker.
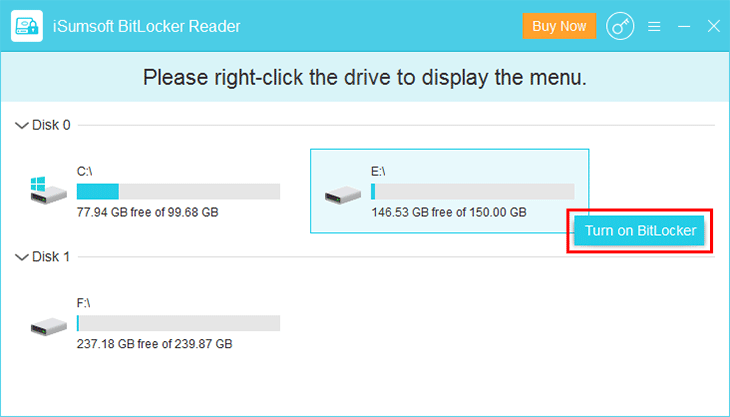
Krok 3: An Szyfrować Otwiera się okno dialogowe. Wprowadź bezpieczne hasło, aby zaszyfrować dysk, a następnie kliknij „Zapisz do pliku”, aby zapisać swój klawisz odzyskiwania jako plik na komputerze lub dysk wymiennego.
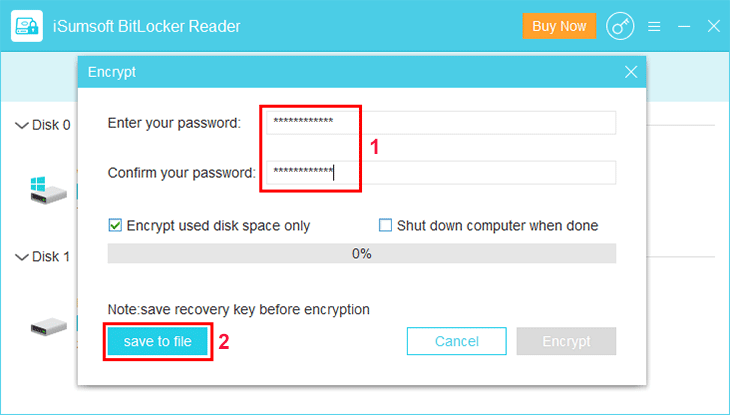
Krok 4: Po zapisaniu klucza odzyskiwania kliknij Szyfrować Aby zacząć szyfrować napęd.
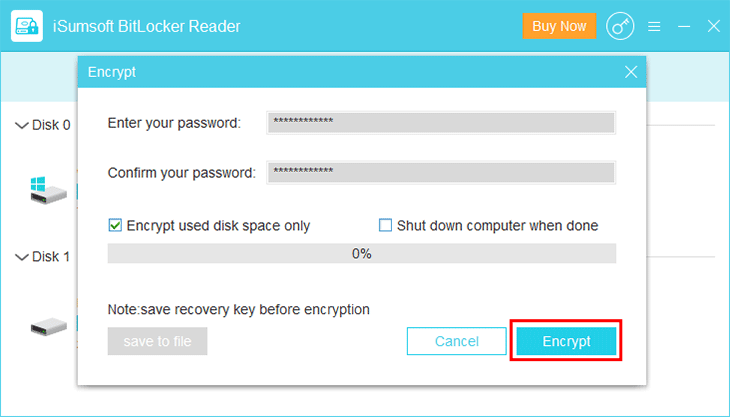
Krok 5: Poczekaj, aż proces szyfrowania ukończy. Po uzyskaniu pomyślnego „szyfrowania” kliknij OK, aby zakończyć.
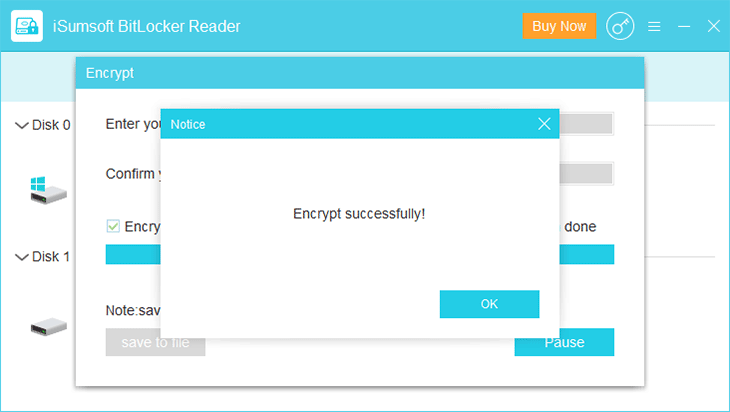
Zobaczysz ikonę zamka na dysku. Kliknij prawym przyciskiem myszy dysk szyfrowany Bitlocker i wybierz Zamknij dysk tak, że dysk został natychmiast zablokowany bez konieczności ponownego uruchomienia komputera.
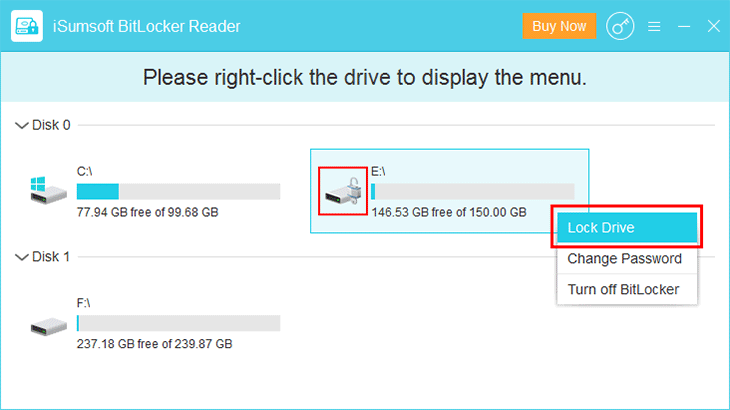
Kliknij prawym przyciskiem myszy zablokowany dysk i wybierz Odblokuj napęd abyś mógł użyć hasła lub klucza odzyskiwania, aby odblokować dysk.
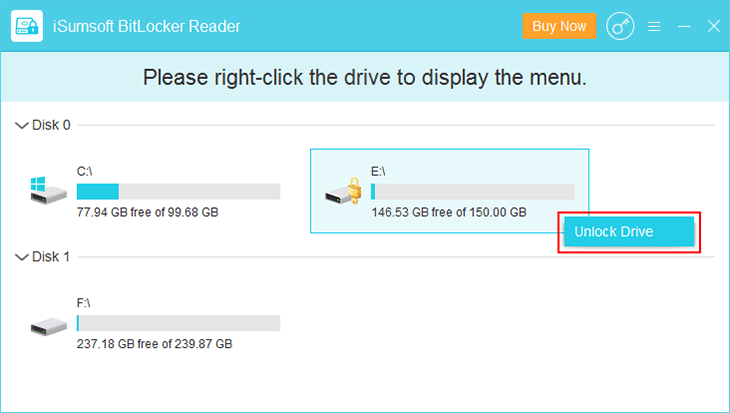
Porady: czytnik bitlocker iSumsoft umożliwia szyfrowanie, odszyfrowanie, blokowanie i odblokowanie dysk, po prostu klikając prawym przyciskiem myszy napęd docelowy bez żadnych żmudnych kroków.
Powiązane artykuły
- 4 sposoby powrotu do poprzedniej wersji systemu Windows 10 bez utraty danych
- Jeśli kompresujesz napęd C lub kompaktowy system operacyjny i jak to zrobić
- Dodaj miejsce napędu do C, aby naprawić „za mało miejsca na napędu C”
- [8 sposobów] Napraw laptop ASUS działający wolno w systemie Windows 10/11
- 5 najlepszych sposobów usuwania/usunięcia hasła administratora Windows 10 Laptops & PC
- Jak zresetować hasło do laptopa Lenovo bez dysku Windows 10/8/7


