Windows 10 Slow: Dlaczego mój komputer jest tak powolny, że nagle 7 poradników
Streszczenie:
W tym artykule podam kompleksowy przewodnik, dlaczego komputer z systemem Windows 10 może nagle działać powoli i zaoferować siedem skutecznych rozwiązań do rozwiązania problemu. Każde rozwiązanie zostanie szczegółowo omówione, zapewniając instrukcje dotyczące rozwiązywania problemów krok po kroku.
- Potwierdź, aby rozwiązać niski przestrzeń dysku w napędu C: Jedną z powszechnych przyczyny powolnego komputera z systemem Windows 10 jest niskie miejsce na dysku C. W tej sekcji wyjaśniono, jak sprawdzić i rozwiązać ten problem.
- Czy Windows 10 Pro spowalnia komputer? Istnieje nieporozumienie, że użycie wersji Windows 10 Pro może spowolnić komputer. W tej sekcji wyjaśniono, czy to prawda, czy nie.
- Windows 10 Slow: Dlaczego mój komputer jest tak powolny: Nagle: Wprowadza główny temat tego artykułu i podkreśla frustrację użytkowników, gdy ich komputer nagle staje się bardzo powolny.
- Przegląd – komputer staje się tak powolny nagle Windows 11/10: Zapewnia osobiste wrażenia użytkownika w zakresie powolnego komputera i ustawia kontekst rozwiązywania problemów.
- Wykonalne rozwiązania: Przedstawia spis treści opisujących różne kroki w rozwiązywaniu problemów i ich konkretne rozwiązania, w tym dlaczego Windows 10 jest powolne, szybkie wskazówki dotyczące Windows 10 powolnych i zaawansowane poprawki do Windows 10 Slow.
- Naprawianie Windows 11 nagle powolne: Wyjaśnia, że przyczyny i poprawki dla Windows 11 Slowdown mogą nieznacznie różnić się od systemu Windows 10. Zawiera link do osobnego przewodnika na temat naprawy Windows 11 Wolna wydajność.
- Dlaczego mój komputer jest tak wolny: nagle: Wymaga powszechne powody nagłego spowolnienia komputera, takie jak długi czas pracy, niski przestrzeń dysku, problemy z dysku twardym, wirusy lub złośliwe oprogramowanie, nadmierne programy w tle, przegrzanie, przestarzałe oprogramowanie, problemy z sterownikiem sieciowym i awarie sprzętu.
Kluczowe punkty:
- Niska przestrzeń dysku na dysku C może przyczynić się do powolnego komputera z systemem Windows 10.
- Wersja Windows 10 Pro nie spowalnia komputera.
- Nagłe spowolnienie komputera może być frustrujące.
- Windows 11 może mieć różne przyczyny i poprawki do nagłego spowolnienia.
- Dostępne są różne wykonalne rozwiązania, w tym uwolnienie miejsca na dysku, aktualizację oprogramowania, sprawdzanie wirusów i zarządzanie programami w tle.
- Zrozumienie przyczyn nagłego spowolnienia komputera ma kluczowe znaczenie dla skutecznego rozwiązywania problemów.
Pytania:
- Może korzystać z systemu Windows 10 Pro spowodować nagłe spowolnienie wydajności komputera?
Nie, korzystanie z systemu Windows 10 Pro nie powoduje nagłego spowolnienia wydajności komputera. Wersja Windows 10 Pro ma takie same możliwości wydajności jak inne wersje. - Jak niskie miejsce na dysku w napędzie C może wpłynąć na wydajność komputera?
Gdy napęd C kończy się z miejsca na dysku, może to spowodować znaczne spowolnienie komputera. Dzieje się tak, ponieważ system operacyjny wymaga pewnej ilości wolnej przestrzeni do wydajnego działania. - Jakie są kilka szybkich wskazówek, aby rozwiązać problemy z powolnymi wydajnością systemu Windows 10?
Szybkie wskazówki dotyczące rozwiązania problemów z Windows 10 Powolne wydajność obejmują ponowne uruchomienie komputera, skanowanie złośliwego oprogramowania lub wirusów, zamykanie niepotrzebnych programów w tle i aktualizację systemu operacyjnego systemu Windows. - Jak mogę zwolnić miejsce na dysku na moim komputerze Windows 10?
Możesz zwolnić miejsce na dysku na komputerze systemu Windows 10, usuwając pliki tymczasowe, odinstalowanie nieużywanych programów, za pomocą narzędzi do czyszczenia dysku i przesyłanie plików do zewnętrznych urządzeń pamięci masowej. - Co powinienem zrobić, jeśli mój laptop Lenovo działa powoli?
Jeśli Twój laptop Lenovo działa powoli, możesz spróbować ponownie uruchomić komputer, aktualizować sterowniki, skanować wirusów lub złośliwe oprogramowanie, wyłączając niepotrzebne programy uruchamiania i optymalizację ustawień systemu. - Jak mogę poprawić wydajność ospałego laptopa Asus?
Aby poprawić wydajność powolnego laptopa ASUS, możesz wyczyścić dysk twardy, zaktualizować sterowniki, włączyć tryb wydajności, wyłączyć niepotrzebne usługi i w razie potrzeby zaktualizować komponenty sprzętowe. - Dlaczego Windows 10 nagle staje się powolny po aktualizacji systemu Windows?
Windows 10 może stać się powolny po aktualizacji systemu Windows z powodu różnych czynników, takich jak niekompatybilne lub przestarzałe sterowniki, konflikty oprogramowania lub zmiany w ustawieniach systemu. Aby rozwiązać ten problem, możesz spróbować aktualizować sterowniki, odinstalować sprzeczne oprogramowanie i przywracanie ustawień systemu do domyślnych. - Czy to normalne, że komputer zwalnia podczas gry w gry?
Zwalnia komputer podczas gry podczas gry, szczególnie jeśli wymagania systemowe gry przekraczają możliwości sprzętu komputera. Uaktualnianie komponentów sprzętowych, takich jak karta graficzna lub dodanie większej liczby pamięci RAM, może poprawić wydajność gier. - Co może spowodować spowolnienie komputera podczas transferów plików?
Komputer może spowolnić podczas transferów plików z powodu ograniczonej przepustowości dysku, dużych rozmiarów plików, procesów w tle zużywających zasoby systemowe lub problemy ze sprzętem. Aby to rozwiązać, możesz zoptymalizować ustawienia przesyłania plików, zamknąć niepotrzebne programy w tle i upewnić się, że komponenty sprzętowe działają poprawnie. - Jak mogę poprawić wydajność komputera z systemem Windows 11?
Aby poprawić wydajność komputera z systemem Windows 11, możesz zoptymalizować ustawienia systemowe, zaktualizować sterowniki, zwolnić miejsce na dysku, wyłączyć niepotrzebne programy uruchamiania i usunąć złośliwe oprogramowanie lub wirusy. - Dlaczego mój komputer zwalnia po długim biegu bez ponownego uruchomienia?
Uruchomienie komputera przez długi czas bez ponownego uruchomienia może spowodować degradację wydajności z powodu wycieków pamięci, wyczerpania zasobów lub akumulacji plików tymczasowych. Ponowne uruchomienie komputera pomaga wypłukać te problemy i poprawia wydajność. - Jak mogę zapobiec przegrzaniu komputera?
Aby zapobiec przegrzaniu komputera, możesz zapewnić odpowiednią wentylację, wyczyścić kurz z wentylatora chłodzącego, użyć laptopa chłodzące. - Jest nieaktualnym oprogramowaniem jest wspólną przyczyną spowolnienia komputera?
Tak, przestarzałe oprogramowanie może przyczynić się do spowolnienia komputera. Przestarzałe oprogramowanie może mieć problemy z kompatybilnością z systemem operacyjnym lub brak optymalizacji dla nowszego sprzętu. Utrzymywanie oprogramowania zapewnia kompatybilność i lepszą wydajność. - Jak mogę naprawić problemy z sterownikiem sieciowym powodującym powolną wydajność komputera?
Aby rozwiązać problemy z sterownikiem sieciowym powodującym powolną wydajność komputera, możesz zaktualizować sterowniki sieciowe, wyłączyć nieużywane adaptery sieci. - Jakie są wspólne oznaki awarii sprzętu, które mogą spowolnić komputer?
Typowe oznaki awarii sprzętowych, które mogą spowolnić komputer, obejmują częste awarie systemowe, komunikaty o błędach, powolny uruchamianie lub wyłączenie, niezwykłe dźwięki z komponentów sprzętowych oraz brak wykrywania lub dostępu do urządzeń peryferyjnych lub dostępu do urządzeń peryferyjnych lub dostępu.
+
Windows 10 Slow: Dlaczego mój komputer jest tak powolny, że nagle 7 poradników
Krok 3. Potwierdź, aby rozwiązywać niską przestrzeń dysku w napędu C
Czy Windows 10 Pro spowalnia komputer?
Оjed
Ыы зарегистрир John. С помощю этой страницы ыы сожем оRipееделить, что запросы оRтравляете имено ыы, а не роvert. Почем это могло пRроизойиS?
Эта страница отображается тех слччаях, когда автоматическими системамgz которые наршают усовия исполззования. Страница перестанеura. До этого момента для исползования слжжж Google неоtoś.
Источником запросов может слжить ведоносное по, подкbarów. ыылку заRzy. Еarag ы исползеете общий доступ и интернет, проблема может ыть с компюююеyn с таким жж жж жесом, кк у комszczeюююе000. Обратитеunks к соем системном адинистратору. Подроlit.
Проверка по слову может также появаятьenia, еaсли ы водите сложные ззапры, оind обычно enia оиизи инenia оtoś еами, или же водите заlektora.
Windows 10 Slow: Dlaczego mój komputer jest tak wolny [7+ poradników]
Komputer lub laptop nagle działają powoli! Jeśli przeszkadza ci wyjątkowo powolny i niereagujący systemu Windows 11/10/8/7, możesz rozwiązać swój problem. Postępuj zgodnie z tym wypróbowanym i prawdziwym przewodnikiem, rozwiąż powolny problem i przyspiesz powolny system Windows 11/10/8/7.
Windows 11/10/8/7 100% bezpieczne
![]()
Zaktualizowane przez Sherly w dniu 2023/02/22
![]()
Napisane przez Brithny 
- 01 Komputer działa powoli od uruchamiania
- 02 Komputer działa powoli po uruchomieniu
- 03 Komputer działa powoli po aktualizacji systemu Windows
- 04 Komputer działa powoli podczas gry
- 05 Komputer działa powoli podczas przesyłania plików
- 06 Napraw laptop Lenovo z powolnym
- 07 Napraw laptop ASUS z powolnym
- 08 Windows 10 nagle powoli, wskazówki, aby to naprawić
- 09 Windows 11 powolny? Popraw wydajność systemu Windows 11
Dzisiaj pokażę ci, jak rozwiązać Windows 10 powoli od zera. Kiedy komputer działa powoli, jest to frustrujące. Początkujący trudno jest dowiedzieć się, dlaczego komputer jest tak wolny.
Przegląd – komputer staje się tak wolny nagle Windows 11/10
Wszystko było normalne, a mój komputer działał dobrze i wszystko było dobre, do dziś zauważyłem, że całe moje rozdzielczość komputerowe było wyłączone, a gry, w które próbowałem grać, były wyjątkowo powolne – przez paranoiczne azjatyckie ze społeczności Microsoft Community
W tym przewodniku pokażę ci dokładnie Jak rozwiązywać problemy z systemem Windows 10 z powolnym w Twoim komputerze.
| Wykonalne rozwiązania | Rozwiązywanie problemów krok po kroku |
|---|---|
| Dlaczego Windows 10 jest tak wolny | Twój komputer działał przez długi czas bez ponownego uruchomienia, za mało darmowego miejsca na dysku twardym. Pełne kroki |
| Szybkie wskazówki dotyczące systemu Windows 10 powolne | Uruchom ponownie komputer, skanuj w poszukiwaniu złośliwego oprogramowania lub wirusów, zamknij programy w tle, zaktualizuj system Windows. Pełne kroki |
| Zaawansowane poprawki do Windows 10 powolne | Usuń pliki tymczasowe, zwolnij miejsce na dysku Windows 10, usuń komputer i zacznij od nowa. Pełne kroki |
| FAQ o Windows 10 powolnych | Jak przyspieszyć system Windows 10? Dlaczego Windows 10 jest tak wolny? Jak powstrzymać system Windows 10 przed opóźnieniem. Pełne kroki |
Jeśli używasz systemu Windows 11, przyczyny i poprawki na ustalanie komputera powolne w systemie Windows 11 mogą być nieco od systemu Windows 10. Możesz odwołać się do tego linku i nauczyć się, jak pozbyć się systemu Windows 11 nagle samodzielnie:
Chociaż Windows 11 wprowadza zupełnie nowy ciąg projekt. Zobacz, jak to naprawić samodzielnie.

Dlaczego mój komputer jest tak wolny
Jak często czujesz się sfrustrowany komputerem, który działał, powolnym lub zamarzającym? Dlaczego więc mój komputer jest tak wolny nagle?

Jeśli masz takie same wątpliwości, lista tutaj obejmuje kilka najważniejszych powodów. I powinno to dać przewagę nad zrozumieniem, co powoduje powolne wydajność specjalnie dla maszyn opartych na systemie Windows. Oto kilka powszechnych powodów, dla których Windows 10 nagle działa tak wolno:
- Twój komputer działał przez długi czas bez ponownego uruchomienia
- Za mało darmowego miejsca na dysku twardym
- Dysk twardy uszkodzony lub rozdrobniony
- Komputer jest zarażony wirusem lub złośliwym oprogramowaniem
- Zbyt wiele programów w tle
- Komputer lub procesor przegrzewa się
- Twoja wersja systemu Windows lub inne oprogramowanie jest nieaktualne
- Złe sterowniki sieciowe, wadliwe lub brakujące sterowniki
- Awaria sprzętu.
Oprócz złych sterowników sieciowych wadliwych lub brakujących sterowników dla elementów sprzętowych może również spowodować powolny komputer, taki jak chipset, dysk twardy, kontrolery dysku twardego, sterowniki kart graficznych itp. Postępuj zgodnie z poniższymi szybkimi poprawkami i pełnymi rozwiązaniami, skutecznie pozbędziesz się powolnych problemów z systemem Windows 10 z aspektów oprogramowania i sprzętu.
Szybkie poprawki dla systemu Windows 10 z powolnym problemem
Teraz, gdy znasz powód, dla którego komputer z powolnym systemem Windows 10 lub nawet nie odpowiadał, możesz śledzić szybkie poprawki, aby rozwiązać problem i przyspieszyć komputer lub laptop.
Metoda 1. Zrestartuj swój komputer
Jeśli twój komputer nie został ostatnio ponownie uruchomiony, upewnij się, że ponownie go uruchomisz.
- Kliknij ikonę „Start”.
- Przejdź do „Zamknij lub wyloguj się> Uruchom ponownie.”

Metoda 2. Skanuj złośliwe oprogramowanie lub wirusy
Jeśli komputer jest zarażony jednym lub więcej wirusami, może to spowodować powolne działanie komputera. Użyj oprogramowania antywirusowego do skanowania komputera. Możesz także spróbować usunąć wirusa bez korzystania z oprogramowania antywirusowego
- Uruchom monit o polecenie Windows z uprawnieniem administracyjnym.
- Wpisz polecenie: Attryb G:*.* /d /s -h -r -s i naciśnij Enter. (Wymień listę napędową G własną listą napędu zewnętrznego dysku twardego.)
Metoda 3. Zamknij programy w tle
Jednym z głównych sprawców powolnego komputera może być zbyt wiele programów działających w tle. To może znieść pamięć, moc przetwarzania, żywotność baterii laptopa i przepustowość internetowa. Usuwanie lub wyłączenie wszelkich programów TSR i uruchamiania, które automatycznie uruchamiają się za każdym razem, gdy buty komputerowe mogą wydajnie przyspieszyć komputer.
Aby zobaczyć, jakie programy działają w tle i ile pamięci i procesora używają:
- Naciśnij Windows + Ctrl + Del Keys, aby otworzyć „Menedżer zadań”.
- Widok, który zajmuje najwięcej pamięci na pasku procesów.
- Wybierz bezużyteczne i zamknij je od biegania w tle.

Metoda 4. Zaktualizuj Windows
Upewnij się, że masz najnowsze aktualizacje systemu Windows zainstalowane na komputerze. Jeśli jesteś w Internecie, gdy komputer jest powolny, upewnij się, że wszystkie wtyczki przeglądarki są aktualne.
- Kliknij ikonę „Start”
- Przejdź do „Ustawienia> Ustawienia aktualizacji i zabezpieczeń> aktualizacja systemu Windows”.

Czy te poprawki usuwają błąd? Jeśli tak, nie wahaj się podzielić się nimi z przyjaciółmi.
Zaawansowane rozwiązania naprawiają Windows 10 powoli nagły błąd
Jeśli szybkie poprawki nie rozwiązują komputera lub laptopa z powolnym systemem Windows 10, postępuj zgodnie z poniższymi metodami zaawansowanymi, aby wypróbować i przyspieszyć system Windows 10.
Napraw 1. Usuń pliki temp
Podczas programów komputerowych pliki tymczasowe są przechowywane na dysku twardym. Usuwanie tych plików tymczasowych może pomóc poprawić wydajność komputera. Możesz użyć czyszczenia dysku, aby usunąć pliki temp, a także automatycznie usuwać pliki temp.
Śledź ten post, aby usunąć wszystkie wybrane pliki tymczasowe i foldery bez trudności.

Napraw 2. Zwolnij miejsce na dysku Windows 10 i zwiększ przestrzeń napędową C
W przypadku poważnych problemów z dysku twardym, które mogą spowodować przeciążony i ospały dysk twardy, potrzebujesz zaawansowanej pomocy profesjonalnych zestawów narzędzi! Tutaj zaleca się Easyus cleangenius. Użyj go, aby wyczyścić wszystkie pliki śmieciowe jednocześnie, aby uzyskać więcej wolnego miejsca.
1 – Oczyść pliki śmieciowe
Windows 11/10/8/7 100% bezpieczne
Krok 1. Pobierz i zainstaluj Suite Master Partition Partition na swoim komputerze. Kliknij, aby pobrać czyszczenie komputera na panelu.

Krok 2. Zainstaluj Easyus cleangenius na komputerze. Na początek przejdź do „Oczyszczania” i kliknij „Skanuj”.”

Krok 3. Easyus CleanGenius natychmiast zacznie skanować wszystkie bezużyteczne pliki, wybierz pliki śmieciowe i nieprawidłowe wpisy i kliknij „Wyczyść” na całym komputerze.

Krok 4. Po zakończeniu widać wyraźnie, ile MBS lub GBS danych jest oczyszczanych. Kliknij „Gotowe”, aby zakończyć proces.

2 – Zwiększ napęd systemowy C
Jeśli czyszczenie plików śmieciowych nie stanowi dla Ciebie zbyt dużej ilości wolnego miejsca, kolejnym skutecznym rozwiązaniem dla systemu Windows 10 nagle powolne jest po prostu rozszerzenie dysku C z Master Partition Partition Master. Zrób to z następującymi krokami.
Windows 11/10/8/7 100% bezpieczne
Krok 1. Kliknij „Dostosuj za pomocą 1 kliknięcia”, aby rozszerzyć napęd C.
Kiedy Twój napęd C nie jest w miejscu, unoś się mysz nad napęd. Kliknij „Dostosuj za pomocą 1 kliknij”, aby go rozszerzyć.

Krok 2. Kliknij „OK”, aby automatycznie rozszerzyć napęd C.
Klikając „OK”, Master Partition Faseus automatycznie przydzieli przestrzeń na dysk C, aby rozwiązać problem z niską przestrzenią.

Dodatkowa opcja: możesz również kliknąć „Ręczną regulację”, aby ręcznie rozszerzyć napęd C.
Podczas przechodzenia do ręcznej regulacji wybierz dysk C i przeciągnij kropki w prawo, aby dodać więcej miejsca do napędu C. Kliknij „OK”, aby potwierdzić.

Krok 3. Potwierdź, aby rozwiązywać niską przestrzeń dysku w napędu C
Kliknij przycisk „Wykonaj zadanie” w górnym rogu i rozpocznij wszystkie oczekujące operacje, klikając „Zastosuj”.

Windows 11/10/8/7 100% bezpieczne
Napraw 3. Usuń komputer i zacznij od nowa
Jeśli żadne z powyższych rozwiązań nie rozwiązuje twoich problemów, inną opcją jest ponowne zainstalowanie systemu Windows lub wymazanie wszystkiego, a następnie rozpoczęcie od nowa.
Notatka: Pamiętaj, aby utworzyć kopię zapasową danych przed podjęciem działań w celu usunięcia danych.
Usuwanie wszystkiego i zaczynając od nowa, może zwiększyć wydajność poprzez pozbycie się starego oprogramowania lub sterowników, które mogą być na komputerze i powodując powolne komputer. Instalowanie świeżej kopii systemów Windows, programów i najnowszych sterowników pomagają sprawdzić, czy nie ma problemów związanych z oprogramowaniem, powodując powolne komputer.
Wniosek
Dzięki temu przewodnikowi nie musisz spędzać godzin na poszukiwaniu powolnych rozwiązań w systemie Windows 10. Masz wszystko, czego potrzebujesz, aby przyspieszyć komputery Windows 10/8/7. Jak można się nauczyć z tego pełnego przewodnika, Windows Powolne problem jest spowodowany wieloma powodów i można go rozwiązać przez wiele rozwiązań. Ze wszystkich rozwiązań polecam szybkie poprawki. Te rozwiązania są łatwe i skuteczne. Większość użytkowników może rozwiązać komputer z powolnym problemem, gdy ponownie uruchomią swoje komputery.
Windows 11/10 powolne pytania
Rzućmy okiem na trzy gorące pytania, które użytkownicy najbardziej martwią się o powolny problem Windows 10.
1. Czy mogę przyspieszyć komputer z systemem Windows 10?
Jak przyspieszyć system Windows 10? Wypróbuj skuteczne rozwiązania poniżej.
- Uruchom ponownie komputer
- Zainstaluj najnowszą aktualizację systemu Windows 10
- Zmień plan zasilania
- Wyłącz programy startupowe
- Defragment i optymalizuj dyski
- Użyj ReadyBoost, aby przyspieszyć system Windows 10.
2. Jak powstrzymać system Windows 10 przed opóźnieniem?
- Przejdź do ustawień”. Kliknij „Aktualizacja i bezpieczeństwo”.
- Przejdź do Windows Update i kliknij „Opcje zaawansowane”.
- Kliknij „Optymalizacja dostawy”, a następnie wybierz „Wybierz sposób dostarczania aktualizacji”.
- Wyłącz „Aktualizacje z więcej niż jednego miejsca”.
3. Dlaczego mój komputer jest tak wolny?
Powolny komputer jest często spowodowany zbyt wieloma programami działającymi jednocześnie, zajmującą moc obliczeniową i zmniejszając wydajność komputera. Zakażenie wirusem, złośliwe oprogramowanie, problem ze sprzętem, wysokie zużycie pamięci itp., wszystko może spowodować powolne działanie komputera.
4. Jak dowiedzieć się, co spowalnia mój komputer?
Windows ma wbudowane narzędzie o nazwie Monitor wydajności co może pomóc w obejrzeniu aktywności komputera w czasie rzeczywistym. Oto jak to zrobić:
Otwarty bieg i typ dokonywać i kliknij „OK”. Po otwarciu monitora wydajności przejdź do zestawów zbierania danych i kliknij „System”, kliknij „Wydajność systemu” i „Start”. Niech to narzędzie przetestuj komputer, będzie trwać około 60 sekund. Następnie przejdź do raportu i kliknij „System”, zobaczysz raport wydajności w sekcji wydajności systemu.
Napraw komputer powolny po aktualizacji systemu Windows 10 | Przyspiesz komputer na 6 sposobów
Czy Twój komputer jest powolny po aktualizacji systemu Windows 10? Na tej stronie omówimy przyczyny tego problemu i przedstawimy 6 poprawek dla aktualizacji systemu Windows 10, spowalnia błąd komputera. Śledź, aby przyspieszyć komputer, optymalizując jego wydajność teraz.
Windows 11/10/8/7 100% bezpieczne
![]()
Zaktualizowane przez Daisy w dniu 2023/02/22 
![]()
Napisane przez Tracy King 
- 01 Komputer działa powoli od uruchamiania
- 02 Komputer działa powoli po uruchomieniu
- 03 Komputer działa powoli po aktualizacji systemu Windows
- 04 Komputer działa powoli podczas gry
- 05 Komputer działa powoli podczas przesyłania plików
- 06 Napraw laptop Lenovo z powolnym
- 07 Napraw laptop ASUS z powolnym
- 08 Windows 10 nagle powoli, wskazówki, aby to naprawić
- 09 Windows 11 powolny? Popraw wydajność systemu Windows 11
Minęło ponad 5 lat od opublikowania systemu operacyjnego systemu Windows 10. Około 57% lub jeszcze więcej osób korzysta z systemu Windows 10 na całym świecie. Jednak kwestia powolnego komputera po aktualizacji systemu Windows 10 nadal przeszkadza użytkownikom na całym świecie.
Nie martw się, jeśli komputer zwolni po systemie Windows 10. Na tej stronie nauczysz się:
- 1. Dlaczego komputer jest tak wolny po aktualizacji systemu Windows 10?
- 2. Jak przyspieszyć komputer po aktualizacji do systemu Windows 10?
Przedstawione zostaną tutaj praktyczne poprawki ze szczegółowymi samouczkami, aby z powodzeniem przyspieszyć komputer i z łatwością optymalizować jego wydajność.
Problem – powolny komputer po aktualizacji systemu Windows 10
„Cześć, aktualizowanie do systemu Windows 10 spowolnia mój komputer? Zainstalowałem dziś nową aktualizację systemu Windows 10 na moim komputerze, a proces jest dość płynny. Nie wystąpił problem. Czułem się tak szczęśliwy.
W jakiś sposób niektóre aplikacje i podstawowe programy nie mogą wkrótce odpowiedzieć, gdy kliknę, aby je użyć. Zamiast szybszej i lepszej wydajności wydaje się, że mój komputer zwalnia po aktualizacji Windows 10. Czy zaktualizowanie systemu Windows spowolni komputer? Jak naprawić ten problem?”

 Windows 10 20H2 Październik aktualizuje się: Od 20 października Microsoft tworzy najnowszą aktualizację systemu Windows 10 października z nowymi funkcjami dostępnymi dla użytkowników głównego nurtu do instalacji. Jeśli jeszcze go nie otrzymałeś, możesz ręcznie pobrać go z różnych kanałów. Aby zainstalować najnowszą aktualizację systemu Windows 10 20H2, kliknij, aby pobrać najnowszą aktualizację systemu Windows 10 z oficjalnej witryny Microsoft.
Według społeczności Microsoft i niektórych forów systemu Windows, jest to powszechny problem, że czasami komputery PC i komputery mogą zwolnić po aktualizacji najnowszych systemów Windows 10. Jak się dzieje, ten problem i jak rozwiązać ten problem, aby przyspieszyć komputer?
Kontynuuj czytanie, a wszystkie twoje obawy zostaną rozwiązane w następnych dwóch częściach.
Przyczyny – dlaczego komputer jest powolny po aktualizacji systemu Windows 10
Pamiętaj, że jeśli komputer działa powoli po zainstalowaniu systemu Windows 10, rzeczywiście wymaga trochę czasu, zanim komputer się uruchomi i przyzwyczajenie się do nowego systemu operacyjnego Windows. To normalny proces i wszystko, czego potrzebujesz, to po prostu niech tak.
Ale jeśli masz kilka razy uruchomienie komputera, nadal jest on bardzo powolny, jakby błąd opóźniony,
Więc co możesz zrobić, jeśli aktualizacja systemu Windows 10 zwolni komputer? Pierwszą rzeczą jest poznanie powodów, dla których komputer staje się powolny. Oto lista przyczyn, które wyjaśniają, dlaczego komputer działa tak powoli:
- System C Napęd jest poza przestrzenią – główną przyczyną
- Dysk systemowy jest z niskim dysku
- Istniejące błędy w aktualizacji systemu Windows 10 spowalniają komputer
- Komputer jest za stary, aby zainstalować nowe aktualizacje systemu Windows 10
Więc jak przyspieszyć komputer po aktualizacji do najnowszych systemów Windows 10? Postępuj zgodnie z oferowanymi rozwiązaniami W następnej części z powodzeniem przyspieszysz swój komputer z łatwością.
Rozwiązania – naprawić Windows 10 Aktualizuj powolny problem komputera, Przyspiesz komputer
Oto lista rozdzielczości do zastosowania i naprawy problemu wydajności komputera z systemem Windows 10:
- #1. Rozszerzyć system C Drive (zalecaj przyspieszenie komputera)
- #2. Wyczyść pamięć podręczną Windows Update
- #3. Czyszczenie dysku
- #4. Zoptymalizuj wydajność dysku
- #5. Zainstaluj najnowszą aktualizację systemu Windows – nowe komputery po 2010 roku
- #6. Wykonaj przywracanie systemu, powróć do poprzedniej wersji – stare komputery przed 2010
Zauważ, że niektóre z przedstawionych metod, zwłaszcza naprawy 2, 3, 6, mogą powodować utratę danych, dlatego pamiętaj o wcześniejszym zapasowaniu danych na dysku C. Zacznijmy optymalizować wydajność komputera teraz:
Metoda 1. Rozszerz dysk systemowy C, aby przyspieszyć system Windows 10 PC
Powolny problem z systemem Windows 10 można naprawić, rozszerzając dysk C. Windows Update często wymaga pewnej przestrzeni pamięci na systemie C. A jeśli system C jest niedostępny po aktualizacji systemu Windows 10, prędkość działającego komputera zwolni.
Rozszerzenie napędu systemowego C będzie skutecznie rozwiązać ten problem. Jak zwiększyć napęd C? Oprogramowanie Professional Partition Manager – Master Partions Master to najłatwiejsze narzędzie, które musisz wypróbować.
Windows 11/10/8/7 100% bezpieczne
Umożliwia powiększenie napędu C tylko w kilku prostych kliknięciach. Nie wystąpi utrata danych, a nawet działa, nawet jeśli nie masz nie do zorganizowanego miejsca na dysku systemowym.
Zobaczmy, jak przedłużyć dysk C w systemie Windows 10:
opcja 1. Rozszerzyć napęd systemowy C o nie do zorganizowanej przestrzeni
- 1. Kliknij prawym przyciskiem myszy w systemie C: Napęd i wybierz „Zmianuj/przesuń”.
- 2. Przeciągnij koniec partycji systemowej do nie do zorganizowanej przestrzeni, aby dodać ją do napędu C:. I kliknij „OK”.
- 3. Kliknij „Wykonaj zadanie” i „Zastosuj”, aby wykonać operacje i rozszerzyć dysk C.
Opcja 2. Rozszerzyć napęd systemowy C bez nie do zorganizowanej przestrzeni
- 1. Kliknij prawym przyciskiem myszy dużą partycję z wystarczającą ilością wolnej przestrzeni na dysku systemowym, wybierz „Przydziel przestrzeń”.
- 2. Wybierz napęd systemowy w przestrzeni alokacji z (*) do sekcji i przeciągnij koniec napędu systemowego C do przestrzeni niezrównanej. Kliknij „OK”, aby potwierdzić.
- 3. Kliknij „Wykonaj zadanie”, wymieniono oczekujące operacje i kliknij „Zastosuj”, aby zapisać zmiany i rozszerzyć napęd C.
0: 00-0: 26 Rozszerz napęd systemowy o nie do zorganizowanej przestrzeni; 0: 27-0: 58 Rozszerz napęd systemowy bez nie do zorganizowanej przestrzeni.
Windows 11/10/8/7 100% bezpieczne
W rzeczywistości, jeśli ta operacja zostanie wykonana przed aktualizacją systemu Windows 10, działa jeszcze lepiej, ponieważ nie będziesz już mieć powolnego problemu komputera.
Metoda 2. Usuń okna.stary, wyczyść pamięć podręczną aktualizacji systemu Windows
Po zainstalowaniu nowej aktualizacji systemu Windows Windows.Stary folder zostanie automatycznie przyznawany i zapisany na dysku C jako kopia zapasowa starego systemu systemu Windows. To zajmie wysokie miejsce na systemie C. Ponadto pamięć podręczna Windows Update zabierze również określone miejsce w systemie C Drive.
Oto kroki, które możesz wykonać, aby usunąć system Windows.stary folder i wyczyść pamięć podręczną Windows Update, aby przyspieszyć komputer Windows 10 PC:
Usuń okna.stary folder
Krok 1. Otwórz ustawienia, przejdź do systemu i kliknij „pamięć”
Krok 2. Kliknij „Zmień sposób, w jaki automatycznie uwolnimy przestrzeń” w sensie pamięci masowej.
Krok 3. Sprawdź „Usuń poprzednią wersję systemu Windows” i kliknij „Oczyść teraz”.

Wyczyść pamięć podręczną Windows Update
Krok 1. Typ usługi W wyszukiwaniu systemu Windows kliknij „Usługi”, aby je otworzyć.
Krok 2. Kliknij prawym przyciskiem myszy aktualizację systemu Windows i wybierz „Stop”.
Krok 3. Zamknij okno usługi, naciśnij klawisze Windows + R, aby otworzyć okno dialogowe Uruchom.
Krok 4. Typ C: \ Windows \ SoftWaredestribution i kliknij „OK”.
Krok 5. Otwórz folder pobierania, wybierz i usuń wszystkie istniejące pliki w folderze.

Tam wszystkie problemy zostaną rozwiązane i możesz iść. Uruchom ponownie komputer, odzyska szybką prędkość bieżącą.
Metoda 3. Uruchom czyszczenie dysku, aby przyspieszyć komputer
Krok 1. Otwórz Eksplorator plików Windows, kliknij prawym przyciskiem myszy na dysku C.
Krok 2. Kliknij „Właściwości” i przejdź do karty ogólnej.
Krok 3. Kliknij „Oczyszczanie dysku”, sprawdź elementy, które zajmują ogromne miejsce na C Drive.
Krok 4. Kliknij „Oczyść pliki systemowe” i „OK”, aby zakończyć.

Powtórz proces, aby czyszczyć inne wychodzące partycje na komputerze.
Metoda 4. Zoptymalizuj wydajność dysku
Korzystanie z wbudowanego narzędzia systemu Windows w celu optymalizacji wydajności dysku może również pomóc w poprawie prędkości komputera w pewnym stopniu. Oto kroki, aby zoptymalizować Twój dysk:
Krok 1. Otwórz menedżer urządzeń systemu Windows, rozwinąć dyski.
Krok 2. Kliknij prawym przyciskiem myszy dysku systemowy i wybierz „Właściwości”.
Krok 3. Przejdź do zakładki TOOS, kliknij „Optymalizuj” w optymalizowaniu i napędu defragmentacji.
Krok 4. Wybierz dysk systemowy C i kliknij „Optymalizuj”.

Powtórz kroki w celu zoptymalizowania wszystkich partycji, aby przyspieszyć wydajność komputera. Jeśli jest to dysk SSD, zapoznaj się z pomocy zoptymalizowania wydajności SSD.
Metoda 5. Zainstaluj najnowszą aktualizację systemu Windows – nowe komputery po 2010 roku
Dotyczy: komputerów i laptopów, które zostały wyprodukowane po 2010 roku.
Czasami, jeśli nowa aktualizacja systemu Windows 10 zawiera błędy, zwolni, a nawet zamraża komputery. Zwykle po znalezieniu poważnego błędu Microsoft opublikuje nowe aktualizacje naprawy błędów.
Dlatego najlepszym sposobem jest zainstalowanie najnowszej aktualizacji systemu Windows 10:
Krok 1. Przejdź do ustawień, kliknij „Aktualizacja i bezpieczeństwo”.
Krok 2. Kliknij „Windows Update”, wybierz „Sprawdź aktualizacje”.
Krok 3. Kliknij „Aktualizuj teraz”, jeśli dostępna jest nowa aktualizacja.
Poczekaj, aż komputer będzie pobrać i zainstalować nową aktualizację systemu Windows 10.
Metoda 6. Wykonaj przywracanie systemu, powróć do poprzedniej wersji – stare komputery przed 2010
Dotyczy: starych komputerów, które zostały wyprodukowane przed 2010 rokiem, zwłaszcza Windows XP, Vista, 7.
Czasami powodem, dla którego komputer jest powolny po zainstalowaniu nowej aktualizacji systemu Windows 10, jest to, że komputer jest za stary. To normalne, że nowy system operacyjny Windows 10 nie może działać bardzo szybko na starych komputerach, szczególnie na systemie Windows 7, Vista i XP.
Tak więc najlepszym sposobem na rozwiązanie powolnego problemu komputerowego na tych starych komputerach jest wykonanie przywracania systemu, zwracanie systemu operacyjnego do poprzedniej wersji:
Krok 1. Naciśnij klawisze Windows + R, aby wyświetlić okno dialogowe Uruchom.
Krok 2. Typ rstrui.exe i naciśnij Enter, aby otworzyć przywracanie systemu.
Krok 3. Wybierz „Wybierz inny punkt przywracania” i kliknij „Dalej”.
Krok 4. Wybierz poprzedni utworzony punkt przywracania systemu Windows, kliknij „Dalej”.
Postępuj zgodnie z instrukcją na ekranie, aby ukończyć proces przywracania systemu.

Wniosek
Na tej stronie wyjaśniliśmy, dlaczego komputer spowalnia po aktualizacji Windows 10 i jak naprawić Windows 10 Spow zwolnienie wydawania wydajności komputera z 6 potężnymi metodami.
Przeważnie przestrzeń dysku o niskim napędu C i buforowanie aktualizacji systemu Windows to dwa najwyższe czynniki, które powstrzymują szybkie działanie komputera. Dlatego, gdy komputer staje się powolny po zainstalowaniu nowej aktualizacji systemu Windows 10, rozszerzenie dysku C i Clear Windows Update Cache wykonają większość zadań.
Jeśli nadal masz pytania dotyczące komputera z systemem Windows 10, sprawdź poniższe odpowiedzi. Możesz uzyskać wskazówkę.
Ludzie pytają również o komputer powolny po aktualizacji Windows 10
1. Dlaczego moja aktualizacja systemu Windows 10 trwa tak długo?
Zwykle aktualizacje systemu Windows 10 trwają 30 minut do 1 godziny, a nawet dłużej. Powodem, dla którego trwa tak długo, jest to, że im większa aktualizacja, większe pliki i funkcje zostaną dodane do systemu.
Ponadto, aby zoptymalizować wydajność systemu Windows i naprawić błędy, będzie większy plik systemowy. W rezultacie pobranie i zainstalowanie aktualizacji zajmie trochę czasu.
2. Dlaczego mój laptop jest taki wolny?
Istnieje wiele powodów, które sprawi, że twój laptop jest powolny. Oto utrata wspólnych powodów, które spowodują powolne laptopa:
- Pył wewnątrz laptopa
- Złośliwe oprogramowanie lub infekcja wirusowa
- Bardzo powolny startup
- Mało miejsca na dysku
- Nieaktualny lub niepowtarzalny sprzęt
- Problemy z aktualizacją systemu Windows
Więc jak rozwiązać ten problem? Możesz odwołać się do laptopa Lenovo, który powoli w celu uzyskania pomocy.
3. Windows 10 nagle powoli, jak naprawić?
Kiedy Twój komputer z systemem Windows 10 nagle zwalnia, nie martw się. Oto lista wszystkich praktycznych poprawek, które możesz wypróbować, aby przyspieszyć komputer:
- Restart komputera
- Skanowanie złośliwego oprogramowania i wirusa
- Zamknij programy w tle
- Zainstaluj aktualizację systemu Windows
- Usuń pliki temp
- Zwolnij dysku Windows
- Zwiększ napęd C
- .
Aby uzyskać przewodnik krok po kroku, wykonaj nagle Windows 10 powoli, aby spróbować.
6 powodów, dla których komputer może działać powoli w systemie Windows 10
Wielu z nas z zadowoleniem przyjęło system Windows 10, kiedy po raz pierwszy wszedł na miejsce. Spodziewaliśmy się produktu lepszego od powszechnie znienawidzonego systemu Windows 8 i dostaliśmy go. I podczas gdy nowa iteracja Microsoft’s słynny system operacyjny to duża poprawa, IT’nie jest idealny.
Od agresywnego gromadzenia danych po wymuszone aktualizacje, Windows 10 słusznie narysował wiele krytyki zarówno recenzentów, jak i zwykłych użytkowników. Pomimo eleganckiego nowego układu i zaktualizowanych funkcji, może również cierpieć z powodu powolnej wydajności.

Jeśli ty’Włączył komputer tylko po to, by poczekać absurdalnie długo, aby załadować pulpit, lub odkrył, że aplikacje działają powoli, Don’T FRET. Ty’nie sam.
I’wielokrotnie byłem sfrustrowany przez powolną wydajność, więc ja’opracował listę kilku powodów, dla których możesz mieć powolne wrażenia z systemu Windows 10 i co możesz z tym zrobić.
Spis treści
- Powód 1: Masz zbyt wiele programów startupowych
- Powód 2: Zarwane pliki systemowe systemu Windows
- Konster
- SFC
- Windows rozwiązywania problemów z systemem Windows
- Monitor wydajności
Powód 1: Masz zbyt wiele programów startupowych
Objawy: Twój komputer zajmuje dużo czasu, a nawet zamraża podczas rozruchu.
Jak to naprawić: Aby rozwiązać ten problem, ty’LL musi wyłączyć niektóre aplikacje, które automatycznie działają podczas uruchamiania.
Krok 1: Hit Klucz z systemem Windows + x Aby wyświetlić menu szybkiego linku. Kliknij Menadżer zadań.
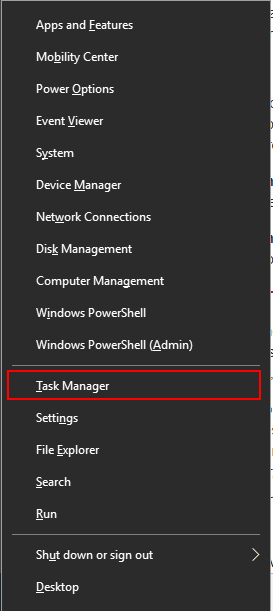
Krok 2: Po otwarciu menedżera zadań kliknij Uruchomienie patka.
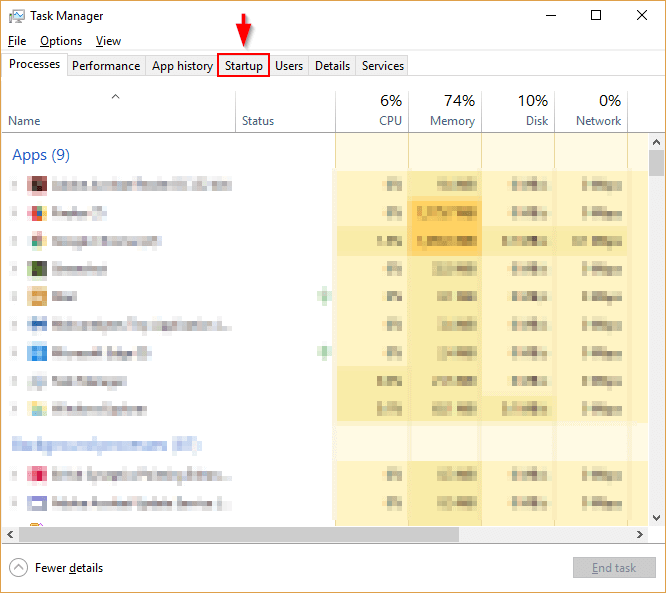
Krok 3: Przejrzyj listę programów, które uruchomiły się na starcie, i znajdź programy, które donisz’koniecznie potrzebuję lub nigdy nie używać. Kliknij prawym przyciskiem myszy niepomyślny program, a następnie kliknij Wyłączyć. Powtórz to dla wszystkich programów, które zużywają dodatkowe zasoby podczas uruchamiania.
Powód 2: Zarwane pliki systemowe systemu Windows
Objawy: Twój komputer doświadcza błędów sterownika, niebieskich lub czarnych ekranów i innych problemów, które poważnie wpływają na codzienne użytkowanie.
Jak to naprawić: System systemu Windows 10 zapewnia dwa główne narzędzia do walki z tym problemem. Pierwszym z nich jest narzędzie usługi i zarządzania obrazem wdrażania (Dism). Drugi to szachownica plików systemowych (SFC).
Konster
Krok 1: Typ PowerShell na pasku wyszukiwania systemu Windows. Gdy aplikacja komputerowa wyskakuje, kliknij prawym przyciskiem myszy Uruchom jako administrator.
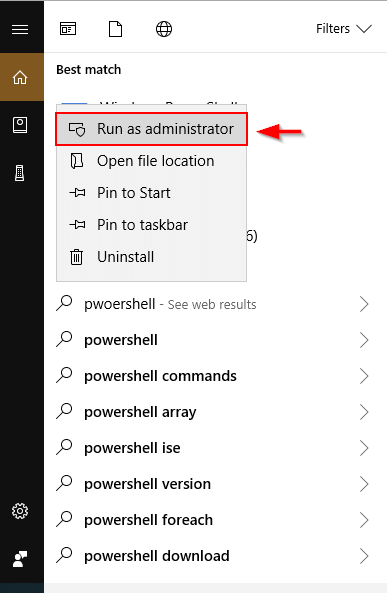
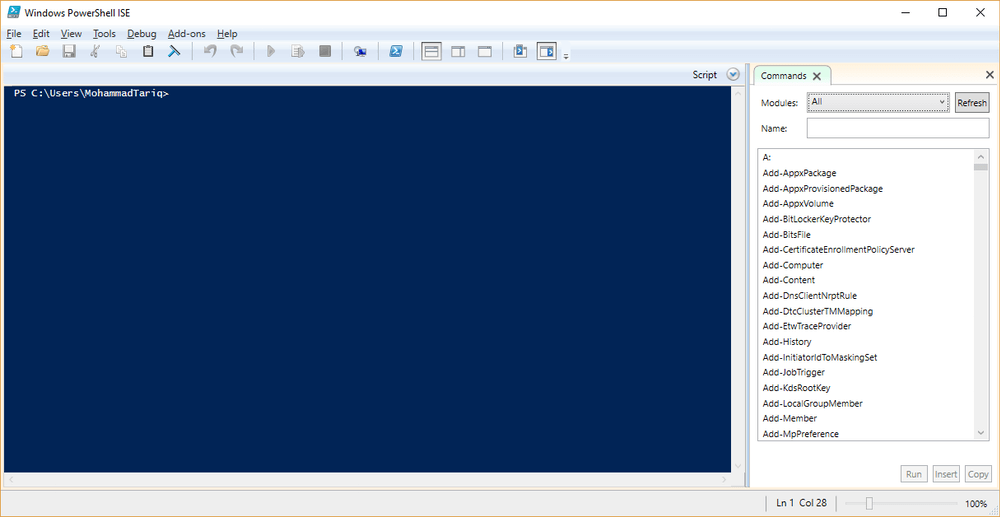
Krok 2: Wpisz IN konster.exe /Online /Cleanup-Imagage /Restorehealth w oknie, które się pojawia. Uderzyć Wchodzić i Dism zacznie znajdować uszkodzone pliki i wymienić je.
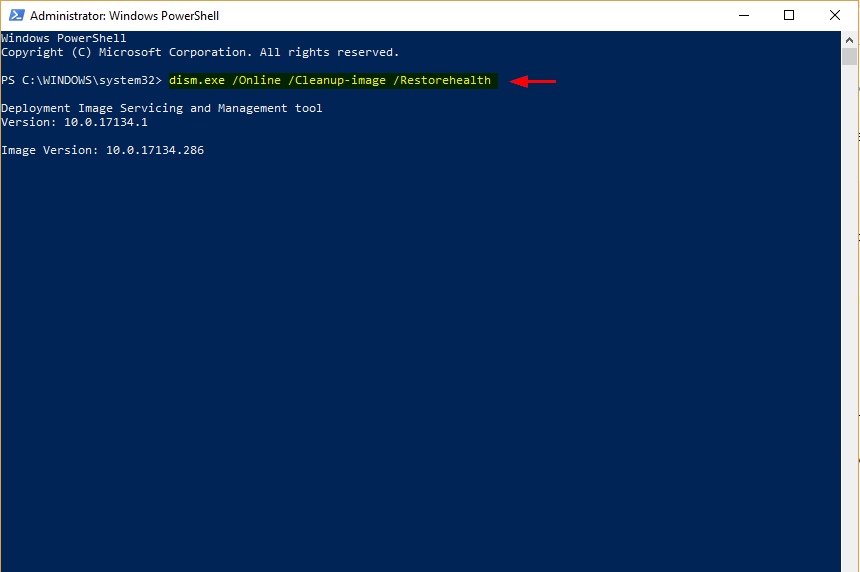
SFC
Krok 1: Otwórz PowerShell Z paska wyszukiwania systemu Windows. Uruchom jako administrator.
Krok 2: Typ SFC /Scannow i naciśnij Enter.
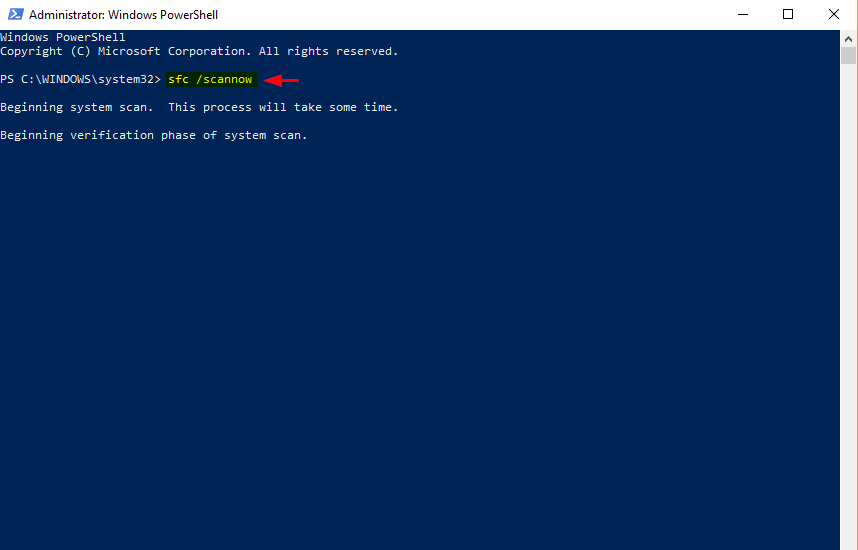
Ten proces znajdzie i zastąpi uszkodzone pliki. Kiedy to’S Gone, zrestartuj komputer. Jeśli uszkodzone pliki były przyczyną twojego powolnego doświadczenia, komputer powinien działać znacznie płynniej.
Powód 3: Ty’ponownie uruchamiać zbyt wiele programów jednocześnie
Może to wydawać się zbyt proste, aby mogło być prawdziwe, zwłaszcza jeśli ty’ponownie uruchomić potężny komputer z procesorem quadu lub ośmiordzeniowym i7. Tam’nie ma mowy, żeby kilka dodatkowych okien może spowolnić komputer, prawda? Sprawdź menedżera zadań, aby upewnić się.
Objawy: Powolne przeglądanie. Aplikacje zajmują dużo czasu na rozpoczęcie lub załadowanie. Ekrany aplikacji często zamarzają.
Jak to naprawić: Użyj menedżera zadań, aby znaleźć aplikacje za pomocą zbyt dużej pamięci i zamykać je.
Krok 1: Typ Menadżer zadań na pasku wyszukiwania systemu Windows i otwórz.
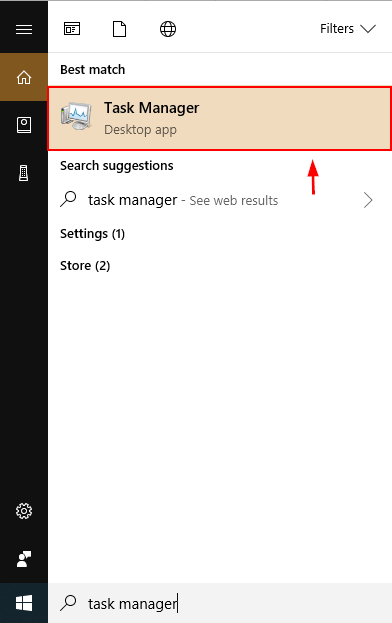
Krok 2: Po otwarciu Menedżera zadań znajdź programy, które wykorzystują najwięcej pamięci. Możesz sortować programy według pamięci, po prostu klikając górną część kolumny pamięci. Kliknij prawym przyciskiem myszy programy obraźliwe, a następnie wybierz Zadanie końcowe.
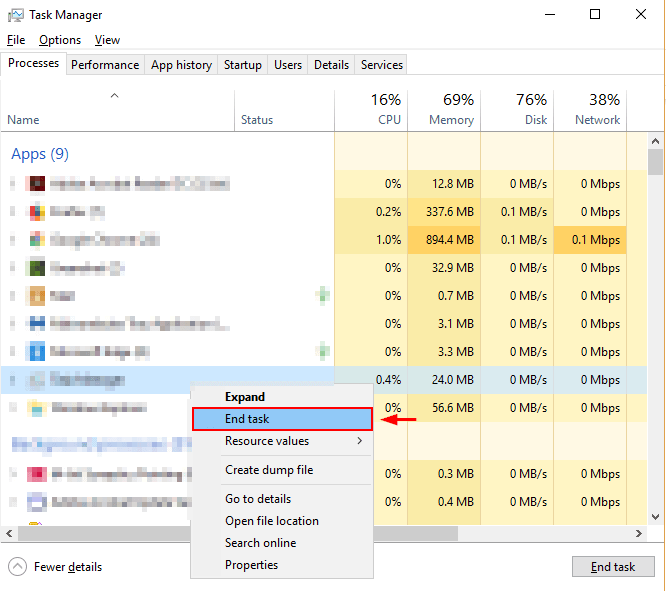
Zamknij również wszelkie dodatkowe zakładki w przeglądarce i wyrzuć wszelkie aplikacje, które działają w tle. To zwolni przepustowość RAM i CPU, dzięki czemu komputer będzie działał szybciej.
Powód 4: Twoje oprogramowanie antywirusowe jest niezwykle aktywne
Objawy: Zauważasz, że komputer spowalnia w losowych momentach.
Jak to naprawić: Twój antywirus może podejmować siłę obliczeniową podczas uruchamiania skanowania tła. Zmień ustawienia antywirusowe.
Krok 1: Otwórz oprogramowanie antywirusowe z paska wyszukiwania Windows. Na przykład ja’M za pomocą MalwareBytes.
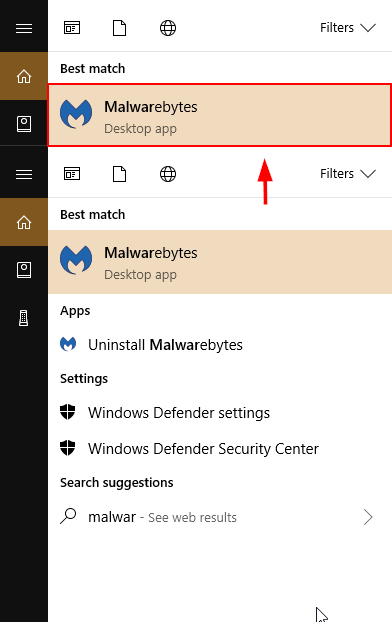
Krok 2: Kliknij Ustawienia. Następnie kliknij Harmonogram skanowania. Wybierz pole Skanowanie Chcesz się zmienić, a następnie kliknij Edytować.
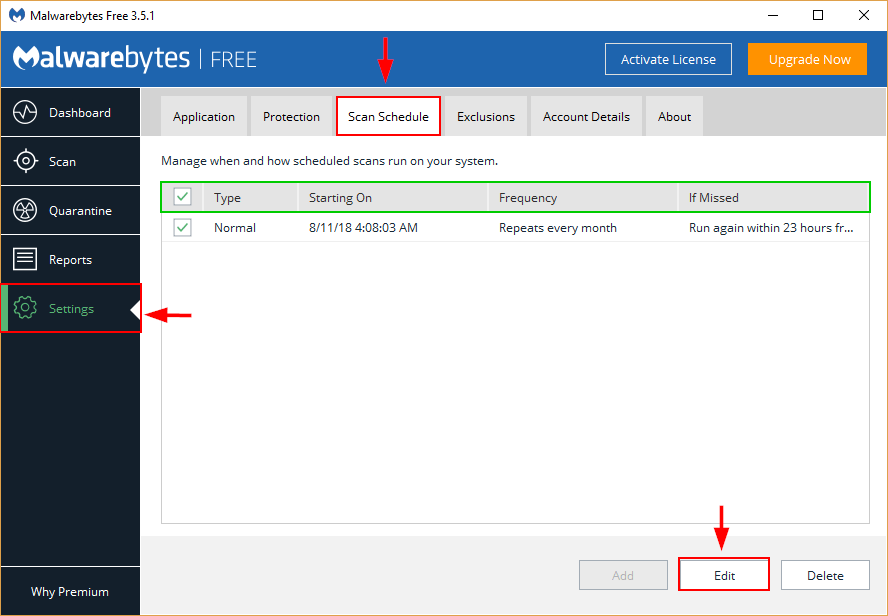
Krok 3: Zmień godzinę i datę skanowania na swoją wygodę, a także jego częstotliwość, jeśli ty’ponownie biorąc pod uwagę opcję.
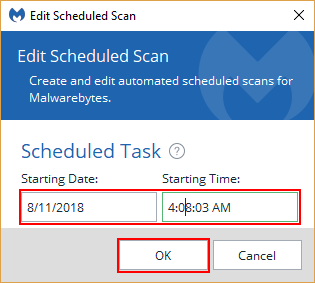
Te zrzuty ekranu pokazują proces Malwarebytes, ale istnieje wiele innych programów antywirusowych. Jednak procedura zmiany zaplanowanych skanów jest podobna do większości z nich.
Powód 5: Twój dysk twardy jest mało miejsca
Objawy: Twój komputer może działać nawet o połowę jego normalnej prędkości, jeśli dysk twardy osiągnie 95% pojemność. Brak przechowywania plików tymczasowych używanych przez programy powoduje, że system operacyjny działa nieprawidłowo.
Jak to naprawić: Dowiedzieć się, co’S zajmują najwięcej miejsca na dysku C i usuń lub przesyła te niepotrzebne pliki. Możesz użyć programu czyszczenia komputera, aby przyspieszyć proces.
Krok 1: Otwórz Składowanie W Eksploratorze Windows.
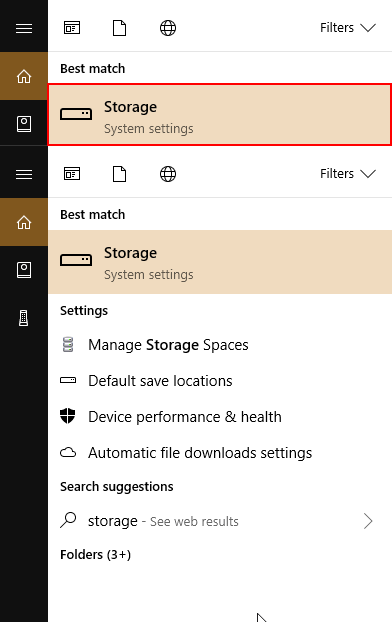
Krok 2: Kliknij Ten komputer. Ponadto, aby automatycznie pozbyć się plików tymczasowych i upewnić się, że zaoszczędzisz więcej miejsca, włącz Zmysł przechowywania (podświetlone na żółto poniżej).
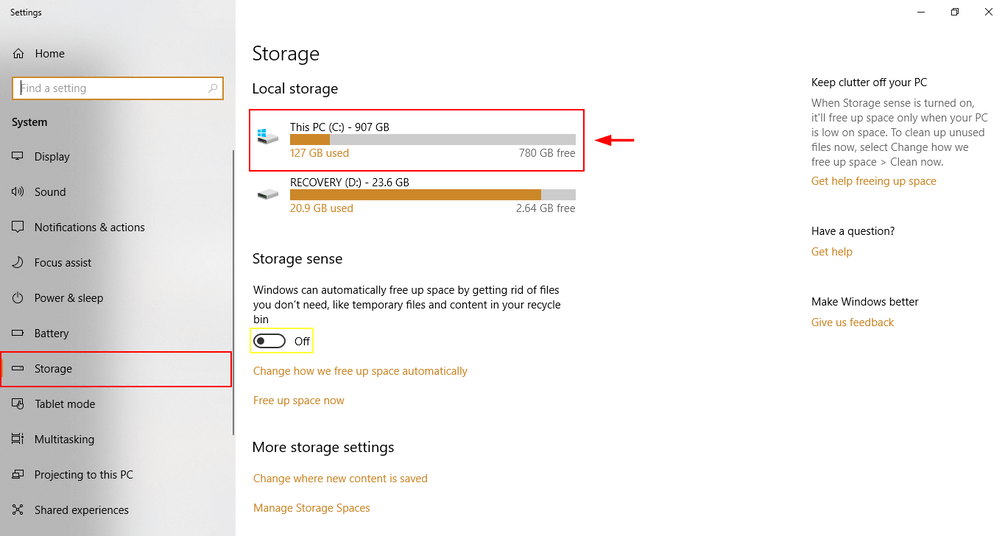
Krok 3: Wybierz Teczka od tych, którzy wyskakują. Pliki tymczasowe, aplikacje i gry oraz inne zwykle należą do kategorii, które zajmują najwięcej przestrzeni. Kontynuuj klikanie, aż dotrzesz do folderu Eksplorator Windows. Usuń odpowiednie pliki, wybierając je i klikając usuwać.
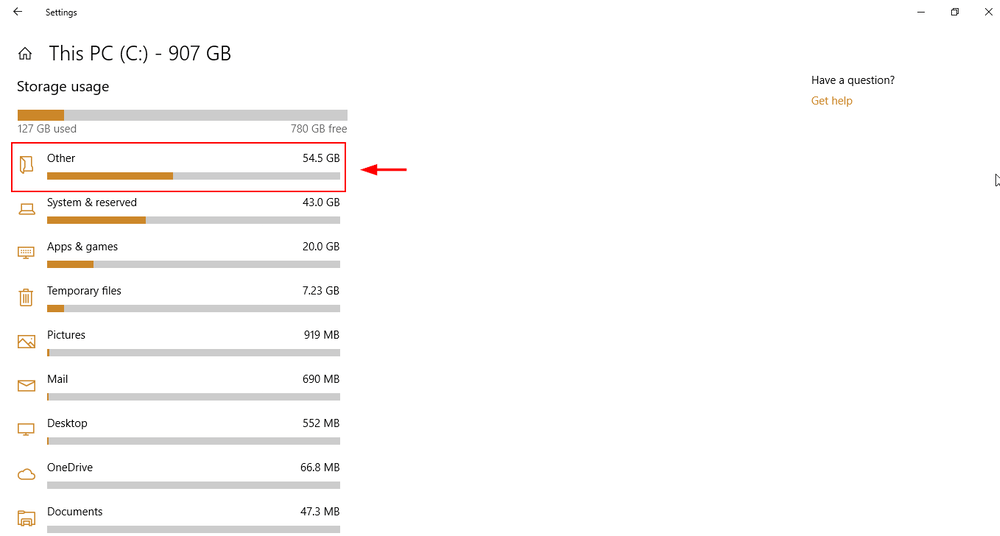
Otwórz podfolder.
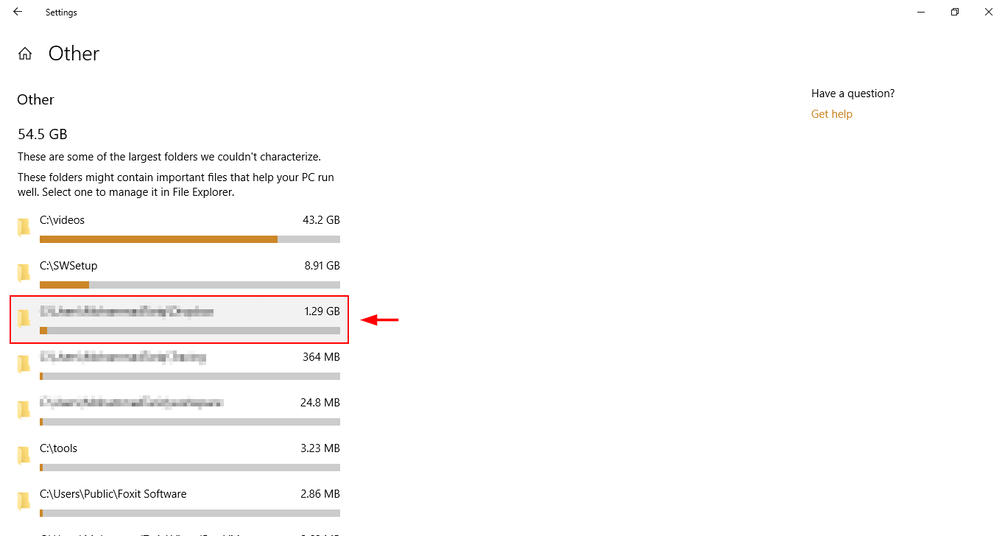
Plik Windows Explorer zostanie otwarty. Usuń pliki, które nie’t potrzebę.
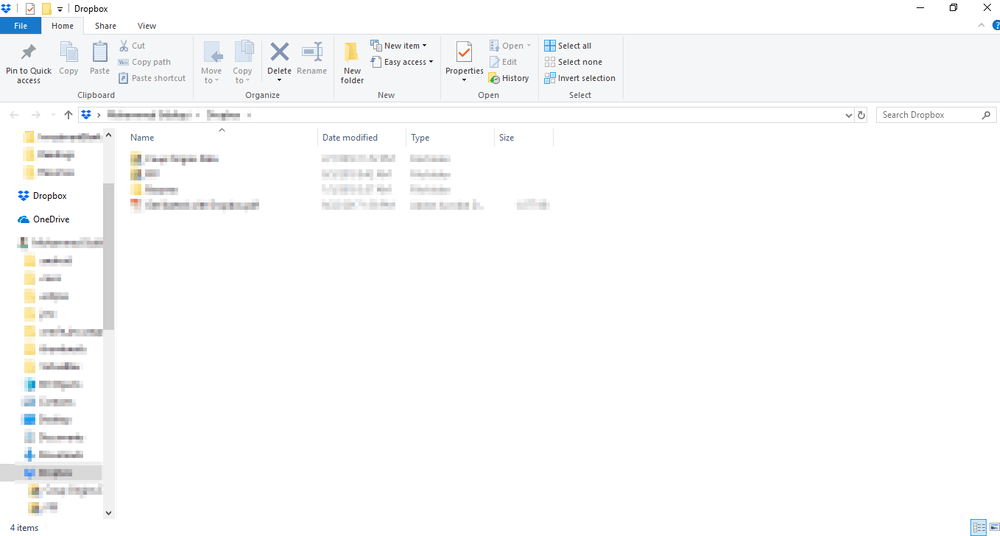
Powód 6: Plan zasilania komputera
Objawy: Twój laptop ma przyzwoitą, a nawet świetną żywotność baterii, ale nie działa dobrze, gdy używasz wielu aplikacji lub przeglądarków.
Jak to naprawić: Istnieje możliwość laptopa’S Plan zasilania jest włączony Program oszczędzający baterię Lub Zalecana. Aby zmaksymalizować wydajność, ty’Muszę to zmienić na Wysoka wydajność tryb.
Krok 1: Wpisz IN Opcje mocy na pasku wyszukiwania systemu Windows 10. otwarty Edytuj plan zasilania w panelu sterowania.
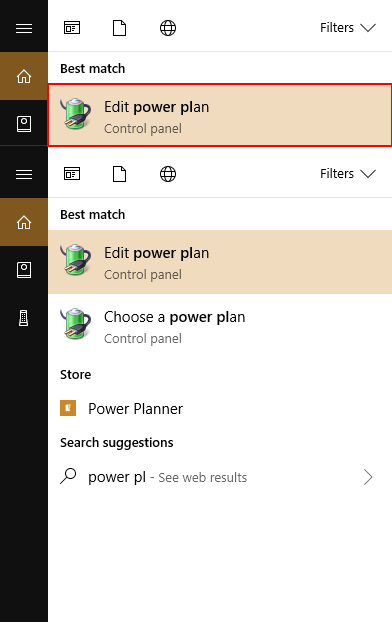
Krok 2: Kliknij Zmień zaawansowane ustawienia zasilania w lewym rogu.
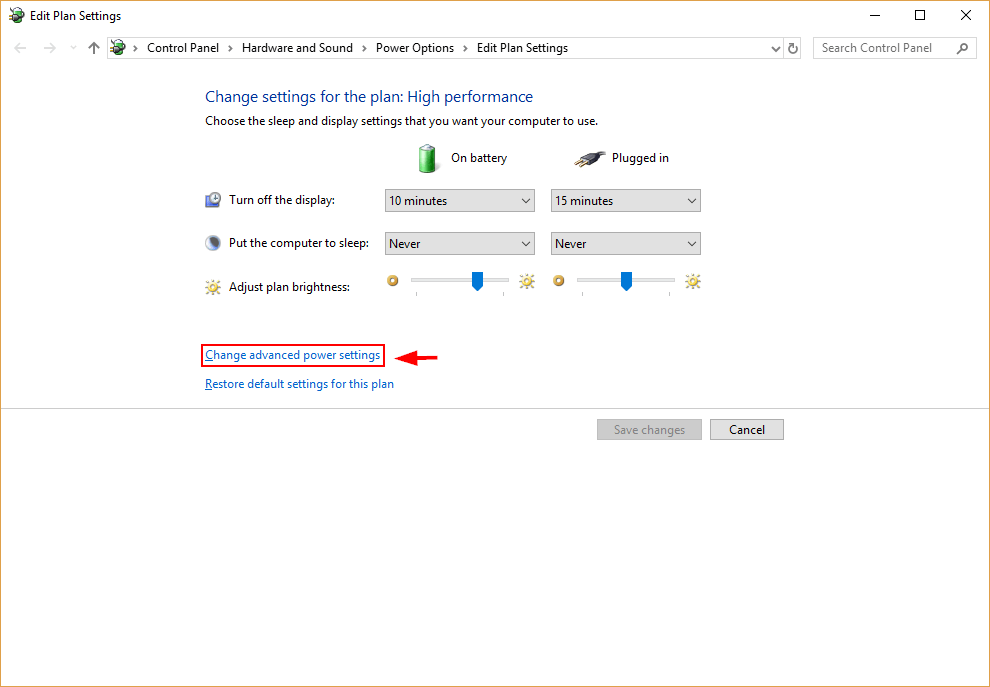
Krok 3: Wybierz Wysoka wydajność, Następnie naciśnij Enter lub kliknij OK.
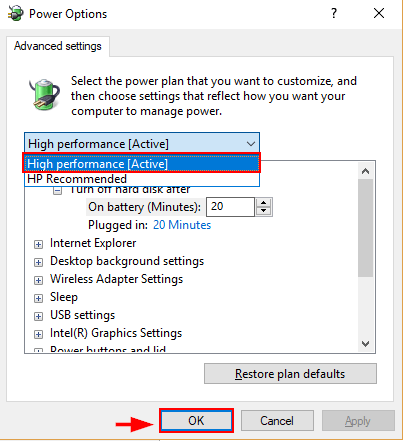
To zwiększy wydajność komputera. Jednak w miarę zwiększenia prędkości procesora, wyczerpuje baterię w szybszym tempie.
Rozwiązania ogólne
Są chwile, kiedy nie masz pojęcia, jaka jest przyczyna wolnego komputera. Jesteś skończony’T W przeglądarce ma zbyt wiele kart, masz wystarczająco dużo miejsca na dysku, twój antywirus działa idealnie i wydaje się, że zrobiłeś wszystko poprawnie – ale z jakiegoś powodu komputer nadal działa powoli.
Na szczęście Windows 10 ma dwa narzędzia, które pomogą Ci dowiedzieć się, co’S trwa. Pierwszy to Windows rozwiązywania problemów z systemem Windows. Drugi to Monitor wydajności.
Windows rozwiązywania problemów z systemem Windows
Krok 1: Otwórz Panel sterowania przez pole wyszukiwania systemu Windows.
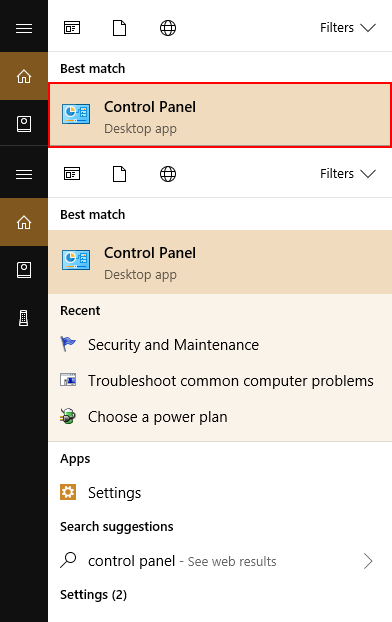
Krok 2: Kliknij System i bezpieczeństwo, Następnie Bezpieczeństwo i konserwacja.
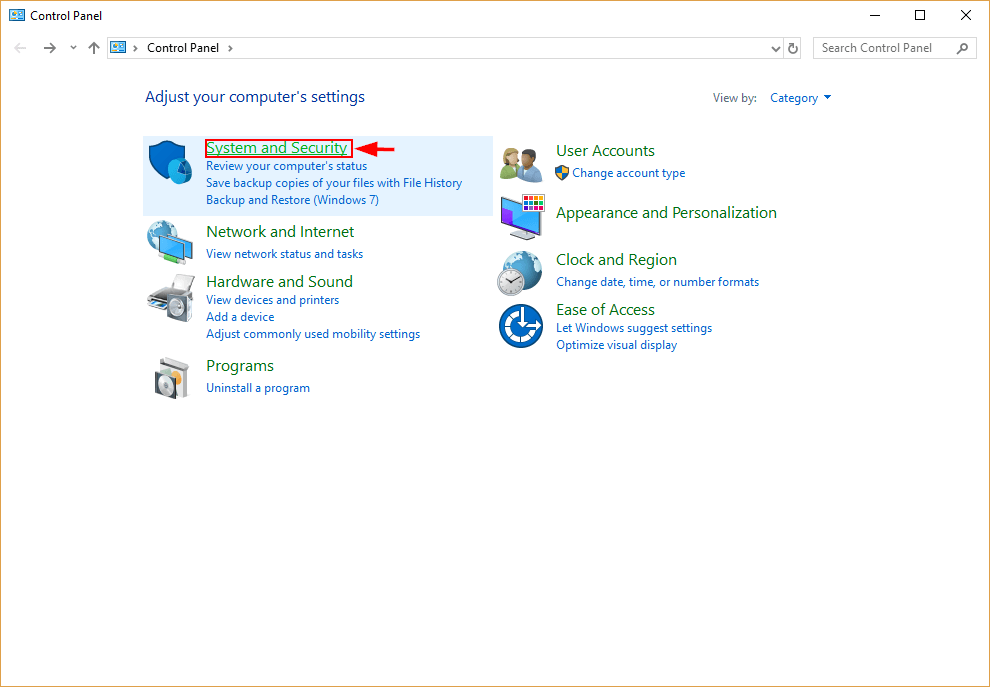
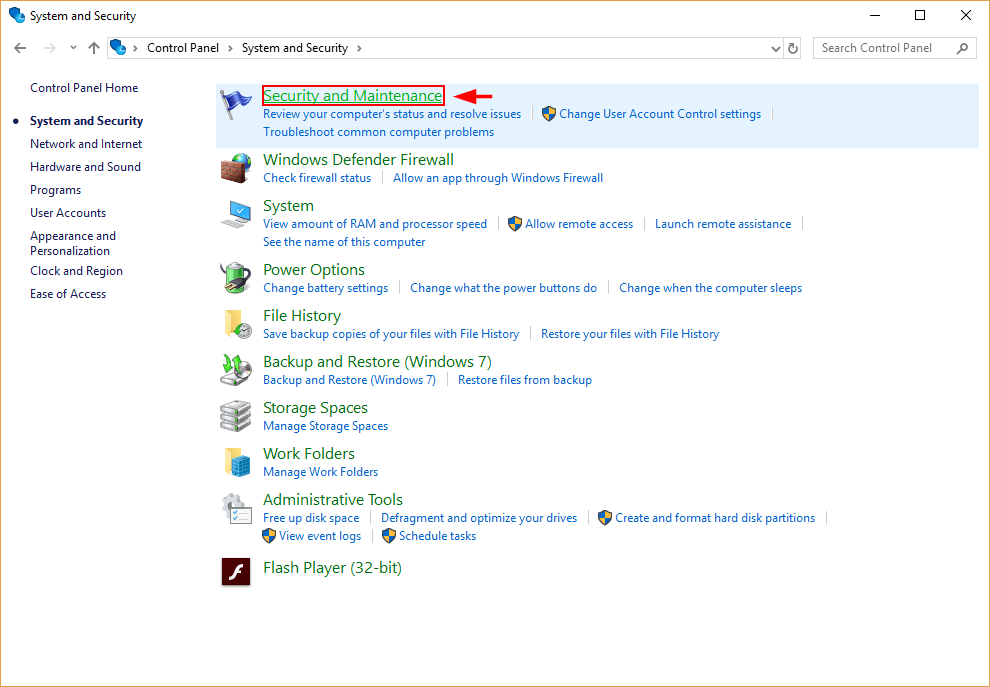
Krok 3: Kliknij Rozpocznij konserwację pod Konserwacja.
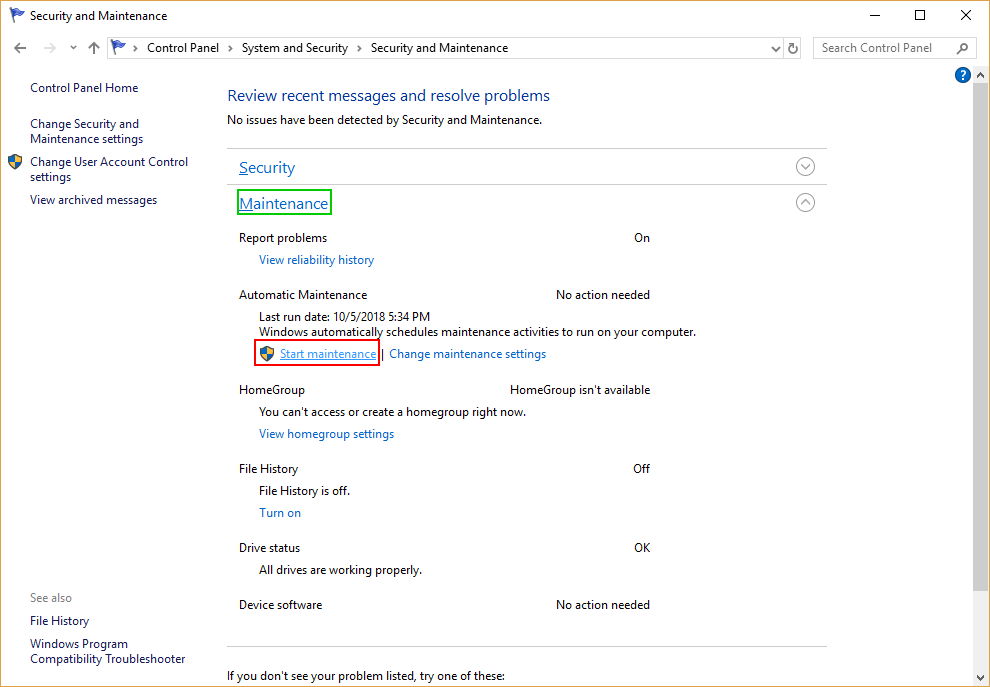
Monitor wydajności
Wpisz Perfmon /raport w polu wyszukiwania systemu Windows i naciśnij Enter.
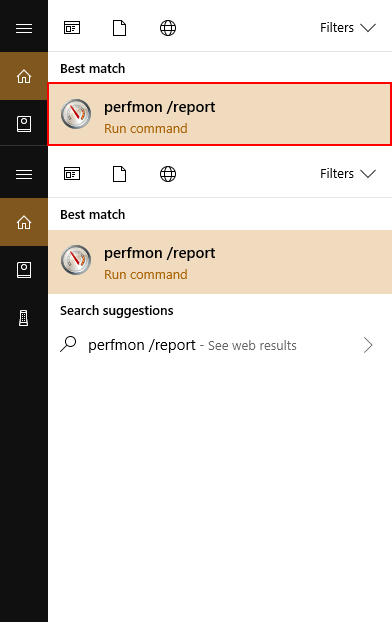
Menedżer wydajności automatycznie uruchomi raport i zdiagnozuje problemy, które wpływają na Twój komputer.
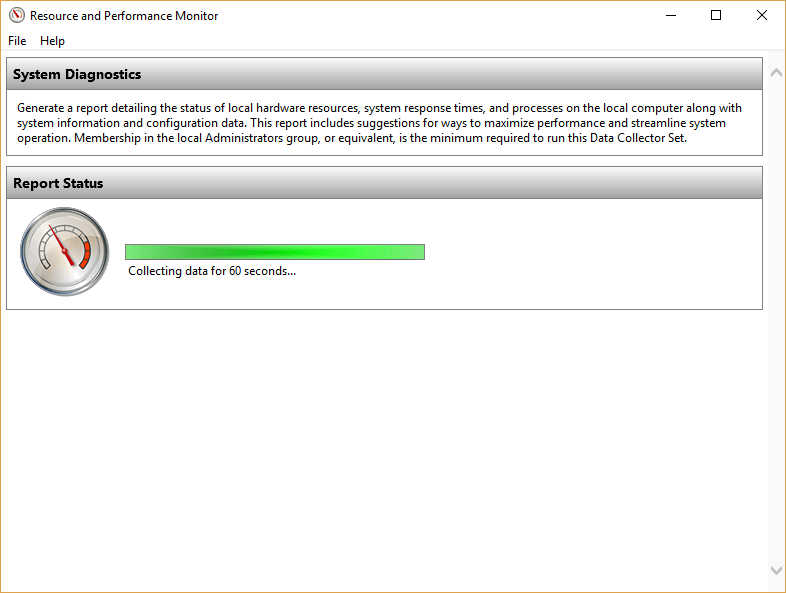
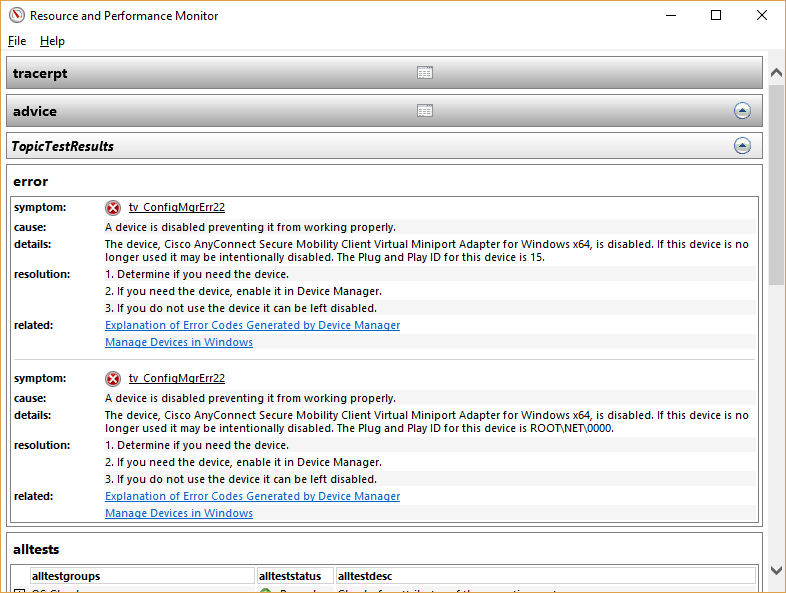
Na szczęście dla Ciebie zaleca rozwiązania dla każdego znalezionego problemu.
Ostateczne słowa
Korzystanie z powolnego komputera to frustrujące doświadczenie. Mamy nadzieję, że podane tutaj wskazówki sprawią, że problem z przeszłości. Niektóre z tych wskazówek – takie jak usunięcie dodatkowych plików, wyłączenie aplikacji uruchamiających i uruchamianie problemów z systemem Windows – mogą również ujawnić inne problemy, których być może nie widziałeś, takie jak złośliwe oprogramowanie.
Mam nadzieję, że ty’LL ma teraz świetne przeglądanie. Zostaw komentarz poniżej, jeśli masz jakieś pytania lub wątpliwości.
Przeczytaj także
- Jak przekonwertować MP4 na mp3 na Mac
- Jak naprawić MacBook Pro Black Ecran
- Jak sprawić, by Skype nie był otwarty w systemie Windows Startup
- Jak naprawić zespoły Microsoft, które nie ładują ani nie otwierają
- Jak powstrzymać zespoły Microsoft przed otwarciem na startup
- Jak to naprawić, gdy powiększanie się rozbija lub zamraża
38 komentarzy
John Thompson 1 września 2022 o 14:59
Tak, w końcu to dla mnie naprawiłeś! To był czas konserwacji. Oczywiście, że nie’t skorzystaj z “czas aktywny” Ustawiasz, aby uniknąć aktualizacji podczas Ciebie’ponownie działają, ale mają osobny czas na konserwację. Wydawało się, że prawie w każdy czwartek rano, właśnie kiedy zaczynam pracę, konserwacja działa. Ponieważ mam miliony małych plików, skanowanie przenosi mój komputer do pełzania przez około 4 godziny. Dziękuję! Odpowiedź
Użytkownik 24 sierpnia 2022 o 23:53
Krok 6 pracował dla mnie. Zmieniłem plan zasilania z zrównoważonej na wysoką wydajność i rozwiązał mój problem wysokich temperatur procesora. Najwyraźniej na nowo zainstalowanym planie zrównoważonym systemu Windows 10 jest pewna usterka, która spowodowała przegrzanie procesorów podczas pełnej pojemności (uruchamianie antywirusów, za pomocą narzędzia diagnostycznego Intel itp.), Ale poprzez przejście na wysoką wydajność mój procesor powrócił na 4 GHz bez temperatur wspinających się. Dziękuję Odpowiedz
Chris G 3 listopada 2021 o 1:16
Moim problemem był monitor 4K. Wypróbowałem wiele ponownych uruchomień, które zajęły wieki, a wszystkie programy i systemy były powolne, ale procesor nie wykazywał dużego obciążenia.
To, co naprawiło, było ponowne uruchomienie mojego monitora, który łączy się z laptopem z USB3, który również dostarcza zasilanie. Laptop jest nieco stary i rozciąga się na prowadzenie pikseli 4K, ponieważ nie ma oddzielnego procesora graficznego.
Obrócenie monitora, a komputer działa dobrze. Włącz monitor, a problem zniknął. OdpowiedźJP Zhang 12 czerwca 2022 o 17:56
Dzięki za udostępnienie napiwku! Odpowiedź
Wayne 26 maja 2021 o 5:57
Dzięki, te wskazówki sprawiły, że mój system OS 3 razy szybszy. Odpowiedź
Holger Drechsler 31 marca 2021 o 12:10
Szkoda, że Microsoft wydał taka system operacyjny dla ludzkości. W systemie Windows 7 nigdy nie miałem tych problemów z spowolnieniem komputera przez dużą liczbę otwartych programów. W systemie Windows 7 kiedykolwiek mogłem płynnie pracować z niektórymi dużymi programami otwartymi (AutoCAD z 3,4,5 rysunkami, 2 sesje 3dsmax, jedna z nich z dużą sceną modelową) Photoshop i innymi narzędziami. Zapobiegam aktualizacji do wygrania 10 do stycznia 2021. Moje obawy nie były rozczarowane. Teraz mogę płynnie pracować z około 20% programów otwartych niż wcześniej. Miałem bezczynne obciążenie procesora 0-2% w ramach Win7. Te same programy w Win10-obciążenie bezczynności wynosi 11-13%. Mój przepływ pracy został dramatycznie spowolniony. To nie jest to, co czekam na nowoczesnym systemie operacyjnym. Gdybym mógł zmienić, ale wszystkie firmy oprogramowania nie wydają już swoich programów dla innych systemów operacyjnych (na początku lat 90. pracowałem z klonem UNIX o nazwie Irix na SGI Indy. Działało jak urok i miałem nadzieję, że to będzie Comming OS. Potem Billyboy przyszedł i sprawił, że moje dni ciężko “Wystąpił nieoczekiwany błąd”. ) Odpowiedź
Duncan 2 marca 2021 o 18:32
Nienawidzę Win10, więc obniżyłem się do Win7, jest o wiele szybciej i nie’nie otrzymuję ciągłych aktualizacji, a ja nie’T CITE to’nie jest już obsługiwane. MS tylko zmusza Cię do ciągłej aktualizacji i płacenia $$$, tam’S Nie ma nic złego w starszym sprzęcie, nie masz’Muszę cały czas mieć najnowszy i najzdolniejszy sprzęt, jest to koszmar wczesnych adopcji, wiem, że wielu z was wygrało’T zgadzają się, ponieważ firmy reklamowe są ukierunkowane na twoją grupę demograficzną, a one wydają się to atrakcyjne i konieczne, nazwij mnie starym głupcem (ja’m 58), ale ja’M o wiele szczęśliwszy z mojej nowej instalacji Win7 z 4 GB pamięci RAM, tylko na twardym poziomie twardym 250 GB. Używam tylko oprogramowania do edycji wideo i MS Office 2007, i’mam dość, że nieustannie mówił o aktualizacji, a ja’ve zdecydowałem, że nie płacę ani jednego centa za rzeczy, które nie’t potrzebę. Przynajmniej teraz nie’Muszę czekać wieki, zanim coś sięgnie, dla mnie to’jest całkowicie nie do przyjęcia. Pozdrawiam ludzi. Odpowiedź
Almark 3 grudnia 2022 o 16:48
Bądź szczęśliwy, 45 lat, zgadzam się i żyję w ten sposób. Odmawiam aktualizacji do 11, co za śmietnik. Odpowiedź
Afzal 23 lutego 2021 o 13:19
Dziękuję za szczegółowe wyjaśnienie. Odpowiedź
Patrick L 13 stycznia 2021 o 4:04
Działał idealnie do przywrócenia wydajności! Dziękuję! Odpowiedź
Sundar 16 sierpnia 2020 o 15:39
Jego doskonała skonsolidowana treść… Wielkie dzięki za tę pomoc… Odpowiedz
Sal 25 lipca 2020 o 1:03
Doskonałe kroki do czyszczenia Odpowiedz
Eileen 19 lipca 2020 o 19:15
Bardzo dziękuję za tę bardzo pouczające, jasno wyjaśnione informacje. To było bardzo pomocne. Odpowiedź
Petem 7 lipca 2020 o 11:23
Żaden z powyższych punktów nie jest istotny dla mojego siedmiu komputerów’s po najnowszej aktualizacji i ja Pracuję’Mam dowolnego wirusa’ Ale menedżer zadań pokazuje tylko kilka procent aktywności procesora i dostępnych ładunków pamięci. Więc najnowsza aktualizacja działa coś, co Microsoft ukrył, ponieważ wszystkie funkcje komputera są wolniejsze w istnieniu, że nawet pisanie jest w tyle, a uruchamianie jest dwa razy dłuższe na całym komputerze’S. Chciałbym wiedzieć, dlaczego MS Force on You Zmienia oprogramowanie, które większość ludzi nie ma’T potrzebuję i zdecydowanie don’t nie chcę, aby ten poziom kłopotów za każdym razem? Odpowiedź
Gary 4 maja 2020 o 15:09
Doskonały artykuł – zwięzły i łatwy do obserwowania odpowiedź
Andrew TS 29 kwietnia 2020 o 10:52
Mam laptopa i7 z pamięcią 16 GB, każda zmiana okien lub otwarcie nowych okien była powolna. Próbowałem maksymalnie czubek ustawiania mocy i problem został rozwiązany!! Odpowiedź
Helper Bathinda 4 kwietnia 2020 o 3:50
Nowe rozwiązanie nie wspomniane powyżej/tutaj: Zainstalowałem Windows 10-64 Bit świeży. I zaczął instalować sterowniki i niektóre podstawowe programy po zainstalowaniu Rolback i Avast. Wszystko było tu w porządku. Nagle po zainstalowaniu około 6-7 potrzebnych towarów zauważyłem ten sam błąd, że nawet gdy moje zasoby PC/Windows (CPU, RAM, HardDisk Activity) były ponad 50% bezpłatne, ale instalacja nawet najmniejszego naczynia, takiej jak Adobe Flash zabrał się na zawsze. Próbowałem następujących następujących, a potem rozwiązałem z ostatnim krokiem: 1. Dostosowane ustawienia systemu Windows do wydajności, a nie wizualizacje. 2. Próbowałem zwiększyć wydajność z panelu sterowania> Plan zasilania> Maksymalna wydajność. 3. Przeszukane ‘Proces MSexic’ Na zakończeniu menedżera zadań, ale zakończyło to wszelkie trwające instalacja, nawet nagle zakończyło zmiany aktualizacji systemu Windows, co było bardzo bolesne, zajęło dużo czasu, aby cofnąć wszystko, a następnie ponowne powtórzenie. 4. Potem odkryłem, że być może było coś, co prawie powstrzymało instalacje od nawet startu. I stwierdził, że moje nowe/zmienione ustawienia kontroli konta użytkownika pojawiły się w tle, ale z jakiegoś powodu nie było’T pokazuje mi. I dialog instalacyjny/okno czekały na kontynuację/moja odpowiedź. 5. Ale ostatecznie rozwiązał mój problem, że w ramach właściwości systemowych> Ochrona systemu> Ustawienia ochrony, ręcznie wybrałem ochronę ‘C’ prowadzić. I spowodowało to, że usługa kopiowania Cienia MS, która będzie działać i działać w tle. I tak się dzieje nawet wtedy ‘Wycofanie’ już brał (lub próbował zrobić) migawki. Gdy tylko wyłączyłem tę ochronę (lub tymczasowo zakończyłem proces serwisowy kopiowania cienia), moja instalacja była jak najlepiej płynna/oczekiwana. Odpowiedź
JP Zhang 12 czerwca 2022 o 17:58
Dziękujemy za podzielenie się tymi wspaniałymi wskazówkami! Odpowiedź
Sean 21 lutego 2020 o 12:46
I’dostałem stosunkowo wysokowydajny laptop, który powinien był działać szybko, tak jak kiedyś. I Haven’nie był w stanie znaleźć poprawki do tego artykułu. Krok 2 załatwił sprawę! Dziękuję! Odpowiedź


