Sposób odtwarzania filmów MP4 w systemie Windows 10?
A. Tak, istnieje kilka rozwiązań, które możesz spróbować odtwarzać filmy MP4 w systemie Windows 10. Możesz spróbować użyć innego odtwarzacza multimedialnego, instalowanie niezbędnych kodeków lub modyfikując rozszerzenie pliku.
Q. Jak mogę odtwarzać filmy MP4 w innym odtwarzaczu multimedialnym?
A. Kliknij prawym przyciskiem myszy plik wideo MP4, wybierz opcję Otwórz z opcją i wybierz inny odtwarzacz multimedialny z listy. Jeśli wideo odtwarza się w alternatywnym odtwarzaczu multimedialnym, problem może być z twoim obecnym odtwarzaczem multimedialnym.
Q. Gdzie mogę pobrać niezbędne kodeki do odtwarzania filmów MP4 w systemie Windows 10?
A. Możesz pobrać pakiet K-lite Codec z wiarygodnej strony źródłowej. Zainstaluj kodeki w systemie, ponownie uruchom ponownie i spróbuj ponownie odtworzyć filmy MP4.
Q. Czy mogę naprawić problem odtwarzania wideo MP4, zmieniając rozszerzenie pliku?
A. Możesz spróbować zmienić rozszerzenie pliku wideo MP4 z .MP4 do .MP4V. Zaleca się jednak wykonanie kopii oryginalnego pliku przed próbą tego rozwiązania.
Q. Jak zmienić rozszerzenie pliku wideo MP4?
A. Wybierz plik wideo MP4, naciśnij klawisz F2, zmodyfikuj rozszerzenie do .MP4V i potwierdź akcję. Następnie spróbuj odtworzyć wideo ze zmodyfikowanym rozszerzeniem.
Q. Jak mogę rozwiązywać problemy z systemem Windows Media Player?
A. Możesz rozwiązywać problemy z systemem Windows Media Player z panelu sterowania. Wybierz kategorię rozwiązywania problemów, wybierz Ustawienia Windows Media Player z listy programów i postępuj zgodnie z podanymi instrukcjami, aby wypełnić rozwiązywanie problemów.
Q. Co jeśli żadne z powyższych rozwiązań nie zadziała?
A. Jeśli nie możesz rozwiązać problemu odtwarzania wideo MP4 za pomocą powyższych metod, zaleca się użycie profesjonalnego narzędzia do naprawy wideo, które może naprawić filmy bez narażania ich jakości.
Q. Czy istnieją jakieś alternatywne metody naprawy plików wideo Corrupt MP4?
A. Tak, istnieją alternatywne metody naprawy plików wideo Corrupt MP4. Możesz użyć profesjonalnego narzędzia do naprawy wideo, które może naprawić pliki bez wpływu na ich oryginalną strukturę i właściwości.
Q. Czy mogę wypróbować bezpłatną wersję próbną profesjonalnego narzędzia do naprawy wideo?
A. Tak, możesz doświadczyć procesu i interfejsu narzędzia do naprawy wideo za pomocą bezpłatnej wersji próbnej dostępnej na stronie internetowej narzędzia. Jednak dla najlepszych wyników zaleca się użycie pełnej wersji narzędzia.
Jak grać MP4 w systemie Windows 10/8/7
2. Kliknij przycisk Dodaj, a następnie wybierz wideo MP4, które chcesz przekonwertować z komputera.
Móc’t Odtwarzaj filmy MP4 w systemie Windows 10 – naprawione!
Czy jesteś użytkownikiem Windows 10 i czujesz trudności w odtwarzaniu plików wideo MP4? Jest coś, co możemy zrobić, abyś wydostał się z tej sytuacji. Przeczytaj ten blog, aby rozwiązać problem filmów MP4, które nie odtwarzają się w systemach Windows 10.
Móc’t Odtwarzaj filmy MP4 w systemie Windows 10
MP4 jest najczęstszym i powszechnie używanym formatem plików do przechowywania zarówno treści audio, jak i wideo. Choć przez większość czasu stabilne, może to czasem wykazywać problemy, gdy próbuje się grać w systemach Windows 10.
Ustawienia odtwarzania systemu Windows 10 są zoptymalizowane pod kątem treści multimedialnych, a tym samym obsługują wszystkie formaty plików wideo i audio, ale często istnieją skargi, że ich pliki wideo MP4 nie odtwarzają się w tej najnowszej wersji systemu Windows.
Rozwiązania do wypróbowania
Na podstawie niektórych eksperymentów i prób, powody, które mogą być odpowiedzialne za ten problem, obejmują przestarzałe lub niekompatybilne kodeki, niekompatybilność odtwarzacza multimedialnego, zadawania ze względu na przyspieszenie sprzętu lub wideo, problemy w ustawieniach odtwarzaczy WMV itp. Problem można więc rozwiązać, rozwiązując powiązany problem. Pozwól nam zdobyć wiedzę na temat wszystkich możliwych rozwiązań w naszej następnej sekcji.
Odtwarzaj pliki wideo MP4 w innym odtwarzaczu multimedialnym
Jeśli próbujesz plików wideo MP4 w VLC Media Player/Windows Media Player i nie wypróbowałeś alternatywnego odtwarzacza multimedialnego, takiego. Po prostu kliknij prawym przyciskiem myszy plik wideo MP4, wybierz Opcję Otwórz i wybierz inny odtwarzacz do odtwarzania wideo. Jeśli filmy MP4 odtwarzają się w innym odtwarzaczu multimedialnym innym niż ten, który próbowałeś odtworzyć, problem lub problem dotyczy twojego odtwarzacza multimedialnego. Spróbuj ponownie zainstalować gracza. Ale jeśli pliki wideo MP4 nie odtwarzają się na żadnym odtwarzaczu, musisz szukać innego rozwiązania.
Znajdź, które kodeki dla odtwarzacza muszą być zainstalowane w systemie Windows 10, aby odtwarzać pliki wideo MP4. Skontaktuj się z wiarygodną witryną źródłową, aby pobrać i zainstalować niezbędny pakiet kodeku (pakiet kodeku k-lite) w swoim systemie. Po zainstalowaniu ponownie uruchom system Windows 10 i spróbuj odtwarzać filmy MP4. Może działać dla Ciebie jako rozwiązanie.
Jest to prosta i naiwna próba rozwiązania problemu, w którym musisz zmodyfikować rozszerzenie plików wideo MP4 .MP4 do .MP4V. Ale ponieważ proces ten jest ryzykowny dla plików wideo MP4. Sugeruje się wykonanie kopii oryginalnego pliku i zapisanie go w innej lokalizacji na innym dniu przed zmianą rozszerzenia.
Aby zmienić rozszerzenie pliku wideo MP4, wybierz go, a następnie kliknij klawisz F2.
Następnie zmodyfikuj rozszerzenie do .MP4V.
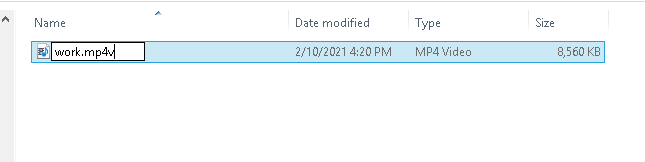
Potwierdź akcję, wybierając opcję Tak w dalszej nadchodzącej wiadomości potwierdzającej.
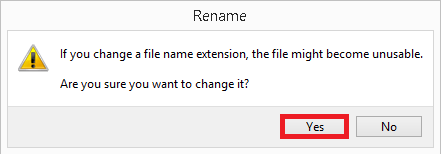
Spróbuj odtworzyć plik wideo ze zmodyfikowanym rozszerzeniem. Jeśli to gra, masz naprawdę szczęście!
- Uruchom swoje Vlc media player program.
- Kliknij menu narzędzi i wybierz Preferencje Z rozwijanej listy.
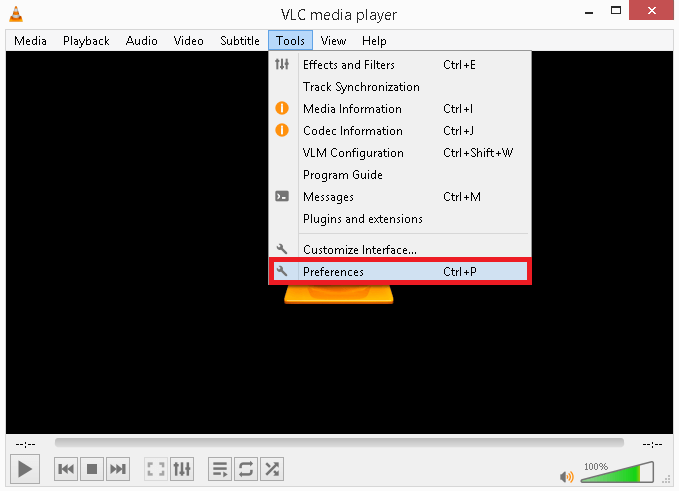
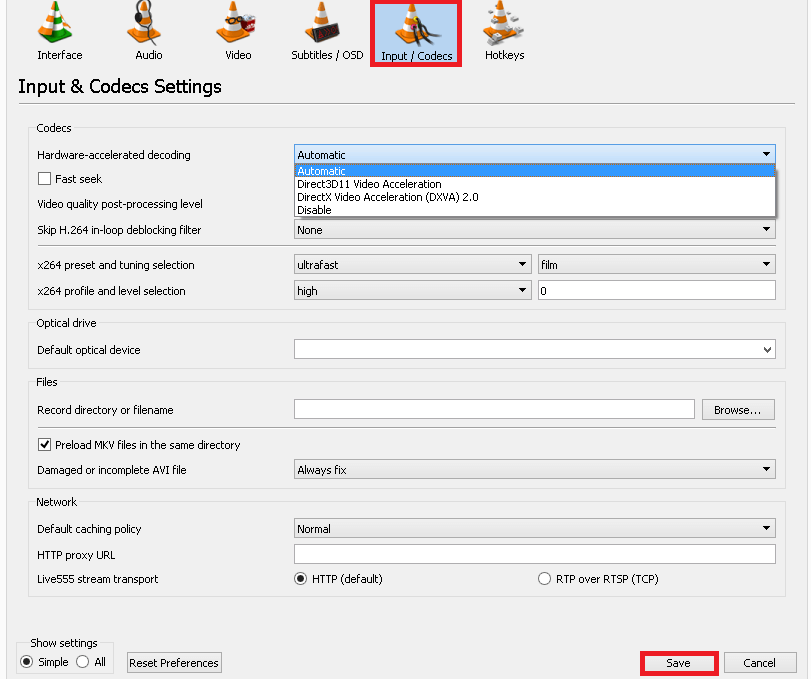
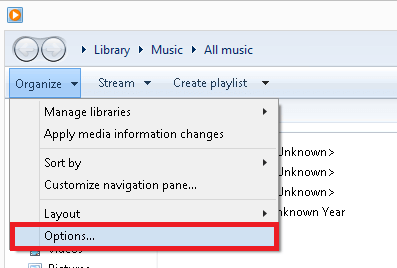
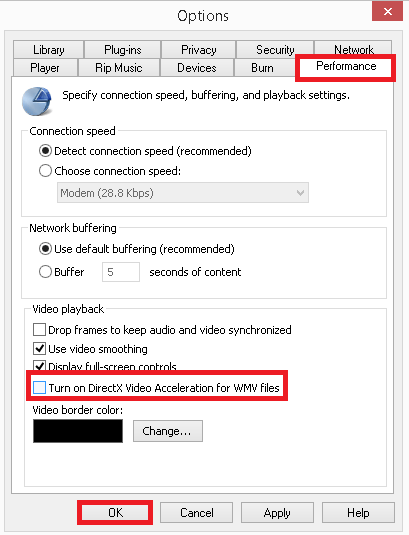
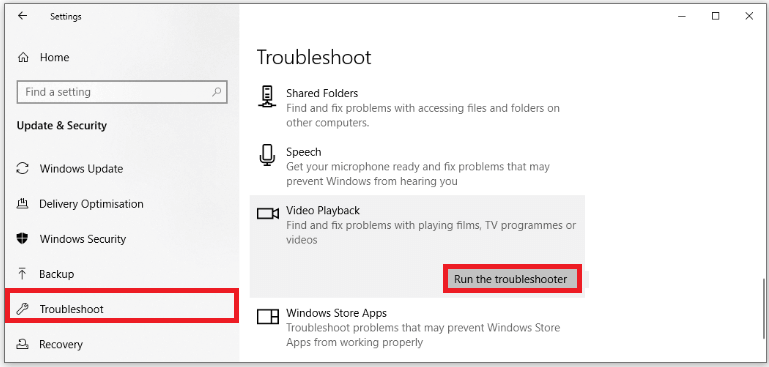
Użytkownicy mogą rozwiązywać problemy z systemem Windows Media Player z panelu sterowania również, najpierw wybierając kategorię rozwiązywania problemów, a następnie wybierając ustawienia Windows Media Player z listy programów. Następnie rozpocznij i zakończ rozwiązywanie problemów z dostarczonymi instrukcjami.
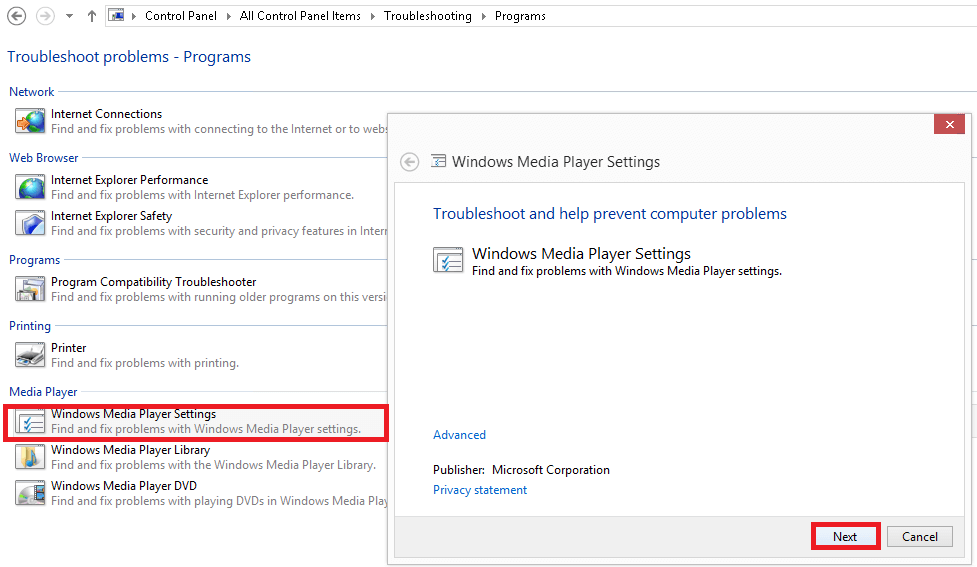
Przeczytaj także: Metody naprawy plików wideo Corrupt MP4
Dlatego omówiliśmy wszystkie możliwe rozwiązania oparte na różnych scenariuszach, aby rozwiązać problem, w którym pliki wideo MP4 nie odtwarzają się w systemie Windows 10.
Jeśli nie możesz rozwiązać problemu z powyższymi praktykami, najlepszy sposób na użycie profesjonalnego narzędzia. Użytkownicy mogą najpierw wybrać bezpłatne metody, ale jeśli istnieje kompromis w naprawionej jakości pliku, najlepszym wyborem byłoby wybór zautomatyzowanego rozwiązania.
Przydatna alternatywa – naprawa plików wideo za pomocą profesjonalnego narzędzia
Do naprawy plików wideo najbardziej odpowiednim rozwiązaniem jest profesjonalne narzędzie, które naprawia pliki wideo bez wpływu na oryginalną strukturę i właściwości dodanych filmów źródłowych. Interfejs użytkownika i proces narzędzia do naprawy wideo są dość proste, których użytkownicy mogą doświadczyć za darmo za pomocą bezpłatnej wersji próbnej narzędzia z jego strony internetowej.
FAQ
Q. Czy istnieje jakaś potrzeba ekspertów lub nadzoru w celu przeprowadzenia opisanych rozwiązań ręcznych w celu rozwiązania problemu?
A. Zupełnie nie. Ręczne rozwiązania do naprawy “Móc’T odtwarzaj filmy MP4 w systemie Windows 10” są proste do wykonania. Ale jeśli one nie działają dla Ciebie, wypróbuj profesjonalne oprogramowanie, zgodnie z sugestią.
Q. Czy to narzędzie może naprawić wiązkę plików wideo MP4?
A. Oczywiście, że tak. Narzędzie zostało zaprojektowane z zaawansowanymi algorytmami, które obsługują naprawę wielu formatów plików wideo, w tym MP4.
Q. Wspomnij o ograniczeniu bezpłatnej wersji oprogramowania.
A. Jedynym ograniczeniem bezpłatnej wersji próbnej narzędzia jest to, że naprawiony plik wideo będzie odtwarzany tylko przez 30 sekund od samego początku. Aby wyświetlić lub odtworzyć pełną długość wideo, kup pełną wersję narzędzia.
Q. Czy mogę naprawić pliki wideo z mojego iPhone’a za pomocą tego produktu?
A. Tak, narzędzie może być uruchamiane tylko w systemach Windows, ale może naprawić filmy z iPhone’ów i iPadów.
- Naprawić ‘Indeks AVI VLC utknął’ Błąd
- Móc’t odtwarzaj pliki xvid avi
- Odzyskaj usunięte filmy Tiktok
- Poprawka wideo wciąż przetwarza błąd Dysu Google
Jak grać MP4 w systemie Windows 10/8/7
Jeśli Twój odtwarzacz nie otworzy plików MP4 – przekonwertuj je na inny format z konwerterem wideo Movavi:
- Pobierz i zainstaluj konwerter wideo Movavi.
- Dodaj swoje filmy do programu.
- Wybierz format wyjściowy.
- Konwertuj swoje pliki.
- Portal do nauki
- Jak odtwarzać MP4 w systemie Windows 10/8/7 – konwerter wideo Movavi
Odtwarzanie MP4 w systemie Windows powinno być łatwe, ale nie zawsze to. Jeśli nie masz odpowiednich kodeków ani oprogramowania, może się okazać, że system Windows 10 w ogóle nie odtwarza MP4 lub że utkniesz w komunikacie o błędzie, którego nie możesz poruszać.
Istnieją jednak sposoby, aby to naprawić. Oto jak odtwarzać pliki MP4 w systemie Windows, bez względu na to, z której wersji używasz.
Windows 10 nie będzie grał MP4, dlaczego?
Zwykle powodem, dla którego nie możesz odtwarzać MP4 w systemie Windows 10, jest to, że wybrany odtwarzacz multimedialny ich nie obsługuje. Może się zdarzyć, że odtwarzanie MP4 w systemie Windows 10 nie działa, ponieważ nie masz zainstalowanych odpowiednich kodeków lub wystarczy zainstalować inny odtwarzacz multimedialny. Oto kilka różnych sposobów odtwarzania MP4 w systemie Windows 10.
Uwaga: te kroki będą działać również dla systemu Windows 8 i Windows 7, chociaż kroki mogą się nieznacznie różnić ze względu na różnicę w interfejsie użytkownika między nimi.
Jak naprawić “Nie można odtwarzać MP4 w systemie Windows” problem
Jak odtwarzać pliki MP4 w systemie Windows Media Player
Zastanawiam się, czy Windows Media Player gra MP4S? Rzeczywiście odtwarza MP4 w systemie Windows. Uczenie się, jak grać MP4 w systemie Windows 10 jest łatwe w przypadku Windows Media Player, ponieważ jest to bezpłatny odtwarzacz MP4 dla systemu Windows, który jest wstępnie zainstalowany.
- Znajdź swój MP4 za pomocą Eksploratora plików Windows.
- Kliknij prawym przyciskiem myszy lub dotknij i przytrzymaj.
- Wybierać Otwierać z.
- Wybierać Windows Media Player Z rozszerzonego menu.
Jak grać MP4 w systemie Windows z VLC
Martwi się, że VLC nie będzie grał w MP4? Nie bądź. VLC oferuje doskonałe wrażenia z gry Windows 10 MP4, z natywną obsługą IT i wieloma innymi formatami plików. To też nie kosztuje, co czyni go świetnym darmowym odtwarzaczem MP4 dla systemu Windows.
- Znajdź plik MP4, który chcesz odtworzyć.
- Kliknij prawym przyciskiem myszy lub dotknij i przytrzymaj.
- Wybierać Otwierać z śledzony przez Vlc media player Z rozwijanej listy.
Jak przekonwertować wideo przed odtworzeniem MP4 w systemie Windows
Niekoniecznie musisz konwertować na MP4, aby odtwarzać w systemie Windows Media Player, VLC lub innym wybranym odtwarzaczu multimedialnym. Większość oferuje solidny wybór obsługi formatu plików. To powiedziawszy, jeśli okaże się, że Windows 10 nie może go odtworzyć, pliki MP4 są łatwe do odtwarzania na wszystkich rodzajach odtwarzaczy, więc konwersja może zapisać ból głowy.
Oto jak przekonwertować na MP4, aby odtwarzać w Windows Media lub swojego ulubionego alternatywnego odtwarzacza multimedialnego.
- Odwiedź witrynę pobierania Movavi i chwyć konwerter wideo Movavi. Istnieje również wersja dla użytkowników komputerów Mac, jeśli jest to twój preferowany system operacyjny.
- Zainstaluj aplikację zgodnie z zwykłymi krokami i otwórz ją po zakończeniu.
- Wybierz Dodaj media przycisk w lewym górnym rogu i wyszukaj plik, który chcesz przekonwertować na MP4. Wybierz go, a następnie wybierz otwarty. Możesz także przeciągnąć i upuścić plik do głównego okna konwertera.
- w Wideo Tab, wybierz MP4 i wybierz konkretne ustawienie opcji dla jakości pliku wyjściowego.
- Wybierać Zapisz do Aby wybrać tam, gdzie chcesz zapisać plik, a następnie wybierz Konwertować Aby rozpocząć proces.
Po zakończeniu będziesz mógł odtwarzać MP4 w systemie Windows za pomocą preferowanego odtwarzacza multimedialnego. Jeśli okaże się, że Windows 10 nie odtworzy MP4, z jakiegoś powodu powtórz konwersję, aby upewnić się, że wykonałeś poprawnie kroki. Jeśli nadal masz trudności z MP4 w systemie Windows, wykonaj niektóre z poniższych kroków. Mogą być w stanie rozwiązać problem.
Uzyskaj potrzebne kodeki
Windows 10 powinien odtwarzać pliki MP4 bez trudności, ale jeśli nie, lub instalacja systemu Windows 7 lub 8 ma podobne problemy, to może być dlatego.
Istnieje wiele różnych pakietów kodeków, które mogą dać ci wszystkie wsparcie potrzebne do odtwarzania MP4 w systemie Windows 10, ale popularną opcją jest pakiet kodeku K-lite. Zapewnia wsparcie dla ogromnego pokosu różnych typów plików i powinien sprawić, by grać MP4 w systemie Windows 10. Zainstaluj go tak, jak dowolny program, a doda wszystkie potrzebne kodeki.
Spróbuj rozwiązać problem z rozwiązywaniem problemów
Jeśli pozostawiłeś drapanie głową o tym, jak odtwarzać pliki MP4 w systemie Windows 10, ponieważ zrobiłeś wszystko dobrze i po prostu nie zadziała, może to być, że Windows 10 ma problem, który wymaga naprawy. Jednym z najłatwiejszych sposobów, aby go poprawnie działać, jest rozwiązywanie problemów z odtwarzaniem.
- wciśnij Windows Key + I Aby uruchomić Ustawienia menu.
- otwarty Aktualizacja i bezpieczeństwo, i wybierz Rozwiązywanie problemów Menu z lewej listy.
- Wybierać Dodatni narzędzia do rozwiązywania problemów.
- Pod nagłówkiem Znajdź i rozwiązuj inne problemy, wybierać Odtwarzanie wideo.
- Wybierać Uruchom narzędzie do rozwiązywania problemów.
- Postępuj zgodnie z instrukcjami na ekranie, aby znaleźć jakieś problemy z graniem MP4 w systemie Windows.
Usuń i zainstaluj Microsoft Live Essentials
Niektórzy użytkownicy systemu Windows odkryli, że nie mogą odtwarzać MP4 w systemie Windows 10 za pomocą aplikacji w systemie Windows Live Essentials, pakiecie narzędzi obejmujących między innymi producent filmów Windows, galerię zdjęć i pocztę na żywo.
Nie jest już oficjalnie obsługiwany przez Microsoft, więc istnieją lepsze narzędzia do odtwarzania MP4 w systemie Windows. Ale jeśli chcesz ich użyć, ponownie zainstalowanie całego pakietu Live Essentials jest najlepszym wyborem.
- Szukaj Programy na pasku wyszukiwania systemu Windows i wybierz Dodaj lub usuń programy.
- Wyszukaj aplikację Windows Live Essentials, której chcesz użyć i wybierz. Następnie wybierz Odinstalowanie.
- Potwierdź to, naciskając Odinstalowanie Ponownie.
- Pobierz pakiet Windows Live Essentials z renomowanego źródła, takiego jak CNET, a następnie zainstaluj go tak jak każdy inny program.
Wyłącz przyspieszenie wideo WMV DirectX
W niektórych rzadkich przypadkach Windows 10 nie może odtwarzać MP4 z powodu przyspieszenia wideo DirectX WMD DirectX. Na szczęście wyłączenie go jest łatwe.
- Otwórz Windows Media Player.
- Wybierać Zorganizować śledzony przez Opcje.
- Wybierz Wydajność patka.
- Pod nagłówkiem Odtwarzanie wideo odcenić Włącz przyspieszenie wideo DirectX dla plików WMV.
- Wybierać Stosować, Następnie OK Aby zapisać swoje ustawienia.
- Uruchom ponownie Windows Media Player, a następnie spróbuj ponownie odtworzyć MP4 w systemie Windows.
Wprowadź inne rozszerzenie pliku
Jeśli wyczerpałeś wszystkie inne opcje, aby Windows 10 do odtwarzania MP4S, możesz go zmusić do użycia innego kodeka do odtwarzania go, zmieniając jego rozszerzenie.
- Utwórz kopię zapasową filmu przez kopię i wklejanie. Idealnie, zmień nazwę czegoś łatwo niezapomnianego na oryginał.
- Kliknij prawym przyciskiem myszy lub dotknij i przytrzymaj plik wideo i wybierz Przemianować. Zmień go na wszystko, co chcesz, z sufiksem “.MP4V”.
- Poproszony o potwierdzenie zmiany, wybierz Tak.
Spróbuj ponownie zagrać MP4 w systemie Windows za pomocą preferowanego odtwarzacza multimedialnego. Gdyby zadziałało, zagrałby za pomocą H.264 Codec zamiast MPEG-4.
Jon Martindale
Jon Martindale jest pisarzem i autorem z Wielkiej Brytanii. Pisał poradniki i dogłębne funkcje dla jednych z największych cyfrowych publikacji na świecie, w tym trendów cyfrowych, ITProportal i Forbes. Przez całe życie buduje i pracuje z komputerami.
Konwerter wideo Movavi
Idealny sposób na uzyskanie mediów w potrzebnym formacie!
Często Zadawane Pytania
Co gra pliki MP4 w systemie Windows?
Uczenie się, jak grać MP4 w systemie Windows 10, jest w dużej mierze kwestią korzystania z odpowiedniego oprogramowania do pracy. MP4 są szeroko obsługiwane przez różnego rodzaju odtwarzaczy multimedialnych. Windows Media Player to świetny odtwarzacz MP4 w systemie Windows i jest częścią głównej instalacji systemu Windows. VLC to popularny odtwarzacz multimedialny, który jest również dobry do gry MP4.
Czy Windows Media Player gra MP4?
W systemie Windows 10 MP4 są najłatwiej odtwarzane w systemie Windows Media Player po prostu dlatego, że nie wymaga żadnych dodatkowych instalacji oprogramowania. Jeśli to nie działa z jakiegoś powodu, VLC jest świetną alternatywą. Istnieje również wiele poprawek, które można zastosować, jeśli chcesz odtwarzać MP4 w Windows Media Player lub masz problemy z graniem plików MP4 w innym oprogramowaniu.
Które kodeki MP4 są obsługiwane w systemie Windows 10?
Windows 10 zawiera szeroką gamę kodeków, które umożliwiają odtwarzanie wszelkiego rodzaju formatów plików, od Avis, po mp3. W pełni obsługuje również MPEG-4, jak i H.264 do odtwarzania plików MP4 w systemie Windows Media Player.
Pliki MP4 są tak powszechnie obsługiwane, że większość odtwarzaczy multimedialnych, w tym własne Windows, może odtwarzać je bez potrzeby pobierania dodatkowych kodeków. Jeśli jednak napotkasz problemy z graniem MP4 w systemie Windows, aktualizacja kodeków za pomocą solidnego pakietu kodeku może czasem rozwiązać problem.
Dlaczego VLC nie będzie grać w MP4
Doświadczenie gry VLC Media Player MP4 jest zazwyczaj solidne. VLC powinien być w stanie odtwarzać pliki MP4 bez konieczności dostosowania lub regulacji dowolnego rodzaju. Jest to odtwarzacz multimedialny z wyjątkowo szeroką obsługą prawie wszystkich plików wideo i audio i jest świetną opcją, jeśli okaże się, że Windows Media Player lub inny preferowany odtwarzacz nie może poprawnie odtwarzać pliku wideo.
Jeśli napotkasz problem, w którym VLC nie odtworzy pliku MP4, może być tak, że plik, który próbujesz odtworzyć. Warto uruchomić na nim skanowanie wirusów, aby upewnić się, że to nie jest złośliwe oprogramowanie. Alternatywnie, pobierz plik ponownie, aby sprawdzić, czy to rozwiązuje problem – mógł zostać uszkodzony po pobraniu.
Jeśli jesteś pewien, że próbujesz odtworzyć plik MP4, ale nadal nie działa, spróbuj pobrać pakiet kodeka, zanim spróbujesz go ponownie zagrać. Może się zdarzyć, że Twój komputer potrzebował tylko odpowiedniego kodeka do pracy.
Jeśli to nie zadziała, spróbuj przekształcić plik z MP4 na coś innego, na przykład avi. To także solidny i dobrze obsługiwany format plików, który większość odtwarzaczy multimedialnych, w tym VLC, nie powinna mieć problemu z graniem.
Rozwiązany! – Jak naprawić Windows 10 Can’T Play MP4
Windows 10 może’t graj pliki MP4 lub MP4, nie odtwarzane jest powszechnym problemem, który może zdarzyć się różnym graczom MP4. Czy wiesz, jak skutecznie rozwiązać ten problem? W tym poście pokażemy 8 różnych metod, w tym konwersja formatu wideo za pośrednictwem konwertera wideo MiniTool.
Windows 10 może’t odtwarzaj pliki MP4
MP4, który jest również znany jako MPEG-4 Część 14, jest cyfrowym formatem kontenerowym multimedialnym najczęściej używanym do przechowywania filmów i audio. Może również przechowywać napisy i obrazy. Podobnie jak inne nowoczesne formaty kontenerów, MP4 umożliwia przesyłanie strumieniowe przez Internet.
Jak grać MP4 w systemie Windows 10? Plik MP4 ma dobrą kompatybilność. Prawie wszyscy odtwarzacze multimediów mogą odtwarzać pliki MP4. Ale to nie’T oznacza, że nie napotkasz żadnych problemów podczas odtwarzania plików MP4.
Na przykład możesz spotkać puszkę systemu Windows 10’T odtwarzaj pliki MP4 lub MP4, które nie odtwarzają problemu. Ten problem nie ogranicza się do pewnego odtwarzacza MP4 w systemie Windows 10. Może się to zdarzyć z systemem Windows Media Player, VLC, filmowca itp.
Wskazówka: Możesz przeczytać ten artykuł, aby uzyskać przydatne informacje na temat MP4 i MKV: MKV vs. MP4 – który jest lepszy i jak konwertować?
Jest to bardzo powszechny problem. Być może obecnie przeszkadza ci ten problem. Aby pomóc ci się z tego wydostać, zbieramy niektóre rozwiązania i pokazujemy je w tym poście.
Jak naprawić pliki MP4, które nie są odtwarzane w systemie Windows 10
- Zainstaluj niezbędne kodeki
- Wypróbuj inny odtwarzacz multimedialny MP4
- Uruchom narzędzie do rozwiązywania problemów w systemie Windows 10
- Ponownie zainstaluj Microsoft Live Essentials
- Wyłącz przyspieszenie wideo WMV DirectX
- Zmień rozszerzenie pliku dla plików MP4
- Zmodyfikuj ustawienia VLC.
- Konwertuj MP4 na obsługiwany format
Obejrzyj ten film, aby dowiedzieć się więcej:
Rozwiązanie 1: Zainstaluj niezbędne kodeki
Wiesz, że format wideo MP4 to cyfrowy format kontenera multimedialnego. Jest podobny do MKV. Podobnie jak inne cyfrowe kontenery multimedialne, opiera się na różnych kodekach, aby działały poprawnie. Jeśli niezbędne kodeki nie zostaną poprawnie zainstalowane, nie będziesz w stanie odtwarzać filmów MP4 na komputerze Windows 10.
Tak więc, gdy napotkasz problem Windows 10 może’t graj mp4, możesz najpierw spróbować zainstalować niezbędne kodeki, a następnie sprawdzić, czy problem można rozwiązać.
Które kodeki powinny być zainstalowane na komputerze? Jednym z powszechnie używanych pakietów kodekowych jest pakiet kodeku K-lite. Możesz przejść do strony pobierania pakietu K-Lite Codec, aby pobrać ten kodek, a następnie zainstalować go na komputerze.
Jeśli chcesz zainstalować inne pakiety kodeku, możesz wyszukać je w Internecie i użyć oficjalnego źródła, aby pobrać go do instalacji.
Po zainstalowaniu niezbędnego kodeka system Windows powinien być w stanie odtwarzać pliki MP4. Jeśli jednak problem będzie się powtarzał, musisz wypróbować następne rozwiązanie.
Rozwiązanie 2: Wypróbuj inny odtwarzacz multimedialny MP4
Zwykle Windows Media Player’T’t odtwarzaj pliki MP4.
Ale jeśli nie masz’nie wiem, który kodek wideo należy zainstalować, czy też nie’T chcesz zainstalować dowolny kodek wideo, możesz wypróbować inny odtwarzacz MP4 Windows 10, taki jak VLC Media Player, Real Player, KM Player i więcej.
Większość odtwarzaczy MP4 innych firm ma niezbędne kodeki wideo. Możesz po prostu wybrać jeden według swojej sytuacji.
Rozwiązanie 3: Uruchom narzędzie do rozwiązywania problemów w systemie Windows 10
Windows 10 Problems-SOOTER to narzędzie Windows Snap-In, którego można użyć do rozwiązania wielu problemów ze sprzętem na komputerze. Wielu użytkowników zgłosiło, że rozwiązali pliki MP4 nie odtwarzane w numerze Windows 10 za pomocą tego narzędzia. Więc możesz też spróbować.
Użyj narzędzia do rozwiązywania problemów z systemem Windows za pomocą ustawień
Oto prosty przewodnik na temat korzystania z tego narzędzia do naprawy puszki systemu Windows 10’T odtwarzaj pliki MP4 lub MP4, nie odtwarzaj problemu:
1. Kliknij Początek.
2. Iść do Ustawienia> Aktualizacja i bezpieczeństwo.
3. Kliknij Rozwiązywanie problemów z lewego menu, aby wprowadzić sekcję rozwiązywania problemów.
4. Przewiń w dół, aby znaleźć Odtwarzanie wideo z prawego panelu i kliknij.
5. Kliknij Uruchom narzędzie do rozwiązywania problemów Aby otworzyć rozwiązywanie problemów z systemem Windows.
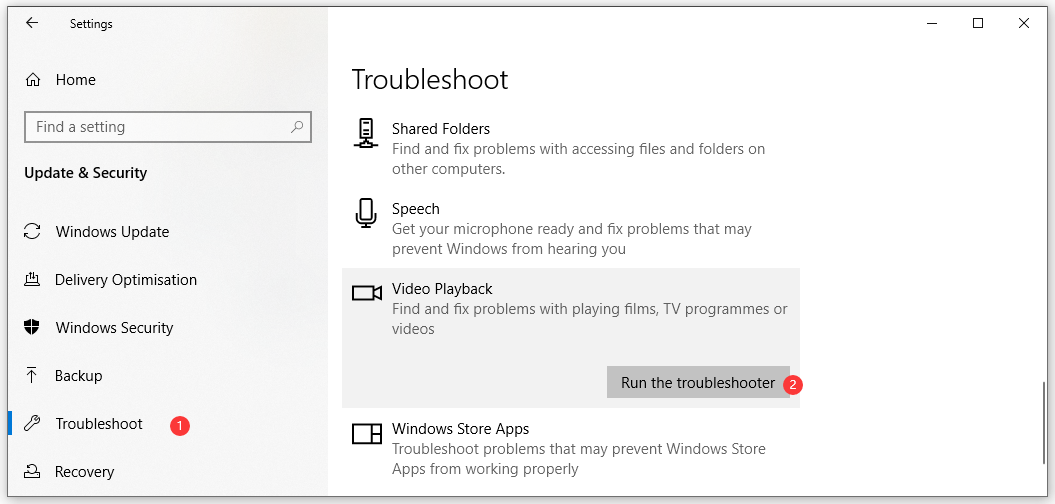
6. Postępuj zgodnie z przewodnikiem na ekranie, aby rozwiązać problem, z którym się masz.
Użyj narzędzia do rozwiązywania problemów z systemem sterowania
Możesz również uzyskać dostęp do rozwiązywania problemów za pośrednictwem panelu sterowania:
- Użyj wyszukiwania systemu Windows, aby wyszukać panel sterowania i kliknij pierwszy wynik wyszukiwania.
- Kliknij Rozwiązywanie problemów z panelu sterowania.
- Kliknij Pokaż wszystkie Z właściwej listy.
- Wybierać Ustawienia odtwarzacza multimedialnego Windows od rozwiązywania problemów’lista s.
- Śledź czarodziejów na ekranie, aby naprawić puszkę systemu Windows 10’t odtwarzaj pliki MP4.
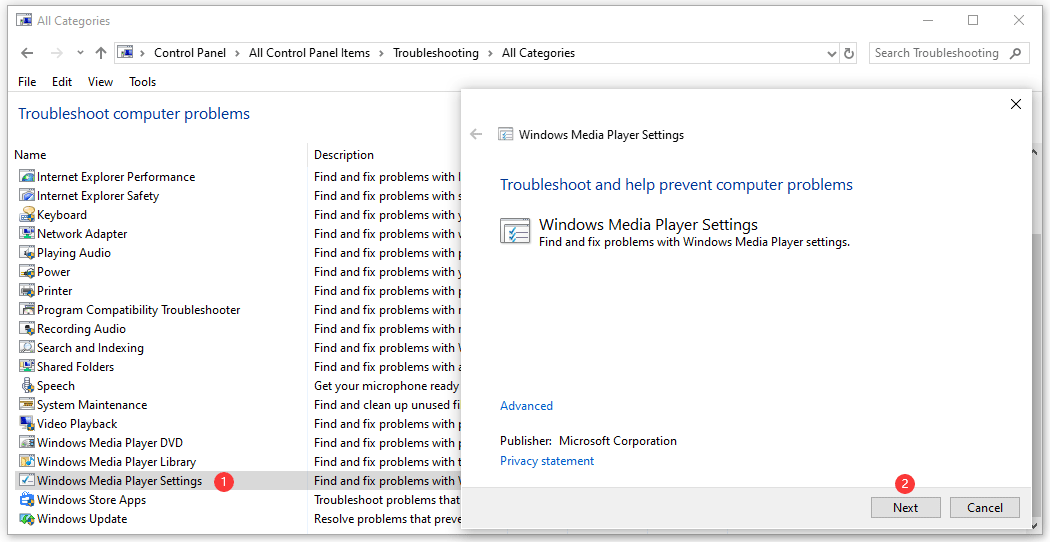
Rozwiązanie 4: Ponownie zainstaluj Microsoft Live Essentials
To rozwiązanie jest szczególnie dla Windows Movie Maker.
Jeśli napotkasz, Windows 10 może’T odtwarzaj pliki MP4/plik MP4 Nie odtwarzaj problemu podczas korzystania z systemu Windows Movie Maker, powinieneś rozważyć, czy coś jest nie tak z Microsoft Live Essentials.
Najlepszym sposobem na rozwiązanie tego problemu jest ponowne zainstalowanie Microsoft Live Essentials. Przed ponownym zainstalowaniem musisz go odinstalować z komputera. Ten post pokazuje różne sposoby odinstalowania programu z komputera: cztery idealne sposoby – jak odinstalować programy w systemie Windows 10. Możesz po prostu wybrać jedną metodę zgodnie z swoimi życzeniami.
Po odinstalowaniu Microsoft Live Essentials z komputera musisz wyszukać najnowszą wersję, a następnie pobrać i zainstalować.
Rozwiązanie 5: Wyłącz przyspieszenie wideo WMV DirectX
Niektórzy użytkownicy zgłaszają, że przyspieszenie wideo WMV DirectX może również spowodować, że Windows Media Player Won’t graj filmy MP4. Aby wykluczyć tę możliwość, możesz wyłączyć tę funkcję, a następnie sprawdzić, czy problem jest zniknięty.
Oto przewodnik:
- Otwórz odtwarzacz Windows Media na komputerze.
- Iść do Organizuj> Opcje.
- Przełącz się na Wydajność sekcja, a następnie upewnij się Włącz przyspieszenie wideo DirectX dla plików WMV Opcja jest niezaznaczona.
- Kliknij Stosować I OK kolejno, aby zapisać zmiany.
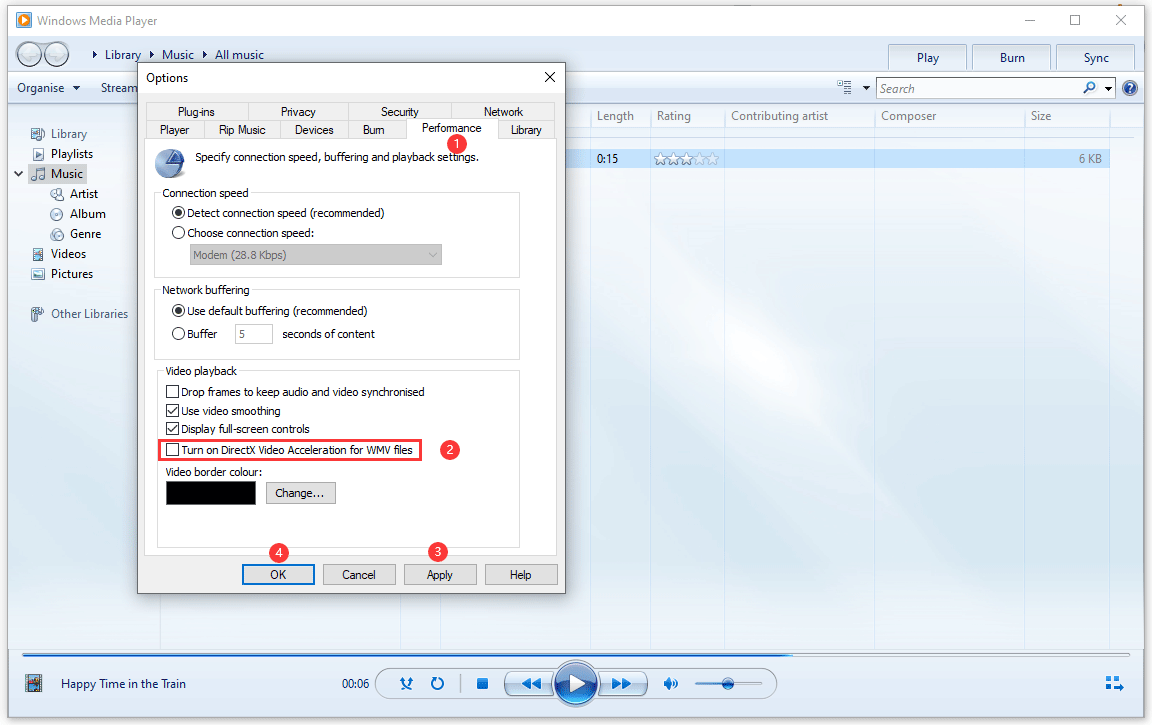
Teraz możesz ponownie uruchomić odtwarzacz Windows Media i sprawdzić, czy może on odtwarzać pliki MP4.
Rozwiązanie 6: Zmień rozszerzenie pliku dla plików MP4
Niektórzy użytkownicy rozwiązują problem, zmieniając rozszerzenie pliku dla plików MP4. Możesz także wypróbować tę metodę, aby sprawdzić, czy może to zadziałać. Przed zrobieniem tego musisz upewnić się, że twoje pliki’ Rozszerzenia są ujawnione. Jeśli nie, możesz zapoznać się z tym postem, aby je pokazać: Jak pokazać rozszerzenia plików w systemie Windows 10?
Poza tym zmiana rozszerzenia pliku pliku MP4 może sprawić, że jest on niedostępny. Więc ty’D lepiej, jak to zrobić w innym miejscu, zanim to zrobisz.
Zmiana pliku MP4 jest bardzo prosta’rozszerzenie S.
- Przejdź, aby znaleźć plik MP4, który chcesz odtworzyć
- Kliknij prawym przyciskiem myszy ten plik, a następnie wybierz Przemianować.
- Zmień rozszerzenie pliku z .MP4 do .MP4V.
- Pojawi się małe okno, mówiąc, że to Jeśli zmienisz rozszerzenie nazwy pliku, plik może stać się bezużyteczny. Czy na pewno chcesz to zmienić? Następnie musisz kliknąć Tak Aby potwierdzić zmianę.
Po zmianie rozszerzenia plików plików MP4 możesz ponownie odtworzyć wideo MP4, aby sprawdzić, czy może działać normalnie.
Jednak to rozwiązanie nie jest dostępne we wszystkich sytuacjach. Może nawet złamać wideo MP4, które chcesz odtworzyć. Przypomniemy Ci ponownie: prosimy o kopię zapasową pliku MP4 przed zmianą rozszerzenia pliku.
Rozwiązanie 7: Zmodyfikuj ustawienia VLC
Jeśli napotkasz plik MP4, który nie odtwarza problemu podczas korzystania z odtwarzacza multimedialnego VLC, powinieneś rozważyć, czy coś jest nie tak z ustawieniami VLC. Aby wykluczyć tę możliwość, możesz zmienić niektóre ustawienia w VLC Media Player. Oto rzeczy, które powinieneś zrobić:
1. Otwórz odtwarzacz multimedialny VLC.
2. Iść do Narzędzia> preferencje.
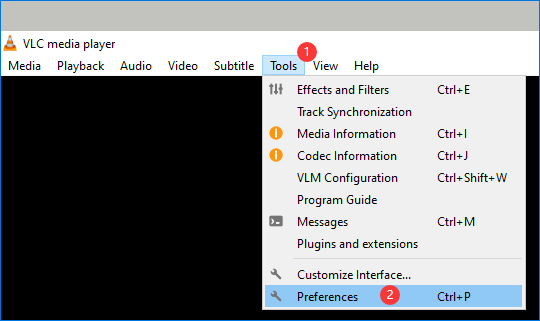
3. Zobaczysz interfejs prostych preferencji. Następnie musisz przejść do sekcji wejściowej / kodeksu. Następnie znajdź Dekodowanie sprzętu w Kodeksy Jeśli jest ustawiony jako Wyłączyć, Musisz to zmienić na Automatyczny.
4. Kliknij Ratować Zachowaj zmianę.
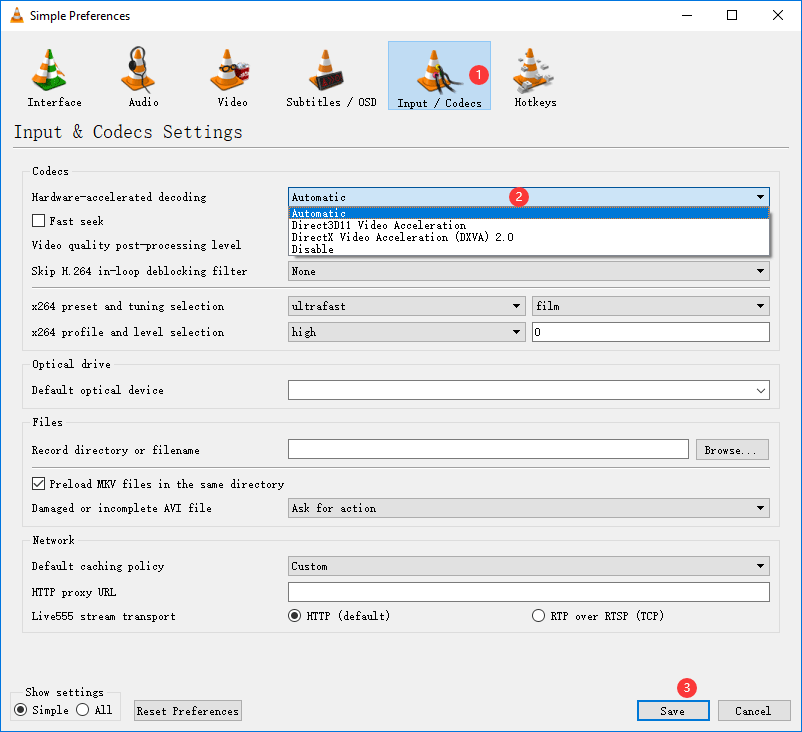
Ale jeśli Dekodowanie sprzętu jest już ustawiony jako Automatyczny, To rozwiązanie nie będzie dla Ciebie działać. Konieczne może być zmiana formatu wideo, aby rozwiązać plik MP4, który nie odtwarza problemu.
Rozwiązanie 8: Konwertuj MP4 na obsługiwany format
Windows 10 może’T odtwarzaj plik MP4 lub plik MP4 Nie zawsze dzieje się, gdy format wideo nie jest obsługiwany. Skuteczną metodą rozwiązania tego problemu jest konwersja pliku MP4 na obsługiwany format wideo.
Jak przekonwertować format wideo MP4? Musisz użyć profesjonalnego konwertera wideo MP4. Konwerter wideo Minitool to dobry wybór. To oprogramowanie jest specjalnie zaprojektowane do konwersji wideo z jego bieżącego formatu na inny format, którego chcesz użyć.
To oprogramowanie obsługuje różne formaty wideo, w tym MP4, MOV, MKV, AVI, WMV i M4V o różnych cechach wideo. Obsługuje także formaty audio, w tym MP3, WAV, M4A, WMA, AAC i AC3 o wysokich cechach.
Konwerter wideo Minitool to bezpłatne oprogramowanie. Możesz przejść do jego oficjalnej witryny, aby pobrać ją na komputer. Możesz także po prostu kliknąć następujący przycisk, aby go uzyskać bezpośrednio.
Poniższy przewodnik pokaże, jak przekonwertować format wideo MP4.
1. Otwórz konwerter wideo Minitool.
2. Kliknij przycisk Dodaj, a następnie wybierz wideo MP4, które chcesz przekonwertować z komputera.
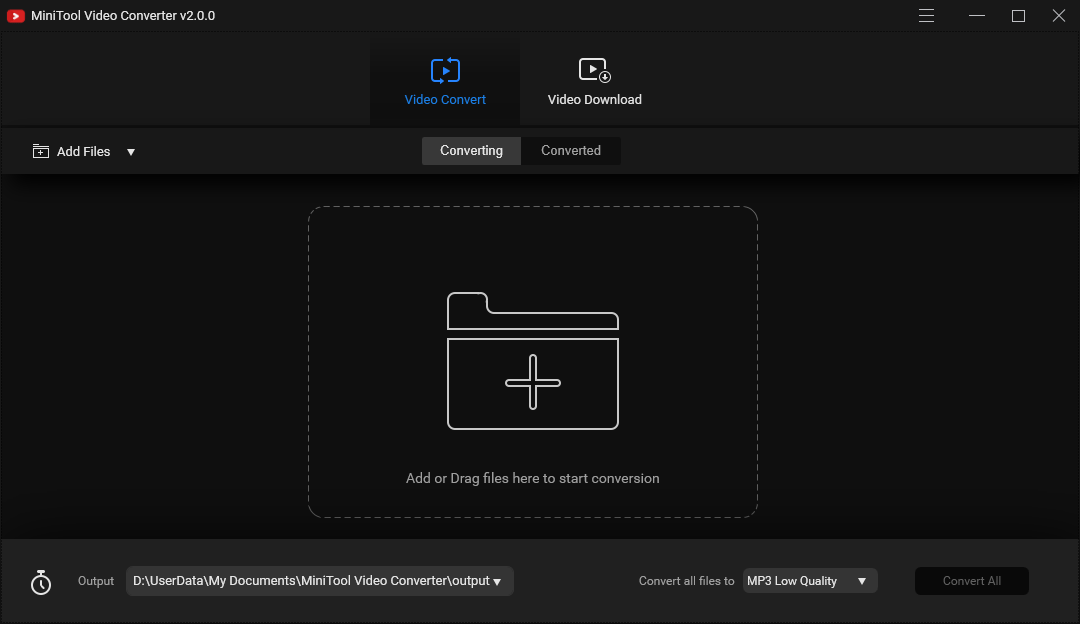
3. Kliknij Konwertuj wszystkie pliki na to jest po lewej dolnej stronie interfejsu i przejdź do Wideo. Następnie wybierz format wideo i jakość, której chcesz użyć. Tutaj bierzemy 4K Mov jako przykład.
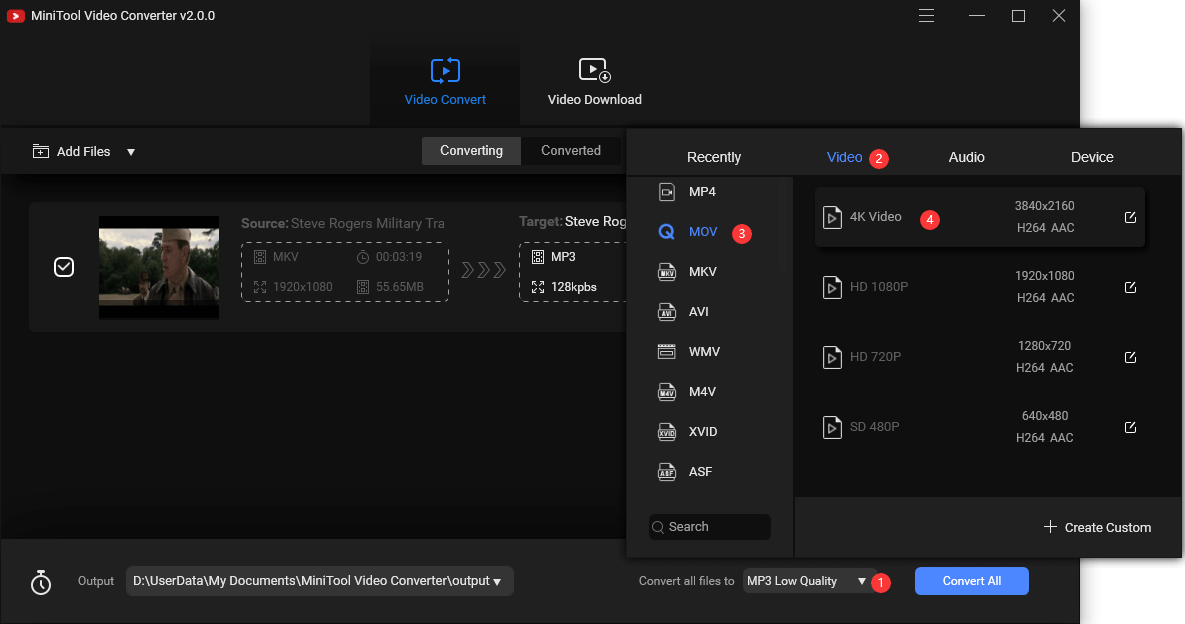
4. Rozłóż opcje Wyjście I możesz znaleźć trzy opcje: domyślna lokalizacja oprogramowania, To samo co folder źródłowy, I Przeglądać. Jeśli chcesz użyć folderu domyślnego oprogramowania, nie musisz nic zrobić na tym kroku. Jeśli jednak chcesz użyć tego samego folderu co źródło wideo MP4, musisz wybrać To samo co folder źródłowy. Lub jeśli chcesz zapisać przekonwertowany film w innej lokalizacji, musisz wybrać Przeglądać a następnie wybierz tę lokalizację do użycia.
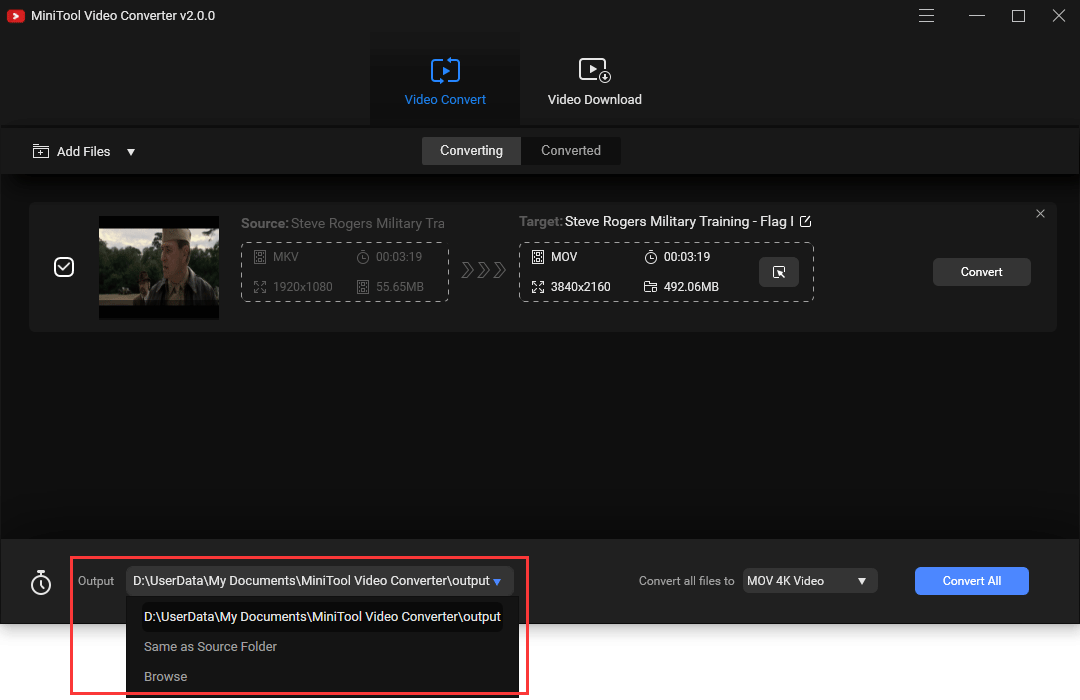
5. To oprogramowanie pozwala jednocześnie konwertować więcej niż jeden film. Możesz powtórzyć powyższe kroki, aby dodać kolejny film.
6. Kiedy wszystko jest ustawione, musisz kliknąć Skonwertuj wszystko Aby rozpocząć konwersję wideo.
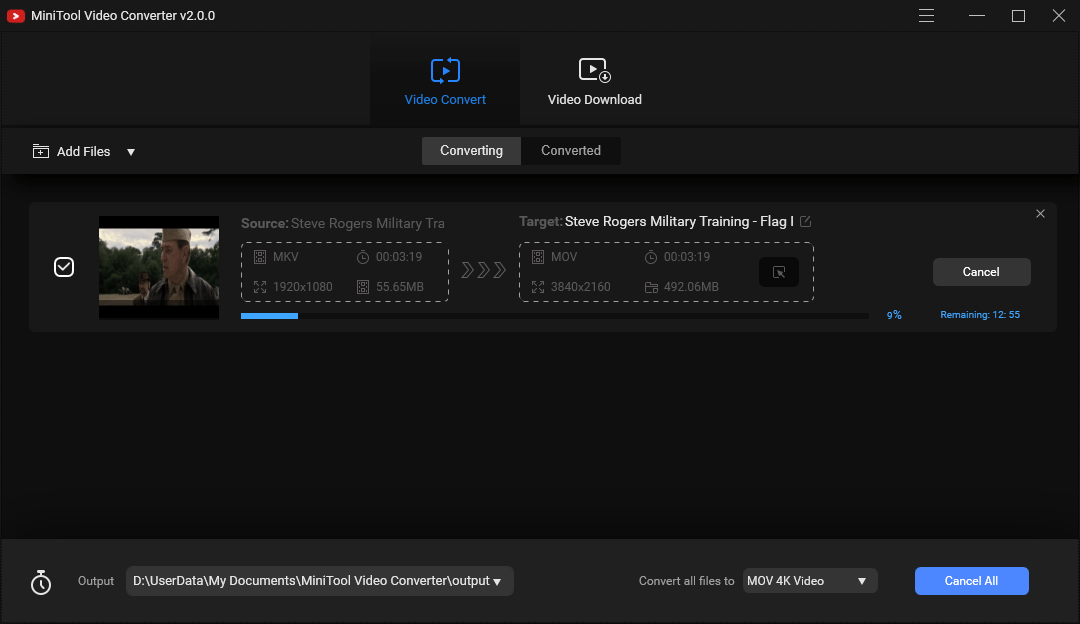
7. Po zakończeniu procesu konwersji wideo możesz przejść na Przekształcony Sekcja, kliknij Pokaż w folderze, a następnie sprawdź, czy system Windows 10 może pomyślnie odtworzyć wideo.
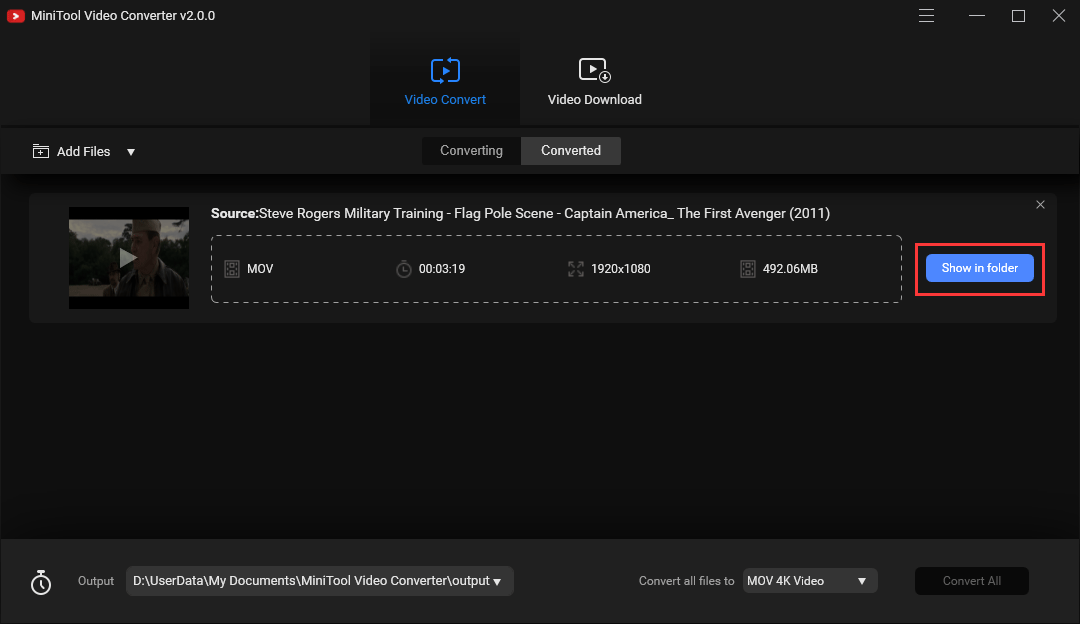
Dolna linia
Mamy nadzieję, że te 8 rozwiązań może skutecznie rozwiązać okna’t graj w pliku MP4 lub MP4, nie grając problemu. Jeśli jednak te metody nie’t Pracuj dla Ciebie lub masz inne dostępne rozwiązania, możesz poinformować nas w komentarzu lub skontaktować się z nami za pośrednictwem [e -mail chroniony] .
Windows 10 może’t graj MP4 FAQ
Jak odtwarzać plik MP4 w systemie Windows 10?
Musisz użyć odtwarzacza multimedialnego do odtwarzania plików MP4 w systemie Windows 10. Najlepszymi odtwarzaczami MP4 w systemie Windows to Windows Media Player, VLC Media Player, QuickTime Player itp.
Jak naprawić kod błędu 0xc00d36c4 podczas odtwarzania filmów?
Oprogramowanie MiniTool wprowadziło to pytanie. W tym poście można znaleźć niektóre dostępne rozwiązania: jak naprawić błąd audio/wideo 0xc00d36c4 w systemie Windows 10.
Jaki jest błąd 0xc10100bf?
0xc10100bf to kod błędu, który możesz zobaczyć, gdy użyjesz odtwarzacza multimedialnego do odtwarzania wideo. Ten błąd zdarza się z powodu nieobsługiwanego formatu pliku, nieprawidłowego rozszerzenia pliku, uszkodzonych filmów itp.
Jak naprawić błąd 0xc10100be?
Ten post wprowadza pewne skuteczne rozwiązania tego błędu: rozwiązane – jak naprawić kod błędu wideo 0xc10100be?
- świergot
Jak odtwarzać filmy MP4 na komputerze
Wikihow to “Wiki,” Podobne do Wikipedii, co oznacza, że wiele naszych artykułów jest napisanych wspólnie przez wielu autorów. Aby utworzyć ten artykuł, 17 osób, niektóre anonimowe, pracowało w edycji i ulepszaniu go z czasem.
Zespół technologii Wikihow również postępował zgodnie z instrukcjami artykułu i sprawdził, czy pracują.
Ten artykuł został przeglądany 594 402 razy.
Aby odtworzyć plik MP4 na komputerze, musisz mieć odtwarzacz multimedialny, który to robi. Jeśli używasz Windows Media Player w wersji 12, będzie mógł odtwarzać wideo MP4, ale jeśli masz wersję 11 lub poniżej, będziesz musiał zainstalować kodek lub użyć trzeciego odtwarzacza multimedialnego, takiego jak VLC lub QuickTime.
Część 1 z 2:
Korzystanie z domyślnych odtwarzaczy multimedialnych

Użytkownik (zrzut ekranu)
\ n “>
Zdobądź wideo. Pobierz plik MP4 z zaufanej witryny, odzyskaj go z dysku USB lub po prostu otwórz z komputera’S dysk twardy. Ważne jest, aby znać nazwę pliku, którą jest zapisywana, i lokalizacja, w której jest zapisywana. Kliknij “Plik,” Następnie “otwarty,” a następnie wybierz plik MP4 z przeglądarki plików.

Użytkownik (zrzut ekranu)
\ n “>
- Film najprawdopodobniej otworzy się z Windows Media Player. Wszystkie komputery PC z dowolną wersją systemu Windows są wyposażone w ten wbudowany odtwarzacz wideo. Windows 11 i poniżej nie otworzą pliku MP4 bez dekodera kodeka lub strony trzeciej. [1] x Warunkowe źródło Microsoft wspiera wsparcie techniczne i informacje o produkcie od Microsoft. Przejdź do źródła
Reklama

Użytkownik (zrzut ekranu)
\ n “>
Zainstaluj pakiet dekodera lub kodek. Zainstaluj zalecane pakiety MPEG-4 kompatybilne z DirectShow MPEG-4. Możesz także pobrać kodeki z http: // www.Microsoft.com/Windows/WindowsMedia/Forpros/Format/CodecDownload.ASPX. [2] x Wsparcie Microsoft wsparcie techniczne i informacje o produkcie od Microsoft Microsoft wspiera Microsoft. Przejdź do źródła

Użytkownik (zrzut ekranu)
\ n “>
Kliknij prawym przyciskiem myszy ikonę filmu. Jeśli uruchamiasz system systemu Windows, zamiast dwukrotnie kliknąć plik MP4, możesz również kliknąć prawym przyciskiem myszy plik MP4, aby wybrać odtwarzacz multimediów’D chciałbym użyć do odtwarzania wideo. To wywoła rozwijane menu.

Użytkownik (zrzut ekranu)
\ n “>
Kliknij „Otwórz z.“ Z rozwijanego menu otworzy się nowe okno kaskadowe. Pojawi się lista graczy wideo. Najprawdopodobniej obejmują one „Windows Media Player” i każdy instalowany odtwarzacz multimediów zewnętrznych.

Użytkownik (zrzut ekranu)
\ n “>
Kliknij Windows Media Player. Jeśli pobrałeś kodek lub pakiet dekodera, pożądany film MP4 zostanie otwarty w systemie Windows. [3] X Wosób wiarygodne źródło Microsoft wspiera wsparcie techniczne i informacje o produkcie od Microsoft. Przejdź do źródła
Reklama
Część 2 z 2:
Pobieranie odtwarzaczy multimedialnych osób trzecich

Użytkownik (zrzut ekranu)
\ n “>
- Zawsze zaleca się korzystanie z pakietowego oprogramowania odtwarzającego multimediów, które wysyła wraz z systemem operacyjnym; Ale ponieważ wysyłają bezpłatnie z systemem operacyjnym, mogą nie do końca odtwarzać wszystkich formatów plików.
- Dostępne jest zarówno bezpłatne, jak i płatne oprogramowanie. Niektóre bezpłatne oprogramowanie, takie jak VLC Media Player, Media Player Classic itp. są jednymi z najlepszych i najczęściej używanych oprogramowania. Obsługują odtwarzanie prawie wszystkich formatów plików wideo i audio.

Użytkownik (zrzut ekranu)
\ n “>
Przejdź do „właściwości.“ Zmień domyślny odtwarzacz multimedialny, wchodząc do “Nieruchomości.” Wybierz “Karta ogólna,” Następnie “Zmiana,” Następnie wybierz wybranego odtwarzacza multimedialnego i kliknij “OK.”

Użytkownik (zrzut ekranu)
\ n “>
Kliknij prawym przyciskiem myszy, aby wybrać odtwarzacz multimedialny. Jeśli uruchamiasz system systemu Windows, zamiast dwukrotnie kliknąć plik MP4, możesz również kliknąć prawym przyciskiem myszy plik MP4, aby wybrać odtwarzacz multimediów trzeciej strony. To wywoła rozwijane menu.

Użytkownik (zrzut ekranu)
\ n “>
Kliknij „Otwórz z.“ Z rozwijanego menu otworzy się nowe okno kaskadowe. Lista odtwarzaczy wideo opracuje instalowany odtwarzacz multimedialny zewnętrznego. Kliknij żądany odtwarzacz multimedialny, a plik MP4 zostanie otwarty.

Użytkownik (zrzut ekranu)
\ n “>
Użyj oprogramowania do edycji do odtwarzania plików MP4. Bardziej zaawansowani użytkownicy mogą korzystać z oprogramowania do edycji, takich jak Camtasia do edytowania wideo lub dźwięku. Profesjonalne DJ mogą korzystać z oprogramowania automatycznego odtwarzania, takich jak Virtual DJ Pro do załadowania listy wielu filmów, a oprogramowanie odtworzy je jeden po drugim.
Reklama
Pytania i odpowiedzi społeczności
Czy Windows Media Player może odtwarzać filmy MP4?
Redaktor personelu Wikihow
Odpowiedź personelu
Ta odpowiedź została napisana przez jeden z naszych wyszkolonych zespołów badaczy, którzy potwierdzili ją pod kątem dokładności i kompleksowości.
Redaktor personelu Wikihow
Odpowiedź personelu
Najnowszy odtwarzacz Windows Media (wersja 12) może odtwarzać filmy MP4 natywnie. Windows Media Player Wersja 11 i Lower nie obsługuje filmów MP4, ale możliwe jest zainstalowanie kodeka wideo MP4, który pozwoli ci odtwarzać te pliki.
Dzięki! Cieszymy się, że to było pomocne.
Dziękujemy za twoją opinię.
Jako małe podziękowania, my’D chciałbym zaoferować kartę podarunkową w wysokości 30 USD (ważna w Gonift.com). Użyj go, aby wypróbować wspaniałe nowe produkty i usługi w całym kraju, nie płacąc pełnej ceny – Weź, dostarczanie żywności, odzież i nie tylko. Cieszyć się! Zagłów swój prezent, jeśli Wikihow ci pomógł, rozważ niewielki wkład, aby wspierać nas w pomaganiu większej liczbie czytelników takich jak ty. My’Zobowiązany do zapewnienia światu bezpłatnych zasobów instruktażowych, a nawet 1 USD pomaga nam w naszej misji. Wsparcie Wikihow


