Jak skonfigurować klient IPSec VPN w systemie Windows 10
Streszczenie
W tym artykule omówimy, jak skonfigurować klient IPSec VPN w systemie Windows 10. Podamy instrukcje krok po kroku dotyczące konfigurowania klienta VPN i wyróżnimy kluczowe punkty, o których należy pamiętać.
Kluczowe punkty
1. Obsługa IPSec VPN: Windows 10 ma natywną obsługę L2TP/IPSec VPN.
2. IPSEC VPN Client: Klient IPSec VPN to wirtualna prywatna usługa sieciowa, która obsługuje protokół IPSec.
3. Korzyści VPN: Korzystanie z VPN może pomóc w ukryciu adresu IP, szyfrowania ruchu danych i ochrony prywatności online.
4. Wybór klienta VPN: Zaleca się użycie niezawodnego i zaufanego klienta VPN w celu uzyskania najlepszej wydajności.
5. ExpressVpn: ExpressVPN to najlepszy wybór do konfigurowania klienta IPSec VPN w systemie Windows 10.
6. Uzyskanie poświadczeń: Aby skonfigurować klienta VPN, musisz zarejestrować się w subskrypcji ExpressVPN i uzyskać poświadczenia L2TP/IPSec.
7. Konfiguracja ręczna: Otwórz stronę konfiguracji ręcznej ExpressVPN w przeglądarce i wprowadź poświadczenia. Wybierz L2TP/IPsec.
8. Instalacja i konfiguracja: Postępuj zgodnie z instrukcjami krok po kroku dostarczone przez ExpressVPN, aby zainstalować i skonfiguruj klienta IPSec VPN w systemie Windows 10.
9. Dodatni klienci VPN: Windows 10 jest również kompatybilny z klientami VPN innych firm, którzy obsługują L2TP/IPSec.
10. Rozwiązywanie problemów: Jeśli napotkasz jakiekolwiek problemy podczas procesu konfiguracji, patrz Przewodnik po rozwiązywaniu problemów dostarczony przez ExpressVPN lub zapoznaj się z obsługą klienta.
Pytania i odpowiedzi
- P: Co to jest klient IPSec VPN?
Odp.: Klient IPSec VPN to wirtualna prywatna usługa sieci, która obsługuje protokół IPSec. Służy do szyfrowania i ochrony danych przesyłanych przez Internet. - P: Czy Windows 10 obsługuje IPSec VPN?
Odp.: Tak, Windows 10 ma natywną obsługę L2TP/IPSec VPN. Możesz także użyć klientów VPN innych firm, którzy obsługują ten protokół. - P: Jak skonfigurować klient IPSec VPN w systemie Windows 10?
Odp.: Aby skonfigurować klient IPSec VPN w systemie Windows 10, możesz śledzić instrukcje krok po kroku dostarczone przez ExpressVPN. Zaleca się użycie zaufanego klienta VPN w celu uzyskania najlepszej wydajności. - P: Jakie są zalety korzystania z VPN?
Odp.: Korzystanie z VPN może pomóc w ukryciu adresu IP, szyfrowania ruchu danych i ochrony prywatności online. Może również ominąć geoblki i umożliwić dostęp do treści z ograniczoną regionem. - P: Dlaczego miałbym wybrać ExpressVPN?
Odp.: ExpressVPN jest niezawodnym i zaufanym dostawcą usług VPN. Oferuje szybkie serwery na całym świecie i wiodące w branży bezpieczeństwo VPN, zapewniając prywatne dane. - P: Gdzie mogę uzyskać poświadczenia klienta IPSec VPN?
Odp.: Możesz zarejestrować subskrypcję ExpressVPN, aby uzyskać poświadczenia klienta IPSec VPN. Strona konfiguracji ręcznej zawiera niezbędne informacje. - P: Czy istnieją alternatywni klienci VPN dla systemu Windows 10?
Odp.: Tak, Windows 10 jest kompatybilny z klientami VPN innych firm, którzy obsługują L2TP/IPSEC. Zaleca się jednak korzystanie z zaufanego klienta VPN w celu uzyskania najlepszej wydajności. - P: Jak mogę rozwiązywać problemy z wszelkimi problemami podczas procesu konfiguracji?
Odp.: Jeśli napotkasz jakiekolwiek problemy podczas procesu konfiguracji, możesz zapoznać się z przewodnikiem rozwiązywania problemów dostarczonych przez ExpressVPN lub skontaktować się z obsługą klienta w celu uzyskania pomocy. - P: Czy mogę użyć klienta IPSec VPN, aby uzyskać dostęp do treści ograniczonych do regionu?
Odp.: Tak, dzięki VPN możesz ominąć geoblki i uzyskać dostęp do treści z ograniczoną przez region, takie jak biblioteki Netflix, które zwykle nie są dostępne w Twoim kraju. - P: Czy konieczne jest zainstalowanie dodatkowego oprogramowania do konfigurowania klienta IPSec VPN w systemie Windows 10?
Odp.: Nie, możesz skonfigurować połączenie IPSec VPN na komputerze bez konieczności instalowania czegokolwiek. Będziesz jednak potrzebować szczegółów połączenia IPSec dla klienta VPN. - P: Czy VPN może pomóc w zmniejszeniu ping w grach wieloosobowych?
Odp.: Tak, korzystanie z VPN może pomóc w zmniejszeniu przeciążenia sieci i niższego ping w grach wieloosobowych, co powoduje lepsze wrażenia z gier. - P: Czy są jakieś bezpłatne opcje VPN dostępne dla systemu Windows 10?
Odp.: Chociaż dostępne są bezpłatne opcje VPN, zaleca się korzystanie z płatnej usługi VPN w celu lepszego bezpieczeństwa i wydajności. - P: Czy mogę użyć klienta IPSec VPN w starszych wersjach systemu Windows?
Odp.: Tak, możesz skonfigurować VPN w systemie Windows Vista lub starszych edycjach, jeśli możesz znaleźć taki, który jest nadal kompatybilny. Zaleca się jednak korzystanie z najnowszej wersji systemu Windows w celu lepszego bezpieczeństwa i funkcjonalności. - P: Czy mogę użyć klienta IPSec VPN na wielu urządzeniach?
Odp.: Tak, większość klientów VPN, w tym ExpressVPN, obsługuje wiele urządzeń. Możesz użyć tych samych poświadczeń klienta VPN, aby skonfigurować VPN IPSec na różnych urządzeniach. - P: Czy konieczne jest przedłużenie poświadczeń klientów IPSec VPN?
Odp.: Ważność poświadczeń klienta IPSec VPN zależy od planu subskrypcji i warunków dostawcy usług VPN. Zaleca się sprawdzenie polityki odnowienia wybranej usługi VPN.
Jak skonfigurować klient IPSec VPN w systemie Windows 10
Od czasu ery Internetu Dile-Up Edgar był zainteresowany zasobami online. Od forów po witryny e-commerce, zaczął kopać w sposób, w jaki zasoby te mogą generować przychody. Dziś on. Czytaj więcej
Czy Windows 10 obsługuje IPSec VPN?
Оjed
Ыы зарегистрир John. С помощю этой страницы ыы сожем оRipееделить, что запросы оRтравляете имено ыы, а не роvert. Почем это могло пRроизойиS?
Эта страница отображается тех слччаях, когда автоматическими системамgz которые наршают усовия исполззования. Страница перестанеura. До этого момента для исползования слжжж Google неоtoś.
Источником запросов может слжить ведоносное по, подкbarów. ыылку заRzy. Еarag ы исползеете общий доступ и интернет, проблема может ыть с компюююеyn с таким жж жж жесом, кк у комszczeюююе000. Обратитеunks к соем системном адинистратору. Подроlit.
Проверка по слову может также появаятьenia, еaсли ы водите сложные ззапры, оind обычно enia оиизи инenia оtoś еами, или же водите заlektora.
Jak skonfigurować klient IPSec VPN w systemie Windows 10
Użyj niezawodnego klienta L2TP/IPSec VPN i szybko skonfiguruj go na komputerze
VPN Expert & Privacy Advocate
Elena zaczęła pisać profesjonalnie w 2010 roku i od tego czasu nie przestała odkrywać świata technologii. Ze zdecydowanym zrozumieniem recenzji oprogramowania i edytowania treści zawsze próbuje. Czytaj więcej
Zaktualizowano 26 września 2022
Zrecenzowany przez Edgar Nicov
Privacy & VPN Expert
Od czasu ery Internetu Dile-Up Edgar był zainteresowany zasobami online. Od forów po witryny e-commerce, zaczął kopać w sposób, w jaki zasoby te mogą generować przychody. Dziś on. Czytaj więcej
- Tworzysz połączenie IPSec VPN na komputerze bez konieczności instalowania czegokolwiek.
- Ale nadal potrzebujesz szczegółów połączenia IPSec klienta VPN.
- Śledź nasz przewodnik krok po kroku, aby szybko zainstalować klient IPSec VPN w systemie Windows.
- Dowiedz się, jak znaleźć poświadczenia L2TP/IPSec i skonfiguruj je z ustawień.

Jeśli chcesz skonfigurować klienta IPSec VPN na komputerze Windows 10, my’re tutaj, aby pomóc. Korzystając z wirtualnej sieci prywatnej, możesz ukryć swój adres IP, szyfrować ruch danych i ostatecznie chronić swoją prywatność online.
Korzystanie z VPN ma wiele korzyści, takie jak znalezienie tańszych lotów online, naprawienie przeciążenia sieci lub zmniejszenie ping w grach wieloosobowych.
Możesz także oglądać nieograniczone strumieniowanie za pomocą VPN do obejścia geobloków i odblokowania bibliotek Netflix, które są’t zwykle dostępne w Twoim kraju.
Najlepsze VPN, które zalecamy
Expressvpn
Przeglądaj sieć z wielu urządzeń ze zwiększonymi protokołami bezpieczeństwa.
Weź zniżkę ►
Prywatny dostęp do Internetu
Uzyskaj dostęp do treści na całym świecie przy najwyższej prędkości.
Weź zniżkę ►
Cyberghost
Połącz się z tysiącami serwerów w celu uporczywego przeglądania.
Weź zniżkę ►
Co’s klient IPSec VPN?
Klient IPSec VPN to wirtualna prywatna usługa sieciowa, która obsługuje protokół IPSec. IPSec jest używany przez VPN do szyfrowania i ochrony danych w Internecie.
IPSEC (Protocol Security) to protokół VPN, który uwierzytelnia i szyfruje dane przesyłane przez Internet. Obsługuje wiele metod szyfrowania, w tym 256-bitowe AES.
Klient IPSec VPN to wirtualny klient prywatnej sieci, który korzysta z protokołu IPSec. Jednak ipsec może’t być używane samodzielnie, ponieważ to’S tylko protokół szyfrowania, który zapewnia bezpieczeństwo danych i prywatność.
Połączenie VPN wymaga również protokołu tunelowania do dostarczania danych. Jako taki, ipsec zwykle towarzyszy L2TP lub IKEV2, co skutkuje protokołami L2TP/IPSEC i IKEV2/VPN.
Czy Windows 10 obsługuje IPSec VPN?
Windows 10 ma natywną obsługę L2TP/IPSec. Możesz także skonfigurować VPN w systemie Windows Vista lub starszych edycjach, jeśli możesz to znaleźć’S nadal kompatybilny.
Możesz użyć tego protokołu, aby skonfigurować wbudowany Windows VPN (dla systemu Windows 10 i 11). Jest również kompatybilny z klientami VPN innych firm, którzy go obsługują.
To’s możliwe utworzenie połączenia VPN w systemie Windows 10 za pomocą wbudowanych ustawień systemu operacyjnego, a następnie dodać klienta VPN’S. logowanie, ale to’s Zalecane użycie dedykowanego klienta w celu uzyskania najlepszej wydajności.
Jak skonfigurować klient IPSec VPN w systemie Windows 10?
Aby skonfigurować VPN z IPSec w systemie Windows, potrzebujesz klienta, który oferuje możliwość połączenia za pomocą tego protokołu, a naszym najlepszym wyborem w tym zakresie jest ExpressVPN.
VPN ma tysiące szybkich serwerów na całym świecie i wiodące w branży bezpieczeństwo VPN, aby upewnić się, że Twoje dane pozostają całkowicie prywatne: szyfrowanie klasy wojskowej,
1.Uzyskaj poświadczenia klienta IPSec VPN
- Zapisz się na Expressvpn Subskrypcja.

- W przeglądarce otwórz stronę konfiguracyjną ExpressVPN.
- Wprowadź swoje poświadczenia i Wybierz L2TP/IPsec.
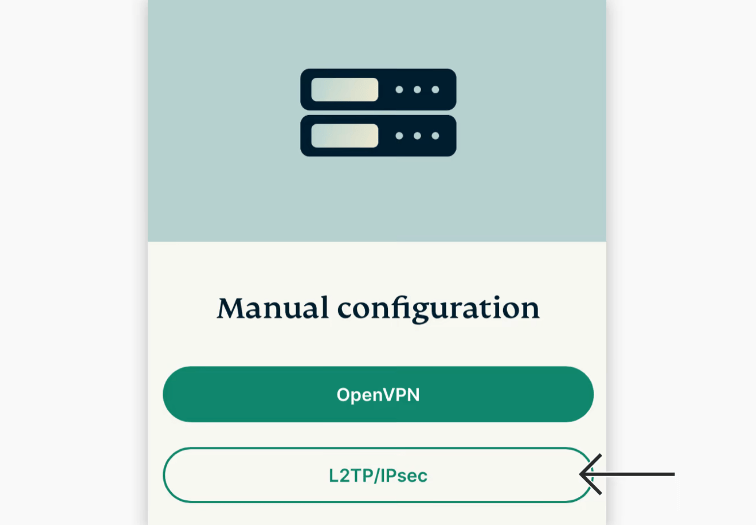
- Ty’Pobierz informacje o swojej nazwie użytkownika i hasła + adresy serwera IPSEC.
- Zapisz te informacje, aby dodać je do połączenia VPN.
Nazwa użytkownika i hasło do połączenia IPSec będą konieczne po skonfigurowaniu połączenia VPN za pomocą ustawień Windows.
2. Utwórz połączenie VPN

- Kliknij prawym przyciskiem myszy Przycisk Start I idź do Połączenia sieciowe.
- Wybierać VPN po lewej stronie i kliknij Dodaj połączenie VPN.
- Ustawić Dostawca VPN Do Windows (wbudowany) i napisz Nazwa połączenia.
- Na Nazwa lub adres serwera, typ jeden z adresów serwera podanych przez stronę konfiguracyjną ExpressVPN.
- Ustawić Typ VPN Do L2TP/IPsec z certyfikatem.
- Na Rodzaj informacji o logowaniu, wybierać Nazwa użytkownika i hasło.
- Na Nazwa użytkownika (opcjonalnie) I Hasło (opcjonalnie), Wklej dane uwierzytelniające ExpressVPN, które wcześniej uzyskałeś.
- Włączać Pamiętaj o moich informacjach o zalogowaniu i kliknij Ratować.
3. Połącz i odłącz od VPN IPsec
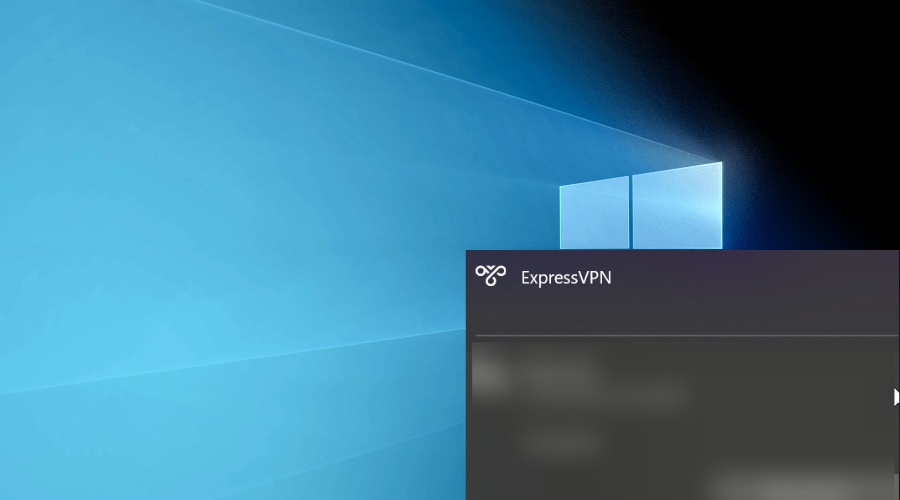
- Kliknij Ikona sieci w systray.
- Wybierz połączenie IPSec VPN.
- Kliknij Łączyć Lub Rozłączyć się.
4. Zmień ustawienia VPN IPSec VPN
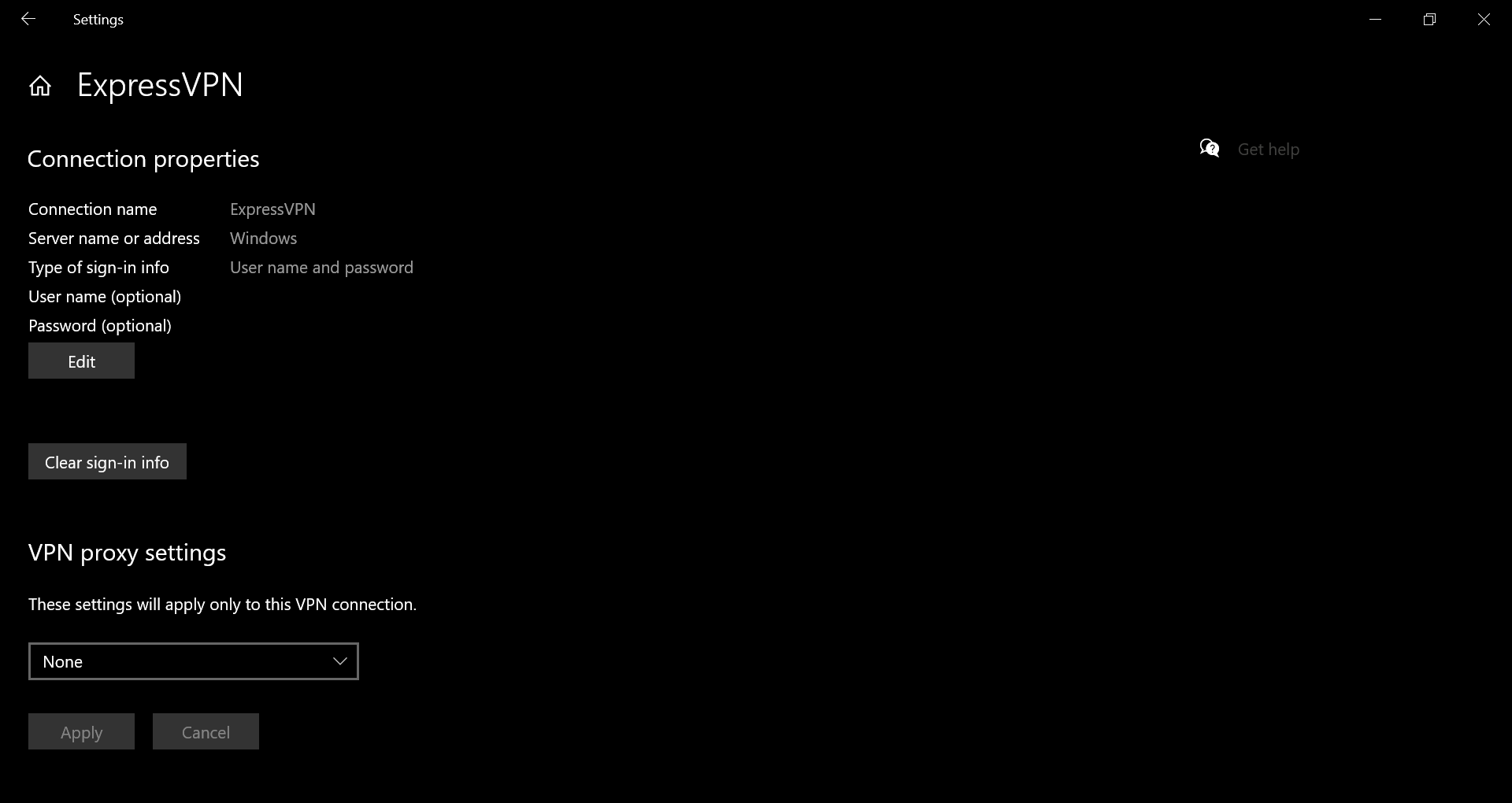
- Kliknij prawym przyciskiem myszy Przycisk Start I idź do Połączenia sieciowe >VPN.
- Wybierz połączenie IPSec VPN i kliknij Zaawansowane opcje.
- Na Właściwości połączenia, Kliknij Edytować.
- Zmień szczegóły połączenia VPN i kliknij Ratować.
Jeśli chcesz połączyć się z innym serwerem VPN, możesz edytować szczegóły połączenia VPN, aby ustawić nowy adres lub utworzyć nowe połączenie VPN dla każdego adresu.
5. Usuń połączenie IPSec VPN
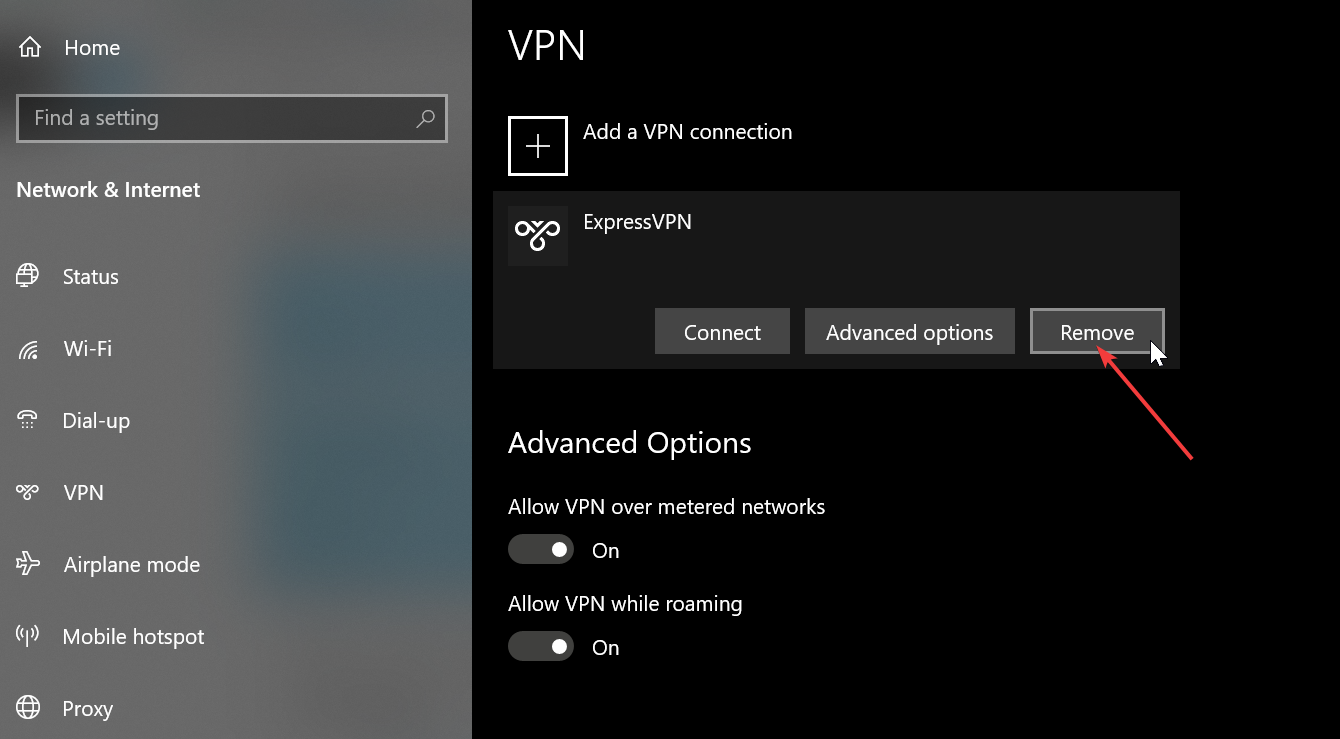
- Kliknij prawym przyciskiem myszy Przycisk Start I idź do Połączenia sieciowe >VPN.
- Wybierz połączenie IPSec VPN.
- Kliknij Usunąć.
Dlaczego warto używać ExpressVPN
ExpressVPN jest kompatybilny ze wszystkimi popularnymi platformami, w tym Mac, Linux, Android i iOS.
Możesz nawet skonfigurować go na routerze, aby udostępnić dostęp do VPN ze wszystkimi podłączonymi urządzeniami. W przeciwnym razie do 5 urządzeń może udostępnić konto VPN dla ExpressVPN.
Ponadto ExpressVPN obsługuje OpenVPN i Lightway, oprócz PPTP i L2TP z IPSec.
Jest wyposażony w prywatne DNS, serwery zoptymalizowane w grach, Socks5 i Shadowsocks Server.
Co jeszcze powinieneś wiedzieć o ExpressVPN:
- +Ponad 4000 serwerów w 94 krajach
- Brak dzienników ruchu
- 24/7 na żywo obsługa czatu na żywo
- 30-dniowe gwarancja zwrotu pieniędzy
- 7-dniowa bezpłatna próba (mobilna)
Expressvpn
Szybko skonfiguruj połączenie klienta IPSec VPN w systemie Windows 10 za pomocą tej szybkiej i bezpiecznej aplikacji VPN.
Bezpłatny proces Odwiedź stronę
Podsumowując, możesz łatwo skonfigurować klienta IPSec VPN w systemie Windows 10 w celu ochrony prywatności online i bezpieczeństwa komputera, a także odblokowania usług przesyłania strumieniowego i zminimalizowania drgania. Możesz nawet skonfigurować połączenie IPSec na XP, używając najlepszego VPN dla systemu Windows XP.
Musisz tylko uzyskać wyposażony w VPN premium, który nie tylko obsługuje protokół IPSec, ale także jest wyposażony w szybkie serwery VPN i doskonałe funkcje bezpieczeństwa, takie jak ExpressVPN.
Twoje połączenie nie jest bezpieczne – odwiedzane strony internetowe mogą znaleźć Twoje dane:
- Twój adres IP:
Ładowanie
Użyj VPN, aby chronić swoją prywatność i zabezpieczyć połączenie.
Zalecamy prywatny dostęp do Internetu, VPN z zasadą bez LOG, kodem open source, blokowaniem reklam i wiele więcej; teraz 79% zniżki.
Jak skonfigurować VPN L2TP/IPsec w systemie Windows 10
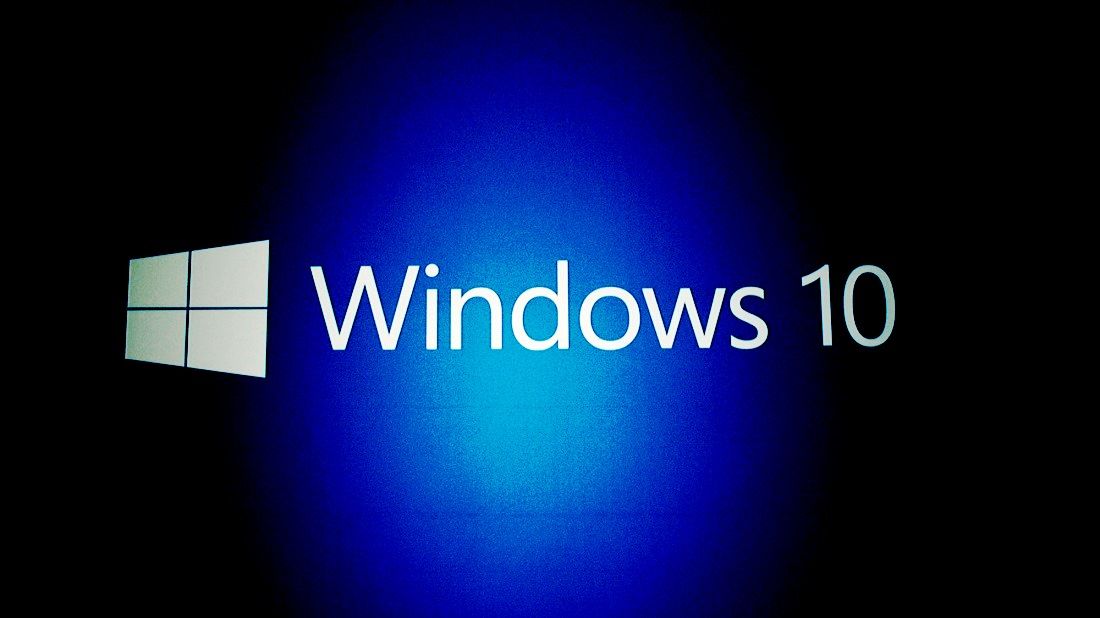
L2TP/IPSEC to popularny protokół VPN wbudowany dla większości nowoczesnych platform, w tym Microsoft Windows 10. Korzystanie z wbudowanego protokołu może być dobrym wyborem, ponieważ nie musisz instalować żadnych dodatkowych aplikacji lub martwić się, jeśli są one bezpieczne i bezpłatne. W zależności od dostawcy’oprogramowanie S mogą być trochę trudniejsze do skonfigurowania, ponieważ trzeba ręcznie wprowadzić w konfiguracji VPN.
Poniższy samouczek z dużą ilością zrzutów ekranu pokaże, jak skonfigurować VPN L2TP/IPsec w systemie Windows 10 przy użyciu wbudowanych możliwości systemu operacyjnego.
Konfiguracja L2TP/IPSEC Windows 10
Krok 1: Otwórz ustawienia sieciowe
Kliknij na Sieć ikona na pasku zadań, a następnie kliknij Ustawienia sieci.
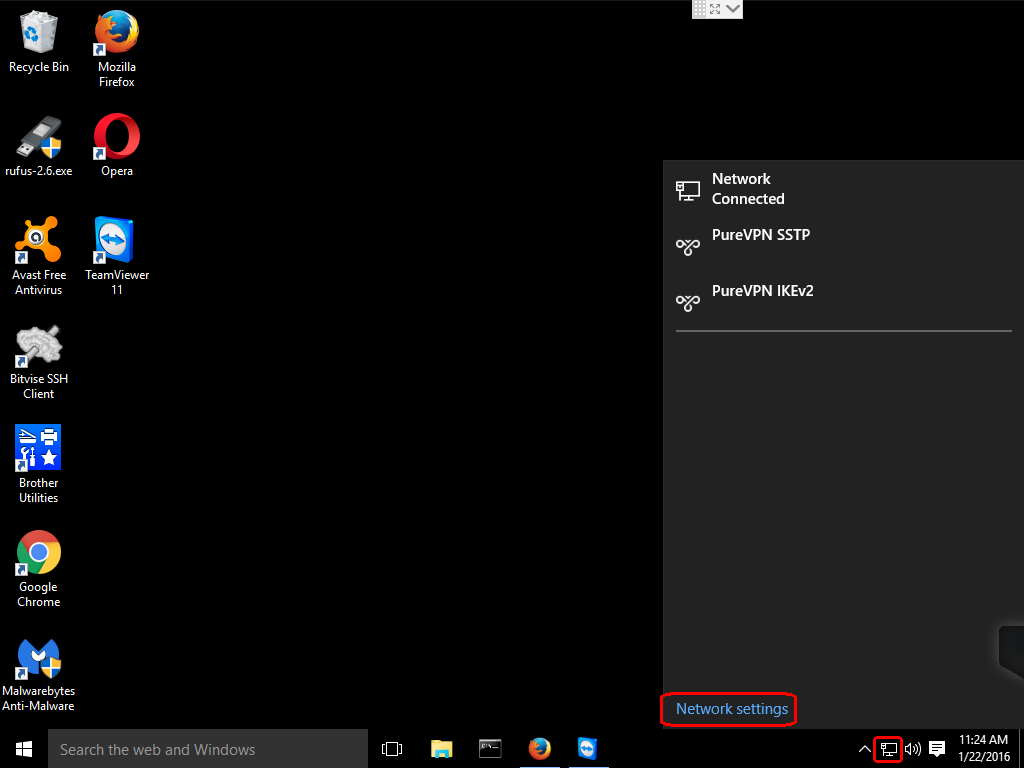
Krok 2: Dodaj połączenie VPN
Kliknij na VPN opcja, a następnie kliknij Dodaj połączenie VPN.
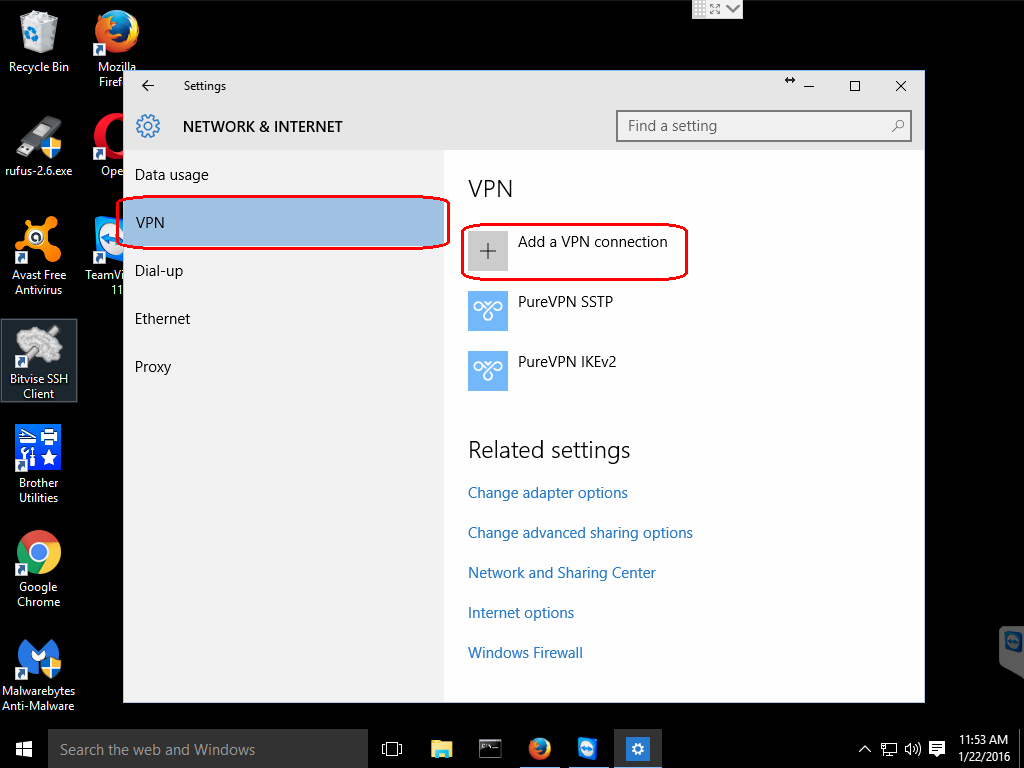
Krok 3: Skonfiguruj połączenie VPN
- Kliknij w lewo Dostawca VPN rozwijane menu i wybierz Windows (wbudowany).
- Kliknij na Nazwa połączenia Box i wprowadź nazwę swojego połączenia.
- Kliknij Nazwa lub adres serwera Box i wprowadź adres FQDN lub IP dla swojego serwera VPN. Twój dostawca VPN powinien mieć listę swoich serwerów dostępnych na swojej stronie internetowej.
- Kliknij Typ VPN rozwijane menu i wybierz Protokół tunelowania warstwy 2 z IPSec (L2TP/IPSEC).
- Kliknij Rodzaj informacji o logowaniu rozwijane menu i wybierz Nazwa użytkownika i hasło.
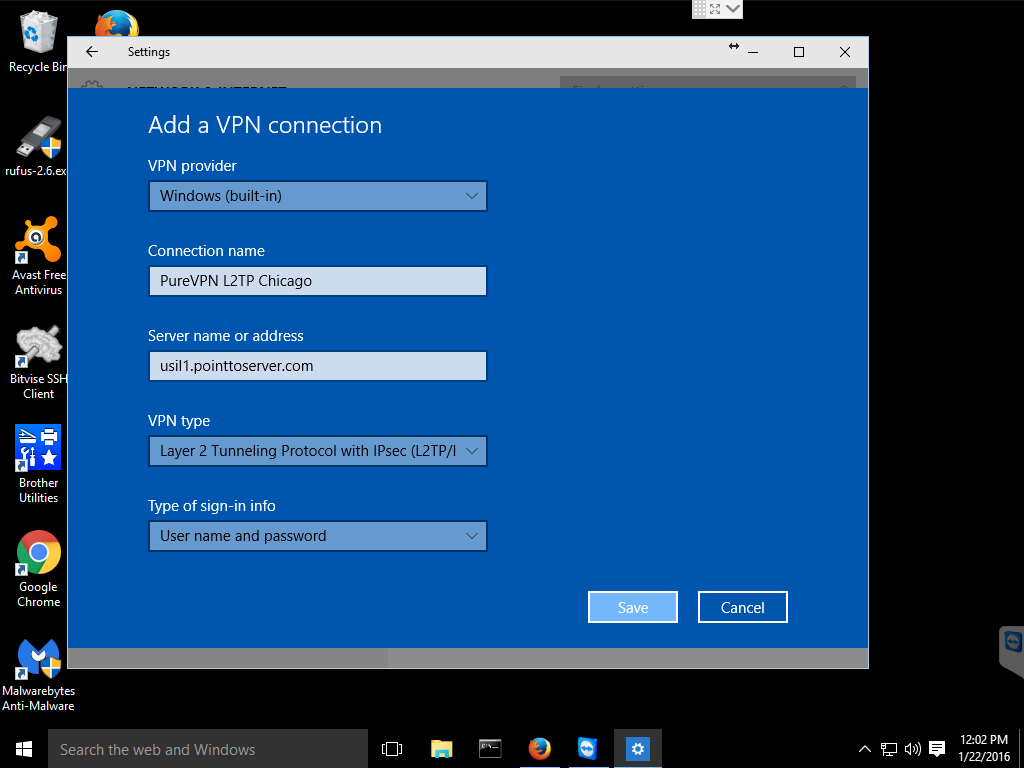
Krok 4: Wprowadź nazwę użytkownika i hasło (opcjonalnie)
Może być konieczne przewinięcie w dół w oknie konfiguracji VPN, aby zobaczyć resztę opcji, w zależności od rozmiaru Ustawienia okno.
Jeśli chcesz, możesz wprowadzić swoją nazwę użytkownika VPN i hasło w odpowiednich polach i sprawdzić Pamiętaj o moich informacjach o zalogowaniu a następnie nie zostaniesz poproszony o te informacje za każdym razem, gdy aktywujesz połączenie VPN.
Po zakończeniu wprowadzania wszystkich informacji kliknij Ratować przycisk, aby zapisać nowe połączenie VPN.
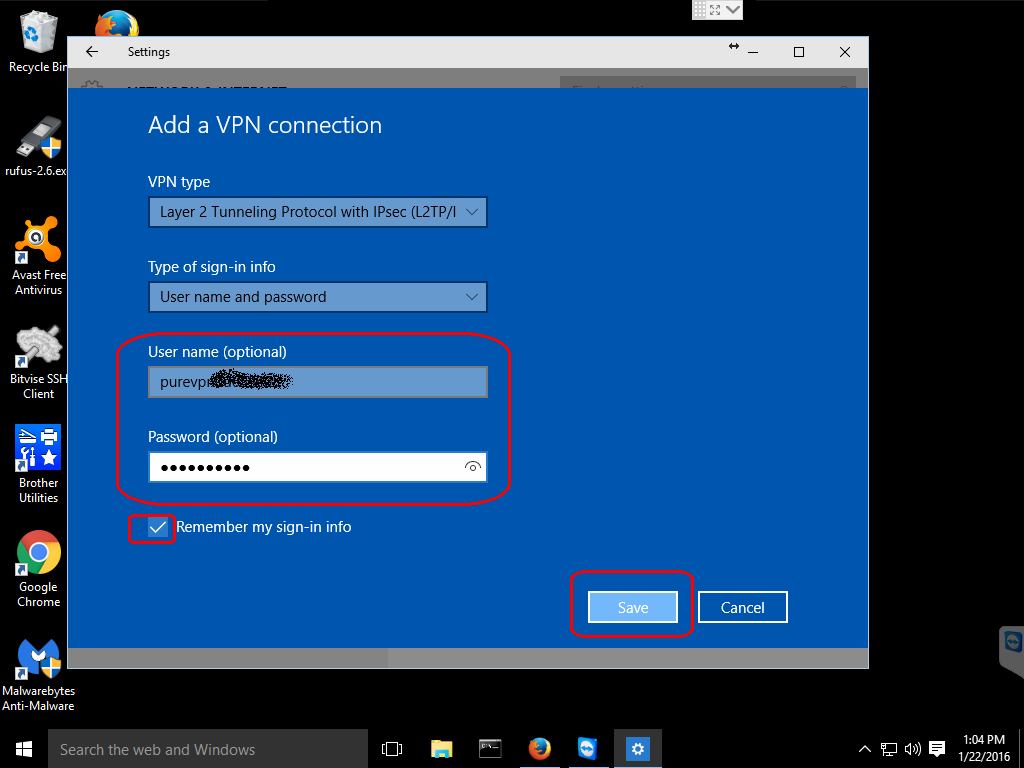
Krok 5: Skonfiguruj zaawansowane ustawienia
Pod Powiązane ustawienia Kliknij na Zmień opcje adaptera wybór.
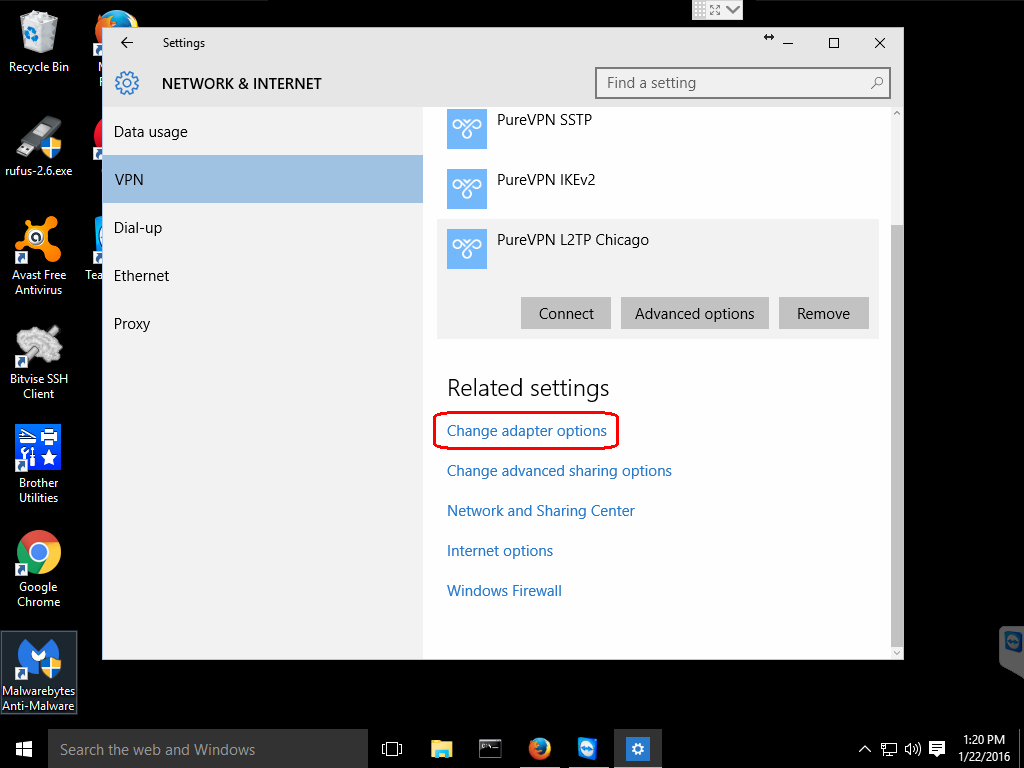
To otworzy nowe okno zatytułowane Połączenia sieciowe. Kliknij prawym przyciskiem myszy swoje nowo utworzone połączenie, a to wyświetli inne menu. Kliknij na Nieruchomości Opcja w tym menu.
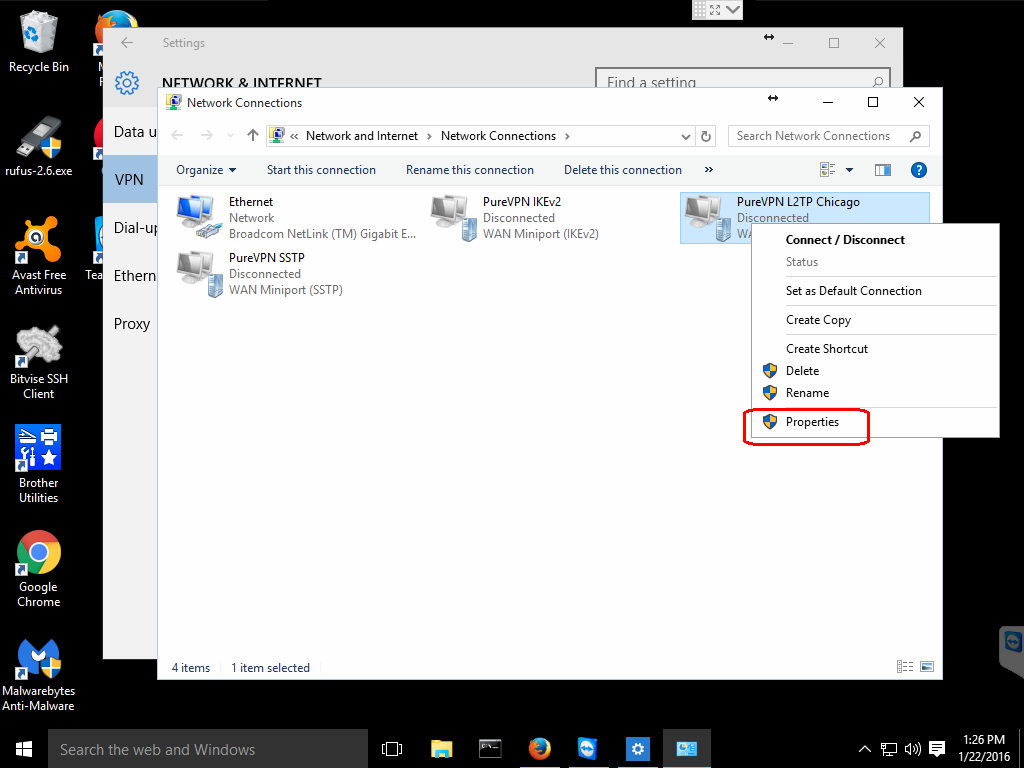
To otworzy Nieruchomości okno dla połączenia. Wybierz Bezpieczeństwo Tab w tym oknie.
Pod Szyfrowanie danych: Wybierz menu rozwijane Wymagaj szyfrowania (odłącz, jeśli serwer maleje).
Sprawdź Pozwól na te protokoły przycisk opcji i upewnij się, że tylko Microsoft Chap Version 2 (MS-Chap v2) sprawdzone.
Mogą istnieć przypadki, takie jak usługi przesyłania strumieniowego bezblokowania geo, w których możesz nie chcieć szyfrowania połączenia. Ale prawdopodobnie lepiej byłoby być obsługiwane przy użyciu inteligentnego DNS lub innej usługi proxy w tym celu.
MS-Chap V2 jest jedynym protokołem, który jest nadal uważany za bezpieczny.
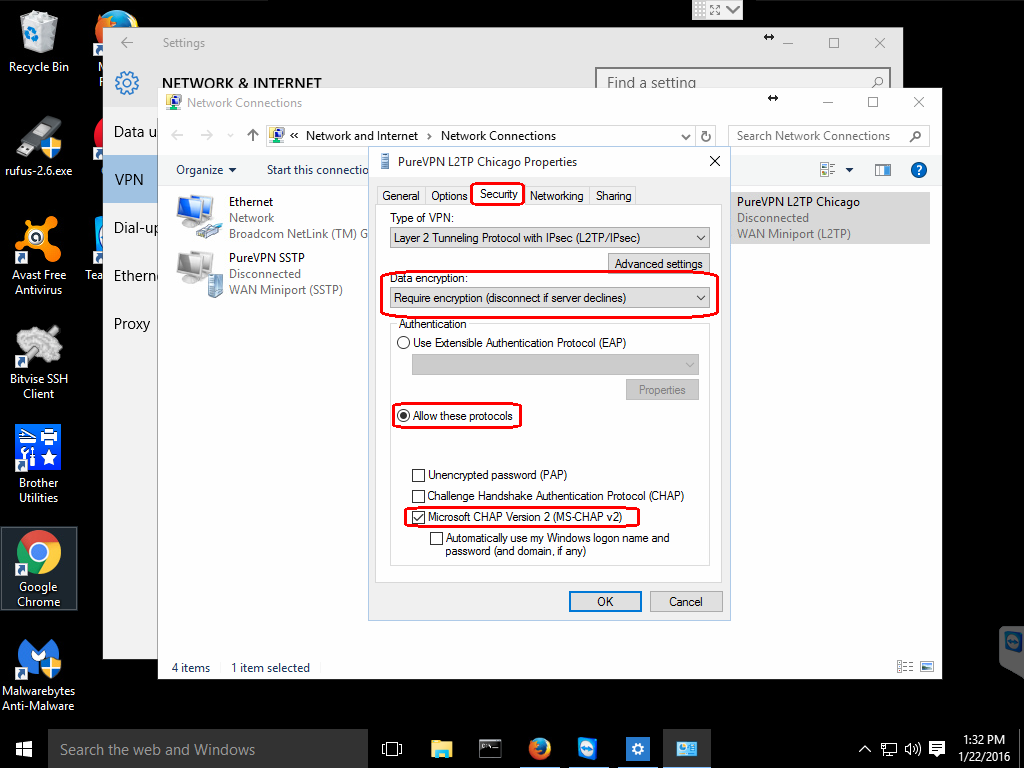
Jest jeszcze jedno ustawienie, które będziesz musiał ustawić dla większości dostawców. Pozostań na Bezpieczeństwo zakładka i kliknij Zaawansowane ustawienia przycisk.
Po otwarciu zaawansowanych ustawień kliknij Użyj klucza do uwierzytelnienia przycisk opcji i wprowadź klucz dostarczany przez dostawcę VPN.
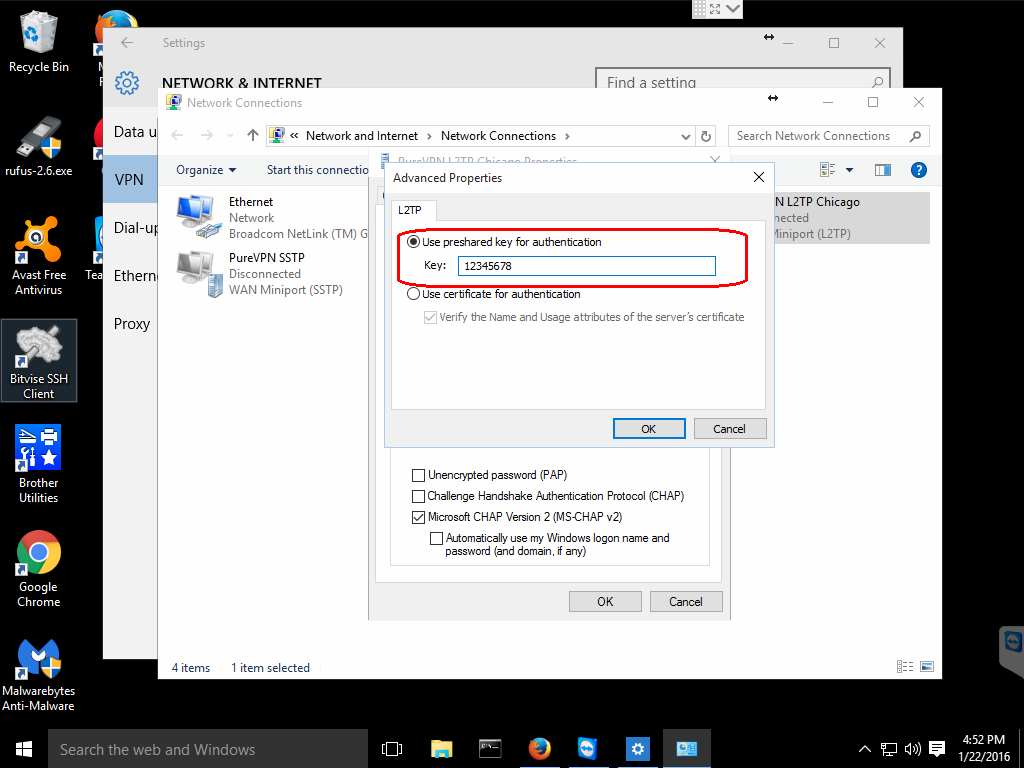
Większość dostawców korzysta z przewodowego klucza do uwierzytelnienia, a powinien być dostarczany na ich stronie internetowej, być może w obszarze klienta lub w sekcji samouczków.
Kliknij OK przycisk na Zaawansowane właściwości. Następnie kliknij OK przycisk na Bezpieczeństwo patka.
Krok 6: Podłącz do nowo skonfigurowanego VPN
Jeśli chcesz, możesz zamknąć dowolne okna, które nadal masz otwarcie od konfiguracji nowego połączenia VPN.
Kliknij ikonę sieci na pasku zadań, a to wyświetli listę skonfigurowanych połączeń.
Następnie kliknij nazwę, którą podałeś nową konfigurację, a to przywołuje Sieć i Internet ustawienia ekranu.
Następnie kliknij nazwę nowej konfiguracji, a to ujawni trzy przyciski. Kliknij Łączyć przycisk.
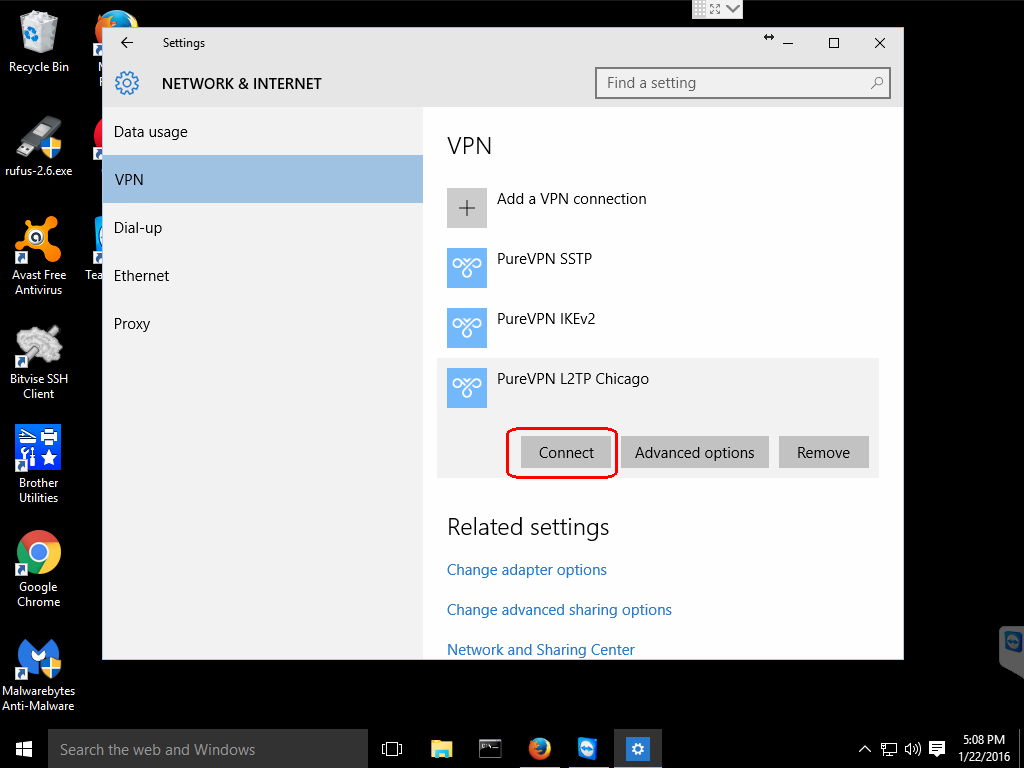
Po kliknięciu Łączyć przycisk, zobaczysz Spinner Windows 10 i niektóre wiadomości pouczające, a następnie powinno powiedzieć Połączony, Jeśli wszystko poszło dobrze.
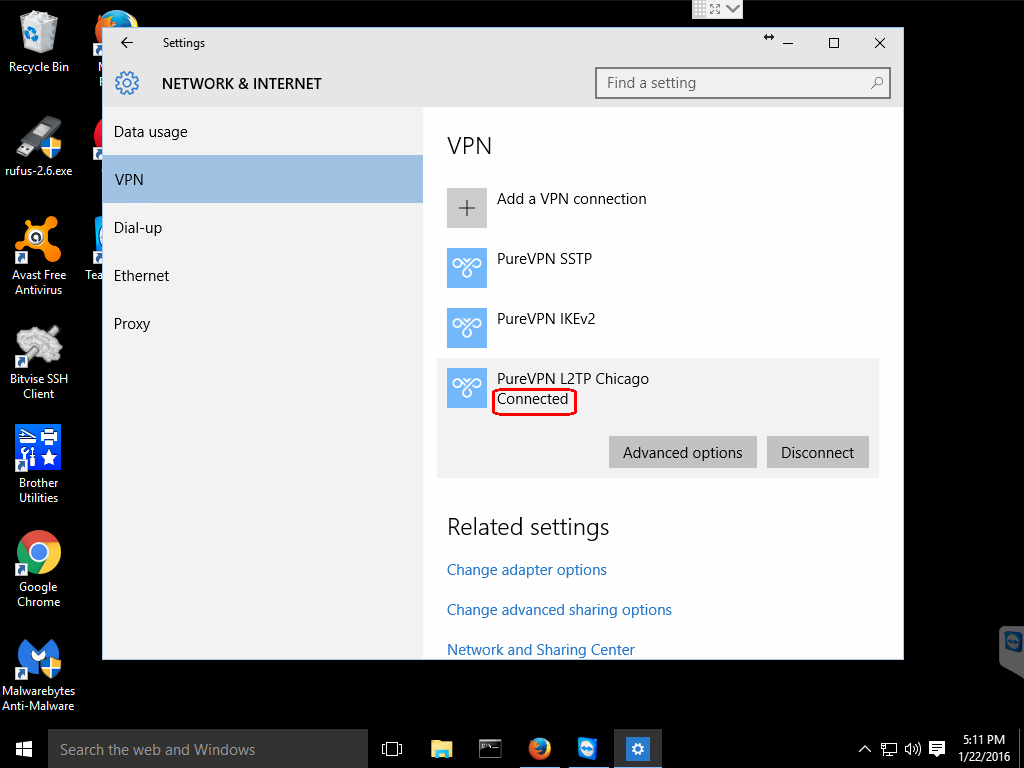
Dobrym pomysłem jest użycie narzędzia do sprawdzenia, czym jest twój adres IP, należy go teraz zgłosić jako serwer VPN;
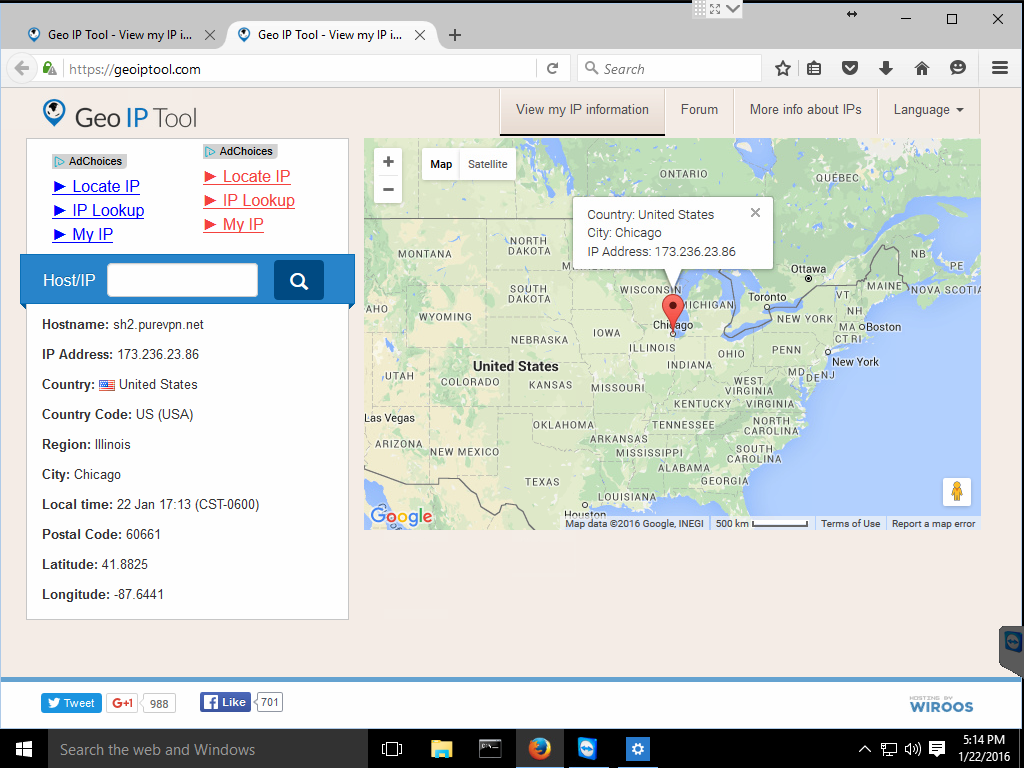
I to wszystko! Wydaje mi się, że pochodzi z serwera VPN zlokalizowanego w Chicago.
Możesz także sprawdzić właściwości sieciowe, aby uzyskać informacje na temat swojego połączenia. Otworzyć Sieć i Internet ponownie okno, klikając ikonę sieci na pasku zadań i wybierając Ustawienia sieci.
w Sieć i Internet okno pod Powiązane ustawienia wybierać Zmień opcje adaptera A to wywoła Połączenia sieciowe okno. Kliknij prawym przyciskiem myszy ikonę z nazwą VPN i wybierz Status Z tego menu.
Ogólny karta ma podstawowe informacje, ale jeśli klikniesz Detale Karta otrzymujesz informacje o swoim połączeniu VPN, takie jak używany szyfr.
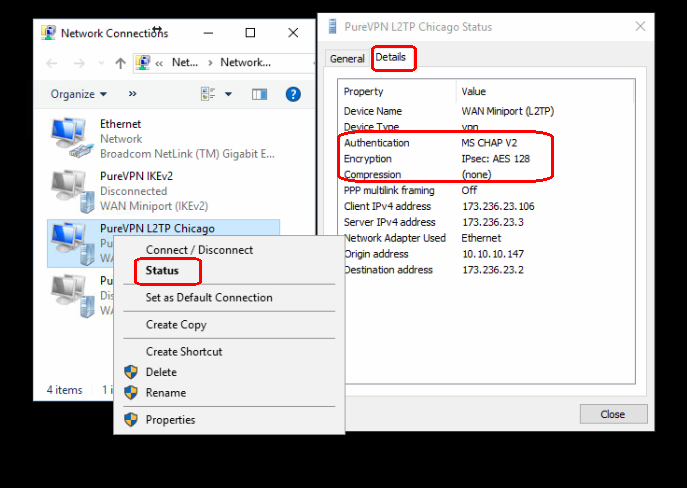
Gdy chcesz odłączyć się od VPN, możesz kliknąć ikonę sieci i wybrać profil połączenia VPN, który wyświetli Sieć i Internet Ponownie ustawianie okna i kliknij Rozłączyć się przycisk.
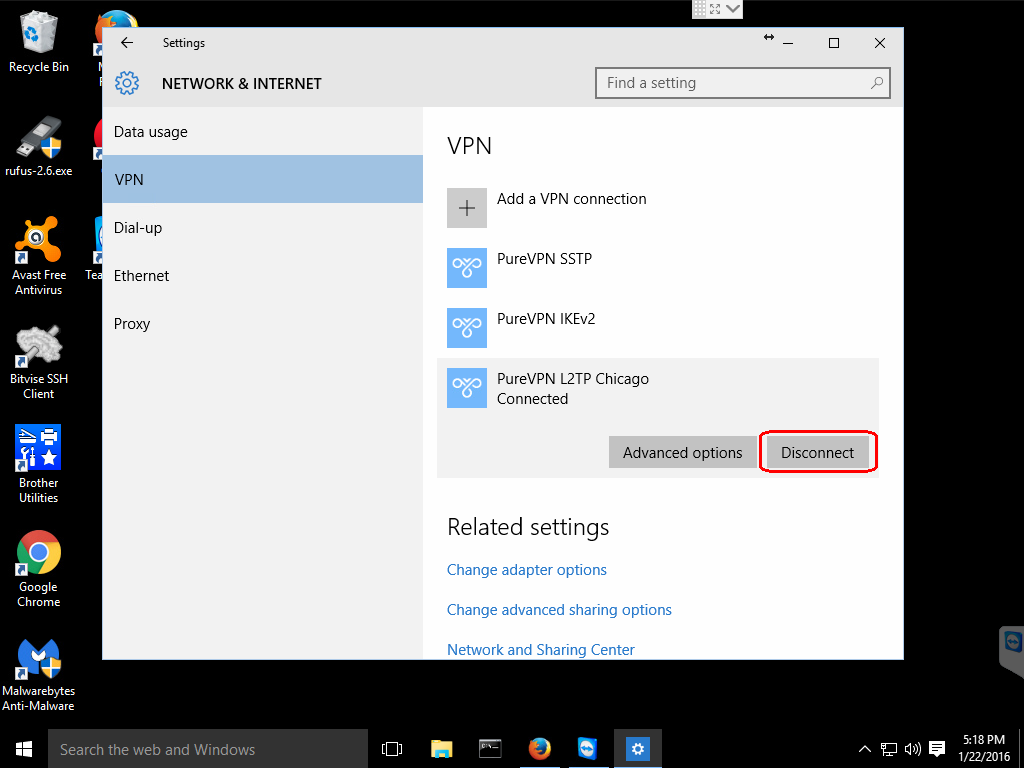
To wszystko, aby skonfigurować VPN L2TP/IPsec za pomocą wbudowanej funkcji Microsoft Windows 10. Mam nadzieję, że ten samouczek jest przydatny i cieszy się z twojego nowego połączenia VPN.
Windows 10 wbudowany w VPN
Próbuję skonfigurować system Windows wbudowany w VPN z ASA 5505 za pomocą IPSec/L2TP z IKEV1. Zdalny dostęp do VPN za pomocą PSK. Mam błąd niedopasowania podczas fazy 1 i nie mogę dowiedzieć się, czego używa propozycja IPSec, więc mogę dopasować po stronie ASA5505!? I.E Metoda Auth, algorytm skrótu, algorytm szyfrowania, grupa DH i życie. Tak więc, jaka propozycja IPSec jest używana przez Windows 10 z Klientem Wbudowanym VPN i czy można to zmienić? Wszelkie wskazówki n sztuczek? Pozdrowienia.
zapytał 4 listopada 2016 o 16:33
299 1 1 Złota odznaka 5 5 Srebrne odznaki 16 16 brązowe odznaki
4 Answers 4
To pytanie jest nieco stare, ale postanowiłem podzielić się swoimi doświadczeniami z L2TP/IPSEC za pomocą PSK w systemie Windows 10, ktoś może uznać to za przydatne.
Eksperymentowałem z połączeniami L2TP/IPSec między komputerem Windows 10 a routerem Mikrotika. Analiza dziennika poziomu debugowania Mikrotik I zorientowałem się, że Windows 10 (wersja 1511) oferuje następujące ustawienia uwierzytelniania i szyfrowania podczas wymiany kluczowych (w niniejszej kolejności priorytetowej):
- SHA1 + AES-CBC-256 + ECP384
- SHA1 + AES-CBC-128 + ECP256
- SHA1 + AES-CBC-256 + MODP2048
- SHA1 + 3DES-CBC + MODP2048
- SHA1 + 3DES-CBC + MODP1024
W przypadku negocjacji fazy 2 Windows 10 ma tylko następującą propozycję:
- SHA1 + AES-CBC-128
Wygląda na to, że wszystkie te ustawienia są zakodowane w systemie, ponieważ klient L2TP/IPSEC zignorował wszelkie zmiany w „Ustawieniach IPSec” w zaawansowanym systemie zapory w systemie Windows MMC.
Wiem, że 1511 to przestarzała wersja Win10, ale było to dostępne na moim laptopie roboczym. Nowsza wersja może mieć pewne ulepszenia (na przykład bardziej wydajne szyfrowanie AES-GCM), ale dla mnie kombinacja SHA1 i 256-BIT AES-CBC z krzywą eliptyczną Diffie-Hellman P-384 oferuje w tym czasie dość silne i szybkie bezpieczeństwo w tym czasie. W przypadku ruchu SHA1+AES128 nie jest najbezpieczniejszą opcją, ale nie wymaga dużo zasobów.
Aktualizacja: Sprawdziłem Win10 wersja 1803. Propozycje fazy 1 są takie same, ale dla okien fazy 2 proponuje teraz SHA1+AES-CBC-256 (oprócz SHA1+AES-CBC-128). CTR lub GCM Suites nadal nie są obsługiwane. Ani Haszowanie SHA256 dla Auth.
Czy Windows 10 obsługuje IPSec VPN?
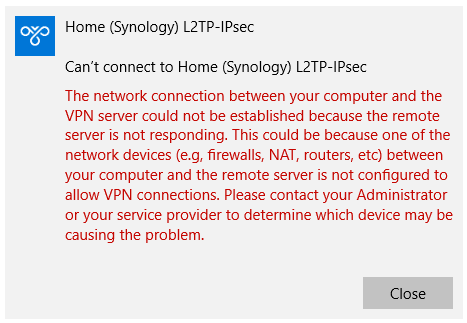
- Połączenie VPN L2TP/IPsec Upadek z następującym błędem:
Nie można ustalić połączenia sieciowego między komputerem a serwerem VPN, ponieważ zdalny serwer nie odpowiada. Może to być spowodowane jednym z urządzeń sieciowych (e.G, zapory ogniowe, NAT, routery itp.) Między komputerem a serwerem zdalnym nie są skonfigurowane, aby umożliwić połączenia VPN. Skontaktuj się z administratorem lub usługodawcą, aby ustalić, które urządzenie może powodować problem.
Rezolucja
Domyślnie Windows L2TP/IPsec Klient VPN nie obsługuje połączeń z serwerami VPN znajdującymi się za urządzeniami NAT. Aby włączyć wsparcie NAT Traversal (NAT-T), dokonaj następującej zmiany rejestru:
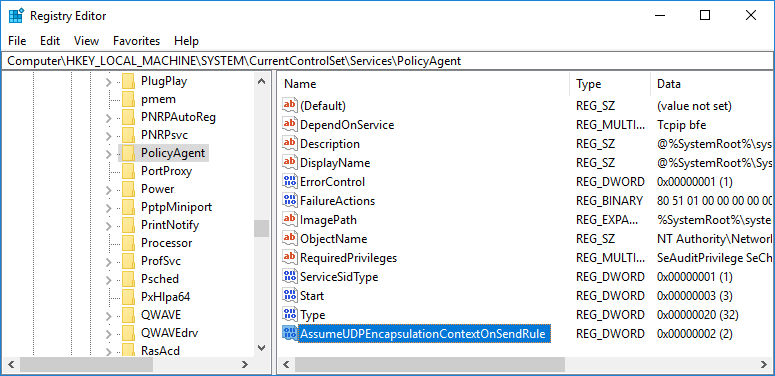
- otwarty Regedit.exe
- Nawigować do HKEY_LOCAL_MACHINE \ System \ CurrentControlset \ Services \ PolicyAgent
- Stwórz nowy DWord 32 Wartość typu:
- Nazwa: Załóżmy, żeDpencapsulationContextonsendRule
- Dane: 2
0 – Brak połączenia z serwerami za NAT (domyślnie).
1 – Połączenie, w którym serwer VPN jest za NAT.
2 – Połączenie, w którym serwer VPN i klient są za NAT.
- Ponowne uruchomienie komputer
Grudzień 2017
Windows 10 Pro (1709)


