s opcja płatna. Na szczęście istnieje kilka alternatyw, które pozwalają włączyć zdalny pulpit w systemie Windows 10 Home.
Opcja alternatywna 1: Korzystanie z AnyDesk
AnyDesk to popularne zdalne oprogramowanie komputerowe, które umożliwia dostęp do komputera z dowolnego miejsca. Jest bezpłatny do użytku osobistego i obsługuje Windows 10 Home Edition. Aby włączyć zdalny pulpit za pomocą AnyDesk, wykonaj następujące kroki:
- Pobierz i zainstaluj koryczyn na obu komputerze, do którego chcesz się podłączyć, jak i komputer, z którego chcesz się podłączyć.
- Otwórz AnyDesk na komputerze, z którym chcesz się połączyć, i zwróć uwagę na adres AnyDesk.
- Na komputerze, z którego chcesz się połączyć, otwórz AnyDesk i wprowadź adres katedesk komputera zdalnego.
- Kliknij „Podłącz” i wprowadź kod bezpieczeństwa, jeśli zostanie wyświetlony monit.
- Możesz teraz kontrolować komputer zdalny, jakbyś siedział przed nim.
Opcja alternatywna 2: Korzystanie z pulpitu zdalnego Chrome
Chrome Remote Desktop to zdalne oprogramowanie komputerowe opracowane przez Google. Umożliwia dostęp do komputera z dowolnego miejsca za pomocą przeglądarki Google Chrome. Oto jak włączyć zdalny pulpit przy użyciu Chrome Remote Desktop:
- Zainstaluj rozszerzenie pulpitu zdalnego Chrome na obu komputerze, do którego chcesz się podłączyć, jak i komputer, z którego chcesz się podłączyć.
- Otwórz Chrome i kliknij ikonę rozszerzenia pulpitu zdalnego Chrome.
- Kliknij „Zacznij” i postępuj zgodnie z instrukcjami, aby skonfigurować dostęp do zdalnego dostępu.
- Po skonfigurowaniu możesz uzyskać dostęp do komputera, logując się na stronie internetowej Chrome zdalnego pulpitu lub korzystając z aplikacji Chrome zdalnej komputera na urządzeniu mobilnym.
Wniosek
Chociaż zdalny pulpit nie jest natywnie dostępny w systemie Windows 10 Home, istnieją alternatywne opcje, które umożliwiają włączenie dostępu zdalnego za darmo. Korzystając z oprogramowania, takiego jak AnyDesk lub Chrome zdalny pulpit, możesz łatwo połączyć się z komputerem z dowolnego miejsca i kontrolować, jakbyś siedział przed nim. Te alternatywy zapewniają wygodny i bezpieczny sposób zdalnego dostępu do komputera.
Zaufany zdalny komputer stacjonarny Windows 10
Krok 1. Najpierw kliknij dostęp do zdalnego dostępu, a następnie kliknij niebieski przycisk pobierania.
Jak wyłączyć zdalny dostęp w systemie Windows 10
Skutecznie dostęp zdalny pozwala kontrolować wszystko na komputerze, tak jakbyś był bezpośrednio do niego podłączony. W systemie Windows 10 możesz to zrobić za pośrednictwem funkcji zdalnego pulpitu systemu Windows, która umożliwia (lub innym) na zdalne połączenie z komputerem przez połączenie sieciowe.
Niestety, hakerzy mogą wykorzystać zdalny pulpit, aby uzyskać kontrolę nad systemami zdalnym i zainstalować złośliwe oprogramowanie lub ukraść dane osobowe. To’jest dobrym pomysłem, aby utrzymać funkcję zdalnego dostępu. Domyślnie funkcja jest wyłączona. Jednak po włączeniu’s łatwy do wyłączenia.
Windows 10 wysyła z zdalnym pulpitem, więc nie musisz go wyraźnie zainstalować. Po zainstalowaniu i skonfigurowaniu wyłączenie go jest podobne do poprzednich wersji systemu Windows. Ale teraz możesz użyć pola wyszukiwania Cortana.
Kroki w celu wyłączenia zdalnego dostępu w systemie Windows 10
Typ “Ustawienia zdalne” W polu wyszukiwania Cortana.
Wybierać “Zezwalaj na zdalny dostęp do komputera”. Może to wydawać się sprzeczne z intuicją, ale otwiera okno dialogowe panelu sterowania dla zdalnych właściwości systemu.
Sprawdzać “Przywdziewać’t Zezwalaj na zdalne połączenia” do tego komputera.
Ty’teraz wyłączony zdalny dostęp do komputera.
Czy Twoja firma ma zasady dotyczące zdalnego pulpitu?
Wiele firm prowadzi działalność biznesową w systemach Windows. W rzeczywistości, jeśli Twoja firma ma program bezpieczeństwa cybernetycznego, może istnieć polityka, która zabrania użycia zdalnego pulpitu.
Tego rodzaju polityka bezpieczeństwa lub procedura ma kluczowe znaczenie dla przekazania pracownikom. Chcesz chronić informacje o klientach lub własność intelektualną przed naruszeniami danych, które stały się niepokojąco powszechne.
Kompleksowy zestaw zasad cyberbezpieczeństwa jest pierwszym krokiem do zabezpieczenia Twojej firmy przeciwko złośliwemu oprogramowaniu lub kradzieży danych osobowych. Możesz także znaleźć pytania dotyczące zdalnego dostępu do kwestionariusza bezpieczeństwa dostawcy wysłanego do Twojej firmy. Niektóre ramy bezpieczeństwa, takie jak SOC 2, mogą również wymagać upewnienia się, że Twoja firma jest chroniona przed nieautoryzowanym zdalnym dostępem. Pierwszy z SOC 2’S FIVE PRIVE TRUST SERVICE Criteria, Security, wymaga ochrony systemu przed nieautoryzowanym dostępem i że kontrole są wprowadzane w celu ograniczenia dostępu i ochrony przed naruszeniami danych, które mogą wystąpić.
Czy Twoja firma ma zasady i procedury, które mają ochronę przed cyberatakami?
Zaufany zdalny komputer stacjonarny Windows 10
Remote Desktop Connection (RDC) to technologia, która umożliwia komputerowi podłączenie, uzyskiwanie dostępu i przejęcie kontroli nad zdalnym komputerem przez sieć. Wdraża protokół pulpitu zdalnego (RDP) za pośrednictwem serwisu terminalowego lub Zdalny komputer stacjonarny Windows 10 Home Usługa w celu uzyskania zdalnego dostępu do komputera lub sieci.
Jak korzystać z zdalnego połączenia komputerowego Windows 10 Services?
Usługi pulpitu zdalnego (RDS) obejmują różne elementy, aby umożliwić użytkownikom zdalne dostęp do aplikacji i komputerów graficznych
Komponenty zdalnego okna pulpitu 10
- Broker połączenia: To próbuje utrzymać nieprzerwane połączenie ze zdalnymi komputerami stacjonarnymi. Umożliwia użytkownikowi przywrócenie połączenia z szansą, że istnieje jakakolwiek przerwa bez utraty widoku wirtualnego pulpitu.
- Wejście: Ten komponent ustanawia połączenie z programami zdalnego i wirtualne komputery stacjonarne przez Internet.
- Koncesjonowanie: Pomaga to śledzić wykorzystanie licencji podczas wdrażania RDS.
- Host sesji: Host sesji uprawnia serwer do hosta programów zdalnych lub komputerów stacjonarnych związanych z hostem.
- Host wirtualizacji: To jest komponent uprawniony do hostowania wirtualnych komputerów stacjonarnych.
- Dostęp do sieci: Ten komponent ustanawia połączenie zdalnego dostępu do aplikacji zdalnej lub programów stacjonarnych za pośrednictwem menu początkowego lub przeglądarki internetowej.
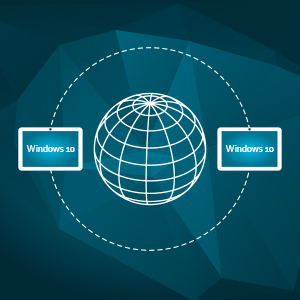
Próbuje to utrzymać nieprzerwane połączenie ze zdalnymi komputerami stacjonarnymi. Pozwala użytkownikowi na przywrócenie połączenia na wypadek, gdyby istniało jakiekolwiek przerwy bez utraty widoku wirtualnego pulpitu.
Jak: Włącz system Windows 10 Home Remote Desktop
Tutaj w tym poście zapewniamy sposób włączenia Windows 10 Home Remote Desktop, a także ilustruje kilka alternatyw za darmo. Czytaj dalej!

Autor: Ellie / Ostatni zaktualizowany 24 listopada 2022
Czy możesz zrobić zdalny pulpit z Windows 10 Home?
Remote Desktop (RDP), wbudowana funkcja systemu Windows opracowana przez Microsoft, pozwala ludziom zdalne dostęp do komputera z innego komputera, gdy 2 urządzenia są w tej samej sieci, co jest korzystne dla pracy i studiów we współczesnym społeczeństwie. Jednak niektórzy ludzie mogą stwierdzić, że Windows 10 Home Edition nie’t mam zdalny pulpit. Czy możesz zrobić zdalny pulpit w domu Windows 10?
Właściwie odpowiedź brzmi tak. Ponieważ Windows 10 Home Edition służy do użytku domowego, niektóre funkcje zostały usunięte przez Microsoft, takie jak edytor zasad grupy i zdalny komputer stacjonarny. Dlatego niektórzy ludzie szukają sposobu na połączenie się z komputerem zdalnym w domu Windows 10.
Większość użytkowników decyduje się na używanie opakowania RDP lub aktualizacji do wersji Windows 10 Pro. Musimy jednak przyznać, że opakowanie RDP nie jest wystarczająco bezpieczne i prawne, a ulepszenie jest zbyt drogie i nie zasługuje na to. Czy są jakieś alternatywy zdalnego komputera stacjonarnego systemu Windows 10 w celu osiągnięcia zdalnego połączenia?
Jak połączyć się z domem Windows 10
Teraz możesz wiedzieć, że możemy’t Użyj zdalnego pulpitu w domu Windows 10. Aby połączyć się z domem Windows 10, tutaj mamy 2 lepsze alternatywy wymienione dla Ciebie. Jeśli jesteś tym zainteresowany, możesz spróbować.
Chrome zdalny pulpit
Chrome Remote Desktop to opracowane przez Google narzędzie do zdalnego dostępu, które można również postrzegać jako rozszerzenie Google. Umożliwia użytkownik zdalny dostęp do komputera z innego komputera bez ograniczeń do lokalizacji. Co ważniejsze, musisz upewnić się, że oba komputery są Windows 10 i używasz przeglądarki Chrome.
Krok 1. Najpierw kliknij dostęp do zdalnego dostępu, a następnie kliknij niebieski przycisk pobierania.

Krok 2. Kliknij Dodaj do Chrome, aby dodać Chrome zdalny pulpit w przeglądarce Chrome.

Krok 3. Kliknij rozszerzenie Dodaj, aby potwierdzić pobieranie.
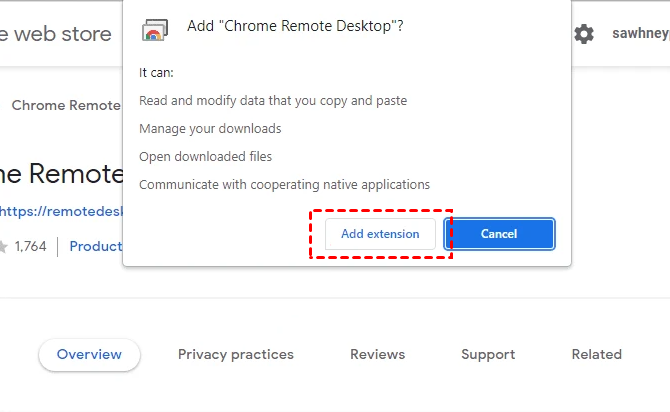
Krok 4. Kliknij Akceptuj i zainstaluj.

Krok 5. Wprowadź nazwę swojego komputera, a następnie kliknij Dalej.

Krok 6. Wybierz pin z co najmniej 6 liczbami, a następnie wprowadź go dwa razy, aby rozpocząć program.

Krok 7. Po pomyślnym utworzeniu swoich komputerów możesz zobaczyć dostępne komputery tutaj na komputerze klienta. Kliknij komputer, z którym chcesz się połączyć.

Krok 8. Wprowadź PIN komputera hosta, a następnie kliknij niebieską strzałkę. Następnie możesz zacząć go kontrolować.

Uwaga: jeśli nie masz’t use the Chrome browser and the devices are not Windows 10, or you meet with the error that Chrome Remote Desktop last online, you can have a look at the next one.
AnyViewer [najbardziej zalecany]
Aby połączyć się z domem systemu Windows 10, zdecydowanie zalecamy skuteczną i przydatną alternatywę dla Windows 10 Home Remote Desktop- AnyViewer. AnyViewer to nowo opracowany produkt do zdalnego dostępu. Przyciąga wielu użytkowników z powodu łatwej eksploatacji, szybkiej szybkości połączenia i wysokiej reakcji.
★ Wskazówki: w porównaniu do zdalnego pulpitu, AnyViewer Won’T Bądź ograniczony do tej samej wersji LAN i Windows. W porównaniu z Chrome zdalnym pulpitem, potrzebujesz’T martw się o ograniczenia wersji przeglądarki i systemu Windows. Możesz uzyskać połączenie z jednym kliknięciem, jeśli zalogujesz to samo konto AnyViewer na 2 urządzeniach.
Kliknij niebieski przycisk i spróbuj.
Bezpieczne pobieranie
Krok 1. Pobierz, zainstaluj i uruchamia AnyViewer na obu komputerach.
Notatka: AnyViewer ma również wersję iOS, możesz również zdalnie sterować komputera z iPhone’a lub iPada.
Krok 2. Iść do Zaloguj sie, a następnie kliknij Zapisać się.

Krok 3. Wypełnij informacje o rejestracji.

Krok 4. Następnie możesz zobaczyć, jak pomyślnie zalogowałeś się do AnyViewer. Twoje urządzenie zostanie automatycznie przypisane do konta, na które zarejestrowałeś.

Krok 5. Zaloguj się do tego samego konta AnyViewer na dwóch urządzeniach, a następnie kliknij Kontrola jednego kliknięcia Aby uzyskać dostęp do zdalnego dostępu bez opieki.

Jeśli zaktualizujesz do Enterprise lub Professional Version :: ✎. Możesz jednocześnie kontrolować więcej urządzeń. Możesz doświadczyć trybu prywatności, z którym ekran zdalnego komputera zostanie poczerniany, a klawiatura i mysz będzie wyłączona, chroniąc bezpieczeństwo i prywatność podczas sesji zdalnej.
Wniosek
Teraz musisz wymyślić, jak włączyć Windows 10 Home Remote Desktop. Chociaż opakowanie RDP i aktualizacja do PRO może pomóc nam osiągnąć cel, opakowanie RDP nie jest bezpieczne i legalne, a aktualizacja jest zbyt droga.
Dlatego w danych okolicznościach możemy użyć alternatywnych alternatywnych pulpitów Windows 10 Home, takich jak Chrome Remote Desktop i AnyViewer. Jeśli nie masz’Nie chcę być ograniczony różnymi sytuacjami, AnyViewer musi być dla Ciebie najlepszym ujęciem.
Darmowe oprogramowanie do pulpitu zdalnego
- Dostęp do zdalnego bez opieki
- Transfer plików między komputerami
- Obsługiwano wiele monitora
- Obsługuj najnowsze systemy Windows 11
![]()
100% bezpieczne
Nadal potrzebujesz pomocy?
Czy twój problem został rozwiązany? Jeśli nie, wprowadź zapytanie w polu wyszukiwania poniżej.
Microsoft Remote Desktop 4+
Nie miał żadnych skrupułów z “Logo kwadratowe” wersja. Często go używałem, używając zarówno loginów Active Directory, jak i lokalnych. Czy oprogramowanie masowe instaluje się na wielu maszynach jednocześnie zdalnie z aplikacji. Ten, który czuję, że biegnie jeszcze szybciej i płynniej niż ostatni! Świetna robota, deweloperzy. Widzę również tutaj, że deweloperzy reagują na wiele (często niewiarygodnie płaczliwych i upadków) skargi na tę stronę recenzji, często udowadniając, że klient jest błędny lub informując go, że ich pożądana funkcja nadchodzi. Dziękuję za poświęcenie, zespół deweloperski. Czuję, że ci faceci zasługują na 5-gwiazdkową recenzję. Średnia ocena tej aplikacji wydaje się w dużej mierze spowodowana klientami’ nieudolność lub ignorancja, więc ocena naprawdę nie jest’T uczciwy lub opowiadający o jakości aplikacji.
Cycollins, 08/11/2020
Prawie idealny
Mam konkretny przypadek użytkowania – pracuję w środowisku multiplatform, w którym pracuję na komputerze Mac i na komputerze. Nie chcę ciągle zmieniać fizycznych klawiatur, więc pomimo faktu, że dwie fizyczne maszyny są obok siebie pod moim biurkiem, używam zdalnego pulpitu do przeglądania i obsługi komputera podczas pracy na Mac. Działa to dobrze dobrze, z wyjątkiem tego, że usługa zdalnego pulpitu na komputerze wymaga, aby mogłem być zarejestrowana tylko za pośrednictwem aplikacji pulpitu zdalnego lub samego komputera. Ponieważ istnieją pewne operacje, których nie można wykonać za pośrednictwem RDP – dołączanie do VPN jest jednym z nich – byłoby miło, gdybym mógł po prostu zostawić komputer zalogowany i obsługiwać go przez pulpit zdalny. Teraz jestem pewien, że naprawdę jest taki sposób, ale Internet nie jest moim przyjacielem, pomagając mi go znaleźć. Tak właściwie, że jest to prawdopodobnie skarga na usługę, a nie aplikację klienta, ale cały ekosystem zawodzi mnie na niewielki sposób. Ponadto, choć doceniam opcję, która pozwala Apple Key na wymianę z CTRL w celu edycji operacji i znalezienia, nie wydaje się, że nie działa konsekwentnie, a ponieważ wszyscy, którzy kiedykolwiek zmienili się między komputerem Mac i Windows, pomieszanie, w którym Meta Key do edycji spowoduje uszkodzenie mózgu i prawdopodobnie wysyła sprzęt na podróżach balistycznych przez Windows (nie okna).
–= IceMan =-, 02/22/2023
Jest dobrze, ale musi naprawić te 2 problemy, aby były świetne.
Użyłem Microsoft od DOS Days do Windows 11. Ale niedawno wyemigrowano do Maca w celu użytku osobistego. Jednak przeprowadzam obsługę komputera z domu i mam działanie laboratorium Windows 10. Zarówno komputer Mac, jak i Windows znajdują się w tym samym schemacie sieci lokalnej i IP. Moim głównym problemem jest Hit and Miss. Pewnego dnia mogę połączyć się z laboratorium Windows 10 za pomocą nazwy hosta, następnego muszę użyć adresu IP. Mogę zmapować swój udostępniony dysk z komputera Mac za pomocą nazwy hosta, ale nie mogę połączyć się z nazwą hosta za pomocą tej aplikacji Microsoft zdalnej komputerów stacjonarnych na moim komputerze Mac. Ponowne uruchomienie lub spłukanie sieci nie ma znaczenia. Mój następny problem miał miejsce z najnowszą aktualizacją. Po podłączeniu i użyj opcji dopasowania do okna i wyjścia z trybu pełnego ekranu do trybu okna, pulpit zamiast pozostać w rozwiniętej wersji. Wygląda na to, że używam starej aplikacji Microsoft Vagnifier. Naprawdę tego nienawidzę, ponieważ sprawia, że używanie wielu aplikacji jest trudne. Zmiana rozdzielczości nie ma znaczenia. Problem wciąż tam jest. Mam więc nadzieję, że te dwa problemy wkrótce zostaną naprawione w aktualizacji. Powiedziawszy to. Naprawdę podoba mi się ta aplikacja. Doceniam fakt, że jest bezpłatny, łatwy w użyciu i ma możliwość importowania lub eksportowania plików RDP.
Prywatność aplikacji
Programista, Microsoft Corporation, wskazał, że aplikacja’Praktyki prywatności mogą obejmować obsługę danych, jak opisano poniżej. Aby uzyskać więcej informacji, zobacz programistę’Polityka prywatności.
Dane powiązane z Tobą
- Identyfikatory
- Dane dotyczące użytkowania
- Diagnostyka
Praktyki prywatności mogą się różnić na przykład na podstawie używanych funkcji lub wieku. Ucz się więcej


