9 Najczęstsze problemy z systemem Windows 10 i ich rozwiązania
Możesz także sprawdzić, czy jest to problem z przeglądarką. Na przykład w Chrome możesz spróbować Preferencje > Zaawansowany > Dostępność, i włącz Prowadzić strony z kursorem tekstowym.
Rozwiązane problemy w systemie Windows 10, wersja 20H2
Znajdź informacje o niedawno rozwiązanych problemach dla systemu Windows 10, wersja 20H2. Aby znaleźć określony problem, użyj funkcji wyszukiwania w przeglądarce (Ctrl + F dla Microsoft Edge). Aby uzyskać natychmiastową pomoc w problemach z aktualizacją systemu Windows, użyj pomocy w systemie Windows lub przejdź do obsługi.Microsoft.com. Śledź @WindowSupDate na Twitterze, aby uzyskać aktualizacje zdrowia w systemie Windows.
Rozwiązane problemy
Szczegóły wydania
Luty 2023
Ulepszenia systemu Windows 11 zostały zaoferowane na niekwalifikujące się urządzenia
Niektóre sprzętowe niekwalifikujące się systemu Windows 10 i Windows 11, urządzenia w wersji 21H2 zaoferowano niedokładną aktualizację do systemu Windows 11. Te niekwalifikujące się urządzenia nie spełniały minimalnych wymagań, aby uruchomić okno 11. Urządzenia, które doświadczyły tego problemu, nie były w stanie ukończyć procesu instalacji aktualizacji.
Ten problem został wykryty 23 lutego 2023 r. I rozwiązany tego samego dnia.
Rezolucja: Ten problem został rozwiązany. Rozmnażanie się na wszystkie dotknięte urządzenia może potrwać 24 do 48 godzin. Dotknięci użytkownicy nie muszą podejmować żadnych kroków.
Dotknięte platformy:
- Klient: Windows 10, wersja 22H2; Windows 11, wersja 21H2; Windows 10, wersja 21H2; Windows 10, wersja 20H2
Styczeń 2023
Skróty aplikacji mogą nie działać z menu Start lub innych lokalizacji
Po zainstalowaniu wywiadu bezpieczeństwa aktualizację aktualizacji 1.381.2140.0 dla Microsoft Defender, skróty aplikacji w menu Start, przypięte do paska zadań, a na pulpicie może być brakujące lub usunięte. Dodatkowo błędy można zaobserwować podczas próby uruchomienia wykonywalnego (.exe) pliki, które mają zależności od plików skrótów. Urządzenia dotknięte mają regułę ATACK Redukcja (ASR) „Block Win32 wywołania API z Macro Office”. Po zainstalowaniu Wywiadu Bezpieczeństwa kompilacji 1.381.2140.0, wykrycia spowodowały usunięcie określonego skrótu Windows (.LNK) Pliki, które pasowały do niepoprawnego wzoru wykrywania.
Urządzenia z systemem Windows używane przez konsumentów w ich domu lub w małych biurach prawdopodobnie nie wpłynie to na ten problem.
Obejście: Zmiany w Microsoft Defender mogą złagodzić ten problem. Reguły ATACK Redukcja powierzchni (ASR) w Microsoft Defender są używane do regulacji zachowania oprogramowania w ramach środków bezpieczeństwa. Zmiana reguł ASR na tryb audytu może pomóc w zapobieganiu temu problemowi. Można to zrobić za pomocą następujących opcji:
- Korzystanie z Intune: Włącz reguły redukcji powierzchni ataku | Defender for Endpoint: Microsoft Endpoint Manager
- Korzystanie z zasady grupy: Włącz reguły redukcji powierzchni ataku | Obrońca punktu końcowego: Polityka grupy
Aplikacje Microsoft Office można uruchomić za pośrednictwem Microsoft 365 Launcher. Więcej informacji na temat uruchamiania aplikacji Microsoft 365 można znaleźć w Meet the Microsoft 365 Launcher
Następne kroki: Ten problem jest rozwiązywany w wersji wywiadu bezpieczeństwa.381.2164.0. Instalowanie aktualizacji inteligencji bezpieczeństwa kompilacja 1.381.2164.0 lub później powinien zapobiec temu problemowi, ale nie przywróci wcześniej usuniętych skrótów. Będziesz musiał odtworzyć lub przywrócić te skróty innymi metodami. Aby uzyskać dodatkowe informacje i pomóc w odzyskaniu brakujących skrótów, zobacz odzyskanie po skrócie reguły redukcji powierzchni ataku (zaktualizowane 17 stycznia 2023 r., Aby uwzględnić dodatkowe wskazówki i skrypty, aby pomóc w odzyskaniu).
Dotknięte platformy:
- Klient: Windows 11, wersja 22H2; Windows 10, wersja 22H2; Windows 11, wersja 21H2; Windows 10, wersja 21H2; Windows 10, wersja 20H2; Windows 10 Enterprise LTSC 2019; Windows 10 Enterprise LTSC 2016; Windows 10 Enterprise 2015 LTSB
- Serwer: Brak
Grudnia 2022 r
Połączenia bazy danych za pomocą sterownika Microsoft ODBC SQL Server mogą się nie udać.
Po zainstalowaniu KB5019959 aplikacje korzystające z połączeń ODBC wykorzystujące sterownik Microsoft ODBC SQL Server (SQLSRV32.DLL) w celu uzyskania dostępu do baz danych może nie połączyć się. Możesz otrzymać błąd w aplikacji lub możesz otrzymać błąd od SQL Server, taki jak „System EMS napotkał problem” z „komunikatem: [Microsoft] [ODBC SQL Server Driver] Błąd protokołu w strumieniu TDS” lub „komunikat: [Microsoft] [ODBC SQL Server Driver] Nieznany Token Otrzymany z serwera SQL”. Uwaga dla programistów: Aplikacje dotknięte tym problemem mogą nie pobierać danych, na przykład podczas korzystania z funkcji SQLFetch. Problem ten może wystąpić podczas wywoływania funkcji SQLBindCol przed SQLFetch lub wywoływaniem funkcji SQlgetData po SQLFetch i gdy wartość 0 (zero) podano dla argumentu „BufferLength” dla ustalonych danych typu większych niż 4 bajtów (takich jak sql_c_float).
Jeśli nie masz pewności, czy korzystasz z jakichkolwiek aplikacji, otwórz aplikacje, które korzystają z bazy danych, a następnie otwórz Wiersz polecenia (wybierać Początek Następnie wpisz wiersz polecenia i wybierz to) i wpisz następujące polecenie:
lista zadań /m SQLSRV32.DLL
Obejście: Aby złagodzić ten problem, możesz zrobić jedną z następujących czynności:
- Jeśli Twoja aplikacja jest już używa lub może użyć nazwy źródła danych (DSN) do wyboru połączeń ODBC, zainstaluj sterownik Microsoft ODBC 17 dla SQL Server i wybierz go do użytku z aplikacją za pomocą DSN. Notatka: Polecamy najnowszą wersję sterownika Microsoft ODBC 17 dla SQL Server, ponieważ jest on bardziej kompatybilny z aplikacjami obecnie używającymi starszych mikrosofów
9 Najczęstsze problemy z systemem Windows 10 i ich rozwiązania
Możesz także sprawdzić, czy jest to problem z przeglądarką. Na przykład w Chrome możesz spróbować Preferencje > Zaawansowany > Dostępność, i włącz Prowadzić strony z kursorem tekstowym.
Rozwiązane problemy w systemie Windows 10, wersja 20H2
Znajdź informacje o niedawno rozwiązanych problemach dla systemu Windows 10, wersja 20H2. Aby znaleźć określony problem, użyj funkcji wyszukiwania w przeglądarce (Ctrl + F dla Microsoft Edge). Aby uzyskać natychmiastową pomoc w problemach z aktualizacją systemu Windows, użyj pomocy w systemie Windows lub przejdź do obsługi.Microsoft.com. Śledź @WindowSupDate na Twitterze, aby uzyskać aktualizacje zdrowia w systemie Windows.
Rozwiązane problemy
Szczegóły wydania
Luty 2023
Ulepszenia systemu Windows 11 zostały zaoferowane na niekwalifikujące się urządzenia
Niektóre sprzętowe niekwalifikujące się systemu Windows 10 i Windows 11, urządzenia w wersji 21H2 zaoferowano niedokładną aktualizację do systemu Windows 11. Te niekwalifikujące się urządzenia nie spełniały minimalnych wymagań, aby uruchomić okno 11. Urządzenia, które doświadczyły tego problemu, nie były w stanie ukończyć procesu instalacji aktualizacji.
Ten problem został wykryty 23 lutego 2023 r. I rozwiązany tego samego dnia.
Rezolucja: Ten problem został rozwiązany. Rozmnażanie się na wszystkie dotknięte urządzenia może potrwać 24 do 48 godzin. Dotknięci użytkownicy nie muszą podejmować żadnych kroków.
Dotknięte platformy:
- Klient: Windows 10, wersja 22H2; Windows 11, wersja 21H2; Windows 10, wersja 21H2; Windows 10, wersja 20H2
Styczeń 2023
Skróty aplikacji mogą nie działać z menu Start lub innych lokalizacji
Po zainstalowaniu wywiadu bezpieczeństwa aktualizację aktualizacji 1.381.2140.0 dla Microsoft Defender, skróty aplikacji w menu Start, przypięte do paska zadań, a na pulpicie może być brakujące lub usunięte. Dodatkowo błędy można zaobserwować podczas próby uruchomienia wykonywalnego (.exe) pliki, które mają zależności od plików skrótów. Urządzenia dotknięte mają regułę ATACK Redukcja (ASR) „Block Win32 wywołania API z Macro Office”. Po zainstalowaniu Wywiadu Bezpieczeństwa kompilacji 1.381.2140.0, wykrycia spowodowały usunięcie określonego skrótu Windows (.LNK) Pliki, które pasowały do niepoprawnego wzoru wykrywania.
Urządzenia z systemem Windows używane przez konsumentów w ich domu lub w małych biurach prawdopodobnie nie wpłynie to na ten problem.
Obejście: Zmiany w Microsoft Defender mogą złagodzić ten problem. Reguły ATACK Redukcja powierzchni (ASR) w Microsoft Defender są używane do regulacji zachowania oprogramowania w ramach środków bezpieczeństwa. Zmiana reguł ASR na tryb audytu może pomóc w zapobieganiu temu problemowi. Można to zrobić za pomocą następujących opcji:
- Korzystanie z Intune: Włącz reguły redukcji powierzchni ataku | Defender for Endpoint: Microsoft Endpoint Manager
- Korzystanie z zasady grupy: Włącz reguły redukcji powierzchni ataku | Obrońca punktu końcowego: Polityka grupy
Aplikacje Microsoft Office można uruchomić za pośrednictwem Microsoft 365 Launcher. Więcej informacji na temat uruchamiania aplikacji Microsoft 365 można znaleźć w Meet the Microsoft 365 Launcher
Następne kroki: Ten problem jest rozwiązywany w wersji wywiadu bezpieczeństwa.381.2164.0. Instalowanie aktualizacji inteligencji bezpieczeństwa kompilacja 1.381.2164.0 lub później powinien zapobiec temu problemowi, ale nie przywróci wcześniej usuniętych skrótów. Będziesz musiał odtworzyć lub przywrócić te skróty innymi metodami. Aby uzyskać dodatkowe informacje i pomóc w odzyskaniu brakujących skrótów, zobacz odzyskanie po skrócie reguły redukcji powierzchni ataku (zaktualizowane 17 stycznia 2023 r., Aby uwzględnić dodatkowe wskazówki i skrypty, aby pomóc w odzyskaniu).
Dotknięte platformy:
- Klient: Windows 11, wersja 22H2; Windows 10, wersja 22H2; Windows 11, wersja 21H2; Windows 10, wersja 21H2; Windows 10, wersja 20H2; Windows 10 Enterprise LTSC 2019; Windows 10 Enterprise LTSC 2016; Windows 10 Enterprise 2015 LTSB
- Serwer: Brak
Grudnia 2022 r
Połączenia bazy danych za pomocą sterownika Microsoft ODBC SQL Server mogą się nie udać.
Po zainstalowaniu KB5019959 aplikacje korzystające z połączeń ODBC wykorzystujące sterownik Microsoft ODBC SQL Server (SQLSRV32.DLL) w celu uzyskania dostępu do baz danych może nie połączyć się. Możesz otrzymać błąd w aplikacji lub możesz otrzymać błąd od SQL Server, taki jak „System EMS napotkał problem” z „komunikatem: [Microsoft] [ODBC SQL Server Driver] Błąd protokołu w strumieniu TDS” lub „komunikat: [Microsoft] [ODBC SQL Server Driver] Nieznany Token Otrzymany z serwera SQL”. Uwaga dla programistów: Aplikacje dotknięte tym problemem mogą nie pobierać danych, na przykład podczas korzystania z funkcji SQLFetch. Problem ten może wystąpić podczas wywoływania funkcji SQLBindCol przed SQLFetch lub wywoływaniem funkcji SQlgetData po SQLFetch i po podaniu wartości 0 (zero) ‘Długość bufora’ Argument za ustalonymi tytułami danych większych niż 4 bajty (takie jak SQL_C_FLOAT).
Jeśli nie masz pewności, czy korzystasz z jakichkolwiek aplikacji, otwórz aplikacje, które korzystają z bazy danych, a następnie otwórz Wiersz polecenia (wybierać Początek Następnie wpisz wiersz polecenia i wybierz to) i wpisz następujące polecenie:
lista zadań /m SQLSRV32.DLL
Obejście: Aby złagodzić ten problem, możesz zrobić jedną z następujących czynności:
- Jeśli Twoja aplikacja jest już używa lub może użyć nazwy źródła danych (DSN) do wyboru połączeń ODBC, zainstaluj sterownik Microsoft ODBC 17 dla SQL Server i wybierz go do użytku z aplikacją za pomocą DSN. Notatka: Polecamy najnowszą wersję sterownika Microsoft ODBC 17 dla SQL Server, ponieważ jest on bardziej kompatybilny z aplikacjami obecnie używającymi starszego sterownika Microsoft ODBC SQL Server (SQLSRV32.DLL) niż sterownik Microsoft ODBC 18 dla SQL Server.
- Jeśli Twoja aplikacja nie może korzystać z DSN, aplikacja będzie musiała zostać zmodyfikowana, aby umożliwić DSN lub użyć nowszego sterownika ODBC niż sterownik Microsoft ODBC SQL Server (SQLSRV32.DLL).
Rezolucja: Ten problem został rozwiązany w KB5022282. Jeśli zaimplementowałeś powyższe obejście, zaleca się kontynuowanie korzystania z konfiguracji w obejściu.
Dotknięte platformy:
- Klient: Windows 11, wersja 22H2; Windows 10, wersja 22H2; Windows 11, wersja 21H2; Windows 10, wersja 21H2; Windows 10, wersja 21H1; Windows 10, wersja 20H2; Windows 10 Enterprise LTSC 2019; Windows 10 Enterprise LTSC 2016; Windows 10 Enterprise 2015 LTSB; Windows 8.1; Windows 7 SP1
- Serwer: Windows Server 2022; Windows Server 2019; Windows Server 2016; Windows Server 2012 R2; Windows Server 2012; Windows Server 2008 R2 SP1; Windows Server 2008 SP2
Możesz otrzymać błąd (0xc000021a) z niebieskim ekranem
Po zainstalowaniu KB5021233 niektóre urządzenia Windows mogą uruchomić się do błędu (0xc000021a) z niebieskim ekranem. Uwaga techniczna: Po zainstalowaniu KB5021233 może istnieć niedopasowanie między wersjami plików HIDPARSE.SYS w C:/Windows/System32 i C:/Windows/System32/Drivers (zakładając, że system Windows jest zainstalowany na dysk C:.
Obejście: Aby złagodzić ten problem na urządzeniach już go doświadczających, musisz użyć środowiska odzyskiwania Windows (WinRE) z następującymi krokami:
- Będziesz musiał wprowadzić środowisko odzyskiwania systemu Windows. Jeśli Twoje urządzenie nie uruchomiło się automatycznie w Winre, zobacz punkty wejścia do Winre.
- Wybierz Przycisk rozwiązywania problemów.
- Wybierz “Rozpocznij przycisk odzyskiwania, rozwiązywania problemów i narzędzi diagnostycznych ”.
- Wybierz Przycisk „Zaawansowane opcje”.
- Wybierz Przycisk „wiersz polecenia” i poczekaj, aż twoje urządzenie uruchomi się w razie potrzeby.
- Twoje urządzenie powinno ponownie uruchomić do Wiersz polecenia okno. Może być konieczne zalogowanie się do urządzenia z hasłem przed dotarciem do Wiersz polecenia okno.
- Uruchom następujące polecenie (Ważny: Jeśli system Windows nie jest zainstalowany w C: \ Windows, będziesz musiał zmodyfikować polecenie do swojego środowiska): Xcopy C: \ Windows \ System32 \ Drivers \ Hidparse.Sys C: \ Windows \ System32 \ Hidparse.Sys
- Po zakończeniu poprzedniego polecenia wpisz: Wyjście
- Wybierz Przycisk „Kontynuuj”.
- Windows powinien teraz uruchomić zgodnie z oczekiwaniami.
Ważny: Nie zaleca się przestrzegania żadnego innego obejścia niż zalecane powyżej. Nie zalecamy usunięcia hidparse.SYS z folderu Windows \ System32.
Rezolucja: Ten problem został rozwiązany w KB5022282. Ta aktualizacja powinna zapobiec wystąpieniu problemu. Urządzenia z systemem Windows, w których ten problem już miał miejsce, będą nadal musiały postępować zgodnie z powyższym obejściem.
Dotknięte platformy:
- Klient: Windows 10, wersja 22H2; Windows 10, wersja 21H2; Windows 10, wersja 21H1; Windows 10, wersja 20H2
- Serwer: Brak
Listopad 2022
Dostęp bezpośredni może nie być w stanie ponownie się połączyć po tym
Po zainstalowaniu aktualizacji KB5018482 lub nowszych, możesz nie być w stanie ponownie połączyć się z bezpośrednim dostępem po tymczasowym utraty łączności sieciowej lub przejściu między sieciami Wi-Fi lub punktami dostępu. Uwaga: Ten problem nie powinien wpływać na inne rozwiązania dostępu zdalnego, takie jak VPN (czasami nazywane serwerem zdalnego dostępu lub RA) i zawsze na VPN (AOVPN).
Urządzenia z systemem Windows używane w domu przez konsumentów lub urządzenia w organizacjach, które nie wykorzystują bezpośredniego dostępu do zdalnego dostępu do zasobów sieciowych organizacji nie mają wpływu.
Obejście: Możesz złagodzić ten problem, ponownie uruchomić urządzenie Windows.
Rezolucja: Ten problem został rozwiązany w aktualizacjach wydanych 13 grudnia 2022 r. (KB5021233), a później. Zalecamy zainstalowanie najnowszej aktualizacji bezpieczeństwa dla swojego urządzenia. Zawiera ważne ulepszenia i rozdzielczości, w tym ten. Jeśli zainstalujesz aktualizację wydaną 13 grudnia 2022 r. (KB5021233) lub nowszy, nie musisz używać znanego problemu (KIR) ani specjalnej zasady grupy, aby rozwiązać ten problem. Jeśli używasz aktualizacji wydanej przed 13 grudnia 2022 r. I masz ten problem, możesz go rozwiązać, instalując i konfigurując specjalne zasady grupy wymienione poniżej. Specjalne zasady grupy można znaleźć w konfiguracja komputera -> Szablony administracyjne -> .
Informacje na temat wdrażania i konfigurowania tych specjalnych zasad grupy, zobacz Jak korzystać z zasad grupy do wdrożenia znanego wycofania problemu.
Pobieranie zasad grupy z nazwą zasad grupy:
- Pobierz dla systemu Windows 11, wersja 22H2 – KB5018427 221029_091533 Znany problem
- Pobierz dla systemu Windows 11, wersja 21H2 – KB5018483 220927_043051 Znany problem
- Pobierz dla systemu Windows Server 2022 – KB5018485 220927_043049 Znany problem
- Pobierz dla systemu Windows 10, wersja 22H2; Windows 10, wersja 21H2; Windows 10, wersja 21H1; Windows 10, wersja 20H2 – KB5018482 220927_043047 Znany problem
Ważny: Będziesz musiał zainstalować I skonfiguruj Polityka grupy dla twojej wersji systemu Windows w celu rozwiązania tego problemu.
Dotknięte platformy:
- Klient: Windows 11, wersja 22H2; Windows 10, wersja 22H2; Windows 11, wersja 21H2; Windows 10, wersja 21H2; Windows 10, wersja 21H1; Windows 10, wersja 20H2; Windows 10 Enterprise LTSC 2019
- Serwer: Windows Server 2022; Windows Server 2019
Zaloguj się niepowodzeniami i innymi problemami związanymi z uwierzytelnianiem Kerberos
Zaktualizowano 18 listopada 2022: Dodano informacje o aktualizacji dla systemu Windows Server 2008 R2 SP1.
Po zainstalowaniu aktualizacji wydanych 8 listopada 2022 lub nowszego na serwerach Windows z rolą kontrolera domeny, możesz mieć problemy z uwierzytelnianiem Kerberos. Ten problem może wpłynąć na każde uwierzytelnianie Kerberos w twoim środowisku. Niektóre scenariusze, na które mogą mieć wpływ:
- Logowanie użytkownika domeny może się nie udać. Może to również wpływać na uwierzytelnianie Usług Federacji Active Directory (AD FS).
- Grupy Rachunki usług zarządzanych (GMSA) używane do usług takich jak internetowe usługi informacyjne (IIS Web Server) mogą nie uwierzytelnić.
- Zdalne połączenia komputerów stacjonarnych za pomocą użytkowników domeny mogą się połączyć.
- Możesz uzyskać dostęp do udostępnionych folderów na stacjach roboczych i akcji plików na serwerach.
- Drukowanie, które wymaga uwierzytelniania użytkownika domeny, może się nie powieść.
Kiedy ten problem zostanie napotkany, możesz otrzymać Microsoft-Windows-Kerberos-Key-Distribution Center Identyfikator zdarzenia 14 Błąd w sekcji systemu dziennika zdarzeń na kontrolerze domeny z poniższym tekstem. Uwaga: dotknięte zdarzenia będą miały ”brakujący klucz ma identyfikator 1“:
Podczas przetwarzania żądania usługi docelowej, konto nie miało odpowiedniego klucza do generowania biletu Kerberos (brakujący klucz ma identyfikator 1). Żądane EYPES: 18 3. Dostępne konta ETYPES: 23 18 17. Zmiana lub zresetowanie hasła wygeneruje odpowiedni klucz.
Notatka: Ten problem nie jest oczekiwaną częścią stwardnienia bezpieczeństwa dla Netlogon i Kerberos, począwszy od aktualizacji bezpieczeństwa z listopada 2022 r. Nadal będziesz musiał przestrzegać wskazówek w tych artykułach, nawet po rozwiązaniu tego problemu.
Urządzenia z systemem Windows używane w domu przez konsumentów lub urządzenia, które nie są częścią domeny na pomieszczeniu, nie ma wpływu na ten problem. Azure Active Directory, które nie są hybrydowe i nie mają żadnych serwerów Active Directory w lokalu.
Rezolucja: Ten problem został rozwiązany w aktualizacjach poza pasmem opublikowanym 17 listopada 2022 r. I 18 listopada 2022 r. W celu instalacji Wszystko Kontrolery domeny (DCS) w twoim środowisku. Nie musisz instalować żadnej aktualizacji ani wprowadzać żadnych zmian w innych serwerach lub urządzeniach klienckich w środowisku, aby rozwiązać ten problem. Jeśli użyłeś jakiegokolwiek obejścia lub łagodzenia tego problemu, nie są one już potrzebne i zalecamy je usunąć.
Aby uzyskać samodzielny pakiet dla tych aktualizacji poza pasmem, wyszukaj numer KB w katalogu Microsoft Update. Możesz ręcznie zaimportować te aktualizacje do usług Windows Server Update (WSUS) i Microsoft Endpoint Configuration Manager. Instrukcje WSUS można znaleźć w WSUS i stronie katalogu. Instrukcje dotyczące konfiguracji niewolników znajdują się aktualizacje importu z katalogu aktualizacji Microsoft. Notatka Poniższe aktualizacje nie są dostępne w Windows Update i nie będą instalować automatycznie.
- Windows Server 2022: KB5021656
- Windows Server 2019: KB5021655
- Windows Server 2016: KB5021654
Notatka: Nie musisz stosować żadnej wcześniejszej aktualizacji przed zainstalowaniem tych skumulowanych aktualizacji. Jeśli zainstalowałeś już aktualizacje wydane 8 listopada 2022 r.
- Windows Server 2012 R2: KB5021653
- Windows Server 2012: KB5021652
- Windows Server 2008 R2 SP1: KB5021651 (wydany 18 listopada 2022)
- Windows Server 2008 SP2: KB5021657
Notatka: Jeśli używasz tylko aktualizacji bezpieczeństwa dla tych wersji systemu Windows Server, wystarczy zainstalować te samodzielne aktualizacje w listopadzie 2022 r. Aktualizacje tylko bezpieczeństwa nie są kumulatywne, a także będziesz musiał zainstalować wszystkie poprzednie aktualizacje bezpieczeństwa, aby być w pełni aktualne. Comiesięczne aktualizacje zwijane są skumulowane i obejmują bezpieczeństwo i wszystkie aktualizacje jakości. Jeśli korzystasz z miesięcznych aktualizacji ROLUP, musisz zainstalować oba samodzielne aktualizacje wymienione powyżej, aby rozwiązać ten problem, i zainstalować miesięczne wloty wydane 8 listopada 2022 r., Aby otrzymać aktualizacje jakości za listopad 2022. Jeśli zainstalowałeś już aktualizacje wydane 8 listopada 2022 r.
Dotknięte platformy:
- Klient: Windows 11, wersja 22H2; Windows 10, wersja 22H2; Windows 11, wersja 21H2; Windows 10, wersja 21H2; Windows 10, wersja 21H1; Windows 10, wersja 20H2; Windows 10 Enterprise LTSC 2019; Windows 10 Enterprise LTSC 2016; Windows 10 Enterprise 2015 LTSB; Windows 8.1; Windows 7 SP1
- Serwer: Windows Server 2022; Windows Server 2019; Windows Server 2016; Windows Server 2012 R2; Windows Server 2012; Windows Server 2008 R2 SP1; Windows Server 2008 SP2
Twój pulpit lub pasek zadań może na chwilę zniknąć lub nie reagować
Po zainstalowaniu aktualizacji KB5016688 lub nowszych możesz wystąpić błąd, w którym pulpit lub pasek zadań może na chwilę zniknąć.
Obejście: Jeśli nie możesz użyć poniższej rozdzielczości, możesz złagodzić ten problem, ponownie uruchomić urządzenie Windows.
Rezolucja: Ten problem został rozwiązany w aktualizacjach wydanych 13 grudnia 2022 r. (KB5021233), a później. Zalecamy zainstalowanie najnowszej aktualizacji bezpieczeństwa dla swojego urządzenia. Zawiera ważne ulepszenia i rozdzielczości, w tym ten. Jeśli zainstalujesz aktualizację wydaną 13 grudnia 2022 r. (KB5021233) lub nowszy, nie musisz używać znanego problemu (KIR) ani specjalnej zasady grupy, aby rozwiązać ten problem. Jeśli używasz aktualizacji wydanej przed 13 grudnia 2022 r. I masz ten problem, możesz go rozwiązać, instalując i konfigurując specjalne zasady grupy. Specjalne zasady grupy można znaleźć w konfiguracja komputera -> Szablony administracyjne -> .
Informacje na temat wdrażania i konfigurowania tych specjalnych zasad grupy, zobacz Jak korzystać z zasad grupy do wdrożenia znanego wycofania problemu.
Pobieranie zasad grupy z nazwą zasad grupy:
- Pobierz dla systemu Windows 10, wersja 22H2; Windows 10, wersja 21H2; Windows 10, wersja 21H1; Windows 10, wersja 20H2 – KB5016688 220820_03051 Znany problem
Dotknięte platformy:
- Klient: Windows 10, wersja 22H2; Windows 10, wersja 21H2; Windows 10, wersja 21H1; Windows 10, wersja 20H2
- Serwer: Brak
Zgłoś problem z aktualizacjami systemu Windows
Aby zgłosić problem Microsoft w dowolnym momencie, skorzystaj z aplikacji Hub Informacje zwrotne. Aby dowiedzieć się więcej, zobacz opinię do Microsoft z aplikacją Hub Informacje zwrotne
Potrzebujesz pomocy z aktualizacjami systemu Windows?
Wyszukaj, przeglądaj lub zadaj pytanie dotyczące społeczności wsparcia Microsoft. Jeśli jesteś profesjonalistą, wspierając organizację, odwiedź Windows Release Health w centrum administracyjnym Microsoft 365, aby uzyskać dodatkowe informacje.
Aby uzyskać bezpośrednią pomoc w komputerze domowym, użyj aplikacji BET HELP w systemie Windows lub skontaktuj się z obsługą Microsoft. Organizacje mogą poprosić o natychmiastowe wsparcie poprzez wsparcie dla biznesu.
Zobacz tę stronę w swoim języku
Ta strona jest dostępna w 11 językach: angielski, chiński tradycyjny, chiński uproszczony, francuski (Francja), niemiecki, włoski, japoński, koreański, portugalski (Brazylia), rosyjski i hiszpański (Hiszpania). Cały tekst pojawi się w języku angielskim, jeśli domyślny język przeglądarki nie jest jednym z 11 obsługiwanych języków. Aby ręcznie zmienić język wyświetlania, przewiń w dół na dole tej strony, kliknij bieżący język wyświetlany w lewym dolnym rogu strony i wybierz jeden z 11 obsługiwanych języków z listy.
9 Najczęstsze problemy z systemem Windows 10 i ich rozwiązania
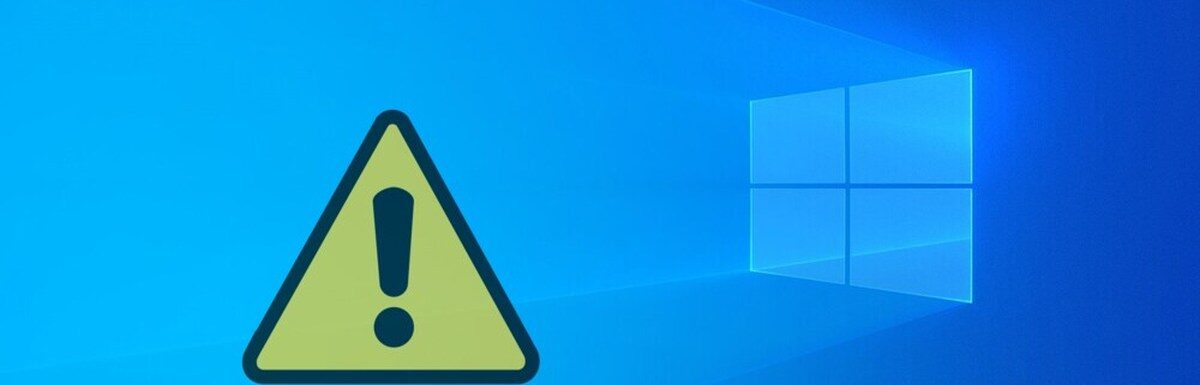
Invicti Web Application Security Scanner-jedyne rozwiązanie, które zapewnia automatyczną weryfikację luk w zabezpieczeniach z Scanning ™ opartą na dowodach.
Windows ma sprawiedliwy udział w problemach, takich jak inne systemy operacyjne. Jednak wraz z wprowadzeniem systemu Windows 10 i jego nowych funkcji; pojawiło się również wiele nowych problemów.
Zaktualizowałem bezpośrednio do systemu Windows 10 z Windows 7, więc byłem dość zaskoczony, gdy musiałem poradzić sobie z kilkoma nowymi problemami, których nie było w systemie Windows 7. Jeśli zaktualizowałeś do systemu Windows 10 lub zainstalowałeś nową kopię, powinieneś przygotować się na wiele nowych problemów, które mogą negatywnie wpłynąć.
Chociaż niektóre z tych problemów można naprawić za pomocą automatycznych narzędzi do rozwiązywania problemów, wiele wymaga wykonania ręcznych kroków. Aby pomóc Ci poradzić sobie z takimi problemami, zamierzam wymienić niektóre z typowych problemów z systemem Windows 10 i jak je rozwiązać.
#1. Zatrzymaj zbyt duże wykorzystanie danych w tle
Jedną rzeczą, którą natychmiast zauważyłem po aktualizacji do systemu Windows 10, był nieznany wzrost wykorzystania danych. Korzystałem z danych mobilnych przez hotspot, więc Windows nagle uderzanie ograniczonych danych było bardzo zauważalne.
Ponieważ Windows 10 stale się rozwija, to’jest aktualizowany częściej niż poprzednie wersje, a podstawowe aktualizacje mogą być naprawdę duże. Nie wspominając o wielu nowych funkcjach (takich jak płytki) i aplikacjach używa danych w tle, aby oferować aktualizacje w czasie rzeczywistym.
Jeśli masz sieć z ograniczonymi danymi lub don’T chce, aby system Windows używał danych w tle, które mogą wpływać na aplikacje i gry na pierwszym planie’lepiej ustawić to połączenie jako licznik.
W pomieszczeniu Windows pobierają aktualizacje priorytetowe, a aplikacje będą wykorzystywać dane, gdy będą na pierwszym planie. Możesz odczytać FAQ połączenia w pomieszczeniu, aby dowiedzieć się więcej.
Tutaj’S Jak ustawić sieć jako połączenie odmierzające:
Iść do Ustawienia Z menu Start i kliknij Sieć i Internet.

Tutaj kliknij Wi-Fi w lewym panelu i wybierz swoją sieć.
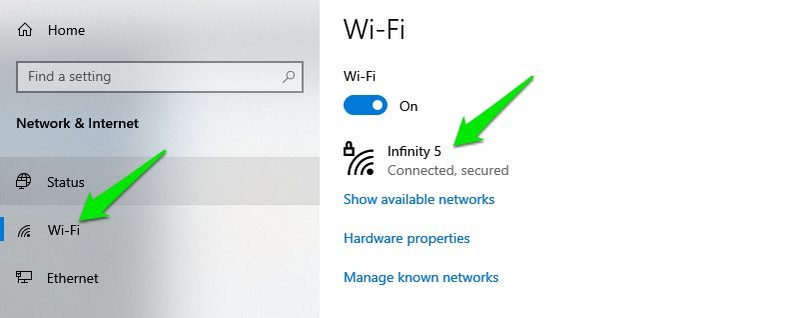
Teraz włącz przycisk przełączania poniżej Ustaw jako połączenie w odbiegu Aby to włączyć.

To’S It, teraz system Windows będzie traktował to połączenie jako pomiarowe i minimalizuje przy użyciu danych w tle. Jeśli połączysz się z innym połączeniem, ty’Muszę ponownie przejść przez te same kroki, aby ustawić go jako miernik.
#2. Zminimalizować powiadomienia
Korzystając z domyślnych ustawień powiadomień, Windows 10 zawsze ma dla Ciebie 2-3 nowe powiadomienia za każdym razem, gdy otwierasz komputer (przynajmniej to było dla mnie). I większość z tych powiadomień nie jest’T przydatne, a nawet denerwujące, jeśli nie korzystasz z aplikacji/usługi, o której powiadomi się o.
Jeśli są również zirytowane zbyt wieloma powiadomieniami w systemie Windows 10, powinieneś powstrzymać aplikacje przed wysyłaniem powiadomień.
Aby to zrobić, otwórz panel powiadomień i kliknij Zarządzaj powiadomieniami na górze.

Jeśli jesteś podobny do mnie i Don’t W ogóle chcę wszelkie powiadomienia, a następnie po prostu wyłącz przycisk przełączania poniżej Uzyskaj powiadomienia z aplikacji i innych nadawców i to wyłączy wszystkie powiadomienia.

Jeśli chcesz tylko blokować powiadomienia z określonych aplikacji, przewiń w dół i wyłącz przycisk obok aplikacji/funkcji, z której donisz’T chcę zobaczyć powiadomienia. Ta lista zawiera aplikacje natywne i zewnętrzne.

#3. Dostęp do trybu awaryjnego
Przejście w tryb awaryjny jest konieczne, aby rozwiązać wiele problemów, takich jak problemy z sterownikiem, zepsucie plików i infekcje wirusów itp. Jednak poprzednie metody dostępu do trybu awaryjnego wygrały’t Pracuj w systemie Windows 10.
Zwłaszcza jeśli aktualizujesz z systemu Windows 7, to ty’Zaskakuje się, że zwykła metoda berserk na kluczu F8, podczas gdy Windows zaczyna otwierać tryb awaryjny wygrał’t Pracuj w systemie Windows 10. W rzeczywistości istnieje wiele sposobów dostępu do trybu awaryjnego w systemie Windows 10, ale zamierzam pokazać najłatwiejszy.
Podczas gdy w systemie Windows 10, przejdź do Moc opcja z menu Start. Tutaj trzymaj Zmiana klucz i kliknij Uruchom ponownie.
To ponownie uruchomi komputer, a środowisko odzyskiwania systemu Windows otworzy się. Oto idź do Rozwiązywanie problemów> Opcje zaawansowane> Ustawienia uruchamiania> Uruchom ponownie.

Twój komputer ponownie uruchomi się ponownie, a następnie możesz użyć klawiszy liczb, aby uzyskać dostęp do odpowiedniego typu trybu awaryjnego.
#4. Wyłącz optymalizację dostawy
Windows 10 korzysta z systemu optymalizacji dostawy Windows Update (WUDO) do dostarczania aktualizacji komputerów PCS. To’S system dostawy peer-to-peer, w którym system Windows może przesyłać aktualizacje już pobrane na komputerze na inny komputer w Internecie lub w tej samej sieci. Microsoft dodał to, aby zapisać przepustowość, korzystając z sieci do dostarczania zamiast własnego serwera.
Oznacza to jednak również, że Twoja sieć może być używana w tle i wpływać na Twoje aplikacje i gry podczas ich używania. Powinieneś wyłączyć tę funkcję, jeśli zauważasz problemy sieciowe, takie jak powolna prędkość pobierania lub wysoka ping.
Przejdź do systemu Windows 10 Ustawienia i kliknij Aktualizacja i bezpieczeństwo.

Teraz kliknij Optymalizacja dostawy w lewym panelu i wyłącz przycisk poniżej Zezwalaj na pobieranie z innych komputerów.

To całkowicie wyłączy optymalizację dostawy. Jeśli jednak chcesz użyć tej funkcji do aktualizacji komputerów podłączonych do sieci, możesz wybrać PCS w mojej sieci lokalnej Zamiast tego.
#5. Ukryj pasek wyszukiwania
W poprzedniej wersji systemu Windows pasek wyszukiwania znajdował się w menu Start lub ekranu Start. Jednak w systemie Windows 10 pasek wyszukiwania (również duży) jest zamiast tego na pasku zadań. Może to być dość problematyczne dla wielu osób, zwłaszcza jeśli lubisz przypięcie ikon aplikacji na pasku zadań.
Na szczęście możesz zarówno ukryć lub przekształcić pole wyszukiwania w ikonę, aby uczynić pas paska zadań. Po prostu kliknij prawym przyciskiem myszy pasek zadań i unosić kursora myszy na Szukaj opcja. Następnie możesz wybrać Ukryty Lub Pokaż ikonę wyszukiwania opcja pozbycia się dużego pola wyszukiwania.

#6. Wyłącz aplikacje w tle
Windows 10 ma zbyt wiele natywnych aplikacji, które działają w tle i zachowują zasoby hoggingowe, nawet jeśli donisz’t Używaj ich. Wyłączenie ich to świetny sposób na zwiększenie wydajności systemu.
Tutaj’S Jak to zrobić:
Dostęp Ustawienia Z menu Start i kliknij Prywatność Tutaj.

Przejdź do Aplikacja w tle Opcja w lewym panelu i lista wszystkich aplikacji, które działają w tle, otworzy się.
Po prostu wyłącz te, które nie’T chcę biegać w tle. Chociaż uważaj, aby nie wyłączyć aplikacji, która musi działać w tle, aby zaoferować terminową usługę, taką jak aplikacja alarmowa, jeśli używasz jej do alarmów.

#7. Opcja hibernacji niedostępna w menu Power
Na korzyść funkcji szybkiego uruchamiania Windows 10 całkowicie usunęł Hibernację z opcji zasilania menu Start Menu. Musisz ponownie włączyć tę funkcję, aby móc hibernować komputer w systemie Windows 10.
Musisz uzyskać dostęp do opcji zasilania, a najłatwiejszym sposobem na to jest użycie polecenia uruchom. Naciśnij klawisze Windows+R, aby otworzyć Uruchom okno dialogowe i wpisz Powercfg.cpl tutaj, aby otworzyć opcje mocy.

Tutaj, w lewym panelu, kliknij Wybierz, co robią przyciski zasilania.

Na następnej stronie kliknij Zmień ustawienia, które są obecnie niedostępne.

Następnie sprawdź pole wyboru obok Hibernować opcja i zapisz zmiany.

Powinieneś teraz być w stanie zobaczyć opcję hibernacji w opcjach zasilania menu Start Menu.
#8. Problem z instalacją lub aktualizacją aplikacji Microsoft Store
To właściwie powtarzający się problem w systemie Windows 10, w którym aplikacje z Microsoft Store albo przestań aktualizować lub Don’t w ogóle instaluj. Na szczęście w większości przypadków można go naprawić za pomocą automatycznego rozwiązywania problemów wbudowanych w system Windows 10. Pozwalać’S zobacz, jak uzyskać dostęp i używać.
Z Windows 10 Ustawienia, Kliknij Aktualizacja i bezpieczeństwo.

Teraz przenieś Rozwiązywanie problemów Sekcja w lewym panelu, a następnie kliknij Dodatkowy narzędzie do rozwiązywania problemów.

Przewiń w dół i kliknij Uruchom narzędzie do rozwiązywania problemów pod Aplikacje do przechowywania systemu Windows.

Spowoduje to uruchomienie rozwiązywania problemów i automatycznie naprawi wszelkie wykryte problemy.
Jeśli to nie’t Pomóż albo wówczas możesz również zresetować aplikację Microsoft Store.
#9. Napraw brakujące pliki DLL
Jest to właściwie powszechny błąd we wszystkich wersjach systemu Windows i ty’LL wpadnie na to w systemie Windows 10. Pliki DLL to biblioteki udostępniane, które mogą być używane przez aplikację, jeśli jest dostępna na komputerze. Jeśli jednak komputerowi brakuje pliku DLL, który jest wymagany do uruchomienia określonej aplikacji, ta aplikacja nie zadziała.
Chociaż istnieje wiele sposobów rozwiązania tego problemu, jednym pewnym sposobem, który zawsze dla mnie działał, jest ręczne pobranie pliku DLL i umieszczenie go w aplikacji’folder S. To’jest też naprawdę łatwy w tym zrobić, tutaj’pokazywać.
Po prostu odwiedź witrynę DLL -Files.com i wyszukaj nazwę plik DLL, którego brakuje (opis błędu sprawdź). Po znalezieniu pobierz plik i umieść go w katalogu aplikacji, która podaje błąd. To powinno rozwiązać problem. Jeśli masz problemy z instalacją, oto przewodnik instalacji DLL.
Dwa rozwiązania bonusowe ��
Chciałbym również podzielić się jeszcze dwoma rozwiązaniami, które są’t faktycznie problemy, ale ludzie często o nich pytali na forach.
Aktywuj system Windows 10 z systemem Windows 7, 8, 8.1 klucz
Po wydaniu systemu Windows 10 Microsoft pozwolił użytkownikom Windows 7 i 8 na aktualizację do systemu Windows 10 za darmo. Ta oferta miała trwać tylko przez dwa lata. Wiele osób uważa, że ta oferta zakończyła się tak, jak Microsoft’t Dokonaj żadnych oficjalnych komentarzy w tej sprawie.
Jednak nadal możesz zaktualizować swój system Windows 7 lub 8 do systemu Windows 10, instalując na nim system Windows 10, a następnie używając poprzedniej wersji’S KLUCZ PRODUKTU, aby go aktywować. W zeszłym tygodniu zaktualizowałem stary komputer Windows 7 do systemu Windows 10 za pomocą klucza produktu zapisanego na z powrotem procesora.
Nie jestem pewien, jak długo ta oferta pozostanie, ale obecnie’S działa.
Pomiń ekran blokady w systemie Windows 10
Ekran blokady jest bardzo ważny dla bezpieczeństwa twojego komputera. Jeśli jednak z jakiegoś powodu chcesz go usunąć i bezpośrednio uzyskać dostęp do komputera, to jest to wykonalne. Wcześniej było to możliwe w ustawieniach systemu Windows, ale teraz ty’LL musi edytować rejestr systemu Windows.
Na szczęście możesz użyć narzędzia Autologon do automatycznego wprowadzania tych zmian w rejestrze. Musisz tylko podać hasło logowania, a narzędzie skonfiguruje rejestr, aby automatycznie zalogować się po uruchomieniu komputera.
Zakończenie myśli
Były to więc kilka typowych problemów z systemem Windows 10, z którymi się spotkałem i widziałem ludzi pytających na forach. Wiele wymienionych tutaj problemów pomaga również zoptymalizować wrażenia z systemu Windows, więc’S Warto ich zastosować od razu zamiast czekać, aż będą mogły negatywnie wpłynąć.
100 typowych problemów z systemem Windows 10 i jak je rozwiązać

Teraz, gdy Windows 10 wyprzedził system Windows 7 jako najpopularniejszy system operacyjny, IT’jest większy niż kiedykolwiek. Kontynuacja systemu Windows 8.1 jest już od ponad trzech lat i dałem użytkownikom dużo czasu, aby to rozgryźć.
Na szczęście większość problemów z systemem Windows 10 została załatana przez Microsoft w ciągu ostatnich kilku lat. Nadal istnieje pewne exploits bezpieczeństwa i inne błędy, które pozostały lub zostały spowodowane przez ostatnie aktualizacje systemu Windows. Dzieje się tak po części dlatego, że aktualizacje systemu Windows 10 są nadal trochę bałaganem, z których najnowsza aktualizacja z października 2018 r. Spowodowała wszelkiego rodzaju problemy, w tym błędy niebieskiego ekranu na Microsoft’s własne urządzenia powierzchniowe.
Może to być dlatego, że przyjęcie tej aktualizacji dopiero teraz zaczyna się starać, w samą porę na następny.
Jeśli wszystkie te problemy są jakąkolwiek wskazówką, Microsoft ma wiele do zrobienia. Ponadto nadal istnieje wiele problemów z systemem Windows 10, takich jak problemy z łącznością drukarki. Ale kto wie, być może Microsoft naprawi niektóre z tych problemów w aktualizacji systemu Windows 10 maja 2019.
Mimo to, jeśli ty’Mamy trudności z systemem operacyjnym, my’VE skompilował przewodnik po 100 najczęstszych problemach z systemem Windows 10 i jak je naprawić – czy to’S Problem z systemem Windows 10 z problemami z drukarką lub łącznością. Więc jeśli ty’Próbuję rozwiązywać problemy z urządzeniem, czytaj dalej.
1. Posiadanie wystarczającej ilości miejsca do zainstalowania systemu Windows 10
Jeśli planujesz przejść do systemu Windows 10, faktycznie instalacja systemu operacyjnego jest pierwszym obszarem, z którym możesz potencjalnie napaść problemy. Instalowanie nowego systemu operacyjnego wymaga pewnej ilości wolnego miejsca na dysku, aby można go było pobrać i można było uruchomić niektóre elementy.
W systemie Windows 10 zapotrzebowanie na przestrzeń wynosi 16 GB, które powinny być utrzymywane wolne na głównym napędzie systemu, którego korzysta komputer. Jest to właściwie to samo, co poprzednie wersje systemu Windows, więc jeśli zaktualizowałeś, zanim najprawdopodobniej możesz to zrobić ponownie.
Jeśli chcesz sprawdzić, ile miejsca pozostało na komputerze, przejdź do mojego komputera (lub tego komputera, w zależności od wersji Windows You’ponowne) tam, gdzie zostaną wymienione podmioty napędowe. Możesz zobaczyć pozostałe miejsce wskazane pod każdym napędem lub możesz kliknąć prawym przyciskiem myszy i wybrać właściwości, aby uzyskać lepszy przegląd (dysk systemowy to zwykle C 🙂
2. Sprawdzanie, że masz wystarczająco mocny komputer
Podobnie jak w przypadku wymagań przestrzennych, komputer będzie mógł również być w stanie uruchomić system Windows 10. Oznacza to, że musi osiągnąć pewne minimalne wymagania systemowe.
Wymagania dotyczące uruchamiania systemu Windows 10 są stosunkowo niskie: procesor 1 GHz lub szybszy; 1 GB (32-bit) lub 2 GB (64-bit) pamięci RAM; 16 GB wolnego miejsca na napęd; Urządzenie graficzne Microsoft DirectX 9; oraz konto Microsoft w połączeniu z dostępem do Internetu.
Aby znaleźć specyfikację komputera, przejdź do panelu sterowania i wybierz system i bezpieczeństwo, a następnie system.
Pamiętaj jednak, że są to minimum wymagania i należy strzelać do wyższych specyfikacji, aby mieć płynne i przyjemne wrażenia.
3. Aktywacja systemu Windows 10
Niektórzy użytkownicy zgłosili problemy z aktywacją kopii Windows 10, które mogłyby być z wielu różnych powodów. W niektórych przypadkach najłatwiejszym sposobem na obejście problemu jest zakup uzasadnionej kopii systemu Windows 10.
W przeciwieństwie do poprzednich wersji systemu Windows, najnowsza jest prawie wyłącznie dostępna online, co oznacza, że oficjalne witryny Microsoft są najlepszym rozwiązaniem do zakupu. Firma rozdawała system operacyjny za darmo, ale ta promocja zakończyła się trochę temu.
Microsoft ma pomocną stronę internetową (otwiera w nowej karcie), która zapewnia kopię do pobrania w wersji 32-bitowej lub 64-bitowej.
Jeśli okaże się, że nie możesz z powodzeniem aktywować systemu Windows 10, Handly Microsoft wprowadził nową funkcję rozwiązywania problemów z aktywacją. Znajdziesz to w ustawieniach, a następnie kliknij aktualizację i bezpieczeństwo, przejdź do aktywacji i wybierz rozwiązywanie problemów (nie zobaczysz tej opcji, jeśli system operacyjny został aktywowany).
4. Unikanie niewygodnej aktualizacji oprogramowania
Windows 10 jest pod wieloma względami prawdziwie internetowym systemem operacyjnym. Przeważnie jest to bonus, ale są chwile, kiedy tak nie.
Najbardziej irytującą częścią automatycznych aktualizacji jest ponowne uruchomienie, które mogą być losowe (i niewygodne). Najprostszym sposobem przeciwdziałania temu jest przejście do Windows Update (w Ustawienia> Aktualizacja i bezpieczeństwo), kliknięcie zaawansowanych opcji, a następnie powiadom się, aby zaplanować restart, co oznacza, że system operacyjny poprosi o ponowne uruchomienie zamiast przerywać wszystko’Ponownie pracuje.
5. Aktualizacja starego oprogramowania do pracy z systemem Windows 10
Każda wersja nowego systemu operacyjnego ma własny zestaw problemów z kompatybilnością wstecz, a Windows 10 nie jest wyjątkiem.
Przejście z Windows 8.1–10 jest znacznie mniej wstrząsające niż przejście z systemu Windows 7 do 8, ale wciąż istnieją pewne aplikacje, które mogą się zepsuć, aw niektórych przypadkach przestanie działać.
Jeśli program nie działa z systemem Windows 10, spróbuj szukać w sklepie z systemem Windows w celu uzyskania aktualizacji, a jeśli to nie działa, usuń i ponownie zainstaluj.
Teraz, gdy system Windows 10 jest dostępny od kilku lat, większość programów powinna być kompatybilna z systemem operacyjnym. Jeśli tak nie jest, to prawdopodobnie nigdy nie będą.
Zastanów się nad przejściem do nowszej wersji oprogramowania lub jeśli przestanie się rozwijać, może być czas na poszukiwanie alternatyw.
6. Zmiana prywatności i ustawień zmysłów Wi-Fi
Bezpieczeństwo danych jest niezwykle ważne, zwłaszcza gdy hakerzy stają się coraz bardziej wyrafinowani, a liczba cyberataków jest na górze.
Windows 10 ma przyzwoity zestaw wbudowanych środków ochrony, ale nigdy nie możesz być zbyt ostrożny. Jedną z takich funkcji, która powinna być wyłączona przez osoby nastawione na prywatność, jest WI-Fi Sense, która automatycznie udostępnia hasło Wi-Fi na urządzeniach Windows 10 na tym samym koncie.
Microsoft zaktualizował Sense Wi-Fi, aby udostępniać mniej danych, ale wyłączenie go jest idealnym sposobem zapobiegania wszystkim, czego nie chcesz, aby się wydarzyło. Aby go wyłączyć, przejdź do menu Start, wybierz Ustawienia i kliknij sieć i Internet, a następnie Wi-Fi i udaj się, aby zarządzać ustawieniami Wi-Fi-wyłącz wszystkie opcje tutaj.
Również w ustawieniach możliwe jest uzyskanie przeglądu wszystkiego innego, co dzieje się w systemie Windows 10 pod względem prywatności – nie jest zaskakujące, zgodnie z sekcją prywatności. Tutaj otrzymasz kilka przełączników, które dostosowują niektóre opcje prywatności, aby utrzymać wszystko pod kontrolą.
7. Kompatybilność drukarki
Jeśli masz starsze urządzenie, kompatybilność drukarki może zamienić się w prawdziwy problem. Jeśli ty’Ponownie aktualizując z systemu Windows 7 (lub wcześniej) do systemu Windows 10, musisz zaktualizować wszystkie dostępne dyski drukarki, co uniemożliwia im nie działanie po aktualizacji.
Na szczęście to nie mogło’t bądź łatwiejszy. Po prostu wyszukaj nazwę swojej drukarki w wybranej wyszukiwarce i pobierz najnowsze sterowniki kompatybilne z systemem Windows 10 – Upewnij się’Ponownie pobieram je ze strony internetowej producentów. Postępuj zgodnie z instrukcjami producenta, aby je zainstalować, a ty’Dobrze iść.
8. Zmaganie się z ekranem dotykowym
Microsoft wysyła Windows 10 z Edge, następcą przeglądarki Internet Explorer (chociaż IE nadal jest obecna w systemie operacyjnym). Jednak dla wielu osób używanie Chrome lub Firefox jest normą, bez względu na to, czego chce Microsoft.
Aby zainstalować Chrome lub Firefox – i wróć do normalności – otwórz krawędź, wyszukaj i znajdź wersję Windows 10. Pobierz go, zainstaluj i upewnij się, że jest ustawiony jako domyślna opcja przeglądarki, aby krawędź się nie pojawiła. Aby to zrobić, przejdź do ustawień, systemu i kliknij Domyślne aplikacje – kliknij pod przeglądarką internetową, a następnie możesz wybrać preferowaną domyślną przeglądarkę.
Ale teraz, gdy Microsoft Edge porusza się do Chromium, możesz mieć mniej powodów do zmiany.
9. Zmaganie się z Touchpad
Posiadanie laptopa z obsługą Touchpad jest również dobre dla systemu Windows 10, ale niektórzy użytkownicy zgłosili, że uaktualnienie z systemu Windows 7 (a czasem Windows 8) to pęka.
Jednym ze sposobów rozwiązania tego problemu jest najpierw sprawdzenie, czy klawiatura ma klucz, który wyłącza touchpad. Jeśli nie jest – lub właściwe ustawienie jest przełączone – następnie skieruj się do urządzeń> myszy i touchpad> dodatkowe opcje myszy.
Pojawi się nowe okno. Stąd wybierz kartę z napisem Ustawienia urządzenia, a następnie urządzenia, a następnie upewnij się, że touchpad jest włączony.
Jeśli żadna z tych opcji nie działa, naciśnij Windows Key + X, wybierz Manager Device, a następnie opcję myszy i innych urządzeń wskazujących i zaktualizuj sterownik. To powinno naprawić rzeczy.
10. Znalezienie trybu awaryjnego
Tryb awaryjny jest tym, czego można się spodziewać – bezpieczny sposób na uruchomienie komputera i uruchamianie systemu bez aplikacji uruchamiania i tylko niezbędnych sterowników, które, miejmy nadzieję, powinny pozwolić komputerze z powodzeniem uruchamiania.
W systemie Windows 10, aby uzyskać dostęp do trybu awaryjnego, przytrzymaj klawisz Shift podczas uruchamiania (lub wybierz Restart z pulpitu, przytrzymując zmianę).
11. Upewniając się, że Windows 10 wie, gdzie jesteś
Aplikacje oparte na lokalizacji są dość widoczne w systemie Windows 10, co sprawia, że dobrze jest poinformować komputer (z grubsza), gdzie jesteś. Na przykład Cortana może podać znacznie więcej informacji, jeśli może dokładnie wskazać, gdzie na świecie jest używany.
Aby zaktualizować ustawienia lokalizacji komputera, przejdź do menu Start, kliknij Ustawienia, czas i język oraz kliknij region i język – a następnie upewnij się, że wybierany jest odpowiedni kraj. Aby włączyć usługi lokalizacji, przejdź do ustawień> Prywatność> Lokalizacja i przeciśnij włączenie lokalizacji.
12. Konfigurowanie Windows Hello
Windows Hello to jedna z najbardziej innowacyjnych funkcji, które Microsoft ma wbudowane w system Windows 10. Zasadniczo pozwala to zalogować się tylko za pomocą rozpoznawania twarzy (lub odcisku palca) praktycznie natychmiast.
Oprogramowanie, które jest dostępne dla wszystkich użytkowników Windows 10, wymaga specjalnego sprzętu (i najprawdopodobniej nie będzie działać na starszych komputerach). Zakładając, że masz niezbędny sprzęt, jak skonfigurować Windows Hello?
Musisz przejść do menu Start, kliknij konto i wybrać Zmień ustawienia konta. Wybierz opcje logowania i ustaw pin. Gdy to zrobisz, będzie opcja ustawiania twarzy. Wybierz to i postępuj zgodnie z instrukcjami.
13. Znalezienie plików za pomocą tagów
Jeśli ty’na zawsze mając problemy ze znalezieniem plików na komputerze, jednym ze sposobów śledzenia ich jest użycie ‘tagi’ W systemie Windows 10.
Aby oznaczyć plik, kliknij prawym przyciskiem myszy, wybierz Właściwości, przejdź do karty szczegółowe. Następnie możesz użyć tych tagów podczas wyszukiwania – na przykład możesz oznaczyć kilka plików jako konkretny projekt roboczy, z których wszystkie pojawią się podczas szukania tego terminu w późniejszym terminie.
14. Instalowanie aplikacji’Pobrane z Internetu
Przejście od dystrybucji aplikacji za pośrednictwem sieci do sklepu Windows oznacza, że niestety to’czas czasami nie jest to prosta sprawa do zainstalowania oprogramowania pobranego z tego pierwszego. Programy takie jak Windows Defender i Firewall, które my’Rozmawiałem o wcześniejszym, może spróbować zwalczyć potencjalne złośliwe oprogramowanie, umożliwiając tylko instalację niektórych aplikacji.
Jeśli ty’Mając problem, aby obejść to i zainstalować aplikację z Internetu, być może będziesz musiał dostroić Defender’U ustawienia.
Aby to zrobić, przejdź do pola Cortana/Search (dolna lewica, obok menu Start), wyszukaj Windows Defender i TY’LL musi uzyskać dostęp do menu Ustawienia. Ty’Prezentowane jest swego rodzaju stronę główną, więc kliknij ustawienia. Kiedyś’RE w ustawieniach, ty’Zobacz listę opcji związanych z różnymi funkcjami, jaką wykonuje Defender.
Poprawienie tych opcji jest łatwe, a tym, który przyniesie wyniki do naszych celów, są wykluczenia, które decydują o obszarach systemu, które pozostały niezaznaczone przez obrońcę. Możesz kliknąć ‘Dodaj wykluczenie’ Aby dodać plik’ponownie instalować i upewnij się, że obrońca nie’t zakłócać instalację.
15. Używanie gestów systemu Windows 10 do szybkiego pracy
Czasami pracuje z klawiaturą i myszką, jak na twoje upodobanie? Cóż, system Windows 10 jest zoptymalizowanym na ekranie systemu operacyjnym (tak jak Windows 8), a to oznacza, że może robić dużo fajnych rzeczy raczej szybko za pomocą tylko palca.
Na przykład przeciąganie z lewej strony doprowadzi Cię do widoku zadania, przegląd wszystkich obecnie działających aplikacji. Przesuwanie się z prawej przyniesie centrum akcji, w którym wyświetlane są powiadomienia i można zmienić ustawienia. Zsuwanie się z góry wytwarza pasek tytułu z narzędziami minimalizacji.
Aby zobaczyć pełen zakres dostępnych gestów, przejdź do Cortana/Search i wyszukaj ‘dotykać’.
16. Moc wirtualnych komputerów stacjonarnych
Jeden komputer? Cóż, wystarczająco, Windows 10 pozwala uruchomić wiele wirtualnych komputerów stacjonarnych, abyś mógł pracować w różnych projektach na ekranie jednego monitora.
Aby wystrzelić świeży wirtualny pulpit w systemie Windows 10, kliknij Widok zadania (po prawej stronie Cortana/Search Pole na pasku zadań) i wybierz nową opcję komputerów stacjonarnych w prawym dolnym rogu ekranu. To’S tak proste – i przenoszenie aplikacji na wirtualnych komputerach stacjonarnych jest równie proste: wystarczy uzyskać widok zadania ponownie i przeciągnij aplikację z jednego pulpitu na inny.
Aby zamknąć te komputery stacjonarne, wróć do widoku zadań i naciśnij krzyż. Nawiasem mówiąc, nie ma ograniczeń co do wielu wirtualnych komputerów stacjonarnych.
17. Pracuj szybciej przez ‘zerkający’ na komputerach stacjonarnych
Wskazówki dotyczące wydajności Don’t po prostu rozciągnij się na skróty klawiatury, szczególnie w systemie Windows 10 – istnieją inne sposoby szybszego osiągnięcia rzeczy dla tych sfrustrowanych niezdolnością do szybkiego poruszania się po systemie operacyjnym. Jednym z najbardziej nift narzędzi w tym względzie jest ‘zerkający’ na komputerach stacjonarnych, które mogą zaoszczędzić czas, jeśli ty’Ponownie pracuje nad wieloma wirtualnymi komputerami stacjonarnymi (które właśnie omówiliśmy powyżej).
Aby to zrobić, kliknij cienki przycisk na skrajnie prawym końcu paska zadań i wybierz ‘Zerknąć na Pulpit’. Teraz, kiedy rzucisz na niego wskaźnik, to’Pokaż ci szybki podgląd pulpitu i cofnij się po odejściu.
18. Podnośnik Don’t Kliknij
Tutaj’S Inna mała sztuczka oszczędzająca czas, do której jest zdolny, aby wygładzić ścieżkę tych, którzy są sfrustrowani ospałem i chcą przyspieszyć i usprawnić wykorzystanie systemu operacyjnego.
Załóżmy, że masz aplikację Ustawienia i okno krawędzi otwartego obok siebie. Ustawienia są na pierwszym planie, ale chcesz przewinąć okno krawędziowe. W systemie Windows 8.1, ty’D musi kliknąć okno, aby to zrobić. Nigdy więcej. Microsoft zmienił sposób działania systemu Windows 10, aby wystarczyło po prostu posiadanie wskaźnika myszy nad krawędzią. Całkiem schludne.
19. Użyj Cortana do maks
Cortana jest wirtualnym asystentem wielu talentów i może pomóc użytkownikom Windows 10 na wiele różnych sposobów. Możesz jednak nie być świadomy pełnego zakresu funkcjonalności oferty Cortana – ale tam tam’jest łatwym sposobem na znalezienie.
Po prostu przejdź do skrzynki Cortana na pasku zadań i wpisz:
Pomoc Cortana
Wymienie to wszystkie polecenia i funkcje, o które może się zadbać Cortana, które obejmuje ustawienie przypomnień lub powiadomień kalendarzowych, tworzenie list, uzyskanie wskazówek, wypracowanie sum i obliczeń, sprawdzanie pogody lub zapasów, czasów lotu i tak dalej.
Możesz także sprawdzić, jak naprawić utkniętą aktualizację systemu Windows (otwiera się w nowej karcie) .
Max Slater-Robins pisze o technologii od prawie dekady w różnych punktach sprzedaży, obejmując wzrost gigantów technologicznych, trendów w firmach przedsiębiorstw i SaaS, a także wiele więcej. Pochodzący z Suffolk, obecnie mieszka w Londynie i lubi dobrą noc i spaceruje po wsi.
Obecna strona: Pierwsze kroki z systemem Windows 10
14 Najczęstsze problemy z systemem Windows 10 i ich rozwiązania

Windows 10 to świetny system operacyjny, ale podobnie jak wszystkie inne, ma sprawiedliwy udział w problemach. Oto 10 najczęstszych problemów z systemem Windows 10 i ich rozwiązania.
My’wszyscy tam byli. Ty’Re w trakcie projektu i nagle coś wydaje się z twoim komputerem. To’S powolny, wygrał’t otwarte programy lub jeszcze gorzej – wygrał’T nawet włącz!
To może być niezwykle frustrujące, aby problemy techniczne przerywali Twój przepływ pracy, ale Don’To jeszcze rozpacz. Wiele popularnych problemów z systemem Windows jest dość łatwe do naprawienia, jeśli wiesz, co zrobić.
My’LL obejmuje 14 najczęstszych problemów z systemem Windows wraz z ich rozwiązaniami, abyś mógł jak najszybciej wrócić do wydajności!
1. Problemy z powolnymi wydajnością
Powolna wydajność systemu Windows może być niezwykle frustrująca, od boleśnie długich czasów ładowania po losowo zatrzymane programy i powolne prędkości Internetu. Jeśli ty’Szukając ponownego zwiększenia systemu, istnieje kilka potencjalnych rozwiązań dla najczęstszych problemów z systemem Windows.
Często zwykłe uruchomienie skanowania wirusa lub czyszczenie plików tymczasowych może przyspieszyć system i załatwić sprawę.
Możesz nawet zobaczyć korzyści z dobrej defragmentacji dysku twardego lub zamykania niektórych z tych ciężkich programów, które zwykle uruchamiasz w tle. I Don’Nie zapomnij o sprawdzeniu aktualizacji sterowników, których możesz być w tyle – mogą być po prostu brakującym elementem, aby położyć kres powolnej wydajności systemu Windows.
2. Problemy z bezpieczeństwem
Poruszanie się po wszystkich potencjalnych problemach z systemem Windows może wydawać się zastraszające, ale na szczęście istnieje kilka wypróbowanych i prawdziwych rozwiązań, aby je poprawić. Na przykład ważne jest, aby oprogramowanie bezpieczeństwa było zainstalowane na komputerze i używasz silnych haseł, aby złośliczni aktorzy nie mogli uzyskać dostępu do twojego systemu.
Powinieneś także rutynowo skanować i oczyścić rejestr za pomocą programu takiego jak CCLeaner, aby upewnić się, że żadne niechciane elementy nie trwają, ponieważ często rozwiązuje to komunikaty o błędach i inne irytujące problemy.
Wreszcie, upewnienie się, że regularnie aktualizujesz lub łatanie systemu ochroni Twój komputer przed wieloma najczęstszymi problemami z systemem Windows.
3. Zaktualizuj błędy
Od nieoczekiwanych wypadków po awarię, te kłopotliwe blokady dróg mogą często powodować dalsze problemy i sprawić, że komputer bezużyteczny.
Z tą wiedzą w ręku, ty’Będę w stanie szybko i łatwo rozpoznać i rozwiązywać wszelkie problemy – dając ci pełną moc komputera w krótkim czasie!
4. Niebieski ekran śmierci (BSOD)
Niebieski ekran śmierci lub BSOD’jest bardziej znany, jest jednym z najbardziej znanych i przerażających problemów dla użytkowników komputerów Windows.
Zarówno debiutanci, jak i doświadczeni specjaliści IT mogą zostać wyrzuceni, gdy napotkają ten irytujący problem. Na szczęście z kilkoma łatwymi krokami, to’Zazwyczaj można naprawić BSOD bez większych problemów.
Po pierwsze, powinieneś sprawdzić, czy wszyscy twoi kierowcy są aktualne i wyczyścić wszelkie złośliwe oprogramowanie, które mogłyby się wkroczyć na Twój system.
Następnie uruchom SFC/Scannow z wiersza polecenia, aby skanować w poszukiwaniu uszkodzonych plików systemowych i na koniec uruchom test diagnostyki pamięci.
Oczywiście, jeśli wszystko inne zawiedzie, zawsze możesz sprowadzić eksperta, który będzie wiedział dokładnie, co robić.
5. Problemy z kierowcą
Problemy z kierowcą mogą być jednym z najbardziej frustrujących problemów na komputerze, często dlatego, że mogą powodować, że programy i funkcje nie działają poprawnie. Na szczęście w przypadku wielu typowych problemów związanych z sterownikami istnieją stosunkowo łatwe rozwiązania w samym systemie Windows.
Korzystając z Menedżera urządzeń z panelu sterowania, możesz sprawdzić sterowniki i upewnić się, że wszystkie są aktualne i kompatybilne z systemem. W niektórych przypadkach może być konieczne “Odwróć się” sterownik, jeśli tworzy zbyt wiele problemów. Dzięki tym prostym krokom możesz uniknąć wielu bólu głowy w przypadku zmartwień w systemie Windows w systemie Windows!
6. Udział systemu i zamraża
Każdy użytkownik systemu Windows stanął w obliczu przerażającego systemu lub zamrażania. Te przerwy mogą być frustrujące i czasochłonne, ale na szczęście niektóre powszechne poprawki zależą od nasilenia problemu. Wykonanie podstawowych rozwiązywania problemów związanych z konfliktami sprzętu i oprogramowania może zwykle rozwiązać niewielkie awarie lub zamarzania, podczas gdy złożone problemy mogą wymagać przywracania lub naprawy systemu.
Wiedza o tym, co powoduje problem, jest najlepszym sposobem zapobiegania przyszłym nawrotom, więc’S Warto również zbadać potencjalnych winowajców, takich jak złych czynników, wirusy i nieważne wpisy rejestru.
Przede wszystkim upewnij się, że będziesz aktualizować swój system operacyjny; Albo ręcznie lub z funkcją automatycznej aktualizacji.
7. Problemy z łącznością sieciową
Problemy związane z łącznością sieciową należą do najczęstszych problemów, z którymi użytkownicy Windows napotykają na swoich komputerach. Mogą one obejmować problemy z połączeniem z określoną stroną internetową, nieokreślanie połączenia z modemem lub gdy WiFi spada często i nieoczekiwanie.
Na szczęście istnieją kilka prostych poprawek – takich jak ponowne uruchomienie routera lub modemu, usuwanie przeglądarki internetowej’Dane pamięci podręcznej i DNS, sprawdzanie wszystkich przewodów i kabli podłączonych do urządzenia lub po prostu wyłączanie/włączanie adaptera sieciowego – które powinno być w stanie pomóc w ponownym uruchomieniu urządzenia bez większego kłopotu.
8. Problemy z drukarką
Nikt nie lubi radzić sobie z problemami z drukarką, zwłaszcza gdy wydaje się, że zawsze wychodzą znikąd. Czy drukarka wygrała’trukuj w ogóle lub to’s drukowanie pustych stron, zawsze są rozwiązania.
Niektóre typowe rozwiązania obejmują sprawdzanie zatkanych dysz lub niski poziom atramentu, odłączanie i podłączenie drukarki z powrotem, aby ją zresetować, upewniając się, że kable są poprawnie podłączone, a także aktualizowanie sterowników systemu Windows. Podjęcie kilku prostych kroków może wystarczyć, aby drukarka w krótkim czasie w mgnieniu oka.
9. Błędy specyficzne dla aplikacji
Radzenie sobie z błędami generowanymi komputerowo może być niezwykle frustrujące i czasochłonne. Zwłaszcza gdy błędy te są specyficzne dla aplikacji’Próbuję użyć! Jeśli komputer działa system Windows, powinieneś zapoznać się z niektórymi bardziej typowymi typami problemów – mogą pomóc szybciej rozwiązać błąd aplikacji.
Niektóre z najczęstszych rodzajów problemów z systemem Windows obejmują problemy z uprawnieniami do pliku, problemy z niezgodnością sprzętu, brakujące rejestry lub pliki oraz problemy z alokacją pamięci. Wiedza o tym, jak zidentyfikować te problemy, a ich rozwiązania pomogą szybko wrócić i uruchomić z dowolnym programem’Próbuję użyć.
10. PLEKT CORPORPTING I UTRATO DANYCH
Jeśli ty’Znasz użytkownika Windows, znasz frustrację uszkodzenia plików i utraty danych. To, co kiedyś było wiarygodnym plik, może nagle stać się bezużyteczne, a wszystkie starannie oszczędzone dokumenty mogą zaginąć. Zdarza się to częściej niż ty’D myślenie; Nie martw się jednak, ponieważ na szczęście istnieją pewne łatwe rozwiązania tego wspólnego problemu z systemem Windows.
Od przywracania kopii!
11. Pasek zadań nie odpowiada
To’jest zbyt powszechne, aby być w trakcie ważnej pracy i zdać sobie sprawę, że twój pasek zadań wygrał’taj. Ten konkretny problem może mieć kilka przyczyn, od nowo pobranych programów po przestarzałe sterowniki.
Bez względu na to, co to powoduje, dobrą wiadomością jest to, że istnieją proste rozwiązania dla paska zadań, które nie odpowiadają; Na przykład ponowne uruchomienie komputera lub zakończenie wszystkich niechcianych programów działających w tle często rozwiązuje problem. Jeśli to nie’Nie napraw, funkcje rozwiązywania problemów z systemem Windows mogą pomóc w zidentyfikowaniu innych możliwych przyczyn i zaoferować wskazówki krok po kroku, jak je rozwiązać.
12. Nieoczekiwane zamknięcia i ponowne uruchomienie
Nikt nie lubi tego, gdy ich komputer nieoczekiwanie zamyka się lub ponownie uruchamia – może być naprawdę wstrząsający, a nawet może sprawić, że czujesz się trochę sfrustrowany.
Aby uniknąć tego za każdym razem, to’ważne jest, aby rozważyć niektóre popularne problemy z systemem Windows, takie jak niezgodne sterowniki sprzętowe, które Don’t Pracuj z komputerem’S system operacyjny, wzrost mocy z burzy elektrycznej, przegrzanie z powodu braku przepływu powietrza, nieaktualne oprogramowanie przeciwwirusowe, niskie pamięć RAM lub przestrzeń ds. Napędu twardego i infekcje wirusów. Na szczęście wszystkie są to problemy, które można rozwiązać, a znajomość potencjalnych przyczyn jest kluczem do znalezienia właściwej poprawki dla nich.
13. Uszkodzone pliki systemowe
Spotkanie z uszkodzonymi plikami systemowymi w systemie Windows może wydawać się najgorszym możliwym scenariuszem, ponieważ może powstrzymać Cię przed dostępem do ważnych danych i aplikacji. Jednak problemy te są bardziej powszechne, niż mogłoby się wydawać i na szczęście jednym z najprostszych rozwiązań jest użycie kontrolera plików systemowych do skanowania i automatyczne naprawienie wszelkich utraconych lub uszkodzonych plików.
Jeśli to się nie powiedzie, uruchomienie ręcznego przywracania lub resetowania komputera może być najlepszą opcją, chociaż upewnij się, że najpierw zapisałeś wszystkie ważne dane na innym urządzeniu pamięci, aby nie zostało utracone.
14. Programy niereagujące
Użytkownicy systemu Windows wiedzą, że niewiele rzeczy zakłóca przepływ pracy lub wolnego czasu bardziej niż program niereagujący. Jest to jeden z najczęstszych problemów z systemem Windows i na szczęście jeden z najłatwiejszych do rozwiązania. Aby rozwiązać ten problem, często wystarczy zabić program za pośrednictwem Menedżera zadań.
Jeśli to nie zapewnia rozwiązania, możesz spróbować ponownie uruchomić maszynę na czysty start – co jakiś czas to’S właśnie to potrzebuje Twój komputer! Znajdź te i inne popularne problemy z systemem Windows i ich rozwiązania, od niebieskiego ekranu śmierci po złośliwe infekcja oprogramowania.
Wniosek
Windows to złożony system operacyjny i to’jest normalne, że użytkownicy mogą od czasu do czasu doświadczać problemów. Chociaż niektóre problemy są bardziej skomplikowane niż inne, większość problemów można rozwiązać stosunkowo szybko za pomocą tego przewodnika.
Czy to’S problem sterownika, awaria lub zamrażanie systemu, problem łączności sieci, problem z drukarką, błąd specyficzny dla aplikacji, uszkodzenie pliku i utrata danych, pasek zadań nie odpowiadający, nieoczekiwane wyłączenia i ponowne uruchomienie, uszkodzone pliki systemowe, nieprawidłowe ustawienia czasu lub programy nie reagujące; Teraz wiesz, aby zidentyfikować i rozwiązać każdy problem z systemem Windows.
Jeśli potrzebujesz dalszej pomocy lub porady, Don’Z wahaniem skontaktuj się ze specjalistą od napraw. Powodzenia!
Autor: Brian
Brian jest inżynierem komputerowym z pasją do technologii wszystkich rzeczy. Spędził lata, szlifując swoje umiejętności w terenie i zawsze chętnie dzieli się swoją wiedzą i spostrzeżeniami z innymi. Kiedy nie jest zajęty kodowaniem i rozwiązywaniem problemów, można go znaleźć na blogowaniu o najnowszych postępach w technologii oraz oferowaniu wskazówek i wskazówek, aby pomóc innym być na bieżąco. Spędza wolny czas na nurkując w książkach na szeroką gamę przedmiotów i słuchając różnych gatunków muzycznych. Uważa, że czytanie i słuchanie muzyki są niezbędne do utrzymywania ostrego umysłu i uzyskania nowych perspektyw.
Najnowsze posty
Rozwiązywanie problemów z systemem Windows 10: najczęstsze problemy i jak je naprawić
Mamy rozwiązania dla twoich problemów z systemem Windows 10, niezależnie od tego, czy cierpisz na niekontrolowane przewijanie, aktualizacja problemów lub kursor samodzielnie porusza się.
Alison Denisco Rayome Redaktor zarządzający
Redaktor naczelny Alison Denisco Rayome dołączyła do CNET w 2019 roku i jest członkiem zespołu gospodarzy. Jest współzałożycielem porad CNET, a my robimy serię matematyki i zarządza serią Home Tips, testując nowe hacki do gotowania, sprzątania i majsterkowania ze wszystkimi gadżetami i urządzeniami w twoim domu. Alison była wcześniej redaktorem w Techrepublic.
- National Silver Azbee Award za wpływ/dziennikarstwo śledcze; National Gold Azbee Award za relację z pojedynczego tematu online przez zespół; National Bronze Azbee Award za serię funkcji internetowych
Alison Denisco Rayome
Luty. 14, 2022 3:00 a.M. Pt
7 min Przeczytaj

Jeśli napotykasz problemy na swoim komputerze z systemem Windows 10, obiecujemy, że nie jesteś sam. Microsoft wydaje miesięczne łatki bezpieczeństwa i większe aktualizacje funkcji dwa razy w roku dla więcej niż 1.3 miliardy urządzeń na całym świecie działających na swoim oprogramowaniu, ale irytujące problemy wciąż pojawiają się. (A przy obsłudze systemu systemu Windows 10 kończących się za kilka lat, teraz jest dobry moment, aby rozważyć aktualizację do systemu Windows 11, który jest bezpłatny dla wszystkich użytkowników Windows 10.)
Nie martw się jednak – mamy cię przykryj. Oto instrukcje dotyczące rozwiązywania problemów z 10 typowymi problemami z systemem Windows 10, zebranymi z forów CNET i innych witryn i kart dyskusyjnych. Należy zauważyć: często istnieje wiele sposobów rozwiązania problemu z systemem Windows 10, a to, co działa dla Ciebie, może zależeć od marki i modelu urządzenia oraz kilku innych czynników. (Jeśli nadal jesteś w systemie Windows 7, nadal możesz pobrać Windows 10 za darmo z tą sztuczką . Pamiętaj tylko, aby sprawdzić nasz przewodnik po wszystkim, aby dowiedzieć się z systemu Windows 7 do Windows 10 .)
Problemy z aktualizacją najnowszej wersji systemu Windows 10
Główne aktualizacje funkcji Microsoft przybywają dwa razy w roku, najnowsza z nich jest aktualizacja z maja 2021 r., Która obejmowała zmiany takie. (Uruchomienie systemu Windows 11 zastąpiło w tym roku drugą ważną aktualizacją.) Zwykle należy jednak uzyskać powiadomienie, gdy aktualizacja zostanie wdrożona na urządzenie. (Oto dlaczego nadal możesz czekać na powiadomienie Windows 11 .) Lub możesz iść Ustawienia > Aktualizacja i bezpieczeństwo > Aktualizacja systemu Windows i kliknij Sprawdź aktualizacje. Jeśli jest to dostępne, zobaczysz Aktualizacja funkcji do systemu Windows 10, wersja 21h1. Kliknij Ściągnij i zainstaluj.
Jeśli napotykasz problem lub aktualizacja błędów, możesz wypróbować następujące informacje, według Microsoft:
- Upewnij się, że urządzenie jest podłączone do Internetu (potrzebujesz połączenia internetowego do aktualizacji).
- Spróbuj zainstalować aktualizację ręcznie, postępując zgodnie z powyższymi instrukcjami.
- Uruchom problem problemów z aktualizacją systemu Windows: Wybierz Początek >Ustawienia >Aktualizacja i bezpieczeństwo >Rozwiązywanie problemów. Pod Wstań i uruchom, wybierać Aktualizacja systemu Windows.
Jeśli narzędzie do rozwiązywania problemów nie rozwiązuje problemu, sprawdź przewodnik Microsoft w celu rozwiązania problemów z aktualizacją.
Za mało miejsca do przechowywania, aby ukończyć aktualizację
Aktualizacje systemu Windows 10 mogą wymagać dobrej ilości miejsca na napęd. Jeśli napotkasz błąd z powodu braku miejsca na napęd, oto co sugeruje Microsoft:
- Zapisz pliki, których nie potrzebujesz na pulpicie na zewnętrznym dysku twardym lub dysk kciuku lub na koncie chmurowym, takim jak Dysk Google lub OneDrive.
- Rozważ włączenie funkcji Sense Sense, z którą Windows automatycznie zwolni przestrzeń, pozbywając się plików, których nie potrzebujesz, jak pliki tymczasowe i elementy w pojemniku recyklingu, gdy tylko jesteś na miejscu lub w określonych odstępach czasu. Aby włączyć sens przechowywania, przejdź do Początek >Ustawienia >System >Składowanie, Otwórz ustawienia pamięci i włącz sens pamięci. Wybierać Skonfiguruj, lub uruchom teraz.
- Jeśli urządzenie nie ma sensu pamięci, możesz użyć narzędzia do czyszczenia dysku, aby usunąć pliki tymczasowe i systemowe. W polu wyszukiwania paska zadań wpisz czyszczenie dysku, i wybierz to z wyników. Zaznacz pola obok typu plików, które chcesz usunąć – domyślnie pobierane są pliki programowe, tymczasowe pliki internetowe i miniatury.
Kursor myszy zaczyna poruszać się samodzielnie
Czasami Twój laptop lub kursor komputerowy systemu Windows 10 zacznie się poruszać, zakłócając pracę lub przeglądając. Oto kilka potencjalnych sposobów naprawy go z Microsoft.
Uruchom narzędzia do rozwiązywania problemów ze sprzętem. Naciskać Windows + x, i wybierz Panel sterowania. Iść do Rozwiązywanie problemów, a po lewej kliknięciu panelu Zobacz wszystkie elementy. Wybierać Sprzęt i urządzenia do rozwiązywania problemów i postępuj zgodnie z instrukcjami.
Zaktualizuj myszę i inne sterowniki urządzeń wskazujących. Naciskać Windows + r, typ devmgmt.MSC i uderz Wchodzić. Zwiększać Myszy i inne sterowniki urządzeń wskazujących. Kliknij prawym przyciskiem myszy sterownik myszy i kliknij aktualizacja.
Patrz na to: Aktualizacja Windows 10 Fall 2020: Oto, co nowego
Niekontrolowane przewijanie. i przewijanie.
Twoje urządzenie przewiduje się na dolną część każdego menu i strony, nawet gdy nie poruszasz myszy. Istnieje kilka różnych sposobów rozwiązania problemu. Najpierw spróbuj odłączyć mysz lub wyłączyć połączenie Bluetooth i podłączyć je z powrotem.
Możesz także sprawdzić, czy jest to problem z przeglądarką. Na przykład w Chrome możesz spróbować Preferencje > Zaawansowany > Dostępność, i włącz Prowadzić strony z kursorem tekstowym.
Może być również konieczne zaktualizowanie myszy lub sterownika Touchpad. Iść do Menadżer urządzeń, i sprawdź, czy obok nazwisk myszy są jakieś ostrzeżenia. Jeśli tak, będziesz mógł je tam naprawić.
Kolejna potencjalna poprawka: spróbuj utworzyć nowego lokalnego użytkownika. To często pojawia się na tablicach wiadomości jako poprawka dla wielu problemów. Nie musisz przenosić wszystkich swoich elementów na nowe konto, ale akt tworzenia nowego użytkownika (lub logowania na inne konto lokalne, które już istnieje), logowanie na to konto, a następnie logowanie na konto, wydaje się pomagać. Aby utworzyć nowego użytkownika, przejdź do Ustawienia > Konta > Rodzina i inni użytkownicy. Kliknij Dodaj kogoś innego do tego komputera, i kliknij link „Nie mam informacji o zapisaniu się tej osoby”. Kliknij Dodaj użytkownika bez konta Microsoft i wprowadź nową nazwę użytkownika.
Pliki otwierające się w niewłaściwych aplikacjach
Po aktualizacji Windows 10 Twoje aplikacje i pliki mogą wrócić do ich domyślnych ustawień lub ustawień przełączania. Jednym ze sposobów na zmianę jest przejście do Początek > Ustawienia > Aplikacje > Domyślne aplikacje. Wybierz, który domyślnie chcesz ustawić, a następnie wybierz aplikację.
Po otwarciu pliku możesz również kliknąć prawym przyciskiem myszy, aby zobaczyć swoje opcje. Możesz wybrać Otwierać z i wtedy Wybierz inną aplikację, i znajdź, który chcesz. Zobaczysz opcję z pytaniem, czy zawsze chcesz użyć tej aplikacji podczas otwierania tego typu pliku.
Problemy z konfiguracją 3 monitorów
Po aktualizacji z systemu Windows 7 lub 8 do Windows 10, wielu użytkowników zgłosiło, że nie są już w stanie podłączyć trzech monitorów. Użytkownik na forach CNET zalecił tę poprawkę: Wtycz wszystkie monitory i przejdź do Panel sterowania > Wyświetlacz > Zmień ustawienia wyświetlania. Powinieneś zobaczyć wszystkie trzy ekrany wyświetlane tam. Jeśli jeden pokazuje się jako odłączony (ekran ma ciemniejszy kolor niż inne), kliknij ten ekran i wybierz Rozszerzyć pulpit na ten wyświetlacz. (Może być konieczne ponowne uruchomienie komputera po podłączeniu wszystkich trzech monitorów, a następnie wypróbowania tego.)
Bluetooth nie działa
Jeśli nagle nie możesz podłączyć słuchawek Bluetooth, myszy lub klawiatury, możesz wypróbować kilka rzeczy:
Upewnij się, że Bluetooth jest włączony. Możesz to zrobić, przechodząc na pasek zadań i wybierając Centrum akcji (Wygląda jak kwadratowy komunikat). Jeśli nie widzisz Bluetooth, wybierz Zwiększać. Następnie powinieneś zobaczyć Bluetooth i być w stanie go wybrać, aby go włączyć. Jeśli urządzenie nie jest sparowane z akcesoriami Bluetooth, powie „Nie podłączone.„Twoją drugą opcją jest przejście do Początek > Ustawienia > Urządzenia > Bluetooth i włącz to tam.
Sprawdź urządzenie Bluetooth. Upewnij się, że akcesorium jest włączone, jest ładowane lub ma świeże baterie i jest blisko urządzenia z systemem Windows 10. Następnie możesz spróbować wyłączyć urządzenie Bluetooth i włączyć go po kilku sekundach. Jeśli nadal nie działa, upewnij się, że nie jest zbyt blisko żadnego innego urządzenia USB podłączonego do USB 3.0 port, ponieważ mogą się zakłócać.
Sprawdź urządzenie Windows 10. Upewnij się, że tryb samolotu jest wyłączony (Początek > Ustawienia > Sieć i Internet > Tryb samolotowy). Spróbuj włączyć i wyłączyć Bluetooth (patrz wyżej). Na koniec spróbuj usunąć urządzenie i dodać go ponownie (Początek > Ustawienia > Urządzenia > Bluetooth i inne urządzenia. Wybierz urządzenie, które masz problem z podłączeniem, i wybierz Odłącz urządzenie > Tak).
Problemy z połączeniem drukarki
Windows 10 obsługuje większość drukarek, ale problemy związane z połączeniem. Aby zainstalować lub dodać drukarkę (niezależnie od tego, czy jest to sieciowe, bezprzewodowe czy Bluetooth), przejdź do Początek > Ustawienia > Urządzenia > Drukarki i skanery. Wybierać Dodaj drukarkę lub skaner. Twoje urządzenie powinno znaleźć drukarkę (zakładając, że jest włączona i podłączona do Wi-Fi lub sieci) i umożliwić wybór Dodaj urządzenie.
Jeśli twojej drukarki nie ma na liście, wybierz „Drukarka, którą chcę, nie jest wymieniona”, a następnie postępuj zgodnie z instrukcjami, aby dodać ją ręcznie za pomocą jednej z opcji.
Jeśli próbujesz zainstalować lokalną drukarkę, możesz zazwyczaj podłączyć ją do portu USB i postępować zgodnie z tymi samymi instrukcjami. Jeśli drukarka przestaje działać, możesz spróbować ponownie wykonać ten proces.
Patrz na to: Windows 10: Funkcje, aby spróbować teraz
Zbyt wiele powiadomień
Windows 10 może być czasami ciężki. Jeśli te wyskakujące okienka przerywają Twój przepływ pracy, możesz je dostosować, idąc Początek > Ustawienia > System > Powiadomienia i działania. Tam możesz zdecydować, które powiadomienia chcesz lub wyłączyć.
Cortana przestaje działać
Czy wirtualny asystent Microsoft Cortana nie pomaga? Kilka różnych rzeczy może pójść nie tak. Zacznij od pójścia Początek > Cortana > Ustawienia i wyłączając to i znowu. Następnie sprawdź mikrofon pod Ustawienia > Dźwięk — Jeśli nie korzystasz z domyślnego komputera, mógł to zostać odłączone.
Możesz także spróbować ponownie uruchomić urządzenie i sprawdzić aktualizacje, które mogą być wprowadzone do rozwiązania problemu.


