To wbudowana wbudowana Windows 10 VPN dobra? Odpowiedzi na twoje pytania
Streszczenie:
Windows 10 ma wbudowaną funkcję VPN, która pozwala użytkownikom tworzyć bezpieczne połączenie z Internetem. W tym artykule odpowie na kilka typowych pytań dotyczących wbudowanego VPN Windows 10 i poda instrukcje krok po kroku, jak go skonfigurować.
Kluczowe punkty:
1. VPN jest niezbędne do ominięcia ograniczeń internetowych i ochrony prywatności.
2. Wbudowany VPN Windows 10 oferuje wygodne i łatwe w użyciu rozwiązanie.
3. Istnieją dwa sposoby skonfigurowania VPN w systemie Windows 10: za pośrednictwem ustawień lub za pomocą dostawcy usług VPN.
4. Konfigurowanie VPN za pośrednictwem ustawień obejmuje dodanie konta VPN i konfigurację parametrów połączenia.
5. Dodanie certyfikatu jest niezbędne do ustanowienia bezpiecznego połączenia.
6. Wbudowany Windows 10 VPN obsługuje różne typy VPN, w tym PPTP, L2TP/IPSEC i SSTP.
7. Zaleca się korzystanie z dostawcy usług VPN w celu lepszego bezpieczeństwa i prywatności.
8. Powszechne problemy z wbudowaną VPN Windows 10 obejmują problemy z połączeniem i powolne prędkości.
9. Rozwiązywanie problemów z rozwiązaniem problemów VPN obejmuje sprawdzanie ustawień sieciowych, aktualizację sterowników i ponowne uruchomienie usługi VPN.
10. Alternatywne rozwiązania VPN dla systemu Windows 10 obejmują aplikacje VPN innych firm i konfiguracje routera VPN.
Pytania:
1. Dlaczego potrzebuję VPN?
VPN jest niezbędny do ominięcia ograniczeń internetowych i ochrony prywatności poprzez szyfrowanie ruchu internetowego.
2. Czy mogę używać wbudowanego VPN Windows 10 za darmo?
Tak, wbudowany VPN Windows 10 jest bezpłatny, ale może być konieczne zasubskrybowanie dostawcy usług VPN w celu lepszego bezpieczeństwa i prywatności.
3. Jak skonfigurować VPN w systemie Windows 10?
Możesz skonfigurować VPN w systemie Windows 10 za pośrednictwem ustawień, dodając konto VPN i konfigurując parametry połączenia.
4. Jakie rodzaje VPN obsługuje wbudowany Windows 10 VPN?
Wbudowany Windows 10 VPN obsługuje różne typy VPN, w tym PPTP, L2TP/IPSEC i SSTP.
5. Jak bezpieczne jest wbudowana VPN Windows 10?
Wbudowany VPN Windows 10 zapewnia podstawowe funkcje bezpieczeństwa, ale zaleca się korzystanie z dostawcy usług VPN w celu lepszego bezpieczeństwa.
6. Jakie są typowe problemy z wbudowanym VPN Windows 10?
Powszechne problemy z wbudowaną VPN Windows 10 obejmują problemy z połączeniem i powolne prędkości.
7. Jak mogę rozwiązywać problemy z połączeniem VPN w systemie Windows 10?
Aby rozwiązać problemy z połączeniem VPN w systemie Windows 10, możesz sprawdzić ustawienia sieciowe, aktualizować sterowniki i ponownie uruchomić usługę VPN.
8. Czy istnieją alternatywne rozwiązania VPN dla systemu Windows 10?
Tak, istnieją alternatywne rozwiązania VPN dla systemu Windows 10, takie jak aplikacje VPN innych firm i konfiguracje routera VPN.
9. Czy mogę użyć wbudowanego VPN Windows 10 na innych urządzeniach?
Nie, wbudowana VPN Windows 10 jest dostępna tylko dla urządzeń Windows 10.
10. To wbudowana VPN Windows 10 odpowiednia dla firm?
Wbudowany VPN Windows 10 może być używany dla małych firm, ale większe firmy mogą wymagać bardziej zaawansowanych rozwiązań VPN.
To wbudowana wbudowana Windows 10 VPN dobra? Odpowiedzi na twoje pytania
Na pytanie podaj nazwę połączenia (wszystko zrobi) i adres internetowy (może to być nazwa domeny lub adres IP).
[2 sposoby] Jak skonfigurować VPN w systemie Windows 11 krok po kroku? [Minitool Tips]
Ten post stworzony przez MiniTool uczy głównie, jak zbudować VPN dla nowego systemu operacyjnego Windows 11. Oferuje dwie metody do wyboru i oba rozwiązania z zrzutami ekranu.
AKTUALIZACJA: Oficjalne system Windows 11 jest już dostępny 5 października 2021.
Windows zmienia się z wersji 10 na wersję 11. Rzecz, która się nie’Zmiana jest to, że nadal potrzebujesz usługi VPN (Virtual Private Network), jeśli chcesz odwiedzić strony internetowe, które są ograniczone przez dostęp do Internetu w niektórych dzielnicach’T chcę być śledzony.
Jak działa VPN?
VPN rozszerza prywatną sieć w sieciach publicznych, takich jak Internet. Umożliwia komputerze hosta wysyłanie i odbieranie danych w sieci współdzielonych lub publicznych, tak jakby była integralną częścią sieci prywatnej z całą funkcjonalnością, bezpieczeństwem, a także zasad zarządzania sieci prywatnej.
Jak skonfigurować VPN w systemie Windows 11?
Większość usług VPN ma własne aplikacje do automatycznego tworzenia dla Ciebie VPN. Jeśli jednak chcesz samodzielnie go skonfigurować, możesz podążać za poniższymi przewodnikami.
Sposób 1. Ustawienie Windows 11 VPN z Ustawienia
Zasadniczo istnieją trzy części do konfigurowania VPN za pomocą ustawień systemu Windows.
Część 1. Dodaj konto VPN
1. Nawigować do Start> Ustawienia> Sieć i Internet> VPN.
2. Kliknij Dodaj VPN przycisk za połączeniami VPN.
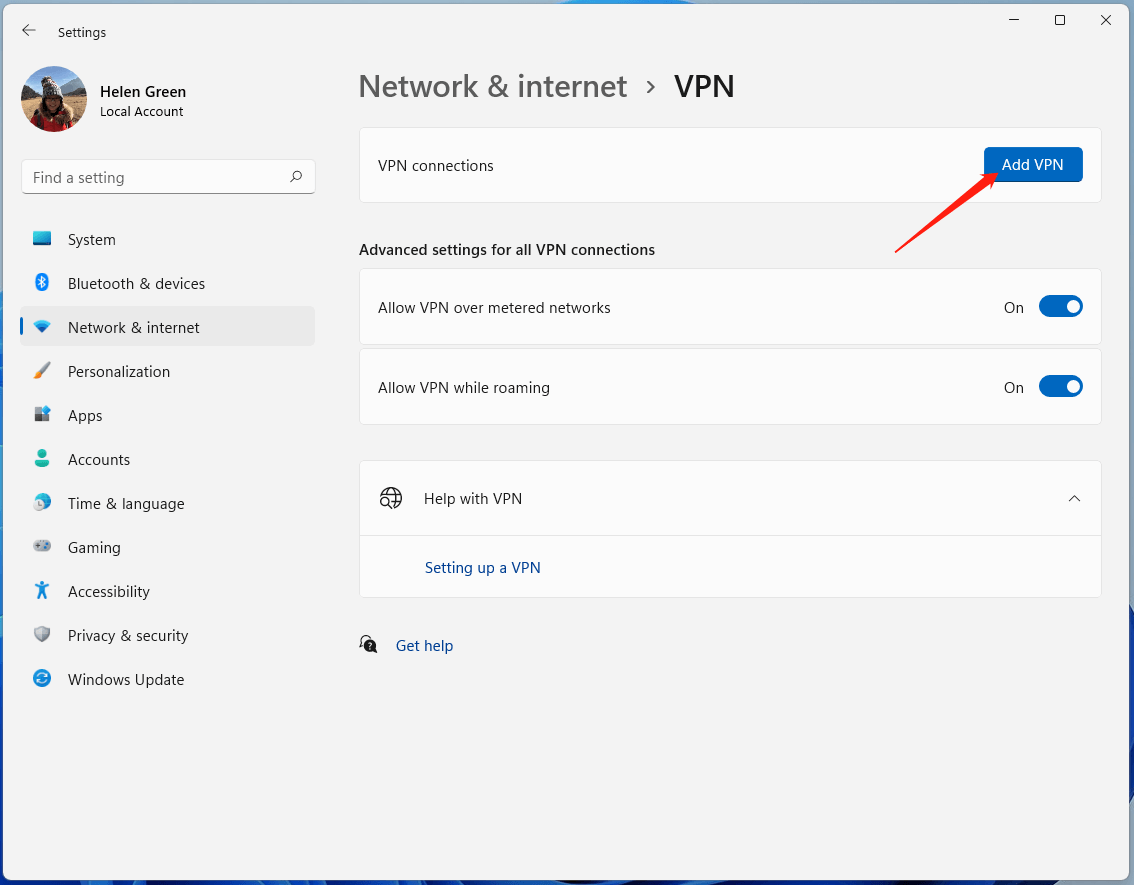
3. W nowym wyskakującym okienku po prostu określ następujące parametry.
- Dostawca VPN: Domyślnym wyborem jest Windows (wbudowany).
- Nazwa połączenia: To’s Nazwa używana do identyfikacji VPN. Po prostu nazwij to, co chcesz.
- Nazwa lub adres serwera: Jest to dostarczane przez firmę VPN i mogą mieć wiele lokalizacji. Wystarczy wpisać jedną lokalizację.
- Typ VPN: Jeśli wiesz, jaki jest twój typ VPN, powinieneś określić go, aby uzyskać szybszą prędkość. Jeśli nie, po prostu zostaw to jako domyślny automatyczny.
- Rodzaj informacji o logowaniu: Jeśli to’s bezpłatne połączenie bez żadnej nazwy użytkownika lub hasła, możesz zostawić pozostałe pudełka puste. Jeśli ma nazwę użytkownika i hasło, wystarczy wprowadzić je w poniższych polach. Możesz także użyć karty inteligentnej.
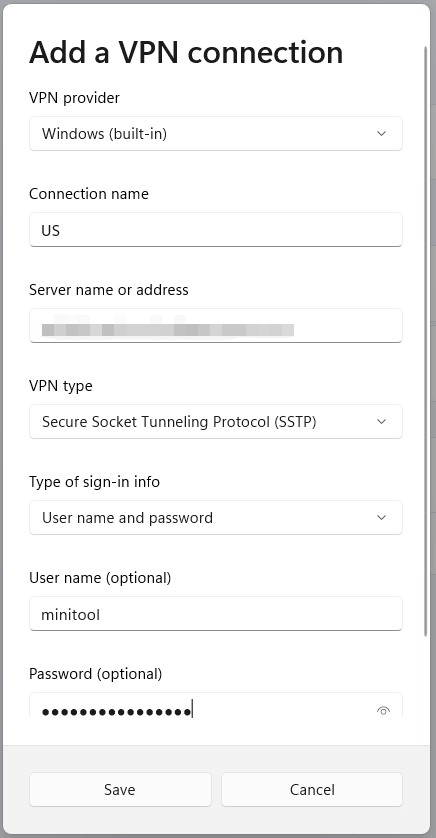
Część 2. Dodaj certyfikat
1. Naciskać Windows + r Skrót na klawiaturze, aby uruchomić okno dialogowe Windows Uruchom.
2. Typ “MMC” i naciśnij Enter, aby otworzyć Microsoft Management Console.
3. Kliknij Plik> Dodaj/usuń SANP-in.
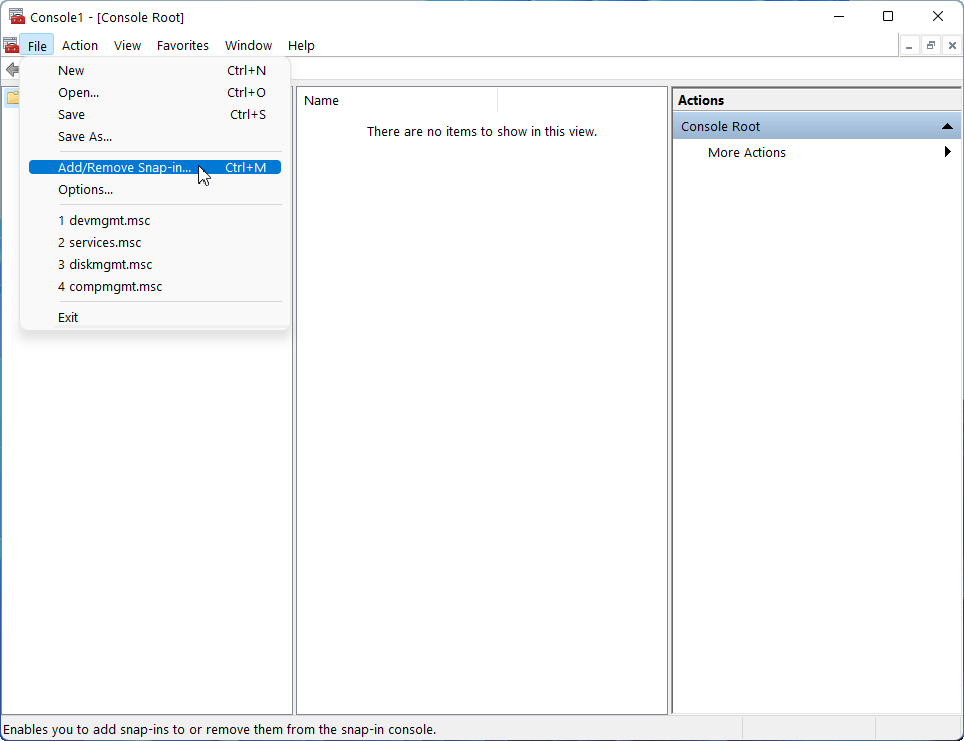
4. Wybierać Certyfikaty na lewej liście i kliknij Dodać Aby dodać go do prawej sekcji.
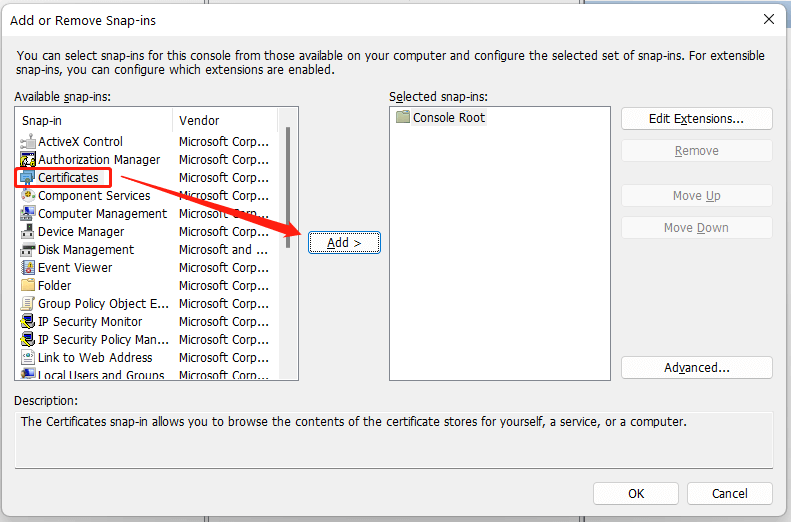
5. Wybierać Konto komputerowe w nowym wyskakowaniu.
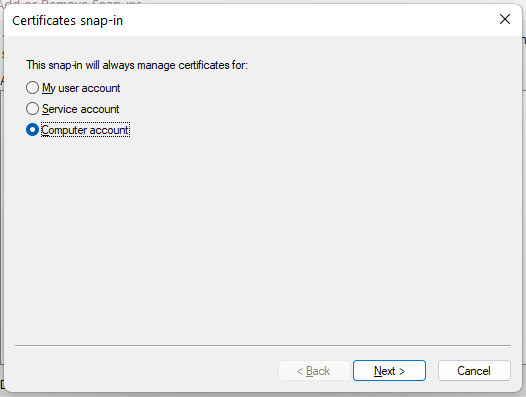
6. Zachowaj ustawienie domyślne i kliknij Skończyć.
7. Kliknij OK Po przekierowaniu do okna dodaj lub usuń snap-in.
8. Następnie rozwijaj Certyfikaty (komputer lokalny) w lewym panelu okna konsoli.
9. Dalej rozszerz Zaufane główne urzędy certyfikacji.
10. Kliknij prawym przyciskiem myszy Certyfikaty podfolder i wybierz Wszystkie zadania> Importuj.
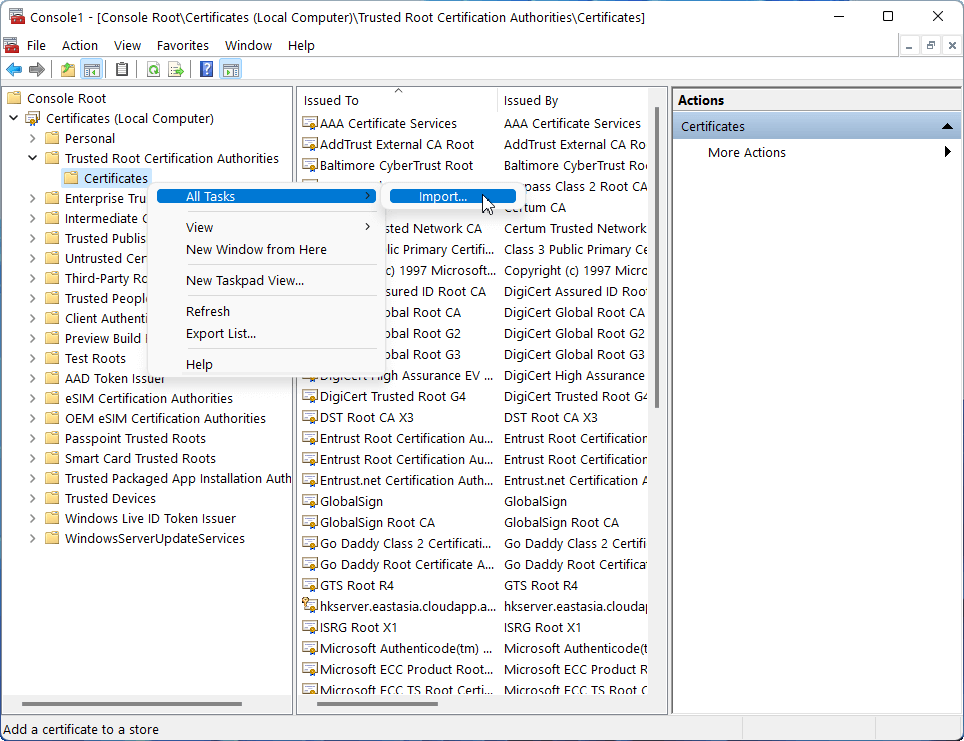
11. W Kreatora importu certyfikatu wyskakującego kliknij Następny Na ekranie powitalnym.
12. Przeglądaj, aby wybrać poprawny plik certyfikatu. Może być konieczne ustawienie, aby wyświetlić wszystkie typy plików, aby wykryć plik certyfikatu.
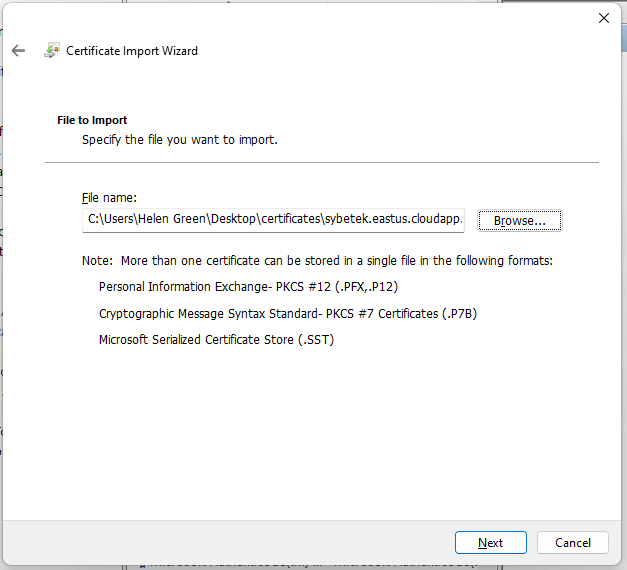
13. Wprowadź hasło do wybranego pliku certyfikatu i kliknij Następny kontynuować.
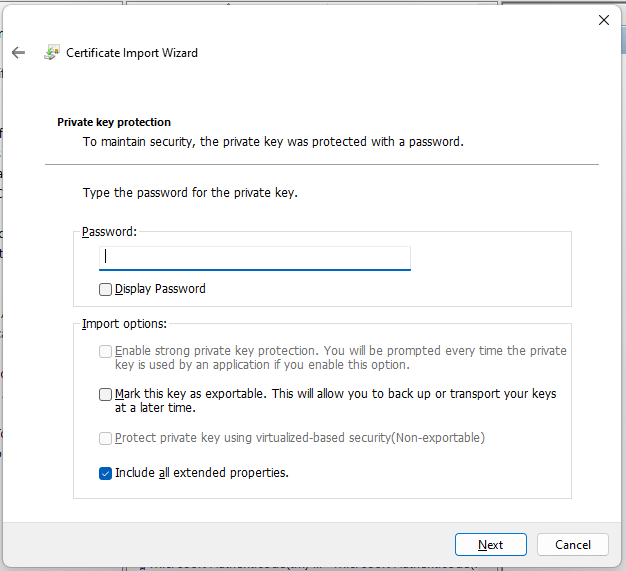
14. Zachowaj domyślny wybór i kliknij Następny.
15. Kliknij Skończyć.
16. Kiedy wyskakuje, mówiąc, że import się powiódł, kliknij OK.
17. Zamknij okno konsoli i kliknij NIE Aby nie zapisać ustawień konsoli.
Część 3. Zmień właściwości sieci
1. Przejdź do panelu sterowania i ustaw, aby wyświetlić jego element w ikonach w prawym górnym rogu.
2. Wybierać Centrum sieci i udostępniania.
3. Kliknij Zmień ustawienia adaptera W lewym menu.
4. Kliknij prawym przyciskiem myszy dodane VPN i wybierz Nieruchomości.
5. W nowym okienku przejdź do Networking patka. Tam kliknij Protokół internetowy wersja 4 (TCP/IPv4) i kliknij Nieruchomości.
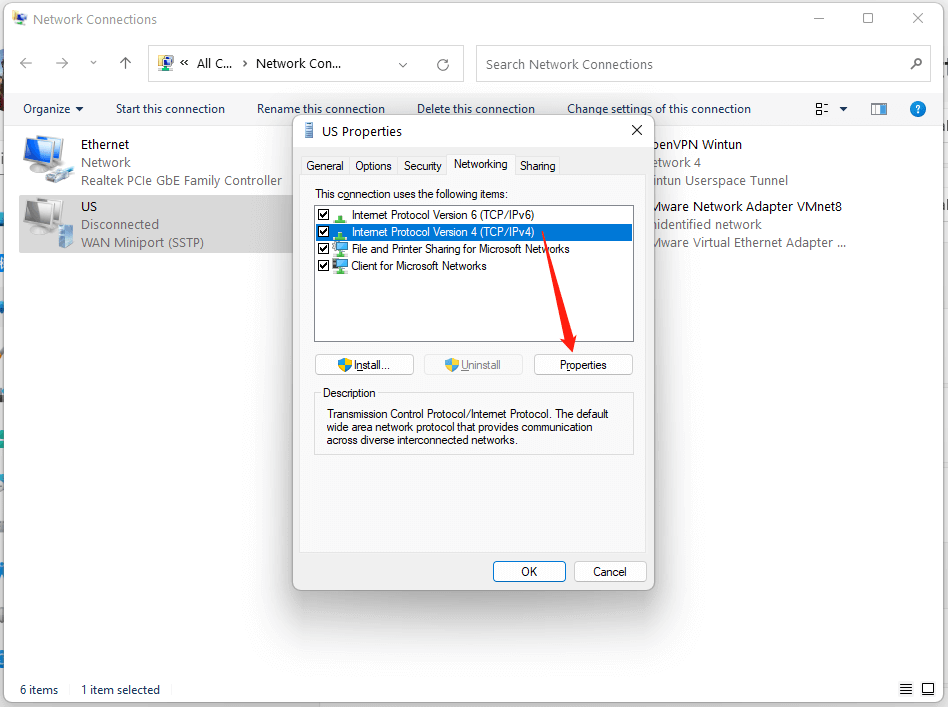
6. Następnie wybierz Użyj następujących adresów serwera DNS, Wprowadź preferowany i alternatywny serwer DNS i kliknij OK.
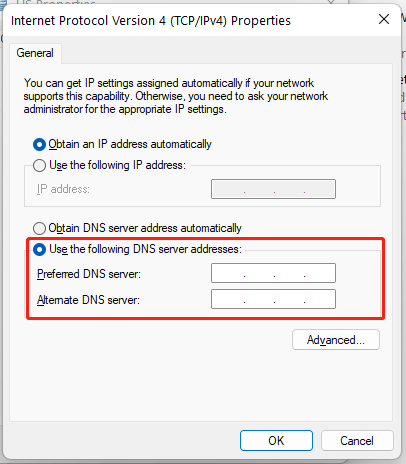
7. Kliknij OK i zamknij okno połączeń sieciowych.
8. Jeśli nie masz’t, chcesz wszystkie połączenia sieciowe za pośrednictwem VPN, po prostu kliknij Zaawansowany przycisk w ustawieniach serwera DNS i odznacz Użyj domyślnej bramy w zdalnej sieci.
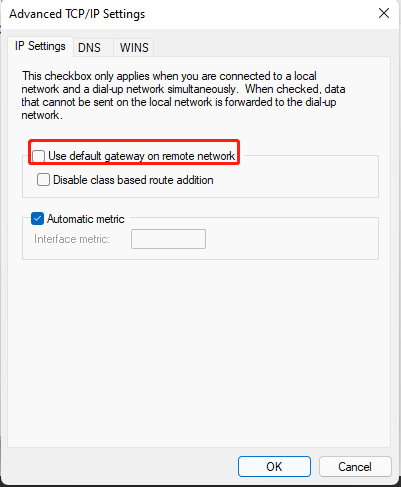
Way 2. Jak skonfigurować VPN w systemie Windows 11 z Centrum sieci i udostępniania
Lub możesz bezpośrednio zbudować swój VPN w sieci i centrum udostępniania.
1. Kliknij na Początek menu w centrum paska zadań i wybierz Ustawienia.
2. W ustawieniach Windows 11 wybierz Sieć i Internet w lewym panelu.
3. Przejdź w odpowiednią część, przewiń w dół, aby znaleźć i kliknij Wykręcić numer opcja.
4. Na następnym ekranie wybierz Centrum sieci i udostępniania.
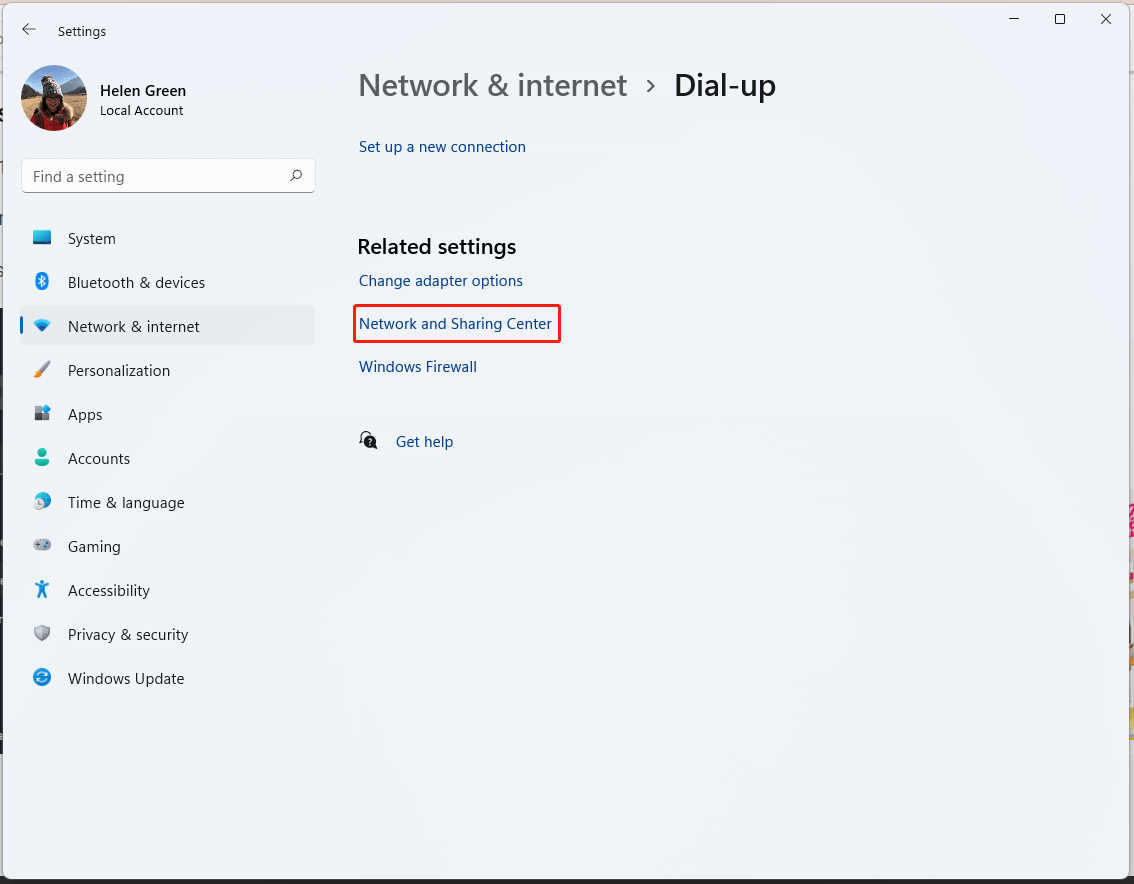
5. W sieci i centrum udostępniania kliknij Skonfiguruj nowe połączenie lub sieć.
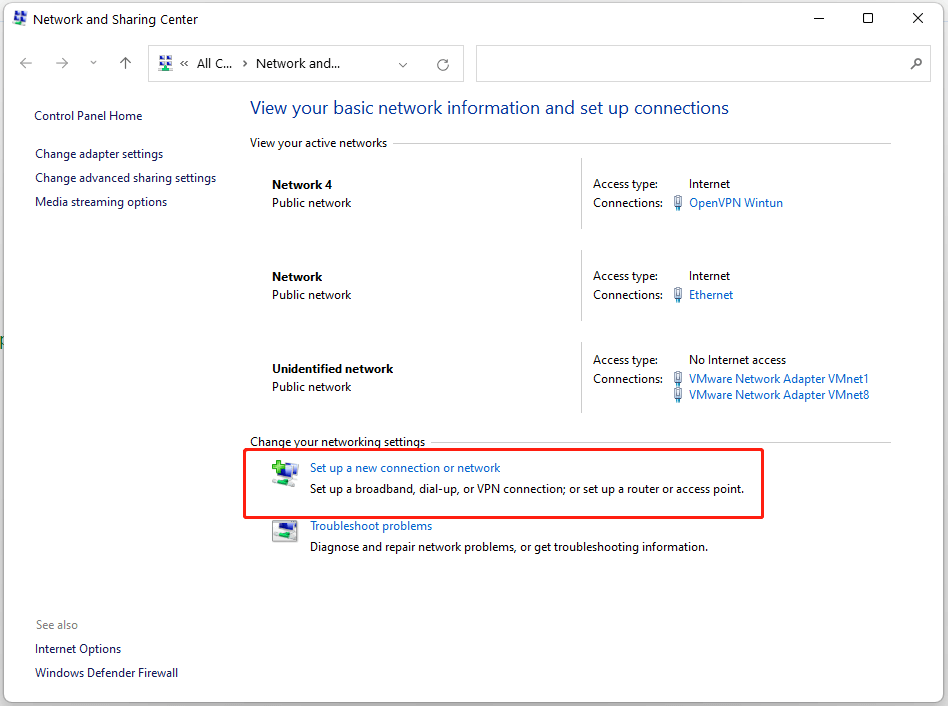
6. W nowym oknie wybierz opcję połączenia. Powinieneś wybrać Połącz się z miejscem pracy Aby skonfigurować połączenie dial-up lub VPN z miejscem pracy.
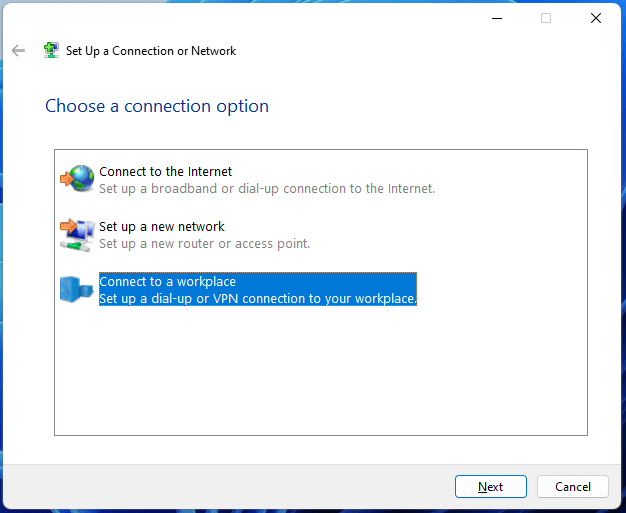
7. Następnie kliknij Użyj mojego połączenia internetowego (VPN).
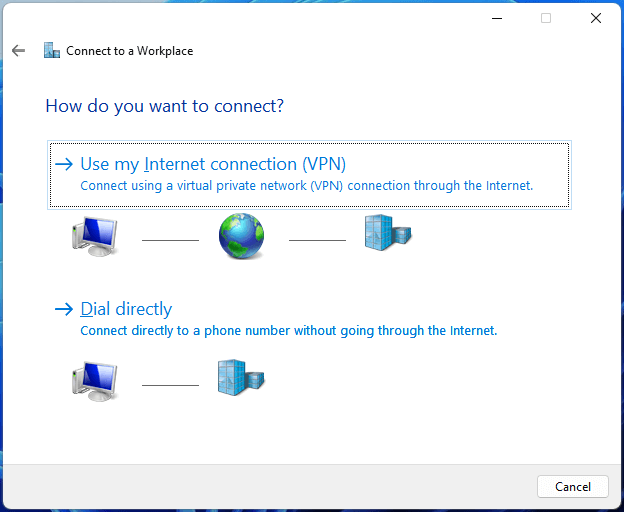
8. Następnie zostaniesz poproszony o wypełnienie adres internetowy (Adres IP lub nazwa IP) i Nazwa miejsca docelowego (Może być taki sam jak adres internetowy).
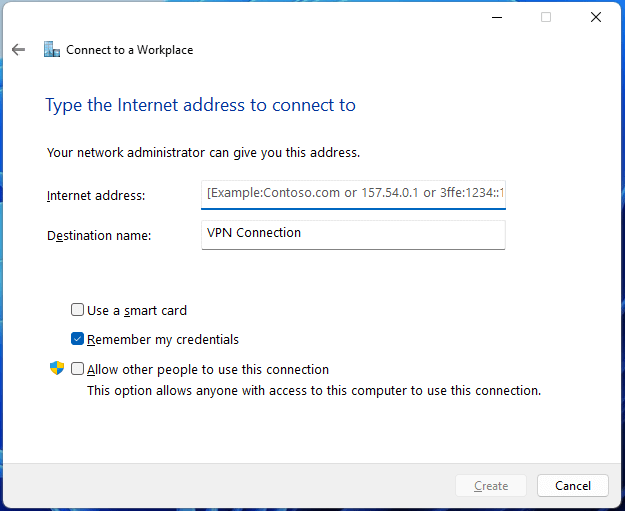
9. Wróć do Select Zmień ustawienia adaptera w lewym menu w sieci i centrum udostępniania. Następnie po prostu zmień właściwości dodanego VPN, jak w sposób 1.
Wreszcie masz swój Windows 11 konfiguracja VPN i jest dostępny do połączenia.
Jak połączyć się z dodanym VPN w systemie Windows 11?
Po pomyślnym dodaniu VPN możesz stwierdzić, że jest on wymieniony w ramach połączeń VPN w ustawieniach sieciowych i internetowych. Możesz kliknąć Łączyć przycisk, aby podłączyć komputer do tego VPN.
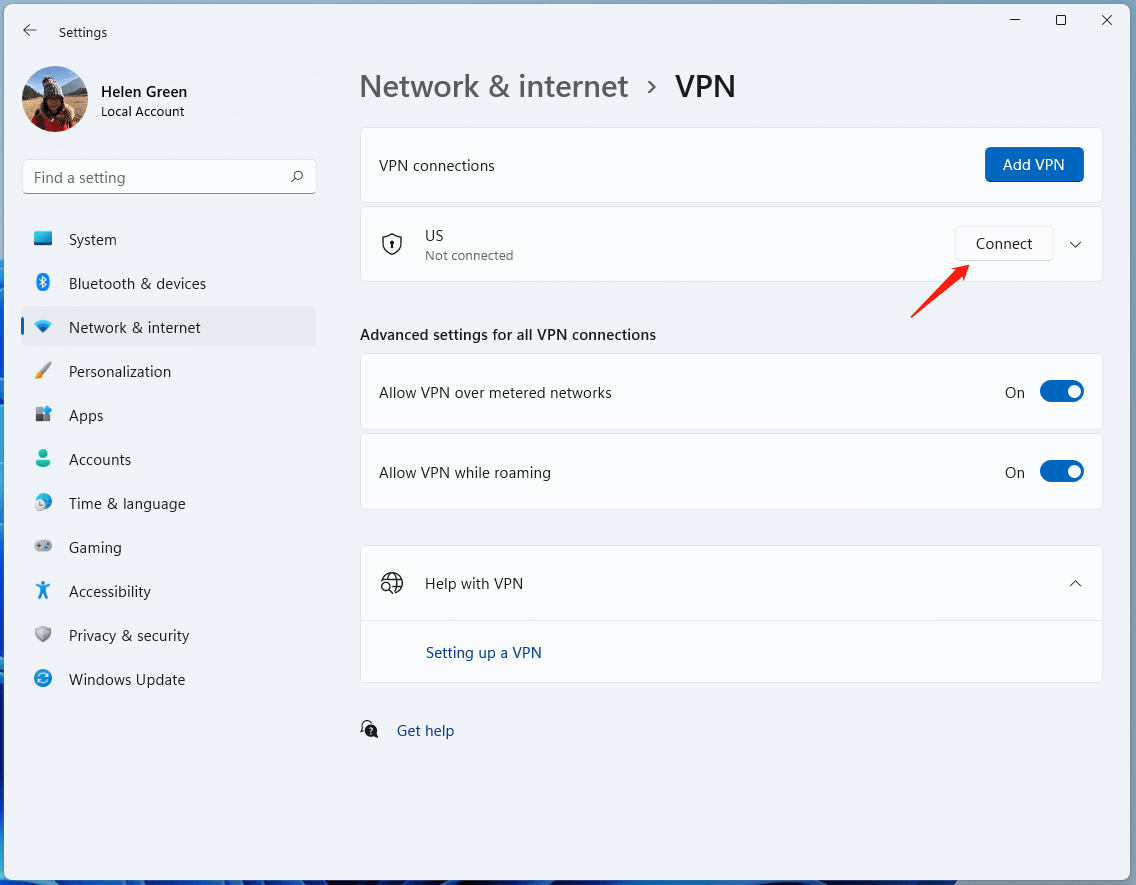
Lub możesz kliknąć ikonę sieci na pasku zadań, wybierz VPN W POP kliknij docelową VPN i wybierz Łączyć.

Aby odłączyć VPN, po prostu kliknij Rozłączyć się w ustawieniach lub z paska zadań.
Aby usunąć dodane VPN, musisz najpierw go odłączyć, a następnie kliknąć VPN w ustawieniach sieciowych i internetowych, a na koniec kliknij Usunąć.
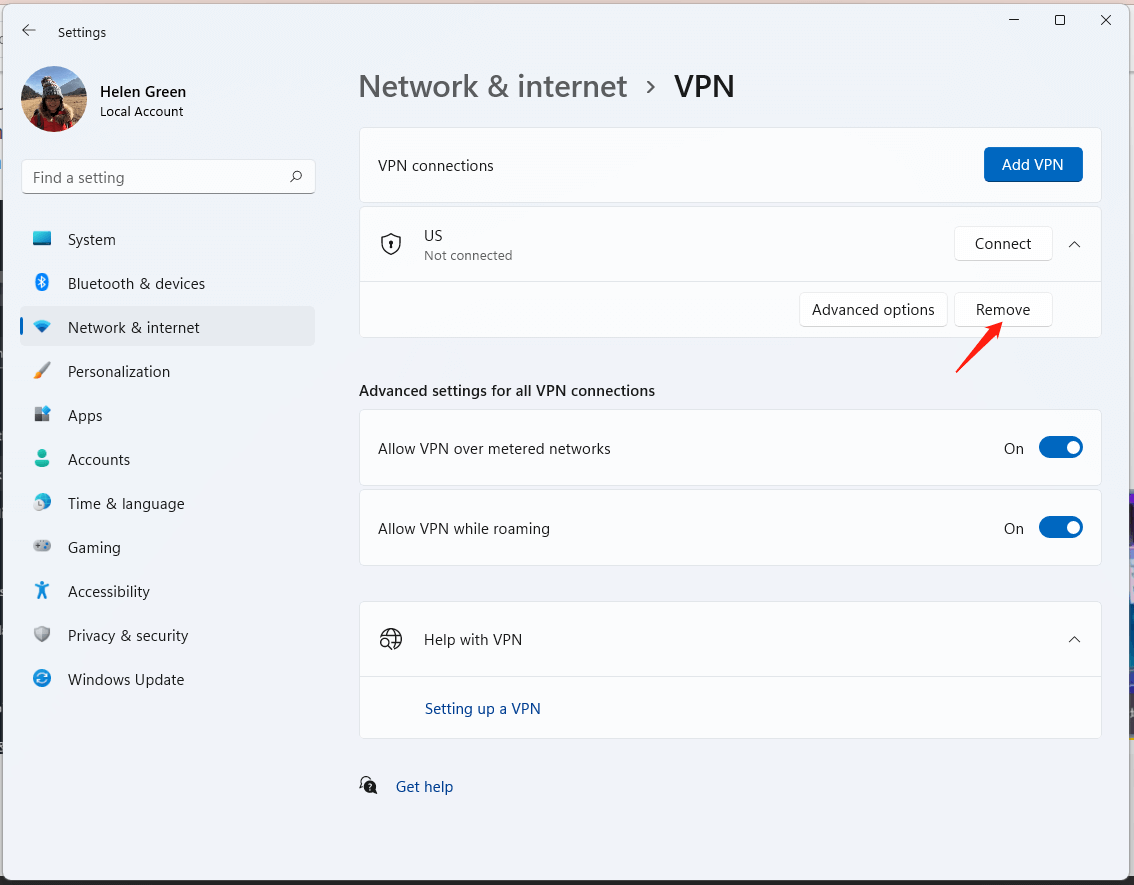
Najlepszy bezpłatny VPN do użycia w systemie Windows 11
- Expressvpn
- Nordvpn
- Surfshark
- BetterNet
- Odważny’S Tor Browser
- Hotspot Shield
- Opera Unlimited VPN
- Proton VPN
- Turbo VPN
- Windscribe
Przeczytaj także
- Jak pobrać efekty dźwiękowe wideo YouTube i dodać go do wideo?
- Czy możesz użyć filtra na połączeniach wideo Snapchat? Tak lub nie?
- [3 sposoby] Jak zobaczyć/przeglądać/odczytać/patrzeć na stare wiadomości Snapchat?
- Jak oznaczyć zdjęcia/nie poleżone na Facebooku i ukryć/zobaczyć oznaczone zdjęcia?
- [Krok po kroku przewodnik graficzny] Jak przyciąć zdjęcie na iPhone’a/iPada?
- Świergot
To wbudowana wbudowana Windows 10 VPN dobra? Odpowiedzi na twoje pytania
Ten artykuł został współautor przez pisarza Wikihow, Nicole Levine, MSZ. Nicole Levine jest pisarką i redaktorem technologii Wikihow. Ma ponad 20 -letnie doświadczenie w tworzeniu dokumentacji technicznej i wiodących zespołów wsparcia w głównych firmach hostingowych i oprogramowania. Nicole posiada również MSZ z kreatywnego pisania na Uniwersytecie Stanowym Portland i uczy kompozycji, pisania fikcji i robienia ziny w różnych instytucjach.
Zespół technologii Wikihow również postępował zgodnie z instrukcjami artykułu i sprawdził, czy pracują.
Ten artykuł został przeglądany 1 824 razy.
Jeśli widziałeś „VPN” podczas przeglądania ustawień komputera, prawdopodobnie zastanawiasz się, czy wbudowany Windows VPN jest dobry. Odpowiedź jest trochę trudna – wiindows nie jest dostarczany z VPN praca– Po prostu oprogramowanie VPN, których możesz użyć do połączenia z usługą VPN, taką jak ta w pracy lub szkole. Ten artykuł Wikihow nauczy Cię, kto powinien korzystać z wbudowanego oprogramowania Windows VPN, kiedy wybrać oprogramowanie innych firm, i jak skonfigurować nowe połączenie VPN.
Jak utworzyć serwer VPN na komputerze Windows bez instalowania oprogramowania

Chris Hoffman

Chris Hoffman
Redaktor naczelny
Chris Hoffman jest redaktorem naczelnym How-To Geek. Od ponad dekady pisał o technologii i przez dwa lata był felietonistą PCWorld. Chris napisał dla The New York Times I Reader’s Digest, Został przeprowadzony wywiad jako ekspert ds. Technologii na stacjach telewizyjnych, takich jak NBC 6 Miami, i jego praca omówiła serwis informacyjny, takie jak BBC. Od 2011 r. Chris napisał ponad 2000 artykułów, które zostały przeczytane więcej niż miliard razy-i to właśnie tutaj w hodowli maniaka. Czytaj więcej.

Lowell żywopłot
założyciel i prezes
Lowell jest założycielem i dyrektorem generalnym Goros Geek. On’S uruchomiony program od czasu utworzenia witryny w 2006 roku. W ciągu ostatniej dekady Lowell osobiście napisał ponad 1000 artykułów, które oglądało ponad 250 milionów ludzi. Przed rozpoczęciem poradników Lowell spędził 15 lat pracując w IT, prowadząc konsultacje, bezpieczeństwo cybernetyczne, zarządzanie bazami danych i prace programistyczne. Czytaj więcej. O porażeniu maniakiem
26 lipca 2017, 23:17 EDT | 4 min Przeczytaj

Windows ma wbudowaną możliwość funkcjonowania jako serwer VPN za pomocą protokołu tunelowania punkt-punkt (PPTP), chociaż ta opcja jest nieco ukryta. Tutaj’S Jak to znaleźć i skonfigurować serwer VPN. POWIĄZANY: Co to jest VPN i dlaczego miałbym go potrzebować? Konfigurowanie serwera VPN może być przydatne do łączenia się z siecią domową na drodze, grania z kimś LAN lub zabezpieczaniem przeglądania internetowego w publicznym połączeniu Wi-Fi-kilka z wielu powodów, dla których możesz skorzystać z VPN. Ta sztuczka działa w systemie Windows 7, 8 i 10. Serwer używa protokołu tunelowania punkt-punkt (PPTP.)
Uwaga: Niektóre osoby, które zaktualizowały aktualizację Windows 10 Creators, mają problem, w którym utworzenie serwera VPN kończy się niepowodzeniem, ponieważ usługa routingu i zdalnego dostępu nie uruchamia się. Jest to znany problem, który nie został jeszcze naprawiony poprzez aktualizacje. Jeśli jednak ty’Ponowne edytując kilka kluczy rejestru, istnieje obejście, które wydaje się rozwiązać problem dla większości ludzi. My’LL będzie aktualny ten post, jeśli problem zostanie formalnie naprawiony.
Ograniczenia
- Będziesz potrzebował do przodu portów z routera.
- Musisz ujawnić system Windows i port dla serwera PPTP VPN bezpośrednio do Internetu, co nie jest idealne z punktu widzenia bezpieczeństwa. Powinieneś użyć silnego hasła i rozważyć użycie portu, który ISN’t Domyślny port.
- To jest n’T tak łatwo skonfigurować i używać jako oprogramowania, takiego jak LogMein Hamachi i TeamViewer. Większość ludzi prawdopodobnie będzie lepiej dzięki pełniejszemu pakietowi oprogramowania, takiej jak oferta.
Tworzenie serwera VPN
Aby utworzyć serwer VPN w systemie Windows, ty’najpierw trzeba otworzyć “Połączenia sieciowe” okno. Najszybszym sposobem na to jest trafienie start, typ “NCPA.Cpl,” a następnie kliknij wynik (lub naciśnij Enter).

w “Połączenia sieciowe” okno, naciśnij klawisz alt, aby pokazać pełne menu, otwórz “Plik” menu, a następnie wybierz “Nowe połączenie przychodzące” opcja.

Następnie wybierz konta użytkowników, które mogą łączyć się zdalnie. Aby zwiększyć bezpieczeństwo, możesz utworzyć nowe, ograniczone konto użytkownika, a nie zezwolić na logowania VPN z konta głównego użytkownika. Możesz to zrobić, klikając “Dodaj kogoś” przycisk. Niezależnie od tego, jakie wybierzesz konto użytkownika, upewnij się, że ma bardzo mocne hasło, ponieważ słabe hasło może zostać złamane przez prosty atak słownika.
Kiedy ty’Wybrano użytkownika, kliknij “Następny” przycisk.

Na następnej stronie wybierz “Przez internet” opcja umożliwiająca połączenia VPN przez Internet. To’prawdopodobnie jedyna opcja’Zobacz tutaj, ale możesz również zezwolić na połączenia przychodzące w modemie dial-up, jeśli masz sprzęt dial-up.

Następnie możesz wybrać protokoły sieciowe, które powinny być włączone dla połączeń przychodzących. Na przykład, jeśli nie masz’T Chcę, aby osoby podłączone do VPN miały dostęp do udostępnionych plików i drukarek w sieci lokalnej, możesz wyłączyć “Udostępnianie plików i drukarki dla sieci Microsoft” opcja.
Kiedy ty’dostałem wszystko, kliknij “Umożliwić dostęp” przycisk.

Windows następnie konfiguruje dostęp do wybranych kont użytkowników – co może potrwać kilka sekund.

I w tym momencie Twój serwer VPN jest uruchomiony, gotowy do przyjęcia żądań połączenia przychodzącego. Jeśli chcesz wyłączyć serwer VPN w przyszłości, możesz po prostu wrócić do “Połączenia sieciowe” okno i usuń “Połączenia przychodzące” przedmiot.
Konfiguracja routera
Jeśli ty’Ponownie połączenie z nowym serwerem VPN przez Internet, ty’LL musi skonfigurować przekazywanie portów, aby router wiedział, aby wysłać ruch tego typu na właściwy komputer. Zaloguj się do routera’Strona konfiguracji S i port do przesyłania 1723 na adres IP komputera, w którym konfigurujesz serwer VPN. Aby uzyskać więcej instrukcji, sprawdź nasz przewodnik na temat przekazywania portów na router.
Aby uzyskać maksymalne bezpieczeństwo, możesz utworzyć zasadę przekazywania portu, która przekazuje losowe “port zewnętrzny”—S jak 23243 – do “Port wewnętrzny” 1723 na twoim komputerze. Pozwoli to połączyć się z serwerem VPN za pomocą portu 23243 i ochroni Cię przed złośliwymi programami, które skanują i próbują automatycznie podłączyć się do serwerów VPN działających na domyślnym porcie.
Możesz także rozważyć użycie routera lub zapory, aby umożliwić tylko połączenia przychodzące z określonych adresów IP.
Aby upewnić się, że zawsze możesz połączyć się z serwerem VPN, możesz również skonfigurować dynamiczną usługę DNS, taką jak dyndns na router.
Łączenie z serwerem VPN
Aby połączyć się z serwerem VPN, będziesz potrzebować komputera’s publiczny adres IP (Twoja sieć’S adres IP w Internecie) lub jego dynamiczny adres DNS, jeśli skonfigurujesz usługę dynamiczną DNS.
W dowolnej wersji systemu Windows’ponowne użycie na maszynie wykonującym łączenie, możesz po prostu nacisnąć start, wpisz “VPN,” a następnie wybierz opcję, która się pojawia. W systemie Windows 10 zostanie nazwany “Zmień wirtualne sieci prywatne (VPN).” W systemie Windows 7 to’s nazwany “Skonfiguruj połączenie wirtualnej sieci prywatnej (VPN).
Na pytanie podaj nazwę połączenia (wszystko zrobi) i adres internetowy (może to być nazwa domeny lub adres IP).

Więcej instrukcji dotyczących łączenia – w tym niektórych zaawansowanych opcji, które możesz wybrać – sprawdź nasz pełny przewodnik na temat połączenia z VPN w systemie Windows.
- › Jak grać w stare gry LAN przez Internet
- › 4 łatwe sposoby zdalnego wydrukowania przez sieć lub Internet
- › Jak wybrać najlepszą usługę VPN dla swoich potrzeb
- › Jak skonfigurować własny domowy serwer VPN
- › Jak uzyskać dostęp do zdalnego pulpitu systemu Windows przez Internet
- › Co to jest VPN i dlaczego miałbym go potrzebować?
- › Bluetti’S Nowy system kopii zapasowej zasilacza EP900 może pomóc Ci zaoszczędzić i zarabiać pieniądze
- › Jak naprawić video_dxgkrnl_fatal_error w systemie Windows

Chris Hoffman
Chris Hoffman jest redaktorem naczelnym How-To Geek. Od ponad dekady pisał o technologii i przez dwa lata był felietonistą PCWorld. Chris napisał dla The New York Times I Reader’s Digest, Został przeprowadzony wywiad jako ekspert ds. Technologii na stacjach telewizyjnych, takich jak NBC 6 Miami, i jego praca omówiła serwis informacyjny, takie jak BBC. Od 2011 r. Chris napisał ponad 2000 artykułów, które zostały przeczytane więcej niż miliard razy-i to właśnie tutaj w hodowli maniaka.
Przeczytaj pełną biografię »


