Jak nagrywać ekran w systemie Windows 10/11 z dźwiękiem za darmo
Krok 2. Kliknij przycisk Rozpocznij nagrywanie (lub naciśnij klawisz Windows Klawisz Skrót + Alt + R), aby nagrywać ekran w systemie Windows 10. Możesz kliknąć przycisk Ustawienia i zmienić ustawienia domyślne, takie jak wybierz nagrywanie dźwięku lub nie.
Streszczenie:
Nagrywanie ekranu w systemie Windows 10 jest przydatną funkcją dla graczy, nauczycieli i każdego, kto musi uchwycić ekran. Istnieją wbudowane opcje, takie jak Xbox Game Bar, a także oprogramowanie do nagrywania ekranu zewnętrznego, do wyboru.
Kluczowe punkty:
1. Pasek do gry Xbox: Windows 10 ma wbudowany rejestrator ekranowy o nazwie Xbox Game Bar, zaprojektowany przede wszystkim do nagrywania klipów do gier wideo. Jest wygodne w użyciu, ale ma pewne ograniczenia.
2. Jak włączyć pasek gier Xbox: Aby włączyć pasek gier Xbox, kliknij przycisk Start, przejdź do ustawień, wybierz grę i przełącz opcję paska gry Xbox.
3. Nagrywanie z barem gier Xbox: Po włączeniu paska gier Xbox możesz nacisnąć skrót Windows + G, aby otworzyć rejestrator ekranu. Kliknij przycisk Rozpocznij nagrywanie (lub użyj skrótów Windows Key + Alt + R), aby rozpocząć nagrywanie ekranu.
4. Ograniczenia paska gier Xbox: Xbox Game Bar nie może nagrywać pełnego ekranu ani określonych rezolucji, nie ma funkcji pauzy i ma ograniczone możliwości edycji wideo.
5. Nagranie ekranowe strony trzecie: Alternatywnie możesz użyć oprogramowania do nagrywania ekranu innej firmy, aby uzyskać bardziej zaawansowane funkcje i elastyczność.
6. Korzyści z zapisów ekranu innych firm: Niektóre oprogramowanie do nagrywania ekranu zewnętrznego pozwala przechwytywać pełny ekran lub określone regiony, wstrzymywać i wznowić nagrania oraz edytować filmy z większą liczbą narzędzi i efektów.
7. Wybór rejestratora ekranu zewnętrznego: Wybierając rejestrator ekranu zewnętrznego, rozważ funkcje takie jak opcje nagrywania, przechwytywanie audio, możliwości edycji wideo i przyjazność dla użytkownika.
8. Popularne rejestrowanie ekranu zewnętrznego: Niektóre popularne opcje oprogramowania do nagrywania ekranu innej firmy obejmują Studio STS, Bandicam, Camtasia i Snagit.
9. Studio us: Studio OS to bezpłatne i open source oprogramowanie do nagrywania z zaawansowanymi funkcjami, takimi jak układy dostosowywania, dodawanie nakładek i możliwości strumieniowego streamowania.
10. Bandicam: Bandicam to płatne oprogramowanie do nagrywania ekranu znanego z wysokiej jakości przechwytywania ekranu, nagrywania kamery internetowej i funkcji nagrywania mikrofonu.
Pytania:
1. Czy w systemie Windows 10 jest wbudowany rejestrator ekranu?
Tak, Windows 10 ma wbudowany rejestrator ekranu o nazwie Xbox Game Bar.
2. Jak włączyć pasek gier Xbox?
Aby włączyć pasek gier Xbox, kliknij przycisk Start, przejdź do ustawień, wybierz grę i przełącz opcję paska gry Xbox.
3. Jak nagrywać ekran z barem gier Xbox?
Po włączeniu paska gier Xbox naciśnij klawisz Windows + G, aby otworzyć rejestrator ekranu. Kliknij przycisk Rozpocznij nagrywanie (lub użyj skrótów Windows Key + Alt + R), aby rozpocząć nagrywanie ekranu.
4. Jakie są ograniczenia paska gier Xbox?
Xbox Game Bar nie może nagrywać pełnego ekranu ani określonych rezolucji, nie ma funkcji pauzy i ma ograniczone możliwości edycji wideo.
5. Czy istnieją alternatywy dla paska gier Xbox do nagrywania ekranu w systemie Windows 10?
Tak, dostępne są opcje oprogramowania do nagrywania ekranu zewnętrznego dla bardziej zaawansowanych funkcji i elastyczności.
6. Co powinienem wziąć pod uwagę przy wyborze rejestratora ekranu zewnętrznego?
Rozważ funkcje takie jak opcje nagrywania, przechwytywanie audio, możliwości edycji wideo i przyjazność dla użytkownika przy wyborze rejestratora ekranu innej firmy.
7. Czy możesz polecić popularne rejestrowanie ekranu zewnętrznego?
Niektóre popularne opcje oprogramowania do nagrywania ekranu innej firmy obejmują Studio STS, Bandicam, Camtasia i Snagit.
8. Co to jest Studio OS?
Studio OS to bezpłatne i open source oprogramowanie do nagrywania z zaawansowanymi funkcjami, takimi jak układy dostosowywania, dodawanie nakładek i możliwości strumieniowego streamowania.
9. Jakie funkcje oferują Bandicam?
Bandicam to płatne oprogramowanie do nagrywania ekranu znanego z wysokiej jakości przechwytywania ekranu, nagrywania kamery internetowej i funkcji nagrywania mikrofonu.
10. Czy rejestr ekranu stron trzecich może przechwycić pełny ekran lub określone regiony?
Tak, wiele opcji oprogramowania do nagrywania ekranu zewnętrznego pozwala przechwytywać pełny ekran lub określone regiony.
Jak nagrywać ekran w systemie Windows 10/11 z dźwiękiem za darmo
Krok 2. Kliknij przycisk Rozpocznij nagrywanie (lub naciśnij klawisz Windows Klawisz Skrót + Alt + R), aby nagrywać ekran w systemie Windows 10. Możesz kliknąć przycisk Ustawienia i zmienić ustawienia domyślne, takie jak wybierz nagrywanie dźwięku lub nie.
Czy Windows 10 ma wbudowany rejestrator ekranu
Оjed
Ыы зарегистрир John. С помощю этой страницы ыы сожем оRipееделить, что запросы оRтравляете имено ыы, а не роvert. Почем это могло пRроизойиS?
Эта страница отображается тех слччаях, когда автоматическими системамgz которые наршают усовия исполззования. Страница перестанеura. До этого момента для исползования слжжж Google неоtoś.
Источником запросов может слжить ведоносное по, подкbarów. ыылку заRzy. Еarag ы исползеете общий доступ и интернет, проблема может ыть с компюююеyn с таким жж жж жесом, кк у комszczeюююе000. Обратитеunks к соем системном адинистратору. Подроlit.
Проверка по слову может также появаятьenia, еaсли ы водите сложные ззапры, оind обычно enia оиизи инenia оtoś еами, или же водите заlektora.
Jak nagrywać ekran w systemie Windows 10/11 z dźwiękiem za darmo

Jak nagrywać ekran w systemie Windows 10/11? Użyj najlepszego bezpłatnego rejestratora ekranu Windows 10/11, aby wykonać bezpłatne nagrywanie ekranu na komputerze z dźwiękiem i wysoką jakością.
Grace zaktualizowana na 2023-04-17
Nagrywanie ekranu w systemie Windows 10 jest niewątpliwie najbardziej idealnym sposobem dla graczy, aby pokazać fantastyczną rozgrywkę w Internecie, aby nauczyciele tworzyli filmy wytyczne lub inne potrzeby. Ludzie zawsze myślą Jak nagrywać ekran Windows 10 łatwo, szybko i najlepsze za darmo. Można to osiągnąć, jeśli otrzymasz rejestrator ekranu.

Co jest najlepsze rejestrator ekranu Windows 10? Jak nagrywać ekran w systemie Windows 10 Korzystanie z programu nagrywania ekranu? Tutaj wprowadzamy dwa bezpłatne sposoby przechwytywania wszystkiego na ekranie Windows 10 i 11 PC. Podążaj za przewodnikami i uczyń Nagrywanie ekranu z dźwiękiem w systemie Windows 10.
Jak nagrywać ekran z wbudowanym rejestratorem ekranu Windows 10
Tak, niektórzy nawet nie wiedzą, że istnieje wbudowany rejestrator ekranu dla Windows 10 – Xbox Game Bar. Jak sama nazwa wskazuje, jest przeznaczony przede wszystkim dla graczy do nagrywania klipów gier wideo. Mimo to wygodne jest użycie i działa dobrze w większości aplikacji używanych jako rejestrator ekranu Windows 10. Chodźmy, aby znaleźć narzędzie do przechwytywania natywnego ekranu i Jak nagrywać ekran w systemie Windows 10 z tym.
Przede wszystkim musisz znaleźć i włączyć bar Xbox Game
Krok 1. Kliknij przycisk Start na dole i ikonę biegów, aby otworzyć ustawienia.
Krok 2. Wybierz grę. Następnie domyślnie załaduj sekcję paska gier Xbox. Po prawej stronie jest przełączanie gówniane jest włączanie lub poza paskiem. Jeśli odczytuje, kliknij przełącznik i włącz narzędzie do przechwytywania wideo. Następnie możesz nagrać ekran Windows 10.

Jak nagrywać ekran w systemie Windows 10 za pomocą Xbox Game Bar?
Rejestrator ekranu działa w zwykłych aplikacjach, ale nadal ma pewne wady. Nie wszystkie działania w systemie Windows 10 mogą być rejestrowane przez narzędzie. Desktop, Eksplorator plików nie można rejestrować. Więc przed rozpoczęciem naciśnij klawisz skrótów, aby otworzyć pasek gier Xbox, pamiętaj, aby otworzyć aplikację, którą chcesz nagrać najpierw. W przeciwnym razie powiadomi, że funkcje gier nie są dostępne dla komputerów stacjonarnych lub eksploratora plików. Następnie możesz natychmiast wykonać kroki, aby natychmiast nagrywać ekran Windows 10.
Krok 1. Naciśnij klawisz Windows Klawisz Skrót + G, aby otworzyć wstępnie zainstalowane okno rejestratora ekranu 10.
Krok 2. Kliknij przycisk Rozpocznij nagrywanie (lub naciśnij klawisz Windows Klawisz Skrót + Alt + R), aby nagrywać ekran w systemie Windows 10. Możesz kliknąć przycisk Ustawienia i zmienić ustawienia domyślne, takie jak wybierz nagrywanie dźwięku lub nie.

Krok 3. W prawym górnym rogu ekranu komputera można było zobaczyć status przechwytywania, który pokazuje czas nagrywania. Aby zakończyć nagrywanie, po prostu kliknij zielony przycisk.

Aby wyświetlić nagrane wideo, naciśnij klawisz Windows + G i otwórz narzędzie. Kliknij menu widget, wybierz galerię, a możesz obejrzeć wszystkie nagrane filmy. Te filmy są zapisywane jako pliki MP4. Innym sposobem na znalezienie nagranych filmów w systemie Windows 10 jest przejście do podfolderu przechwytywania w folderze wideo.
Wady wbudowanego rejestratora ekranu dla systemu Windows 10:
- Nie można nagrać pełnego ekranu ani określić rozdzielczości do przechwytywania.
- Nie można zatrzymać się podczas nagrywania.
- Ograniczone funkcje edycji wideo.
- Czasami funkcje gier niedostępne dla komputera z systemem Windows.
Jak nagrywać ekran w systemie Windows 10 z rejestratorem ekranu z trzeciej imprezy
Oprogramowanie trzeciej jest wiodącym rozwiązaniem do nagrywania ekranu w systemie Windows 10, gdy Xbox Game Bar nie może Cię zaspokoić. rejestrator ekranu ITOP to łatwy, bezpłatny i potężny rejestrator ekranu dla systemu Windows 10 i najnowszy 11. Odblokuje moc przechwytywania każdego działania na ekranie systemu Windows, od kliknięć myszy/wejść klawiatury po odtwarzanie wideo/audio na komputerze. Możesz nagrywać programy, przeglądarki i każdy wybrany obszar na ekranie bez wysiłku.
- Nagraj część ekranu, pełny ekran i elastycznie wybierz dowolny obszar do nagrywania.
- Nagranie spotkań, przesyłanie strumieniowe, rozgrywka, samouczki wideo z łatwością.
- Nagrywaj dźwięk tylko dla muzyki, wykładów, połączeń wideo z redukcją szumu.
- Nagraj filmy HD/4K/60FPS Brak opóźnienia dzięki przyspieszeniu sprzętowym.
Rejestrator ekranu ITOP zapewnia wiele opcji spełniających wirusowe wymagania dotyczące nagrywania ekranu w systemie Windows 10. Buduje również dodatkowe narzędzia do przetwarzania wideo, takie jak edytor wideo, sprężarka wideo, aby jeszcze bardziej ulepszyć nagrywanie do późniejszego oglądania lub udostępniania.
- Nagraj dowolny obszar na ekranie Windows 10. Elastyczne przechwytywanie ekranu można łatwo zrealizować za pomocą rejestratora ekranu ITOP. Możesz swobodnie rejestrować część ekranu (wybrany region), pełny ekran, okno i obszar ze stałym współczynnikiem (4: 3 lub 16: 9).
- Ekran nagrania w systemie Windows 10 z audio i kamerą internetową. Tryb nagrywania ekranu umożliwia jednocześnie nagrywanie ekranu z dźwiękiem i kamerą internetową. Oprócz przechwytywania systemu audio i wbudowanej kamery na komputerze, rejestrator ekranu dla systemu Windows 10 obsługuje również zewnętrzny mikrofon i kamera internetowa. Dlatego może pomóc w tworzeniu filmów instruktażowych, szkolenia filmów, filmów wyjaśniających itp., wydajnie.
- Nagraj ekran Windows 10 w wysokiej jakości bez opóźnień. Możesz dostosować jakość wideo do nagrywania, w 720p, 1080p, 4k, 60 fps i więcej. Przyspieszenie sprzętowe jest wykorzystywane w celu obiecania sprawnego postępu nagrywania. Możesz przechwytywać filmy HD bez okiennic lub innych problemów.
- Nagraj wszystko na ekranie w systemie Windows 10. Rejestrator ekranu ITOP może dokładnie uchwycić to, co dzieje się na ekranie. Możesz go użyć do nagrywania spotkań zoom lub innych internetowych seminariów internetowych, rozgrywek, połączeń wideo lub przesyłania strumieniowego filmów/audio bez utraty jakości.
ITOP Screen Recorder to łatwy w użyciu program dla początkujących z intuicyjnym interfejsem. Możesz uzyskać nagrywanie ekranu tylko za kilka kliknięć.
Kroki do nagrywania ekranu w systemie Windows 10 z rejestrowaniem ekranu ITOP
Krok 1. Bezpłatne pobieranie i zainstaluj rejestrator ekranu ITOP dla systemu Windows 10. Jest również kompatybilny z systemem Windows 11, 8 i 7.
Krok 2. Ustaw preferencje.
Uruchom rejestrator ekranu ITOP. Przejdź do ustawień i w razie potrzeby dokonaj dostosowywania. Na przykład, jeśli chcesz dostosować parametry wideo, kliknij format> wideo, a następnie możesz ustawić rozmiar (rozdzielczość), format, szybkość klatek, szybkość bitowania i jakość.

Krok 3. Rozpocznij nagrywanie ekranu Windows 10.
- Kliknij rozwijaną strzałkę, aby wybrać obszar nagrywania.
- Włącz głośnik tylko do nagrywania ekranu z systemem dźwięku.
- Włącz mikrofon i kamerę internetową, aby nagrywać ekran z głosem i sobą jednocześnie.
- Kliknij przycisk REC, aby rozpocząć nagrywanie.

Krok 4. Przestań nagrywać, edytować i zapisać.
- Wkrótce pojawia się mini sterowanie. Kliknij przycisk gotowy (czerwony kwadrat), aby zatrzymać nagrywanie.
- Twój plik nagrywania zostanie automatycznie zapisany w moim stworzeniu.
- Kliknij przycisk edytuj, aby uruchomić edytor wideo do cięcia, rozmiaru, obrotu i dodawania tekstu/obrazu/efektów.
- Możesz także grać, zmieniać nazwę, usuwać nagrywanie lub bezpośrednio przesyłać je do mediów społecznościowych.
Jak nagrywać ekran w systemie Windows 10 z Microsoft PowerPoint
Microsoft PowerPoint to więcej niż producent prezentacji, ale ma ukrytą funkcję nagrywania, dzięki czemu jest używana jako rejestrator ekranu dla systemu Windows 10. Jeśli chcesz po prostu przechwycić ekran za pomocą ruchów audio i myszy, PowerPoint jest najwygodniejszym pomocnikiem. Teraz dowiedzmy się, jak nagrywać ekran Windows 10 za pomocą PowerPoint.
Krok 1. Utwórz nowy slajd. Kliknij Wstaw> Nagrywanie ekranu.

Krok 2. Wybierz Wybierz obszar lub naciśnij klawisz logo Windows + Shift + A. Przeciągnij kursor i wybierz obszar ekranu, który chcesz nagrać.
Krok 3. Kliknij nagraj lub naciśnij klawisz logo Windows+Shift+R, aby rozpocząć nagrywanie. Kliknij Zatrzymaj lub naciśnij klawisz logo Windows + Shift + Q, gdy chcesz zakończyć nagrywanie.
Wskazówka: PowerPoint automatycznie rejestruje ekran z dźwiękiem i wskaźnikiem w systemie Windows 10. Jeśli chcesz nagrać ekran bez dźwięku, wyłącz opcję audio przed nagraniem.

Krok 4. Nagrywanie zostanie automatycznie wstawione do slajdu. Aby zapisać go jako osobny plik, kliknij prawym przyciskiem myszy ramkę wideo i wybierz zapisz multimedialne. Wybierz folder i podaj nazwę. Kliknij Zapisz.
Wniosek
Jak ekranować w systemie Windows 10 to proste pytanie, na które należy odpowiedzieć. Natywne narzędzie do przechwytywania ekranu – Xbox Game Bar – jest wygodne. Ale jeśli szukasz Rejestrator ekranu dla Windows 10 Aby zrobić dobrze wykonany zrzut ekranu, rejestrator ekranu ITOP jest najlepszym wyborem. Działa we wszystkich wersjach Windows i pomaga nagrywać wysokiej jakości filmy bez jednego grosza. Wypróbuj go za darmo, aby nagrywać ekran w systemie Windows 10 i udostępniać zawartość innym.
- Nagraj część ekranu, pełny ekran i elastycznie wybierz dowolny obszar do nagrywania.
- Nagranie spotkań, przesyłanie strumieniowe, rozgrywka, samouczki wideo z łatwością.
- Nagrywaj dźwięk tylko dla muzyki, wykładów, połączeń wideo z redukcją szumów.
- Nagraj filmy HD/4K/60FPS Brak opóźnienia dzięki przyspieszeniu sprzętowym.
Jak korzystać z systemu Windows 10’S Wbudowany rejestrator ekranu

Wiele osób używa nagrywania ekranu na swoich komputerach, tabletach i smartfonach do różnych celów. Gracze robią to, aby nagrywać swoje fajne ruchy i osiągnięcia, podczas gdy niektórzy z nas używają go do wysyłania filmów instruktażowych do naszych rodziców i dziadków. Jesteśmy znani różnym aplikacjom do nagrywania ekranu stron trzecich dla systemu Windows, ale niewiele osób zdaje sobie sprawę z faktu, że Windows 10 ma wbudowany rejestrator ekranu.
Microsoft dołączył wbudowany rejestrator ekranu w nowej aplikacji Xbox do klipów do gier, ale można go również użyć do rejestrowania innych aplikacji. Microsoft poświęcił swoim graczom bazę użytkowników dużo uwagi w systemie Windows 10 z nową aplikacją Xbox, w tym funkcjami takimi jak przesyłanie strumieniowe gier, DVR gry i możliwość synchronizacji Xbox 360 i Xbox One. Wracając do funkcji nagrywania ekranu w systemie Windows 10, istnieje kilka ograniczeń, takich jak niemożność nagrywania w wysokiej rozdzielczości, co może być dla niektórych przełom. Jeśli jednak chcesz bezpłatny rejestrator ekranu, który właśnie wykonuje zadanie, powinno to zrobić dla Ciebie. Tak więc bez żadnego dalszego ego’S Dowiedz się, jak korzystać z wbudowanego rejestratora systemu Windows 10.
Tutaj’S Jak korzystać z systemu Windows 10’S Wbudowany rejestrator ekranu
1. Wprowadź menu Start i zlokalizuj Aplikacja Xbox. Jeśli nie możesz go znaleźć, możesz wyszukać aplikację w Cortana’S pole wyszukiwania.
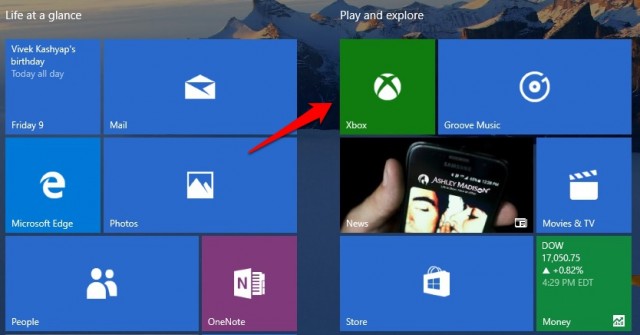
2. Gdy aplikacja Xbox jest otwarta, po prostu naciśnij klawisz “Win + g” Na ekranie, który chcesz nagrać lub zrobić zrzut ekranu. “Win + g” KEPOWY KOMBO powinna Otwórz bar gier.
3. Bar gier zapyta cię, czy ekran, w którym jesteś, “Tak, to jest gra“.

4. Następnie zobaczysz pasek gry z opcjami Przejdź do aplikacji Xbox, “Nagraj to“, “Zrzut ekranu“, “Zacznij nagrywać” I “Ustawienia“.
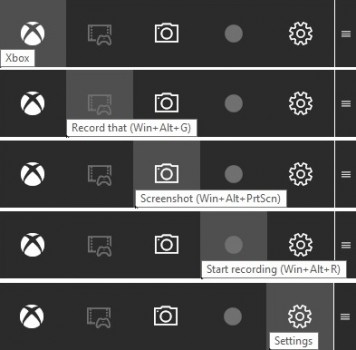
5. Fajne jest to, że jeśli włączysz “Nagrywanie w tle” w barze gier Ustawienia, “Nagraj to” Funkcja automatycznie przyniesie ci ostatnie 30 sekund czasu gry lub ekranu.
Możesz trafić “Zrzut ekranu” Aby zrobić zrzut ekranu, w którym jesteś. Na naciskaniu “Zacznij nagrywać” przycisk, zaczyna nagrywać ekran. “Ustawienia” przycisk cię zabierze do Ustawienia DVR gry, gdzie możesz włączyć “Nagrywanie w tle“, Możliwość zapamiętania aplikacji jako gry i nie tylko.
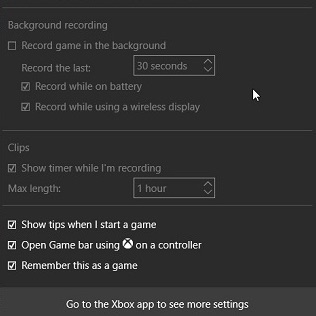
6. Zrzuty ekranu i nagrane filmy są zapisywane “C: \ Użytkownicy: \ [nazwa użytkownika]: \ videos: \ przechwytuje“, Możesz iść naprzód i edytować lub udostępnić swoje filmy w dowolnym miejscu. Możesz także znaleźć zrzuty ekranu i filmy w aplikacji Xbox w ramach Zakładka DVR gry.
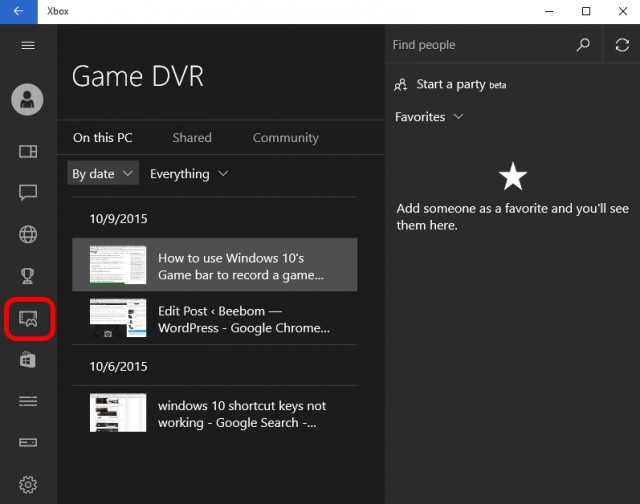
7. Możesz także skonfigurować różne “Gra DVR” funkcje w “Ustawienia” Karta zakopana w menu Hamburger w aplikacji Xbox. Pozwala ci Aby zmienić skróty Aby zrobić zrzuty ekranu i nagrania wideo od domyślnego do wyboru skrótów.
Możesz również Zmień folder gdzie chcesz zapisać zrzuty ekranu i filmy. Wtedy tam’S zdolność do zmiany “Jakość wideo” I “Rozdzielczość wideo” nagrań ekranu. Możesz również Włącz nagrywanie audio mieć komentarz wraz z filmami.
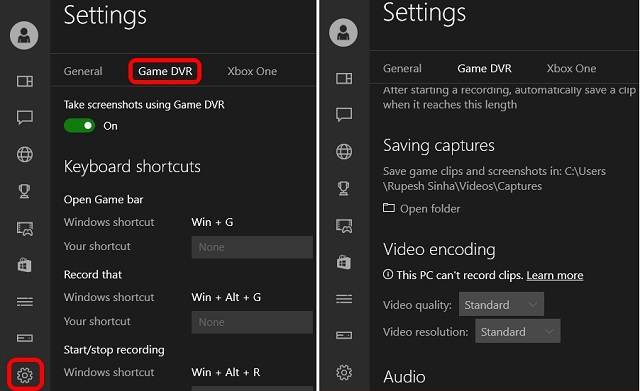
- Otwarty bar gier – wygrana + g
- Nagraj to – wygraj + alt + g
- Start/Stop Nagrywanie – Win + Alt + R
- Zrób zrzut ekranu – Win + Alt + Prt Sc
- Timer nagrania show/Hide – Win + Alt + T
Notatka:
- AMD: AMD Radeon HD 7000 Series, HD 7000m Series, HD 8000 Series, HD 8000m Series, R9 Series i R7 Series.
- NVIDIA: GeForce 600 Series lub później, seria GeForce 800m lub później, Quadro KXXX Series lub później.
- Intel: Intel HD Graphics 4000 lub nowszy, Intel Iris Graphics 5100 lub nowszy.
2. Windows 10’S wbudowany rejestrator ekranu nie pozwala na nagrywanie pulpitu, musisz być w aplikacji, aby nagrywać ekran.
3. Musisz także mieć otwartą aplikację Xbox dla DVR gry do pracy. Filmy są rejestrowane w formacie MP4, a obrazy są zapisywane w formacie PNG.
Gra Xbox DVR’S. rejestrator ekranu może nie być bardzo bogaty w funkcje, ale wykonuje zadanie.
To był nasz samouczek, jak korzystać z systemu Windows 10’S Wbudowany rejestrator ekranu. Jeśli masz jakieś wątpliwości lub zapytania, możesz nam znać w sekcji komentarzy poniżej.


