Użyj rozpoznawania głosu w systemie Windows
Microsoft ma wbudowane funkcje tekstu na mowę zintegrowane z kilkoma programami Windows, takimi jak OneNote, Microsoft Office i Edge Web Browser. Polecenia tekstowe na mowę nie są’t tylko przeznaczone dla użytkowników smartfonów; Są również dla użytkowników komputerów PC.
Jak używać tekstu do mowy: Windows 10 i Windows 11
Speechify jest czytelnikiem audio na świecie. Przejdź przez książki, dokumenty, artykuły, pliki PDF, e -maile – wszystko, co czytasz – szybciej.
150K+ 5 gwiazdek recenzje 20m+ pobierania
- Cliff Weitzman
- Adwokat z dysleksji i dostępności, dyrektor generalny/założyciel Spemiify
- w syntezie mowy
- 27 czerwca 2022
W systemie Windows 10 i 11 istnieje wiele różnych sposobów wykorzystania tekstu do mowy. Dowiedz się więcej o tekście do rozpoznawania mowy i głosu.
Spis treści
Uzyskaj bezpłatny przemówienie za darmo na przycisk odtwarzania na każdej wizycie, którą odwiedzasz. Także e -maile, pdf, wszystko, co czytasz.
Używanie tekstu do mowy staje się coraz bardziej powszechne, a ludzie z całego świata cieszą się korzyściami, jakie oferują te aplikacje. Jeśli używasz systemu Windows 10 lub 11, masz już wbudowane narzędzie do tekstu do mowy, możesz sprawdzić.
Czym jest tekst do mowy i dlaczego go potrzebujesz?
Tekst do mowy lub synteza mowy jest formą oprogramowania zaprojektowanego w celu poprawy dostępności urządzeń. Początkowym pomysłem było umożliwienie użytkownikom upośledzonym wizualnie korzystania z urządzeń takich jak smartfony bez żadnych problemów.
Z biegiem lat narzędzia TTS poprawiały się i stały się niezbędnymi aplikacjami dla każdego, kto ma niepełnosprawność, upośledzenia wizualne lub tylko te, które są uczniami słuchowymi. A dziś prawie każde urządzenie ma wbudowaną aplikację tekstową do mowy, której możesz użyć.
Nawet jeśli nie masz’T Walcząc z czytaniem, może to być dobry sposób na zwiększenie wydajności i wydajności oraz wielozadaniowość podczas słuchania treści zamiast jej czytania. Jeśli chcesz uzyskać więcej z tych aplikacji, zawsze możesz je znaleźć w App Store lub Google Play.
Jedną z najlepszych rzeczy w aplikacjach TTS jest to, że brzmią dość realistycznie. Głosy AI są naturalnie brzmiące i znacznie poprawiają jakość aplikacji. Oczywiście istnieje wiele różnych opcji, które można dziś znaleźć na rynku.
Używanie tekstu do rozpoznawania mowy i głosu
Wiele osób używa jednoczesnego rozpoznawania tekstu i rozpoznawania głosu. To nowy krok w komunikacji i może zaoszczędzić tyle czasu. Połączenie jest idealne dla tych, którzy nie’Nie chcę zawracać sobie głowy pisaniem i jest dostępny na prawie każdym urządzeniu.
Jak to działają? Oprogramowanie do rozpoznawania głosu umożliwia dyktowanie treści, a aplikacja rozpozna słowa i wpisz je w dokumencie, wiadomości lub cokolwiek innego. To pozwala pisać wiadomości bez użycia rąk i może być więcej niż wygodne.
Są użytkownicy, którzy nie są w stanie szybko wpisać wiadomości lub żadnego innego typu tekstu, a posiadanie aplikacji głosowej do tekstu może rozwiązać wszystkie te problemy. Po zakończeniu tekstu możesz użyć tekstu do narzędzi do mowy, aby umożliwić aplikacji czytanie tekstów i usłyszenie, jak to brzmi.
Połączenie jest idealne dla każdego, kto chce zaoszczędzić czas lub usłyszeć, jak brzmi tekst lub wiadomość. Jest to również skuteczna metoda korekty treści, ponieważ będziesz mógł usłyszeć wszelkie błędy.
Dzięki naturalnym głosom zauważysz, jeśli brakuje przecinka, a także potencjalnych błędów pisowni.
A co z narzędziami do pisania głosu?
Wpisowanie głosowe opiera się na rozpoznawaniu mowy, a pomysł jest taki sam. Tak długo, jak oprogramowanie rozpoznawania mowy działa poprawnie, urządzenie będzie w stanie zrozumieć polecenia. Nie trzeba dodawać, że opcje nie są nieograniczone.
Ale pozwala ci używać głosu do pisania wiadomości lub tekstów. Niezależnie od tego, czy pracujesz nad nowym pomysłem, robisz notatki, a nawet wysyłasz e -maile – pisanie głosowe może pomóc. Ponadto możesz łatwo użyć tej funkcji w Google Docs.
Pamiętaj, że polecenia głosowe są dostępne tylko w języku angielskim i wygrałeś’Nie mogę używać dowolnego innego. Przynajmniej w tej chwili. Ale nawet przy jednym języku, nadal możesz zaoszczędzić tyle czasu.
Dokumenty Google pozwala łatwo korzystać z tej funkcji, a nawet możesz zmienić czcionki, formaty lub style za pomocą poleceń głosowych. Aby włączyć pisanie głosowe, możesz użyć skrótu klawiatury (Ctrl+Shift+S).
Pamiętaj, że potrzebujesz mikrofonu, jeśli chcesz użyć rozpoznawania mowy Windows. To jedyny sposób na posiadanie “dialog” z urządzeniem.
Jak mogę użyć tekstu do mowy w systemie Windows 11?
Jeśli chodzi o tekst do mowy, technologia nie jest tak naprawdę nowa. Istnieje już od dłuższego czasu, a nawet wcześniejsze wersje systemu Windows oferowały tę aplikację. Jedna z pierwszych wersji miał Microsoft SAM i było to przydatne, ale wadliwe narzędzie.
Dzisiaj głosy, które można znaleźć w dość realistycznie, a jakość jest jedną z głównych zalet. Poczujesz, że słuchasz audiobooka lub podcastu, gdy tylko włączysz tę funkcję.
Jeśli używasz nowego systemu Windows, znalezienie narzędzia TTS Won’Nie bądź trudny. Pierwszą rzeczą, którą musisz wiedzieć, jest to, że aplikacja nazywa się narrator, a można ją znaleźć w ustawieniach w menu Start lub pasku zadań (naciśnij klawisz Windows).
Gdy to zrobisz, znajdziesz narratora na karcie dostępności i możesz użyć kursora, aby przejść do odpowiedniej strony.
Narrator ma wiele opcji mowy, którą możesz dostosować, i pozwala wybrać innego narratora’głosy, prędkość czytania, język i tak dalej. W przeciwieństwie do rozpoznawania głosu, funkcja tekstu na mowę obsługuje wiele języków opartych na aplikacji, której używasz.
Aby to włączyć, wystarczy przesunąć suwak.
Pytanie 1: Jaki jest cel oprogramowania tekstowego do mowy?
Oprogramowanie tekstowe do mowy ma na celu poprawę dostępności urządzeń, szczególnie dla użytkowników o zaburzeniu wizualnie.
Odpowiedź:
Oprogramowanie tekstowe do mowy, znane również jako synteza mowy, ma na celu uczynienie urządzeń bardziej dostępnymi, szczególnie dla osób z zaburzeniami wizualnymi. Umożliwia użytkownikom czytanie tekstu na głos, umożliwiając im konsumowanie treści bez polegania wyłącznie na wskazówkach wizualnych. Ta technologia ewoluowała z czasem i stała się niezbędna dla osób z czytaniem niepełnosprawności i tych, którzy wolą uczenie się słuchowe. W dzisiejszych czasach większość urządzeń ma wbudowane możliwości tekstu do mowy, zapewniając wygodny sposób słuchania treści i zwiększenia wydajności. Ponadto postęp sztucznej inteligencji zwiększył jakość tekstu do aplikacji mowy, dzięki czemu brzmią bardziej naturalne i realistyczne.
Pytanie 2: Czy rozpoznawanie mowy i głosu można używać jednocześnie?
Odpowiedź:
Tak, rozpoznawanie oprogramowania tekstowego i rozpoznawania głosu można użyć razem. Oprogramowanie do rozpoznawania głosu umożliwia użytkownikom dyktowanie treści, które są następnie przepisywane do tekstu przez aplikację. Po wygenerowaniu tekstu narzędzia tekstowe do mowy może go odczytać na głos. Ta kombinacja jest szczególnie przydatna dla osób, które wolą nie pisać lub mieć trudności z pisaniem. Zapewnia bezpłatną metodę komunikacji i może zaoszczędzić znaczną ilość czasu. Ponadto umożliwia użytkownikom słuchanie wygenerowanej treści w celu zapewnienia dokładności i identyfikacji wszelkich błędów lub błędów. Naturalne głosy tekstu do aplikacji mowy przyczyniają się do bardziej wciągającego i angażującego doświadczenia.
Pytanie 3: Jakie są zalety narzędzi do pisania głosowego?
Odpowiedź:
Narzędzia do pisania głosowego, oparte na rozpoznawaniu mowy, oferują kilka zalet. Pozwalają użytkownikom dyktować wiadomości i SMS -y za pomocą głosu, eliminując potrzebę ręcznego pisania. Może to być korzystne dla różnych zadań, takich jak generowanie nowych pomysłów, robienie notatek lub komponowanie e -maili. Wpisowanie głosowe jest szczególnie wygodne podczas korzystania z platform takich jak Dokumenty Google, ponieważ umożliwia użytkownikom zmianę formatowania, czcionek i stylów za pomocą poleceń głosowych. Chociaż polecenia głosowe są obecnie ograniczone do języka angielskiego, nadal zapewniają znaczące korzyści oszczędzania czasu. Warto zauważyć, że do rozpoznawania mowy systemu Windows wymagany jest mikrofon, aby ułatwić bezproblemową komunikację z urządzeniem.
Pytanie 4: Jak można użyć tekstu do mowy w systemie Windows 11?
Odpowiedź:
Funkcjonalność tekstu do mowy nie jest nową koncepcją i jest dostępna w różnych wersjach systemu Windows, w tym Windows 11. W systemie Windows 11 narzędzie tekstowe do mowy nazywa się „narrator” i może być umieszczone w menu ustawień dostępne z menu Start lub paska zadań. Po karcie dostępności użytkownicy mogą przejść do odpowiedniej strony za pomocą kursora. Narrator oferuje szereg opcji mowy, umożliwiając użytkownikom dostosowanie aspektów, takich jak głos narratora, szybkość czytania i wybór języka. Funkcja tekstu na mowę w systemie Windows 11 obsługuje wiele języków, zwiększając jego wszechstronność. Aktywacja funkcji tekstu do mowy wymaga po prostu dostosowania odpowiednich ustawień za pomocą dostarczonych suwaków.
Użyj rozpoznawania głosu w systemie Windows
Microsoft ma wbudowane funkcje tekstu na mowę zintegrowane z kilkoma programami Windows, takimi jak OneNote, Microsoft Office i Edge Web Browser. Polecenia tekstowe na mowę nie są’t tylko przeznaczone dla użytkowników smartfonów; Są również dla użytkowników komputerów PC.
Jak używać tekstu do mowy: Windows 10 i Windows 11
Speechify jest czytelnikiem audio na świecie. Przejdź przez książki, dokumenty, artykuły, pliki PDF, e -maile – wszystko, co czytasz – szybciej.
150K+ 5 gwiazdek recenzje 20m+ pobierania
- Cliff Weitzman
- Adwokat z dysleksji i dostępności, dyrektor generalny/założyciel Spemiify
- w syntezie mowy
- 27 czerwca 2022
W systemie Windows 10 i 11 istnieje wiele różnych sposobów wykorzystania tekstu do mowy. Dowiedz się więcej o tekście do rozpoznawania mowy i głosu.
Spis treści
Uzyskaj bezpłatny przemówienie za darmo na przycisk odtwarzania na każdej wizycie, którą odwiedzasz. Także e -maile, pdf, wszystko, co czytasz.
Używanie tekstu do mowy staje się coraz bardziej powszechne, a ludzie z całego świata cieszą się korzyściami, jakie oferują te aplikacje. Jeśli używasz systemu Windows 10 lub 11, masz już wbudowane narzędzie do tekstu do mowy, możesz sprawdzić.
Czym jest tekst do mowy i dlaczego go potrzebujesz?
Tekst do mowy lub synteza mowy jest formą oprogramowania zaprojektowanego w celu poprawy dostępności urządzeń. Początkowym pomysłem było umożliwienie użytkownikom upośledzonym wizualnie korzystania z urządzeń takich jak smartfony bez żadnych problemów.
Z biegiem lat narzędzia TTS poprawiały się i stały się niezbędnymi aplikacjami dla każdego, kto ma niepełnosprawność, upośledzenia wizualne lub tylko te, które są uczniami słuchowymi. A dziś prawie każde urządzenie ma wbudowaną aplikację tekstową do mowy, której możesz użyć.
Nawet jeśli nie masz’T Walcząc z czytaniem, może to być dobry sposób na zwiększenie wydajności i wydajności oraz wielozadaniowość podczas słuchania treści zamiast jej czytania. Jeśli chcesz uzyskać więcej z tych aplikacji, zawsze możesz je znaleźć w App Store lub Google Play.
Jedną z najlepszych rzeczy w aplikacjach TTS jest to, że brzmią dość realistycznie. Głosy AI są naturalnie brzmiące i znacznie poprawiają jakość aplikacji. Oczywiście istnieje wiele różnych opcji, które można dziś znaleźć na rynku.
Używanie tekstu do rozpoznawania mowy i głosu
Wiele osób używa jednoczesnego rozpoznawania tekstu i rozpoznawania głosu. To nowy krok w komunikacji i może zaoszczędzić tyle czasu. Połączenie jest idealne dla tych, którzy nie’Nie chcę zawracać sobie głowy pisaniem i jest dostępny na prawie każdym urządzeniu.
Jak to działają? Oprogramowanie do rozpoznawania głosu umożliwia dyktowanie treści, a aplikacja rozpozna słowa i wpisz je w dokumencie, wiadomości lub cokolwiek innego. To pozwala pisać wiadomości bez użycia rąk i może być więcej niż wygodne.
Są użytkownicy, którzy nie są w stanie szybko wpisać wiadomości lub żadnego innego typu tekstu, a posiadanie aplikacji głosowej do tekstu może rozwiązać wszystkie te problemy. Po zakończeniu tekstu możesz użyć tekstu do narzędzi do mowy, aby umożliwić aplikacji czytanie tekstów i usłyszenie, jak to brzmi.
Połączenie jest idealne dla każdego, kto chce zaoszczędzić czas lub usłyszeć, jak brzmi tekst lub wiadomość. Jest to również skuteczna metoda korekty treści, ponieważ będziesz mógł usłyszeć wszelkie błędy.
Dzięki naturalnym głosom zauważysz, jeśli brakuje przecinka, a także potencjalnych błędów pisowni.
A co z narzędziami do pisania głosu?
Wpisowanie głosowe opiera się na rozpoznawaniu mowy, a pomysł jest taki sam. Tak długo, jak oprogramowanie rozpoznawania mowy działa poprawnie, urządzenie będzie w stanie zrozumieć polecenia. Nie trzeba dodawać, że opcje nie są nieograniczone.
Ale pozwala ci używać głosu do pisania wiadomości lub tekstów. Niezależnie od tego, czy pracujesz nad nowym pomysłem, robisz notatki, a nawet wysyłasz e -maile – pisanie głosowe może pomóc. Ponadto możesz łatwo użyć tej funkcji w Google Docs.
Pamiętaj, że polecenia głosowe są dostępne tylko w języku angielskim i wygrałeś’Nie mogę używać dowolnego innego. Przynajmniej w tej chwili. Ale nawet przy jednym języku, nadal możesz zaoszczędzić tyle czasu.
Dokumenty Google pozwala łatwo korzystać z tej funkcji, a nawet możesz zmienić czcionki, formaty lub style za pomocą poleceń głosowych. Aby włączyć pisanie głosowe, możesz użyć skrótu klawiatury (Ctrl+Shift+S).
Pamiętaj, że potrzebujesz mikrofonu, jeśli chcesz użyć rozpoznawania mowy Windows. To jedyny sposób na posiadanie “dialog” z urządzeniem.
Jak mogę użyć tekstu do mowy w systemie Windows 11?
Jeśli chodzi o tekst do mowy, technologia nie jest tak naprawdę nowa. Istnieje już od dłuższego czasu, a nawet wcześniejsze wersje systemu Windows oferowały tę aplikację. Jedna z pierwszych wersji miał Microsoft SAM i było to przydatne, ale wadliwe narzędzie.
Dzisiaj głosy, które można znaleźć w dość realistycznie, a jakość jest jedną z głównych zalet. Poczujesz, że słuchasz audiobooka lub podcastu, gdy tylko włączysz tę funkcję.
Jeśli używasz nowego systemu Windows, znalezienie narzędzia TTS Won’Nie bądź trudny. Pierwszą rzeczą, którą musisz wiedzieć, jest to, że aplikacja nazywa się narrator, a można ją znaleźć w ustawieniach w menu Start lub pasku zadań (naciśnij klawisz Windows).
Gdy to zrobisz, znajdziesz narratora na karcie dostępności i możesz użyć kursora, aby przejść do odpowiedniej strony.
Narrator ma wiele opcji mowy, którą możesz dostosować, i pozwala wybrać innego narratora’głosy, prędkość czytania, język i tak dalej. W przeciwieństwie do rozpoznawania głosu, funkcja tekstu na mowę obsługuje wiele języków opartych na aplikacji, której używasz.
Aby go włączyć, wszystko, co musisz zrobić, to przenieść suwak, a aplikacja będzie gotowa do użycia. Inną opcją, którą możesz sprawdzić, jest pobranie osobnego narzędzia, które będzie działać jako rozszerzenie Chrome lub jako aplikacja dla urządzenia.
Najlepszą opcją, jaką można dziś znaleźć, jest Spemify i ma wiele funkcji, które będziesz chciał sprawdzić.
Co wiedzieć o tekście do przemówienia w systemie Windows 10 i Windows 11
Tekst do głosów mowy w systemie Windows 10 i 11 są identyczne i będziesz mieć narratora, niezależnie od tego, jakiego systemu operacyjnego używasz. Podczas uruchamiania aplikacji możesz eksperymentować z różnymi ustawieniami narratora, aby znaleźć wersję, którą lubisz najbardziej.
Ale aby uprościć rzeczy, zawsze możesz wybrać przemówienie. Działa zarówno na systemie Windows 10, jak i 11, ale możesz go również użyć na Apple iOS (iPad i iPhone), Android, Mac lub cokolwiek innego. Aplikacja umożliwia również synchronizację postępu, abyś mógł udostępniać pliki za pośrednictwem chmury.
Aplikacja obsługuje iCloud, Dropbox, a nawet Dysk Google. To świetny sposób, aby uniknąć czytania samodzielnie, oszczędzanie czasu i upewnienie się, że treść jest nieskazitelna. Speechify będzie działał w Dokumentach Google, Notatniku, a nawet stronach internetowych, a możesz dodać go do paska narzędzi.
Nie trzeba dodawać, że możesz również użyć czytnika ekranu na swoim laptopie, tak jak masz zainstalowane system Windows 10 lub 11.
Użyj rozpoznawania głosu w systemie Windows
Przed skonfigurowaniem rozpoznawania mowy upewnij się, że masz skonfigurowany mikrofon.
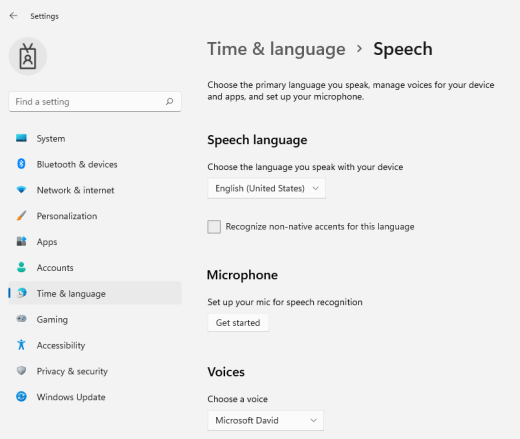
- Wybierać (Początek) >Ustawienia >Czas i język >Przemówienie.
- Pod Mikrofon, Wybierz Zaczynaj przycisk.
- Przemówienie Otwiera się okno Kreatora, a konfiguracja rozpoczyna się automatycznie. Jeśli czarodziej wykryje problemy z mikrofonem, zostaną wymienione w oknie dialogowym Czarodziejstwa. Możesz wybrać opcje w oknie dialogowym, aby określić problem i pomóc kreatora go rozwiązać.
Pomóż swojemu komputerowi rozpoznać swój głos
Możesz nauczyć Windows 11 rozpoznawania swojego głosu. Oto jak to skonfigurować:
Naciśnij klawisz logo Windows+Ctrl+S. Skonfiguruj rozpoznawanie mowy okno wizardu otwiera się wraz z wprowadzeniem do Witamy w rozpoznawaniu mowy strona.
Wskazówka: Jeśli już skonfigurowałeś rozpoznawanie mowy, naciśnięcie klawisza logo systemu Windows+Ctrl+S otwiera rozpoznawanie mowy i jesteś gotowy do jej użycia. Jeśli chcesz przekroczyć komputer, aby rozpoznać głos, naciśnij klawisz logo Windows, wpisz panel sterowania i wybierz Panel sterowania na liście wyników. W Panel sterowania, wybierać Łatwość dostępu > Rozpoznawanie mowy > Trenuj komputer, aby lepiej cię zrozumieć.
Zobacz też
Ustaw mikrofon
Przed skonfigurowaniem rozpoznawania głosu upewnij się, że masz konfigurację mikrofonu.
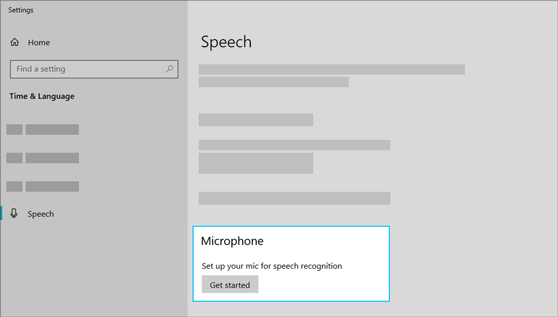
- Wybierz Początek przycisk, a następnie wybierz Ustawienia >Czas i język >Przemówienie.
- Pod Mikrofon, Wybierz Zaczynaj przycisk.
Pomóż swojemu komputerowi rozpoznać swój głos
Możesz nauczyć Windows 10 rozpoznania swojego głosu. Oto jak to skonfigurować:
- W polu wyszukiwania na pasku zadań wpisz Rozpoznawanie mowy Windows, a następnie wybierz Rozpoznawanie mowy Windows na liście wyników.
- Jeśli nie widzisz okna dialogowego z napisem „Witamy w szkoleniu głosowym rozpoznawania mowy”, to w polu wyszukiwania na pasku zadań wpisz Panel sterowania, i wybierz Panel sterowania na liście wyników. Następnie wybierz Łatwość dostępu >Rozpoznawanie mowy >Trenuj komputer, aby lepiej cię zrozumieć.
- Postępuj zgodnie z instrukcjami, aby skonfigurować rozpoznawanie mowy.
Przewodnik po użyciu tekstu na mowę do urządzeń Windows
Microsoft ma wbudowane funkcje tekstu na mowę zintegrowane z kilkoma programami Windows, takimi jak OneNote, Microsoft Office i Edge Web Browser. Polecenia tekstowe na mowę nie są’t tylko przeznaczone dla użytkowników smartfonów; Są również dla użytkowników komputerów PC.

Zawartość
Zawartość
Tekst na mowę na PC
Konwertuj tekst na mowę w systemie Windows 7
Jeśli używasz tekstu na mowę w systemie Windows z Excel, możesz zmienić dwa charakterystyczne ustawienia: głos i prędkość, z jaką czytasz.
Możesz także użyć funkcji tekstu do mowy dla systemu Windows, aby komputer ponownie odczytał tekst, co jest przydatne, jeśli chcesz odczytać serię wartości komórek.
Krok 1: Przejdź do przycisku Start> Kliknij panel sterowania> Kliknij Dostępność> Kliknij rozpoznawanie mowy, a następnie kliknij Rozpocznij rozpoznanie mowy.
Krok 2: Wybierz typ preferencji mikrofonu, uruchamiając kreatora rozpoznawania mowy. Mic przeczyta linię próbki na głos.
Krok 3: Po ukończeniu czarodzieja kontynuuj samouczek. Mocno zachęcamy do całkowitego podążania za nim. To’jest trochę długi, ale nauczysz się używać rozpoznawania mowy podczas szkolenia komputera. Gdy mówisz, przeprowadzi Cię przez polecenia, podstawy, dyktowanie i sposób pracy z systemem Windows.
Krok 4: Po samouczku, w górnej części ekranu, pojawi się okno statusu rozpoznawania mowy. Dzięki sesji przydatne informacje są wyświetlane w oknie statusu rozpoznawania mowy. Możesz kliknąć symbol mikrofonu, aby włączyć lub wyłączyć rozpoznawanie mowy.
Jak pisać głosem w systemie Windows 10
David Buck jest pisarzem, muzykiem i byłym facetem radia/telewizji. Jego praca pojawiła się w Nerdvana Media, Tedium, The Nintendo Times, Star Trek.Com, en World, Syfy Wire, dziś dowiedziałem się, poradnik, YouTube i w Internecie. Próbuje grać na gitarze, uwielbia gry retro i pisze w wolnym czasie science fiction. Mieszka w Kolorado ze swoją rodziną. Czytaj więcej.
16 sierpnia 2021, 10:00 EDT | 4 min Przeczytaj

Jeśli ty’Zmęczony pisaniem z klawiaturą, wprowadzanie tekstu może być tak proste, jak używanie głosu w systemie Windows 10. OS obejmuje wbudowane funkcje rozpoznawania mowy i dyktowania. Tutaj’S Jak je ustawić.
Jak włączyć dyktowanie i rozpoznawanie mowy w systemie Windows 10
Microsoft’Oprogramowanie do dyktowania to przydatny sposób szybkiego pisania tekstu w systemie Windows 10 za pomocą skrótów z klawiaturą systemu Windows+H. Ale może nie być jeszcze domyślnie włączony w systemie, więc być może będziesz musiał zrobić szybką wycieczkę do ustawień, aby. Zacznij od otwarcia ustawień systemu Windows. Aby to zrobić, otwórz menu Start i kliknij ikonę Gear. Możesz także dotrzeć, naciskając Windows+I na klawiaturze.
 W ustawieniach kliknij “Łatwość dostępu.”
W ustawieniach kliknij “Łatwość dostępu.”  Na lewym okienku przewiń w dół i kliknij “Przemówienie” na pasku bocznym. W ustawieniach mowy kliknij przełącznik znajdujący się poniżej “Włącz rozpoznanie mowy.” Powinien przejść na “NA” pozycja.
Na lewym okienku przewiń w dół i kliknij “Przemówienie” na pasku bocznym. W ustawieniach mowy kliknij przełącznik znajdujący się poniżej “Włącz rozpoznanie mowy.” Powinien przejść na “NA” pozycja.

Należy pamiętać, że rozpoznanie mowy jest dostępne tylko w kilku językach, w tym w języku angielskim, francuskim, niemieckim, hiszpańskim, mandaryńskim i japońskim. Aby szybko wykonać tę akcję, naciśnij system Windows+Ctrl+S, aby natychmiast włączyć rozpoznawanie mowy.
Kiedy po raz pierwszy włączysz rozpoznawanie mowy, musisz skonfigurować go, aby rozpoznać swój głos.

Aby wykonać początkową konfigurację mikrofonu, podłącz mikrofon zestawu słuchawkowego, mikrofon stacjonarny lub inne mikrofonie peryferyjne. Następnie postępuj zgodnie z monitem na ekranie, aby wybrać i kalibrować mikrofon. Zalecamy użycie mikrofonu zestawu słuchawkowego do oprogramowania do dyktowania.

Po podłączeniu zestawu słuchawkowego powiedz frazę na ekranie do mikrofonu, aby system uchwycił twój głos i będzie mógł go rozpoznać podczas korzystania z programu.

Zakończ, wybierając, czy chcesz zezwolić komputerze na przegląd dokumentów i e -maila, aby pomóc mu poprawić dokładność rozpoznawania mowy.

Po zakończeniu konfiguracji ty’gotowe do pisania głosem z głosem! POWIĄZANY: Jak skonfigurować i testować mikrofony w systemie Windows 10
Pisanie głosu w systemie Windows 10
Po tobie’z powodzeniem skonfiguruj mikrofon, możesz zacząć pisać głosem. Kreator poprosi Cię o przełączenie rozpoznawania mowy za każdym razem, gdy uruchamiasz komputer. Odpowiedz odpowiednio zgodnie z Twoimi preferencjami, a ty’wreszcie gotowe do pisania głosem. Jeśli chcesz użyć dyktowania, wybierz pole tekstowe i zadzwoń do paska dyktowania z systemem Windows+H. My’Przykład użyj pustego dokumentu tekstowego. Po trafieniu Windows+H pasek dyktatury wyskakuje u góry ekranu:

Dyktowanie automatycznie włączy się i zachęci do mówienia po wezwaniu paska dyktowania. Jeśli to nie’t, po prostu kliknij ikonę mikrofonu, aby.
Zacznij mówić do swojego mikrofonu. Mówić w pełni, celowe zdania. Możesz powiedzieć, co chcesz, a ty’zobaczę, jak wpisano na ekranie podczas identyfikowania. Oto kilka wskazówek podczas dyktowania:
- Interpunkcja: Aby dodać interpunkcję, powiedz nazwę znaku interpunkcyjnego, którego chcesz użyć podczas pracy. Na przykład, powiedzmy “okres” umieścić okres na końcu zdania lub powiedzieć “przecinek,” “E-M Dash,” “średnik,” “wykrzyknik,” Lub “znak zapytania” Aby dodać te interpunkcje do dokumentu.
- Zdanie wtrącone: Dla nawiasów, powiedzmy “Otwarte nawiasy” rozpocząć frazę nawiasową i “bliski nawias” Aby zakończyć frazę.
- Wartości numeryczne: Mowić “liczbowy” a następnie liczba do wpisania wartości numerycznych.
- Prowadzenie akapitów: Aby przejść do następnego akapitu, powiedzmy “Następna linia” Lub “Następny akapit.”
- Usuwanie tekstu: Aby usunąć słowa, powiedz “usuwać,” a następnie słowo, które chcesz usunąć. Możesz też powiedzieć “Usuń poprzednie zdanie” Aby pozbyć się całego zdania, nie chcesz już przechowywać w dokumencie.
- Wybór: Aby wybrać słowo, powiedz “wybierać,” a następnie słowo, które chcesz podkreślić.
- Przejdź do początku lub końca zdania: Jeśli chcesz pójść na początek lub koniec zdania, powiedz “idź na początek zdania” Lub “Przejdź do końca zdania. Działa to również w celu nawigacji w akapitach i początku lub końca dokumentu.
Pamiętaj, aby mówić wyraźnie i unikać mówienia zbyt szybko, ponieważ może zadzierać z przepływem pisania, ponieważ oprogramowanie próbuje nadrobić tempo (podczas szybkiego rozmowy, doświadczyliśmy opóźnień wejściowych, dopóki trochę nie zwolniliśmy).
Przestań dyktować, powiedzmy, “Przestań dyktować.” Aby włączyć go-lub jeśli nieoczekiwanie wycina się-kliknij mikrofon na pasku dyktowania, aby go ponownie włączyć:

Dyktowanie pozwoli ci użyć głosu do pisania rzeczy szybszych i łatwiejszych niż w przypadku pisania i tego’jest też całkiem zabawną.
Jak wyłączyć dyktowanie i rozpoznawanie mowy w systemie Windows 10
Oprogramowanie do dyktowania jest idealne do wielu zastosowań, ale w pewnym momencie możesz zdecydować się na wyłączenie. Jeśli przypadkowo włączysz dyktowanie lub po prostu nie chcesz go już używać, wyłączenie go jest dość proste. Wszystko, co musisz zrobić, to ponownie naciśnij system Windows+H.
Jeśli chcesz całkowicie wyłączyć rozpoznanie mowy, więc nie masz’T przypadkowo rozpocznij dyktowanie, wyłącz je za pomocą Windows+Ctrl+S. To całkowicie wyłączy rozpoznawanie mowy.
Alternatywnie, wróć do ustawień Windows. Kliknij “Łatwość dostępu” Znowu znajdź “Przemówienie,” i odwróć przełącznik pod słowami “Włącz rozpoznanie mowy” do “wyłączony” pozycja.

Pamiętaj, że zawsze możesz włączyć rozpoznawanie mowy i użyć funkcji dyktowania w dowolnym momencie z systemem Windows+H. Szczęśliwe pisanie!
- › Co to jest ctfmon.exe i dlaczego działa?
- › Skrót Windows 11 Alphabet: 52 skróty klawiatury Essential
- › Jak pominąć “Hej Google” Z Asystentem Google
- › Jak dodać i usunąć użytkowników na Ubuntu
- › Weź dziś inteligentny termostat Ecobee Premium w sprzedaży
- › Przyszłe procesory AMD będą miały rdzenie hybrydowe, podobnie jak Intel
- › Disney wyciąga własne programy i filmy z Disneya+ i Hulu
- › Roku’nowe telewizory mają teraz do 200 $ zniżki

David Buck
David Buck jest pisarzem, muzykiem i byłym facetem radia/telewizji. Jego praca pojawiła się w Nerdvana Media, Tedium, The Nintendo Times, Star Trek.Com, en World, Syfy Wire, dziś dowiedziałem się, poradnik, YouTube i w Internecie. Próbuje grać na gitarze, uwielbia gry retro i pisze w wolnym czasie science fiction. Mieszka w Kolorado ze swoją rodziną.
Przeczytaj pełną biografię »
Jak skonfigurować pisanie głosowe w systemie Windows 11/10
Wpisowanie głosowe, znane również jako tekst na mowę, to funkcja systemu Windows, która umożliwia konwersję słów na rzeczywisty tekst w dowolnym polu tekstowym. Możesz dyktować tekst do systemu Windows, zamiast pisać to wszystko na klawiaturze. Oba okna…


Wpisowanie głosowe, znane również jako tekst na mowę, to funkcja systemu Windows, która umożliwia konwersję słów na rzeczywisty tekst w dowolnym polu tekstowym. Możesz dyktować tekst do systemu Windows, zamiast pisać to wszystko na klawiaturze.
Zarówno Windows 11, jak i Windows 10 oferują tę funkcję. Należy jednak go używać. Może być używany w różnych językach. Ponadto ma również kilka wbudowanych poleceń do wykonywania niektórych akcji pisania, takich jak przejście do następnego wiersza, dodanie interpunkcji, przeniesienie kursora do końca lub rozpoczęcie akapitu/dokumentu itp.
Szybki przewodnik: Włącz rozpoznawanie prędkości w systemie Windows
- wciśnij Klucz z systemem Windows + U. Nawigować do Interakcja i wybierz Przemówienie.
- Włącz dalej Rozpoznawanie mowy Windows.
- Wykonaj kroki w konfiguracji Kreator rozpoznawania mowy.
- Ty’Zobacz Pasek narzędzi rozpoznawania mowy na górze. Możesz zacząć i zatrzymać słuchanie, klikając przycisk mikrofonu.
W tym artykule pokazuje, jak skonfigurować i korzystać z funkcji pisania głosowego w systemie Windows.
Spis treści
- Szybki przewodnik: Włącz rozpoznawanie prędkości w systemie Windows
- Aktywuj pisanie głosowe w systemie Windows
- Jak dodać język do pisania głosowego
- Polecenia do pisania głosu
- Zamykające słowa
Aktywuj pisanie głosowe w systemie Windows
Zanim zaczniesz aktywować tę funkcję, upewnij się, że masz wymagany sprzęt. Oznaczałoby to albo posiadanie wbudowanego mikrofonu na laptopie/komputerze lub użycie zewnętrznego mikrofonu (zwykle zestaw słuchawkowy).
Możesz potwierdzić, że Twój mikrofon działa, słysząc na mikrofonie.
Po uzyskaniu żądanego sprzętu i masz pewność, że działa dobrze, wykonaj następujące kroki, aby włączyć pisanie głosowe:
- Przejdź do następujących:
Aplikacja ustawień >> Czas i język >> mowa - (Opcjonalnie) Tutaj, jeśli nie jesteś natywnym mówcą wybranego języka, zaznacz pole obok “Rozpoznaj nierodzony akcenty dla tego języka.”

- (Opcjonalnie) Teraz, jeśli używasz mikrofonu po raz pierwszy, kliknij Zaczynaj pod Mikrofon. Następnie kontynuuj, gdy czarodziej instruuje cię, aby kalibracja mikrofonu za pomocą akcentu.

- Przewiń na dole strony Ustawienia i kliknij Ustawienia prywatności przemówienia pod Powiązane ustawienia.

- Tutaj przełącz suwak pod Uznanie mowy online do NA pozycja.

- Teraz kliknij pole tekstowe, w którym chcesz użyć funkcji pisania głosowego, a następnie naciśnij Klucz Windows + H Klucze skrótów do aktywowania pisania głosowego.
Teraz zobaczysz małą lot na środku ekranu do pisania głosowego. Kliknij przycisk mikrofonu (lub naciśnij Klucz Windows + H znowu) i zacznij mówić, co chcesz wpisać!
Teraz zobaczysz twoje słowa przekształcające się w tekst tuż przed oczami.
Jak dodać język do pisania głosowego
Windows Voice Typing jest obsługiwany w następujących językach:
- bułgarski
- Chińczycy (uproszczony, Chiny)
- Chiński (tradycyjny, Hongkong SAR)
- Chińczycy (tradycyjny, Tajwan)
- chorwacki
- Czech
- duński
- Holendrzy (Holandia)
- Angielski (Australia)
- Angielski (Kanada)
- Angielski (Indie)
- Angielski (Nowa Zelandia)
- Angielski Zjednoczone Królestwo)
- Angielskie Stany Zjednoczone)
- estoński
- fiński
- Francuski (Kanada)
- Francuski (Francja)
- Niemiecki
- Gujarati
- hinduski
- język węgierski
- Irlandczyk
- Włoch (Włochy)
- język japoński
- koreański
- łotewski
- litewski
- Maltańczycy
- Marathi
- Norwegian (Bokmål)
- Polski
- Portugalski (Brazylia)
- Portugalski (Portugalia)
- Rumuński (Rumunia)
- Rosyjski
- słowacki
- słoweński
- Hiszpański (Meksyk)
- Hiszpański (Hiszpania)
- Szwedzki (Szwecja)
- Tamil (Indie)
- Telugu
- tajski
- turecki
- wietnamski
Jeśli chcesz dodać inny język do pisania głosowego, wykonaj te kroki:
- Przejdź do następujących:
Aplikacja ustawień >> Czas i język >> język i region - Tutaj kliknij Dodaj język przed Preferowane języki.

- W oknie wyskakującym wyszukaj język, który chcesz zainstalować, kliknij go, a następnie kliknij Następny.
Notatka: Zapewnić “Tekst na mowę” Ikona pokazuje obok języka. Oznacza to, że pisanie głosowe jest obsługiwane w tym pakiecie języka.
- Teraz kliknij zainstalować.

- Pakiet językowy rozpocznie instalację, co może potrwać chwilę. Po zakończeniu musisz teraz zmienić język wyświetlania na ten sam, w którym chcesz wpisać.
- Po zmianie języka wyświetlania odpowiedni język pisania głosowego jest automatycznie zmieniany. Jeśli chcesz zmienić język na coś innego, przejdź do następujących:
Aplikacja ustawień >> Czas i język >> mowa - Tutaj wybierz język pisania głosowego z rozwijanego menu poniżej Język mowy.

Możesz teraz zacząć przekształcać swoją mowę w tekst w wybranym języku.
Jeśli masz zainstalowane wiele języków pisania głosowego, możesz przełączać się między nimi za pomocą Klucz z systemem Windows + Spacebar klawisze skrótu.
Polecenia do pisania głosu
Jak wspomnialiśmy wcześniej, możesz również wykonywać niektóre działania związane z pisaniem za pomocą tylko mowy. Poniższa tabela oznacza niektóre z poleceń, których możesz użyć w stosunku do działania, który wykonuje:


