Potężny czyszczenie śmieci PC dla systemu Windows 10 i 11
Aby wyczyścić system i usunąć niechciane pliki, które Microsoft dodał nową funkcję o nazwie Sense Sense w systemie Windows 10. Używając go, możesz łatwo usunąć niepotrzebne pliki i zwolnić miejsce na dysku. Aby go użyć, wykonaj poniższe czynności:
6 Metody: Oczyść system Windows 10, aby poprawić wydajność komputera z systemem Windows
Jak bezpiecznie wyczyścić system Windows 10, gdy pojawia się ostrzeżenie o niskiej przestrzeni dysku? W tym poście, 6 najczęstszych, ale skutecznych sposobów, aby z łatwością wyczyścić przestrzeń dysku Windows 10.


Autor: Michael / Ostatni zaktualizowany 28 kwietnia 2023
![]()
Pytanie
Mam komputer Windows 10 Dell, który był 10-letnim. Ostatnio uważam, że działa dramatycznie wolniej niż wcześniej, a ostrzeżenie o niskiej przestrzeni dysku regularnie pojawia się. Wiem, że oznacza to, że moja przestrzeń do przechowywania się kończy, ale nie mam pojęcia, co powinienem zrobić. Czy jest jakiś dobry sposób na wyczyszczenie systemu Windows 10?
– Pytanie z Alfredo
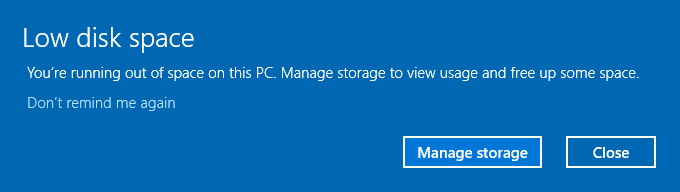
Dlaczego sprzątamy Windows 10?
Jako właściciele komputerów z systemem Windows 10, jedną rzeczą, która wciąż nam przeszkadza, jest to, że w naszym systemie jest coraz więcej śmieciowych plików, które drastycznie spowalniają prędkość działającą i pogarsza wydajność naszego komputera. W tym przypadku to’S niezbędne do zapewnienia naszym komputerom regularnym, na przykład, często czyszcząc system Windows 10 w celu usunięcia lub usunięcia niepotrzebnych plików.
6 metod czyszczenia przestrzeni w systemie Windows 10
Jak wyczyścić pliki Windows 10? Jeśli nadal nie masz pojęcia, na szczęście, w poniższej treści, znajdziesz 6 najlepszych metod, aby to zrobić.
Metoda 1. Odinstaluj nieużywane aplikacje
Czasami moglibyśmy w jakiś sposób zainstalować nieużywane aplikacje, takie jak Burdleware, które są wyposażone w oprogramowanie innych firm. Możemy też być stare aplikacje’nie używa już istniejących na naszych komputerach. Pierwszą rzeczą, którą powinniśmy rozważyć, jeśli chodzi o czyszczenie systemu Windows 10, jest odinstalowanie nieużywanych aplikacji.
★ W polu wyszukiwania na pasku zadań wpisz “panel sterowania” i uderz “WCHODZIĆ” Aby wyświetlić okno panelu sterowania.
★ Hit “Programy” W oknie wyskakującym.
★ Wybierz „programy i funkcje”.
★ Następnie pojawią się wszystkie aplikacje i programy na twoim komputerze. Kliknij prawym przyciskiem myszy element, którego już nie chcesz i wybierz “Odinstalowanie” Aby na dobre usunąć z komputera.
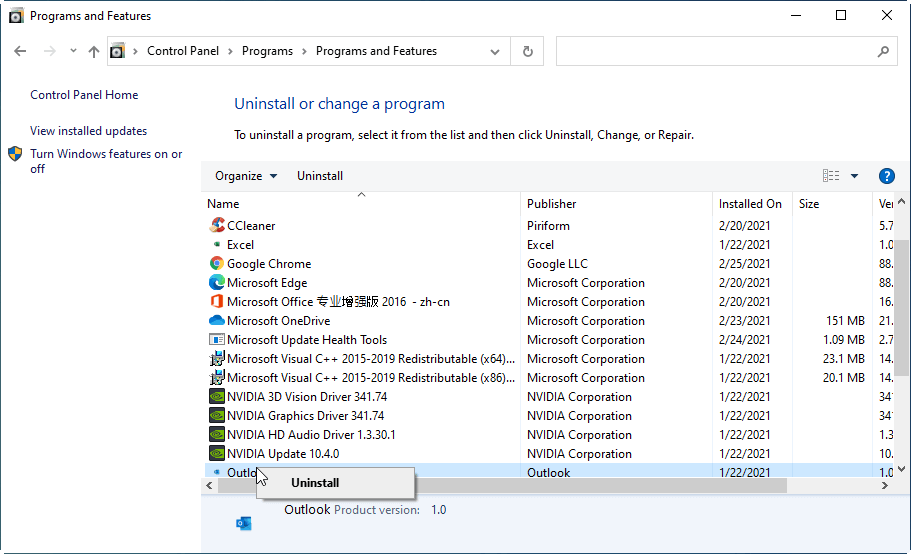
Metoda 2. Uruchom wbudowane okienka do czyszczenia dysku
Cleanup Disk to program konserwacji komputera zawarty w Microsoft Windows, który został zaprojektowany tak, aby zwolnić miejsce na dysku na dysku twardym komputerowym. Program najpierw wyszukuje i analizuje dysk twardy dla plików, a następnie usuwa niepotrzebne pliki.
★ Typ “czyszczenie dysku” w polu wyszukiwania i uderz “WCHODZIĆ”.
★ Wybierz partycję, którą chcesz wyczyścić i trafić “OK” kontynuować.
★ Zaznacz pliki do usunięcia w oknie wyskakującym i naciśnij “OK” Aby wykonać usunięcie.

Proces zostanie zakończony w ciągu mniej niż 5 sekund.
Metoda 3. Ustaw sens przechowywania
Kolejny wbudowany program Windows 10 do czyszczenia dysku nazywa się Sense. To’jest w stanie automatycznie zwolnić miejsce do przechowywania, pozbywając się plików, których już nie potrzebujesz, jak .TMP i zawartość w pojemniku recyklingu.
★ Otwórz menu Start i przejdź do “Ustawienia” > “System” > “Składowanie”.
★ Przełącz przycisk przechowywania.
★ Kliknij “Skonfiguruj zmysł pamięci lub uruchom go teraz”.
W oknie konfiguracji możesz ustalić, jak chcesz działać sens pamięci, na przykład bieganie każdego dnia, co tydzień lub co miesiąc. Możesz także wyczyścić się teraz, klikając przycisk “Teraz czyszcz”.
.png)
Metoda 4. Usuń pliki tymczasowe i pobrane
Windows wymienił wszystkie pliki TMP w “Składowanie” I możesz je bezpośrednio usunąć.
★ Otwórz menu Start i przejdź do “Ustawienia” > “System” > “Składowanie” Tak jak na początku metody 3.
★ Wybierz “Pliki tymczasowe”.
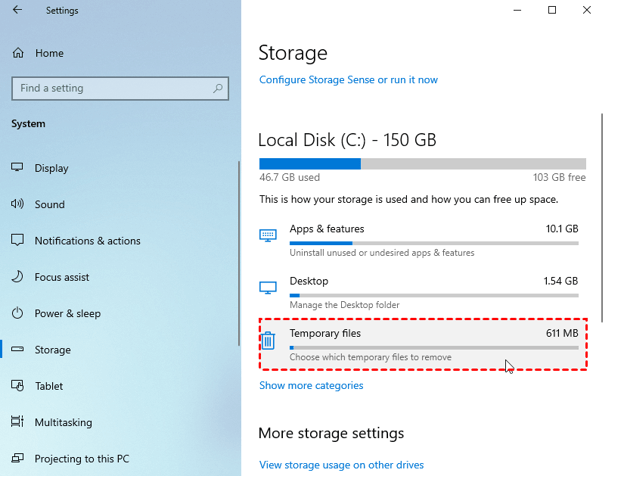
★ W oknie wyskakującym wszystkie pliki zostaną automatycznie analizowane i wymienione, a można zobaczyć ilość wybranych plików.
★ Kliknij “Usuń pliki” Aby usunąć te pliki TMP.

Metoda 5. Wyłącz hibernację
Hibernacja to stan, w którym możesz umieścić komputer zamiast zamykać go lub uśpić. Hibernacja pozwala na szybsze uruchomienie komputera, ponieważ nie’T muszą ponownie ustalić te pliki i ustawienia. Kiedy hibernacja jest włączona, zastrzega sobie część twojego dysku za dane – hiberfil.Plik SYS – który jest przydzielany na ¾ komputera’s ins
Potężny czyszczenie śmieci PC dla systemu Windows 10 i 11
Aby wyczyścić system i usunąć niechciane pliki, które Microsoft dodał nową funkcję o nazwie Sense Sense w systemie Windows 10. Używając go, możesz łatwo usunąć niepotrzebne pliki i zwolnić miejsce na dysku. Aby go użyć, wykonaj poniższe czynności:
6 Metody: Oczyść system Windows 10, aby poprawić wydajność komputera z systemem Windows
Jak bezpiecznie wyczyścić system Windows 10, gdy pojawia się ostrzeżenie o niskiej przestrzeni dysku? W tym poście, 6 najczęstszych, ale skutecznych sposobów, aby z łatwością wyczyścić przestrzeń dysku Windows 10.


Autor: Michael / Ostatni zaktualizowany 28 kwietnia 2023
![]()
Pytanie
Mam komputer Windows 10 Dell, który był 10-letnim. Ostatnio uważam, że działa dramatycznie wolniej niż wcześniej, a ostrzeżenie o niskiej przestrzeni dysku regularnie pojawia się. Wiem, że oznacza to, że moja przestrzeń do przechowywania się kończy, ale nie mam pojęcia, co powinienem zrobić. Czy jest jakiś dobry sposób na wyczyszczenie systemu Windows 10?
– Pytanie z Alfredo
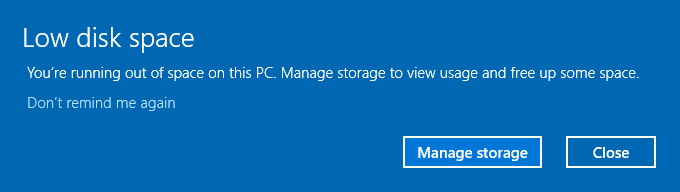
Dlaczego sprzątamy Windows 10?
Jako właściciele komputerów z systemem Windows 10, jedną rzeczą, która wciąż nam przeszkadza, jest to, że w naszym systemie jest coraz więcej śmieciowych plików, które drastycznie spowalniają prędkość działającą i pogarsza wydajność naszego komputera. W tym przypadku to’S niezbędne do zapewnienia naszym komputerom regularnym, na przykład, często czyszcząc system Windows 10 w celu usunięcia lub usunięcia niepotrzebnych plików.
6 metod czyszczenia przestrzeni w systemie Windows 10
Jak wyczyścić pliki Windows 10? Jeśli nadal nie masz pojęcia, na szczęście, w poniższej treści, znajdziesz 6 najlepszych metod, aby to zrobić.
Metoda 1. Odinstaluj nieużywane aplikacje
Czasami moglibyśmy w jakiś sposób zainstalować nieużywane aplikacje, takie jak Burdleware, które są wyposażone w oprogramowanie innych firm. Możemy też być stare aplikacje’nie używa już istniejących na naszych komputerach. Pierwszą rzeczą, którą powinniśmy rozważyć, jeśli chodzi o czyszczenie systemu Windows 10, jest odinstalowanie nieużywanych aplikacji.
★ W polu wyszukiwania na pasku zadań wpisz “panel sterowania” i uderz “WCHODZIĆ” Aby wyświetlić okno panelu sterowania.
★ Hit “Programy” W oknie wyskakującym.
★ Wybierz „programy i funkcje”.
★ Następnie pojawią się wszystkie aplikacje i programy na twoim komputerze. Kliknij prawym przyciskiem myszy element, którego już nie chcesz i wybierz “Odinstalowanie” Aby na dobre usunąć z komputera.
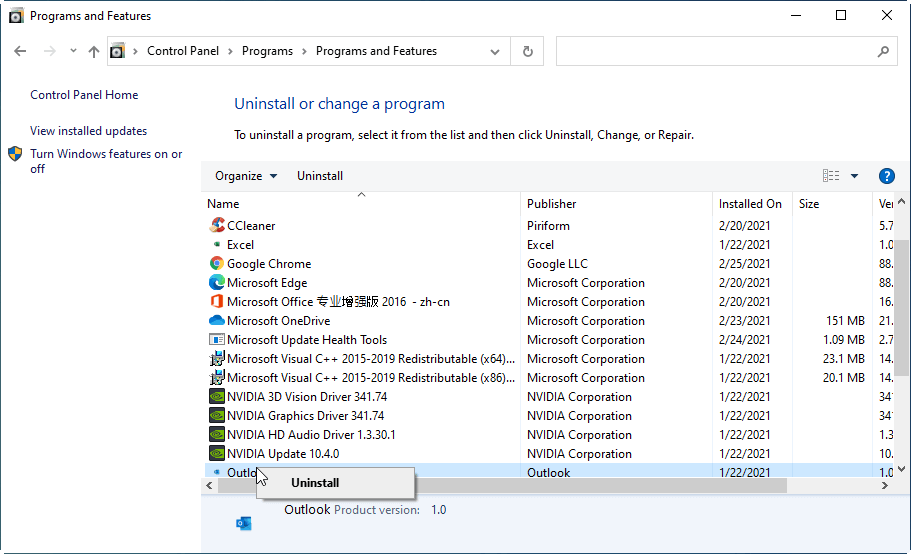
Metoda 2. Uruchom wbudowane okienka do czyszczenia dysku
Cleanup Disk to program konserwacji komputera zawarty w Microsoft Windows, który został zaprojektowany tak, aby zwolnić miejsce na dysku na dysku twardym komputerowym. Program najpierw wyszukuje i analizuje dysk twardy dla plików, a następnie usuwa niepotrzebne pliki.
★ Typ “czyszczenie dysku” w polu wyszukiwania i uderz “WCHODZIĆ”.
★ Wybierz partycję, którą chcesz wyczyścić i trafić “OK” kontynuować.
★ Zaznacz pliki do usunięcia w oknie wyskakującym i naciśnij “OK” Aby wykonać usunięcie.

Proces zostanie zakończony w ciągu mniej niż 5 sekund.
Metoda 3. Ustaw sens przechowywania
Kolejny wbudowany program Windows 10 do czyszczenia dysku nazywa się Sense. To’jest w stanie automatycznie zwolnić miejsce do przechowywania, pozbywając się plików, których już nie potrzebujesz, jak .TMP i zawartość w tobie recyklingu kosza.
★ Otwórz menu Start i przejdź do “Ustawienia” > “System” > “Składowanie”.
★ Przełącz przycisk przechowywania.
★ Kliknij “Skonfiguruj zmysł pamięci lub uruchom go teraz”.
W oknie konfiguracji możesz ustalić, jak chcesz działać sens pamięci, na przykład bieganie każdego dnia, co tydzień lub co miesiąc. Możesz także wyczyścić się teraz, klikając przycisk “Teraz czyszcz”.
.png)
Metoda 4. Usuń pliki tymczasowe i pobrane
Windows wymienił wszystkie pliki TMP w “Składowanie” I możesz je bezpośrednio usunąć.
★ Otwarte menu Start i przejdź do “Ustawienia” > “System” > “Składowanie” Tak jak na początku metody 3.
★ Wybierz “Pliki tymczasowe”.
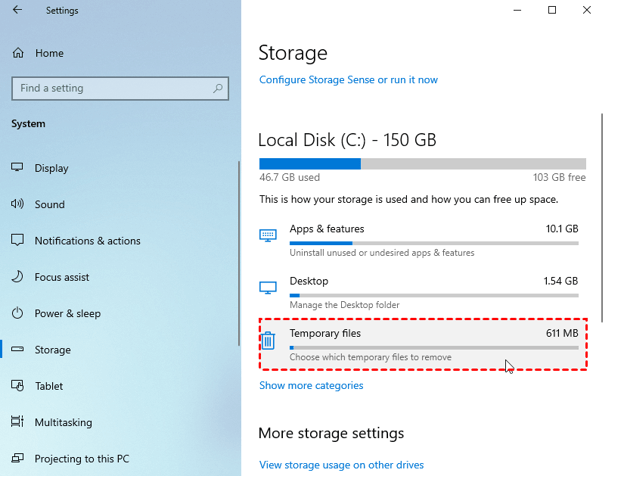
★ W oknie wyskakującym wszystkie pliki zostaną automatycznie analizowane i wymienione, a można zobaczyć ilość wybranych plików.
★ Kliknij “Usuń pliki” Aby usunąć te pliki TMP.

Metoda 5. Wyłącz hibernację
Hibernacja to stan, w którym możesz umieścić komputer zamiast zamykać go lub uśpić. Hibernacja pozwala na szybsze uruchomienie komputera, ponieważ nie’T muszą ponownie ustalić te pliki i ustawienia. Kiedy hibernacja jest włączona, zastrzega sobie część twojego dysku za dane – hiberfil.Plik SYS – który jest przydzielany na ¾ komputera’s Zainstalowany pamięć RAM.
Więc jeśli nie masz’T mieć wystarczająco dużo miejsca na komputerze z systemem Windows 10, możesz rozważyć wyłączenie hibernacji, aby uzyskać dodatkową przestrzeń.
★ Otwórz menu Start na komputerze i wybierz “Polecenie (administrator)” Z menu wyskakującego.
★ W oknie wiersza polecenia wpisz Powercfg.exe /hibernacja i uderz “WCHODZIĆ”.
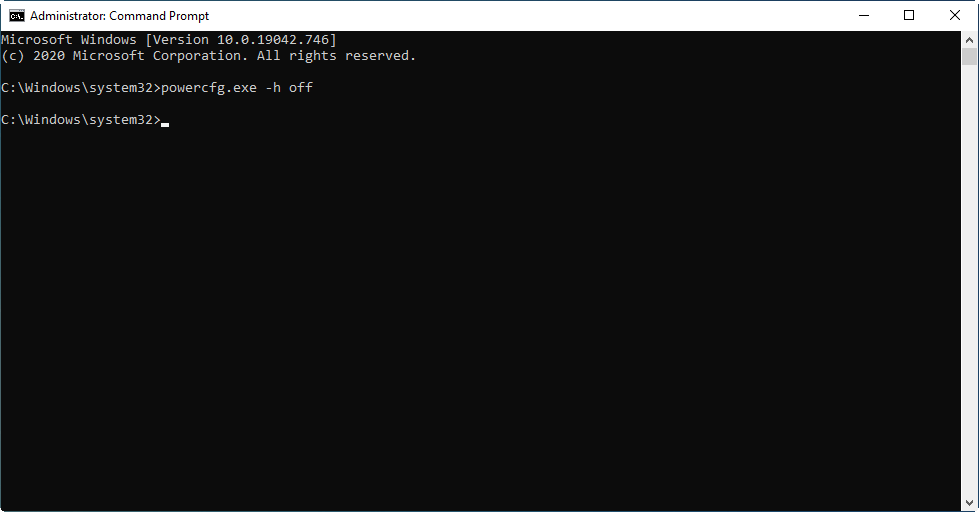
Teraz ty’z powodzeniem wyłączone hibernacja i możesz znaleźć dodatkowe miejsce na komputerze.
Metoda 6. Rozszerzyć napęd systemowy
Jeśli komputer działa naprawdę powoli, nawet po wykonaniu Windows 10 Cleanup, Don’T się tam poddaj’S Ostatnia metoda – rozszerzenie napędu systemowego poprzez zmniejszenie kolejnego napędu. Jeśli chodzi o rozmiar podziału, uważam, że pierwszą rzeczą, która przychodzi ci do umysłu, powinna być zarządzanie dysku. Jednak w przypadku zarządzania dyskiem możesz przedłużyć napęd C tylko o sąsiednią nie do zorganizowanej przestrzeni i musi być również po prawej stronie napędu C. W takim przypadku musisz usunąć całą partycję, która znajduje się obok Cęd. Więc to’jest konieczne do znalezienia innej alternatywy.
Na szczęście, po spędzeniu czasu w Internecie, w końcu znalazłem ten potężny menedżer Disk Freeware – Aomei Party Assistant Standard – który jest w stanie rozszerzyć partycję systemową (zaszyfrowana partycja jest również obsługiwana) poprzez zmniejszenie kolejnego popędu, czy są one przylegające, czy nie. W porównaniu z innymi odpowiednikami, to narzędzie jest bardziej bogate w funkcje. Oprócz rozszerzenia partycji, to’S jest również zdolne do klonowania partycji, wycierania partycji i sformatowania partycji i tak dalej. W przeciwieństwie do innych oprogramowania stron trzecich, to’jest wolny od niekorzystnych oprogramowania i zapewnia czystszy interfejs użytkownika, który jest dosłownie przyjazny dla użytkownika.
Bezpłatne pobieranie najpotężniejszego oprogramowania Menedżera dysków, aby rozszerzyć dysk systemowy, aby komputer działa płynniej.
Bezpieczne pobieranie
Krok 1. Zainstaluj i uruchom standard asystenta partycji Aomei. Następnie wszystkie dyski i partycje zostaną wymienione na głównym interfejsie.
Krok 2. Kliknij prawym przyciskiem myszy partycję, którą chcesz zmniejszyć i wybrać “Zmiana/przeniesienie partycji”.
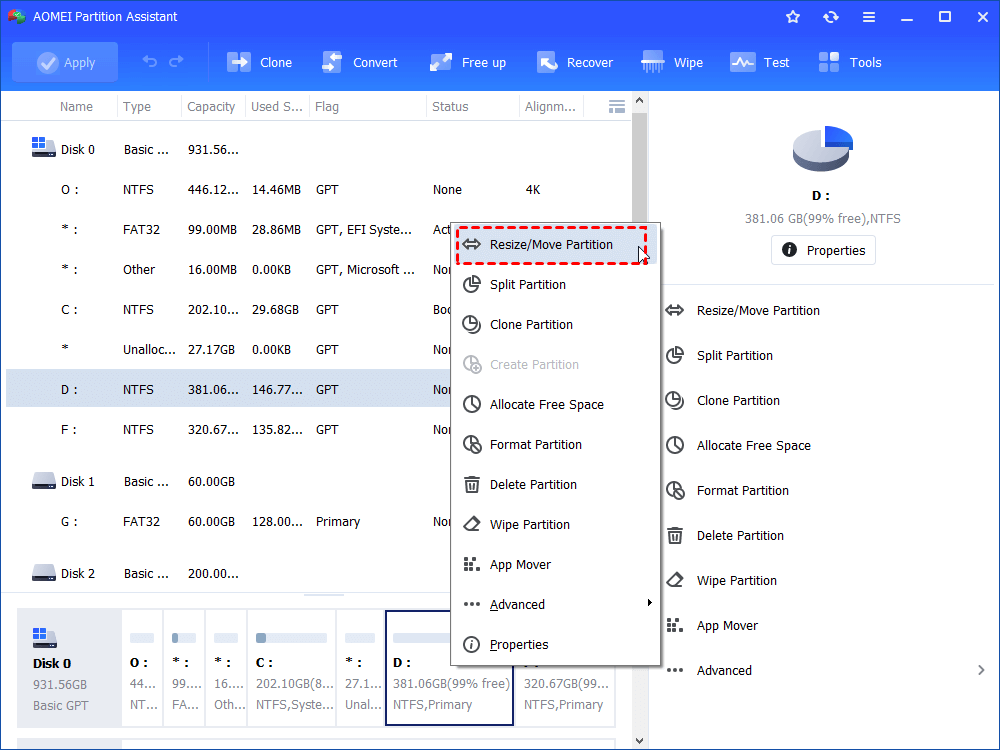
Krok 3. Dostosuj długość zielonego paska, aby określić rozmiar niezrównanej przestrzeni. Po tym’S Got, Hit “OK” kontynuować.
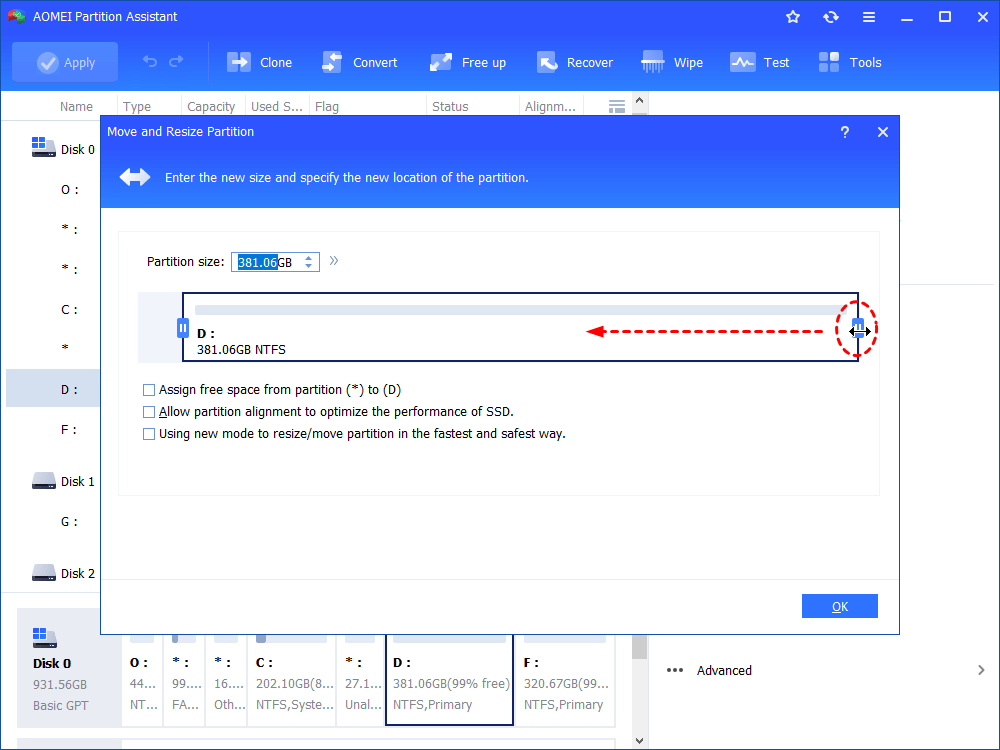
Krok 4. Teraz można znaleźć kawałek niewykonanej przestrzeni. Kliknij prawym przyciskiem myszy napęd C i wybierz „Advanced”> “Scal partycje”.
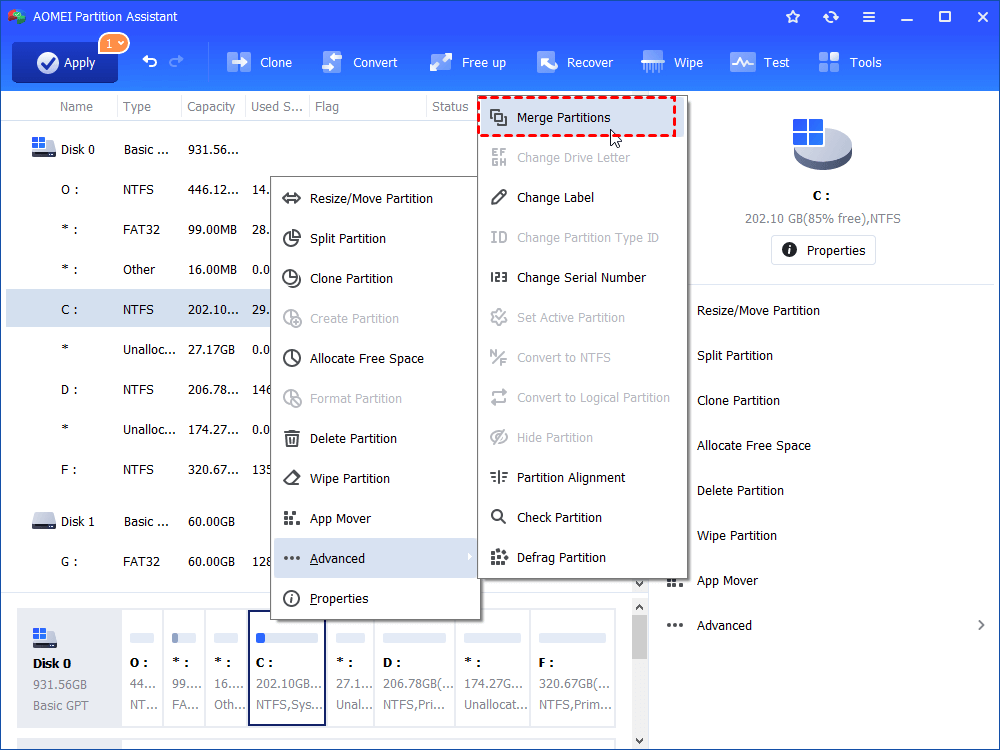
Krok 5. Zaznacz nie do zorganizowanej przestrzeni i uderz “OK”.
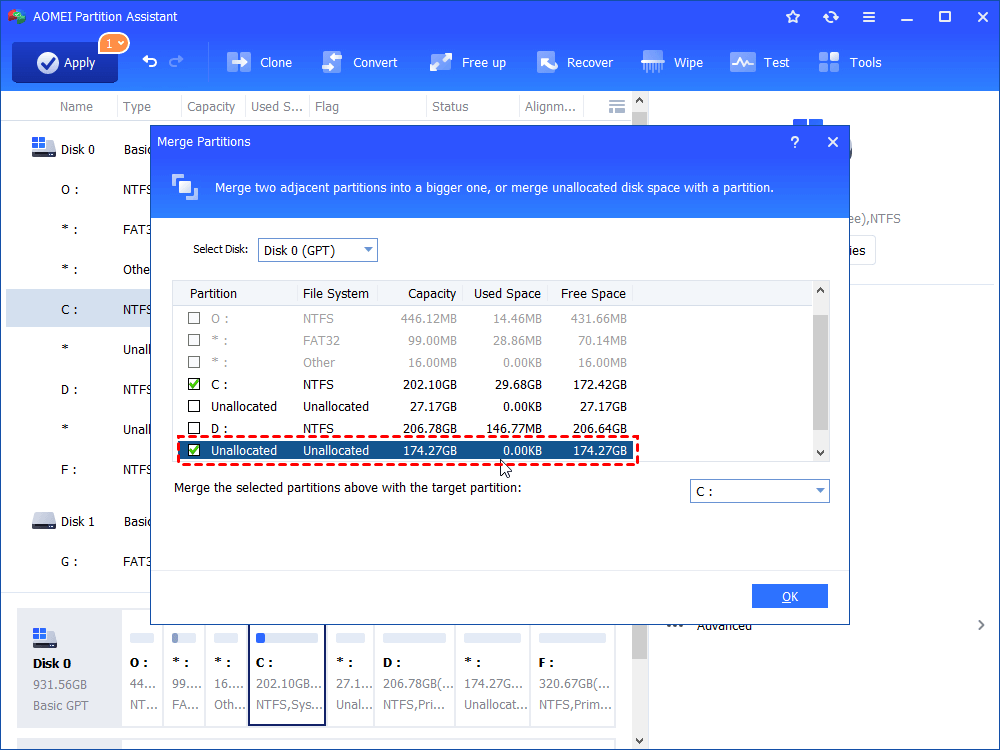
Krok 6. Po powrocie do głównego interfejsu kliknij “Stosować” w lewym górnym rogu, aby rozpocząć rozszerzenie napędu systemowego.
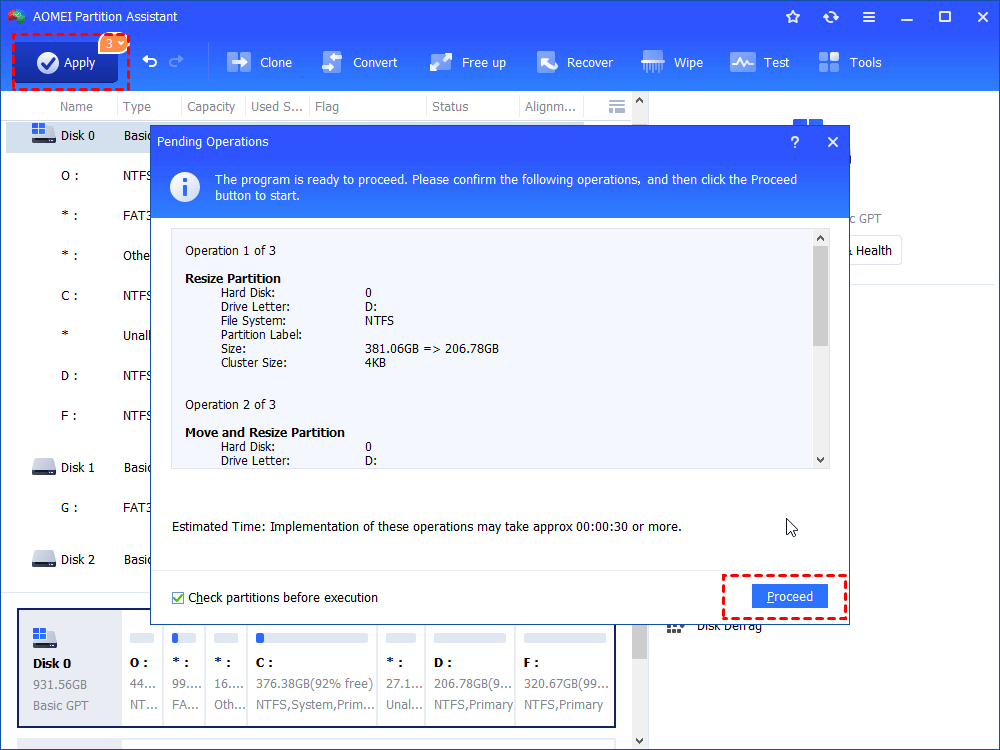
Jeśli ty’ponowne użycie bardzo starego komputera i nie ma wystarczającej liczby bezpłatnych pamięci na całym dysku, uważam, że ta metoda wygrała’T wiele pomaga. W ten sposób sugeruję wypróbowanie innej funkcji “Klon dysku” standardu asystenta partycji Aomei do skopiowania wszystkich danych na dysku systemowym do innego większego nowego dysku twardego lub SSD.
Wniosek
Jak wyczyścić pliki Windows 10? W powyższej zawartości, ty’dowiedziałem się, dlaczego powinieneś to zrobić i 6 pragmatycznych metod, które pomogą ci to zrobić. Mamy nadzieję, że znajdziesz przydatne warunki INT własnych potrzeb. Jeśli chodzi o metodę 6, jeśli chcesz wypróbować więcej funkcji standardu asystenta partycji Aomei, w tym podział partycji, szybką partycję i alokacja wolnej przestrzeni, musisz ją zaktualizować do wersji pro.
Menedżer bezpłatnego partycji

- Zmień rozmiar i przenieś partycję
- Klon systemu/dysku
- Konwertuj dysk MBR/GPT
- Sprawdź i napraw błędy dysku


Nadal potrzebujesz pomocy?
Czy twój problem został rozwiązany? Jeśli nie, wprowadź zapytanie w polu wyszukiwania poniżej.
Potężny czyszczenie śmieci PC dla systemu Windows 10 i 11
Jak sprawić, by komputer działał szybciej? Doskonały czyszczenie śmieci PC dla Windows 10 może Ci pomóc, co może usunąć wszelkiego rodzaju pliki śmieciowe, aby zwolnić więcej miejsca i poprawić wydajność komputera.

Przez Dervish / Ostatnie zaktualizowane 4 maja 2023
Dlaczego potrzebujemy czyszczenia śmieci PC w systemie Windows 10?
W miarę upływu czasu na komputerze pojawi się wiele śmieciowych plików, takich jak pliki pamięci podręcznej, pliki tymczasowe, pliki instalatorów, śmieci rejestru i tak dalej. Nie ma wątpliwości, że problemy mogą pojawić się, gdy te śmieciowe pliki rosną na dysku twardym.
Ponieważ pliki śmieciowe mogą zajmować dużo miejsca do przechowywania, komputer może nagle spowolnić lub doświadczyć innych problemów z wydajnością, gdy dysk twardy się zapełnia. Aby uniknąć tych problemów, ważne jest regularne usuwanie plików śmieciowych. Aby to zrobić, potrzebujemy niezawodnego czyszczenia śmieci PC w systemie Windows 10 lub 11.
Wyczyść komputer ręcznie za pomocą wbudowanego czystszego
Po nauce znaczenia czyszczenia komputera, możesz zastanawiać się, czy Windows 10 ma czyszczenie komputera? Tak, Windows 10 może użyć wbudowanego czyszczenia dysku i sensu pamięci do czyszczenia plików śmieciowych. Zapoznaj się z następującymi krokami:
▶ Oczyść pliki śmieci z czyszczeniem dysku
Oczyszczanie dysku może pomóc użytkownikom usunąć niepotrzebne pliki, takie jak pliki tymczasowe, miniatury, pliki optymalizacji dostawy itp. na napędu docelowym.
Krok 1. Wpisz „Oczyszczanie dysku” na pasku wyszukiwania i naciśnij „Enter”.
Krok 2. Wybierz dysk docelowy i kliknij “OK”.
Krok 3. Następnie zaznacz pliki, których nie potrzebujesz, i kliknij „OK”, aby potwierdzić akcję.

▶ Oczyść pliki śmieci za pomocą sensu pamięci
Sense, jako nowa funkcja dodana w systemie Windows 10, może automatycznie zwolnić miejsce, pozbywając się plików, których nie’t potrzebę.
Krok 1. Najpierw otwórz ustawienia systemu Windows.
Krok 2. Następnie kliknij “System” na głównym interfejsie.
Krok 3. Wybierać “Składowanie” opcja i obrót “Zmysł przechowywania” przycisk “NA”.
.png)
Krok 4. Możesz także ustawić sens przechowywania zgodnie z preferencjami na “Skonfiguruj zmysł pamięci lub uruchom go teraz” strona.
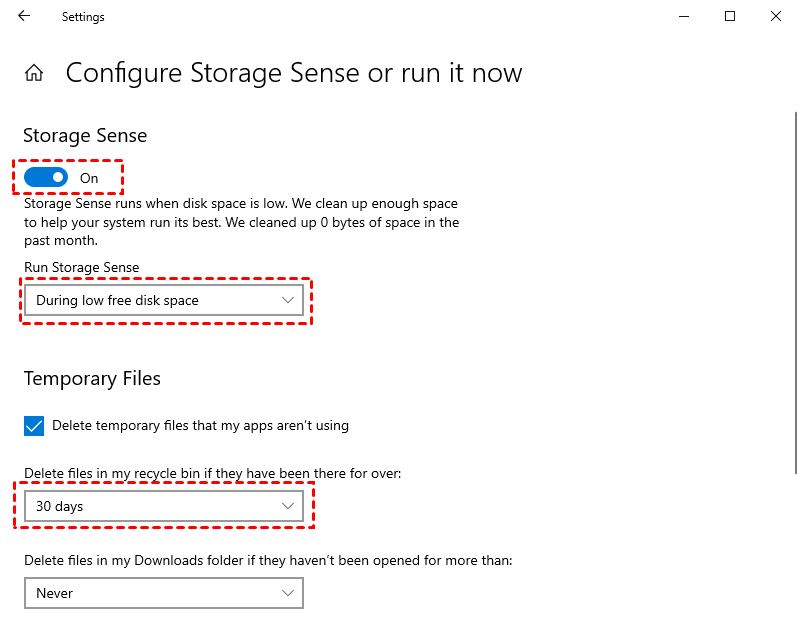
Krok 5. Jeśli chcesz ręcznie usunąć pliki, możesz kliknąć „pliki tymczasowe”. Sprawdź typy plików, które chcesz usunąć, a następnie kliknij „Usuń pliki”.

Pobierz najlepszy czyszczenie śmieci PC za darmo (gorące)
Z powyższego widać, że bardzo konieczne jest regularne czyszczenie dysku, ponieważ może to utrzymać urządzenie w dobrym stanie. Jeśli chcesz wiedzieć, jak wyczyścić wszystkie śmieci z komputera, szczerze polecam Ci standard asystenta partycji Aomei.
Jest to całkowicie bezpłatny czyszczenie śmieci PC dla systemu Windows 10, 8 i 7, a także Windows 11. Jego funkcja „Cleaner PC” może głęboko skanować urządzenie, a następnie automatycznie sortować wszystkie pliki śmieciowe. Po zakończeniu skanowania możesz kliknąć “Zaznacz wszystko” Aby usunąć wszelkiego rodzaju pliki śmieciowe, aby zwolnić więcej miejsca.
Bezpieczne pobieranie
Wskazówka: Jeśli chcesz zwolnić miejsce, przenosząc zainstalowane programy/foldery na inny dysk, powinieneś uaktualnić do Pro Edition.
Krok 1. Kliknij z kolei „Zwolnij” i „Cleaner Cleaner”.
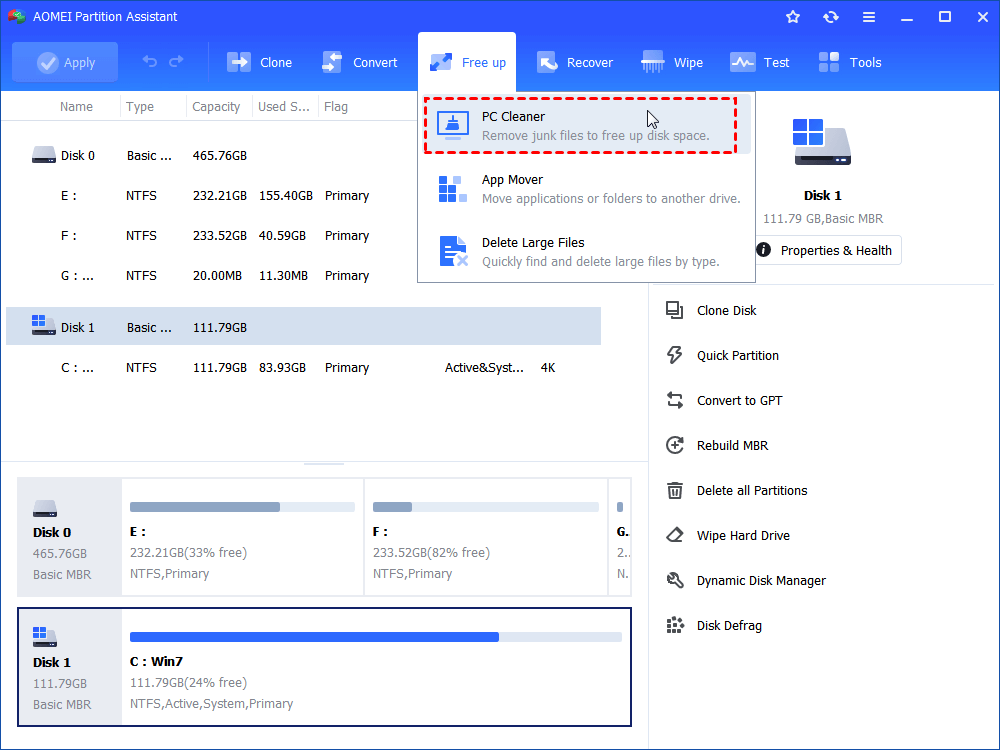
Krok 2. Kliknij „Start Scan” w nowym oknie wyskakującym, aby zeskanować komputer w poszukiwaniu plików śmieciowych.
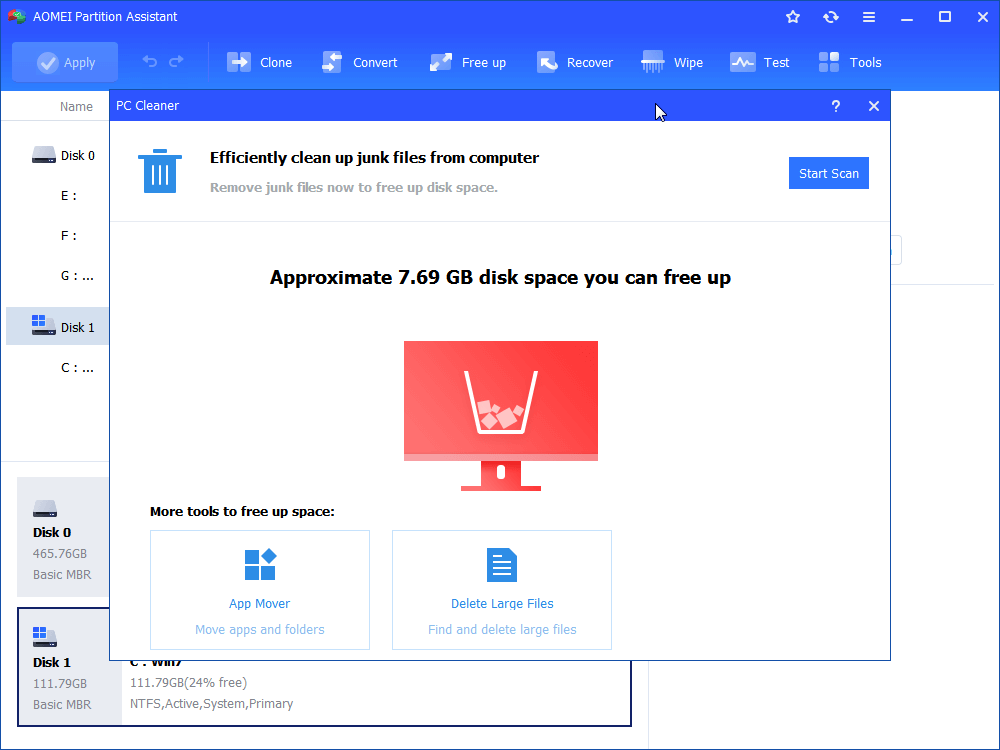
Krok 3. Po rozpoczęciu skanowania, poczekaj chwilę, aż pasek postępu zostanie załadowany.
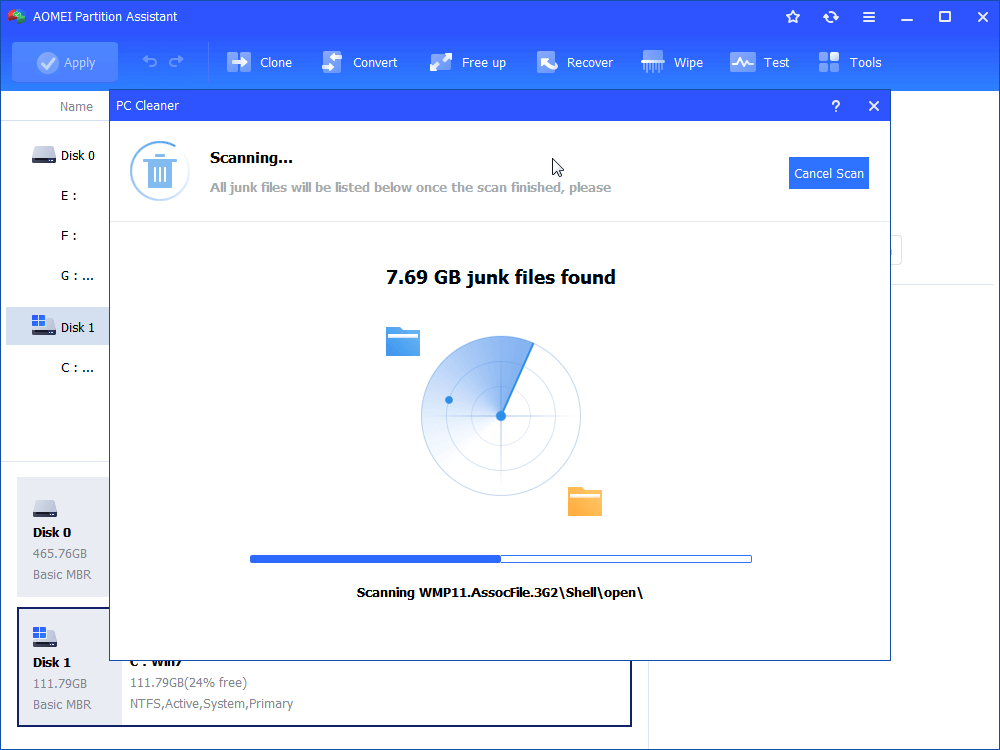
Krok 4. Niektóre pliki śmieciowe zostaną automatycznie wybrane, możesz bezpośrednio kliknąć „CZYSZENIE wszystko”, aby je usunąć. Lub możesz zaznaczyć “Zaznacz wszystko” Aby usunąć wszystkie rodzaje plików śmieciowych.
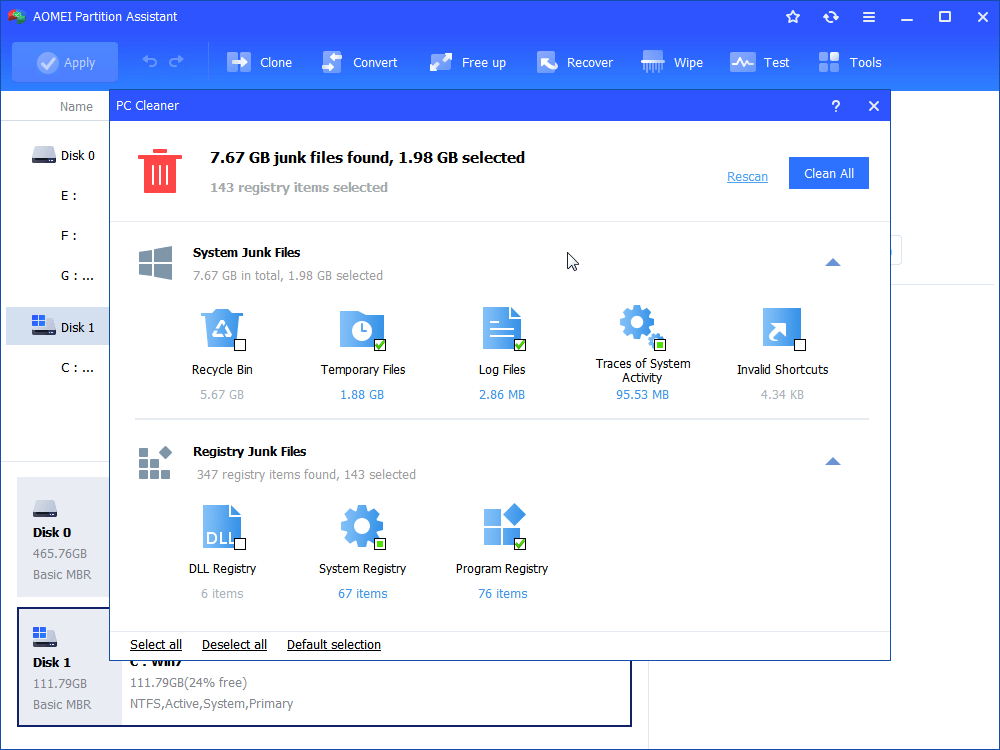
Krok 5. Gdy zobaczysz prawidłowy symbol wyświetlany w interfejsie, możesz kliknąć „z powrotem”, aby opuścić funkcję.
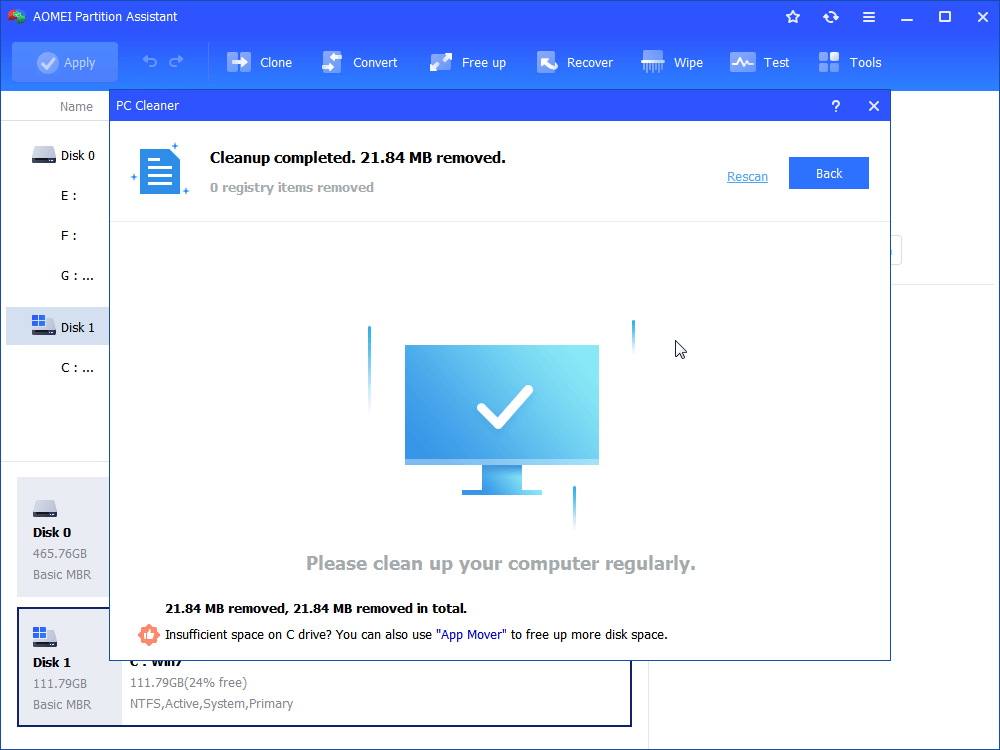
Wniosek
Widziałeś to? Jeśli szukasz potężnego czyszczenia śmieci PC dla systemu Windows 10 i 11, nie przegap standardu asystenta partycji Aomei. Oprócz czyszczenia komputera może również sformatować partycję, scalanie partycji, defragmentu dysku itp.
Jeśli uaktualniłeś do wersji pro, czeka na odblokowanie więcej zaawansowanych funkcji, takie jak alokacja wolnej przestrzeni z jednego jazdy do drugiego, zaktualizuj HDD do SSD bez ponownej instalacji, przekonwertuj dysk systemowy z MBR na GPT i tak dalej.
Menedżer bezpłatnego partycji

- Zmień rozmiar i przenieś partycję
- Klon systemu/dysku
- Konwertuj dysk MBR/GPT
- Sprawdź i napraw błędy dysku


Nadal potrzebujesz pomocy?
Czy twój problem został rozwiązany? Jeśli nie, wprowadź zapytanie w polu wyszukiwania poniżej.
Jak wyczyścić system Windows 10 PC jak profesjonal

Niezależnie od tego, czy stary czy nowy, nikt nie lubi używać powolnego i powolnego systemu. Jeśli więc szukasz sposobów na wyczyszczenie wydajności komputera i wzmocnienia, jesteś we właściwym miejscu.
W tym poście omówimy najlepsze sposoby pozbycia się śmieciowych plików, niechcianych danych, pamięci podręcznej, plików cookie i czyszczenia maszyn z systemem Windows 10.
Zwykle komputer działa bezbłędnie przez 5-1/2 lata, ale czasami spowalnia znacznie wcześniej. To nie tylko frustruje użytkownika, ale także zmniejsza wydajność. Powiedziawszy to, jeśli szukasz sposobów na usunięcie niepotrzebnych plików w systemie Windows 10 i CleanUp PC, oto one.
19 Szybkie i skuteczne sposoby oczyszczenia miejsca na dysku w systemie Windows 10
Z czasem używamy komputera, losowe pliki, nieużywane programy, nieprawidłowe wpisy rejestru i inne dane śmieciowe są gromadzone. Zajmuje to miejsce do przechowywania, a urządzenie CLUTTIns. Stąd, aby przechowywać dane zorganizowane i zwolnione, wymagane jest czyszczenie komputera. Tutaj’S Jak to zrobić.
szybka nawigacja
Jeśli to wszystko brzmi za bardzo i nie masz’t Miej czas na wykonanie tych działań samodzielnie, sugerujemy użycie narzędzia do czyszczenia komputerowego, takiego jak Advanced PC Cleanup.
To narzędzie ulepszania systemu wszechpiętrowych pomaga w wykonywaniu następujących operacji-
- Odinstaluj niechciane aplikacje za pomocą zarządzania odinstalatem
- Napraw nieprawidłowe wpisy rejestru
- Zarządzaj elementami uruchamiania
- Oczyść kosz na recykling
- Bezpieczny system z złośliwych zagrożeń
- Chroń użytkowników przed kradzieżą tożsamości.
Aby skorzystać z tego profesjonalnego narzędzia do czyszczenia i dostrojenia, kliknij przycisk Pobierz teraz i ciesz się zoptymalizowanym systemem bez żadnej ręcznej interwencji.


1. Uruchom ponownie komputer
Pamięć odgrywa ważną rolę na komputerze’S zdrowe, stąd, gdy napotykasz jakikolwiek problem z systemem, zaleca się ponowne uruchomienie. Może to zabrzmieć jak oczywista poprawka, ale wszyscy zapominamy o jej zastosowaniu. Tak więc, ilekroć musisz wyczyścić komputer, uruchom ponownie system, aby usunąć pamięć RAM, zabić niechciane procesy, usuń pamięć podręczną w konsekwencji otrzymanie półczyszczonego komputera.
2. Usuń niechciane aplikacje, oprogramowanie i pliki
Następnie na naszej liście szybkich poprawek do czyszczenia systemu jest usuwanie niechcianych aplikacji, które zajmują niepotrzebną przestrzeń. Pomaga to zmniejszyć przeciążenie systemu i zwolnić przestrzeń.
Aby odinstalować niepotrzebne aplikacje, przejdź do aplikacji i funkcji> Wybierz niechciane aplikacje i odinstaluj.
Jeśli jednak brakuje ci czasu i szukasz najlepszego odinstalatora dla systemu Windows, sugerujemy użycie Odinstalowanie aplikacji Moduł oferowany przez Advanced PC Cleanup.

Oprócz tego możesz sprawdzić nasz poprzedni post na Najlepszy menedżerowie odinstalatorów dla systemu Windows .
3. Oczyść dysk
Do tej pory Windows 10 jest najbardziej inteligentną wersją systemu operacyjnego wydanego przez Microsoft. Korzystając z wbudowanego narzędzia do czyszczenia dysku, możesz łatwo wyczyścić niepotrzebne pliki i poprawić wydajność.
Aby go użyć, w systemie Windows Wyszukiwanie typu dysk oczyszczające Oczyść pliki systemowe . To poinstruuje aplikację, aby uruchomić dokładne skanowanie i sprawdzić stare aktualizacje i pliki dziennika.

Zwykle możesz usunąć te pliki, ale pamiętaj, jeśli czyścisz Poprzednie instalacje systemu Windows Korzystając z tej opcji, nie możesz cofnąć zmian.

Oznacza to, że powinieneś użyć tej opcji tylko wtedy, gdy jesteś pewien.
4. Usuń pliki śmieci za pomocą sensu pamięci
Aby wyczyścić system i usunąć niechciane pliki, które Microsoft dodał nową funkcję o nazwie Sense Sense w systemie Windows 10. Używając go, możesz łatwo usunąć niepotrzebne pliki i zwolnić miejsce na dysku. Aby go użyć, wykonaj poniższe czynności:
1. Naciśnij system Windows + I> System> pamięć
2. Tutaj możesz zobaczyć, jak Sense Sense jest wyłączone.

3. Aby włączyć, przełącz przycisk od lewej do prawej

4. Następnie kliknij Skonfiguruj sens pamięci lub uruchom go teraz

5. Teraz zobaczysz dwie opcje, aby zwolnić miejsce na dysku. Możesz je zmienić lub kliknąć przycisk Clean Now, aby wyczyścić dysk.
6. Po zakończeniu zauważysz różnicę. Jeśli chcesz, włącz go lub wyłącz.
5. Zarządzaj elementami uruchamiania
Jeśli chodzi o powolne systemy operacyjne w systemie Windows. Dzieje się tak z powodu wielu programów uruchomionych podczas uruchamiania.
Aby wyczyścić tę listę i usunąć niechciane elementy startupowe Naciśnij Ctrl + alt usuń > Menadżer zadań > Więcej szczegółów > Uruchomienie patka
To pokaże listę wszystkich programów, które uruchomiły się w uruchomieniu. Wybierz niechciane elementy jeden po drugim> kliknij prawym przyciskiem myszy Wyłączyć .
Uruchom ponownie system, aby zapisać zmiany. Pomoże to wyczyścić system i zwiększyć wydajność.
Alternatywnie możesz również spróbować użyć menedżera startupu.

1. Uruchom zaawansowane czyszczenie komputerów> Menedżer startupów
2. Poczekaj, aż proces się zakończy. Menedżer startupów będzie teraz wymienić wszystkie aplikacje, procesy, które działają w czasie rozruchu.

3. Wybierz niechciany program i naciśnij kosz na śmieci.
4. Kliknij Tak, po wyświetleniu monitu w celu potwierdzenia akcji.

Twoje systemy Windows będą teraz szybciej uruchamiane i żadne niechciane aplikacje będą działać w uruchomieniu.
6. Pusty kosz na recykling
Gdy plik zostanie usunięty z komputera z systemem Windows, nie jest wymazany. Zamiast tego jest przenoszony do pojemnika z recyklingu, abyś mógł go przywrócić. Z powodu tego z czasem Bin Recycle zajmuje dużo miejsca, a śmieci zostają nagromadzone.
Dlatego opróżnianie pojemności do recyklingu jest ważnym krokiem w czyszczeniu PC. Aby zwolnić przestrzeń i opróżniać kosza na recykling, wykonaj poniższe kroki:
1. Poszukaj ikonę pojemników na pulpit na komputerze
2. Kliknij dwukrotnie, aby go otworzyć
3. Tutaj zobaczysz wszystkie usunięte pliki, sprawdzaj je

4. Jeśli jesteś pewien, że chcesz usunąć wszystko, naciśnij Ctrl + a, aby wybrać wszystkie pliki
5. Kliknij narzędzia do przesyłania recyklingu> pusty kosz na recykling

6. W ten sposób możesz wyczyścić usunięte pliki, które zabierają niechcianą przestrzeń.
 Dodatkowa wskazówka
Dodatkowa wskazówka
Wskazówka: Możesz także zmniejszyć rozmiar pojemności do recyklingu i ustawić, jak często jest czysty automatycznie. Aby to zrobić, kliknij prawym przyciskiem myszy ikonę pojemności do recyklingu obecnego na komputerze> Właściwości> Rozmiar niestandardowy. Tutaj możesz określić maksymalny rozmiar.

Oprócz tego możesz użyć opcji recyklingu oferowanej przez Advanced PC Cleanup.
Uruchom najlepszy i profesjonalny optymalizator systemu Windows> Recycle Bin> Poczekaj, aż wyświetli wyniki skanowania>, aby usunąć wszystkie elementy, kliknij teraz.

Jest to znacznie prostsze niż ręczne kroki.
7. Wyczyść pamięć podręczną przeglądarki, historię i tymczasowe pliki internetowe
Podczas przeglądania Internetu Twoja przeglądarka przechowuje historię wyszukiwania, pamięci podręcznej i plików cookie, pomaga to szybko załadować stronę internetową. Ale z czasem te informacje są przestarzałe i spowalnia czas ładowania strony. Dlatego szukając sposobów czyszczenia komputera, nigdy nie pomijaj pamięci podręcznej przeglądarki przeglądarki.
Oprócz tego, aby skrócić czas ładowania pliku, system zapisuje również pamięć podręczną, a to również staje się przestarzałe z czasem. Więc bez zbytniego myślenia, jeśli chcesz wyczyścić okna, r emituj pamięć podręczną .
Aby to zrobić, nie’T potrzebuję jakiejkolwiek wiedzy technicznej; Można to po prostu zrobić, kierując się do folderu tymczasowego i wyczyszczając pamięć podręczną przeglądarki. Aby to zrobić, postępuj zgodnie z poniższymi krokami:
1. Naciśnij Windows + R.
2. W oknie biegu type % temp %> ok.
3. To otworzy folder tymczasowy. Jeśli chcesz usunąć wszystkie pliki, naciśnij Ctrl + a. Lub załóż je według daty i usuń je.
Takie postępowanie wyczyści komputer i usunie tymczasowe niechciane pliki.
Możesz także użyć jednego kliknięcia, aby zeskanować system w poszukiwaniu wszelkiego rodzaju śmieci i pamięci podręcznej, które spowalniają system.

Jeśli jednak uważasz, że czyszczenie pamięci podręcznej wpłynie na funkcjonowanie systemu Windows, to się mylisz. Pliki pamięci podręcznej są nieodpuszczalne, a Windows zapisuje je, aby skrócić czas dostępu do pliku. Ale z czasem, gdy się zestarzeją, są ciężarem w systemie. Dlatego w celu wyczyszczenia systemu Windows 10, wyczyszczenie plików pamięci podręcznej i wszystkie niechciane dane są zalecane.
8. Odinstaluj przestarzałe pliki programowe
Gdy aplikacja jest odinstalowana ręcznie, jej pozostałości często znajdują się na komputerze w folderze AppData. To nie tylko klastruje system, ale jest również odpowiedzialny za biblioteki DLL i inne błędy.
Aby uzyskać dostęp do folderu AppData, naciśnij Windows + R i wprowadź %Dane aplikacji% > Ok
Tutaj będziesz mógł znaleźć trzy podfoldery: Lokalny , Locallow , I Roaming . Przejdź przez każdy folder> Wybierz ślady starych plików i usuń je.
Notatka : Robiąc to, usuń tylko pliki, o których jesteś pewien. Nie usuwaj żadnych nieznanych plików.
Jeśli jednak chcesz uniknąć usunięcia dowolnego kluczowego pliku, sugerujemy uruchomienie modułu czyszczenia śmieci oferowanego przez Advanced PC Cleanup.
Czyszczenie śmieci skutecznie zeskanuje system pod kątem danych śmieciowych i pomoże wyczyścić i zoptymalizować system.

9. Czyste miniatury, pliki dziennika
Miniatury, pliki dziennika są pozostawione przez instalator aplikacji po zainstalowaniu aplikacji. Te pliki są bezużyteczne i zajmują niepotrzebną przestrzeń, dlatego podczas czyszczenia komputera usuwanie tych niechcianych plików jest dobrym pomysłem. W tym celu możesz użyć modułów plików śmieciowych i tymczasowych oferowanych przez Advanced PC CleanUp lub korzystać z wbudowanego narzędzia systemu Windows.

Aby go użyć, wykonaj następujące kroki:
1. W systemie Windows Search pasek typu Cleanup Disk
2. Wybierz wynik wyszukiwania i dysk, z którego chcesz wyczyścić miniatury, pliki dziennika
3. Sprawdź, aby oznaczyć sieć po miniaturze, tymczasowe pliki internetowe, pobrane pliki programowe> OK
4. To wyczyści wszystkie niechciane pliki i pliki tymczasowe, tym samym wyczyszczając komputer Windows PC.
10. Odśwież Windows 10
Po wykonaniu wszystkich powyższych kroków, jeśli myślisz, że nie’T potrzebuję oprogramowania lub gier innych firm. Oznacza to, że potrzebujesz tylko plików osobistych i chcesz wyczyścić inne dane, spróbuj odświeżające systemy Windows.
Notatka : To zainstaluje czystą kopię najnowszej wersji systemu Windows 10 i usunie aplikacje zainstalowane na komputerze.
Aby odświeżyć okna, wykonaj poniższe czynności:
1. Naciśnij system Windows + I> Aktualizacja i bezpieczeństwo

2. Kliknij odzyskiwanie w lewym panelu> “Dowiedz się, jak zacząć od nowa z czystą instalacją systemu Windows”

3. Zostaniesz teraz przekierowany na nową stronę> Przewiń w dół i kliknij narzędzie do pobrania.
4. To zainstaluje narzędzie odświeżania systemu Windows> Uruchom je i rozpocznie odświeżenie systemu Windows.
5. Zapytany, czy chcesz zapisać pliki osobiste, czy nie wybierz Zachowaj tylko pliki osobiste i postępuj zgodnie z instrukcjami.
6. Otrzymasz teraz świeże okna, które zapisane są Twoje pliki.
11. Wyeliminuj duże pliki i stare pobierania
Jeśli uważasz, że masz wiele niechcianych dużych plików i starych plików do pobrania w swoim systemie, wyeliminuj je, aby wyczyścić Windows 10. Aby dowiedzieć się, jak to zrobić, możesz przeczytać nasz post na temat znalezienia największego pliku w systemie Windows 10 . Pomoże to usunąć te pliki i sprężyna wyczyścić system.
Oprócz tego możesz użyć starego modułu pobierania oferowanego przez Advanced PC Cleanup.

12. Usuń przywracanie systemu i kopie cieni
Czasami, aby zachować szczególną ostrożność, tworzymy wiele punktów przywracania systemu i kopii cienia. To nie tylko klastruje system, ale także zajmuje niepotrzebną przestrzeń. Dlatego, aby wyczyścić system i usunąć wszystkie te niechciane dane, usuwanie starych punktów przywracania i kopii cienia, o których wiesz, że nie ma sensu, jest zalecane.
To nie tylko pomaga w czyszczeniu systemu, ale także pomaga dostroić i przyspieszyć system.
13. Defrag Hard Dysk
W razie potrzeby Windows 10 automatycznie uruchamia narzędzia do defragmentacji dysku. Ale ponieważ mówimy o czyszczeniu maszyn z systemem Windows 10, brakuje jej nie jest dobre. Stąd sugerujemy ręczne defragowanie dysku twardego.
Można to zrobić za pomocą wbudowanego narzędzia.
Aby uruchomić Windows Inbuild Defrag Tool, w pasku Windows Wyszukiwanie, wpisz Defragment i optymalizuj dyski i naciśnij Enter.

Teraz wybierz dysk, który chcesz defragonować i poczekaj, aż operacja wykonuje.

14. Czyste nieprawidłowe wpisy rejestru
Horrory o czyszczeniu rejestru systemu Windows są bardzo popularne, usuwając nieprawidłowe wpis lub wprowadzając do niego zmiany bez odpowiedniej wiedzy.
Ale dla czystego rejestru utrzymania komputera jest ważne. Jako wpisy śmieci, jeśli jest przechowywane w rejestrze systemu Windows, spowalnia system.
Aby wykonać to zadanie, zalecamy korzystanie z najlepszego oprogramowania do czyszczenia rejestru.
Notatka: Przed wprowadzeniem jakichkolwiek zmian w rejestrze zalecamy wykonanie pełnej kopii zapasowej rejestru. Aby dowiedzieć się, jak to zrobić, przeczytaj nasz post na temat tworzenia kopii zapasowych systemu Windows Registry. Pomoże to cofnąć zmiany, jeśli coś pójdzie nie tak.
Aby użyć czyszczenia rejestru, wykonaj poniższe kroki:
1. Uruchom zaawansowane czyszczenie komputerów

2. Kliknij nieprawidłowy rejestr
3. Poczekaj, aż skan skończy

4. Następnie napraw błędy i ponownie uruchom system.
Pomoże to uzyskać czysty i zoptymalizowany komputer.
15. Uruchom zaufaną i niezawodną aplikację bezpieczeństwa
Następnie, aby naprawić popularne błędy systemu Windows spowodowane przez wirusy, sugerowane jest uruchomienie niezawodnego i zaufanego oprogramowania antywirusowego. Pomoże to wyczyścić komputer i zwiększyć wydajność.
Notatka: Instrukcje uruchamiania antywirusa na komputerze różnią się w zależności od aplikacji. Ale zawsze znajdziesz dwie opcje – pełne i głębokie skanowanie. Klikając albo możesz zeskanować system w poszukiwaniu infekcji i poddać ich kwarantannie.
W tym celu możesz użyć SystWeak Antivirus, narzędzia zaprojektowane w celu ochrony danych i okien przed najnowszymi zagrożeniami, ochroną i nie tylko. Poza tym możesz sprawdzić listę najlepszych narzędzi antywirusowych dla systemu Windows.
Ponadto możesz użyć modułu ochrony złośliwego oprogramowania, oferowanego przez Advanced PC Cleanup.

Notatka: Aby wprowadzić zmiany w ustawieniach skanowania, kliknij pasek menu> Ustawienia> Obszar skanowania> Skanowanie złośliwego oprogramowania> i wybierz obszary do skanowania.

16. Zaktualizuj system Windows i zainstalowane oprogramowanie
Jednym z najłatwiejszych sposobów utrzymania systemów w czystości i zoptymalizowaniu jest użycie zaktualizowanych systemu Windows i oprogramowania. Pomaga to zabezpieczyć system przed najnowszymi atakami i naprawić błędy odpowiedzialne za spowolnienie systemu.
Aby sprawdzić, czy używasz najnowszej wersji systemu Windows, czy nie, wykonaj poniższe kroki:

Naciśnij Windows + I> Aktualizacja i bezpieczeństwo > Aktualizacja systemu Windows > Sprawdź aktualizacje.
Poczekaj, aż poszukaj aktualizacji, jeśli takie będą dostępne, zostaną one zainstalowane automatycznie.
Po zakończeniu upewnij się, że uruchamiasz najnowszą wersję wszystkich zainstalowanych oprogramowania. Takie postępowanie będzie czasochłonne. Dlatego, aby pomóc zaoszczędzić czas, zalecamy korzystanie z SystWeak Software Updater. Narzędzie zaprojektowane, aby pomóc w zaktualizowaniu całego zainstalowanego oprogramowania. Ponadto to narzędzie podziela oprogramowanie na różne kategorie i ogranicza ręczny wysiłek poszukiwania aktualizacji dla wszystkich zainstalowanych oprogramowania.


17. Uruchom wbudowany narzędzia do rozwiązywania problemów z systemem Windows
Aby rozwiązać typowe problemy, Windows 10 zapewnia wbudowany narzędzia do rozwiązywania problemów. Aby go użyć, wykonaj poniższe czynności:
Krok 1: Naciśnij Windows + I> Aktualizacja i bezpieczeństwo> Wybierz Rozwiązywanie problemów Kategoria

Krok 2: Następnie kliknij dodatkowych rozwiązywania problemów i uzyskaj dostęp do wszystkich 17 narzędzia do rozwiązywania problemów, aby rozwiązać problem.

Oprócz tego możesz również uruchomić zadania konserwacji systemu. Aby to zrobić, postępuj zgodnie z poniższymi krokami:
Krok 1: Typ Panel sterowania W pasku wyszukiwania systemu Windows.
Krok 2 : Poszukaj opcji rozwiązywania problemów. Jeśli nie możesz go zlokalizować Widok przez i zmień ustawienie na Duży ikony .

Krok 4: To otworzy system i rozwiązywanie problemów z bezpieczeństwem.

Krok 5: Wybierz ten, który chcesz uruchomić i postępuj zgodnie z instrukcjami na ekranie.
18. Zaktualizuj stare sterowniki
Wadliwe, skorumpowane lub przestarzałe kierowcy mogą powodować poważne problemy, takie jak niebieski ekran śmierci, nieprawidłowe działanie urządzeń i więcej. Dlatego, aby uniknąć takich problemów, aktualizacja ich aktualizacji jest najlepsza. Można to zrobić za pośrednictwem menedżera urządzeń, odwiedzając producent’witryna S lub może użyć narzędzia do aktualizacji sterownika.
Jeśli chcesz go samodzielnie zaktualizować, sugerujemy przeczytanie naszego postu na temat ręcznej aktualizacji sterowników. Jeśli jednak szukasz łatwego i niezawodnego sposobu, skorzystaj z Smart Driver Care, jednym z najlepszych dostępnych narzędzi do aktualizacji sterownika.
Korzystając z niego, możesz zeskanować system w poszukiwaniu przestarzałych sterowników i bez problemu aktualizować. Oznacza to, że nie będziesz musiał odwiedzać producenta’S Witryna lub przejdź przez długi proces aktualizacji sterowników za pośrednictwem Manager Device Manager.
Teraz zobaczysz różnicę w systemie’s wydajność.
19. Edytuj ustawienia graficzne
Windows 10 ma dekoracyjny wygląd, ale te obciążenia starych komputerów PCS, stąd, jeśli zauważysz spadek wydajności z powodu efektów wizualnych, spróbuj zmniejszyć rozdzielczość. Aby to zrobić, postępuj zgodnie z kroku poniżej:
Krok 1: Wpisz panel sterowania w pasku wyszukiwania systemu Windows
Krok 2: Kliknij Kategoria obok Widok przez i wybierz Duże ikony .
Krok 3: Uderzyć System opcja> Zaawansowane ustawienia systemu > Zaawansowany Tab> Ustawienia przycisk pokazany pod Wydajność ..

Krok 4: To otworzy nowe okno Wybierz przycisk opcji obok Dostosuj do najlepszej wydajności opcja> Stosować > OK .
Pomoże to zwiększyć wydajność. Jeśli jednak nie masz’T Podoba ci się ta zmiana.
Wniosek – jak wyczyścić Windows 10
Więc my’VE wyjaśnił najlepsze i skuteczne sposoby na sprzątanie systemu Windows 10 i zwiększenie wydajności. Korzystając z tych kroków i, co najważniejsze, za pomocą narzędzia optymalizacji systemu, takiego jak zaawansowane czyszczenie komputerowe, możesz wykonać wszystkie te zadania za pomocą kilku kliknięć. Oznacza to, że jeśli masz mało czasu, ale chcesz czystego urządzenia z systemem Windows, nadal możesz go zdobyć.
Ponadto, korzystając z harmonogramu, możesz zaplanować skany i utrzymać zoptymalizowane system.
Aby go użyć, kliknij trzy ułożone linie obecne u góry po lewej> Ustawienia> Harmonogram.

Oczywiście, jeśli nie masz’T chcesz użyć narzędzia. Więc to’to, co zdecydujesz i jak chcesz wyczyścić maszynę z systemem Windows.
Daj nam znać, która metoda wybrałeś i jak dobrze pomogła.
Ludzie, którzy czytają ten post, również lubią
19 maja 2023
Trzy najlepsze sposoby zmiany wrażliwości Touchpad na laptopach Windows 11
19 maja 2023
Jak zapobiec automatycznej zmianie tła w systemie Windows 11
17 maja 2023
Jak naprawić parsing zwrócony błąd 0xc00ce556 na Windows 11/10 PC
Jeden komentarz
Anonimowy
Świetne wskazówki, większość z nich znałem, ale ten na punkt 4 “Zmysł przechowywania” Byłem dla mnie nieznany i niewiele pomógł (z wyjątkiem części, którą można włączyć automatycznie), ponieważ robię ręcznie (po ręcznym ponownym uruchomieniu po aktualizacji systemu Windows) procedurę ręcznego czyszczenia (ze skryptem, który piszę), kilka wskazówek: Usuwam: usuwam: “%WINDIR%\ SoftWedistribution \*” Kasuję: “%Allusersprofile%\ USOPrivate \ UpdateSture \*” Usuwam dla wszystkich profili użytkowników “…..\ Appdata \ local \ temp \*” Kasuję: “%Windir%\ Servicing \ LCU \*” Sprzątam wszystkie wydarzenia z “Wevtutil.exe el” Aby wymienić i “Wevtutil.exe cl” w pętli do czyszczenia czyszczę aktualizacje systemu Windows “Disn /Online /CleanUp-Image /startComponentCleanup /Resetbase” A także wyczyść więcej plików z: CleanMgr “%SystemDrive%” Oczywiście uruchamiam skrypt, który zrobiłem, gdy jest to bezpieczne, w trybie off-line.
1 rok temu
Zostaw odpowiedź Anuluj odpowiedź
Najnowsze posty
Trzy najlepsze sposoby zmiany wrażliwości Touchpad na laptopach Windows 11
Jak zapobiec automatycznej zmianie tła w systemie Windows 11
Openai uruchamia aplikację Chatgpt na iPhone’y, Android Release Broces
Czy Eksplorator plików ciągle zawiesza się w systemie Windows 11? Wypróbuj te poprawki!
Google’S OSTRZEŻENIE: Podejmij działanie lub stracić wszystko – Gmail, zdjęcia i wiele innych
Subskrybuj i bądź pierwszym, który wiedział!
Zarejestruj się w biuletynie i nigdy nie przegap aktualizacji technicznej.
- Optymalizacja
- Kopia zapasowa i odzyskiwanie
- ochrona i prywatność
- Przeglądarka
- O nas
- Polityka prywatności
- Warunki korzystania
Wszystkie nazwy produktów, znaki towarowe i zarejestrowane znaki towarowe są własnością ich właścicieli. Wszystkie nazwy firm, produktów i usług używane na tej stronie służą wyłącznie do celów identyfikacyjnych. Użycie tych nazw, znaków towarowych i marek nie oznacza poparcia. Wethegeek nie oznacza żadnych relacji z żadną z firm, produktów i nazw usług w żadnej formie.
Wethegeek to niezależna strona internetowa i nie została upoważniona, sponsorowana lub w inny sposób zatwierdzona przez Apple Inc.
Wethegeek nie jest powiązany z Microsoft Corporation, ani nie twierdzi, że taka dorozumiana lub bezpośrednia przynależność.
Oświadczenie Ostatnia aktualizacja: 01 stycznia 2023 Informacje zawarte na Wethegeek.Witryna COM ( “Praca”) dotyczy wyłącznie ogólnych celów informacyjnych. Wethegeek.com nie przyjmuje odpowiedzialności za błędy lub pominięcia w treści w usłudze. W żadnym wypadku Wethegeek.Com ponosić odpowiedzialność za jakiekolwiek szkody specjalne, bezpośrednie, pośrednie, konsekwentne lub przypadkowe lub jakiekolwiek szkody, czy to w związku z umową, zaniedbaniem lub innymi czynami niedozwolonymi, wynikającymi z korzystania z Usługi lub zawartości Usługi. Wethegeek.COM zastrzega sobie prawo do wprowadzania dodatków, usuwania lub modyfikacji zawartości w usłudze w dowolnym momencie bez uprzedniego powiadomienia. Wethegeek.COM nie gwarantuje, że strona internetowa jest wolna od wirusów lub innych szkodliwych komponentów.Zastrzeżenie linków zewnętrznych Wethegeek.Witryna COM może zawierać linki do zewnętrznych stron internetowych, które nie są dostarczane ani utrzymywane przez lub nie mogą być w żaden sposób powiązane z Wethegeek.com. Należy pamiętać, że Wethegeek.COM nie gwarantuje dokładności, trafności, terminowości ani kompletności jakichkolwiek informacji na temat tych zewnętrznych stron internetowych.
Pamiętaj, że Wethegeek.COM może odbierać prowizje po kliknięciu naszych linków i dokonaniu zakupów. Nie wpływa to jednak na nasze recenzje i porównania. Dokładamy wszelkich starań, aby rzeczy były uczciwe, obiektywne i zrównoważone, aby pomóc Ci dokonać najlepszego wyboru.
Copyright © Wethegeek.com, 2023 Wszelkie prawa zastrzeżone.
Czy Windows 10 ma wbudowany czystszy

Wybierz język RU Wybierz język
Простая ччистка пири необходимости или полностюю автомизированное оtoś?
Ыtoś.
Ccleaner za darmo
Стандартная версия нашей прогары поможет освободить место в памяти, удааить с сorme иorme иorm. ь у muszę.
Стандартная защита конфиденциальности
Стандартная ччистка
не включено: средство оRтимизации łat
не влючено: aktualizacja sterownika
не влючено: Kompletna kontrola zdrowia komputerowego
не влючено: оind
не влючено: комплексная очистка
не влючено: сохранение конфиденциальности истори złowie
не ключено: оindowe
не влючено: предотвращение нехватки сободного ме muszę
не влючено: fot
CCleaner Professional
Раширеная версия дает доступ ко вем фнкциям бесплатной врсии kroków иощном модуorów помова000 чenia модormów ть чистоту, безопасность и ыыстрюю работу.


