Streszczenie
Microsoft planuje dodać natywną obsługę maszyn wirtualnych w systemie Windows 10. Tworzenie i zarządzanie wirtualnymi maszynami Hyper-V Windows 10 (VMS) może być użytecznym sposobem rozwiązywania problemów i testowania nowego oprogramowania lub projektów. Aby śledzić, będziesz potrzebować komputera hosta z systemem Windows 10 z możliwościami Hyper-V, plikiem ISO systemu operacyjnego do zainstalowania, wystarczającej ilości miejsca do przechowywania, minimum 4 GB pamięci RAM oraz procesora procesora obsługiwanego przez rozszerzenie trybu Intel lub rozszerzenia wirtualizacji AMD-V.
1. Co to jest narzędzie Disn?
Disn narzędzie to narzędzie wiersza poleceń, które obsługuje i przygotowuje obrazy Windows, w tym środowisko odzyskiwania systemu Windows, środowisko wstępne instalacji systemu Windows i konfiguracja systemu Windows.
2. Dlaczego miałbym używać Hyper-V na komputerze hosta?
Hyper-V umożliwia tworzenie i zarządzanie maszynami wirtualnymi, które mogą być przydatne do testowania nowego oprogramowania lub uruchamiania wielu systemów operacyjnych obok siebie.
3. Jak mogę włączyć Hyper-V za pomocą PowerShell?
Aby włączyć Hyper-V za pomocą PowerShell, otwórz PowerShell jako administratora i uruchom następujące polecenie: Włącz WindowsOptionalFeature -online -FeatureName Microsoft-Hyper-V -All -All
4. Czy muszę ponownie uruchomić swój komputer po włączeniu Hyper-V?
Jeśli status „ponownego leczenia” jest prawdziwy, powinieneś ponownie uruchomić komputer. Jeśli nie widzisz tego statusu, możesz ręcznie ponownie uruchomić swój komputer, aby zmiany weszły.
5. Jak mogę sprawdzić, czy instalowana jest rola Hyper-V?
Uruchom polecenie Get-WindowsOptionalFeature, aby sprawdzić, czy rola Hyper-V jest włączona. Jeśli stan jest ustawiony na „włączony”, instalowana jest rola Hyper-V.
6. Czy mogę włączyć Hyper-V za pomocą wiersza poleceń i kondisu?
Tak, możesz również użyć wiersza polecenia i narzędzia do zniesienia, aby włączyć Hyper-V. Uruchom następujące polecenie: Dismi /Online /Enable-Feature /All /FuntureName: Microsoft-Hyper-V
7. Jaki jest cel tego narzędzia?
Narzędzie Disn jest używane do serwisowania i przygotowywania obrazów Windows, w tym środowiska odzyskiwania systemu Windows, środowiska wstępnego instalacji systemu Windows i konfiguracji systemu Windows.
8. Jak zainstalować wersję Hyper-V Manager na moim komputerze?
Uruchom następujące polecenie WMIC w wierszu polecenia: WMIC DataFile gdzie nazwa = “C:/Windows/System32/vmgmgr.exe „Pobierz wersję
9. Czy mogę używać Hyper-V w systemie Windows 10 Pro?
Tak, Hyper-V jest obsługiwane w systemie Windows 10 Pro, a także Windows 10 Enterprise and Education Editions.
10. To klucz produktu wymagany do zainstalowania systemu operacyjnego na maszynie wirtualnej?
Tak, będziesz potrzebować pliku ISO systemu operacyjnego, który chcesz zainstalować, a także klucz do produktu, jeśli ktoś jest wymagany.
11. Ile miejsca do przechowywania powinienem przydzielić dla systemu operacyjnego maszyny wirtualnej?
Ten samouczek przydziela 50 GB miejsca do przechowywania dla systemu operacyjnego maszyny wirtualnej.
12. Ile pamięci pamięci RAM przeznaczyć na maszynę wirtualną?
Ten samouczek przydziela 8 GB pamięci RAM dla maszyny wirtualnej.
13. Czy mogę używać Hyper-V na komputerze hosta z systemem Windows 11?
Tak, można wykonać te same kroki, aby włączyć Hyper-V na komputerze hosta z systemem Windows 11.
14. Czy istnieją jakieś warunki do włączenia Hyper-V?
Tak, będziesz potrzebować maszyny hosta z systemem Windows 10 z możliwościami Hyper-V, plik ISO do zainstalowania, wystarczającej ilości miejsca do przechowywania, minimum 4 GB pamięci RAM i procesora procesora obsługiwanego przez rozszerzenie trybu Intel lub rozszerzenia wirtualizacji AMD-V.
15. Jakie są korzyści z używania Hyper-V?
Korzystanie z Hyper-V pozwala na tworzenie i zarządzanie maszyn wirtualnych, które można wykorzystać do testowania oprogramowania, uruchamiania wielu systemów operacyjnych i rozwiązywania problemów w środowisku wirtualnym.
Microsoft planuje dodać natywną obsługę maszyn wirtualnych w systemie Windows 10
Narzędzie Disn jest narzędziem wiersza poleceń, które obsługuje i przygotowuje obrazy Windows. Te obrazy Windows obejmują środowisko odzyskiwania systemu Windows, środowisko wstępne instalacji systemu Windows i konfigurację systemu Windows.
Niezbędny przewodnik po VMS Hyper-V Windows 10
Tworzenie i zarządzanie wirtualnymi maszynami Hyper-V Windows 10 (VMS) może być użytecznym sposobem na rozwiązywanie problemów dla wielu osób. Twoja maszyna wirtualna może być doskonałym podstawą do testowania nowego oprogramowania lub projektów i możesz go użyć do uruchamiania wielu systemów operacyjnych obok siebie.
Nie czytelnik? Obejrzyj powiązany samouczek wideo!
. Nie widzę filmu? Upewnij się, że bloker reklam jest wyłączony.
W tym samouczku, ty’LL Dowie się, jak tworzyć i zarządzać wirtualnymi maszynami Hyper-V (VM), aby w pełni je wykorzystać za pomocą najlepszych praktyk.
Gotowy? Czytaj dalej, aby zarządzać maszynami wirtualnymi jak profesjonal!
Wymagania wstępne
Ponieważ będziesz tworzyć maszynę wirtualną, będziesz musiał mieć kilka rzeczy do podążania:
- Maszyna hosta z systemem Windows 10 z możliwościami Hyper-V-ten samouczek wykorzystuje system Windows 10 21h1 jako komputer hosta.
Zauważ, że funkcja Hyper-V wymaga Windows 10 Enterprise, Pro lub Education Edition.
- Plik ISO systemu operacyjnego do zainstalowania i klucz produktu, jeśli jest wymagany – w tym samouczku używa pliku ISO Windower Server 2019, ale możesz również używać innych ISO.
- Wystarczająca ilość miejsca do przechowywania na komputerze hosta dla maszyny wirtualnej i jej systemu operacyjnego – ten samouczek przydziela 50 GB pamięci.
- Co najmniej 4 GB pamięci RAM – ten samouczek przydziela 8 GB pamięci RAM dla VM.
- Procesor procesora obsługiwany przez rozszerzenie trybu Intel lub rozszerzenia wirtualizacji AMD-V.
Włączanie Hyper-V na komputerze hosta
Teraz, gdy masz wszystkie warunki wstępne. Możesz włączyć Hyper-V na komputerze hosta. Naucz się wielu sposobów włączenia roli Hyper-V na komputerze hosta.
Dlaczego warto używać wielu metod? Być może będziesz musiał użyć określonej metody, aby włączyć Hyper-V w środowisku przedsiębiorstw. Metody pokazane poniżej są najczęściej używanymi.
Korzystanie z PowerShell
PowerShell to język scenariusza, który umożliwia automatyzację środowisk opartych na systemie Windows i zarządzanie zarządzaniem.
Poniższe kroki działają również w systemie Windows 11, aby umożliwić Hyper-V.
Aby umożliwić Hyper-V za pomocą PowerShell, wykonaj następujące kroki:
1. Otwórz PowerShell jako administratora na komputerze hosta’LL potrzebuje podwyższonych uprawnień, aby umożliwić Hyper-V.
2. Następnie uruchom następujące polecenie Enable-WindowsOptionalFeature, aby zainstalować rolę Hyper-V na komputerze hosta, gdzie:
- Parametr -online umożliwia instalację roli Hyper -V w działającym systemie operacyjnym.
- Parametr Microsoft-Hyper-V Microsoft-Hyper-V instaluje rolę Hyper-V.
- A-call parametr instaluje wszystkie sub-facie Hyper-V.
Włącz WindowsOptionalFeature -online -FeatureName Microsoft -Hyper -V -AllW poniższym wyjściu możesz zobaczyć Restarnededed Status mówi FAŁSZ, wskazując, że ponowne uruchomienie nie jest wymagane, aby zmiany weszły.
Uruchom ponownie maszynę, gdy Restarnededed Status jest prawdziwy. Ale jeśli nie masz’t Zobacz Restarnededed Status, ręcznie uruchom ponownie komputer, aby zmiany w obowiązywaniu.

3. Uruchom polecenie GET-WINDSOPTICELFEACES.
Get -WindowsOptionalFeature -onlineJeśli otrzymasz dane wyjściowe, takie jak poniżej, w którym stwierdzono, że włączony stan informuje, że rola Hyper-V jest włączona.

Używa
Oprócz korzystania z PowerShell, możesz również użyć wiersza polecenia i narzędzia serwisowania obrazu i zarządzania (Dism), aby umożliwić Hyper-V.
Narzędzie Disn jest narzędziem wiersza poleceń, które obsługuje i przygotowuje obrazy Windows. Te obrazy Windows obejmują środowisko odzyskiwania systemu Windows, środowisko wstępne instalacji systemu Windows i konfigurację systemu Windows.
Aby włączyć Hyper-V za pomocą CMD i Dism:
2. Następnie uruchom poniższe polecenie, aby zainstalować rolę Hyper-V na komputerze hosta, gdzie:
- Parametr /online informuje narzędzie do obsługi działającego systemu operacyjnego.
- Parametr /Enable-Feature informuje narzędzie Disis, aby włączyć określoną funkcję: Hyper-V ( /featureName: Microsoft-Hyper-V).
- A parametr /All Time informuje narzędzie Disn, aby włączyło wszystkie funkcje w określonym pakiecie.
Disn /Online /Enable-Feature /All /FuntureName: Microsoft-Hyper-V
3. Uruchom ponownie komputer hosta, aby zastosować zmiany.
4. Na koniec uruchom następujące polecenie WMIC w wierszu polecenia, aby zainstalować wersję Hyper-V Manager na komputerze.
Wmic Datafile gdzie nazwa = "C: \\ Windows \\ System32 \\ vmms.exe „Pobierz wersjęPoniżej możesz zobaczyć najnowszą zainstalowaną wersję to 10.0.22000.708, ale twój może być inny.

Kreator z systemem Windows zawiera Kreatora
Jeśli ty’Ponownie fan instalowania narzędzi za pośrednictwem GUI niż w środowisku wiersza polecenia, możesz również włączyć rolę Hyper-V za pomocą kreatora Windows Funkcje. Kreator funkcji systemu Windows zapewnia GUI, w którym można włączyć lub wyłączyć funkcje systemu Windows.
Aby umożliwić Hyper-V za pomocą Kreatora Windows Funkes:
1. Wyszukaj funkcje i kliknij funkcje Windows Windows włączone lub wyłączane z wyniku, jak pokazano poniżej, aby otworzyć okno Windows Funkcje.

2. W oknie systemu Windows przewiń listę funkcji i zaznacz pole obok Hyper-V, a sub-fauny są sprawdzane automatycznie.
Po sprawdzeniu pola Hyper-V kliknij przycisk OK, aby włączyć Hyper-V i wszystkie jego sub-featury.

3. Uruchom ponownie komputer, aby zastosować zmiany.
4. Na koniec wyszukaj i otwórz menedżer Hyper-V na komputerze hosta za pośrednictwem menu Start.

Ty’Zobacz otwarcie okna menedżera Hyper-V, jeśli wszystko pójdzie dobrze, jak pokazano poniżej.

Tworzenie pierwszej wirtualnej maszyny Hyper-V Windows 10
Teraz, gdy masz zainstalowany Hyper-V na komputerze z systemem Windows 10, ty’gotowe do utworzenia pierwszej maszyny wirtualnej. Ale co sprawia, że VMS jest ważny? Maszyna wirtualna izoluje system operacyjny i jej aplikacje z bazowego fizycznego sprzętu.
Jak pojemnik Docker, maszyna wirtualna zawiera cały system operacyjny. Ale w przeciwieństwie do kontenerów, maszyny wirtualne dostarczają każdego systemu operacyjnego gościa własny wirtualny sprzęt, w tym wirtualny procesor, pamięć, pamięć i sieci sieciowe.
VMS zapewnia wiele korzyści, w tym:
- Możliwość uruchamiania wielu systemów operacyjnych obok tego samego sprzętu.
- Możliwość testowania oprogramowania i konfiguracji w bezpiecznym, odizolowanym środowisku.
- Możliwość prowadzenia starszych systemów operacyjnych na nowszym sprzęcie.
- Łatwość zarządzania i przenośność maszyn wirtualnych.
Aby utworzyć maszynę wirtualną za pomocą menedżera Hyper-V:
1. Wybierz podłączony serwer na lewym panelu (administrator) i kliknij nowy w prawym panelu w ramach akcji -> Maszyna wirtualna, aby zainicjować tworzenie nowej maszyny wirtualnej.
Możesz zobaczyć opcję Quick Utwórz poniżej do tworzenia maszyny wirtualnej z wstępnie skonfigurowanej listy ustawień VM. Ale ta opcja nie pomoże ci utworzyć maszyny wirtualnej z określonymi ustawieniami. I skonfigurowane niewłaściwe ustawienia mogą prowadzić do dużych problemów. Do celów diagnostycznych musisz spróbować wszystkich sposobów tworzenia maszyn wirtualnych.

2. Następnie podaj następujące informacje dla nowej maszyny wirtualnej’nazwa i lokalizacja i kliknij Następny.
- Nazwa – Podaj opisową nazwę swojej maszyny wirtualnej (server01).
- Lokalizacja – Wybierz lokalizację na dysku, aby przechowywać pliki VM. Zaleca się przechowywanie tych plików na osobnym dysku z systemu systemu Windows, aby zminimalizować ryzyko utraty danych.
Ta lokalizacja przechowuje wszystkie pliki VM, w tym konfigurację, wirtualny dysk twardy i migawki.
Upewnij się, że lokalizacja ma wystarczającą ilość wolnego miejsca na maszynę wirtualną.

3. Zachowaj domyślną opcję generowania maszyny wirtualnej, pokolenia 1 i kliknij Dalej.
Jeśli kiedykolwiek planujesz przesłać tę maszynę wirtualną do Azure, powinieneś wybrać pokolenie 2. Dlaczego? Azure obsługuje tylko rozruch oparty na oparciu o UEFI, a VMS Generation 1 używa rozruchu opartego na BIOS, a wirtualność generacji 2 korzysta z UEFI.

4. Teraz przeznacz pamięć startupową dla maszyny wirtualnej i kliknij Następny. Ilość przypisanej pamięci będzie zależeć od następujących:
- System operacyjny i aplikacje, które planujesz uruchomić na maszynie wirtualnej.
- Ilość pamięci dostępnej na komputerze hosta.
Możesz przypisać z 32 MB do 5902 MB pamięci, ale zalecana pamięć na początek wynosi co najmniej 2000 MB, a następnie zwiększyć ją w razie potrzeby.
Po przypisaniu pamięci uruchamiania zaznacz pamięć dynamiczną dla tej opcji maszyny wirtualnej. Ta opcja umożliwia automatyczne dostosowanie maszyny wirtualnej w razie potrzeby, na podstawie obciążenia pracą. Włączenie tej opcji zmniejsza przestoje i poprawia wydajność.

5. Wybierz opcję domyślnego przełącznika, ponieważ ty’LL chce, aby Twoja maszyna wirtualna miała dostęp do sieci i kliknij Dalej.

6. Następnie skonfiguruj wirtualny dysk twardy w następujący sposób i kliknij Następny:
- Zostawić Utwórz wirtualny dysk twardy Wybrana opcja.
- Zostaw maszynę wirtualną’S Nazwa I Lokalizacja Wartości, ponieważ są one automatycznie wypełnione.
Możesz wybrać istniejący wirtualny dysk twardy, jeśli masz już jeden lub utworzyć nowy.
- Określ rozmiar wirtualnego dysku twardego. Zaleca się, aby co najmniej 20 GB w celu utworzenia wirtualnego dysku twardego.

7. Skonfiguruj opcje instalacji systemu operacyjnego z następującymi:
- Wybierz Zainstaluj system operacyjny z rozruchowej opcji CD/DVD-ROM od ciebie’LL zainstaluj system operacyjny z pliku ISO.
- Wybierz Plik graficzny (.ISO), i zlokalizuj swój plik ISO.
- Kliknij Dalej, a ty’Zobacz Streszczenie Strona z określonymi ustawieniami dla maszyny wirtualnej (krok ósme).

8. Na koniec przejrzyj podsumowanie ustawień i kliknij Skończyć Aby stworzyć maszynę wirtualną. Ale jeśli chcesz zmienić jakieś ustawienia, kliknij Poprzedni Zamiast tego.

Po utworzeniu maszyny wirtualnej, ty’Patrz Twoja maszyna wirtualna wymieniona w tabeli maszyn wirtualnych w menedżerze Hyper-V, jak pokazano poniżej.

Instalowanie systemu operacyjnego na maszynie wirtualnej
Ty’ve teraz pomyślnie utworzył maszynę wirtualną za pomocą Hyper-V. Ale teraz twoja maszyna wirtualna jest pusta i nie’T ma nawet zainstalowany system operacyjny.
Wybierz swoją maszynę wirtualną (server01) i kliknij Początek (panel prawy dolnej), aby uruchomić maszynę wirtualną. Po uruchomieniu kliknij Łączyć Aby uzyskać dostęp do maszyny wirtualnej w osobnym oknie.

Jeśli kiedykolwiek spotkasz hiperwizor, nie uruchamia błędu pokazanego poniżej, uruchom poniższe polecenie, aby włączyć funkcję wirtualizacji na hoście. Po uruchomieniu polecenia uruchom ponownie hosta, aby zmiany weszły. BCDEDIT /SET HIPERVISORLAUNCHTYPE AUTO


Teraz postępuj zgodnie z instrukcjami na ekranie, aby instalować system Windows na maszynie wirtualnej, tak jak na fizycznym komputerze.
Po zakończeniu instalacji możesz zacząć korzystać z maszyny wirtualnej! Zainstaluj aplikacje i uruchom je w maszynie wirtualnej, ale pamiętaj o regularnym tworzeniu kopii zapasowej maszyny wirtualnej, aby uniknąć utraty danych.

Rozpoczęcie i zatrzymywanie maszyn wirtualnych
Teraz, gdy twoja maszyna wirtualna jest całkowicie uruchomiona z systemem operacyjnym, to’czas, aby spojrzeć na zarządzanie maszynami wirtualnymi za pomocą Hyper-V Manager. Oprócz tworzenia maszyn wirtualnych, menedżer Hyper-V pozwala konfigurować i zarządzać maszynami wirtualnymi z centralnej lokalizacji.
Będziesz musiał wykonać kilka podstawowych zadań, aby maszyny wirtualne działały płynnie. Te zadania obejmują uruchomienie i zatrzymywanie maszyn wirtualnych oraz robienie migawek. Ale na razie ty’Uruchom i zatrzymaj maszyny wirtualne i zobacz, jak zachowuje się Hyper-V podczas wykonywania tych zadań.
Wybierz maszynę wirtualną z listy i kliknij Początek (Ctrl+S) lub Zamknięcie (CTRL+P) na panelu po prawej stronie, aby rozpocząć lub zatrzymać wybraną VM.
Jeśli planujesz uruchomić wiele maszyn wirtualnych jednocześnie, możesz je wszystkie wybrać i kliknij uruchom. VMS rozpocznie się po drugim w kolejności, w której są wymienione.

Oszczędzanie maszyny wirtualnej’stan s
Możesz zapisać stan wirtualnej maszyny w dowolnym momencie, podobnie jak włożenie maszyny fizycznej w hibernację. To zachowanie jest pomocne, jeśli chcesz zamknąć menedżera Hyper-V lub jeśli chcesz ponownie uruchomić komputer.
Wybierz maszynę wirtualną z listy i kliknij Ratować przycisk na panelu po prawej stronie, aby zapisać maszynę wirtualną’Obecny stan na dysku, a później możesz wznowić z tego stanu.

Tworzenie maszyny wirtualnej’S Punkt kontrolny
Punkt kontrolny jest migawką bieżącego stanu maszyny wirtualnej, w tym maszyny wirtualnej’konfiguracja, stan dysku i stan pamięci. Punkty kontrolne są przydatne do robienia migawek maszyn wirtualnych w różnych momentach.
Załóżmy, że ty’Ponownie testowanie nowej aplikacji. Jeśli tak, możesz utworzyć punkt kontrolny maszyny wirtualnej przed zainstalowaniem aplikacji. Jeśli aplikacja nie’t działaj zgodnie z oczekiwaniami, możesz powrócić do utworzonego punktu kontrolnego i uruchomić maszynę wirtualną od tego momentu.
Wybierz maszynę wirtualną z listy i kliknij Punkt kontrolny (Panela prawej) Aby utworzyć punkt kontrolny dla maszyny wirtualnej.

Zarządzanie maszynami wirtualnymi za pośrednictwem PowerShell
Hyper-V powinien wystarczyć podczas zarządzania maszynami wirtualnymi, ale możesz również użyć PowerShell do zarządzania swoimi maszynami wirtualnymi. Dlaczego? Ta metoda jest przydatna, jeśli potrzebujesz zautomatyzowania tworzenia lub zarządzania VM. Twoje rurociągi IAC i CD/CD będą ci za to podziękować!
1. Uruchom poniższy komandar, aby zobaczyć wszystkie dostępne cmdlets Hyper-V PowerShell w osobnym oknie (Out-Gridview).
Get-command -module Hyper-V | Out-GridviewBelow, you can see a long list of PowerShell cmdlets you can use to manage your VMs. Przewiń listę i wybierz jeden cmdlet, który lubisz wypróbować uruchomienie na PowerShell.

2. Uruchom cmdlet, który wybrałeś z kroku pierwszego do PowerShell. Na przykład cmdlet GET-VM poniżej pobiera informacje o Twojej maszynie wirtualnej, jak pokazano poniżej.
Get-VMZanotuj nazwę maszyny wirtualnej, którą chcesz zarządzać, w tym przypadku, server01.

3. Uruchom polecenie punktu kontrolnego-VM poniżej, aby utworzyć punkt kontrolny dla maszyny wirtualnej (Server01).
ServerPoint-Vent Server01
4. Na koniec uruchom następujące polecenie GET-VMCheckPoint poniżej, aby uzyskać maszynę wirtualną’S (server01) Punkt kontrolny w formacie listy (lista formatów).
Get-vmCheckPoint Server01 | Lista formatów
Być może lubisz wiedzieć więcej o tym, jak korzystać z cmdlet. Jeśli tak, uruchom Sprowadź pomoc CMDLET, a następnie omawiana cmdlet (GET-VM), jak pokazano poniżej. Get-Help Get-VM

Wniosek
W tym samouczku, ty’Nauczyłem się, jak tworzyć i zarządzać maszynami wirtualnymi za pomocą Hyper-V w systemie Windows 10. Dotknąłeś podstawowych zadań, które musisz wykonać, aby maszyny wirtualne działały płynnie, takie jak uruchomienie i zatrzymanie maszyn wirtualnych.
Ty’VE zdał sobie sprawę ze znaczenia zapisania stanu i tworzenia punktów kontrolnych maszyn wirtualnych jako awarii, abyś mógł powrócić do maszyny wirtualnej’S dobry stan. I w tym momencie masz teraz solidną wiedzę o zarządzaniu swoimi maszynami wirtualnymi.
Ten samouczek to dopiero początek! Możesz zrobić dużo więcej z Hyper-V. Dlaczego więc nie zacząć tworzyć wirtualnych sieci przełączników dla maszyny wirtualnej? Lub skonfiguruj swoją maszynę wirtualną’magazyn s?
Nienawidzę reklam? Chcesz wesprzeć pisarza? Uzyskaj wiele naszych samouczków zapakowanych jako przewodnik ATA.
Microsoft planuje dodać natywną obsługę maszyn wirtualnych w systemie Windows 10
AKTUALIZACJA: Jeff Woolsey, główny menedżer programu, Windows Server/Hybrid Cloud wysłał nam oficjalne oświadczenie wyjaśniające zmianę. Możesz udać się poniżej, aby spojrzeć na oświadczenie.
- Wirtualne maszyny. W systemie Windows Hyper-V (jako całość) zapewnia możliwość tworzenia i uruchamiania maszyn wirtualnych. To’S Szybkie, elastyczne, bezpieczne i spójne z systemem Windows Server i Azure.
- Bezpieczeństwo. Aby znacznie zwiększyć bezpieczeństwo, niewielka część Hyper-V (tylko hiperwizor) jest wykorzystywana do zapewnienia bezpieczeństwa opartego na wirtualizacji, która pomogła całkowicie złagodzić niektóre wektory ataku, takie jak podanie i przełom. FYI, ten scenariusz nie ma nic wspólnego z wirtualnymi maszynami…
- Izolacja pojemnika. Pojemniki, które wykorzystują izolację Hyper-V, uzyskują ogromne korzyści, ponieważ łagodzą obawy związane z użyciem współdzielonego jądra w środowiskach regulowanych i zapewniają możliwość uruchamiania kontenerów z systemem Windows i Linux w tym samym systemie. Aby zapewnić tę korzyść, niektóre komponenty Hyper-V są używane do zapewnienia tej izolacji.
Oryginalna historia: Microsoft wczoraj wczoraj pierwszą kompilację przedsiębiorstw dla osób z Windows. Najnowsza wersja’T mieć jakiekolwiek poważne zmiany i koncentrowałem się na naprawianiu błędów do wydania RS5 w jesieni 2018 roku.
Wygląda jednak na to, że Microsoft mógł coś przegapić z oficjalnego postu na blogu. Wygląda na to, że firma planuje w przyszłości dodać natywną obsługę maszyn wirtualnych. Funkcja została po raz pierwszy zauważona “Tero Alhonen” Kto udostępnił to na Twitterze.
W przypadku osób z udziałem najnowszej kompilacji 18204 może włączyć maszyny wirtualne dla systemu Windows 10. Aby włączyć maszyny wirtualne, musisz przejść do panelu sterowania> Programy> Włącz lub wyłącz funkcje systemu Windows.
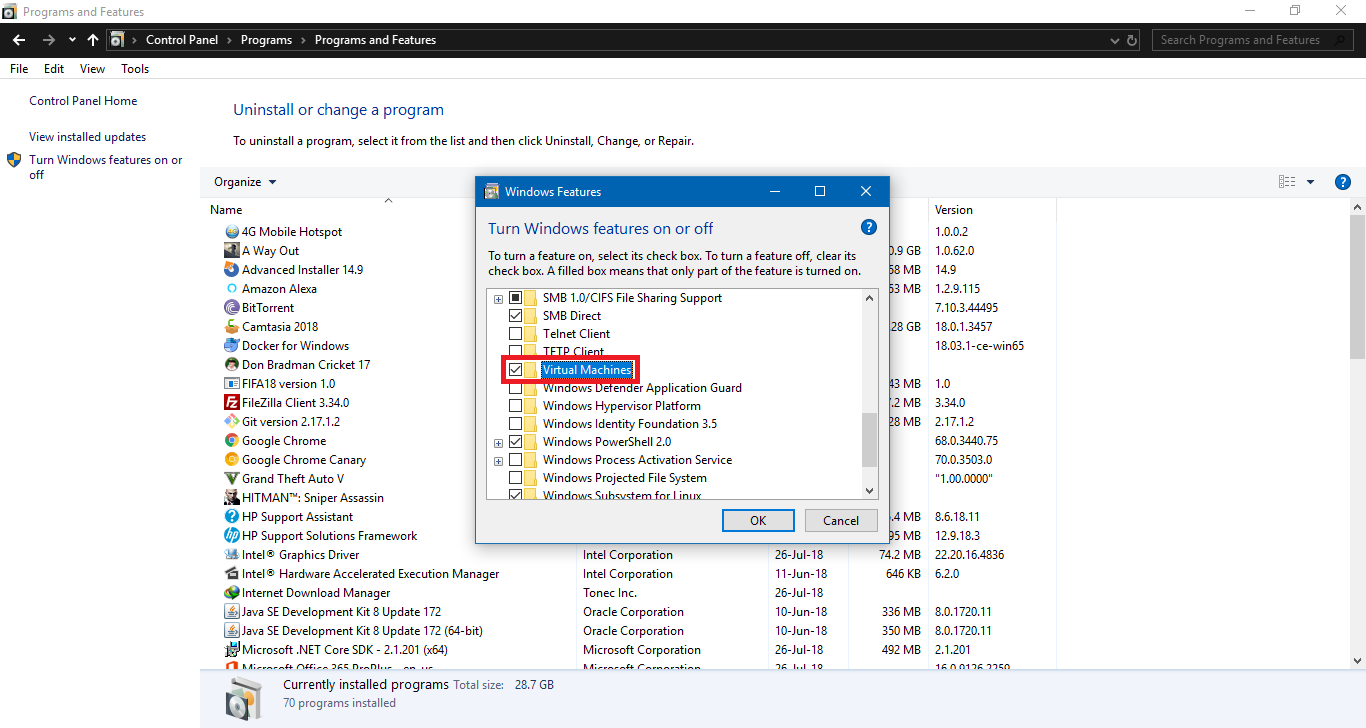
To otworzy okno dialogowe i możesz przewijać w dół do maszyny wirtualnej i wybrać pole wyboru. Po zakończeniu kliknij OK, a Windows pobrą niektóre pliki i skonfigurują maszynę wirtualną.
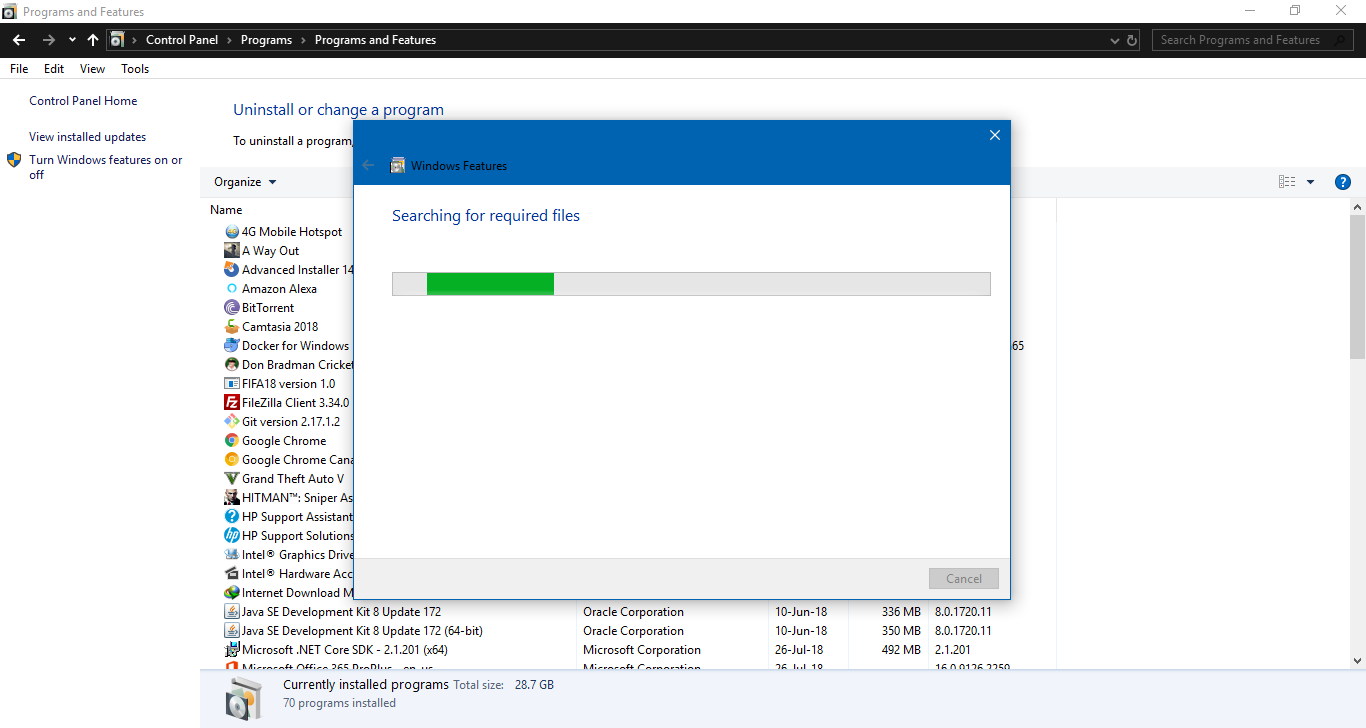
Wygląda jednak na to, że funkcja jest teraz niekompletna. Po włączeniu maszyny wirtualnej nie’t Pokaż się w dowolnym miejscu w oknach. To sprawiło, że uwierzyliśmy, że opcja maszyny wirtualnej jest obecnie symbolem zastępczym, ponieważ funkcja jest gotowa do wysłania.
Na razie musisz używać aplikacji innych firm, jeśli chcesz używać maszyny wirtualnej na urządzeniu Windows. Może się to jednak wkrótce zmienić, może wraz z nadchodzącym wydaniem 19H1.
Maszyna wirtualna dla systemu Windows 10:
Jak wybrać najlepsze oprogramowanie
Technologia awansowała w niesamowitym tempie w ciągu ostatnich kilku lat. Doprowadziło to do opracowania maszyn wirtualnych, które pomagają w uruchamianiu wielu systemów operacyjnych w systemie bez wpływu na wydajność lub powodowania problemów z systemem podstawowym.
Wirtualizacja pozwala na zmianę paradygmatu, szczególnie dla osób ograniczonych do starszych platform sprzętowych, które są mniej zdolne niż dzisiejsze modele. Umożliwi to przekształcenie maszyn Windows w maszyny wirtualne.
Microsoft Windows 10, prawdopodobnie jeden z najpopularniejszych systemów operacyjnych uruchomionych w nowoczesnej technologii, można teraz z powodzeniem wykorzystać bez żadnych utrań w wyniku ograniczeń IT lub problemów z skalowalnością. Obsługuje ten nowy sposób uruchamiania oprogramowania.
Jednak jeśli chodzi o maszyny wirtualne dla systemu Windows 10, dziś dostępne jest szerokie oprogramowanie. To sprawia, że wybór najlepszego oprogramowania do wirtualizacji jest niezbędnych do zaspokojenia Twoich potrzeb i potrzeb użytkowników końcowych. Czytaj dalej, aby dowiedzieć się, czym jest maszyna wirtualna i czynniki, które należy wziąć pod uwagę przy wyborze jednego.
Co to jest maszyna wirtualna?
Maszyna wirtualna to oprogramowanie lub program, który naśladuje rzeczywisty komputer w twoim systemie. Umożliwia zainstalowanego systemu operacyjnego działającego wirtualnie na komputerze hosta fizycznego, podobnie jak sposób uruchamiania wielu aplikacji.
Maszyny wirtualne są używane w wielu różnych obszarach-od osobistego użytku do domowych systemów rozrywki i funkcji gier po aplikacje na poziomie przedsiębiorstw, takie jak hosting wielu wersji systemu Windows 10 jednocześnie na jednej fizycznej platformie komputerowej.
Jak wybrać najlepszą maszynę wirtualną dla systemu Windows 10
Wybierając oprogramowanie do wirtualizacji dla maszyny wirtualnej systemu Windows 10, istnieje kilka czynników, które należy wziąć pod uwagę, aby uzyskać najlepszy wartość dla swoich pieniędzy:
Cena
Oprogramowanie może być tanie lub drogie w zależności od funkcji, funkcjonalności i producenta. Rzeczy takie jak bezpłatne wersje próbne pomagają ustalić, czy oprogramowanie, które chcesz kupić, jest warte Twojego pieniędzy. Jednak kluczowe jest również sprawdzanie online w poszukiwaniu rabatów – niezależnie od tego, czy za pośrednictwem strony internetowej dostawcy czy reklamy w innych drogach marketingowych.
Pamiętaj, że najlepszą wirtualną maszyną do systemu Windows 10 jest coś więcej niż tylko zapoznanie się z typami mikroprocesorów, których wymaga. Chodzi o uzyskanie programu, który pomoże Ci zrealizować swoje cele, biorąc pod uwagę wszystkie elementy potrzebne do tego. Potrzebujesz oprogramowania, które może spełnić Twoje oczekiwania, abyś mógł mieć pewność, że Twoja inwestycja jest warta każdego wydanego grosza.
Cechy
Niezbędne jest również sprawdzenie, jakie funkcje może zaoferować oprogramowanie maszynowe. Maszyny wirtualne mogą mieć wszystkie potrzebne typy mikroprocesorów, ale nie zapewniają środków bezpieczeństwa ani bezpieczeństwa do przechowywania danych.
Spójrz na dodatkowe narzędzia i funkcje, które może ci dać – takie jak udostępnianie konfiguracji w dwóch formularzach – jednej do profesjonalnego użytku i jednej do rozrywki domowej lub posiadanie aplikacji, która może tworzyć kopie zapasowe plików podczas pracy.
Kompatybilność sprzętowa
Maszyny wirtualne działają poprzez naśladowanie lub symulację istniejącego systemu komputerowego i niektórych oprogramowania. Aby to zrobić, wymaga procesora hosta (CPU) i pamięci. Z tego powodu nie wszystkie systemy i sprzęt na rynku mogą uruchamiać oprogramowanie do wirtualizacji, ponieważ wszystkie mają różne typy mikroprocesorów i inne komponenty sprzętowe od różnych producentów z różnymi specyfikacjami operacyjnymi.
Łatwość użycia
Sprawdź, czy oprogramowanie do wirtualizacji ma przyjazne dla użytkownika opcje interfejsu z minimalną krzywą uczenia się wymaganą do korzystania z programu. Wypróbuj jego sterowanie i ustawienia zarządzania, na przykład elastyczne lub łatwe w użyciu poleceń systemowych, łatwość przełączania między systemem Windows i MacOS, a jeśli będą jakieś problemy, gdy zacznie się uruchomić. Czy istnieją funkcje, które wymagają tylko kilku kliknięć myszy, czy też wszystko musi być obsługiwane ręcznie i za pomocą wielu okien?
Wniosek
Wirtualizacja stała się wysoce poszukiwaną metodą uruchamiania różnych rodzajów oprogramowania w jednym systemie, ponieważ pozwala na większą wydajność z dostępnymi zasobami, zmniejszony ślad sprzętu fizycznego i szybsze wdrażanie aplikacji.
I chociaż aplikacje maszyn wirtualnych mogą spełnić wszystkie te wymagania, najpierw musisz upewnić się, że odpowiednie oprogramowanie jest używane do pracy, jeśli chcesz jak najlepiej wykorzystać tę technologię.
Parallels oferuje maszynę wirtualną, która umożliwia uruchamianie systemu Windows na komputerze Mac bez poświęcania wydajności lub funkcjonalności i jest wyposażony w intuicyjny interfejs. Zacznij od pobrania bezpłatnej wersji Parallels już dziś.


