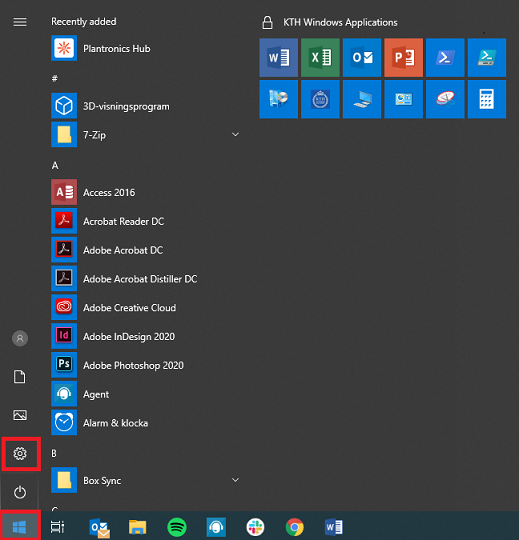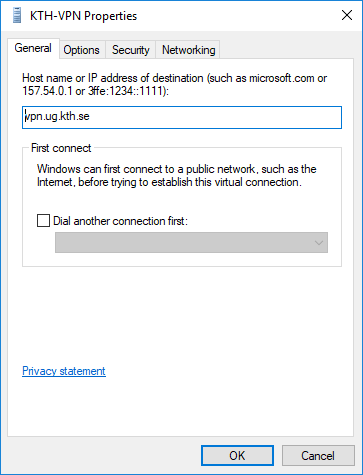Streszczenie:
W tym artykule omówimy, jak skonfigurować VPN na komputerze Windows 10 PC lub Mac. Podamy instrukcje krok po kroku dla urządzeń Windows i Mac. Zalecimy również niezawodnego dostawcy VPN, ExpressVPN, do użycia do tej konfiguracji. Artykuł obejmie różne metody konfigurowania VPN, w tym za pomocą dedykowanej aplikacji i dodawania połączenia VPN w ustawieniach. W tym artykule zapewniamy zrzuty ekranu i pomocne wskazówki, aby zapewnić płynny proces konfiguracji.
Kluczowe punkty:
- Konfigurowanie VPN na komputerze Windows 10 lub Mac może być trudne bez odpowiedniego wskazówki.
- Zalecamy użycie ExpressVPN, ponieważ jest on kompatybilny z szeroką gamą urządzeń.
- Istnieje wiele metod skonfigurowania VPN na komputerze Windows 10, w tym za pomocą dedykowanej aplikacji i dodawania połączenia VPN w ustawieniach.
- Jeśli zdecydujesz się korzystać z dedykowanej aplikacji, możesz pobrać ją ze strony dostawcy VPN.
- Po zainstalowaniu będziesz musiał zalogować się na swoje konto VPN i wypełnić wszelkie kroki weryfikacji.
- Możesz podłączyć i odłączyć VPN i zmienić swoją lokalizację za pomocą dedykowanej aplikacji.
- Jeśli wolisz dodać połączenie VPN w ustawieniach, możesz to zrobić, wykonując kilka prostych kroków.
- Może być konieczne skontaktowanie się z administratorem systemu lub dostawcą VPN w celu uzyskania informacji podczas tego procesu.
- Pamiętaj, aby wymienić swój VPN, wprowadź adres serwera VPN i wybierz odpowiedni typ VPN.
- Wprowadź swoją nazwę użytkownika VPN i hasło, które są dostarczane przez usługę VPN.
- Po zapisaniu ustawień możesz kontrolować i połączyć się z VPN z paska zadań.
- Komponowanie VPN na macOS jest również możliwe i wymaga dostępu do ustawień sieciowych.
- Przejdź do menu Apple, wybierz preferencje systemowe i kliknij sieć, aby znaleźć właściwe menu.
- Kliknij znak + w lewym dolnym rogu listy połączeń, aby dodać VPN.
- Wykonaj kroki, aby wprowadzić niezbędne informacje, w tym adres serwera VPN i nazwę użytkownika/hasło.
Pytania i odpowiedzi:
- Pytanie: Dlaczego ważne jest skonfigurowanie VPN na komputerze Windows 10 lub Mac?
- Pytanie: Dlaczego zalecasz ExpressVPN do konfigurowania VPN?
- Pytanie: Czy mogę użyć dedykowanej aplikacji do skonfigurowania VPN na moim komputerze z systemem Windows 10?
- Pytanie: Co jeśli mój dostawca VPN nie ma dedykowanej aplikacji dla systemu Windows 10?
- Pytanie: Jak połączyć się z moim VPN po skonfigurowaniu go na moim komputerze z systemem Windows 10?
- Pytanie: Czy można skonfigurować VPN na komputerze Mac?
Odpowiedź: Konfigurowanie VPN dodaje dodatkową warstwę bezpieczeństwa do połączenia internetowego. Szyfruje Twoje dane i ukrywa adres IP, co utrudnia hakerom lub nieautoryzowanym użytkownikom dostęp do twoich informacji. Ponadto VPN pozwala ominąć ograniczenia geograficzne i uzyskać dostęp do treści, które mogą być niedostępne w twoim regionie.
Odpowiedź: ExpressVPN to niezawodny i zaufany dostawca VPN, który oferuje szeroką gamę funkcji i doskonałą obsługę klienta. Jest kompatybilny z różnymi urządzeniami, w tym z systemem Windows 10 i komputerów Mac. ExpressVPN ma dużą sieć serwerów, zapewniając szybkie i stabilne połączenia do przesyłania strumieniowego, gier i przeglądania.
Odpowiedź: Tak, większość usług VPN oferuje dedykowaną aplikację Windows, która upraszcza proces konfiguracji. Po prostu pobierz aplikację ze strony dostawcy VPN, zaloguj się na swoje konto i postępuj zgodnie z instrukcjami. Aplikacja umożliwia łatwe podłączenie i odłączanie się od VPN, a także zmienić lokalizację.
Odpowiedź: Jeśli dostawca VPN nie oferuje dedykowanej aplikacji, możesz skonfigurować połączenie VPN w ustawieniach komputera Windows 10. Obejmuje to dodanie połączenia VPN za pomocą wbudowanych ustawień Windows VPN. Musisz wprowadzić adres serwera VPN, wybrać odpowiedni typ VPN i podać nazwę użytkownika i hasło VPN.
Odpowiedź: Po skonfigurowaniu VPN na komputerze z systemem Windows 10 możesz podłączyć się do niego, klikając strzałkę w górę na pasku zadań, aby uzyskać dostęp do tacki systemowej. Kliknij prawym przyciskiem myszy VPN i wybierz „Connect/odłącz”, aby ustalić lub zakończyć połączenie VPN.
Odpowiedź: Tak, możesz skonfigurować VPN na komputerze Mac, uzyskując dostęp do ustawień sieciowych. Przejdź do menu Apple, wybierz preferencje systemowe i kliknij sieć. Stamtąd możesz dodać połączenie VPN, klikając znak + w lewym dolnym rogu listy połączeń. Wykonaj kroki, aby wprowadzić niezbędne informacje, w tym adres serwera VPN i nazwę użytkownika/hasło.
Jak skonfigurować VPN w systemie Windows 10 listopada 2020
Jeśli ty’Re Gaming na konsolach, takich jak Nintendo Switch, PlayStation i Xbox, ExpressVPN Czy Ty też Cię omawiasz.
Jak skonfigurować VPN na komputerze Windows 10 lub Mac
Tom Bedford Tom jest świeżo zbliżony do świata dziennikarstwa technologicznego, ale ma zaskakujące oko i pasję do technologii, filmu, podróży, gier i innych. Obecnie pisze niezależne dla Alphr i spędza czas “Odkrywanie starej technologii” (I.mi. próbując zmusić swojego starego laptopa do pracy). Przeczytaj więcej 1 kwietnia 2023
Oświadczenie: Niektóre strony na tej stronie mogą zawierać link partnerski. Nie wpływa to w żaden sposób na nasz artykuł redakcyjny.
Czy chcesz wiedzieć, jak skonfigurować VPN na komputerze Windows 10 lub Mac? Gdy chcesz skonfigurować wirtualną sieć prywatną (VPN) w celu bezpieczeństwa osobistego lub strumieniowego przesyłania doskonałych filmów American Netflix, często może być trudno znaleźć godnego zaufania dostawcę lub wypracować, jak uzyskać urządzenie Windows 10 lub Mac do rozpoznania sieciowej. Na szczęście my’re tutaj, aby pomóc.

Przed ustawieniem VPN, ty’LL chce znaleźć bezpieczny VPN. Obecnie dostępnych jest wielu dostawców VPN; Do celów tego artykułu my’ponowne użycie expressVPN, ponieważ to’S kompatybilny z szeroką gamą urządzeń, w tym komputer Mac i PC, chociaż instrukcje są takie same dla każdego VPN’Wybrano.
Jak skonfigurować VPN w systemie Windows 10
Jeśli ty’re -użytkownika komputera, ta sekcja jest dla Ciebie. Istnieje kilka różnych metod instalacji i sterowania VPN na komputerze, więc my’Załóż je na sekcje.
Użyj dedykowanej aplikacji
Większość usług VPN ma obecnie dedykowaną aplikację Windows, którą można zainstalować na komputerze. Jest to prawdopodobnie najprostsza metoda konfigurowania VPN na urządzeniu Windows 10.
- Udaj się do swoich VPN’ Witryna i poszukaj opcji pobrania dedykowanej aplikacji. Jeśli ty’ponowne użycie expressvpn znajdziesz link tutaj. Notatka: Może być konieczne zalogowanie się na swoje konto, zanim możesz pobrać aplikację.
- Otwórz aplikację (możesz użyć paska wyszukiwania w lewym dolnym rogu) i zaloguj się na konto VPN. Może być konieczne ponownie odwiedzenie witryny VPNS, aby uzyskać kod lub pełne kroki weryfikacji.

- Po zalogowaniu możesz podłączyć i odłączyć VPN, a także zmienić lokalizację.

Dodaj połączenie VPN w systemie Windows 10
Możesz łatwo skonfigurować VPN w ustawieniach urządzenia Windows 10. Tutaj’pokazywać:
Notatka: Może być konieczne skontaktowanie się z administratorem systemu lub dostawcą VPN w celu uzyskania niektórych informacji potrzebnych do wykonania kroków w tej sekcji.
Ograniczona oferta: 3 miesiące za darmo!
30 dniowa gwarancja zwrotu pieniedzy
- Kliknij ikonę Windows w prawym dolnym rogu komputera i dotknij Ustawienia koło zębate.

- Kliknij Sieć i Internet.

- Kliknij VPN.

- Kliknij Dodaj połączenie VPN.

- Teraz ty’Zobacz stronę z kilkoma pól do zapełnienia. U góry kliknij rozwijaną i wybierz Windows (wbudowany).

- Następnie nazwij swój VPN. Następnie wprowadź adres serwera VPN w następnym polu.

- Następne pole zapyta o typ VPN. Kliknij pole menu rozwijanego i kliknij typ połączenia VPN, którego musisz użyć.

- Teraz możesz wprowadzić swoją nazwę użytkownika i hasło. To nie jest nazwa użytkownika i hasła, których używasz do zalogowania się do dostawcy VPN. Jest to jednak świadczone przez usługę. Skontaktuj się z dostawcą VPN lub poszukaj tych informacji na temat VPN’S strona internetowa.

- Na koniec kliknij Ratować na dnie.

Po wykonaniu tych kroków możesz kontrolować i połączyć się z VPN, klikając strzałkę w górę na pasku zadań i klikając prawym przyciskiem myszy VPN. Następnie możesz wybrać Connect/odłącz.
Jak skonfigurować VPN na macOS
- Znajdź poprawne menu, wybierając menu Apple | Preferencje systemowe | Sieć.

- W lewym dolnym lewym listy połączeń znajduje się mały znak +. Wybierz to.

- W wyświetlonym wyskakowaniu wybierz niebieską strzałkę na ‘Interfejs’ pasek do otwarcia rozwijanego menu. Wybierać “VPN.”

- W barze poniżej, o nazwie “Typ VPN,” Wybierz niebieską strzałkę i wybierz prawidłowy typ VPN określony przez dostawcę.

- Wybierz nazwę dla swojego VPN, która jest po prostu dla odniesienia, a następnie kliknij “Tworzyć.”

- Wypełnij adres serwera i paski nazwy konta w zależności od informacji od dostawcy.

- Kliknij ‘Metoda Uwierzytelnienia’ i wybierz opcję zalecana przez dostawcę. Wybierać “OK.”

- Kliknij ‘Zaawansowany’ i zaznacz pole obok ‘Wyślij cały ruch w połączeniu VPN. Wybierać “OK.”

- Zaznacz pole obok “Pokaż status VPN na pasku menu” Następnie wybierz “Stosować” w prawym dolnym rogu.

- Wzdłuż paska menu w prawym górnym rogu będzie nowa ikona – to jest ikona VPN. Wybierz go i kliknij “Łączyć” Aby połączyć się z VPN.

Teraz konfiguracja VPN jest kompletna na urządzeniu macOS.
Jak skonfigurować VPN w systemie Windows 10 [listopad 2020]
![Jak skonfigurować VPN w systemie Windows 10 [listopad 2020]](https://i0.wp.com/www.techjunkie.com/wp-content/uploads/2016/12/hand-1231897_1280.jpg?resize=246%2C160&ssl=1)
Jeśli chodzi o zbieranie komputera, Windows 10 jest domyślnie dla milionów ludzi. W przeciwieństwie do macOS, system Windows istnieje na setkach wysokiej jakości laptopów dostępnych za mniej niż 600 USD, a jednocześnie świetnie nadają się do gier, samodzielnych komputerów stacjonarnych i wiele więcej. To’jest łatwiejszy w użyciu niż Linux i może robić znacznie więcej niż Chrome OS. To’S był najpopularniejszym systemem operacyjnym na całym świecie od dziesięcioleci, a z tym, jak dobre jest Windows 10, to’Łatwo zrozumieć, dlaczego.
Instalowanie VPN z systemem Windows
Jeśli chodzi o instalację VPN w systemie Windows, najłatwiejszym sposobem na to jest zwrócenie się do samej aplikacji. Większość VPN w 2020 r. Używa własnego oprogramowania, które automatycznie włącza połączenia VPN w systemie Windows. Tutaj’S Jak to zrobić.
Pobierz instalator
Dla tego jak to zrobić’Ponowne korzystanie z prywatnego dostępu do Internetu dla naszej usługi VPN., Ale te kroki mają zasadniczo dotyczy dowolnego VPN, którego chcesz użyć dzisiaj. Po wybraniu opcji subskrypcji miesięcznej, kwartalnej lub rocznej wybierz metodę płatności i dokonaj zakupu. Kiedyś’ve zapłacone, ty’LL Otrzymaj wiadomość e -mail, instruującą Cię o pobraniu instalatora dla oprogramowania VPN.
Po tobie’Otrzymał i otworzył wiadomość e -mail, pobierz prywatny instalator dostępu do Internetu z linku podanego w e -mailu, a następnie umieść pakiet oprogramowania VPN na komputerze.
Udaj się do prywatnego dostępu do Internetu’ strona internetowa, w której kupiłeś oprogramowanie VPN, otworzy się. Zacznie pobierać instalatora za pośrednictwem przeglądarki internetowej. Wybrać Zapisz jako, Jeśli podano opcję i zapisz instalator na pulpicie. W ten sposób, to’s łatwiejsze do zlokalizowania i rozpoczęcia instalacji prywatnego instalatora oprogramowania VPN dostępu do Internetu.
Zainstaluj oprogramowanie VPN

- Po ukończeniu pobierania w celu uzyskania prywatnego dostępu do Internetu kliknij go prawym przyciskiem myszy za pomocą myszy i wybierz Uruchom jako administrator.
- Ty’LL zobacz pole wiersza polecenia, otwórz się na wyświetlaczu systemu Windows. Wyodrębni i zainstaluje potrzebne elementy oprogramowania VPN do pracy na komputerze Windows 10. Pole instalacji poprosi o pozwolenie na zainstalowanie prywatnego dostępu do Internetu VPN na komputerze Windows 10. Po prostu kliknij zainstalować przycisk.
- Następnie’LL chce zmienić typ połączenia na TCP. Kliknij prawym przyciskiem myszy Prywatny dostęp do Internetu ikona w tacy systemowej, u dołu w prawo w pasku zadań Windows 10.
- Przejdź do i wybierz Ustawienia z mysią.Następnie kliknij Zaawansowany przycisk.

- Wybierać TCP w górnej rozwijanej rozwijanej, w której UDP pokazuje się jako domyślnie.
- Następnie wybierz lokalizację połączenia lub użyj Automatyczny.
- Jeśli ty’D chciałbym używać IPv6, Możesz także odznaczyć Ochrona przed wyciekiem IPv6. Czy odznaczasz Ochrona wycieków IPv6 czy nie, zależy od Ciebie. Ochrona wycieków chroni Twoje dane osobowe przed “wyciek” w Internecie, wpływając na twoją prywatność i bezpieczeństwo.

- Po tobie’wybrałem odpowiednie ustawienia, kliknij Ratować przycisk.
- Wreszcie kliknij prawym przyciskiem myszy Prywatny dostęp do Internetu ikona w tacy systemowej, w prawym dolnym rogu paska zadań Windows 10.
- Następnie idź do Łączyć i kliknij go, aby połączyć się za pośrednictwem VPN.
Boom – to’S It. Ty’ponownie anonimowo połączone z Internetem!
Użyj systemu Windows’ Wbudowany VPN
Jeśli ty’Szukam najwyższej prywatności, ty’Re będzie musiał zwrócić się do zewnętrznego VPN. Jeśli jednak ty’po prostu szuka prostego VPN, aby mieć działanie w tle, ty’Bądź podekscytowany, że Windows 10 oferuje jeden za absolutnie za darmo. To’jest trochę bólu do skonfigurowania na końcu, ale kiedy już go uruchomisz’Będę gotowy do ochrony danych, używając do tego przekierowania PPTP.
Postępuj zgodnie z tymi instrukcjami, aby skonfigurować wbudowany VPN, który jest pakowany z systemem Windows 10.
- Na pasku zadań Windows 10 kliknij ikonę Windows. Następnie kliknij Ustawienia (ikona małego sprzętu).

- Gdy na ekranie pulpitu pojawi się pole Ustawienia systemu Windows, kliknij Sieć i Internet.

- Następnie w lewym panelu bocznym kliknij VPN.

- W oknie VPN kliknij Dodaj połączenie VPN.

- Wybierać Windows (wbudowany) Jako dostawca VPN w rozwijanym polu.
- Dla nazwy połączenia wprowadź wszystko’D chciałbym zadzwonić do połączenia.
- Nazwa serwera lub adres jest wprowadzany następny. Ty’LL musi znać te informacje, ponieważ dotyczą one prywatnego serwera lub serwera VPN, który Ty’LL Połącz się z. Ty’Muszę samodzielnie przeprowadzić badania, aby znaleźć niezawodny serwer VPN, który pozwoli ci się z nim połączyć.
- Następnie wybierz Pptp (Protokół tunelowania punktu).

- Wybierz swoją nazwę użytkownika i hasło jako informacje o logowaniu. Następnie wprowadź swoją nazwę użytkownika i hasło w polach tekstowych. Upewnij się, że pole jest sprawdzane Pamiętaj o moich informacjach o zalogowaniu, chyba że Ty’RE na publicznym komputerze.
- Na koniec kliknij Ratować przycisk u dołu konfiguracji VPN. Teraz ty’gotowy do zacząć go używać.
Twój nowo skonfigurowany VPN pojawia się teraz na liście VPN. Po prostu kliknij na to i wybierz “Łączyć” przycisk i ty’Ponowne uruchomienie.
Jest tak wielu dostawców usług VPN, płatnych i bezpłatnych, i może być trudno wybrać jeden. Zakończenie wyszukiwania może zająć trochę czasu i badań. Kiedy ty’Znalazłem ten, który odpowiada Twoim potrzebom, możesz użyć ich oprogramowania instalacyjnego lub użyć wbudowanej VPN, która jest dostarczana z systemem Windows 10.
Czy masz ulubioną usługę VPN, czy używasz systemu Windows’ Wbudowana usługa VPN? Czy masz jakąś radę dla kogoś, kto konfiguruje VPN w systemie Windows 10? Zostaw nam komentarz poniżej!
Pobierz najlepszy Windows VPN na PC

Pobierz ExpressVPN dla komputerów stacjonarnych i laptopów i przejdź do trybu online z najlepszym VPN dla systemu Windows 11 i Windows 10. Konfiguracja jest bezproblemowa.
- Subskrybuj ExpressVPN.
- Pobierz i zainstaluj aplikację VPN dla systemu Windows.
- Połącz i zmień lokalizacje w jednym kran. To’to łatwe!
Jeśli potrzebujesz pomocy, zespół wsparcia ExpressVPN jest dostępny za pośrednictwem czatu na żywo i e -mailu.

VPN dla komputerów i tabletów z systemem Windows
ExpressVPN jest bez ryzyka VPN Windows 11, Windows 10, Windows 8, I System Windows 7, oraz najlepszy VPN na komputery stacjonarne Windows, laptopa i tablety.
Połącz się z ExpressVPN Lenovo, HP, Dell, Asus, SAMSUNG, Acer, Microsoft Surface, i więcej. (Niestety, ExpressVPN nie jest kompatybilny z procesorami ARM.)
MAK MAC,? Zdobądź MAC VPN i użyj obu jednocześnie. Użyj telefonu z Androidem? Skonfiguruj VPN z Androidem, aby zapewnić swojemu telefonowi najlepsze w klasie bezpieczeństwo.

Gry na komputerze Windows z VPN
Gry online w systemie Windows z ExpressVPN utrzymuje Twoje dane prywatne, a jednocześnie chronić Cię przed atakami DDOS (rozproszone odrzucenie usługi). VPN może również obniżyć czas ping między serwerami gier, łącząc Cię z lokalizacjami bliżej hostów sieciowych.
Jeśli Twój dostawca usług internetowych dławi ruch w grach, ExpressVPN może również ominąć te ograniczenia w celu przywrócenia prędkości sieci do swoich poziomów domyślnych. W niektórych przypadkach gracze zgłosili nawet szybsze prędkości.
Jeśli ty’Re Gaming na konsolach, takich jak Nintendo Switch, PlayStation i Xbox, ExpressVPN Czy Ty też Cię omawiasz.
FAQ: Windows PC VPN
Co robi aplikacja VPN dla systemu Windows?
Korzystanie z VPN lub wirtualnej sieci prywatnej, gdy łączysz się z Internetem, jest najlepszym sposobem ochrony prywatności. Oprócz szyfrowania działalności online i ochrony danych osobowych przed przechwyceniem stron trzecich, ExpressVPN może również pomóc w pokonaniu cenzury, sprawiając, że wyglądasz w innym kraju.
Czy Windows 10 ma wbudowany VPN?
Podczas gdy system Windows 10 i 11 mają wbudowanego klienta VPN, technicznie nie jest to usługa VPN i nadal wymaga połączenia z VPN innej firmy, takiej jak ExpressVPN. To’s również nie jest łatwy do skonfigurowania. Więc w większości przypadków lepiej jest bezpośrednio korzystać z aplikacji ExpressVPN.
Jak mogę używać oprogramowania VPN na komputerze Windows?
To’S łatwe! Po prostu zasubskrybuj ExpressVPN, pobierz aplikację do urządzenia i naciśnij “NA” przycisk na ekranie.
Czy istnieje bezpłatny VPN na komputer z systemem Windows?
Jeśli ty’Szukam bezpłatnego VPN dla systemu Windows, powinieneś spróbować ExpressVPN. Po prostu zarejestruj się w naszej najlepiej ocenianej usługi i przetestuj nas na 30 dni. Ty’Uzyskaj dostęp do wszystkich naszych funkcji i każdej platformy aplikacji, a nie tylko ograniczonej wersji dla jednego urządzenia. A jeśli w ciągu tych 30 dni ty’nie przekonani, że my’re -najlepszy VPN na PC, ty’odzyskaj pieniądze – wszystko to. To’S jak bezpłatny proces VPN, ale lepiej.
Jak wybrać najlepszy VPN dla systemu Windows?
Dowiedz się o różnych sposobach oceny usługi VPN.
Co mogę zrobić z VPN na moim komputerze?
Korzystanie z VPN na komputerze Windows zapewni, że wszystko, co robisz, jest bezpieczne. Łącząc się z dowolną z naszych lokalizacji serwera VPN, możesz wymienić urządzenie‘S adres IP z innym, chroń swoje dane dotyczące niezabezpieczonych sieci Wi-Fi oraz dostęp do cenzurowanych witryn i usług.
Skąd mam wiedzieć, że aplikacja ExpressVPN dla systemu Windows jest bezpieczna?
Bezpieczeństwo jest na czele tego, co robimy w ExpressVPN. Staramy się nie tylko zaprojektować nasze aplikacje i systemy, aby zaoferować wysoki poziom prywatności i bezpieczeństwa, ale także rutynowo angażujemy niezależnych audytorów w celu potwierdzenia naszych roszczeń bezpieczeństwa. To’jest jednym z najlepszych sposobów, aby nasi użytkownicy mogli wiedzieć, czy mogą zaufać naszym usługom, aby. Zobacz pełną listę audytów i przeczytaj pełne raporty.
Jakie wsparcie Windows oferuje ExpressVPN?
ExpressVPN zapewnia szeroki zakres artykułów obejmujących konfigurację, użycie i rozwiązywanie problemów. Jeśli potrzebujesz więcej wsparcia, zespół wsparcia ExpressVPN jest zawsze dostępny.
VPN dla samodzielnego komputera z systemem Windows 10
Na tej stronie znajdziesz instrukcje dotyczące połączenia z VPN do KTH na samodzielnym lub prywatnym komputerze Windows 10.
Instrukcje dotyczące połączenia
Jako użytkownik platformy KTH (KTH Windows, KTH Mac lub KTH Ubuntu), z którym można się połączyć “VPN do KTH” z samodzielnego lub prywatnego komputera z systemem Windows 10. Możesz także połączyć się za pośrednictwem KTH VPN-SERVICE, jeśli nie masz praw do usługi platformowej.
- Kliknij menu Start, a następnie kliknij COGWHEEL dla okna Ustawienia
- Typ VPN w polu wyszukiwania i wybierz Dodaj połączenie VPN
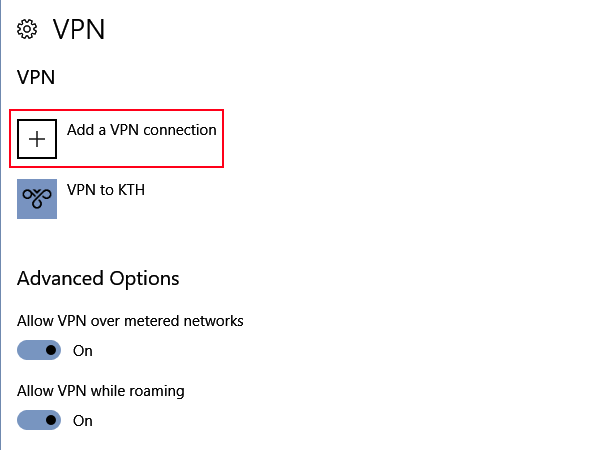
- W wyświetlonym oknie instalacji podaj następujące informacje w odpowiednich polach:
Dostawca VPN: Windows (wbudowany)
Nazwa połączenia: Wybierz nazwę, która jest odchylona od VPN do KTH
Nazwa lub adres serwera: VPN.UG.KTH.se
Typ VPN: Ikev2 Lub Protokół tunelowania bezpiecznego gniazda (SSTP) Jeśli twoje połączenie z Ikev2 niepowodzenie
Rodzaj informacji o logowaniu: Nazwa użytkownika i hasło
Nazwa użytkownika i hasło nie muszą być wypełnione na tym etapie.
Naciskać Ratować, okno zostanie zamknięte, a twoje ustawienia zostaną zapisane.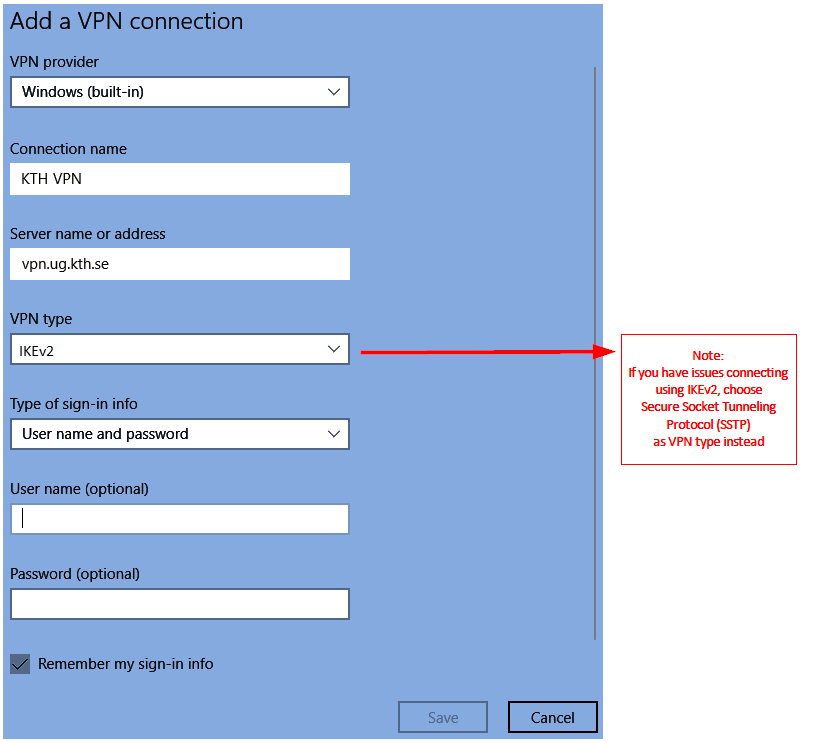
- Kiedy to się skończy, idź do Centrum sieci i udostępniania i wybierz Zmień ustawienia adaptera
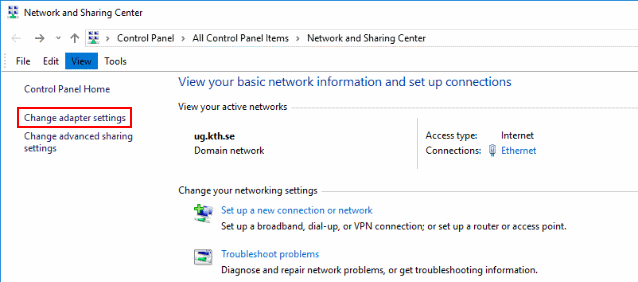
- Kliknij prawym przyciskiem myszy nazwę, którą podałeś połączenie VPN i wybierz Nieruchomości
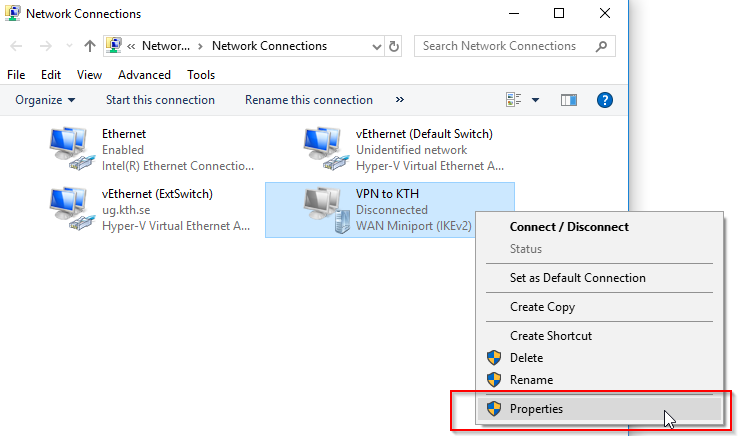
- Pole Ustawienia może pojawić się, gdy musisz wprowadzić szczegóły logowania dla swojego konta KTH. Pozostawić inne informacje niezmienione w Ogólny I Opcje Tabs.
- Idź do Bezpieczeństwo Tab i podaj następujące wartości: Ikev2 Lub Protokół tunelowania bezpiecznego gniazda (SSTP) Jeśli twoje połączenie nie działało Ikev2 i tworzysz nowe połączenie
Szyfrowanie danych: Szyfrowanie maksymalnego siły (odłącz, jeśli serwer maleje)
Uwierzytelnianie: Użyj rozszerzalnego protokołu uwierzytelniania (EAP), EAP-Mschap v2
Kliknij OK, aby zapisać ustawienia. - Ważny! Zrestartuj swój komputer.
- Teraz możesz połączyć się z nowym połączeniem VPN. Kiedy spróbujesz połączyć się z tą VPN po raz pierwszy, poprosi o twoją nazwę użytkownika i hasło. Tutaj wypełniasz swoją nazwę użytkownika i hasło KTH.
Zainstaluj certyfikaty na komputerze Windows 10
Dotyczy to tylko komputerów Windows 10, które nie mają platformy KTH Windows.
- Pobierz certyfikat za pomocą tego linku
- Kliknij pobrany certyfikat i wybierz otwarty
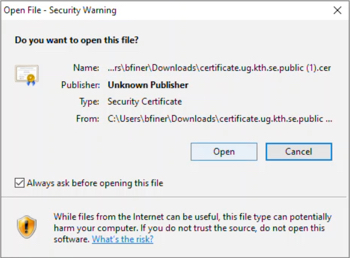
- Kliknij Zainstaluj certyfikat
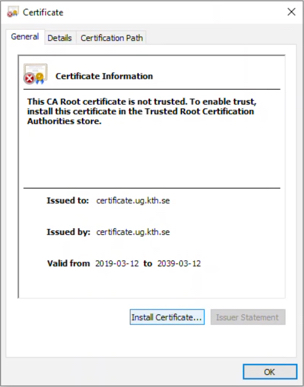
- Wybierać Maszyna lokalna i kliknij Następny
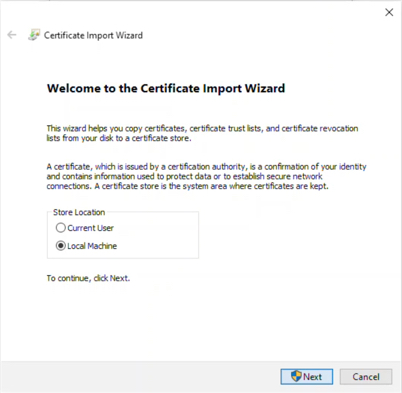
- Wybierać Automatycznie wybierz sklep z certyfikatami na podstawie rodzaju certyfikatu i kliknij Następny
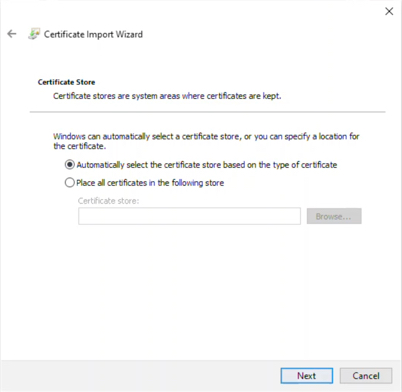
- Kliknij Skończyć Aby zakończyć instalację certyfikatu.
Czy uznałeś tę stronę przydatną?
Dziękujemy za pomoc!